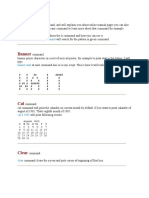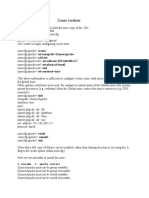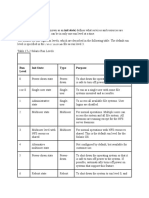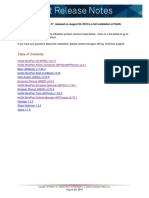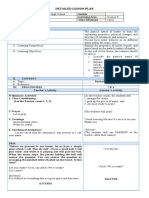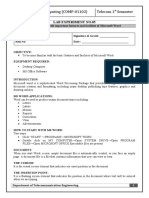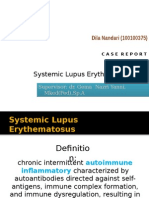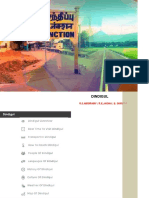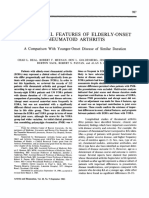Professional Documents
Culture Documents
Sun Solaris
Uploaded by
prasanna_eruditeOriginal Description:
Copyright
Available Formats
Share this document
Did you find this document useful?
Is this content inappropriate?
Report this DocumentCopyright:
Available Formats
Sun Solaris
Uploaded by
prasanna_eruditeCopyright:
Available Formats
Presented by:
JULIE ANN F. BALDOZ
Background
The Solaris Operating System (OS) is a free and open, industry leading operating system, available as a free download for both x86 and SPARC systems.
The free and easy to use OpenSolaris Operating System is a leading-edge open source release with world-class support and unique, innovative features that let you be brilliant faster.
Basic System Requirements
Minimum 512 MB of physical RAM Minimum 10 GB of available hard drive space Minimum 400 MHz CPU speed DVD or CD-ROM drive/li> Attached monitor or integrated display
Installing the Solaris 10 8/07 Operating System
The Solaris 10 8/07 Operating System install and boot process is based on the GNU GRUB loader. Therefore, the messages displayed throughout this process are unique to the GRUB loader and are different than in prior Solaris installations.
Identifying the Console
The next step in the installation process is to select the type of console for the hardware version on which the Solaris OS is being installed. Use the arrow keys to select the version of the Solaris OS that matches the hardware configuration. For most x86 systems, this is the default selection.
Identifying the Console
Edit functions include using the arrow key to select or highlight an entry, the e key to edit a command, or the c key for a command line. Pressing the ENTER key, boot the version of operating system selected. The highlighted entry boots in 60 seconds even if a key is not pressed.
NOTE: Prompts do not appear during the boot process. If a selection is not made, the screen times out and the system automatically boots the Solaris OS.
Solaris Solaris Serial Console ttya (headless and rack-mounted systems only) Solaris Serial Console ttyb (for1x50, v60x and v65x)
Selecting the Type of Installation
After the ENTER key is pressed, or the counter times out, a series of dots will run on the screen, then six installation options are presented. Select an option using the arrow keys or space bar as appropriate, or let the counter time out to automatically select the default installation method:
SunOS Release 5.10 version generic_120012-12 32-bit Copyright 1983-2005 Sun Microsystems, Inc. All rights reserved. Use is subject to license terms. Configuring devices. 1. Solaris Interactive (default) 2. Custom JumpStart 3. Solaris Interactive Text (Desktop session) 4. Solaris Interactive Text (console session) 5. Apply driver updates 6. Single user shell Automatically continuing in xx seconds (timeout)
When the first option is selected, or the counter times out, the following output is displayed. Keep in mind that the hardware information displayed, such as "nge0", may differ from the exact data displayed below and that each step can take up to a couple of minutes to complete:
Solaris Interactive Using install cd in /dev/dsk/c1t0d0p0 Using RPC Bootparams for network configuration information. Attempting to configure interface nge0... Skipped interface nge0 Setting up Java. Please wait... Extracting windowing system. Please wait... Beginning system identification... Searching for configuration files(s)... Search complete. Discovering additional network configuration... Starting Solaris Interactive (graphical user interface) Installation. You must respond to the first question within 30 seconds or the installer proceeds in a non-window environment (console mode). If the screen becomes blank or unreadable the installer proceeds in console mode. If the screen does not properly revert to console mode, restart the installation and make the following selection:
Solaris Interactive Text (Console session)
When the ENTER key is pressed, the system switches to graphics mode. If you are able to see the graphics window, press ENTER. If not, the system will time out and will continue the installation in Text (Console) Mode. Roll your mouse over the gray window and press ENTER:
System Configuration
After you press ENTER, the system configuration process will start through a series of windows. Please roll the mouse over the appropriate window and make your selections. Select a language for the system:
A new window, the Solaris Install Console, appears in the bottom-right corner. This window is used to display pertinent installation messages. Another window appears in which the Solaris OS installation questions should be answered:
The Welcome screen appears. Click Next to continue the installation process. Keep in mind the installation program checks the configuration entered. If the configuration information supplied is incorrect, the system will ask for the correct information to be re-entered on the appropriate screens:
The Network Connectivity window appears: Network Connectivity x networked non-networked The Host Name window appears. Type in the name for the system and follow the guidelines on the screen, then click on the Next button:
The NFSv4 Domain Name window appears. Let the system
use the default option and click on the Next button:
The Time Zone window appears. Next, set the time zone for the system. This example sets the time zone by specifying the geographic region. Select "Geographic" and click Next:
Next, select the continent and country. Detailed information on the exact location is requested. For example, selecting "Americas" results in a screen that lists all time zones in the "Americas". Select the appropriate time zone and click Next:
Next, set the date and time and click Next. A date and time is automatically displayed. If correct, click Next. If adjustments are needed, make corrections in the text boxes and click Next:
The Root Password window appears. Set the root password. Note the password typed remains invisible. Re-enter the password in the second box and click Next:
The Remote Services window appears. In this window, you can choose a "Secure by default" Solaris installation, but afterwards individual services should be enabled. If you are unsure of your type of installation, follow the default, "Yes" to enable all remote services:
The Confirmation window appears. Please verify that your information is correct and then click the Next button, if any information is incorrect, click the Back button and fix it:
The Solaris installation window appears. From here Solaris will start the installation process based on your preferences:
The Installer options window appears. This option only applies in case you want to do some post-install customizations, for this installation process let the system go with the default options. "Yes" on automatic reboot, and "Yes" on Ejection of the install media:
A pop-up window will appear to remind you to physically remove the
CD/DVD. Click on the OK button to continue
The Media window will appear. Unless you are using different media than a CD/DVD, this question does not apply to your case, please use the default CD/DVD and click the Next button:
The System initialization window will appear with a progress bar, and after a few seconds it will disappear indicating that the system is was initialized:
The License window appears. Please read the Solaris License Agreement, and if you agree, click on the Accept checkbox, then click on the Next button:
The Type of Install window appears. Advanced users may want to customize the installation, if not, leave the default and click on the Next button:
The confirmation window appears. On this window, you can see a more technical description of how Solaris will be installed on your system. Click on the Install Now button:
The Install Progress window appears. Now just wait for a few minutes while Solaris installs on your system. After the installation is completed, remember to eject the CD/DVD. The system will reboot automatically and will start on Solaris:
You might also like
- Per MissionsDocument2 pagesPer Missionsprasanna_eruditeNo ratings yet
- Ual Command.: Man ManDocument11 pagesUal Command.: Man Manprasanna_eruditeNo ratings yet
- Zones Creation: # Mkdir - P /Zones/ApacheDocument4 pagesZones Creation: # Mkdir - P /Zones/Apacheprasanna_eruditeNo ratings yet
- Share: Share Unshare /etc/dfs/dfstab Shareall /etc/dfs/sharetab Unshareall /etc/dfs/sharetabDocument2 pagesShare: Share Unshare /etc/dfs/dfstab Shareall /etc/dfs/sharetab Unshareall /etc/dfs/sharetabprasanna_eruditeNo ratings yet
- Setting Up Cron Jobs in Unix and SolarisDocument3 pagesSetting Up Cron Jobs in Unix and Solarisprasanna_eruditeNo ratings yet
- Introduction To Storage ManagementDocument8 pagesIntroduction To Storage Managementprasanna_eruditeNo ratings yet
- Of Network Information. This Collection of Network Information Is Called The NIS NamespaceDocument3 pagesOf Network Information. This Collection of Network Information Is Called The NIS Namespaceprasanna_eruditeNo ratings yet
- Package AdministrationDocument3 pagesPackage Administrationprasanna_eruditeNo ratings yet
- Account Administration: User AccountsDocument6 pagesAccount Administration: User Accountsprasanna_eruditeNo ratings yet
- Per MissionsDocument2 pagesPer Missionsprasanna_eruditeNo ratings yet
- Run Levels: Run Level Init State Type PurposeDocument3 pagesRun Levels: Run Level Init State Type Purposeprasanna_eruditeNo ratings yet
- Formating and Partitioning: Disk LabelsDocument6 pagesFormating and Partitioning: Disk Labelsprasanna_eruditeNo ratings yet
- The Subtle Art of Not Giving a F*ck: A Counterintuitive Approach to Living a Good LifeFrom EverandThe Subtle Art of Not Giving a F*ck: A Counterintuitive Approach to Living a Good LifeRating: 4 out of 5 stars4/5 (5783)
- The Yellow House: A Memoir (2019 National Book Award Winner)From EverandThe Yellow House: A Memoir (2019 National Book Award Winner)Rating: 4 out of 5 stars4/5 (98)
- Never Split the Difference: Negotiating As If Your Life Depended On ItFrom EverandNever Split the Difference: Negotiating As If Your Life Depended On ItRating: 4.5 out of 5 stars4.5/5 (838)
- Shoe Dog: A Memoir by the Creator of NikeFrom EverandShoe Dog: A Memoir by the Creator of NikeRating: 4.5 out of 5 stars4.5/5 (537)
- The Emperor of All Maladies: A Biography of CancerFrom EverandThe Emperor of All Maladies: A Biography of CancerRating: 4.5 out of 5 stars4.5/5 (271)
- Hidden Figures: The American Dream and the Untold Story of the Black Women Mathematicians Who Helped Win the Space RaceFrom EverandHidden Figures: The American Dream and the Untold Story of the Black Women Mathematicians Who Helped Win the Space RaceRating: 4 out of 5 stars4/5 (890)
- The Little Book of Hygge: Danish Secrets to Happy LivingFrom EverandThe Little Book of Hygge: Danish Secrets to Happy LivingRating: 3.5 out of 5 stars3.5/5 (399)
- Team of Rivals: The Political Genius of Abraham LincolnFrom EverandTeam of Rivals: The Political Genius of Abraham LincolnRating: 4.5 out of 5 stars4.5/5 (234)
- Grit: The Power of Passion and PerseveranceFrom EverandGrit: The Power of Passion and PerseveranceRating: 4 out of 5 stars4/5 (587)
- Devil in the Grove: Thurgood Marshall, the Groveland Boys, and the Dawn of a New AmericaFrom EverandDevil in the Grove: Thurgood Marshall, the Groveland Boys, and the Dawn of a New AmericaRating: 4.5 out of 5 stars4.5/5 (265)
- A Heartbreaking Work Of Staggering Genius: A Memoir Based on a True StoryFrom EverandA Heartbreaking Work Of Staggering Genius: A Memoir Based on a True StoryRating: 3.5 out of 5 stars3.5/5 (231)
- On Fire: The (Burning) Case for a Green New DealFrom EverandOn Fire: The (Burning) Case for a Green New DealRating: 4 out of 5 stars4/5 (72)
- Elon Musk: Tesla, SpaceX, and the Quest for a Fantastic FutureFrom EverandElon Musk: Tesla, SpaceX, and the Quest for a Fantastic FutureRating: 4.5 out of 5 stars4.5/5 (474)
- The Hard Thing About Hard Things: Building a Business When There Are No Easy AnswersFrom EverandThe Hard Thing About Hard Things: Building a Business When There Are No Easy AnswersRating: 4.5 out of 5 stars4.5/5 (344)
- The Unwinding: An Inner History of the New AmericaFrom EverandThe Unwinding: An Inner History of the New AmericaRating: 4 out of 5 stars4/5 (45)
- The World Is Flat 3.0: A Brief History of the Twenty-first CenturyFrom EverandThe World Is Flat 3.0: A Brief History of the Twenty-first CenturyRating: 3.5 out of 5 stars3.5/5 (2219)
- The Gifts of Imperfection: Let Go of Who You Think You're Supposed to Be and Embrace Who You AreFrom EverandThe Gifts of Imperfection: Let Go of Who You Think You're Supposed to Be and Embrace Who You AreRating: 4 out of 5 stars4/5 (1090)
- The Sympathizer: A Novel (Pulitzer Prize for Fiction)From EverandThe Sympathizer: A Novel (Pulitzer Prize for Fiction)Rating: 4.5 out of 5 stars4.5/5 (119)
- Her Body and Other Parties: StoriesFrom EverandHer Body and Other Parties: StoriesRating: 4 out of 5 stars4/5 (821)
- Tata Hexa (2017-2019) Mileage (14 KML) - Hexa (2017-2019) Diesel Mileage - CarWaleDocument1 pageTata Hexa (2017-2019) Mileage (14 KML) - Hexa (2017-2019) Diesel Mileage - CarWaleMahajan VickyNo ratings yet
- AFRICAN SYSTEMS OF KINSHIP AND MARRIAGEDocument34 pagesAFRICAN SYSTEMS OF KINSHIP AND MARRIAGEjudassantos100% (2)
- KT 1 Ky Nang Tong Hop 2-ThươngDocument4 pagesKT 1 Ky Nang Tong Hop 2-ThươngLệ ThứcNo ratings yet
- Tanroads KilimanjaroDocument10 pagesTanroads KilimanjaroElisha WankogereNo ratings yet
- GASB 34 Governmental Funds vs Government-Wide StatementsDocument22 pagesGASB 34 Governmental Funds vs Government-Wide StatementsLisa Cooley100% (1)
- MinePlan Release NotesDocument14 pagesMinePlan Release NotesJuanJo RoblesNo ratings yet
- The Wild PartyDocument3 pagesThe Wild PartyMeganMcArthurNo ratings yet
- CP ON PUD (1) ADocument20 pagesCP ON PUD (1) ADeekshitha DanthuluriNo ratings yet
- Organisation Study of KAMCODocument62 pagesOrganisation Study of KAMCORobin Thomas100% (11)
- Detailed Lesson PlanDocument5 pagesDetailed Lesson PlanHazel Mae HerreraNo ratings yet
- Abbreviations (Kısaltmalar)Document4 pagesAbbreviations (Kısaltmalar)ozguncrl1No ratings yet
- Introduction To Computing (COMP-01102) Telecom 1 Semester: Lab Experiment No.05Document7 pagesIntroduction To Computing (COMP-01102) Telecom 1 Semester: Lab Experiment No.05ASISNo ratings yet
- 12 Preliminary Conference BriefDocument7 pages12 Preliminary Conference Briefkaizen shinichiNo ratings yet
- SLE Case Report on 15-Year-Old GirlDocument38 pagesSLE Case Report on 15-Year-Old GirlDiLa NandaRiNo ratings yet
- Data FinalDocument4 pagesData FinalDmitry BolgarinNo ratings yet
- Food Product Development - SurveyDocument4 pagesFood Product Development - SurveyJoan Soliven33% (3)
- Microsoft Word - G10 Workbook - Docx 7Document88 pagesMicrosoft Word - G10 Workbook - Docx 7Pax TonNo ratings yet
- Education: Address: Mansoura, EL Dakhelia, Egypt EmailDocument3 pagesEducation: Address: Mansoura, EL Dakhelia, Egypt Emailmohammed sallemNo ratings yet
- Full Discography List at Wrathem (Dot) ComDocument38 pagesFull Discography List at Wrathem (Dot) ComwrathemNo ratings yet
- FCE Listening Test 1-5Document20 pagesFCE Listening Test 1-5Nguyễn Tâm Như Ý100% (2)
- Role of Rahu and Ketu at The Time of DeathDocument7 pagesRole of Rahu and Ketu at The Time of DeathAnton Duda HerediaNo ratings yet
- Jesus' Death on the Cross Explored Through Theological ModelsDocument13 pagesJesus' Death on the Cross Explored Through Theological ModelsKhristian Joshua G. JuradoNo ratings yet
- Explaining ADHD To TeachersDocument1 pageExplaining ADHD To TeachersChris100% (2)
- Opportunity, Not Threat: Crypto AssetsDocument9 pagesOpportunity, Not Threat: Crypto AssetsTrophy NcNo ratings yet
- 00.arkana ValveDocument40 pages00.arkana ValveTrần ThànhNo ratings yet
- DINDIGULDocument10 pagesDINDIGULAnonymous BqLSSexONo ratings yet
- Economic Impact of Tourism in Greater Palm Springs 2023 CLIENT FINALDocument15 pagesEconomic Impact of Tourism in Greater Palm Springs 2023 CLIENT FINALJEAN MICHEL ALONZEAUNo ratings yet
- RA 4196 University Charter of PLMDocument4 pagesRA 4196 University Charter of PLMJoan PabloNo ratings yet
- Art 1780280905 PDFDocument8 pagesArt 1780280905 PDFIesna NaNo ratings yet
- CSR of Cadbury LTDDocument10 pagesCSR of Cadbury LTDKinjal BhanushaliNo ratings yet