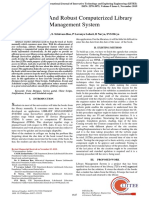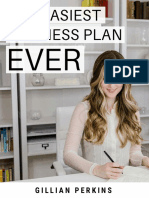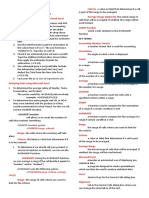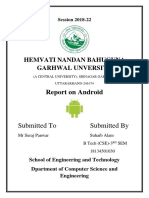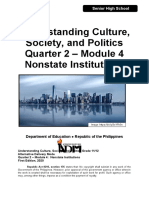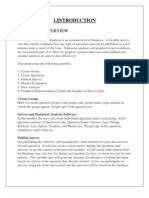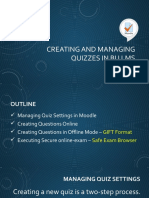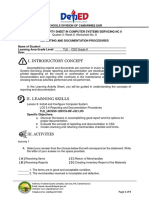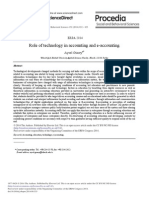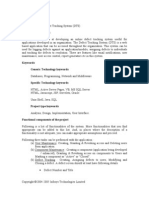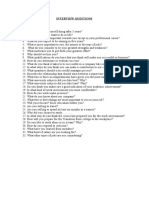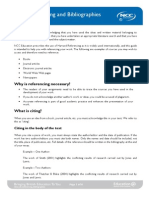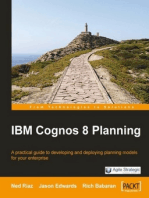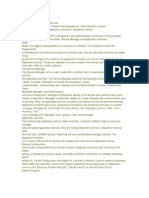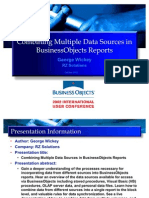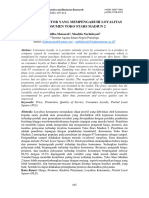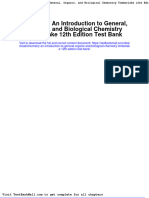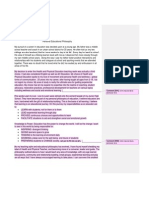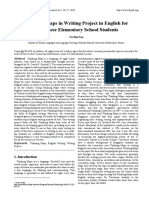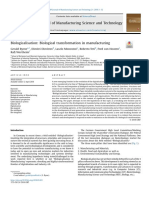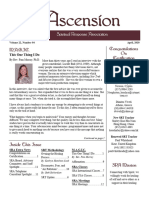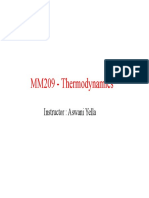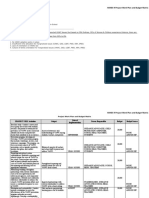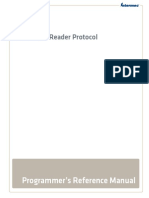Professional Documents
Culture Documents
OZ Report Workbook - Draft
Uploaded by
JongMin KimOriginal Title
Copyright
Available Formats
Share this document
Did you find this document useful?
Is this content inappropriate?
Report this DocumentCopyright:
Available Formats
OZ Report Workbook - Draft
Uploaded by
JongMin KimCopyright:
Available Formats
FORCS Report Designer Workbook
Date:
2012-05-02
OZ REPORT
Training Workbook
The workbook has been developed for training classes and for self-study. Chapter 1 describes structure of OZ products and OZ server. Chapter 2 briefs on OZ Query Designer, how to create query and dataset. Chapter 3 briefs on OZ Report Designer, how to create report components and how to bind them with datasets created by Query Designer. In Chapter 4, 10 target reports are given as design challenges, the most typical and widely used styles of business report, by himself, with help of given design guide. After this class, the student will be able to design various styles of professional business report by applying these target reports.
Chapter 1 : Introduction 1. 2. 3. OZ product configuration OZ server structure Report design & operating procedure
Chapter 2 : OZ Query Designer 1. 2. 3. Database connection OZ data structure Query design
Chapter 3 : OZ Report Designer 1. 2. 3. 4. 5. 6. 7. Adding ODI Running & Saving Report Band Label Multiplex User defined parameter Calculated field
Chapter 4 : Designing Target Reports 1. 2. 3. 4. 5. 6. 7. 8. 9. List style report (Simple Table) Grouped list report (Grouped Table) Matrix table report (Crosstab) Master-detail report (Group Above Style) Single Query Master-detail report (Group Above Style) Multi Query Multi Column report Fixed form report using script Drill-down report Table Of Content link report
10. Multi language report
FORCS Report Designer Workbook
Date:
5/2/2012
Chapter 1 : Introduction
1. OZ Product configuration 2. OZ server structure 3. Report design & operating procedure
FORCS Report Designer Workbook
Date:
5/2/2012
1. OZ Product configuration
OZ Report Designer Design report forms and bind with datasets created using OZ Query Designer. OZ Query Designer Define and manage datasets to be used with OZ Report Designer. OZ Server Store and manage OZ report forms and send to the client. Create query result dataset and send to the client. Manage OZ repository. 3 of server types: Daemon Type(standalone), Servlet Type(WAS integrated), .NET Type(.NET Framework based) OZ Scheduler Server Create and publish reports automatically by given schedule. OZ Report Viewer - Preview and print OZ reports on the web. - Provide ActiveX, Applet, Flash, Silverlight, .Net, mobile App Viewer. - Export to PDF, HTML, Excel, DOC, TIFF, PPT format OZ Enterprise Manager - Register and manage reporting tasks to be auto-executed by the scheduler server. - Provide centralized management for multiple OZ servers and multiple scheduler servers. OZ Repository Manager Manage report form files(*.OZR) and dataset files(*.ODI) stored on the OZ server.
FORCS Report Designer Workbook
Date:
5/2/2012
2. OZ server structure
2.1. Daemon type server
Web Server HTML Database HTTP Firewall
Client
OZ Viewer
First download
OZ DB Pool
-
OZ Server
TCP/IP
Run in standalone and the client connects to it via the independent port number. OZ viewer is auto-downloaded from the port of web server. Use OZ servers own DB Pool.
2.2. Servlet type server
Firewall Database EJB Beans OZ DB Pool or WAS DB Pool WAS JSP Container Web Server HTML HTTP Client
OZ Server
OZ Viewer
Integrated with WAS(Web Application Server) and the client connects to it via the WAS port number. OZ viewer is auto-downloaded from the port of WAS. Use OZ servers own DB Pool or WASs DB Pool.
2.3. .Net type server
Database
Firewall .NET Framework Web Service aspx Container IIS HTML HTTP Client
OZ DB Pool
OZ Server
OZ Viewer
Integrated with .NET framework(IIS) and the client connects to it via the IIS port number. OZ viewer is auto-downloaded from the port of IIS. Use OZ servers own DB Pool.
FORCS Report Designer Workbook
Date:
5/2/2012
2.4. OZ Server Operation Flow
Execute report processing logic OZ Report Flash/Applet Viewer Viewer OCX load
Request report (HTML Tag) 1st download of viewer
Data Source Web Server HTMLs OZ Viewer WAS/.NET Framework EJB OZ Enterprise Server (Servlet type) Data processing XML (DTD/XSD) RDBMS
File Data
Ask form file Send form file Bind form and data Show report Ask data send data
OZ Enterprise Server (.net type)
SAP OZ Enterprise Server (Daemon Type) Legacy System
Call HTML Tag from web browser to request the report. Automatic download and install the OZ viewer from the webserver to the client computer. Launch the OZ viewer. OZ viewer requests report form file from OZ server. OZ server send form file to OZ viewer. OZ viewer requests data from OZ server.. OZ server create data module from data source. OZ server send data module to OZ viewer. OZ viewer shows report by binding form file and data module.
FORCS Report Designer Workbook
Date:
5/2/2012
3. Report design & operating procedure
3.1 Report design procedure
1st step
Query design
Create data store (database connection setup) Create dataset (create query) Save data information file (ODI file)
2nd step
Report design
Add ODI Design report forms Component property setup Bind component with ODI Save report (OZR file)
3rd step
Preview report
Run and Preview report
3.2 Reporting operation procedure
1st step
Start OZ server
Database connection setup Start OZ server
2nd step
Send ODI, OZR
Connect to OZ server repository Upload report file
3rd step
Create code calling OZ viewer
OZ viewer installing TAG OZ viewer calling TAG
4th step
Run Report
View, print and export report
FORCS Report Designer Workbook
Date:
5/2/2012
Chapter 2 : OZ Query Designer
1. OZ data structure 2. Database connection setup 3. Query design
FORCS Report Designer Workbook
Date:
5/2/2012
1. OZ Data Structure
OZ data structure consists of Data Store, Dataset, Dataset Field and they are stored in ODI (OZ Data Information) file. Student should understand concept of data objects, relationship between them, and usage of various data stores.
1.1. Data Store
Data store is a data repository for one of various data sources such as database, file, XML, etc. It is storing data information such as data source connection information, query definition, data source fields information. ODI name
2.2. Dataset
Dataset is a set of data fields selected from data store. The way to define dataset depends on the types of data store. Dataset for database store is defined by a query.
Data store Dataset Field
2.3. ODI
ODI is a file in XML format storing data stores. OZ Report Designer use ODI to map or bind report forms to data. Other Non-database Data store
2.4. Hierarchy of Data Store, Dataset and Field
One ODI file can have multiple data stores and one data store can have multiple datasets.
2.5. Types of Data Store
Type Database Store UDS (User Data Store) Description A data source interface to JDBC/ODBC/OLEDB RDBMS, Dataset is defined by SQL. A data source interface to external data sources like File data(Text, CSV, XML) or data from user applications (EJB, Servlet, ASP, JSP, Stored Procedure).
Group Data Store
Split a dataset of any data source into multiple datasets by the specified field. GDS is used to reconstuct a dataset into master-detail datasets. A data source interface to CSV file or XML file without DTD located on the server (accessed by path) A data interface to CSV file or XML file without DTD located on the web (accessed by URL) A data source interface to XML file with DTD/XSD A data source interface to result data from SAP R/3 RFC. A data source interface to result database from IBM Rational Clear Quest program. A data source interface to result data from web services.
File Store HTTP Store XML Store SAP Store CLEAR QUEST Store SOAP Store
FORCS Report Designer Workbook
Date:
5/2/2012
2. Database connection setup
Learns setting up database connection, adding database store and dataset.
2.1 Copy Sample file
Copy Education folder to My documents\OZRepository. DB is located on the path My documents\OZRepository\Education\data\OZSamples_en.mdb.
2.2 Set database as a system DSN on MS Windows
Register OZSamples_en.mdb as a system DSN using ODBC Data Source Administrator.
2.3 Adding Database Store
Create database store using ODBC/JDBC connection. Database store is one of various data source types. Select Add Store from the right mouse click popup menu on the DATABASE item in the OZ Data Tree of data window. DB Info tab of Add Database Connection Information dialog appears. Set database vendor to ODBC and Enter Store name, set Vendor to ODBC and enter Data Source Name. Once a database store has been added, the selected database become on-line and tables are listed in the table window.
2.4 Adding Dataset
Create a dataset to the database store. Dataset includes field information and query result data. Select Add Dataset from the right mouse click popup menu on the database store name you have created above. Enter dataset name, then the query window appears and you are ready to design query.
FORCS Report Designer Workbook
Date:
5/2/2012
3. Query Design
Learns how to design query in Design View mode and Manual mode. Student should get used to the query wizard.
3.1 Query design in Design View mode with Query Wizard
Design a query with visual way using drag & drop and query wizard. Use the query wizard to add tables, fields and to define join, condition, expressions, sort order, etc..
3.2 Query design in Manual mode
Write SQL statement by yourself or copy & paste into the query window.
10
FORCS Report Designer Workbook
Date:
5/2/2012
3.3 Run query
Select Run > Run Query from the menu bar or click the Run Query icon on the toolbar or push the <F5> key. Query result will be shown in the [Result] tab.
3.4 Save query as ODI file on local computer
Select File > Save from the menu bar and enter odi file name in the Save As dialog.
3.5 Upload ODI file to server repository
Click Open Repository from right mouse click popup menu on the Repository Server in Repository window. Using Server List dialog, Connect to OZ server and upload file to server repository.
11
FORCS Report Designer Workbook
Date:
5/2/2012
4. User defined parameter
User defined parameter is very useful for advanced business reports. Student should understand how it works and should be able to define and use parameters.
4.1 User Defined Parameter
User can define dataset parameters. This user defined parameter can be used in search condition of SQL and user enters or changes parameter values using report viewer at report runtime. User defined parameters can also be used in report logic for runtime user input such as user login data, database connection data.
4.2 Creating User Defined Parameter
Select Add Parameter Field from right mouse click popup menu on USER-DEFINED PARAMETER in the data window. Define parameters with USER-DEFINED PARAMETER dialog.
4.3 Referencing parameter in SQL
Parameter is referenced by #OZParam.parametername# format in SQL. User can insert parameter reference in SQL not only by manual writing but also by using parameter wizard.
12
FORCS Report Designer Workbook
Date:
5/2/2012
Chapter 3 : OZ Report Designer
1. Adding ODI 2. Running & Saving Report 3. Band 4. Label 5. Multiplex 6. User defined parameter 7. Calculated field
13
FORCS Report Designer Workbook
Date:
5/2/2012
1. Adding ODI
When launched Report Designer, the first thing you have to do is adding ODI to the report. All of dataset components (label, table, chart, crosstab, etc.) and dataset wizards dealing with dataset require ODI, because ODI provides data information. Student should be able to add ODI and understand its major properties.
1.1 Add ODI to report Select Insert ODI from the right mouse click popup menu on the Data Tree item in the data window and select your ODI file with the Repository File Window.
1.2 ODI Properties If select ODI from Data Tree in Data Information window, Property window shows its properties.
ODI Name & ODI File name:
Name of ODI object and name of ODI file Category Path :
ODI file path relative to the work folder. It must be the same as the ODI file path relative to the server repository. Get From Server :
If set to True, get ODI file from the server repository. It is used when the local computer on which Report Designer runs does not have the ODI file.
2. Running & Saving Report
2.1 Preview report
Click Preview icon ( ) on the icon bar or select File > Preview from the menu bar. Report viewer will be launched and show forms and data.
2.2 Save report as OZR file on the local computer
Select File > Save from the menu bar and enter ozr file name in the Save As dialog.
2.3 Upload OZR file to server repository
Click Open Repository from right mouse click popup menu on the Repository Server in Repository window. Using Server List dialog, Connect to OZ server and upload file to server repository.
14
FORCS Report Designer Workbook
Date:
5/2/2012
3. Band component
OZ Report Designer use a "band-oriented" design approach. A Report Band represents a specific area on a report page, used to specify where and when and how report components to be displayed on the report. All components in the report (label, table, crosstab, chart, shape, input component, etc.) are located in one of several bands. Student has to understand and master the usage of each band.
3.1 Major Band types
Band Type Title Page Header Data Header Data Group Header Group Footer Data Footer Page Footer Summary Dummy Tail Description prints starting content at the start of the report appears at the top of every page. prints starting content at the start of the associated data band. prints dataset on repeated pages prints at the start of a new group prints at the end of a new group prints ending content at the end of the associated data band. appears at the bottom of every page prints summarized data of the entire report prints blank form with no data prints ending content at the end of the report
FORCS Report Designer Workbook
Date:
5/2/2012
3.2 Major Data Band properties
Property Master Name Show Group Link ODI Name Dataset Name Fix Master Fix Title Repeat Number Fix Prior Group Header Description Mater band of the current data band Show arrow link between group labels ODI Name for the data band Dataset Name for the data band Prints Master band on every page Prints Data Header band on every page Repeat Data band by Repeat number record count Prints Prior Group Header on every page
Configuring Master-Detail relationship with Master Band
User can designate a data band as the master of the current data band by setting Master Name of the current data band to the other data band name.
16
FORCS Report Designer Workbook
Date:
5/2/2012
5. Label component
Label component represents values (text, dataset field value, system date, image, etc.) in various format (drawing type) on the report page. Various label types are provided for diverse data representation. User can select the label type according to the data type and drawing type of the value. Student should understand the data type and drawing type of a label, and should be able to change label type by changing data type and drawing type.
5.2 Label Types
Categor y Label Name Normal Label Data Type Text
Data Type ODI Name
Properties Normal Customer List
Data StockList StockList ProductName Blank Group StockList StockList CategoryName Merge Summary StockList StockList UnitsInStock Sum Expression Car.Amount.sum/ 1000 Carsales System Page_Of_Total / Parameter Carsales FromDate Image Tile Barcode CODE 39 HTML User Component tagfree
Icon - Text value - All bands
Description
Data label
Dataset Field Name NullType Data Type ODI Name
- Dataset field value - Data band and Data Expander band
Group Label
Dataset Field Name Grouping Rule Data Type ODI Name Dataset Field Name Summary Type Data Type Expression Expression ODI Name Data Type System Field Name Delimiter Data Type Parameter Set Name Parameter Name Data Type Image Style Data Type Barcode Data Type Data Type User Class
- Grouped data value - Data band and Data Expander band
Data type
Summary Label
- SUM, AVG, MAX, MIN, CNT of a field - All bands
Expression Label
- Result of the expression - All bands - System date of user PC & page numbering - All bands - User Defined Parameter (QD) & Form Parameter (RD) - All bands - Image - All bands - Barcode - All bands - HTML Text - All bands - Custom component - All bands - Very Large Text - All bands except Tail & Page Footer
System label
Parameter Label
Image Label Barcode Label Drawing Type HTML Label User Component
Data Type Note Label
Note
17
FORCS Report Designer Workbook
Date:
5/2/2012
6. Multiplex component
Label is the smallest unit of component that represents a value such as one dataset field. Contrastively, multiplex component represents multiple dataset fields as various types of complex forms according to the component type. Multiplex components are very essential for designing real business reports. Student has to understand features of various multiplex component and master usage of their wizard and major properties.
6.1 Types of Multiplex
OZ provides Table, Fixed Table, Crosstab, Chart, Gantt Chart, Region as multiplex component. Type Table Description Prints a dataset as a list table that consists of columns and rows. All labels of the table component is automatically mapped onto data fields of dataset. Use to design fixed form reports. User can assign not only the dataset field but also any other data to the arbitrary label of Fixed Table. Table form allows merge, split, insert, delete operation on the cell. Useful for data analysis & statistics report. Analyze the relationship between categorical variables and calculate summary such as Sum, Avg etc. Visualizes tabular data on the report page in various formats including bar, line, pie. Illustrates a project schedule with bar type graph. Use to create the sub-report in a report. A data band is dedicated to a dataset, hence to allow two datasets in one data band, create a region in the data band and give another dataset in the region.
Fixed Table
Crosstab Chart Gantt Chart Region
18
FORCS Report Designer Workbook
Date:
5/2/2012
6.2 Table Wizard and Options
Set table data configuration and display style with Table Wizard.
Option Set Row Count Outline Fixing Empty Label To Page End Display Row No Display Title Fix Title
Description The maximum number of rows to print If the row count above is larger than the one of actual result dataset, the remaining number of rows are printed as empty row. When the last page have empty space, fill the page with empty labels. Create a serial number column at the first column. Prints table header Prints table header on every page.
19
FORCS Report Designer Workbook
Date:
5/2/2012
6.3 CrossTab Wizard and Options
Set crosstab data configuration and display style with CrossTab Wizard.
Option Merged By row pivot By column pivot Using row title Title of field Show fields title Using column title Cell merge Merge cells on same data
Description Main title (the view selector on the top left) is independent from row title and column title. User can modify it. Main title follows row title Main title follows column title Show value titles at below the column title Show value titles at the right of row title Merge column cells with the same value.
Title of row or column
20
FORCS Report Designer Workbook
Date:
5/2/2012
6.4 Chart Wizard and Options
Set chart data configuration and display style with Chart Wizard.
6.4.1. Data tap
Configure chart data configuration such as X axis, Y axis, Series, Label, Legend.
Option Available Data Sets Available Fields X-Axis Y-Axis Left Y-Axis Right Series Label Select fields for the chart.
Description Select the dataset for the chart. Fields to be used as x-axis label. Select data type of the label from one of Item, Number, Date. Fields to be used as y-axis left label. Aggregation function (sum, avg, max, min) is allowed for the fields. Fields to be used as y-axis right label. Aggregation function (sum, avg, max, min) is allowed for the fields. Fields to be used as series. Fields to be used as data labels of the chart. The number of labels must be the same as one of y-axis fields. If not set, y-axis field data will be shown as data label.
21
FORCS Report Designer Workbook
Date:
5/2/2012
6.4.2 Major Chart Properties
Property OZ script (Link) OZ script (Range Link) OZ script (Label Link) Chart Out Direction Max Series Number Max X Axis Tick Number ODI Name Data Set Name Background Color Transparent Y Axis Grid Line Color Gradient Movable Editable Changeable Description Executed when clicking chart elements (bar, Line, Point, pie, etc.) Executed when selecting an area of the chart by dragging Executed when clicking X axis label or legend label Printing direction of multiple charts Maximum series count. If actual series count exceeds Max Series Number, the number of charts would be increased. Maximum X axis tick count. If actual X axis tick count exceeds Max X Axis Tick Number, the number of charts would be increased. ODI name of the dataset for the chart Dataset name for the chart. If the dataset of the chart is different from the dataset of the data band having the chart, the chart will be repeated as the record count of the data band dataset. Background color of the chart Transparency of the chart background Grid row background colors Gradient options for chart background Enable chart moving and resizing at the runtime(on the preview window) Enable chart editing at the runtime (on the preview window) Enable chart printing and property changing at the runtime (on the preview window)
22
FORCS Report Designer Workbook
Date:
5/2/2012
8. Calculated field
Calculated Field is a virtual field defined by user script with OZ Query Designer or Report Designer. Dataset field value comes from data source, although calculated field value comes from the result of script execution. Calculated field is used in the same way as dataset field. Learn how to define calculated field.
8.1 Creating Calculated Field using Java script
Select Add Calculated Field from right mouse click popup menu on the dataset item. After entering field name and selecting script type, create script using Java script editor.
23
FORCS Report Designer Workbook
Date:
2012-05-02
Chapter 4 : Designing Target Reports
For each task, target report specification is suggested and essential design guide (i.e., SQL, OZ features, technics, tips) needed to design the target report are provided. The student should understand those guide and implement them.
1. List style report (Simple Table)
- Target report: Customer list
2. Grouped list report (Grouped Table)
- Target report: Products grouped by category
3. Matrix table report (Crosstab)
- Target report: Sales status
4. Master-detail report (Group Above Style) Single Query
- Target report: Sales order list by State, City, Product Category
5. Master-detail report (Group Above Style) Multi Query
- Target report: Packing list by invoice
6. Multi Column report
- Target report: Mailing label printing
7. Fixed form report using script
- Target report: Calendar for any month, any year
8. Drill-down report
- Target report: Sales by country report, drill down from country on the chart or table to country detail
9. Table Of Content link report
- Target report: Using TOC link, move from the total sales report to the detail sales report
10. Multi language report
- Target report: Set a report to supports multiple language for global business report
24
FORCS Report Designer Workbook
Date:
2012-05-02
1. List style report (Simple Table)
Target report: Customer list
Implementation guide:
Display the current date in YYYY/MM/DD format on the top right corner of every page. (Use page header band, system label, label format). Display the page number in current page/total pages format on the bottom center of every page. (Use page footer band, system label). Configure customer information table (Use table wizard). Display the serial number on the first field of table (Use option in the table wizard). Display table header on every page (Use option in the table wizard). Set auto sizing and auto line warp and text align of table cells according to data. Change table header or title to your own text.
25
FORCS Report Designer Workbook
Date:
2012-05-02
Design tip:
green bar printout : set background color for every even row (use script) fill empty space of the last page with blank form (Use option in the table wizard)
Query:
SELECT Customer.CustomerID, Customer.CustomerName, Address.PostalCode & ' ' & Address.AddressLine1 & ', ' & Address.City & ', ' & Address.StateProvince & ', ' & Address.Country as FullAddr, Customer.Channel, Customer.AccountNumber, Customer.CreditCardID, Customer.EmailAddress, Customer.Phone FROM Customer, Address WHERE Customer.AddressID = Address.AddressID Order by Customer.CustomerID
26
FORCS Report Designer Workbook
Date:
2012-05-02
2. Grouped list report (Grouped Table)
Target report: Products grouped by category
Implementation guide :
Configure product information table (Use table wizard) If multiple rows have the same CategoryName field value and SubCategoryName field value, merge them. (use [Grouping] property of the table value) Even though SubCategoryNames value is the same, but if CategoryNames value is different, not merge. (Set SubCategoryNames prior label group field to CategoryName using Prior label property of table value) Set the format of numeric fields to #,### and to right alignment. Query SELECT Category.CategoryName, SubCategory.SubcategoryName, Product.ProductName, Product.Color, Product.Size, Product.StandardCost, Product.ListPrice, Product.Style, Product.Class, Product.Weight FROM Category, SubCategory, Product SubCategory.SubcategoryID = Product.SubcategoryID WHERE Category.CategoryID = SubCategory.CategoryID AND
27
FORCS Report Designer Workbook
Date:
2012-05-02
3. Matrix table report (Crosstab)
Target report: Sales status
Implementation guide:
Set Country, State, City to pivot row, set Year to pivot column, set Order Count, Total Amount to value (Use Crosstab wizard)
Print Sum of pivot rows on the top and Sum of pivot column on the right. (PreviousSum function of the wizard)
Set text alignment of Country and State to Top. Set the format of value and Sum to #,### and to right alignment. Configure pivot title and value title as above example (Use Crosstab wizard)
Query: SELECT Format(OrderHeader.Orderdate, 'yyyy') as YY, Address.Country, Address.StateProvince, Address.City, COUNT(OrderHeader.SalesOrderID) AS OrderCount, SUM((OrderDetail.UnitPrice - OrderDetail.UnitPriceDiscount)*OrderDetail.OrderQty) AS TotalSales FROM OrderHeader, OrderDetail, Address WHERE OrderHeader.SalesOrderID = OrderDetail.SalesOrderID AND OrderHeader.AddressID = Address.AddressID GROUP BY Address.Country, Address.StateProvince, Address.City, Format(OrderHeader.Orderdate, 'yyyy') 28
FORCS Report Designer Workbook
Date:
2012-05-02
4. Master-detail report (Group Above Style) Single Query
Target report: Sales order list by State, City, Product Category
Fixed table component
Table
component
1 Page
2 Page
Implementation guide:
Display year and country from external parameter (Design dataset with year & country parameter). Set group break for State Province, City, Product Category. (Use Insert Band > Upper Group Header Band on the data band. Set the group footer band that is not required to Invisible. Set the format of total and subtotals of groups (use summary label) to $#,### and to right alignment. Use table component and fixed table component (use Insert Connected Table of fixed table) Display current State, City, Category on every page (use Fix Prior Group Header of band) Learn how to create master-detail from one dataset using group header/footer band.
29
FORCS Report Designer Workbook
Date:
5/2/2012
Query:
SELECT Address.StateProvince, Address.City, Category.CategoryName, OrderHeader.SalesOrderID, Format(OrderHeader.OrderDate, 'yyyy-mm-dd') as OrderDate, Product.ProductName, SUM(OrderDetail.UnitPrice - OrderDetail.UnitPriceDiscount) as Price, SUM(OrderDetail.OrderQty) as OrderQty, SUM((OrderDetail.UnitPrice - OrderDetail.UnitPriceDiscount)*OrderDetail.OrderQty) AS TotalAmount FROM OrderHeader, OrderDetail, Address, Product, SubCategory, Category OrderHeader.AddressID = Address.AddressID AND OrderDetail.ProductID = Product.ProductID AND Product.SubCategoryID = SubCategory.SubCategoryID AND SubCategory.CategoryID = Category.CategoryID AND DatePart('yyyy', OrderHeader.Orderdate) = '#OZParam.Year#' AND Address.Country = '#OZParam.Country# group by Address.StateProvince, Address.City, Category.CategoryName, OrderHeader.SalesOrderID, Format(OrderHeader.OrderDate, 'yyyy-mm-dd'), Product.ProductName WHERE OrderHeader.SalesOrderID = OrderDetail.SalesOrderID AND
30
FORCS Report Designer Workbook
Date:
2012-05-02
5. Master-detail report (Group Above Style) Multi Query
Target report: Packing list by invoice
Fixed table
component
Table
component
1 Page
2 Page
Set master band key: Invoice No
Implementation guide:
Configure Invoice as master and Packing list as detail with Invoice NO key (use Master band Settings of the detail dataset) Display total by Invoice (use summary label), Set the format of total to $#,### and to right alignment. Display Freight and Total Amount (= Total + Freight) Use table component and fixed table component Learn how to create master-detail between two dataset by setting the master band for the detail band.
31
FORCS Report Designer Workbook
Date:
5/2/2012
Query: SELECT OrderID, OrderDate, RequiredDate, ShippedDate, ShipVia, ShipName, ShipAddress, ShipCity, ShipRegion, ShipPostalCode, ShipCountry, Trim(ShipRegion& ' ' & ShipCity& ' ' & ShipAddress) AS ShipFullAddr, Freight, O.CustomerID, C.CompanyName, C.ContactName, C.ContactTitle, C.PostalCode, C.Phone, C.Fax, Trim(C.Region & ' ' & C.City & ' ' & C.Address) AS FullAddr, Country, S.CompanyName AS ShipperCompany FROM "Invoice Orders" O, "Invoice Customers" C, "Invoice Shippers" S WHERE O.CustomerID = C.CustomerID AND O.ShipVia= S.ShipperID order by OrderID
SELECT O.OrderID, P.ProductName, OD.UnitPrice, OD.Quantity, OD.Discount, (OD.UnitPrice*OD.Quantity*(1-OD.Discount)/100)*100 AS ExtendedPrice FROM "Invoice Orders" O, "Invoice Order Details" OD, "Invoice Products" P WHERE O.OrderID = OD.OrderID AND OD.ProductID = P.ProductID order by O.OrderID
32
FORCS Report Designer Workbook
Date:
2012-05-02
6. Multi column report
Target report: Mailing label printing Label and
fixed table
Region component
Label printing direction
Implementation guide:
Mailing label with customer address using region Label with Zip code, fixed table with address and name Print mailing label horizontally first, and down to the next line, print horizontally again ( Out Direction property of the region is Horizontal Limited ) Horizontal and vertical spacing between mailing labels (Horizontal Gap and Vertical Gap)
Query: SELECT PostalCode, Address + ' ' + City + ' ' + Country as fullAddress, ContactName FROM "Invoice Customers"
33
FORCS Report Designer Workbook
Date:
5/2/2012
7. Fixed form report using script
Target report: Calendar for any month, any year
Implementation guide:
Define Year and Month as input parameters. Parameters are used for Date functions in the script. (No need for dataset, hence create form parameter with Report Designer) Create 7*6 Table, display date on each cell using script. Create Search toolbar for parameters.
34
FORCS Report Designer Workbook
Date:
5/2/2012
8. Drill-down report
Target report: Sales by country report, drill down from country on the chart or table to country detail
35
FORCS Report Designer Workbook
Date:
5/2/2012
Implementation guide:
Create the chart showing sales by country with chart wizard Chart Type tab : Pie chart X Axis tab: Country Y axis: SUM(TotalSales)
Legend tab: bottom location, symbol width 8 Data Label tab: show tooltip, Data to Show: Item name and Percentage Pie tab: Data label Position: Show With Link Line Write OZ script to link the pie to the detail report (Link to Target report 4. Master-detail report(Group Above Style) Single Query) Create data table for the chart Write OZ script to link the Country cell to the detail report (same link as chart) Set viewer option to show report tree on the viewer. Write Java script for OnStartUp event of ReportTemplate as below: ReportTemplate.SetReportOption("viewer.smartframesize", "true"); ReportTemplate.SetReportOption("viewer.showtree", "true"); Reference the external parameter Year in the query. Query: SELECT Address.Country, SUM(OrderDetail.UnitPrice - OrderDetail.UnitPriceDiscount) as UnitPrice, SUM(OrderDetail.OrderQty) as OrderQty, SUM((OrderDetail.UnitPrice - OrderDetail.UnitPriceDiscount)*OrderDetail.OrderQty) AS TotalSales FROM OrderHeader, OrderDetail, Address OrderHeader.AddressID = Address.AddressID AND DatePart('yyyy', OrderHeader.Orderdate) = '#OZParam.Year# GROUP BY Address.Country WHERE OrderHeader.SalesOrderID = OrderDetail.SalesOrderID AND
36
FORCS Report Designer Workbook
Date:
5/2/2012
9. TOC(Table Of Content) link report
Target report: Select TOC item from the Sales Summary page and move to the detailed sales reports
TOC page and detail pages
Click a TOC item and move to the linked page(report)
Implementation guide:
Show report list in the OZ Viewer Tree and move to detailed report by clicking the TOC labels in the TOC page. Set labels TOC Level property. If TOC Level is greater than -1, TOC labels captions are listed in the tree of OZ Viewer when previewing the report. This numeric value means a level in the tree and 0 means the highest level. The root node of the tree is the report template object and shown with its Display Name property. Report consists of the TOC page, 1. Sales Summary page, 2. By Sales Person page, 3. By Country page, 4. By page. Each page is an independent report object so the report includes 5 report object. Create the link from TOC labels to the target page of the report. Create script on each source TOC label implementing link to the target TOC label using SetLinkToc(TocName) function. SetLinkToc function provides navigation through the tree and move to the target in the report. Set the TocName to the target label.
37
FORCS Report Designer Workbook
Date:
5/2/2012
Implementation guide: (Sales Summary)
Horizontal bar chart for Top 10 Sales Persons and Top 10 Customers. Set the maximum row count to 10. Pie chart for Sales by Product Category , data table for the chart, link from Category Name of the table to the 4. By Category of the category (SetLinkToc function) Pie chart for Sales by Country, data table for the chart, link from Country Name of the table to the 3. By Country of the country (SetLinkToc function)
Implementation guide: (2. By Sales Person)
Sales Data table & chart with Grouping by Sales Person Name, create TOC labels for all Sales Person Name (Use Group band, Sort by Sales Person Name) Print 3 Sales Persons in one page and skip to the next page (implement using script on the group footer) 38
FORCS Report Designer Workbook
Date:
5/2/2012
Implementation guide: (3. By Country, 4. By Category)
Sales Data table & chart with Grouping by Country, create TOC labels for all Country Name (Use Group band, Sort by Country Name) Sales Data table & chart with Grouping by Category, create TOC labels for all Category Name (Use Group band, Sort by Category Name) Print one Country or one Category in the one page and skip to the next page (Use Force New Page property of the group footer) Always print data table and chart parallely in the same page in any case. (If the table is long and over one page, the chart is printed in the next page. To avoid this, create 2 regions in the page and create table and chart in each region independently.
39
FORCS Report Designer Workbook Query:
Date:
5/2/2012
SELECT * FROM ( SELECT SalesPerson.SalesPersonName, SUM((OrderDetail.UnitPrice - OrderDetail.UnitPriceDiscount)*OrderDetail.OrderQty) AS TotalSales FROM OrderDetail, OrderHeader, SalesPerson WHERE OrderHeader.SalesPersonID = SalesPerson.SalesPersonID AND OrderHeader.SalesOrderID = OrderDetail.SalesOrderID AND Format(OrderHeader.Orderdate, 'yyyy-mm') = '#OZParam.YearMonth#' GROUP BY SalesPerson.SalesPersonName )T ORDER BY TotalSales desc SELECT * FROM ( SELECT Left(Customer.CustomerName, 20) AS CustomerName, SUM((OrderDetail.UnitPrice - OrderDetail.UnitPriceDiscount)*OrderDetail.OrderQty) AS TotalSales FROM OrderDetail, OrderHeader, Customer WHERE Customer.CustomerID = OrderHeader.CustomerID AND OrderHeader.SalesOrderID = OrderDetail.SalesOrderID AND Format(OrderHeader.Orderdate, 'yyyy-mm') = '#OZParam.YearMonth#' GROUP BY Customer.CustomerName )T ORDER BY TotalSales desc SELECT * FROM ( SELECT Category.CategoryName, SUM((OrderDetail.UnitPrice - OrderDetail.UnitPriceDiscount)*OrderDetail.OrderQty) AS TotalSales FROM OrderDetail, Product, OrderHeader, SubCategory, Category WHERE OrderHeader.SalesOrderID = OrderDetail.SalesOrderID AND OrderDetail.ProductID=Product.ProductID AND Product.SubcategoryID = SubCategory.SubcategoryID AND SubCategory.CategoryID = Category.CategoryID AND Format(OrderHeader.Orderdate, 'yyyy-mm') = '#OZParam.YearMonth#' GROUP BY Category.CategoryName )T ORDER BY TotalSales desc SELECT * FROM ( SELECT Address.Country, SUM((OrderDetail.UnitPrice - OrderDetail.UnitPriceDiscount)*OrderDetail.OrderQty) AS TotalSales FROM OrderDetail, OrderHeader, Address WHERE OrderHeader.AddressID=Address.AddressID AND OrderHeader.SalesOrderID = OrderDetail.SalesOrderID AND Format(OrderHeader.Orderdate, 'yyyy-mm') = '#OZParam.YearMonth#' GROUP BY Address.Country )T ORDER BY TotalSales desc
40
FORCS Report Designer Workbook
Date:
5/2/2012
SELECT Format(OrderHeader.Orderdate, 'yyyy-mm') AS OrderDate, OrderHeader.SalesOrderID, SalesPerson.SalesPersonName, Address.Country, Address.StateProvince, Address.City, Category.CategoryName, SubCategory.SubCategoryName, Product.ProductName, Count(OrderHeader.SalesOrderID) AS NOrders, SUM((UnitPrice - UnitPriceDiscount)*OrderQty) AS TotalSales, SUM(OrderQty*Product.StandardCost) AS ProductCost, TotalSales-ProductCost AS NetSales FROM OrderHeader, OrderDetail, Address, Product, SubCategory, Category, Customer, SalesPerson WHERE OrderHeader.SalesOrderID = OrderDetail.SalesOrderID and OrderHeader.AddressID = Address.AddressID and OrderHeader.CustomerID = Customer.CustomerID AND OrderHeader.SalesPersonID = SalesPerson.SalesPersonID AND OrderDetail.ProductID=Product.ProductID and Product.SubCategoryID = SubCategory.SubCategoryID and SubCategory.CategoryID = Category.CategoryID and Format(OrderHeader.Orderdate, 'yyyy-mm') = '#OZParam.YearMonth#' GROUP BY Format(OrderHeader.Orderdate, 'yyyy-mm'), OrderHeader.SalesOrderID, SalesPerson.SalesPersonName, Address.Country, Address.StateProvince, Address.City, Category.CategoryName, SubCategory.SubCategoryName, Product.ProductName
41
FORCS Report Designer Workbook
Date:
5/2/2012
10. Multi language report
Target report: Set the report to support multiple language resource for global business report .
English resource of a report
Korean resource of a report
OZ Report Designer allow to change language and check it out
Implementation guide:
Change the resource of target report 5. Master -detail report to multi language resource. OZ Report Designer allow the user to convert all of general labels to resource labels.
42
FORCS Report Designer Workbook
Date:
5/2/2012
Target report file
Target report
1. List type report (Simple Table)
Description
Table component Auto sizing of a cell Set background color of even rows using script Report header and tail Table component -Grouping -Prior label Display format of numeric label Crosstab component -Pivot row, pivot column, value -PreviousSum function -Title configuration -Fixing header Group header/footer band setup User defined parameter Master bans setup Fixing master Subtotal (aggregation function in script) Region component Various output direction Using Date in script
Report file
CustomerList_1.ozr CustomerList.ozr
2. Grouped list report (Grouped Table)
ProductGroupTable.ozr
3. Matrix report Crosstab)
SalesMatrixTable.ozr
4. Master-detail report (Group Above Style) Single Query 5. Master-detail report (Group Above Style) Multi Query 6. Multi Column report
DetailSales.ozr
Invoice.ozr
MailingLabel.ozr
7. Fixed form report using script 8. Drill down report
Calendar.ozr
Link to the detail report Link from a label of chart or table to the detail report Navigate from the TOC to the detail report Set a report to supports multiple language for global business report
TotalSalesbyCountry.ozr
9. TOC link report
A SalesReport.ozr
10. Multi language report
Invoice_Multi.ozr
43
You might also like
- Restaurant Management SystemDocument47 pagesRestaurant Management SystemMishal MalikNo ratings yet
- Computer Science ProjectDocument26 pagesComputer Science ProjectJuggal GuggalNo ratings yet
- Lms ReportDocument26 pagesLms ReporthimanshumunjalNo ratings yet
- Fashion Recommendation System Using Machine LearningDocument8 pagesFashion Recommendation System Using Machine LearningIJRASETPublicationsNo ratings yet
- Lesson 1 Ict Project For Website Traffic Statistics and Performance AnalysisDocument1 pageLesson 1 Ict Project For Website Traffic Statistics and Performance AnalysisEricka Rivera SantosNo ratings yet
- Lesson 2 - Class DiagramsDocument50 pagesLesson 2 - Class DiagramskasunNo ratings yet
- An Effective and Robust Computerized Library Management System PDFDocument3 pagesAn Effective and Robust Computerized Library Management System PDFChandra SekharNo ratings yet
- Furniture ....Document4 pagesFurniture ....fariaNo ratings yet
- Flutter internship report on mobile app developmentDocument33 pagesFlutter internship report on mobile app developmentDhiraj JhaNo ratings yet
- Chapter 1 InternetDocument4 pagesChapter 1 InternetJasper John DoctoNo ratings yet
- Developing a School Payment Fee SystemDocument10 pagesDeveloping a School Payment Fee SystemRichelyn Joy MicarosNo ratings yet
- The Easiest Business Plan: Gillian PerkinsDocument8 pagesThe Easiest Business Plan: Gillian PerkinsMichelle MarcellaNo ratings yet
- WEEK 3 SLM EmpowermentDocument28 pagesWEEK 3 SLM EmpowermentJohn Ferri PatunganNo ratings yet
- D1 - 4 - Fake News DetectionDocument39 pagesD1 - 4 - Fake News DetectionRuthvik SrinivasNo ratings yet
- Lesson 4: Advanced Spreadsheet Skills: COUNTIF Function SyntaxDocument1 pageLesson 4: Advanced Spreadsheet Skills: COUNTIF Function SyntaxJanine anzanoNo ratings yet
- Global E-Business and CollaborationDocument36 pagesGlobal E-Business and CollaborationTouhid AnikNo ratings yet
- Report On AndroidDocument24 pagesReport On AndroidShoaib AnsariNo ratings yet
- HTML Quiz Results 12 of 20 PointsDocument5 pagesHTML Quiz Results 12 of 20 PointsImfarosha EmmaNo ratings yet
- Online Notes Sharing Platform for Vidyalankar Polytechnic StudentsDocument24 pagesOnline Notes Sharing Platform for Vidyalankar Polytechnic StudentsVenu RachanNo ratings yet
- Disciplines and Ideas in Applied Social ScienceDocument31 pagesDisciplines and Ideas in Applied Social ScienceWinefredo PuebloNo ratings yet
- Ucsp11 q2 Mod4 Nonstateinstitutions Group 4Document18 pagesUcsp11 q2 Mod4 Nonstateinstitutions Group 4Rex Chambers LadaoNo ratings yet
- Survey and Statistical Analysis SoftwareDocument44 pagesSurvey and Statistical Analysis SoftwarePrabha PanayalNo ratings yet
- RWS A3 ProjectDocument11 pagesRWS A3 ProjectAhsan FarooqNo ratings yet
- Empowerment Technologies: Quarter 1 - Module 3: Contextualized Online Search and Research SkillsDocument19 pagesEmpowerment Technologies: Quarter 1 - Module 3: Contextualized Online Search and Research SkillsKramOrtcasNo ratings yet
- The ADDIE Learning Plan TemplateDocument6 pagesThe ADDIE Learning Plan TemplateRai RaiNo ratings yet
- Moodle QuizDocument10 pagesMoodle QuizMary Ellen AltavanoNo ratings yet
- Social Media Campaign TemplateDocument2 pagesSocial Media Campaign TemplateAlice AchacosoNo ratings yet
- Research Paper - Online Exam Marking SystemDocument5 pagesResearch Paper - Online Exam Marking SystemnmulleriyawaNo ratings yet
- Online College MagazineDocument7 pagesOnline College MagazineVinay Kumar N K100% (1)
- CSS Grade 9 Q3 LAS8Document9 pagesCSS Grade 9 Q3 LAS8Karen Joy Bobos CalNo ratings yet
- Project Report E-CampusDocument21 pagesProject Report E-CampusNikita Jain50% (4)
- Applied Productivity Tools With Advanced Application TechniquesDocument16 pagesApplied Productivity Tools With Advanced Application TechniquesDomycelAmorGutierrezGileraNo ratings yet
- KSRC Engineering Data Structures LabDocument23 pagesKSRC Engineering Data Structures LabveeraharishNo ratings yet
- Hello Drupal: Your Welcome Pack To DrupalDocument42 pagesHello Drupal: Your Welcome Pack To Drupalhemant kumarNo ratings yet
- Laravel BillingDocument8 pagesLaravel BillingKuldeep DabauriyaNo ratings yet
- Role of Technology in Accounting and E-Accounting: SciencedirectDocument4 pagesRole of Technology in Accounting and E-Accounting: SciencedirectArnadi ChairunnasNo ratings yet
- Question Paper Final - SPMDocument1 pageQuestion Paper Final - SPMAyesha IftikharNo ratings yet
- LMS Use Case Diagram: Main Screen & Student Membership FunctionsDocument22 pagesLMS Use Case Diagram: Main Screen & Student Membership FunctionsrohitNo ratings yet
- Empowerment TechnologiesDocument47 pagesEmpowerment TechnologiesJoseph Zaphenath-paneah ArcillaNo ratings yet
- Video Library Management System ProjectDocument2 pagesVideo Library Management System ProjectDeep DeepNo ratings yet
- Defect Tracking SystemDocument6 pagesDefect Tracking SystemAvdhesh JhawarNo ratings yet
- Interview Questions General QuestionsDocument3 pagesInterview Questions General QuestionsJohn PaulNo ratings yet
- NCC EDUCATION Referencing and BibliographiesDocument6 pagesNCC EDUCATION Referencing and Bibliographiesbahadoor22i100% (1)
- Oracle Business Intelligence Foundation Suite 11g Essentials Exam Study GuideDocument27 pagesOracle Business Intelligence Foundation Suite 11g Essentials Exam Study Guidekaushik4endNo ratings yet
- DUCKDUCKGODocument9 pagesDUCKDUCKGOCherryMae GalceranNo ratings yet
- Variable and Data TypesDocument3 pagesVariable and Data TypesMahmoudMohammadNo ratings yet
- Computer Based Warehousing Information SystemDocument5 pagesComputer Based Warehousing Information SystemLawal Abimbola100% (1)
- Group 1 Report: (Document Subtitle)Document38 pagesGroup 1 Report: (Document Subtitle)Trần Bình KhangNo ratings yet
- Unity User Manual (2019.2)Document1 pageUnity User Manual (2019.2)Tatiana ChoremiNo ratings yet
- Systems Analysis and Design Chapter 1Document4 pagesSystems Analysis and Design Chapter 1Libby DukeNo ratings yet
- Black Techniques+ +exercise StudentsDocument6 pagesBlack Techniques+ +exercise StudentsPipy Chupachius ChrisNo ratings yet
- ProjectReport (ANIL) PDFDocument205 pagesProjectReport (ANIL) PDFPawan NegiNo ratings yet
- MS PublisherDocument2 pagesMS PublisherAira AbellaNo ratings yet
- Polling Application PDFDocument22 pagesPolling Application PDFUrvashi GuptaNo ratings yet
- Invitation Management SystemDocument19 pagesInvitation Management Systempriyanka extazeeNo ratings yet
- Informatica 8Document7 pagesInformatica 8peruri64No ratings yet
- George Wickey: RZ SolutionsDocument40 pagesGeorge Wickey: RZ SolutionsSreehari ChepuriNo ratings yet
- LoyalDocument20 pagesLoyalSteng LiNo ratings yet
- SplunkCloud-6 6 3-SearchTutorial PDFDocument103 pagesSplunkCloud-6 6 3-SearchTutorial PDFanonymous_9888No ratings yet
- Chemistry An Introduction To General Organic and Biological Chemistry Timberlake 12th Edition Test BankDocument12 pagesChemistry An Introduction To General Organic and Biological Chemistry Timberlake 12th Edition Test Banklaceydukeqtgxfmjkod100% (46)
- Personal Philosophy of Education-Exemplar 1Document2 pagesPersonal Philosophy of Education-Exemplar 1api-247024656No ratings yet
- Vibration TransducerDocument2 pagesVibration TransducerSurendra Reddy0% (1)
- Thinking Maps in Writing Project in English For Taiwanese Elementary School StudentsDocument22 pagesThinking Maps in Writing Project in English For Taiwanese Elementary School StudentsThilagam MohanNo ratings yet
- Biologicalisation - Biological Transformation in ManufacturingDocument32 pagesBiologicalisation - Biological Transformation in ManufacturingGuillermo AvilesNo ratings yet
- Damplas damp proof membranes CE Marked to EN 13967Document5 pagesDamplas damp proof membranes CE Marked to EN 13967Vikram MohanNo ratings yet
- Space Systems and Space Subsystems Fundamentals Course Sampler 140211082630 Phpapp02Document42 pagesSpace Systems and Space Subsystems Fundamentals Course Sampler 140211082630 Phpapp02danielNo ratings yet
- 7949 37085 3 PBDocument11 pages7949 37085 3 PBAman ChaudharyNo ratings yet
- The STP Guide To Graduate Student Training in The Teaching of PsychologyDocument101 pagesThe STP Guide To Graduate Student Training in The Teaching of PsychologyNeilermindNo ratings yet
- Ascension 2010 04Document12 pagesAscension 2010 04José SmitNo ratings yet
- Branch and Cut Algorithm IME 960 ProjectDocument23 pagesBranch and Cut Algorithm IME 960 ProjectAbhishek SinghNo ratings yet
- Thermodynamics - Lectures b4 MidsemDocument545 pagesThermodynamics - Lectures b4 MidsemVismit Parihar100% (1)
- Peak Performance Cricket ExtractDocument5 pagesPeak Performance Cricket ExtractRui CunhaNo ratings yet
- Work From Home Policy LeadsquaredDocument5 pagesWork From Home Policy LeadsquaredAnthonyNo ratings yet
- USAF Electronic Warfare (1945-5)Document295 pagesUSAF Electronic Warfare (1945-5)CAP History LibraryNo ratings yet
- EssayDocument2 pagesEssaySantoshKumarPatraNo ratings yet
- David Sosa - The Import of The Puzzle About BeliefDocument31 pagesDavid Sosa - The Import of The Puzzle About BeliefSr. DanieoNo ratings yet
- Data Capture Form Environmental ManagementDocument1 pageData Capture Form Environmental ManagementDonavel Nodora JojuicoNo ratings yet
- Methods of Data Collection: Primary, Secondary, Observation, Interview & QuestionnaireDocument19 pagesMethods of Data Collection: Primary, Secondary, Observation, Interview & QuestionnairePraveen Nair100% (2)
- Ch10 Mendelian GeneticsDocument42 pagesCh10 Mendelian GeneticseubacteriaNo ratings yet
- Syllabus in Study and Thinking SkillsDocument5 pagesSyllabus in Study and Thinking SkillsEnrique Magalay0% (1)
- Analysis of PWM Nonlinearity in Non-Inverting Buck-Boost Power ConvertersDocument7 pagesAnalysis of PWM Nonlinearity in Non-Inverting Buck-Boost Power ConvertershamidmollaniaNo ratings yet
- SW GDLoader GettingStarted v3-0 enDocument41 pagesSW GDLoader GettingStarted v3-0 enEduardo QuispeNo ratings yet
- RoboServer Users Guide PDFDocument25 pagesRoboServer Users Guide PDFdavid0young_2No ratings yet
- Project SELF Work Plan and BudgetDocument3 pagesProject SELF Work Plan and BudgetCharede BantilanNo ratings yet
- QTouch LibraryDocument21 pagesQTouch LibraryLenin RuizNo ratings yet
- LLRP PROTOCOLDocument19 pagesLLRP PROTOCOLRafo ValverdeNo ratings yet