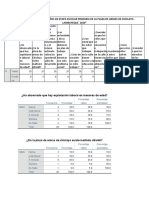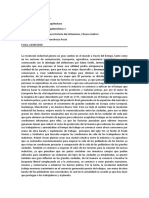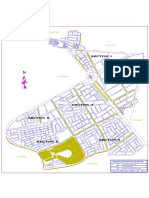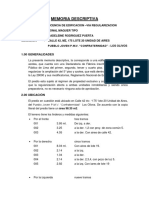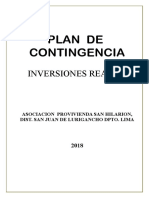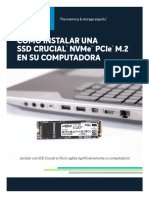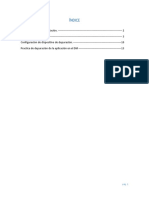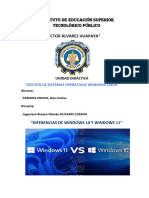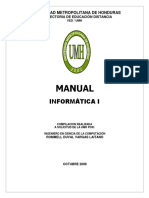Professional Documents
Culture Documents
Word 2013 - CIMA S
Uploaded by
Franchesca cordova payano0 ratings0% found this document useful (0 votes)
9 views17 pagesBBB
Original Title
Word 2013 - CIMA´S
Copyright
© © All Rights Reserved
Available Formats
PPTX, PDF, TXT or read online from Scribd
Share this document
Did you find this document useful?
Is this content inappropriate?
Report this DocumentBBB
Copyright:
© All Rights Reserved
Available Formats
Download as PPTX, PDF, TXT or read online from Scribd
0 ratings0% found this document useful (0 votes)
9 views17 pagesWord 2013 - CIMA S
Uploaded by
Franchesca cordova payanoBBB
Copyright:
© All Rights Reserved
Available Formats
Download as PPTX, PDF, TXT or read online from Scribd
You are on page 1of 17
Word 2013
Ing. Marco Gomerp Valdez
WORD 2013
• Esta versión de Word 2013 trae las siguientes novedades y mejoras.
• - Guías dinámicas de alineación y diseño. Al arrastrar una imagen por el documento aparecen unas
guías de color verde que nos ayudarán a alinear la imagen con los elementos de la página, como
pueden ser la parte superior del párrafo, los márgenes, etc.
• - Guardar los archivos en SkyDrive es más fácil que nunca. Al guardar los documentos en la nube
podrás acceder a ellos desde prácticamente cualquier dispositivo conectado a internet. Además es
muy sencillo compartir documentos en modo lectura o escritura.
• - Con Word Web App sólo es necesario disponer de una cuenta de correo de Microsoft para acceder a
una versión reducida de Word de forma gratuita. Podrás crear y modificar documentos de Word desde
el navegador de cualquier equipo conectado a internet, sin necesidad de instalar Word.
• - Office Mobile. Desde Septiembre de 2013 está disponible la versión para teléfonos móviles de Office
con sistemas Android e iOS (ya estaba para Windows Phone). Con Office Mobile se pueden crear y
modificar documentos de Office en el móvil.
WORD 2013
Este tema está pensado para las personas que no conocen nada de
Word 2013, si has utilizado alguna versión anterior puedes pasar a la
Unidad 2. Aquí aprenderemos a crear y guardar nuestro primer
documento, te darás cuenta de lo fácil que es Word 2013 y esperamos
que te animes a seguir el resto del curso. Si no conoces funciones
básicas tales como manejar el ratón, el teclado o las ventanas aquí
puedes aprenderlas.
Lo primero que hay que hacer para trabajar con Word 2013 es,
obviamente, arrancar el programa. Podemos hacerlo de varias formas:
Desde el menú Inicio.
Al menú Inicio se accede desde el botón situado, normalmente, en la
esquina inferior izquierda de la pantalla y desde él se pueden arrancar
prácticamente todos los programas que están instalados en el
ordenador.
Al hacer clic sobre el botón Inicio se despliega un menú parecido al que
ves en la imagen. El aspecto puede cambiar dependiendo de tu versión
de Windows.
Desde el menú Inicio.
• Vamos a usar de dos formas este menú.
• La primera es escribiendo "word" en la caja de búsqueda. Así
aparecerá el icono de Word 2013 y bastará hacer clic para arrancarlo.
• La segunda es buscarlo nosotros mismos, para ello hacer clic en la
opción Todos los programas que al desplegarse mostrará una lista con
los programas que hay instalados en tu ordenador. Frecuentemente
los programas se organizan en carpetas. La carpeta llamada Microsoft
Office 2013 contendrá la opción que buscamos: Word 2013.
Desde un acceso directo en el
escritorio:
Si en tu escritorio se encuentra el icono de Word 2013, haz doble clic
sobre él para iniciar el programa.
Desde un acceso directo en el
escritorio:
Y si no dispones de acceso directo pero quieres crear uno, localiza el
programa Word en el menú Inicio como acabas de ver y, en vez de
ejecutarlo, haz clic con el botón derecho del ratón sobre él. Se
desplegará el menú contextual. Sitúa el cursor sobre la opción Enviar a
y selecciona Escritorio (como acceso directo).
También es importante que sepas que, si ejecutas un archivo de tipo
Word de tu disco duro, memoria externa o incluso de internet, el
programa arranca automáticamente para permitirte visualizarlo.
Desde un acceso directo en el
escritorio:
En el siguiente avanzado puedes conocer otras formas de iniciar Word
No es necesario que las uses todas, con que sepas que tienes las
opciones a tu disposición es suficiente.
Es conveniente que vayas poniendo en práctica lo que aprendes a la vez
que sigues el curso. Para ello, te recomendamos que trabajes con
ambas ventanas a la vez: la del curso y la de Word. Si no sabes cómo
alternar rápidamente entre distintas ventanas o cómo asignar media
ventana a cada programa, aquí te lo explicamos.
El primer texto
Al arrancar Word 2013 aparece una pantalla inicial con la opción
Documento en blanco, al hacer clic aparece una pantalla como ésta.
Componentes; ahora nos vamos a
fijar sólo en algunas cosas.
En el centro de la parte superior encontramos, la barra del título. En
ella aparece el nombre del documento sobre el que estamos
trabajando. Al lado aparece el nombre del programa, Word, en este
caso porque estamos en la versión Word de escritorio, pero podría
aparecer Word Web App si estamos en la versión gratuita de Word en
la Web.
Cuando arrancamos Word 2013 sin abrir ningún documento, por
defecto nos abre un documento en blanco y le asigna el nombre inicial
Documento1. Cuando guardemos el documento le cambiaremos el
nombre.
Componentes; ahora nos vamos a
fijar sólo en algunas cosas.
• Ahora vamos a explicar cómo escribir tu primer documento, y aprenderás
cómo corregir los pequeños errores y cómo desplazarte por el documento.
• Al escribir un texto hay que teclearlo sin más. Observarás que los saltos de
línea se realizan automáticamente al llegar al margen derecho.
• Si quieres realizar un cambio de línea de forma explícita, deberás utilizar la
tecla INTRO (también se llama ENTER o retorno de carro). Se trata de una
tecla grande situada en la zona derecha del teclado alfabético. Su dibujo
representativo suele ser una flecha con la forma que indica que baja la
línea y se sitúa al principio de la siguiente (a la izquierda).
Componentes; ahora nos vamos a
fijar sólo en algunas cosas.
Una pequeña barra vertical parpadeante es la que marca tu posición
en el texto. Se llama punto de inserción, porque allí donde esté situada
es donde se introducirá el texto que teclees. Observarás que va
avanzando según vas escribiendo.
Componentes; ahora nos vamos a
fijar sólo en algunas cosas.
No confundas el punto de inserción con el puntero del ratón.
• El cursor tiene esta forma cuando está dentro del área de texto,
esta otra cuando está encima de los menús, e incluso puede
tomar otras formas que iremos viendo más adelante.
• Cuando mueves el ratón, lo que estás moviendo es el puntero; cuando
pulsas las teclas de dirección del teclado, mueves el punto de
inserción.
Al escribir es habitual cometer errores, pero la redacción de textos en
ordenador tiene la ventaja de facilitar su corrección. Para borrar texto
disponemos de la tecla RETROCESO.
Componentes; ahora nos vamos a
fijar sólo en algunas cosas.
Esta tecla suele encontrarse justo encima de INTRO.
y normalmente tiene dibujada una flecha larga hacia la izquierda.
Cuando cometas un error, y te des cuenta inmediatamente, pulsa la
tecla RETROCESO una vez para que retroceda una posición borrando la
última letra tecleada. Si mantienes la tecla pulsada, seguirá borrando
letra tras letra hasta que la sueltes, así que utilízala con cierto cuidado
para controlar su efecto.
Componentes; ahora nos vamos a
fijar sólo en algunas cosas.
Es posible que no te des cuenta del error hasta después de haber escrito unas cuantas letras más.
En ese caso no sería factible que borraras toda la frase por un error que está al principio de la
misma. Lo normal es que desplaces el punto de inserción hasta el error y una vez te hayas situado,
utilices el RETROCESO.
El desplazamiento, como ya comentamos anteriormente, se suele realizar con las flechas del
teclado. Normalmente se encuentran en la zona inferior del teclado, cerca de la tecla INTRO.
Si te das cuenta del error cuando tienes el punto de inserción lejos de él, lo mejor es hacer clic tras
la letra que queremos borrar.
Es importante que lo hagas de esta forma por cuestión de tiempo. Dejar el teclado para coger el
ratón y hacer clic supone una pérdida de tiempo, por lo que sólo utilizaremos el ratón en los casos
en que el desplazamiento con teclado nos vaya a costar más.
You might also like
- Evaluación Convivencia EscolarDocument19 pagesEvaluación Convivencia EscolarFranchesca cordova payanoNo ratings yet
- Calculo Del Tiempo de EvacuacionDocument2 pagesCalculo Del Tiempo de EvacuacionFranchesca cordova payano100% (1)
- Explotación Laboral en Niños en Etapa Escolar Primaria de La Plaza de Armas de ChiclayoDocument9 pagesExplotación Laboral en Niños en Etapa Escolar Primaria de La Plaza de Armas de ChiclayoFranchesca cordova payanoNo ratings yet
- Ensayo 4Document1 pageEnsayo 4Franchesca cordova payanoNo ratings yet
- Cte MarycieloDocument2 pagesCte MarycieloFranchesca cordova payanoNo ratings yet
- Presupuesto CvuDocument1 pagePresupuesto CvuFranchesca cordova payanoNo ratings yet
- Solicitud Derechos de Revision2020Document2 pagesSolicitud Derechos de Revision2020Jesus LeguiaNo ratings yet
- Memoria Ie PeñaDocument16 pagesMemoria Ie PeñaFranchesca cordova payanoNo ratings yet
- MEMORIA II SS PeñaDocument23 pagesMEMORIA II SS PeñaFranchesca cordova payanoNo ratings yet
- Memoria Ie PeñaDocument16 pagesMemoria Ie PeñaFranchesca cordova payanoNo ratings yet
- Memoria EstructuraDocument18 pagesMemoria EstructuraFranchesca cordova payanoNo ratings yet
- Memoria SeguridadDocument26 pagesMemoria SeguridadFranchesca cordova payanoNo ratings yet
- Plano Sectores San LuisDocument1 pagePlano Sectores San LuisFranchesca cordova payanoNo ratings yet
- Memoria Ie PeñaDocument16 pagesMemoria Ie PeñaFranchesca cordova payanoNo ratings yet
- Carta de Seguridad de ObraDocument1 pageCarta de Seguridad de ObraFranchesca cordova payanoNo ratings yet
- DotacionDocument1 pageDotacionFranchesca cordova payanoNo ratings yet
- MEMORIA DESCRIPTIVA ARQUITECTURA REGULARICACION VICTOR MAURIdocxDocument3 pagesMEMORIA DESCRIPTIVA ARQUITECTURA REGULARICACION VICTOR MAURIdocxFranchesca cordova payanoNo ratings yet
- Plan de Contingen AREASCOMUNES111Document31 pagesPlan de Contingen AREASCOMUNES111Franchesca cordova payanoNo ratings yet
- Plan de Contingen AREASCOMUNES111Document31 pagesPlan de Contingen AREASCOMUNES111Franchesca cordova payanoNo ratings yet
- Arch SPDocument6 pagesArch SPYoami PerdomoNo ratings yet
- Dirigida - PRODUCTIVIDADDocument3 pagesDirigida - PRODUCTIVIDADFranchesca cordova payanoNo ratings yet
- Plan Contingencia GaleriaDocument64 pagesPlan Contingencia GaleriaFranchesca cordova payanoNo ratings yet
- Memoria Is Astos 11-01-2017Document26 pagesMemoria Is Astos 11-01-2017Franchesca cordova payanoNo ratings yet
- Gaby .... MONODocument10 pagesGaby .... MONOFranchesca cordova payanoNo ratings yet
- PLD 0469 PDFDocument27 pagesPLD 0469 PDFEco ArquitecturaNo ratings yet
- Crucial Nvme Pcie m2 SSD Install Guide - Es LADocument8 pagesCrucial Nvme Pcie m2 SSD Install Guide - Es LAEduar AndresNo ratings yet
- Tema 39 Adm PDFDocument125 pagesTema 39 Adm PDFRosa LópezNo ratings yet
- Como Instalar Android Studio PDFDocument13 pagesComo Instalar Android Studio PDFAdrian Sn100% (1)
- Windows 10 TareaDocument123 pagesWindows 10 TareaTulipan FregosoNo ratings yet
- C 01762283Document66 pagesC 01762283Bryan RutgerNo ratings yet
- Primaria: Windows 10Document89 pagesPrimaria: Windows 10Hoendy PlNo ratings yet
- Desinstalar Completamente Una Impresora en WindowsDocument2 pagesDesinstalar Completamente Una Impresora en WindowsRino Raggi NúñezNo ratings yet
- Diferencias Entre Windows 10 y Windows 11Document10 pagesDiferencias Entre Windows 10 y Windows 11gian carlos pariona encisoNo ratings yet
- Anime Studio Pro 9 Tutorial Manual - En.esDocument284 pagesAnime Studio Pro 9 Tutorial Manual - En.esEstebanRodrigoMaisincho100% (1)
- 041 Informatica IDocument103 pages041 Informatica IGlenda Aracely Rosales CervantesNo ratings yet
- Atajos o Shortcuts de WindowsDocument2 pagesAtajos o Shortcuts de WindowsmauricioNo ratings yet
- SITEDS 9.1 - Manual Usuario PDFDocument47 pagesSITEDS 9.1 - Manual Usuario PDFfrancport67% (3)
- Cómo Reiniciar La Contraseña de Root MYSQLDocument4 pagesCómo Reiniciar La Contraseña de Root MYSQLjosemartinezbarriosNo ratings yet
- Genuine FractalsDocument73 pagesGenuine Fractalsjlhurtado1963No ratings yet
- La Biblia de Los Trucos para Windows e InternetDocument26 pagesLa Biblia de Los Trucos para Windows e Internetosorio2000No ratings yet
- Introduccion Sistema Operativo Windows BasicoDocument10 pagesIntroduccion Sistema Operativo Windows BasicoWILNo ratings yet
- CA494-23640 - SP - HP SmartStream Labels and Packaging Print Server V5.2, Powered by Esko User GuideDocument120 pagesCA494-23640 - SP - HP SmartStream Labels and Packaging Print Server V5.2, Powered by Esko User Guidemultimedia genesaretNo ratings yet
- My Passport WD Crear Partición W7Document15 pagesMy Passport WD Crear Partición W7Quichi SarcoNo ratings yet
- Trucos de WindowsDocument28 pagesTrucos de WindowsFelipe RamirezNo ratings yet
- I Unidad-Manual de Word 2010Document12 pagesI Unidad-Manual de Word 2010roxanaNo ratings yet
- Curso de Word 2003 - Español AulaclicDocument266 pagesCurso de Word 2003 - Español AulaclicJoslee de la LuzNo ratings yet
- Como Acelerar Windows XP - Taringa!Document11 pagesComo Acelerar Windows XP - Taringa!Abel QuirozNo ratings yet
- Ejecutar Programas Como AdministradorDocument4 pagesEjecutar Programas Como Administradorodp-venadoNo ratings yet
- Manejo de Objetos VbsDocument22 pagesManejo de Objetos Vbsdorian586No ratings yet
- Cuaderno de Trabajo de Computación de Primer GradoDocument63 pagesCuaderno de Trabajo de Computación de Primer GradoProfesor ExeNo ratings yet
- Material de Apoyo - Modulo 1 - Ambiente WindowsDocument85 pagesMaterial de Apoyo - Modulo 1 - Ambiente Windowsrinoha_zquall100% (1)
- Wa0007Document17 pagesWa0007Juliana LaverdeNo ratings yet
- Aqua ChemDocument15 pagesAqua ChemJUANBOGOTANo ratings yet
- Manual Silhoulette Studio V3Document114 pagesManual Silhoulette Studio V3SublimentNo ratings yet
- Base de Datos (Microsoft Excel) - Anderson LucasDocument15 pagesBase de Datos (Microsoft Excel) - Anderson LucasAnderson LucasNo ratings yet