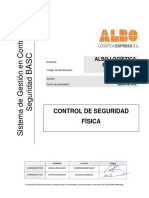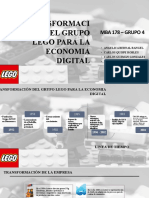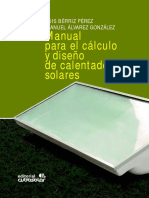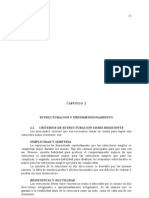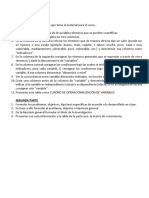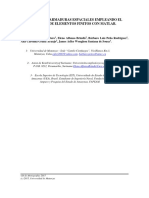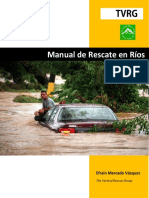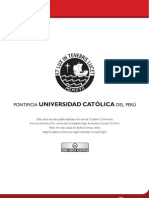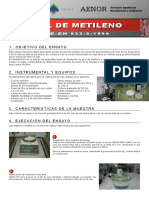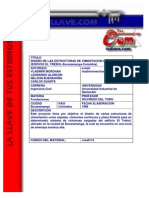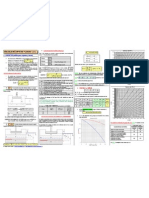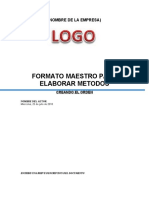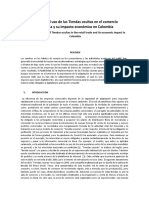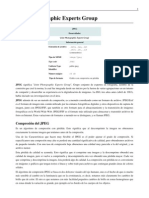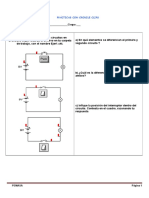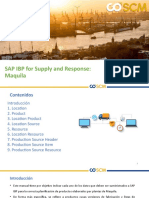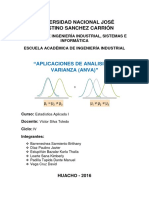Professional Documents
Culture Documents
Word 6
Uploaded by
Enmanuel Figueroa0 ratings0% found this document useful (0 votes)
4 views15 pagesProcesador de texto WORD
Original Title
word6
Copyright
© © All Rights Reserved
Available Formats
PPT, PDF, TXT or read online from Scribd
Share this document
Did you find this document useful?
Is this content inappropriate?
Report this DocumentProcesador de texto WORD
Copyright:
© All Rights Reserved
Available Formats
Download as PPT, PDF, TXT or read online from Scribd
0 ratings0% found this document useful (0 votes)
4 views15 pagesWord 6
Uploaded by
Enmanuel FigueroaProcesador de texto WORD
Copyright:
© All Rights Reserved
Available Formats
Download as PPT, PDF, TXT or read online from Scribd
You are on page 1of 15
PROCESADOR DE TEXTOS WORD
Definición del aspecto de una página
Definir márgenes
1) Seleccione el comanndo ARCHIVO CONFIGURAR PÁGINA, y
luego la etiqueta Márgenes
Ofimática - Word Parte 6
PROCESADOR DE TEXTOS WORD
Definición del aspecto de una página
Definir el tamaño del papel
1) Seleccione el comanndo ARCHIVO CONFIGURAR PÁGINA, y
luego la etiqueta Tamaño del papel
Ofimática - Word Parte 6
PROCESADOR DE TEXTOS WORD
Definición del aspecto de una página
Definir la alimentación del papel
1) Seleccione el comanndo ARCHIVO CONFIGURAR PÁGINA, y
luego la etiqueta Fuente del papel
Ofimática - Word Parte 6
PROCESADOR DE TEXTOS WORD
Definición del aspecto de una página
Definir la ubicación de los encabezados y pies de página, etc...
1) Seleccione el comanndo ARCHIVO CONFIGURAR PÁGINA, y
luego la etiqueta Diseño de página
Ofimática - Word Parte 6
PROCESADOR DE TEXTOS WORD
Encabezados y pie de página
1) Seleccione el comando VER ENCABEZADOS Y PIE DE
PÁGINAS
Ofimática - Word Parte 6
PROCESADOR DE TEXTOS WORD
Encabezados y pie de página
Cómo numerar todas las páginas a excepción de la primera
1) Seleccione el comando INSERTAR NÚMEROS DE
PÁGINA, y luego la opción Número en la primera página
Ofimática - Word Parte 6
PROCESADOR DE TEXTOS WORD
Notas al pie - Nota al final
Cómo insertar una nota a pie de página
1) Seleccione el comando INSERTAR NOTA AL PIE
Ofimática - Word Parte 6
PROCESADOR DE TEXTOS WORD
Salto de página- Salto de columna, etc ...
Cómo insertar un salto de página
1) Seleccione el comando INSERTAR SALTO
SALTO DE PAGINA
Ofimática - Word Parte 6
PROCESADOR DE TEXTOS WORD
Comentarios
Cómo insertar un comentario
1) Seleccione el
comando INSERTAR
COMENTARIOS
2) Edite el comentario
3) Seleccione Cerrar
Ofimática - Word Parte 6
PROCESADOR DE TEXTOS WORD
Comentarios
Cómo editar o eliminar un comentario
1) Haga clic con el
botón derecho del
ratón
2) Seleccione
Modificar comentario
3) o Seleccione
Eliminar comentario
Ofimática - Word Parte 6
PROCESADOR DE TEXTOS WORD
Símbolos
Cómo insertar símbolos 1) Seleccione
INSERTAR
SIMBOLOS
2) Elija el tipo de
fuente el el cuadro
FUENTE
3) Seleccione el
símbolo que desee
insertar
4) Seleccione
INSERTAR y luego
Ofimática - Word Parte 6 CERRAR
PROCESADOR DE TEXTOS WORD
Vista previa de un documento
1) Seleccione el comando ARCHIVO VISTA PRELIMINAR
Ofimática - Word Parte 6
PROCESADOR DE TEXTOS WORD
Vista previa de un documento
Con los botones de la barra de herramientas de Vista preliminar
podrá:
•Imprimir
•Ver una página por vez
•Visualizar varias páginas por vez
•Aumentar el tamaño de visualización
•Ver la regla
•Reducir el tamaño del documento
•Ver el documento en pantalla completa
Ofimática - Word Parte 6
PROCESADOR DE TEXTOS WORD
Impresión de un documento desde la barra de herramientas
estándar
El botón Imprimir permite realizar la impresión de la totalidad de las páginas
del documento activo, en la impresora predeterminada que esté conectada a
la computadora.
Impresión de un documento desde el menú
Con el comando ARVHIVO IMPRIMIR podrá:
1) Imprimir alguna de las páginas de un documento de gran extensión, o un
texto que haya seleccionado previamente
2) Imprimir las páginas pares o las impares
3) Indicar cuántas copias desea imprimir
4) Seleccionar la impresora
Ofimática - Word Parte 6
PROCESADOR DE TEXTOS WORD
Impresión de un documento desde el menú
Ofimática - Word Parte 6
You might also like
- Cálculo Hidráulico de PiscinasDocument11 pagesCálculo Hidráulico de PiscinasEden Frias89% (9)
- Lectura de Planos y Metrados en EdificacionesDocument68 pagesLectura de Planos y Metrados en Edificacionesmacckof89% (9)
- Control de Seguridad FisicaDocument5 pagesControl de Seguridad FisicaANGEL RONALD HUAYANAY PEREZNo ratings yet
- Enrutamiento Dinámico EIGRPDocument7 pagesEnrutamiento Dinámico EIGRPHector AmayaNo ratings yet
- Transformacion Del Grupo Lego para La Economia DigitalDocument7 pagesTransformacion Del Grupo Lego para La Economia DigitalDalia Liliana Torres LimasNo ratings yet
- Conexión Del PLC RSlogix 1100 Serie BDocument21 pagesConexión Del PLC RSlogix 1100 Serie BEvan AV0% (1)
- BomberosDocument11 pagesBomberosEnmanuel FigueroaNo ratings yet
- Como Controlar Un Incendio ForestalDocument10 pagesComo Controlar Un Incendio ForestalEnmanuel FigueroaNo ratings yet
- Manual para El Cálculo y Diseño de Calentadores Solares PDFDocument168 pagesManual para El Cálculo y Diseño de Calentadores Solares PDFDavid Riedel100% (2)
- Concreto Armado - VeDocument82 pagesConcreto Armado - VeEnmanuel FigueroaNo ratings yet
- Criterios de Estructuracion VigasDocument7 pagesCriterios de Estructuracion VigasJuan Pablo Tasayco GarciaNo ratings yet
- Lectura PreviaDocument1 pageLectura PreviaEnmanuel FigueroaNo ratings yet
- DuctoDocument1 pageDuctoEnmanuel FigueroaNo ratings yet
- Proceso Constructivo Del Muro en AnálisisDocument115 pagesProceso Constructivo Del Muro en AnálisisRaul Cordova AlvaradoNo ratings yet
- Manual para El Cálculo y Diseño de Calentadores Solares PDFDocument168 pagesManual para El Cálculo y Diseño de Calentadores Solares PDFDavid Riedel100% (2)
- Manual de Calentadores Solares 150513160442 Lva1 App6891Document17 pagesManual de Calentadores Solares 150513160442 Lva1 App6891Enmanuel FigueroaNo ratings yet
- Curso de Microsoft Project 2000Document157 pagesCurso de Microsoft Project 2000Emerson Tapia SaavedraNo ratings yet
- Manual de Rescate en RiosDocument168 pagesManual de Rescate en RiosMORELCO SCI CARTAGO HSE100% (1)
- Manual para El Cálculo y Diseño de Calentadores Solares PDFDocument168 pagesManual para El Cálculo y Diseño de Calentadores Solares PDFDavid Riedel100% (2)
- NTC 20140130 v4Document65 pagesNTC 20140130 v4250035No ratings yet
- Manual Climatizacion Solar Piscinas PDFDocument20 pagesManual Climatizacion Solar Piscinas PDFEnmanuel FigueroaNo ratings yet
- Huari Wilson Carlos Estructuras Edificio MirafloresDocument110 pagesHuari Wilson Carlos Estructuras Edificio MirafloresErika Noelia Cipriano DiazNo ratings yet
- Determinación del azul de metileno en áridosDocument2 pagesDeterminación del azul de metileno en áridossamicubaNo ratings yet
- Diseño de Cimientos para Un Edificio (Tesis)Document28 pagesDiseño de Cimientos para Un Edificio (Tesis)Gabriel Nolasco CruzNo ratings yet
- 02 - Form Zapatas-AsientosDocument1 page02 - Form Zapatas-Asientosjorge vargas bueno100% (2)
- ParafrasisDocument2 pagesParafrasisEnmanuel Figueroa100% (1)
- Concreto Armado - VeDocument82 pagesConcreto Armado - VeEnmanuel FigueroaNo ratings yet
- Aguiar-Analisis Sismico Por Desempeo PDFDocument394 pagesAguiar-Analisis Sismico Por Desempeo PDFJessy Paola CasaNo ratings yet
- Estudio de Puentes AtirantadosDocument161 pagesEstudio de Puentes AtirantadosEnmanuel FigueroaNo ratings yet
- MET 09 MAntenimiento Preventivo Transmision AutomaticaDocument5 pagesMET 09 MAntenimiento Preventivo Transmision AutomaticaCampFrut Del campo a su mesaNo ratings yet
- Planeación 5o Nov. 2019-2020Document135 pagesPlaneación 5o Nov. 2019-2020Pascual Goyito Torres OrtizNo ratings yet
- Introduccion Automatizacion Siemens in CompanyDocument40 pagesIntroduccion Automatizacion Siemens in CompanySebastian OctavianoNo ratings yet
- Proyecto GrupalDocument6 pagesProyecto GrupalAndres Felipe Lopez Garcia0% (1)
- Ficha Tecnica de La Encuesta y MuestraDocument4 pagesFicha Tecnica de La Encuesta y MuestraNatalia GonzálezNo ratings yet
- Marketing Directo y Marketing en Línea EnsayoDocument3 pagesMarketing Directo y Marketing en Línea EnsayoLuis CalixNo ratings yet
- Curp Mxme011211hdfrjra1Document1 pageCurp Mxme011211hdfrjra1Daniela BonillaNo ratings yet
- Taller Presentacion de Reportes CuantitativosDocument3 pagesTaller Presentacion de Reportes CuantitativosLaura Sofia Gonzalez VargasNo ratings yet
- Practica 2 Geomatica - GeoregerenciacionDocument8 pagesPractica 2 Geomatica - GeoregerenciacionAdemar AcuñaNo ratings yet
- M-Ac-uev-002 - Manual de Usuario Plataforma de Apoyo A La Presencialidad-Módulo Estudiante - Rev CDocument31 pagesM-Ac-uev-002 - Manual de Usuario Plataforma de Apoyo A La Presencialidad-Módulo Estudiante - Rev CSharon yivana Remolina becerraNo ratings yet
- 02 Algebra 4ºDocument22 pages02 Algebra 4ºRaul Alcantara SanchezNo ratings yet
- JPEGDocument10 pagesJPEGVidal Silva PachecoNo ratings yet
- Convocatoria Cursos Verano 2020 en LineaDocument3 pagesConvocatoria Cursos Verano 2020 en LineaCharly RomeroNo ratings yet
- Mapro Nutricion 2010 Dante Alan López RosalesDocument36 pagesMapro Nutricion 2010 Dante Alan López RosalesAlan DanteNo ratings yet
- Cocodrile 3º EsoDocument12 pagesCocodrile 3º EsoAntoniaNo ratings yet
- OTOcam Guía Del UsuarioDocument20 pagesOTOcam Guía Del UsuarioJuanito Zúñiga GarcíaNo ratings yet
- Recurso DidácticoDocument13 pagesRecurso DidácticoSteven ReyesNo ratings yet
- Sistema de control de activos fijos ITSAE-CADEDocument5 pagesSistema de control de activos fijos ITSAE-CADEAndrango Efraín RonnalNo ratings yet
- Tuberías y accesorios procesosDocument35 pagesTuberías y accesorios procesosAlex RomeroNo ratings yet
- Cuadro ComparativoDocument5 pagesCuadro ComparativoJUAN ERICK ALEJANDRO PU USNo ratings yet
- Taller de ComputacionDocument55 pagesTaller de ComputacionJésicaMotta100% (1)
- Manual Iansa Maquila v2Document9 pagesManual Iansa Maquila v2Rodrigo SepúlvedaNo ratings yet
- Prácticas en empresa de transportesDocument14 pagesPrácticas en empresa de transportesTATIANA TANTALEAN ALCANTARANo ratings yet
- ANVADocument48 pagesANVAValhia Loarte SanaNo ratings yet
- ExelenteDocument37 pagesExelentecristian ariel pinto veizaga100% (1)
- Aedii S11Document30 pagesAedii S11Antonio de la CruzNo ratings yet