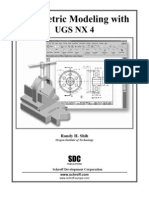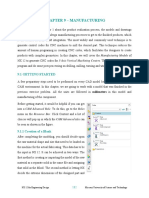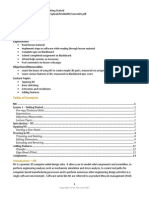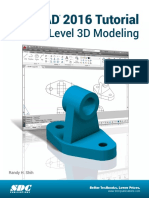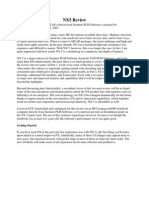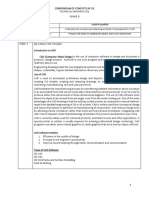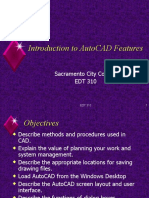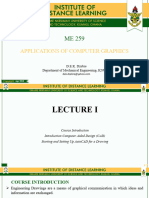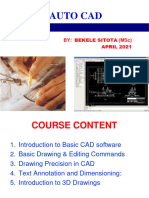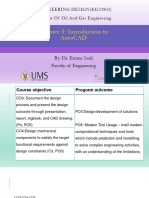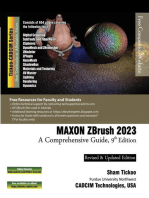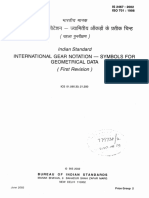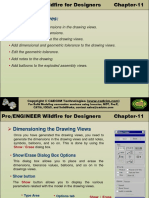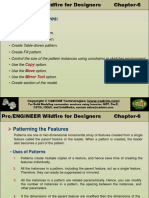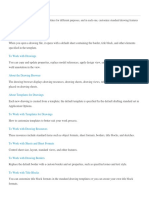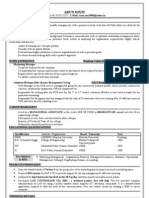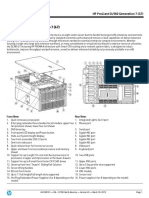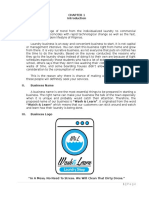Professional Documents
Culture Documents
Learning Objectives
Uploaded by
prasenjitsayantanOriginal Title
Copyright
Available Formats
Share this document
Did you find this document useful?
Is this content inappropriate?
Report this DocumentCopyright:
Available Formats
Learning Objectives
Uploaded by
prasenjitsayantanCopyright:
Available Formats
NX 3 for Designers Chapter 1
Learning Objectives:
• Understand the need for the Sketcher Task environment.
• Understand the datum planes that can be selected to draw sketches.
• Understand various drawing display tools.
• Understand various sketching tools.
• Use various selection methods.
• Delete sketched entities.
Copyright © CADCIM Technologies (www.cadcim.com). For
multimedia product, training, and engineering consultancy, contact sales@cadcim.com
NX 3 for Designers Chapter 1
Starting NX 3
From the Start menu, choose All Programs (or Programs) > NX 3.0 to display the
cascading menu with the NX 3 options. From the cascading menu, choose NX 3.0 to
start NX 3, see the given figure.
Starting NX3
Copyright © CADCIM Technologies (www.cadcim.com). For
multimedia product, training, and engineering consultancy, contact sales@cadcim.com
NX 3 for Designers Chapter 1
The default NX 3 screen is shown in the figure.
Default initial screen of NX 3
Copyright © CADCIM Technologies (www.cadcim.com). For
multimedia product, training, and engineering consultancy, contact sales@cadcim.com
NX 3 for Designers Chapter 1
Starting a New document in NX 3
When you start a new file in NX 3, you first need to save it with a name. Only after
saving the file, the new document will be started.
To start a new file, choose the New button from the Standard toolbar or choose File >
New from the menu bar; the New Part File dialog box will be displayed, as shown in the
figure.
The New Part File dialog box
Copyright © CADCIM Technologies (www.cadcim.com). For
multimedia product, training, and engineering consultancy, contact sales@cadcim.com
NX 3 for Designers Chapter 1
Default initial screen of a new part file
Copyright © CADCIM Technologies (www.cadcim.com). For
multimedia product, training, and engineering consultancy, contact sales@cadcim.com
NX 3 for Designers Chapter 1
Starting the Modeling Environment for Creating Models
You can start the Modeling application by choosing Application > Modeling from the
menu bar or by choosing the Modeling button from the Application toolbar, as shown
in the figure.
Starting the Modeling environment
Copyright © CADCIM Technologies (www.cadcim.com). For
multimedia product, training, and engineering consultancy, contact sales@cadcim.com
NX 3 for Designers Chapter 1
The default screen appearance of the Modeling application of NX is shown in the figure.
The Modeling environment of NX
Copyright © CADCIM Technologies (www.cadcim.com). For
multimedia product, training, and engineering consultancy, contact sales@cadcim.com
NX 3 for Designers Chapter 1
Invoking the Sketcher Task Environment
To create the default planes, choose Insert > Datum/Point > Datum Plane from the
menu bar; the Datum Plane dialog box will be displayed, as shown in the figure.
The Datum Plane dialog box
Copyright © CADCIM Technologies (www.cadcim.com). For
multimedia product, training, and engineering consultancy, contact sales@cadcim.com
NX 3 for Designers Chapter 1
By default, the 3 Planes of WCS option is selected from the drop-down list in the dialog
box.
Screen appearance after creating the datum planes of the WCS
Copyright © CADCIM Technologies (www.cadcim.com). For
multimedia product, training, and engineering consultancy, contact sales@cadcim.com
NX 3 for Designers Chapter 1
Now, to start the Sketcher task environment, choose the Sketch button from the Form
Features toolbar on the left of the drawing window and select a datum plane.
The figure shows the default screen display in the Sketcher Task environment of NX.
Default screen appearance in the Sketcher Task
environment of NX 3
Copyright © CADCIM Technologies (www.cadcim.com). For
multimedia product, training, and engineering consultancy, contact sales@cadcim.com
NX 3 for Designers Chapter 1
The Drawing Display Tools
The drawing display tools for viewing drawing elements or geometries are available in
the View toolbar, as shown in the figure.
The View toolbar
• Fit
The Fit tool is used to increase the geometry area so that all the sketched elements or
geometry are included in the available visible space.
Copyright © CADCIM Technologies (www.cadcim.com). For
multimedia product, training, and engineering consultancy, contact sales@cadcim.com
NX 3 for Designers Chapter 1
• Zoom
The Zoom tool allows you to zoom on to a particular area by defining a box around it.
• Zoom In Out
The Zoom In/Out tool enables you to dynamically zoom in or out of the drawing.
When you invoke this tool, the default cursor is changed into a magnifying glass cursor
with + and - sign at the center of the cursor.
• Panning Drawings
The Pan tool is used to drag the current view in the geometry area.
Copyright © CADCIM Technologies (www.cadcim.com). For
multimedia product, training, and engineering consultancy, contact sales@cadcim.com
NX 3 for Designers Chapter 1
DRAWING SKETCHES USING THE SKETCHER TOOLS
• Drawing Lines
There are two methods to draw a line.
• By Profile tool
• By Line tool
• Profile tool
The option to draw straight lines is active by default when you invoke the Profile
tool .This is because the Line button is chosen by default in the Profile Icon
Options.
NX allows you to draw lines using two methods.
• Drawing Lines by Entering Values
• Drawing Lines by Picking Points in the Drawing Window
Copyright © CADCIM Technologies (www.cadcim.com). For
multimedia product, training, and engineering consultancy, contact sales@cadcim.com
NX 3 for Designers Chapter 1
• Drawing Arcs
There are two methods to draw an Arc.
• By Profile tool
• By Arc tool
Profile tool
The option to draw arcs can be activated by choosing the Arc button in the Profile Icon
Options.
Arc tool
NX allows you to draw arcs using two methods. These methods can be activated by
choosing their respective buttons from the Arc Icon Options.
• Drawing Arcs Using Three Points
• Drawing Arc by Specifying the Center Point and the Endpoints
Copyright © CADCIM Technologies (www.cadcim.com). For
multimedia product, training, and engineering consultancy, contact sales@cadcim.com
NX 3 for Designers Chapter 1
• Drawing Arcs Using Three Points
• Drawing Arc by Specifying the Center Point and the Endpoints
Copyright © CADCIM Technologies (www.cadcim.com). For
multimedia product, training, and engineering consultancy, contact sales@cadcim.com
NX 3 for Designers Chapter 1
• Drawing Circles
In NX, you can draw circles using two methods. These methods can be activated by
choosing their respective buttons from the Circle Icon Option.
There are two methods to draw a circle.
• Drawing a Circle by Specifying the Center Point and Diameter
• Drawing a Circle by Specifying Three Points
• Drawing a Circle by Specifying the Center Point and Diameter
Copyright © CADCIM Technologies (www.cadcim.com). For
multimedia product, training, and engineering consultancy, contact sales@cadcim.com
NX 3 for Designers Chapter 1
• Drawing a Circle by Specifying Three Points
Copyright © CADCIM Technologies (www.cadcim.com). For
multimedia product, training, and engineering consultancy, contact sales@cadcim.com
NX 3 for Designers Chapter 1
• Drawing Rectangles
In NX, you can draw rectangles using three methods.
These methods can be activated by choosing their respective buttons from the
Rectangle Icon Options that are displayed when you invoke this tool.
• Drawing Rectangle Using Two Opposite Corners
• Drawing Rectangles Using Three Points
• Drawing Rectangle Using Two Opposite Corners
Copyright © CADCIM Technologies (www.cadcim.com). For
multimedia product, training, and engineering consultancy, contact sales@cadcim.com
NX 3 for Designers Chapter 1
• Drawing Rectangles Using Three Points
Copyright © CADCIM Technologies (www.cadcim.com). For
multimedia product, training, and engineering consultancy, contact sales@cadcim.com
NX 3 for Designers Chapter 1
• Placing Points
• Inferred Point • Intersection Point
• Cursor Location • Arc/Ellipse/Sphere Center
• Existing Point • Angle on Arc/Ellipse
• End Point • Quadrant Point
• Control Point • Point on Curve/Edge
Copyright © CADCIM Technologies (www.cadcim.com). For
multimedia product, training, and engineering consultancy, contact sales@cadcim.com
NX 3 for Designers Chapter 1
The Point Constructor dialog box
Copyright © CADCIM Technologies (www.cadcim.com). For
multimedia product, training, and engineering consultancy, contact sales@cadcim.com
NX 3 for Designers Chapter 1
Drawing Ellipses or Elliptical Arcs
In the first step, you need to locate the center point of the ellipse using the Point
Constructor dialog box.
You locate the center point of the ellipse, the Create Ellipse dialog box will be
displayed, as shown in the figure.
The Create Ellipse dialog box
Copyright © CADCIM Technologies (www.cadcim.com). For
multimedia product, training, and engineering consultancy, contact sales@cadcim.com
NX 3 for Designers Chapter 1
• Drawing General Conics
When you invoke this tool, the Point Constructor dialog box will be displayed. Using
this dialog box, you can locate the endpoints and the apex of the conic. As soon as
you specify the third point, the General Conic dialog box will be displayed, as shown
in the figure.
The General Conic dialog box
Figure shows conics with various rho values.
Conics with different rho values
Copyright © CADCIM Technologies (www.cadcim.com). For
multimedia product, training, and engineering consultancy, contact sales@cadcim.com
NX 3 for Designers Chapter 1
Drawing Studio Splines
This tool allows you to create studio splines for creating free form features.
When you invoke this tool, the Studio Spline dialog box will be displayed, as
shown in the figure.
The Studio Spline dialog box
• The options available in this dialog box are
• Method Area • Match Knot Position
• Degree Spinner • Closed
• Single Segment
Copyright © CADCIM Technologies (www.cadcim.com). For
multimedia product, training, and engineering consultancy, contact sales@cadcim.com
NX 3 for Designers Chapter 1
• Method Area
There are two methods of drawing studio splines and the buttons to invoke these
methods are available in the Method area.
• Through Points
• By Poles
• Through Points
Spline being drawn using the Through Point method
Copyright © CADCIM Technologies (www.cadcim.com). For
multimedia product, training, and engineering consultancy, contact sales@cadcim.com
NX 3 for Designers Chapter 1
• By Poles
Spline being drawn using the By Poles method
• Degree Spinner
The Degree spinner is used to specify the degree of the spline.The figure show
splines with two degrees.
1 Spline with degree = 2
Copyright © CADCIM Technologies (www.cadcim.com). For
multimedia product, training, and engineering consultancy, contact sales@cadcim.com
NX 3 for Designers Chapter 1
Filleting Sketched Entities
On invoking the Fillet tool, you will be prompted to select or drag over curves
to create fillet and the Radius dynamic input box will be displayed below the
cursor.
Fillet being created between two lines
Copyright © CADCIM Technologies (www.cadcim.com). For
multimedia product, training, and engineering consultancy, contact sales@cadcim.com
NX 3 for Designers Chapter 1
Before and after filleting with Before and after filleting
trimming without trimming
Before and after filleting with the third Before and after filleting with the third
curve deleted curve retained
Copyright © CADCIM Technologies (www.cadcim.com). For
multimedia product, training, and engineering consultancy, contact sales@cadcim.com
NX 3 for Designers Chapter 1
Using Snap Points While Sketching
By default, some buttons are chosen in this toolbar. You can choose more buttons
to turn on the snapping using these keypoints.The figure shows the Snap Point
toolbar with all buttons chosen.
The Snap Point toolbar
Exiting the Sketcher Task Environment
After drawing the sketch, you need to exit the Sketcher Task environment to
covert the sketch into a feature. To exit the Sketcher Task environment,
choose the Finish Sketch button from the Sketcher toolbar.
Copyright © CADCIM Technologies (www.cadcim.com). For
multimedia product, training, and engineering consultancy, contact sales@cadcim.com
NX 3 for Designers Chapter 1
Tutorial 1
In this tutorial, you will draw the sketch for the model shown in Figure A. The sketch
to be drawn is shown in Figure B. Do not dimension the sketch because the
dimensions are just for your reference.
(Expected time: 30 min)
Figure A The Solid Model Figure B The sketch
for Tutorial 1 of the model
Copyright © CADCIM Technologies (www.cadcim.com). For
multimedia product, training, and engineering consultancy, contact sales@cadcim.com
NX 3 for Designers Chapter 1
1. Start a NX3 part file.
2 For Invoking the Sketcher Task Environment choose the XC-ZC Plane button from.
the Sketch Icon Option.
3 Draw the sketch of the model using the, Profile , Fillet tools, as shown in Figure C
and Figure D.
Figure C The outer loop Figure D Final sketch
of the sketch for Tutorial 1
4 Save the file in \My Documents\NX3\c01 folder and then close it.
Copyright © CADCIM Technologies (www.cadcim.com). For
multimedia product, training, and engineering consultancy, contact sales@cadcim.com
NX 3 for Designers Chapter 1
Tutorial 2
In this tutorial, you will draw the profile of the model shown in Figure A. The profile to
be drawn is shown in Figure B. Do not dimension the profile because the dimensions
are just for your reference.
(Expected time: 30 min)
Figure A Solid Model for Figure B Sketch of the model
Tutorial 2
Copyright © CADCIM Technologies (www.cadcim.com). For
multimedia product, training, and engineering consultancy, contact sales@cadcim.com
NX 3 for Designers Chapter 1
1. Start a new NX3 part file.
2 For Invoking the Sketcher Task Environment choose the XC-ZC Plane button from.
the Sketch Icon Option.
3 Draw the sketch of the model using the Profile tool, as shown in Figure C.
Figure C Final sketch
3. Save the file in \My Documents\NX3\c01 folder and then close it.
Copyright © CADCIM Technologies (www.cadcim.com). For
multimedia product, training, and engineering consultancy, contact sales@cadcim.com
NX 3 for Designers Chapter 1
Tutorial 3
In this tutorial, you will draw the profile for the base feature of the model shown in
Figure A .The profile to be drawn is shown in Figure B. Do not dimension the profile
because the dimensions are just for your reference.
(Expected time: 30 min)
Figure A Solid model Figure B Sketch for the
for Tutorial 3 solid model
Copyright © CADCIM Technologies (www.cadcim.com). For
multimedia product, training, and engineering consultancy, contact sales@cadcim.com
NX 3 for Designers Chapter 1
1. Start a new NX3 part file.
2 For Invoking the Sketcher Task Environment choose the XC-ZC Plane button from.
the Sketch Icon Option.
3 Draw the sketch of the model using the Profile and Rectangle, as shown in Figure C .
Figure C Final sketch
4 Save the file in \My Documents\NX3\c01 folder and then close it.
Copyright © CADCIM Technologies (www.cadcim.com). For
multimedia product, training, and engineering consultancy, contact sales@cadcim.com
NX 3 for Designers Chapter 1
Exercise 1
Draw the sketch of the base feature of the model shown in Figure A. The sketch to be
drawn is shown in Figure B. Do not dimension the profile because the dimensions are
just for your reference.
(Expected time: 30 min)
Figure A Solid model for Figure B Sketch of the model
Exercise 1
Copyright © CADCIM Technologies (www.cadcim.com). For
multimedia product, training, and engineering consultancy, contact sales@cadcim.com
NX 3 for Designers Chapter 1
Exercise 2
Draw the sketch of the base feature of the model shown in Figure B. The sketch to be
drawn is shown in Figure A. Do not dimension the profile because the dimensions are
just for your reference. (Expected time: 30 min)
Figure A Solid model Figure B Sketch of the model
for Exercise 2
Copyright © CADCIM Technologies (www.cadcim.com). For
multimedia product, training, and engineering consultancy, contact sales@cadcim.com
NX 3 for Designers Chapter 1
Exercise 3
Draw the sketch of the base feature of the model shown in Figure A. The sketch to be
drawn is shown in Figure B. Do not dimension the profile because the dimensions are
just for your reference. (Expected time: 30 min)
Figure A Solid model Figure B Sketch of the model
for Exercise 2
Copyright © CADCIM Technologies (www.cadcim.com). For
multimedia product, training, and engineering consultancy, contact sales@cadcim.com
You might also like
- c03 Proe wf2.0Document53 pagesc03 Proe wf2.0Namelezz ShadowwNo ratings yet
- c01 Proe wf2.0Document37 pagesc01 Proe wf2.0Namelezz ShadowwNo ratings yet
- EN-Catia v5r13 Designer Guide Chapter9-Working With Wireframe and Surface Design Workbench PDFDocument40 pagesEN-Catia v5r13 Designer Guide Chapter9-Working With Wireframe and Surface Design Workbench PDFKrish GuptaNo ratings yet
- Parametric Modeling Nx4Document37 pagesParametric Modeling Nx4Gurpreet Singh BoparaiNo ratings yet
- c10 Proe wf2.0Document40 pagesc10 Proe wf2.0Namelezz ShadowwNo ratings yet
- c02 Proe wf2.0Document26 pagesc02 Proe wf2.0Namelezz ShadowwNo ratings yet
- AutoCAD 2022 Tutorial Second Level 3D ModelingDocument30 pagesAutoCAD 2022 Tutorial Second Level 3D ModelingWlodzimierz Lewandowski100% (1)
- Chapter 9 - Manufacturing: 9.1 Getting StartedDocument37 pagesChapter 9 - Manufacturing: 9.1 Getting StartedVictor SanchezNo ratings yet
- Module 15 For Grade 10 PDFDocument33 pagesModule 15 For Grade 10 PDFAARON CABINTANo ratings yet
- Siemens NX 8 - Gettin Started PDFDocument14 pagesSiemens NX 8 - Gettin Started PDFSalvador Lagé Cànovas50% (2)
- Autocad 2008 3D TutorialDocument29 pagesAutocad 2008 3D TutorialMarisete de Azevedo92% (13)
- AutocaddDocument30 pagesAutocaddJabez SajiNo ratings yet
- AutoCAD 2016-3D PDFDocument27 pagesAutoCAD 2016-3D PDFZAVEN TORTIAN100% (1)
- 3D Printing: The Power of Three-Dimensional ThinkingDocument6 pages3D Printing: The Power of Three-Dimensional Thinkingjoyeeta-mNo ratings yet
- AutoCAd Six Weeks FileDocument49 pagesAutoCAd Six Weeks Fileamit joshiNo ratings yet
- CATIA Software ITRDocument21 pagesCATIA Software ITRSwapnil JadhavNo ratings yet
- Auto CadDocument30 pagesAuto CadJabez SajiNo ratings yet
- NX5 Review: Jeffrey RoweDocument8 pagesNX5 Review: Jeffrey RoweOscar GuerraNo ratings yet
- c04 Proe wf2.0Document55 pagesc04 Proe wf2.0Namelezz ShadowwNo ratings yet
- CAD Course OverviewDocument77 pagesCAD Course OverviewBlessious Joseph LandoyNo ratings yet
- Solidwork 22Document25 pagesSolidwork 22SAURABH SUMANNo ratings yet
- Computer GraphicsDocument40 pagesComputer GraphicsAshish K. YadavNo ratings yet
- Surface Design of A Car: Department of CAD/CAM/CAEDocument28 pagesSurface Design of A Car: Department of CAD/CAM/CAEAravindNo ratings yet
- 4TH TD MODULE For Printing 2022 ReviseDocument9 pages4TH TD MODULE For Printing 2022 RevisekreiosromolusNo ratings yet
- Tutorial Second Level: 3D ModelingDocument27 pagesTutorial Second Level: 3D Modelingafriyan.inbox capcxNo ratings yet
- Parametric Modelling of UG NX 5.0Document37 pagesParametric Modelling of UG NX 5.0Puneet VasdevNo ratings yet
- Parametric Model With NX 6 PDFDocument36 pagesParametric Model With NX 6 PDFmecanicametalNo ratings yet
- AutoCAD IntroductionDocument139 pagesAutoCAD IntroductionEngr Mayer KhanNo ratings yet
- Computer Aided Design: What Is CAD?Document19 pagesComputer Aided Design: What Is CAD?Auto VeteranNo ratings yet
- Computer Aided Design: What Is CAD?Document19 pagesComputer Aided Design: What Is CAD?Auto VeteranNo ratings yet
- Ment Dont Use This FileDocument86 pagesMent Dont Use This FileAnonymous pMVR77x1No ratings yet
- DraftSight Fundamentals Ebook Volume IIDocument32 pagesDraftSight Fundamentals Ebook Volume IIlegereNo ratings yet
- Me 259Document89 pagesMe 259kwabenasarps01No ratings yet
- Lecture NoteDocument163 pagesLecture NoteEba GetachewNo ratings yet
- Lecture 3 - Computer Aided DrawningDocument15 pagesLecture 3 - Computer Aided DrawningAbdullahNo ratings yet
- Cad Cam Lab Manual FinalDocument54 pagesCad Cam Lab Manual FinalRadha KrishnaNo ratings yet
- S2M Center - Datasheet US 3Document2 pagesS2M Center - Datasheet US 3aaNo ratings yet
- c01 nx8.5 EvalDocument20 pagesc01 nx8.5 EvalSeshi ReddyNo ratings yet
- Chapter 5 Introduction To CADDocument280 pagesChapter 5 Introduction To CADNIK NURFATIN NATASHA BINTI AHMAD DAUD BK20110288No ratings yet
- S6 AU Advanced Cad Lab EditedDocument18 pagesS6 AU Advanced Cad Lab Editeddavoodu973No ratings yet
- Autocad 2008 3d TutorialDocument52 pagesAutocad 2008 3d TutorialLuciana MoreiraNo ratings yet
- Auto CADDocument6 pagesAuto CADsurvesangNo ratings yet
- Autocad 3d TutorialDocument28 pagesAutocad 3d TutorialAllen Rod Cueso100% (3)
- What's New in Artcam 2018Document15 pagesWhat's New in Artcam 2018SwadhinNo ratings yet
- 5 2 B A IntroductiontocadmodelingskillsDocument15 pages5 2 B A Introductiontocadmodelingskillsapi-312666393No ratings yet
- Introduction To CATIA V5: Jntuh College of Enginering ManthaniDocument43 pagesIntroduction To CATIA V5: Jntuh College of Enginering ManthaniarunNo ratings yet
- Chapter 1 Introduction To AutoCADDocument34 pagesChapter 1 Introduction To AutoCADGroup 4 Soft SkillsNo ratings yet
- MAXON CINEMA 4D R16 Studio: A Tutorial Approach, 3rd EditionFrom EverandMAXON CINEMA 4D R16 Studio: A Tutorial Approach, 3rd EditionNo ratings yet
- Autodesk 3ds Max 2018 for Beginners: A Tutorial Approach, 18th EditionFrom EverandAutodesk 3ds Max 2018 for Beginners: A Tutorial Approach, 18th EditionNo ratings yet
- Autodesk 3ds Max 2017 for Beginners: A Tutorial Approach, 17th EditionFrom EverandAutodesk 3ds Max 2017 for Beginners: A Tutorial Approach, 17th EditionNo ratings yet
- Exploring AutoCAD Civil 3D 2017 , 7th EditionFrom EverandExploring AutoCAD Civil 3D 2017 , 7th EditionRating: 5 out of 5 stars5/5 (1)
- AutoCAD 2019: A Problem - Solving Approach, Basic and Intermediate, 25th EditionFrom EverandAutoCAD 2019: A Problem - Solving Approach, Basic and Intermediate, 25th EditionNo ratings yet
- Solid Works 2010Document23 pagesSolid Works 2010prasenjitsayantanNo ratings yet
- International Gear Notation - Symbols For Geometrical Data: Indian StandardDocument7 pagesInternational Gear Notation - Symbols For Geometrical Data: Indian StandardprasenjitsayantanNo ratings yet
- Car-Bottom Furnace/Technology: Electrodes Special CarbonDocument3 pagesCar-Bottom Furnace/Technology: Electrodes Special CarbonprasenjitsayantanNo ratings yet
- RollerDocument4 pagesRollerprasenjitsayantanNo ratings yet
- c12 Proe WF PDFDocument24 pagesc12 Proe WF PDFprasenjitsayantanNo ratings yet
- Pit Furnace: Surface Combustion, Inc. 1700 Indian Wood Circle Maumee, Ohio 43537Document1 pagePit Furnace: Surface Combustion, Inc. 1700 Indian Wood Circle Maumee, Ohio 43537prasenjitsayantanNo ratings yet
- PTC Pro Engineer Wildfire Surface Modeling TutorialDocument52 pagesPTC Pro Engineer Wildfire Surface Modeling Tutorialapi-3871574100% (12)
- AssemblyDocument4 pagesAssemblyprasenjitsayantanNo ratings yet
- IntegralDocument4 pagesIntegralprasenjitsayantanNo ratings yet
- Electric Resistance HeatingDocument4 pagesElectric Resistance Heatingaj3120No ratings yet
- c12 Proe WF PDFDocument24 pagesc12 Proe WF PDFprasenjitsayantanNo ratings yet
- Generate Dimensions in Drawing ViewsDocument34 pagesGenerate Dimensions in Drawing ViewsprasenjitsayantanNo ratings yet
- Industrial FurnacesDocument101 pagesIndustrial Furnacesasif712No ratings yet
- IntroDocument36 pagesIntroprasenjitsayantanNo ratings yet
- Create Pro/ENGINEER Assemblies and DrawingsDocument39 pagesCreate Pro/ENGINEER Assemblies and DrawingsprasenjitsayantanNo ratings yet
- c10 Proe WFDocument38 pagesc10 Proe WFprasenjitsayantanNo ratings yet
- c08 Proe WFDocument38 pagesc08 Proe WFprasenjitsayantanNo ratings yet
- Generate Dimensions in Drawing ViewsDocument34 pagesGenerate Dimensions in Drawing ViewsprasenjitsayantanNo ratings yet
- c09 Proe wf3Document55 pagesc09 Proe wf3prasenjitsayantanNo ratings yet
- c05 Proe WFDocument44 pagesc05 Proe WFprasenjitsayantanNo ratings yet
- Create and Pattern Features in Pro/ENGINEERDocument50 pagesCreate and Pattern Features in Pro/ENGINEERprasenjitsayantanNo ratings yet
- Create sweep, blend, shell and datum curve features in Pro/ENGINEERDocument48 pagesCreate sweep, blend, shell and datum curve features in Pro/ENGINEERprasenjitsayantanNo ratings yet
- c03 Proe wf3Document34 pagesc03 Proe wf3prasenjitsayantanNo ratings yet
- c04 Proe WFDocument41 pagesc04 Proe WFprasenjitsayantanNo ratings yet
- SolidDocument64 pagesSolidprasenjitsayantanNo ratings yet
- InventorDocument101 pagesInventorprasenjitsayantanNo ratings yet
- c02 Proe wf3Document23 pagesc02 Proe wf3prasenjitsayantanNo ratings yet
- c01 Proe wf3Document32 pagesc01 Proe wf3prasenjitsayantanNo ratings yet
- Create mathematical relationships in SOLIDWORKSDocument33 pagesCreate mathematical relationships in SOLIDWORKSprasenjitsayantanNo ratings yet
- Nestle Malaysia) BerhadDocument19 pagesNestle Malaysia) BerhadCompanyprofile75% (8)
- Huawei Switch Configuration CommandDocument10 pagesHuawei Switch Configuration CommandMohamed Khalil RouissiNo ratings yet
- Overview of Sharepoint Foundation and Sharepoint Server: Collaboration and Social ComputingDocument15 pagesOverview of Sharepoint Foundation and Sharepoint Server: Collaboration and Social ComputingHarold Vargas MorenoNo ratings yet
- IM-100 IM-202 IM-300 IM-400 IM-500 Operating and Programming - TOCDocument6 pagesIM-100 IM-202 IM-300 IM-400 IM-500 Operating and Programming - TOCRudinHarianto0% (1)
- 17 "Flow" Triggers That Will Increase Productivity - Tapping Into Peak Human Performance in BusinessDocument7 pages17 "Flow" Triggers That Will Increase Productivity - Tapping Into Peak Human Performance in BusinessFilipe RovarottoNo ratings yet
- Difference Between Offer and Invitation To TreatDocument5 pagesDifference Between Offer and Invitation To TreatBrian Okuku Owinoh100% (2)
- IIM Kozhikode Senior Management ProgrammeDocument14 pagesIIM Kozhikode Senior Management ProgrammeGupta KanNo ratings yet
- Permits & Inspections - Food Establishment Inspections - Suffolk County Department of Health ServicesDocument10 pagesPermits & Inspections - Food Establishment Inspections - Suffolk County Department of Health ServicesHortense AllensworthNo ratings yet
- Data Structures CompleteDocument255 pagesData Structures Completemovie world50% (2)
- LGDocument5 pagesLGPreetham Kiran RodriguesNo ratings yet
- Ashish Dixit ResumeDocument2 pagesAshish Dixit Resume9463455354No ratings yet
- Leader in Water Purification Systems RougingDocument16 pagesLeader in Water Purification Systems RougingtomcanNo ratings yet
- Playlist ArchacDocument30 pagesPlaylist ArchacMartin JánošíkNo ratings yet
- Internship Contract AppendixDocument3 pagesInternship Contract AppendixSheNo ratings yet
- English Speaking Course Book: The Best Selling by Rana, Pooja Expert), Pooja Rana (British GrammarDocument8 pagesEnglish Speaking Course Book: The Best Selling by Rana, Pooja Expert), Pooja Rana (British GrammarRohit Mishra100% (1)
- Subcontractor Payment FormDocument2 pagesSubcontractor Payment FormMarcelino SanicoNo ratings yet
- Ausat Final Set 1Document13 pagesAusat Final Set 1Rajiv RanjanNo ratings yet
- Principles of Home Pres PPT 1416cDocument14 pagesPrinciples of Home Pres PPT 1416ckarleth angelNo ratings yet
- Amado Vs Salvador DigestDocument4 pagesAmado Vs Salvador DigestEM RGNo ratings yet
- Jan 2012Document40 pagesJan 2012Daneshwer Verma100% (1)
- Forces and Motion Chapter ExplainedDocument11 pagesForces and Motion Chapter ExplainedMaridjan WiwahaNo ratings yet
- Animal HusbandryDocument69 pagesAnimal HusbandryKabi RockNo ratings yet
- Living in The It Era Module 4Document13 pagesLiving in The It Era Module 4Verielyn DormanNo ratings yet
- Quickspecs: HP Proliant Dl980 Generation 7 (G7)Document46 pagesQuickspecs: HP Proliant Dl980 Generation 7 (G7)nadiaNo ratings yet
- Assessment of Electronic Collection Development in Nigerian University LibrariesDocument24 pagesAssessment of Electronic Collection Development in Nigerian University Librariesmohamed hassanNo ratings yet
- FS Chapter 1Document2 pagesFS Chapter 1Jonarissa BeltranNo ratings yet
- Prop. Solution For India Asset and Tax DepreciationDocument8 pagesProp. Solution For India Asset and Tax DepreciationJit Ghosh100% (1)
- Mr. Gopikrishna - CH: Career ObjectiveDocument3 pagesMr. Gopikrishna - CH: Career ObjectiveGopi KrishnaNo ratings yet
- Communicating Corporate Social Responsibility: Perspectives and PracticeDocument26 pagesCommunicating Corporate Social Responsibility: Perspectives and PracticeAndiMuhammadIrwanNo ratings yet
- Operation Check: Check Panel & Steering SwitchDocument20 pagesOperation Check: Check Panel & Steering SwitchJack CardiagNo ratings yet