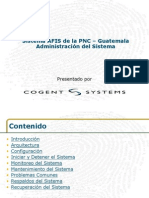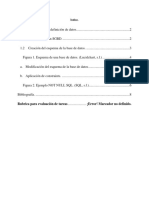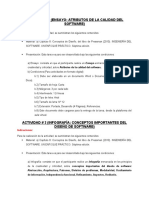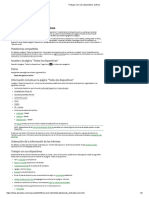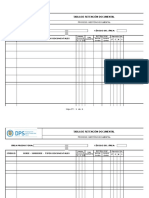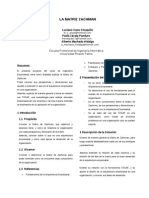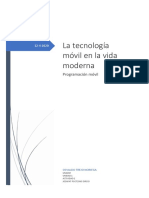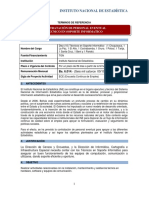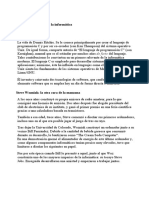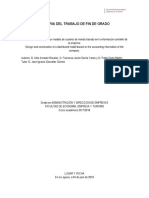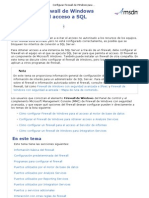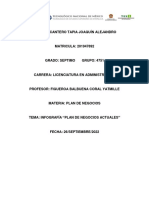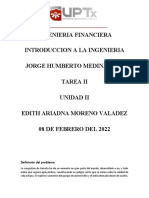Professional Documents
Culture Documents
Unidad 16
Uploaded by
Luisa Castillo0 ratings0% found this document useful (0 votes)
14 views7 pagesUnidad 16
Copyright
© © All Rights Reserved
Available Formats
PPTX, PDF, TXT or read online from Scribd
Share this document
Did you find this document useful?
Is this content inappropriate?
Report this DocumentUnidad 16
Copyright:
© All Rights Reserved
Available Formats
Download as PPTX, PDF, TXT or read online from Scribd
0 ratings0% found this document useful (0 votes)
14 views7 pagesUnidad 16
Uploaded by
Luisa CastilloUnidad 16
Copyright:
© All Rights Reserved
Available Formats
Download as PPTX, PDF, TXT or read online from Scribd
You are on page 1of 7
COLEGIO NACIONAL NICOLAS ESGUERRA
Edificamos Futuro
Luisa Castillo 10-02
COLEGIO NACIONAL NICOLAS ESGUERRA
Edificamos Futuro
16.1. Introducción
Sitios de Google es una aplicación para integrar en un sitio
web todo nuestro trabajo y materiales de Google Drive para
compartirlos a través de Internet y sin necesidad de programar
en HTML ni en ningún otro lenguaje de los utilizados en la
web.
Permite, por tanto, realizar páginas web de una manera sencilla y rápida,
aunque no tiene el nivel de personalización y características que
conseguiríamos con otras herramientas para desarrollo de páginas. Con esta
aplicación no podemos, por tanto, construir un sitio web con nombre
(dominio) propio (el nombre del sitio aparece precedido del
dominio https:/sites.google.com/view/nuestro_nombre), ni con los
elementos que tendría una página profesional; sin embargo, nos permitirá
presentar fácilmente los contenidos del resto de las aplicaciones de Drive, así
como imágenes, vínculos de Internet, otros sitios, etcétera, sin invertir mucho
tiempo en el diseño y en su desarrollo.
Luisa Castillo 10-02
COLEGIO NACIONAL NICOLAS ESGUERRA
Edificamos Futuro
16.2. La pantalla de Sitios de Google
La pantalla de Sitios de Google tiene los siguientes elementos:
1) Ventana principal de Sitios y Caja de título. El botón nos
presenta todos los sitios que tenemos grabados en nuestra
unidad de Drive, al igual que en Documentos de Google, Hoja
de cálculo, etcétera. A su vez, la caja de título funciona del
mismo modo que el resto de las aplicaciones.
2) Botones Deshacer, Rehacer, Vista
preliminar, Compartir, Publicar y menú.
3) Área de trabajo. En esta zona creamos las páginas de
nuestro sitio, dándole diseño, añadiendo elementos, etcétera.
Luisa Castillo 10-02
COLEGIO NACIONAL NICOLAS ESGUERRA
Edificamos Futuro
16.3. Diseñar encabezado y usar temas
El encabezado de un sitio le da al usuario la información
básica que debe conocer respecto a lo que va a encontrar en
él. Como vimos en la imagen anterior, de modo
predeterminado Sitios de Google nos presenta la página
principal con un título y un diseño preelaborado.
Si hacemos clic en la esquina superior izquierda, podremos
indicar el nombre completo de nuestro sitio. A su vez, con un
clic en Título de la página, podemos cambiarlo por un título
personalizado.
Luisa Castillo 10-02
COLEGIO NACIONAL NICOLAS ESGUERRA
Edificamos Futuro
16.4. Insertar elementos
Una vez que definimos el diseño del encabezado, lo que sigue
es insertar objetos a nuestra página, los cuales se encuentran
en el panel de la derecha, en la ceja Insertar.
Imágenes. Cuando insertamos una imagen, aparece el cuadro
de diálogo que nos permite seleccionar el archivo de diversas
partes, desde el disco duro hasta de búsquedas en la web,
pasando por las que están en Google Drive.
Luisa Castillo 10-02
COLEGIO NACIONAL NICOLAS ESGUERRA
Edificamos Futuro
16.5. Añadir y organizar páginas
Con la siguiente pestaña del panel, llamada Páginas, podemos
añadir páginas a nuestro sitio y establecer su jerarquía o
estructura. Esta estructura se mostrará automáticamente en
el encabezado como guía de navegación en el sitio, pero eso
no evita que tengamos que hacer en alguna parte, con las
opciones para crear vínculos, un menú o una lista de las
páginas para que nuestros usuarios se muevan por ellas.
Cuando sólo tenemos una página, el panel, se muestra así.
Al pulsar Listo, la página se muestra en el área de trabajo lista
para ser diseñada, así como en el panel. Podemos crearle un
encabezado, insertar elementos, etcétera, igual que en la
página principal. Pero ahora, en ambas, se añade un menú de
navegación en la esquina superior derecha.
Luisa Castillo 10-02
COLEGIO NACIONAL NICOLAS ESGUERRA
Edificamos Futuro
16.6. Publicar el sitio
Como en otras aplicaciones de Google Drive, en Sitios de
Google tenemos un botón que muestra una vista previa del
resultado . La ventaja de este botón no es sólo que podemos
ver cómo va quedando nuestra página, sino que, además,
podemos simular el uso de distintos tamaños de pantalla
según los diversos dispositivos: Ordenador, Tablet o Móvil.
Si pulsamos en los distintos iconos, la pantalla mostrará el
resultado, por ejemplo, para móvil.
Luisa Castillo 10-02
You might also like
- Manual Del Usuario: Modulode ComunicacionesDocument28 pagesManual Del Usuario: Modulode ComunicacionesBeatriz AgueroNo ratings yet
- Guía de Aprendizaje Ensamble y Desensamble y Herramientas PCDocument7 pagesGuía de Aprendizaje Ensamble y Desensamble y Herramientas PCJonathan alexis orduz florezNo ratings yet
- Plan de Negocio de Empresa TecnológicaDocument5 pagesPlan de Negocio de Empresa TecnológicaJuan Carlos EyzaguirreNo ratings yet
- GUAT AFIS System Administration TrainigDocument66 pagesGUAT AFIS System Administration TrainigrchongeNo ratings yet
- Investigacion Completa de La Uunidad 1 - Taller de Bases de DatosDocument10 pagesInvestigacion Completa de La Uunidad 1 - Taller de Bases de DatosTerryNo ratings yet
- Utel-Sistemas Operativos-Tarea Semana 4Document12 pagesUtel-Sistemas Operativos-Tarea Semana 4Rodrigo Sandoval DuránNo ratings yet
- Mega Ciudad SpivakDocument8 pagesMega Ciudad Spivakm_08453No ratings yet
- Apariencia y Perzonalicion Desde El Panel de ControlDocument15 pagesApariencia y Perzonalicion Desde El Panel de ControlALan RodriguezNo ratings yet
- AdmonBasesDatos R4 U3Document8 pagesAdmonBasesDatos R4 U3Eliott RamírezNo ratings yet
- Reasignación de ActividadesDocument5 pagesReasignación de ActividadesJesús VivasNo ratings yet
- Absolute 1Document2 pagesAbsolute 1Jose OlivaNo ratings yet
- Formato TRDDocument6 pagesFormato TRDMiguel Benitez CardonaNo ratings yet
- Instalar SILEX Apache PHP MysqlDocument7 pagesInstalar SILEX Apache PHP MysqlMichael MarsNo ratings yet
- Matriz de ZachmanDocument5 pagesMatriz de ZachmanVera TANo ratings yet
- Any DeskDocument4 pagesAny DeskAryam CelisNo ratings yet
- Crear La EDTDocument3 pagesCrear La EDTSantiago Cornejo VelasquezNo ratings yet
- Tema6: Administración Básica Del Sistema (Windows II)Document44 pagesTema6: Administración Básica Del Sistema (Windows II)Juan Bustillos CorderoNo ratings yet
- Dpmo U1 A1 OstnDocument10 pagesDpmo U1 A1 OstnEmpreNo ratings yet
- PHP POO Nivel Avanzado 2Document92 pagesPHP POO Nivel Avanzado 2HeadShoot13No ratings yet
- TDR Tecnico InformaticoDocument5 pagesTDR Tecnico Informaticoaldemar riosNo ratings yet
- TEMA2 - Procedimientos AlmacenadosDocument9 pagesTEMA2 - Procedimientos AlmacenadosfranurneoNo ratings yet
- Infraestructura y Ad-HocDocument12 pagesInfraestructura y Ad-HocCarlosJavierLopezGutierrezNo ratings yet
- Oferta Tecnica Upgrade - HoscarDocument8 pagesOferta Tecnica Upgrade - HoscarIván Abraham Rubilar AhumadaNo ratings yet
- Grandes Personajes de La Informática 1Document12 pagesGrandes Personajes de La Informática 1Elianny CorporánNo ratings yet
- Diseno y Construccion de Un Modelo de Cuadros de Mando Basado en La Informacion Contable de La EmpresaDocument35 pagesDiseno y Construccion de Un Modelo de Cuadros de Mando Basado en La Informacion Contable de La Empresamillan2993No ratings yet
- Configurar Firewall de Windows para Permitir El Acceso A SQL ServerDocument16 pagesConfigurar Firewall de Windows para Permitir El Acceso A SQL ServerxhinodreadNo ratings yet
- Infografía Plan de NegociosDocument5 pagesInfografía Plan de Negociosjoaquin cantero tapiaNo ratings yet
- Cotizacion Catalogo Dominios Paginas de Aterrizaje y Logotipo LrsMuyco 12Agosto2013V1 PDFDocument4 pagesCotizacion Catalogo Dominios Paginas de Aterrizaje y Logotipo LrsMuyco 12Agosto2013V1 PDFRaúl Del Angel MendozaNo ratings yet
- Usar NI MyDAQ Con Software NI Multisim para Diseño de Circuitos - National InstrumentsDocument10 pagesUsar NI MyDAQ Con Software NI Multisim para Diseño de Circuitos - National InstrumentsElectronica Industrial Guatemala UnoNo ratings yet
- Ingenieria FinancieraDocument4 pagesIngenieria FinancieraAriadna MvNo ratings yet