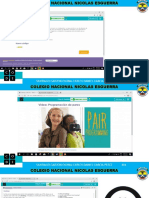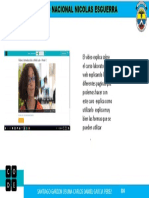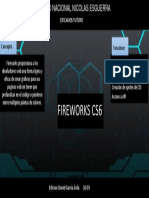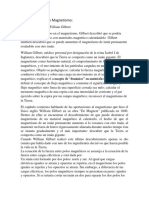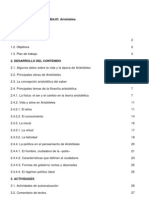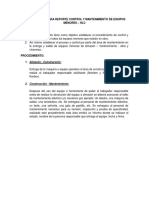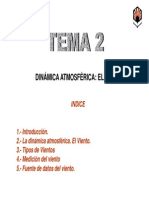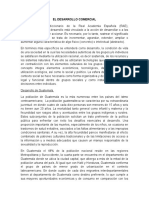Professional Documents
Culture Documents
Presentación 1
Uploaded by
santy lew0 ratings0% found this document useful (0 votes)
25 views6 pagesñ
Original Title
Presentación1
Copyright
© © All Rights Reserved
Available Formats
PPTX, PDF, TXT or read online from Scribd
Share this document
Did you find this document useful?
Is this content inappropriate?
Report this Documentñ
Copyright:
© All Rights Reserved
Available Formats
Download as PPTX, PDF, TXT or read online from Scribd
0 ratings0% found this document useful (0 votes)
25 views6 pagesPresentación 1
Uploaded by
santy lewñ
Copyright:
© All Rights Reserved
Available Formats
Download as PPTX, PDF, TXT or read online from Scribd
You are on page 1of 6
COLEGIO NACIONAL NICOLAS ESGUERRA
EDIFICAMOS FUTURO
Unidad 5. Los datos
1. Eliminar filas duplicadas
2. La validación de datos
3. Ordenar datos
4. Buscar y reemplazar datos
OMAR SANTIAGO GARZON OSUNA-KEVIN ALEXANDER GOMEZ CASTAÑO-805
COLEGIO NACIONAL NICOLAS ESGUERRA
EDIFICAMOS FUTURO
Eliminar filas duplicadas
- En la prestaña Datos pulsamos Quitar
- Deberemos tener duplicados Botón - Quitar duplicados.
como celda activa uno
de los registros a Si te quieres asegurar de que
comprobar, de forma realmente se comprueban las filas que
que, si existen varias deseas, puedes seleccionarlas
tablas distintas, Excel manualmente antes de pulsar el
sepa interpretar a cuál botón.
nos referimos.
Visualizarás un marco Para practicar estas operaciones te
alrededor de todos los aconsejamos realizar el Ejercicio
registros que se verán Eliminar filas duplicadas.
afectados por la
comprobación.
OMAR SANTIAGO GARZON OSUNA-KEVIN ALEXANDER GOMEZ CASTAÑO-805
COLEGIO NACIONAL NICOLAS ESGUERRA
EDIFICAMOS FUTURO
La validación de datos
Para aplicar una validación a una celda.
- Seleccionamos la celda que queremos validar.
- Accedemos a la pestaña Datos y pulsamos Validación
de datos. En él podremos escoger remarcar los
errores con círculos o borrar estos círculos de validación.
Pero nos vamos a centrar en la opción Validación de
datos....
Dentro de Permitir podemos encontrar Cualquier valor,
Número entero, Decimal, Lista, Fecha, Hora, Longitud de texto
y personalizada. Por ejemplo si elegimos Número entero, Excel
sólo permitirá números enteros en esa celda, si el usuario
intenta escribir un número decimal, se producirá un error
OMAR SANTIAGO GARZON OSUNA-KEVIN ALEXANDER GOMEZ CASTAÑO-805
COLEGIO NACIONAL NICOLAS ESGUERRA
EDIFICAMOS FUTURO
Ordenar datos Para hacer una ordenación simple
debemos posicionarnos en la
columna que queramos ordenar y,
desde la pestaña Datos y los
botones ordenar de la sección
Ordenar y filtrar, para que la
ordenación sea ascendente o
descendente respectivamente.
También podemos pulsar sobre
Ordenar... y escoger el criterio de
ordenación, aunque en este caso
esta opción es menos rápida. Esto
ordenará todo el conjunto de la
fila.
Si en cambio elegimos Continuar con la
selección actual, se ordenará sólo la
columna seleccionada, sin tener en cuenta
los datos que se encuentran en la misma
fila.
Tras elegir, pulsamos Aceptar y veremos
que los cambios se han aplicado.
Aquí puedes ver un ejemplo de ordenación.
OMAR SANTIAGO GARZON OSUNA-KEVIN ALEXANDER GOMEZ CASTAÑO-805
COLEGIO NACIONAL NICOLAS ESGUERRA
EDIFICAMOS FUTURO
El botón Ordenar está
Ordenar datos más enfocado
a ordenar por más de un
criterio de ordenación. Al
pulsarlo, nos aparece el
cuadro de diálogo donde
podemos seleccionar los
campos por los que
queremos ordenar.
En la parte superior derecha tenemos un
botón Opciones..., este botón sirve para abrir
el cuadro Opciones de ordenación dónde
podremos especificar más opciones en el
criterio de la ordenación.
OMAR SANTIAGO GARZON OSUNA-KEVIN ALEXANDER GOMEZ CASTAÑO-805
COLEGIO NACIONAL NICOLAS ESGUERRA
EDIFICAMOS FUTURO
Buscar y reemplazar datos Al hacer clic en Buscar siguiente iremos pasando
de una celda a otra, de entre las que contentienen el
valor introducido. Buscará a partir de donde estemos
situados, por lo que deberemos situarnos en la
primera celda para que busque en toda la hoja.
Además, si tenemos varias celdas seleccionadas,
sólo buscará en ellas.
En la pestaña Reemplazar de esta misma ventana, o bien en la
opción Reemplazar... del botón Buscar y seleccionar (teclas
CTRL+L) podremos realizar una sustitución de los datos,
cambiando un valor original por otro. La opción de reemplazo
no se limita únicamente a valores, también puede referirse a
formatos. Por ejemplo, podríamos buscar todos las celdas que
contengan el valor 0 en formato moneda y reemplazarlo por el
mismo valor pero con un color de celda rojo, para destacarlos.
OMAR SANTIAGO GARZON OSUNA-KEVIN ALEXANDER GOMEZ CASTAÑO-805
You might also like
- Trabajo EscritoDocument16 pagesTrabajo Escritosanty lewNo ratings yet
- Trabajo EscritoDocument16 pagesTrabajo Escritosanty lewNo ratings yet
- Trabajo EscritoDocument16 pagesTrabajo Escritosanty lewNo ratings yet
- Tecnología e Informática IVDocument8 pagesTecnología e Informática IVsanty lewNo ratings yet
- Tecnologia e Informatica IVDocument13 pagesTecnologia e Informatica IVsanty lewNo ratings yet
- Trabajo EscritoDocument16 pagesTrabajo Escritosanty lewNo ratings yet
- Fotos ProyectoDocument5 pagesFotos Proyectosanty lewNo ratings yet
- Presentación 3Document10 pagesPresentación 3santy lewNo ratings yet
- Presentación 2Document12 pagesPresentación 2santy lewNo ratings yet
- RESEÑADocument1 pageRESEÑAsanty lewNo ratings yet
- Tecnologia e Informatica Ciclo IVDocument5 pagesTecnologia e Informatica Ciclo IVsanty lewNo ratings yet
- Presentación 2Document12 pagesPresentación 2santy lewNo ratings yet
- Presentación 1Document4 pagesPresentación 1santy lewNo ratings yet
- Actividad Sitio WebDocument1 pageActividad Sitio Websanty lewNo ratings yet
- Presentación 2Document12 pagesPresentación 2santy lewNo ratings yet
- EstadisticasDocument6 pagesEstadisticassanty lewNo ratings yet
- Presentación 2Document12 pagesPresentación 2santy lewNo ratings yet
- Presentación 1Document12 pagesPresentación 1santy lewNo ratings yet
- Unidad 4Document14 pagesUnidad 4santy lewNo ratings yet
- Unidad 3Document2 pagesUnidad 3santy lewNo ratings yet
- Fire WorksDocument1 pageFire Workssanty lewNo ratings yet
- Unid 5Document17 pagesUnid 5diego florezNo ratings yet
- UNiv 7Document11 pagesUNiv 7diego florezNo ratings yet
- Unidad 1Document1 pageUnidad 1santy lewNo ratings yet
- Unidad 12Document8 pagesUnidad 12santy lewNo ratings yet
- Unidad 8Document11 pagesUnidad 8santy lewNo ratings yet
- Unidad 6Document7 pagesUnidad 6santy lewNo ratings yet
- Unidad 4Document14 pagesUnidad 4santy lewNo ratings yet
- Unidad 6Document7 pagesUnidad 6santy lewNo ratings yet
- Normas para El Aula de Informatica 2018Document11 pagesNormas para El Aula de Informatica 2018santy lewNo ratings yet
- Magnetism oDocument7 pagesMagnetism oJulianaSatizabalNo ratings yet
- Consulta de SupernodosDocument4 pagesConsulta de SupernodosDarío Javier BorjaNo ratings yet
- 20-03-23 - Ficha de Trabajo - Personal SocialDocument7 pages20-03-23 - Ficha de Trabajo - Personal SocialDELIA AYARQUISPENo ratings yet
- Escala de AdiccionDocument3 pagesEscala de AdiccionRonny Viktor Durand Vera-PortocarreroNo ratings yet
- Prueba de Biología sobre Mitosis y MeiosisDocument4 pagesPrueba de Biología sobre Mitosis y MeiosisbazmeNo ratings yet
- Unidad Didáctica 4 2 AristótelesDocument28 pagesUnidad Didáctica 4 2 AristótelesAlejandro Riva ColladaNo ratings yet
- Que Es Una MezclaDocument8 pagesQue Es Una MezclalauraNo ratings yet
- Laboratorio 4 Tecnología IndustrialDocument14 pagesLaboratorio 4 Tecnología IndustrialJhanire RivasNo ratings yet
- Acc455 PP BDDocument17 pagesAcc455 PP BDPEDRO0% (1)
- Cotizacion GalponDocument27 pagesCotizacion GalponLeandro MarongiuNo ratings yet
- Pre TareaDocument15 pagesPre TareaEdinson Medina RiveraNo ratings yet
- Calidad académica en alzaDocument12 pagesCalidad académica en alzaRENE ALARCONNo ratings yet
- Tarea de TermoDocument3 pagesTarea de TermonanoNo ratings yet
- 1° ComDocument6 pages1° ComcarrascoveveNo ratings yet
- Libertad y conducta humanaDocument9 pagesLibertad y conducta humanaLuisa FernandaNo ratings yet
- PRUEBA Huesos y MúsculosDocument3 pagesPRUEBA Huesos y MúsculosDominique Vargas Poblete100% (1)
- Guía de los bosques de galería: flora, fauna y conservaciónDocument75 pagesGuía de los bosques de galería: flora, fauna y conservaciónLopez IvanNo ratings yet
- Evaluacion Etica Sexto y Valores Sexto GradoDocument2 pagesEvaluacion Etica Sexto y Valores Sexto GradoJose DiazNo ratings yet
- MutiyettuDocument21 pagesMutiyettuJesús Isaías Téllez RojasNo ratings yet
- Procedimiento de Control y Mantenimiento de Equipos MenoresDocument4 pagesProcedimiento de Control y Mantenimiento de Equipos Menoresroboan100% (3)
- Tema 2 El VientoDocument29 pagesTema 2 El VientocharlespfdelimaNo ratings yet
- Plan de mejora matemática 2do gradoDocument2 pagesPlan de mejora matemática 2do gradodanielNo ratings yet
- Desarrollo ComercialDocument19 pagesDesarrollo ComercialAllan JuarezNo ratings yet
- 2-1 2.1 Ptpeted-Dmfa-16-06-21-20h00-TaDocument6 pages2-1 2.1 Ptpeted-Dmfa-16-06-21-20h00-TaDarwin FloresNo ratings yet
- Sesiones IntermediasDocument14 pagesSesiones Intermediastazmonk07100% (1)
- ANGIE Riesgos BiológicosDocument16 pagesANGIE Riesgos BiológicosSECRETARIA ASESORIAS MONTEPRIETONo ratings yet
- Herramientas para La CalidadDocument3 pagesHerramientas para La Calidademi.alvarado.djangoNo ratings yet
- Contrato Anticipado 2022 Con FirmaDocument3 pagesContrato Anticipado 2022 Con FirmaLeidy Geraldine PavaNo ratings yet
- Decreto 208-16: Jubilación y Pensión A 2,356 Servidores Públicos Del IDSSDocument68 pagesDecreto 208-16: Jubilación y Pensión A 2,356 Servidores Públicos Del IDSSGobierno Danilo Medina91% (11)