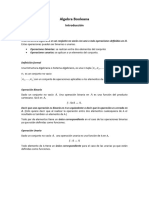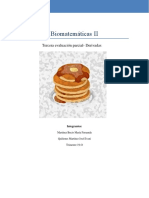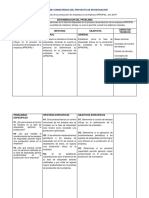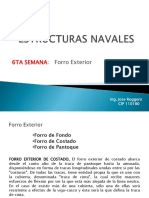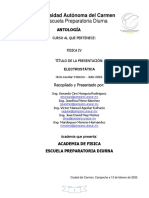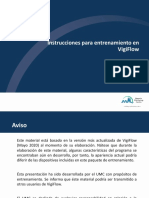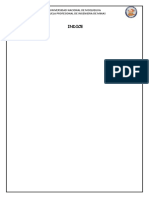Professional Documents
Culture Documents
Unidad 5
Uploaded by
kevin gomez0 ratings0% found this document useful (0 votes)
39 views6 pagesQ
Copyright
© © All Rights Reserved
Available Formats
PPTX, PDF, TXT or read online from Scribd
Share this document
Did you find this document useful?
Is this content inappropriate?
Report this DocumentQ
Copyright:
© All Rights Reserved
Available Formats
Download as PPTX, PDF, TXT or read online from Scribd
0 ratings0% found this document useful (0 votes)
39 views6 pagesUnidad 5
Uploaded by
kevin gomezQ
Copyright:
© All Rights Reserved
Available Formats
Download as PPTX, PDF, TXT or read online from Scribd
You are on page 1of 6
COLEGIO NACIONAL NICOLAS ESGUERRA
EDIFICAMOS FUTURO
Unidad 5. Los datos
1. Eliminar filas duplicadas
2. La validación de datos
3. Ordenar datos
4. Buscar y reemplazar datos
OMAR SANTIAGO GARZON OSUNA-KEVIN ALEXANDER GOMEZ CASTAÑO-805
COLEGIO NACIONAL NICOLAS ESGUERRA
EDIFICAMOS FUTURO
Eliminar filas duplicadas
- En la prestaña Datos pulsamos Quitar
- Deberemos tener duplicados Botón - Quitar duplicados.
como celda activa uno
de los registros a Si te quieres asegurar de que
comprobar, de forma realmente se comprueban las filas que
que, si existen varias deseas, puedes seleccionarlas
tablas distintas, Excel manualmente antes de pulsar el botón.
sepa interpretar a cuál
nos referimos. Para practicar estas operaciones te
Visualizarás un marco aconsejamos realizar el Ejercicio
alrededor de todos los Eliminar filas duplicadas.
registros que se verán
afectados por la
comprobación.
OMAR SANTIAGO GARZON OSUNA-KEVIN ALEXANDER GOMEZ CASTAÑO-805
COLEGIO NACIONAL NICOLAS ESGUERRA
EDIFICAMOS FUTURO
La validación de datos
Para aplicar una validación a una celda.
- Seleccionamos la celda que queremos validar.
- Accedemos a la pestaña Datos y pulsamos Validación
de datos. En él podremos escoger remarcar los
errores con círculos o borrar estos círculos de validación.
Pero nos vamos a centrar en la opción Validación de
datos....
Dentro de Permitir podemos encontrar Cualquier valor, Número
entero, Decimal, Lista, Fecha, Hora, Longitud de texto y
personalizada. Por ejemplo si elegimos Número entero, Excel
sólo permitirá números enteros en esa celda, si el usuario
intenta escribir un número decimal, se producirá un error
OMAR SANTIAGO GARZON OSUNA-KEVIN ALEXANDER GOMEZ CASTAÑO-805
COLEGIO NACIONAL NICOLAS ESGUERRA
EDIFICAMOS FUTURO
Ordenar datos Para hacer una ordenación simple
debemos posicionarnos en la columna
que queramos ordenar y, desde la
pestaña Datos y los botones ordenar
de la sección Ordenar y filtrar, para
que la ordenación sea ascendente o
descendente respectivamente.
También podemos pulsar sobre
Ordenar... y escoger el criterio de
ordenación, aunque en este caso esta
opción es menos rápida. Esto ordenará
todo el conjunto de la fila.
Si en cambio elegimos Continuar con la
selección actual, se ordenará sólo la
columna seleccionada, sin tener en cuenta
los datos que se encuentran en la misma
fila.
Tras elegir, pulsamos Aceptar y veremos que
los cambios se han aplicado.
Aquí puedes ver un ejemplo de ordenación.
OMAR SANTIAGO GARZON OSUNA-KEVIN ALEXANDER GOMEZ CASTAÑO-805
COLEGIO NACIONAL NICOLAS ESGUERRA
EDIFICAMOS FUTURO
Ordenar datos El botón Ordenar está más
enfocado a ordenar por más
de un criterio de ordenación.
Al pulsarlo, nos aparece el
cuadro de diálogo donde
podemos seleccionar los
campos por los que queremos
ordenar.
En la parte superior derecha tenemos un
botón Opciones..., este botón sirve para abrir
el cuadro Opciones de ordenación dónde
podremos especificar más opciones en el
criterio de la ordenación.
OMAR SANTIAGO GARZON OSUNA-KEVIN ALEXANDER GOMEZ CASTAÑO-805
COLEGIO NACIONAL NICOLAS ESGUERRA
EDIFICAMOS FUTURO
Buscar y reemplazar datos Al hacer clic en Buscar siguiente iremos pasando
de una celda a otra, de entre las que contentienen el
valor introducido. Buscará a partir de donde estemos
situados, por lo que deberemos situarnos en la
primera celda para que busque en toda la hoja.
Además, si tenemos varias celdas seleccionadas,
sólo buscará en ellas.
En la pestaña Reemplazar de esta misma ventana, o bien en la
opción Reemplazar... del botón Buscar y seleccionar (teclas
CTRL+L) podremos realizar una sustitución de los datos,
cambiando un valor original por otro. La opción de reemplazo
no se limita únicamente a valores, también puede referirse a
formatos. Por ejemplo, podríamos buscar todos las celdas que
contengan el valor 0 en formato moneda y reemplazarlo por el
mismo valor pero con un color de celda rojo, para destacarlos.
OMAR SANTIAGO GARZON OSUNA-KEVIN ALEXANDER GOMEZ CASTAÑO-805
You might also like
- Ejercicios Cap12 Control de Calidad y 6 SigmaDocument11 pagesEjercicios Cap12 Control de Calidad y 6 SigmaElias Jose Albis Pacheco50% (2)
- Material de MatematicasDocument39 pagesMaterial de MatematicasYeilimar VargasNo ratings yet
- Algebra BooleanaDocument15 pagesAlgebra BooleanasestofranciscoNo ratings yet
- 3 Evaluación ParcialDocument4 pages3 Evaluación ParcialBioworldNo ratings yet
- 1-3 Introduccion Elementos Finitos PrintDocument21 pages1-3 Introduccion Elementos Finitos PrintJhonny CuriNo ratings yet
- Manual Paso A Paso Etabs 2013Document29 pagesManual Paso A Paso Etabs 2013Aldo Choquecallata100% (1)
- Trabajo de Bombeo (Sistema de Bombeo)Document11 pagesTrabajo de Bombeo (Sistema de Bombeo)lismaryNo ratings yet
- Segunda Práctica - Gestión EmpresarialDocument5 pagesSegunda Práctica - Gestión EmpresarialAngeloAlexisNo ratings yet
- Manual Construccion Losas Concreto Pavimento RigidoDocument30 pagesManual Construccion Losas Concreto Pavimento RigidoPedro Baeza J.No ratings yet
- REGLAS DE CONTEO ProductoDocument3 pagesREGLAS DE CONTEO ProductoBERENICE ZAMORA CECEÑONo ratings yet
- Candela CO2RE PDFDocument4 pagesCandela CO2RE PDFGibrán CanalesNo ratings yet
- Laboratorios de HidrocarburosDocument4 pagesLaboratorios de HidrocarburosYessica RangelNo ratings yet
- Ejercicios - Tania IbarraDocument9 pagesEjercicios - Tania IbarraTANIA LIVENA IBARRA RODRIGUEZNo ratings yet
- Presentacion Oficial PuentesDocument41 pagesPresentacion Oficial PuentesAlexander Ponce VelardeNo ratings yet
- Testimonio Moral y EpistemologíaDocument21 pagesTestimonio Moral y EpistemologíaFilosofia FuacNo ratings yet
- Escalas y Armonizaciones Carlos Piegari PDFDocument24 pagesEscalas y Armonizaciones Carlos Piegari PDFagus_81No ratings yet
- Matriz de Consistencia Empresa ApropalDocument3 pagesMatriz de Consistencia Empresa ApropalLuis Chavez reyesNo ratings yet
- Funcionamiento de Sensores Magnéticos y Circuitos Pull Up y Pull DownDocument11 pagesFuncionamiento de Sensores Magnéticos y Circuitos Pull Up y Pull DowncegongpNo ratings yet
- ESTRUCTURAS NAVALES I - 6ta SemanaDocument21 pagesESTRUCTURAS NAVALES I - 6ta SemanaDiego RamosNo ratings yet
- Antologia Fisica IV 2023Document53 pagesAntologia Fisica IV 2023YAQUELIN RODRIGUEZ GONZALEZNo ratings yet
- Unidad No. 1 Introducción A La TopografíaDocument5 pagesUnidad No. 1 Introducción A La TopografíaGustavo Ramirez EscaleraNo ratings yet
- 5 Instrucciones para El Entrenamiento en VigiflowDocument8 pages5 Instrucciones para El Entrenamiento en VigiflowROSYVELASQMNo ratings yet
- Práctica No. 3 - Lab. de Física EM-CBF212LDocument10 pagesPráctica No. 3 - Lab. de Física EM-CBF212LAmbar SantanaNo ratings yet
- FDC 110KDocument2 pagesFDC 110KXavier VillacisNo ratings yet
- Manual de Corte y Confeccion - YrisDocument26 pagesManual de Corte y Confeccion - YrisYris Pilar Peña AriasNo ratings yet
- SPU ES ProductCatalogue High-Pressure-HoseDocument6 pagesSPU ES ProductCatalogue High-Pressure-HoseTrujillo TrujilloNo ratings yet
- Practico 3. Vectores 2014Document5 pagesPractico 3. Vectores 2014Fabian PazNo ratings yet
- Tratamiento de Precalentamiento y PoscalentamientoDocument5 pagesTratamiento de Precalentamiento y PoscalentamientoArnaldoNo ratings yet
- Vod 12Document18 pagesVod 12Richard Cortez SosaNo ratings yet
- Intercambiadores de Calor de Tubo y CorazaDocument32 pagesIntercambiadores de Calor de Tubo y CorazaYuri JacoboNo ratings yet