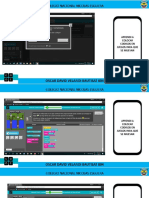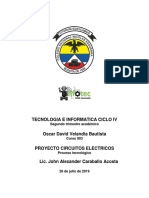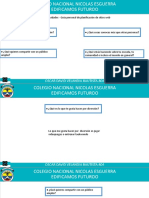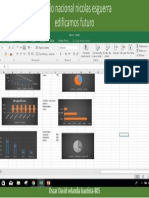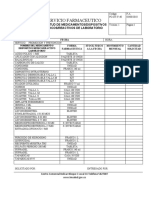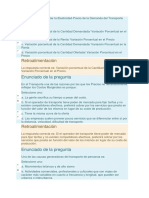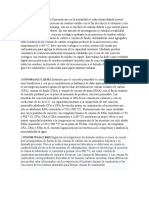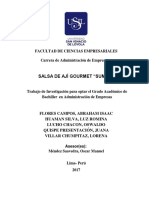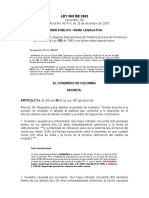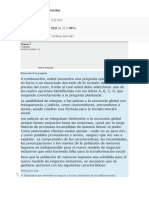Professional Documents
Culture Documents
Trabajo Informatica
Uploaded by
oscar velandia0 ratings0% found this document useful (0 votes)
40 views10 pagesTrabajo Informatica
Copyright
© © All Rights Reserved
Available Formats
PPTX, PDF, TXT or read online from Scribd
Share this document
Did you find this document useful?
Is this content inappropriate?
Report this DocumentTrabajo Informatica
Copyright:
© All Rights Reserved
Available Formats
Download as PPTX, PDF, TXT or read online from Scribd
0 ratings0% found this document useful (0 votes)
40 views10 pagesTrabajo Informatica
Uploaded by
oscar velandiaTrabajo Informatica
Copyright:
© All Rights Reserved
Available Formats
Download as PPTX, PDF, TXT or read online from Scribd
You are on page 1of 10
.
Colegio Nacional Nicolás Esguera
edificamos futuro
Frecuentemente, cuando trabajamos con un gran volumen de
información o recopilamos datos desde varios orígenes
diferentes, aparecen en nuestro libro de trabajo filas idénticas.
A menos que lo que nos interese sea estudiar la frecuencia con
la que aparece un determinado registro, la mayoría de las veces
no nos interesará tener duplicados, porque no aportan
información adicional y pueden comprometer la fiabilidad de
las estadísticas basadas en los datos.
OSCAR DAVID VELANDIA BAUTISTA-805
La validación de datos nos permite asegurarnos de que los
valores que se introducen en las celdas son los adecuados;
pudiendo incluso mostrar un mensaje de error o aviso si nos
equivocamos.
Para aplicar una validación a una celda.
- Seleccionamos la celda que queremos validar.
- Accedemos a la pestaña Datos y pulsamos Validación de
datos. En él podremos escoger remarcar los errores con
círculos o borrar estos círculos de validación. Pero nos vamos a
centrar en la opción Validación de datos....
En la sección Criterio de validación indicamos la
condición para que el datos sea correcto.
Dentro de Permitir podemos encontrar Cualquier
valor, Número entero, Decimal, Lista, Fecha, Hora,
Longitud de texto y personalizada. Por ejemplo si
elegimos Número entero, Excel sólo permitirá
números enteros en esa celda, si el usuario intenta
escribir un número decimal, se producirá un error.
Podemos restringir más los valores permitidos en la
celda con la opción Datos, donde, por ejemplo,
podemos indicar que los valores estén entre 2 y 8.
Si lo que queremos es ordenar una determinada columna, sin
que esto afecte al resto, deberemos hacer clic sobre el
encabezado de la misma. Por ejemplo, sobre el encabezado A.
En ese caso, nos aparecerá una ventana como la
siguiente:Aviso - Ordenar
Si elegimos Ampliar la selección, ordenará toda la fila.
Si en cambio elegimos Continuar con la selección actual, se
ordenará sólo la columna seleccionada, sin tener en cuenta los
datos que se encuentran en la misma fila.
Tras elegir, pulsamos Aceptar y veremos que los cambios se han
aplicado.
EJEMPLO DE ORDENACION
Cuando hemos completado un criterio, podemos incluir otro pulsando Agregar nivel, como se muestra en la imagen. De
forma que podremos ordenar por ejemplo por nombre y en caso de que dos o más registros tengan el mismo nombre,
por apellido.
Seleccionando un nivel, y pulsando las flechas hacia arriba o hacia abajo, aumentamos o disminuimos la prioridad de
ordenación de este nivel. Los datos se ordenarán, primero, por el primer nivel de la lista, y sucesivamente por los demás
niveles en orden descendente.
En la parte derecha tenemos un botón Opciones..., este botón sirve para abrir el cuadro Opciones de
ordenación dóndsuperiore podremos especificar más opciones en el criterio de la ordenación.
Cuando manejamos una cantidad importante de datos, en ocasiones necesitamos localizar en el libro un dato
concreto. Para facilitarnos esta tarea existe la herramienta de búsqueda. La encontraremos en la pestaña Inicio >
Buscar y seleccionar.
Al hacer clic en Buscar siguiente iremos pasando de una celda a otra,
de entre las que contentienen el valor introducido. Buscará a partir de
donde estemos situados, por lo que deberemos situarnos en la
primera celda para que busque en toda la hoja. Además, si tenemos
varias celdas seleccionadas, sólo buscará en ellas.
También podemos pulsar Buscar todos, para mostrar en la propia
ventana un listado con la localización de cada una de las celdas en que
se encuentra el dato.
En la pestaña Reemplazar de esta misma ventana, o bien en la
opción Reemplazar... del botón Buscar y seleccionar (teclas
CTRL+L) podremos realizar una sustitución de los datos,
cambiando un valor original por otro. La opción de reemplazo
no se limita únicamente a valores, también puede referirse a
formatos. Por ejemplo, podríamos buscar todos las celdas que
contengan el valor 0 en formato moneda y reemplazarlo por el
mismo valor pero con un color de celda rojo, para destacarlos.
(teclas CTRL+I) nos permite situarnos en una celda en concreto.
La ventaja que tiene frente a otras formas de desplazarnos entre
las celdas es que guarda un historial de las celdas que se van
visitando, de forma que si vamos a trabajar con las mismas
celdas todo el tiempo, es posible que nos interese utilizar esta
opción.
. Es decir, seleccionar todas las fórmulas del documento, por
ejemplo.
You might also like
- Proceso Tecnológico 2 PeriodoDocument15 pagesProceso Tecnológico 2 Periodooscar velandiaNo ratings yet
- Minecraft 00000Document12 pagesMinecraft 00000oscar velandiaNo ratings yet
- Proceso TecnológicoDocument10 pagesProceso Tecnológicooscar velandiaNo ratings yet
- Proceso TecnológicoDocument10 pagesProceso Tecnológicooscar velandiaNo ratings yet
- CirculosDocument1 pageCirculososcar velandiaNo ratings yet
- Guía de ActividadesDocument7 pagesGuía de Actividadesoscar velandiaNo ratings yet
- Tecnología e Informática Ciclo IvDocument3 pagesTecnología e Informática Ciclo IvCata ZambranoNo ratings yet
- Proceso Tecnológico 2 PeriodoDocument15 pagesProceso Tecnológico 2 Periodooscar velandiaNo ratings yet
- Proceso Tecnológico 2 PeriodoDocument15 pagesProceso Tecnológico 2 Periodooscar velandiaNo ratings yet
- Aprendí A Como Mover Objetos y AplicarlosDocument13 pagesAprendí A Como Mover Objetos y Aplicarlososcar velandiaNo ratings yet
- Bomba de AguaDocument1 pageBomba de Aguaoscar velandiaNo ratings yet
- Logo 3Document1 pageLogo 3oscar velandiaNo ratings yet
- Tecnología e Informática Ciclo IvDocument3 pagesTecnología e Informática Ciclo IvCata ZambranoNo ratings yet
- VDFVDFDocument9 pagesVDFVDFoscar velandiaNo ratings yet
- Como Funciona?: Que Es?Document1 pageComo Funciona?: Que Es?oscar velandiaNo ratings yet
- MinecraftDocument12 pagesMinecraftoscar velandiaNo ratings yet
- Corel Drawx5Document19 pagesCorel Drawx5oscar velandiaNo ratings yet
- Minecraft 00000Document12 pagesMinecraft 00000oscar velandiaNo ratings yet
- La BuenaDocument1 pageLa Buenasantiago vegaNo ratings yet
- Corel Drawx5Document19 pagesCorel Drawx5oscar velandiaNo ratings yet
- Presentación 1Document23 pagesPresentación 1oscar velandiaNo ratings yet
- Logo 3Document1 pageLogo 3oscar velandiaNo ratings yet
- Corel Draw x5Document1 pageCorel Draw x5oscar velandiaNo ratings yet
- Corel Drawx5Document19 pagesCorel Drawx5oscar velandiaNo ratings yet
- GráficosDocument1 pageGráficososcar velandiaNo ratings yet
- GráficosDocument1 pageGráficososcar velandiaNo ratings yet
- Colegio Nacional Nicolas EsguerraDocument1 pageColegio Nacional Nicolas Esguerraoscar velandiaNo ratings yet
- GraficosDocument5 pagesGraficososcar velandiaNo ratings yet
- Graficos de Estadistica FutbollDocument1 pageGraficos de Estadistica Futbolloscar velandiaNo ratings yet
- Trabajo FacturaDocument3 pagesTrabajo Facturaoscar velandiaNo ratings yet
- Informe Final Gastronomía SaludableDocument3 pagesInforme Final Gastronomía SaludableAna Maria ObandoNo ratings yet
- Actividad Aulica #3 - ApunteDocument3 pagesActividad Aulica #3 - Apuntechiara escalanteNo ratings yet
- El Liderazgo en La Ingeniería CivilDocument3 pagesEl Liderazgo en La Ingeniería CivilGrecia Chunga0% (2)
- Procedimientos para Empleo de Coordenadas UTM en ET LEICA TS02!06!09 TOPOGRAFIA GEODESIADocument8 pagesProcedimientos para Empleo de Coordenadas UTM en ET LEICA TS02!06!09 TOPOGRAFIA GEODESIACarlos Cacsire ContrerasNo ratings yet
- Formato Solicitud Promocion y PrevencionDocument2 pagesFormato Solicitud Promocion y PrevencionNohek HaNo ratings yet
- Nota 1 Economia TransDocument7 pagesNota 1 Economia TransEdgar Simbaña100% (1)
- Dispositivos de entrada y salida de una PCDocument3 pagesDispositivos de entrada y salida de una PCSteveenGCNo ratings yet
- Calificacion de FaltaDocument7 pagesCalificacion de FaltaODALY URBINANo ratings yet
- América en Revolución - Resumen de ChumbitaDocument6 pagesAmérica en Revolución - Resumen de ChumbitaTomás Oñate Rutolo100% (1)
- Fepip Modulo de Evaluacion PúblicaDocument72 pagesFepip Modulo de Evaluacion PúblicaRicardo ValladaresNo ratings yet
- Los ArancelesDocument4 pagesLos ArancelesYerson V.No ratings yet
- NTC 5215-Tubos de Concreto Reforzado para Alcantarillado Fabricados Segun Metodo de Disño DirectoDocument6 pagesNTC 5215-Tubos de Concreto Reforzado para Alcantarillado Fabricados Segun Metodo de Disño Directojuan pablo HoyosNo ratings yet
- Trabajo Determinación Perfil de Flujo (FGV) - Daniel Guerrero - Hidráulica 2Document19 pagesTrabajo Determinación Perfil de Flujo (FGV) - Daniel Guerrero - Hidráulica 2danielgg9No ratings yet
- Comportamiento Organizacional CasoDocument6 pagesComportamiento Organizacional CasoMarisol CardenasNo ratings yet
- 2 Valor Del Dinero en El Tiempo Tasas de Interés y Descuento SETIEMBRE 2021Document97 pages2 Valor Del Dinero en El Tiempo Tasas de Interés y Descuento SETIEMBRE 2021CocoCastilloNo ratings yet
- 13 Cert. Garantia Masilla Plástica AnypsaDocument1 page13 Cert. Garantia Masilla Plástica AnypsaCarlosRobertoCamposJara100% (1)
- Diseño A Flexión, Cortante y Flexo-Compresión (Actualizado 19.10.2020)Document28 pagesDiseño A Flexión, Cortante y Flexo-Compresión (Actualizado 19.10.2020)Alejandro SerratoNo ratings yet
- Brochure - Ofimática ProfesionalDocument43 pagesBrochure - Ofimática ProfesionalFlorxitaSpaincNo ratings yet
- Revista No. 98Document21 pagesRevista No. 98Eduardo AlayonNo ratings yet
- Finiquito trabajador aluminioDocument2 pagesFiniquito trabajador aluminioCristopher Israel Espinoza MezaNo ratings yet
- Cenizas de CarbónDocument1 pageCenizas de CarbónDiana Ramirez SilvaNo ratings yet
- Salsa de ají gourmet Sumaq: estudio de mercado y plan estratégicoDocument216 pagesSalsa de ají gourmet Sumaq: estudio de mercado y plan estratégicoabenitechNo ratings yet
- Carta de Poder Menor UsaDocument2 pagesCarta de Poder Menor UsaGaspar ChiyalNo ratings yet
- Ley 860 de 2003 Reforma Sistema General de PensionesDocument8 pagesLey 860 de 2003 Reforma Sistema General de PensionesYolanda MartinezNo ratings yet
- Presaberes Gestion EmpresarialDocument8 pagesPresaberes Gestion EmpresarialCarlos Espinosa VergaraNo ratings yet
- Etiquetado de MedicamentosDocument4 pagesEtiquetado de MedicamentosEquipo de Respuesta Inmediata de la UMFCNo ratings yet
- Codigo Organico de La Funcion JudicialDocument17 pagesCodigo Organico de La Funcion JudicialKaren CórdovaNo ratings yet
- Deberes FormalesDocument10 pagesDeberes FormalesVivi EM100% (1)
- Estrategias de Calculo Mental 4 Basico PDFDocument6 pagesEstrategias de Calculo Mental 4 Basico PDFWendy AlvarezNo ratings yet
- Contenido Programatico Comercio ExteriorDocument4 pagesContenido Programatico Comercio ExteriorfuriamaxiNo ratings yet