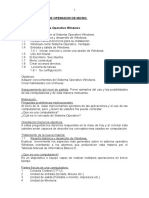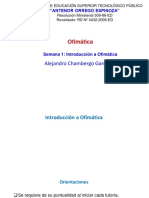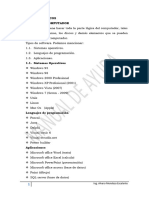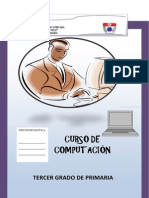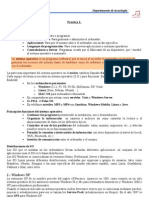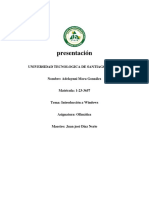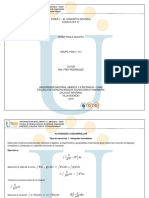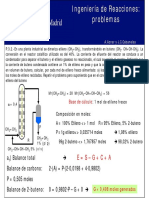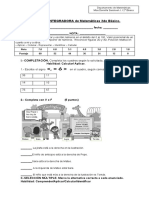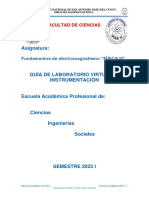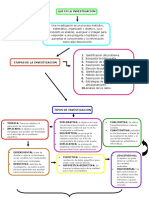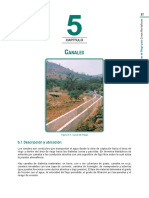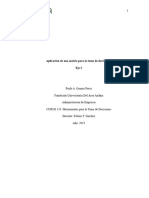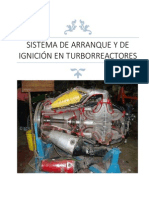Professional Documents
Culture Documents
Integradora TIC Etapa 4
Uploaded by
Alex Cantú0 ratings0% found this document useful (0 votes)
48 views20 pagesActividad integradora UANL
Copyright
© © All Rights Reserved
Available Formats
PPTX, PDF, TXT or read online from Scribd
Share this document
Did you find this document useful?
Is this content inappropriate?
Report this DocumentActividad integradora UANL
Copyright:
© All Rights Reserved
Available Formats
Download as PPTX, PDF, TXT or read online from Scribd
0 ratings0% found this document useful (0 votes)
48 views20 pagesIntegradora TIC Etapa 4
Uploaded by
Alex CantúActividad integradora UANL
Copyright:
© All Rights Reserved
Available Formats
Download as PPTX, PDF, TXT or read online from Scribd
You are on page 1of 20
Etapa 1
1.1 sistema computacional…………………………………………………………………………………………………………………………………………………………………………
1.2 sistema operativo…………………………………………………………………………………………………………………………………………………………………………………
1.3 Windows 7………………………………………………………………………………………………………………………………………………………………………………………….
1.4 actividades de aprendizaje……………………………………………………………………………………………………………………………………………………………………
Etapa 2
2.1 ambiente grafico de Microsoft Word…………………………………………………………………………………………………………………………………………………………
2.2 elaboración de documentos…………………………………………………………………………………………………………………………………………………………………..
2.3 herramientas básicas……………………………………………………………………………………………………………………………………………………………………………..
2.4 herramientas especiales…………………………………………………………………………………………………………………………………………………………………………
2.5 actividades de aprendizaje……………………………………………………………………………………………………………………………………………………………….........
Etapa 3
3.1 ambiente grafico de Microsoft Excel……………………………………………………………………………………………………………………………………………………........
3.2 elaboración de libros de trabajo……………………………………………………………………………………………………………………………………………………………….
3.3 herramientas básicas……………………………………………………………………………………………………....................................................................................................
3.4 herramientas especiales………………………………………………………………………………………………………………………………………………………………...............
Etapa 4
4.1 ambiente grafico de Microsoft PowerPoint…………………………………………………………………………………………………………………………………………………..
4.2 elaboración de presentaciones………………………………………………………………………………………………………………………………………………………………...
4.3 herramientas básicas………………………………………………………………………………………………………………………………………………………………………………
4.4 herramientas especiales……………………………………………………………………………………………………………………………………………………………………….....
4.5 actividades de aprendizaje………………………………………………………………………………………………………………………………………………………………………
Cada versión se presenta con actualizaciones, a continuación se muestran algunas
de ellas:
Windows 1.X, Windows 2.X, Windows 3.X, Windows.95, Windows 98, Windows Me,
Windows 2000, Windows XP, Windows Vista, Windows 7, Windows.
Sin embargo, no solamente existe Windows como sistema a operativo para las
computadoras, a la fecha han aparecido varios competidores, tratando de lograr
penetrar en el gusto de los usuarios, así tenemos, por ejemplo Linux, Ubuntu, Mac OS
x, etc.
En el año de 1985 Windows, ha sido en constante evolución, cada versión presenta
mejoras del producto, haciéndolo mas eficiente y amigable para el usuario.
Windows 7 es una versión De l Sistema Operativo Windows de la compañía
Microsoft, su antecesor fue Windows Vista; Fue lanzado al mercado en Octubre del
20009 actualmente el 2004 se encontró disponible la versión de Windows 8, sin
embargo en este curso veremos la versión de Windows 7.
REQUISITOS DEL SISTEMA:
Los requisitos mínimos del sistema para usar Windows 7 en la computadora son procesador de
32 bits (x86) , o 64 bits (X64) a 1 gigahertez (HHz) o mas.
Memoria RAM de 1 gigabyte (GB)(32 Bits) o memoria RAM de 2 GB (64 bits)
Espacio disponible en disco duro de 16 GB (32 bits) o 20 GB(64 bits)
Dispositivo grafico DirectX 9 con controlador WDDM 1.0 o superior.
la funcionalidad de Windows 7 puede variar dependiendo de la configuración del sistema.
Algunas de la funciones de este sistema operativo pueden requerir de hardware avanzado o
profesional.
ESCRITORIO
Una vez que Windows se carga en memoria aparece: la ventana llamda escritorio, desde la
cual el usurio toma el control de la computadoras , uyya que Windows permite organizarla y
personalizarla. El área d etrabajo esta compuesta por los siguientes elementos:
Escritorio. Es el área de trabajo y ocupa toda la pantalla
Apuntador del mouse: Permite seleccionar (1 clic) y ejecutar aplicaciones ( 2 clics)
Iconos: son objetos sobre el escritorio. Representan programas y accesos directos a carpetas,
archivos y programas.
Barra de tareas. Se utiliza para dar acceso a diversas aplicaciones
Papeleria de reciclaje: contenedor de basura electrónica almacena archivo o carpeta
eliminados.
Accesos directos: contiene la trayectoria al archivo ejecutable de la aplicación
• La versión de Windows 7 incluye las
características de la lista de jump list , son
listas de aplicaciones recientes, como
archivos ,carpetas o paginas web .
• todos los programas: muestra una lista de
los programas instalados en la
computadora
• Tipos de botones: existen diferentes tipos
de botones que Windows los contiene
cada uno con función diferente.
• Bilbioteca: ubicaciones en las que se
administran todo tipo de documento .
• AeroSnap: función que sirve
para anclar una ventana a
lado izquierdo o derecho de
la pantalla
• AeroPeek: Hace
transparente todas las
ventanas que se encuentran
abiertas.
Personalizar equipo: es dar características de acuerdo a las preferencias del usuario
Cambiar imagen:
• Botón de inicio
• clic en la imagen de la parte superior en el panel derecho
• Realizar cambio en la cuenta
• Se da clic en cambiar imagen y se decide cual se quiere usar
• Cambiar fondo de escritorio:
• Botón derecho del mouse en personalizar
• Clic en fondo de escritorio
• Examinar para buscar las carpeta en donde esta la imagen
• Clic en la imagen para que sea cambiada
• Posición de la imagen y cambiar imagen cada ( es un tiempo para cambiar la
imagen)
Cambiar de color la ventana: permite cambiar los marcos de las ventanas( inicio y
barras de tarea)
botón derecho del mouse en escritorio Windows opción personalizar.
• Clic en color de la ventana.
• Deslizar el botón de intensidad de color.
• Expandir el botón mostrar el mezclado de colores.
• Finalizar en guardar cambios.
• Cambiar los sonidos del sistema: es reproducir determinados sonidos dentro del
equipo
• Botón derecho del mouse, área escritorio y personalizar.
• Clic en sonido
• Selecciona la etiqueta sonidos en la lista combinación de sonidos y clic en el
que desees aceptar.
• En la lista evento de programas, clic en probar para poder escuchar cada tipo
de sonido
El procesador de palabras es un medio
tecnológico que te permite crear, editar y
guardar documentos con excelente
presentación.
Iniciar sesión: para iniciar una sesión de
trabajo en Microsoft Word se puede realizar en
diferentes formas, dependiendo de como se
encuentren configuración el Office 2010 en la
computadora:
o Se da clic en botón inicio
o Se escoge todos los programas
o Se escoge la opción Microsoft office
o Se escoge la opción Microsoft Word 2010
Escritorio: se da doble clic al icono de acceso
directo que se encuentra en el escritorio.
Elementos principales de la pantalla de Word:
• Barra de herramientas de acceso rápido: es el
área en donde se puedes personalizar los
botones de comando de mayor uso de Word.
• Barra de titulo: en esta barra se muestra el
nombre del archivo y el nombre de la aplicación.
• Menú archivo: este menú muestra la vista
backstage como: guardar, guardar como, abrir,
cerrar, información, reciente, nuevo, imprimir,
guardar y enviar, ayuda, opciones y salir.
• Barra de estado: en esta barra se realizan las
operaciones que se realizan en el documento.
Formas del apuntador normal:
Durante la practica de ejercicios y ejemplos de Word , el puntero del
mouse cambiara de forma al desplazarse a lo largo de la pantalla, a
continuación se muestran algunas de ellas:
• Crear documento
• Procedimiento para crear un documento
• Se despliega el menú archivo
• Se da clic en la opción nuevo
• En la sección plantillas disponibles, se selecciona documento en
blanco
• Se da clic en botón crear
Esta tarea se podrá realizar cuando hayas elaborado previamente
documentos en el procesador:
• Se despliega el menú archivo
• Se da clic en opción abrir
• Se direcciona la carpeta o lugar en donde se encuentra el documento
• En el recuadro Nombre, se selecciona el archivo
• Se da clic en el botón abrir
Selección del texto:
La selección la puedes realizar utilizando el mouse, el teclado o en
la cita de opción inicio. Edición
Para quitar la selección del texto con el mouse da un clic en
cualquier parte del documento fuera del texto selecciona
Ado.
Eliminar texto: Generalmente cuando se edita un documento
completo. También se puede borrar una palabra haciendo doble
clic sobre ella para seleccionarla y escribiendo la palabra con la
cual vas a reemplazar
Copiar, cortar y pegar texto: copiar un texto consiste en colocar
un duplicado en otro lugar diferente.
Se selecciona el texto que deseas copiar
En la cinta de opción inicio, se da clic en el botón copiar
Se coloca el cursor en el sitio donde se desea la copia
En la cinta de opción inicio, seda clic en el botón pegar
Portada: Una portada es una de las opciones que contiene Word 2010 para
colocar una hoja al inicio de nuestro archivo en donde con un formato
preterminado se puede describir el titulo, el autor, fecha, etc. ,el
documento realizado.
Tabla: La tabla se emplea en Word sirve para estructura en una forma mas
clara parte de la información contenida en el documento, es decir darle
mayor descripción a la información que contiene.
En la cinta de opción inserta y en el grupo tabla, se da clic en el botón tabla.
Se selecciona a la cantidad de filas y columnas de la tabla deslizado sobre el
papel, el apuntador del mouse, después se da clic para terminar de
insertarla.
Aparecerá en la cintas de opción: herramientas de la tabla diseño y
presentación en donde se podía modificar la presentación de la tabla en
forma manual o bien seleccionado un estilo de la tabla.
3.1.1 entorno de Excel
Este software de aplicación se utiliza para recopilar y organizar los datos en filas y columnas
que contienen las hojas de calculo se pueden crear gráficos bases de datos y otras
opciones que permiten visualizar toda la información contenida de manera adecuada,
para que posteriormente se tomen decisiones de tipo académico, económico, social, etc.
Iniciar sesión: para iniciar una sesión de trabajo en Microsoft Excel de varias maneras,
dependiendo de como se encuentren configurado en el office 2010 en la computadora.
• Se da clic en el botón inicio
• Se escoge la opción todos los programas
• Se escoge la opción Microsoft office
• Se escoge la opción Microsoft Excel 2010
Elementos principales de la pantalla de Excel.
Menú archivo
Barra de herramienta s de accesos rápido
Cinta de opciones
Hoja de calculo
Cuadro de nombres
Barra de formulas
Celdas activa
Etiquetas de hojas
Botones de navegación
Barra de estado
Al iniciar una sesión en Microsoft
Excel se abre un archivo Abrir un libro nuevo: para abrir un
3.2 elaboración de libros de completamente en blanco llamado libro nuevo en blanco, plantilla u Se da clic en el menú archivo, en la
trabajo libro 1, esta compuesto en forma otro tipo de formato en Excel opción nuevo
predeterminada por las hojas de realiza lo siguiente:
calculo
Guardar un libro de trabajo: Una
vez terminado el libro, se debe Datos numéricos: los datos
En esta ventana se elige libro en guardar en una unidad de disco, el numéricos son los principales
blanco o la pantalla que desees Hacer clic en crear procedimiento para guardar el elementos que se emplean en la
abrir archivo requiere de la ubicación y hoja de calculo de Excel, pueden
el nombre del libro, el cual va de ser números y fechas y horas.
acuerdo con la información.
Iniciar sesión: para iniciar sesión de trabajo en Microsoft power point se puede
realizar en diferentes formas, dependiendo de como se encuentre configurado
office 2010 en la computadora.
Elementos principales de la pantalla de power point:
• Menú archivo
• Barra de herramientas de acceso rápido
• Cinta de opciones
• Área de esquemas y diapositivas
• Área para diseño de diapositiva
• Barra de estado
• Tipo de vista
• Nueva presentaciones: al iniciar una sesión en
Microsoft power point se abre en forma
predeterminada en el área de diseño de
diapositiva un archivo nuevo con el nombre de
presentación 1, es una presentación aplicando
una plantilla o un tema.
• Guardar una presentación: Una vez terminada
la presentación, veremos el procedimiento para
guardar el archivo elaborado en cualquier
unidad de disco, con el propósito de abrirla
presentación en nuestra computadora o bien
en cualquier otra cuando s desee observarla, el
nombre del archivo va de acuerdo a la
información contenida.
• 4.3.1 insertar elementos
• Existen una diversidad de elementos que se emplean
para elaborar una presentación en power point, en
esta sesión explicaremos: diapositivas, diseño de la s
diapositivas. Estilo de la diapositiva, objetos que
contengan cada diapositiva. Para lo anterior se da clic
en la cinta de opciones inicio.
• Insertar objetos:
• En esta sección veremos la forma de insertar objetos
en las diapositivas de una presentación, como son:
tabla, imágenes., ilustraciones, vínculos, texto,
símbolos y multimedia. Para iniciar con l a incrustación
de los objetos en las diapositivas se debe de activar
con un clic en la cinta de opciones: insertar. La cinta
cuenta con varios grupos de trabajo.
You might also like
- Plan de Clases de Operador de MicroDocument93 pagesPlan de Clases de Operador de Micronarce100% (2)
- Semana 1.1 Nociones BásicasDocument39 pagesSemana 1.1 Nociones Básicasfabrizzio urdayNo ratings yet
- 3° PriDocument15 pages3° PriVegas AticyramNo ratings yet
- Manual de Microsoft Office Word 2003Document27 pagesManual de Microsoft Office Word 2003Brenda de los SantosNo ratings yet
- Resumen Windows 7Document5 pagesResumen Windows 7Elianny CorporánNo ratings yet
- Conceptos Basicos (Leccion 1)Document16 pagesConceptos Basicos (Leccion 1)Anonymous sI0EnIDNo ratings yet
- Cuestionario WINDOWS TerminadoDocument8 pagesCuestionario WINDOWS TerminadoKatia PalominoNo ratings yet
- Ambiente de Trabajo Windows 7Document6 pagesAmbiente de Trabajo Windows 7Esteban EspinozaNo ratings yet
- Nuevo Documento de Microsoft WordDocument5 pagesNuevo Documento de Microsoft WordLuciana MaciasNo ratings yet
- Funciones Básicas de Las ComputadorasDocument10 pagesFunciones Básicas de Las ComputadorasSy RojasNo ratings yet
- OfimaticaDocument132 pagesOfimaticaErika100% (7)
- 3er Grado Cuadernillo FinalDocument24 pages3er Grado Cuadernillo FinalOscar De La Cruz CalvoNo ratings yet
- 4to SecundariaDocument87 pages4to Secundariaoxman guevara ahuanariNo ratings yet
- Manual Básico DEL Sistema Operativo "Windows"Document11 pagesManual Básico DEL Sistema Operativo "Windows"Maria Lizzeth Huarachi MamaniNo ratings yet
- Actividad de La Unidad IIDocument7 pagesActividad de La Unidad IIJenny AlejoNo ratings yet
- Sesión 03 - Manual de Windows 10Document24 pagesSesión 03 - Manual de Windows 10ivanNo ratings yet
- Sistema Operativo. Práctica 1Document6 pagesSistema Operativo. Práctica 1profeslasislaNo ratings yet
- Manejo Básico Del Entorno WindowsDocument19 pagesManejo Básico Del Entorno WindowsJorge CastellónNo ratings yet
- 3er. GRADO. Cuadernillo Anual 2022Document68 pages3er. GRADO. Cuadernillo Anual 2022JusethNo ratings yet
- Word 2019Document20 pagesWord 2019Kiara MayorgaNo ratings yet
- Clase23adexwindows 1220833792639079 8Document38 pagesClase23adexwindows 1220833792639079 8Jose Renan Lopez CarrascoNo ratings yet
- Objetivo Clases de Sistema Operativo WindowsDocument6 pagesObjetivo Clases de Sistema Operativo WindowsPerla Duarte CNo ratings yet
- 6.11 RadioenlaceDocument58 pages6.11 RadioenlacealvaroNo ratings yet
- Ejercicios Propuestos-Aplicaciones de Oficina Practica 4.1: 1 ¿Qué Es Un Sistema Operativo?Document7 pagesEjercicios Propuestos-Aplicaciones de Oficina Practica 4.1: 1 ¿Qué Es Un Sistema Operativo?Alvaro Nx KyNo ratings yet
- Manual Word BasicoDocument45 pagesManual Word BasicoJessika ZatnNo ratings yet
- Entorno Windows - Procesador de TextosDocument34 pagesEntorno Windows - Procesador de Textosesteban_48No ratings yet
- Trucos Ascci para AndroidDocument4 pagesTrucos Ascci para AndroidAlexander ReinaNo ratings yet
- Manejo de Herramientas OfficeDocument15 pagesManejo de Herramientas OfficeAlexmNo ratings yet
- Alfabetizacion Word Nivel IDocument78 pagesAlfabetizacion Word Nivel IRed de Bibliotecas del Bio-BíoNo ratings yet
- Manual de Paint y Word 2007Document22 pagesManual de Paint y Word 2007Silas SilasNo ratings yet
- Operador PCDocument40 pagesOperador PCEstela Roman VacaNo ratings yet
- Teclado, Wordpad y PaintDocument8 pagesTeclado, Wordpad y Paintalejopereyra90No ratings yet
- Modulo 1 de ComputacionDocument56 pagesModulo 1 de ComputacionMishelle Herrera Maldonado100% (9)
- 4to GradoDocument24 pages4to GradoNelsonNo ratings yet
- Competencias Digitales BásicasDocument9 pagesCompetencias Digitales BásicasIván Sánchez0% (1)
- Resumen para Los ParcialesDocument84 pagesResumen para Los ParcialesPercy Breyner Contreras Huaman.No ratings yet
- Alfabetizacion - Jyuta2 WindowsiiDocument23 pagesAlfabetizacion - Jyuta2 WindowsiiNoimi Trujillo GutierrezNo ratings yet
- Windows OposicionesDocument38 pagesWindows Oposicionesalberto cansado arnelasNo ratings yet
- OfimaticaDocument133 pagesOfimaticaflormlNo ratings yet
- Tema 2 de Tecnologia de La InformacionDocument8 pagesTema 2 de Tecnologia de La InformacionAlejandro Torres FarfánNo ratings yet
- Taller Sistema OperativoDocument10 pagesTaller Sistema OperativoËlïsä Dïï B ÄcöstäNo ratings yet
- Clase 12Document15 pagesClase 12indra zuisNo ratings yet
- Curso de WordDocument64 pagesCurso de Wordcarolina nietoNo ratings yet
- Modulo Windows7Document30 pagesModulo Windows7Marcos AntonioNo ratings yet
- 5togrado 180409023052Document84 pages5togrado 180409023052Samuel Vega MaldonadoNo ratings yet
- Guias de Grado Cuarto 1 PeriodoDocument11 pagesGuias de Grado Cuarto 1 Periodovicman0407No ratings yet
- CuartoDocument23 pagesCuartoArturoCristhianZelayaSolizNo ratings yet
- Guias de TerceroDocument11 pagesGuias de Tercerovicman0407No ratings yet
- Práctica 4 Segundo de SecDocument3 pagesPráctica 4 Segundo de SecCarlos Ucañay ChancafeNo ratings yet
- LABORATORIO INFORMATICA, Manual-de-word-2003-COMPLETODocument76 pagesLABORATORIO INFORMATICA, Manual-de-word-2003-COMPLETOagriculturarrppNo ratings yet
- Descripción WriterDocument65 pagesDescripción WriteriesromeroesteoticNo ratings yet
- Accesorios de WindowsDocument7 pagesAccesorios de Windowslds.wilfredoNo ratings yet
- Tema 1 Introducción Al Entorno de Trabajo y Tratamiento de TextosDocument34 pagesTema 1 Introducción Al Entorno de Trabajo y Tratamiento de Textosagarcia_ripollNo ratings yet
- Cuestionanrio Examen Final de WindowsDocument6 pagesCuestionanrio Examen Final de Windowsvilla villsNo ratings yet
- Cursos San Vicente de Paúl: Computación BásicaDocument45 pagesCursos San Vicente de Paúl: Computación BásicaKatterine JanninNo ratings yet
- Tema 21Document13 pagesTema 21JoseDeJaimeMartinNo ratings yet
- Informacion de CompotadoraDocument8 pagesInformacion de CompotadoraAndres Perea HdezNo ratings yet
- Proteinas ActividadDocument3 pagesProteinas ActividadPinkCreamNo ratings yet
- Transformación de CoordenadasDocument6 pagesTransformación de CoordenadasMeisser Yafeth Vargas RubioNo ratings yet
- Compresor MultietapaDocument3 pagesCompresor MultietapaAlex Aguirre100% (1)
- Brochure Curso Autocad Civil 3d 2014Document3 pagesBrochure Curso Autocad Civil 3d 2014skullkNo ratings yet
- Práctica Conceptual 5Document2 pagesPráctica Conceptual 5Javier AbadNo ratings yet
- Tarea 1 - Ejercicios eDocument19 pagesTarea 1 - Ejercicios eDiana PaolaNo ratings yet
- Grupo1 PPTDocument24 pagesGrupo1 PPTValeria ValdiviaNo ratings yet
- P 3. Guía Práctica BoucherieDocument4 pagesP 3. Guía Práctica BoucherieOmar Ruben Mealla MontellanoNo ratings yet
- UDocument2 pagesURandyNo ratings yet
- Metodologia de Investigacion para El ExamenDocument152 pagesMetodologia de Investigacion para El ExamenMeli Barrera100% (7)
- Estefan, Julio Ricardo - El Hombre Que Conocía El InfinitoDocument4 pagesEstefan, Julio Ricardo - El Hombre Que Conocía El InfinitoJulio EstefanNo ratings yet
- Condiciones EstándarDocument2 pagesCondiciones EstándarLuzNo ratings yet
- Practica 2 - Cortante en Remaches - VER - 9Document4 pagesPractica 2 - Cortante en Remaches - VER - 9VALENTINA JARAMILLO HERNANDEZNo ratings yet
- Evaluación INTEGRADORA 1 de Matemáticas 2do BásicoDocument4 pagesEvaluación INTEGRADORA 1 de Matemáticas 2do BásicoMiss Daniella SandovalNo ratings yet
- Laboratorio 1Document13 pagesLaboratorio 1Grover JuradoNo ratings yet
- Informe N°11-Ley de FaradayDocument26 pagesInforme N°11-Ley de FaradayErnesto Vic Holg Quispe100% (3)
- NA-116VX1: Instrucciones de Instalación y FuncionamientoDocument48 pagesNA-116VX1: Instrucciones de Instalación y FuncionamientojosevegarNo ratings yet
- Mapa Conceptual La InvestigacionDocument2 pagesMapa Conceptual La InvestigacionKenia AtenciaNo ratings yet
- Tuberias y CanalDocument48 pagesTuberias y CanalWilson WilliamNo ratings yet
- Tipos de Procesos Termodinámicos en La AgroindustriaDocument20 pagesTipos de Procesos Termodinámicos en La AgroindustriaVictor Hugo SepulvedaNo ratings yet
- Trabajo Eje 3 Herramientas para La Toma de DecisionesDocument6 pagesTrabajo Eje 3 Herramientas para La Toma de DecisionesAndrea GomezNo ratings yet
- Aplicación de Lenguajes de Programacion y PlanosDocument12 pagesAplicación de Lenguajes de Programacion y PlanosGonzalo SepulvedaNo ratings yet
- Gestion de MaterialesDocument104 pagesGestion de Materialesliliana santisteban bancesNo ratings yet
- Sistema de Arranque y de Ignición en TurborreactoresDocument17 pagesSistema de Arranque y de Ignición en Turborreactoresharina95100% (3)
- Busqueda HeuristicaDocument22 pagesBusqueda HeuristicadcarpiocNo ratings yet
- Silabo Valle Metodos Numericos ComputacionalesDocument7 pagesSilabo Valle Metodos Numericos ComputacionalesEstudiante INGNo ratings yet
- Reacciones Quimicas 1 y 2Document19 pagesReacciones Quimicas 1 y 2Diana lema lemaNo ratings yet
- +++catalogo de Valvulas KSB 2014Document260 pages+++catalogo de Valvulas KSB 2014danielbustNo ratings yet
- Análisis de Fourier Y Ecuaciones en Derivadas ParcialesDocument6 pagesAnálisis de Fourier Y Ecuaciones en Derivadas ParcialesRicardo LopezNo ratings yet
- ACTIVIDAD 4 CyT 3° - EXP.N°1Document6 pagesACTIVIDAD 4 CyT 3° - EXP.N°1Dulce MiaNo ratings yet