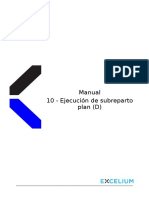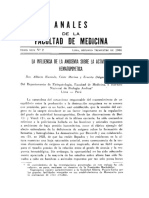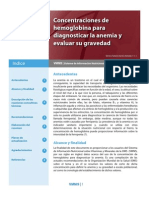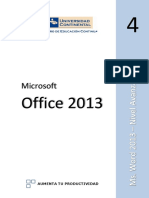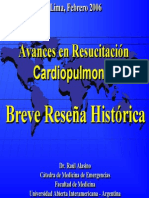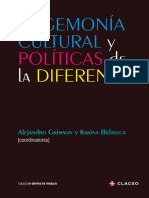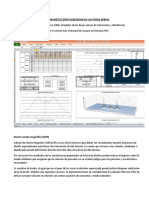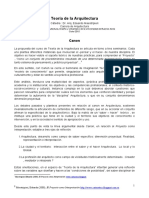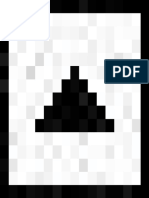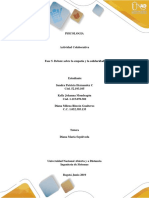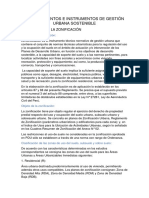Professional Documents
Culture Documents
Google Drive
Uploaded by
Mariet Torres Ortega0 ratings0% found this document useful (0 votes)
23 views30 pagesgoogle drive
Copyright
© © All Rights Reserved
Available Formats
PPTX, PDF, TXT or read online from Scribd
Share this document
Did you find this document useful?
Is this content inappropriate?
Report this Documentgoogle drive
Copyright:
© All Rights Reserved
Available Formats
Download as PPTX, PDF, TXT or read online from Scribd
0 ratings0% found this document useful (0 votes)
23 views30 pagesGoogle Drive
Uploaded by
Mariet Torres Ortegagoogle drive
Copyright:
© All Rights Reserved
Available Formats
Download as PPTX, PDF, TXT or read online from Scribd
You are on page 1of 30
GOOGLE DRIVE
Mg. Ing. Gilmer Matos Vila
CUENTA DE GOOGLE
Para poder comenzar a utilizar las herramientas de Google Drive es necesario tener
una cuenta de Google creada.
Para crear una cuenta pulsaremos el botn Crear Cuenta en la pantalla inicial de
Google en: http://www.google.com
CUENTA DE GOOGLE
Rellenaremos los datos
que nos piden. Nos va
a hacer falta introducir
el telfono mvil para
confirmar nuestra
cuenta, y adems
podremos usarlo ms
tarde con una doble
poltica de seguridad.
Una vez pulsemos el
botn Paso siguiente.
La cuenta estar
definitivamente creada.
CUENTA DE GOOGLE
Una vez que hayamos puesto todos nuestros datos le damos a SIGUIENTE PASO y
nos aparecer lo siguiente.
GOOGLE DRIVE
Para ingresar a google
drive hacemos clic en el
botn men y elegimos
Drive
GOOGLE DRIVE
La ventana principal de Google Drive:
CREAR DOCUMENTOS
Para crear un documento nuevo debemos ir a la parte izquierda MI UNIDAD y darle
a y dentro seleccionamos Documento de google.
CREAR DOCUMENTOS
Cargar el procesador de textos similar a Microsoft Word.
CREAR HOJAS DE CLCULO
Para crear un documento nuevo debemos ir a la parte izquierda MI UNIDAD y darle
a y dentro seleccionamos Hojas de Clculo de google.
CREAR HOJAS DE CLCULO
Cargar la Hoja de clculo similar a Microsoft Excel.
CREAR PRESENTACIONES
Para crear un documento nuevo debemos ir a la parte izquierda MI UNIDAD y darle
a y dentro seleccionamos Presentaciones de google.
CREAR PRESENTACIONES
Cargar la Presentacin similar a Microsoft PowePoint.
ARCHIVOS COMPATIBLES
Documentos Docx, Doc, ODT, RTF, PDF, HTML, txt.
Hojas de clculo xlsx, xls, csv, txt y ods.
Presentaciones pdf, pptx, ppt y txt.
Video WebM, .MPEG4, .3GPP, .MOV, .AVI, .MPEGPS, .WMV, .FLV.
Imgenes jpeg, .png, .gif, .tiff y .bmp.
Archivos comprimidos Zip, RAR.
Cdigo CSS, HTML, PHP, C, CPP, H, HPP, JS.
Adobe AI, PSD.
Apple PAGES.
Grficos vectoriales SVG.
PostScript EPS, PS.
Fuentes TrueType TTF.
SUBIR UN ARCHIVO O UNA CARPETA
Para subir un archivo o una carpeta debes hacer clic en el botn MI UNIDAD en la
parte superior izquierda. Despus aparecer un men para que selecciones que
quieres subir: Un archivo o una carpeta.
SUBIR UN ARCHIVO O UNA CARPETA
Ahora debes seleccionar del equipo el archivo o carpeta que quieres subir.
SUBIR UN ARCHIVO O UNA CARPETA
Una vez seleccionado el archivo o la carpeta, la aplicacin comenzar el proceso
de subida.
SUBIR UN ARCHIVO O UNA CARPETA
Una vez que termino de subir el archivo nos aparecer en nuestra unidad
DESCARGAR ARCHIVOS Y CARPETAS
Para descargar un archivo o carpeta, debemos dar un clic derecho y elegir la
opcin descargar
DESCARGAR ARCHIVOS Y CARPETAS
Nos aparecer la descarga en la parte inferior de la ventana
COMPARTIR UN ARCHIVO O CARPETA
Para compartir, hacemos clic derecho en la carpeta o archivo que deseamos
compartir y seleccionamos Compartir, otra manera es seleccionando el archivo y
dao en el botn Compartir.
COMPARTIR UN ARCHIVO O CARPETA
Nos aparecer una ventana donde pondremos el correo de la persona al cual
queremos compartir y las cualidades que les daremos (visualizar, editar,
comentar), y para finalizar damos enviar.
COMPARTIR UN ARCHIVO O CARPETA
Una vez enviado nos aparecer el mensaje de compartido
COMPARTIR UN ARCHIVO O CARPETA
Otra forma de compartir es la avanzada, para ello realizamos los mismos pasos, y
en la ventana seleccionamos Avanzada
COMPARTIR UN ARCHIVO O CARPETA
Nos aparecer la siguiente ventana.
Nos aparece un enlace, el enlace debe
ser copiado y enviado a los usuarios
con los que quieres compartir.
En la configuracin del acceso,
pondremos cambiar para ver que tipos
de acceso tenemos.
COMPARTIR UN ARCHIVO O CARPETA
Al presionar Cambiar no s
aparecer las siguientes opciones
de permisos para el enlace que se
va a compartir.
Seleccionaremos la segunda
opcin, la cual permitir ver el
archivo solo a aquellos usuarios
que tengan el enlace.
Tambin nos aparece el permiso
para visualizar, editar o comentar
el archivo compartido.
COMPARTIR UN ARCHIVO O CARPETA
Una vez seleccionado los
campos damos en guardar y
volveremos a la ventana
anterior.
Como podemos notar los
permisos que le dimos se han
guardado.
Una vez terminado ponemos
Ok
COMPARTIR UN ARCHIVO O CARPETA
Al terminar notamos que nos aparece un smbolo de personas en el archivo que
hemos compartido
COMPARTIR UN ARCHIVO O CARPETA
Una vez compartido, deberemos copiar el enlace y drselo a los usuarios que
deseamos que vean el archivo.
Para ver el enlace hacemos clic derecho en el archivo compartido y seleccionamos
Obtener enlace para Compartir, O dar clic en el botn del clip
COMPARTIR UN ARCHIVO O CARPETA
As nos muestra el enlace para compartir
GRACIAS
You might also like
- Cloro Residual SM 4500-Cl-G PDFDocument7 pagesCloro Residual SM 4500-Cl-G PDFGabriel Apaza SánchezNo ratings yet
- Partes del cuerpo y animalesDocument80 pagesPartes del cuerpo y animalesMariet Torres OrtegaNo ratings yet
- Unidad 2Document29 pagesUnidad 2David AcostaNo ratings yet
- 10 - Ejecución de Subreparto Plan (D)Document21 pages10 - Ejecución de Subreparto Plan (D)ainara1986No ratings yet
- La Hechura de Las PolíticasDocument42 pagesLa Hechura de Las Políticasguillermo83No ratings yet
- 3 Ley Culomb Campo Eletrico y Potencial ElectricoDocument58 pages3 Ley Culomb Campo Eletrico y Potencial ElectricoArnulfo Antonio Barrios RosadoNo ratings yet
- Tutorial de AutoitDocument600 pagesTutorial de AutoitWilfredo Bueso Dominguez100% (4)
- Planes de Cuidados Enfermeros en SMDocument90 pagesPlanes de Cuidados Enfermeros en SMJessica Duque Correa100% (2)
- Ajuste de HemoglobinaDocument105 pagesAjuste de HemoglobinaMariet Torres OrtegaNo ratings yet
- Si El Bebé No Puede Mamar FinalDocument8 pagesSi El Bebé No Puede Mamar FinalMariet Torres OrtegaNo ratings yet
- TRATAMIENTO de de La EsquizofreniaDocument3 pagesTRATAMIENTO de de La EsquizofreniaMariet Torres OrtegaNo ratings yet
- Niños Con Necesidades Especiales ANDAHUAYLASDocument26 pagesNiños Con Necesidades Especiales ANDAHUAYLASMariet Torres OrtegaNo ratings yet
- Manejo de vectores y control de malariaDocument226 pagesManejo de vectores y control de malariaMariet Torres OrtegaNo ratings yet
- 3 Anatomía y Fisiología de La Lactancia FinalDocument12 pages3 Anatomía y Fisiología de La Lactancia FinalMariet Torres OrtegaNo ratings yet
- Anemia OmsDocument7 pagesAnemia Omsanrome860% (1)
- 14 Apoyo Continuo A Las Madres.Document14 pages14 Apoyo Continuo A Las Madres.Mariet Torres OrtegaNo ratings yet
- 6 El Inicio de La Lactancia. FDocument15 pages6 El Inicio de La Lactancia. FMariet Torres OrtegaNo ratings yet
- Intervención de Enfermería EsquizofreniaDocument22 pagesIntervención de Enfermería EsquizofreniaMariet Torres OrtegaNo ratings yet
- Brigadas de Defensa Civil TerminadoDocument22 pagesBrigadas de Defensa Civil TerminadoMariet Torres OrtegaNo ratings yet
- Esni AiepiDocument101 pagesEsni AiepiMariet Torres OrtegaNo ratings yet
- Protocolo IihDocument71 pagesProtocolo IihHenry Labrin YampufeNo ratings yet
- Ms Excel - BasicoDocument36 pagesMs Excel - BasicoMariet Torres OrtegaNo ratings yet
- MS WORD - AvanzadoDocument32 pagesMS WORD - AvanzadoMariet Torres OrtegaNo ratings yet
- AIEPIDocument55 pagesAIEPIMariet Torres OrtegaNo ratings yet
- Calidad en Salud 2014-IIDocument26 pagesCalidad en Salud 2014-IIMariet Torres OrtegaNo ratings yet
- Esni AiepiDocument101 pagesEsni AiepiMariet Torres OrtegaNo ratings yet
- Esni 2015Document101 pagesEsni 2015Mariet Torres OrtegaNo ratings yet
- Manejo Inicial de Politraumatizado HuancavelicaDocument35 pagesManejo Inicial de Politraumatizado HuancavelicaMariet Torres OrtegaNo ratings yet
- Manejo Inicial de Politraumatizado HuancavelicaDocument35 pagesManejo Inicial de Politraumatizado HuancavelicaMariet Torres OrtegaNo ratings yet
- Manejo de vectores y control de malariaDocument226 pagesManejo de vectores y control de malariaMariet Torres OrtegaNo ratings yet
- Revision - Estatuto X Estudios de AbogadosDocument10 pagesRevision - Estatuto X Estudios de AbogadosMariet Torres OrtegaNo ratings yet
- Soporte Vital Del AdultoDocument49 pagesSoporte Vital Del AdultoMariet Torres OrtegaNo ratings yet
- Avances RCP HistoriaDocument75 pagesAvances RCP HistoriaEldrige ChuquillanquiNo ratings yet
- Referencia BibliograficaDocument27 pagesReferencia BibliograficaMariet Torres OrtegaNo ratings yet
- Descargo Sancion - Simple 2023Document266 pagesDescargo Sancion - Simple 2023nayda marleny perez espinoNo ratings yet
- La utopía del blanqueamiento y la lucha por el mestizajeDocument38 pagesLa utopía del blanqueamiento y la lucha por el mestizajeJuan CamiloNo ratings yet
- Motivación: de Los Conceptos A Las AplicacionesDocument5 pagesMotivación: de Los Conceptos A Las AplicacionesAndrea RenneeNo ratings yet
- 11.metodos Caudales MediosDocument15 pages11.metodos Caudales MediosLuisNo ratings yet
- Quiz - Escenario 3 - PRIMER BLOQUE-TEORICO - VIRTUAL - ECONOMÍA POLÍTICA - (GRUPO B05)Document7 pagesQuiz - Escenario 3 - PRIMER BLOQUE-TEORICO - VIRTUAL - ECONOMÍA POLÍTICA - (GRUPO B05)Heidy GomezNo ratings yet
- Gestión Por ProcesosDocument7 pagesGestión Por ProcesosAlexandra LadinoNo ratings yet
- Cálculo EMF líneas aéreasDocument2 pagesCálculo EMF líneas aéreasEnrique MirandaNo ratings yet
- Canon 2015Document11 pagesCanon 2015Guido PellegrinoNo ratings yet
- Los Algarrobos SacDocument12 pagesLos Algarrobos SacEduardo Franco EsquiñesNo ratings yet
- Rituales Oscuros - Elkin CordobaDocument480 pagesRituales Oscuros - Elkin CordobaHarold MartinezNo ratings yet
- Los Intereses Argentinos en La Guerra Por Juan B Alberdi - Portalguarani PDFDocument32 pagesLos Intereses Argentinos en La Guerra Por Juan B Alberdi - Portalguarani PDFPortal GuaraniNo ratings yet
- ParafinaDocument3 pagesParafinakurtNo ratings yet
- Informe Final Snap Argpaz Uis 111Document25 pagesInforme Final Snap Argpaz Uis 111Johan Steven Pinto AcostaNo ratings yet
- Guia 10 SLPDocument7 pagesGuia 10 SLPRenzo Presbitero AmpueroNo ratings yet
- Manual Picaxe 1Document31 pagesManual Picaxe 1JOSE RODOLFO SANDOVAL PINEDANo ratings yet
- Diseño OrganizacionalDocument8 pagesDiseño OrganizacionalCarlos RomeroNo ratings yet
- Empatía, altruismo y solidaridadDocument9 pagesEmpatía, altruismo y solidaridadnewman135_277960859No ratings yet
- Principios de ElectromagnetismoDocument7 pagesPrincipios de ElectromagnetismoAlcantara Ordoñez CitlalliNo ratings yet
- Ejemplos Propuestos Deber1Document3 pagesEjemplos Propuestos Deber1Steven Espinal MeraNo ratings yet
- CC 2010 Argumentación. Falacias DefiniciónDocument1 pageCC 2010 Argumentación. Falacias DefiniciónEdu GonikNo ratings yet
- Gestión Urbana SostenibleDocument8 pagesGestión Urbana SostenibleCarolina Mato RamirezNo ratings yet
- Quiroz Pablo U1 Tarea1 Indicadores de Evaluación de Desempeño PDFDocument2 pagesQuiroz Pablo U1 Tarea1 Indicadores de Evaluación de Desempeño PDFpabloNo ratings yet
- Registro Invima - Doopler - MindrayDocument2 pagesRegistro Invima - Doopler - MindrayANDRES CORTESNo ratings yet
- Unidad III Estructuras Basicas SelectivasDocument25 pagesUnidad III Estructuras Basicas SelectivasDavid MonteroNo ratings yet