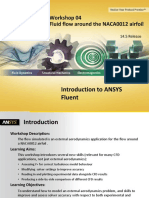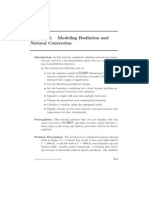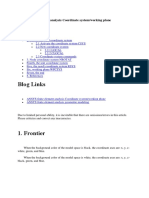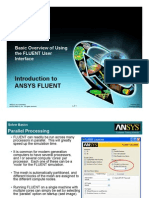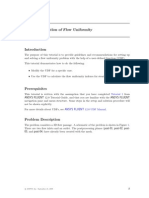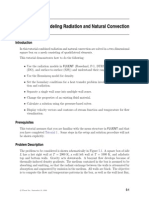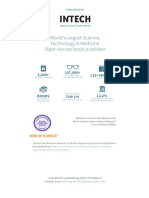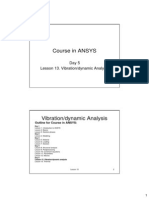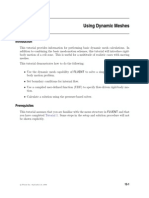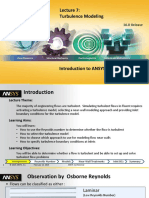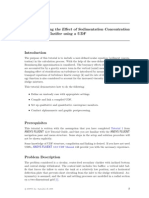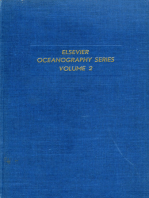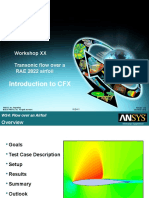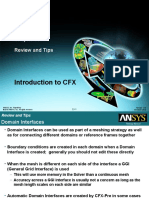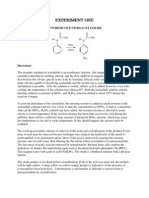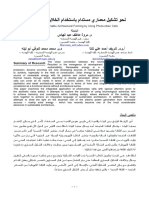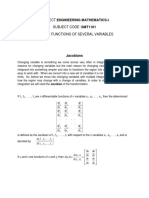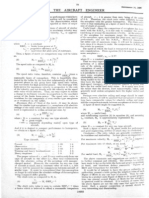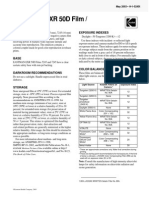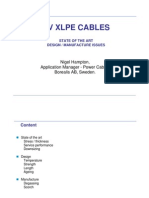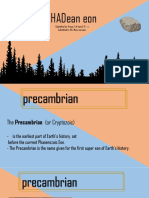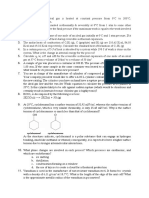Professional Documents
Culture Documents
CFX Intro 13.0 WS02 Airfoil
Uploaded by
vicky3000Original Title
Copyright
Available Formats
Share this document
Did you find this document useful?
Is this content inappropriate?
Report this DocumentCopyright:
Available Formats
CFX Intro 13.0 WS02 Airfoil
Uploaded by
vicky3000Copyright:
Available Formats
Workshop 2
Transonic Flow Over a
NACA 0012 Airfoil.
Introduction to CFX
ANSYS, Inc. Proprietary Release 13.0
2010 ANSYS, Inc. All rights reserved. WS2-1 December 2010
WS2: Flow over an Airfoil
Goals Workshop Supplement
The purpose of this tutorial is to introduce the user to modelling flow in
high speed external aerodynamic applications.
In this case the flow over a NACA 0012 airfoil at an angle of attach of 1.49
will be simulated and the lift and drag values will be compared to published
results. These results were taken with a Reynolds number of 9x10 6 and a
chord length of 1m.*
The airfoil is travelling at Mach 0.7 so the simulation will need to account
for compressibility as well as turbulence effects.
To reduce the computational cost, the mesh will be made up of a 2D slice
through the airfoil (one element thick).
* NASA TM 81927 Two-Dimensional Aerodynamic Characteristics of the NACA 0012 Airfoil in the Langley 8-Foot Transonic Pressure Tunnel 1981.
Harris, C. D.
ANSYS, Inc. Proprietary Release 13.0
2010 ANSYS, Inc. All rights reserved. WS2-2 December 2010
WS2: Flow over an Airfoil
Start a Workbench project Workshop Supplement
1. Launch Workbench
2. Save the new project as naca0012 in your
working directory
3. Drag a Fluid Flow (CFX) module from the
Analysis Systems section of the Toolbox
onto the Project Schematic
4. In the Project Schematic right-click on the
Mesh cell and select Import Mesh File
5. Set the file filter to FLUENT Files and select
NACA0012.msh
With the mesh file imported the Geometry cell
will not be needed so it is removed from the
Fluid Flow module.
Note that you could have dragged Component System > CFX onto the Project
Schematic, as in the first workshop. The mesh would then be imported after
starting CFX-Pre.
ANSYS, Inc. Proprietary Release 13.0
2010 ANSYS, Inc. All rights reserved. WS2-3 December 2010
WS2: Flow over an Airfoil
Mesh Modification Workshop Supplement
1. Open CFX-pre by right-clicking on the Setup cell and
selecting Edit
After CFX-Pre has opened the mesh can be examined
and it is clear that the scale is incorrect as the airfoil
chord is 1000 m rather than 1 m, indicating the mesh
was built in mm rather than m. This can be fixed using
the mesh transformation options.
2. Right-click on Mesh in the Outline tree and select
Transform Mesh
3. Change the Transformation to Scale
4. Leave the method to Uniform and enter a Uniform
Scale of 0.001
5. Click OK
6. Select the Fit View icon from
the Viewer toolbar
Zoom in further to see the airfoil
ANSYS, Inc. Proprietary Release 13.0
2010 ANSYS, Inc. All rights reserved. WS2-4 December 2010
WS2: Flow over an Airfoil
Mesh Modification Workshop Supplement
The mesh has been built to have a single
boundary around the entire outer edge. This
needs to be split into inlet and outlet regions.
While it is better to create the correct mesh
Inlet
regions when generating the mesh, CFX-Pre
can be used to modify the mesh regions.
1. Right-click Mesh in the Outline tree and select Outlet
Insert > Primitive Region
2. Click on the Start Picking button
3. From the drop down selection menu select
Flood Select (see image to the right)
4. In the viewer select any element from the front
curved boundary
The flood fill will select all cells where the change
in angle is less than 30
5. Click in the Move Faces To field and type Inlet
6. Click OK
ANSYS, Inc. Proprietary Release 13.0
2010 ANSYS, Inc. All rights reserved. WS2-5 December 2010
WS2: Flow over an Airfoil
Mesh Modification Workshop Supplement
The remaining section will now be
renamed Outlet.
1. Expand the Mesh section of the tree so
the list of Principal 2D Regions is
visible. Note that this list now contains
the location Inlet
2. Click on the region pressure far field 1
to confirm it is the region representing
the outlet
It will be highlighted in the Viewer
3. Right-click on pressure far field 1 and
select Rename. Change the name to
Outlet
ANSYS, Inc. Proprietary Release 13.0
2010 ANSYS, Inc. All rights reserved. WS2-6 December 2010
WS2: Flow over an Airfoil
Domain Setup Workshop Supplement
Usually the option to automatically generate domains is active, this can
be checked by editing Case Options > General in the Outline tree.
1. Check that Automatic Default Domain is active the click OK.
2. Right-click on Default Domain in the Outline tree and rename it to Fluid
3. Double-click on Fluid to edit the domain settings
ANSYS, Inc. Proprietary Release 13.0
2010 ANSYS, Inc. All rights reserved. WS2-7 December 2010
WS2: Flow over an Airfoil
Domain Setup Workshop Supplement
This case involves high speed aerodynamics so it is important to include
compressibility.
It is important to set the correct operating pressure so that the intended Reynolds
number is achieved. The simulation will take place at 288 [K] in air; this allows the
speed of sound to be calculated. This can then be converted into a free-stream
velocity using the Mach number. Using the definition for Reynolds number the fluid
density can be obtained, which can then be used to determine the operating
pressure for the simulation, assuming an ideal gas.
c =Speed of sound
c RT 1.4 287 288 340.17[m / s ]
R=Gas Constant
u M c 0.7 340.17 238.12[m / s ] =Ratio of specific heats
T=Temperature
ul Re 9e 6 1.82e 5 u= Free-stream velocity
Re 0.688[kg / m 3 ]
ul 238.12 1 M=Mach number
Re=Reynolds number
P RT 0.688 287 288 56867[ Pa] = Dynamic viscosity
= Density
ANSYS, Inc. Proprietary Release 13.0
2010 ANSYS, Inc. All rights reserved. WS2-8 December 2010
WS2: Flow over an Airfoil
Domain Setup Workshop Supplement
In the Fluid domain Basic Settings tab:
1. Set the Material to Air Ideal Gas
2. Set the Reference Pressure to 56867 [Pa]
Make sure you change set the units
3. Move to the Fluid Models tab
4. Set the Heat Transfer Option to Total Energy
This is required for compressible simulations
5. Enable Incl. Viscous Work Term
This includes viscous heating effects
6. Set the Turbulence Option to Shear Stress
Transport
7. Click OK
ANSYS, Inc. Proprietary Release 13.0
2010 ANSYS, Inc. All rights reserved. WS2-9 December 2010
WS2: Flow over an Airfoil
Boundary Conditions Workshop Supplement
An outlet relative pressure of 0 [Pa] will now be applied. This pressure is relative
to the operating pressure of 56867 [Pa].
Absolute Pressure = Reference Pressure + Relative Pressure
1. Right-click on the domain Fluid in the Outline tree and select Insert > Boundary,
naming the boundary Outlet
2. Change the Boundary Type to Outlet and check that the location is set to Outlet
3. Move to the Boundary Details tab and set the Mass and Momentum option to
Average Static Pressure with a value of 0 [Pa]
4. Click OK
The sides of the domain will use symmetry conditions since this is a 2D
simulation.
1. Insert a Symmetry boundary called Sym Left, at the location sym left
2. Insert a Symmetry boundary called Sym Right, at the location sym right
ANSYS, Inc. Proprietary Release 13.0
2010 ANSYS, Inc. All rights reserved. WS2-10 December 2010
WS2: Flow over an Airfoil
Boundary Conditions Workshop Supplement
The mesh has been constructed so that the airfoil is at 0 angle of
attack. To apply the required angle of 1.49 the flow direction at the inlet
must be adjusted. The values will be created using expressions.
1. Right-click on Expression in the tree and select Insert > Expression. Call
it Uinf.
2. Set the Definition to 238.12 [m s^-1] then click Apply
All expressions must have the appropriate dimensions
3. In the expression editor add the following expressions by right-clicking
on Expressions and selecting Insert > Expression
AOA = 1.49[deg]
Ux = Uinf*cos(AOA)
Uy = Uinf*sin(AOA)
4. Return to the main Outline tree
ANSYS, Inc. Proprietary Release 13.0
2010 ANSYS, Inc. All rights reserved. WS2-11 December 2010
WS2: Flow over an Airfoil
Boundary Conditions Workshop Supplement
1. Right-click on Fluid and insert a boundary
called Inlet
2. The Boundary Type should be set to Inlet by
default and a Location of Inlet should also
be selected by default
3. Move to the Boundary Details tab
4. Change the Mass and Momentum option to
Cart. Vel. Components
5. Enter the U, V and W values as Ux, Uy and
0 [m s^-1]
Use the Expression icon to allow the Ux
and Uy expressions to be entered
6. Set Static Temperature = 288 [K]
7. Click OK
ANSYS, Inc. Proprietary Release 13.0
2010 ANSYS, Inc. All rights reserved. WS2-12 December 2010
WS2: Flow over an Airfoil
Boundary Conditions Workshop Supplement
The Viewer indicates the locations of
the inlet and outlet boundaries. Note
that the arrows do not represent the
applied flow direction.
The final boundary condition is the wall
around the airfoil. This should already
exist as Fluid Default.
1.Edit Fluid Default to check that only the
wall bottom and wall top regions remain
in the default boundary
2.Click Close
3.Rename Fluid Default to Airfoil
ANSYS, Inc. Proprietary Release 13.0
2010 ANSYS, Inc. All rights reserved. WS2-13 December 2010
WS2: Flow over an Airfoil
Monitors Workshop Supplement
For this simulation the lift and drag are the quantities of interest, so monitor points
will be added to track their values and ensure they reach a steady value. The lift
and drag coefficients will be created using expressions. Remember that the free-
stream flow is offset from the x-direction so the forces will have to be adjusted to
account for the angle of attack.
1.Enter the following expressions, or select
File > Import > CCL and load the file
Airfoil.ccl. If loading the CCL file, use
the Append option as shown
Fy=force_y()@Airfoil
Fx=force_x()@Airfoil
Lift =cos(AOA)*Fy-sin(AOA)*Fx
Drag =cos(AOA)*Fx +sin(AOA)*Fy
Denom=0.5*massFlowAve(Density)@Inlet*Uinf^2*1[m]*0.1[m]
cL=Lift/Denom
cD=Drag/Denom
ANSYS, Inc. Proprietary Release 13.0
2010 ANSYS, Inc. All rights reserved. WS2-14 December 2010
WS2: Flow over an Airfoil
Monitors Workshop Supplement
1. Edit Output Control from the Outline tree and go to the Monitor tab
2. Check the Monitor Options box
3. Click on the Add New Item icon and name it CL
4. Set the Option to Expression and enter cL
This is the monitor point for the Coefficient of Lift. Note that all names and
expressions are case sensitive, so the monitor point is named CL and it
refers to the expression named cL.
5. Add a new item called CD and set it to the expression cD
This is the Coefficient of Drag
6. Click OK
ANSYS, Inc. Proprietary Release 13.0
2010 ANSYS, Inc. All rights reserved. WS2-15 December 2010
WS2: Flow over an Airfoil
Solver Control Workshop Supplement
Open the Solver Control section from the
Outline tree
1. Increase the Max. Iterations to 200
2. Change the Timescale Factor from 1 to 10
A larger timescale can accelerate
convergence, but too large a timescale will
cause the solver to fail
3. Set the Residual Target to 1e-6
This is a tighter convergence criteria and is
discussed further below
4. Click OK
5. This case is now ready to run so click on
File > Save Project then close the CFX-Pre
window to return to the main Workbench
window
ANSYS, Inc. Proprietary Release 13.0
2010 ANSYS, Inc. All rights reserved. WS2-16 December 2010
WS2: Flow over an Airfoil
Running the Simulation Workshop Supplement
1. In Workbench right-click on Solution and select Update
2. After the solver has started right-click on Solution again and select
Display Monitors
This will open the Solver Manager and allow the residuals and monitors to
be viewed
In the Solver Manager the User Points tab displays the monitor points setup
in the Output Control section of CFX Pre. This will include the values of CL
and CD. These should converge to a steady value before the convergence
criteria is met. Otherwise the run should be extended. Many cases will be
converged when an RMS residual level of 1e-4 is reached. For this case this
is inadequate since the lift and drag had not reached steady values when
the residuals were at 1e-4, hence a tighter convergence criteria was used.
3. Check through all of the residuals and monitor values. The values of CD
and CL become steady after about 50 iterations. You can click the Stop
button from the toolbar to stop the run at this point.
ANSYS, Inc. Proprietary Release 13.0
2010 ANSYS, Inc. All rights reserved. WS2-17 December 2010
WS2: Flow over an Airfoil
Monitor Values Workshop Supplement
Before exiting the Solver Manager the
converged values of CL and CD can be
viewed by clicking on the monitor lines.
The values extracted should be CL=0.236
and CD=0.0082. These values compare
well to published values* of CL=0.241 and
CD=0.0079.
Now close the solver and return to the
Workbench window.
* AIAA-87-0416 Numerical Simulation of Viscous Transonic Airfoil Flows 1987. Thomas J
Coakley, NASA AMES Research Centre.
ANSYS, Inc. Proprietary Release 13.0
2010 ANSYS, Inc. All rights reserved. WS2-18 December 2010
WS2: Flow over an Airfoil
Post-processing Workshop Supplement
1. Right-click in the Results cell and select
Edit to open CFD-Post. The results
should automatically be loaded
This case required a large domain to
allow the boundary conditions to be
imposed without a large artificial
restriction on the flow. However during
post-processing the main interest will be
in the flow close to the airfoil.
2. Click on the Z-axis in the bottom right
corner of the Viewer to orientate the view
3. Use the box zoom (right mouse button)
so the Viewer displays the region around
the airfoil
ANSYS, Inc. Proprietary Release 13.0
2010 ANSYS, Inc. All rights reserved. WS2-19 December 2010
WS2: Flow over an Airfoil
Post-processing Workshop Supplement
When looking at the flow around an airfoil,
plots of several variables can be of interest
such as velocity, pressure and Mach number.
1. In the tree turn on the visibility of Sym Left by
clicking in the check box
2. Double-click on Sym Left to bring up the
details section
3. Under the Colour tab change the mode to
Variable and select Velocity using the Global
Range, then click Apply
Notice that the maximum velocity is around
350 [m/s]. This is higher than the sonic speed
of 340 [m/s] calculated earlier for free-stream
conditions.
ANSYS, Inc. Proprietary Release 13.0
2010 ANSYS, Inc. All rights reserved. WS2-20 December 2010
WS2: Flow over an Airfoil
Post-processing Workshop Supplement
To plot the Mach number a contour plot will
be used so the supersonic region can clearly
be identified.
1. Select Insert > Contour or click on the contour
icon
2. Accept the default name then set Locations to
Sym Left and the Variable to Mach Number
3. Change the Range to User Specified and
enter 0 to 1.1 as the range
4. Set # of Contours to 12, then click Apply
5. Turn of the Visibility of Sym Left so that the
previous velocity plot is hidden
6. Try plotting other variables such as Pressure
or Density, use the Local or Global Range
when limits are not known
ANSYS, Inc. Proprietary Release 13.0
2010 ANSYS, Inc. All rights reserved. WS2-21 December 2010
WS2: Flow over an Airfoil
Post-processing Workshop Supplement
To plot the pressure coefficient distribution around the airfoil a
polyline is needed to represent the airfoil profile and a variable
needs to be created to give CP.
1. Create a Polyline using Location > Polyline from the toolbar
2. Change the Method to Boundary Intersection
3. Set Boundary List to Airfoil
4. Set Intersect With to Sym Left and then click Apply
5. Turn off visibility of the previous created Contour plot to see the
Polyline
A line will be created around one end of the airfoil. For full 3D cases
XY planes can be create at various span locations and used to
extract Polylines.
ANSYS, Inc. Proprietary Release 13.0
2010 ANSYS, Inc. All rights reserved. WS2-22 December 2010
WS2: Flow over an Airfoil
Post-processing Workshop Supplement
5. Move to the Expressions tab and right-click to create a new
expression named cP with the definition:
Pressure/(0.5*massFlowAve(Density)@Inlet*Uinf^2)
6. Move to the Variables tab and right-click to create a new variable
named CP.
7. Set the Method to Expression and select cP. Click OK.
ANSYS, Inc. Proprietary Release 13.0
2010 ANSYS, Inc. All rights reserved. WS2-23 December 2010
WS2: Flow over an Airfoil
Post-processing Workshop Supplement
A chart showing the pressure distribution around the airfoil will now be
created.
1.Insert a chart using Insert > Chart or selecting
2.In the General tab leave the type as XY
3.Move to the Data Series tab and enter a new series. Set the location to
Polyline 1
4.Move to the X Axis tab and change the variable to X
5.Move to the Y Axis tab and change the variable to CP
6.Click Apply and the chart is generated
These values can be compared with experimental results.*
* AIAA-87-0416 Numerical Simulation of Viscous Transonic Airfoil Flows 1987. Thomas J Coakley, NASA AMES Research Centre.
ANSYS, Inc. Proprietary Release 13.0
2010 ANSYS, Inc. All rights reserved. WS2-24 December 2010
WS2: Flow over an Airfoil
Post-processing Workshop Supplement
7. Return to the Data Series tab and change the
name to CFX
8. Insert a new series and give it the name
Experiment
9. Change the Data Source to File and select the
file CP.csv
10. On the Line Display tab, set Line Style to
None and Symbols to Rectangle. Also ensure
that Symbol Colour is a different colour from
the currently plotted CFX line
11. Click Apply and both data series are drawn
ANSYS, Inc. Proprietary Release 13.0
2010 ANSYS, Inc. All rights reserved. WS2-25 December 2010
WS2: Flow over an Airfoil
Summary Workshop Supplement
The workshop has covered:
Loading an existing mesh
Scaling the mesh
Generating New Regions from existing 2D Primitives
Setting up and running a high speed compressible flow simulation over
an airfoil
Extracting lift and drag forces and comparing with experimental data
Examining the flow patterns around the airfoil
Comparing the pressure distribution to experimental values
ANSYS, Inc. Proprietary Release 13.0
2010 ANSYS, Inc. All rights reserved. WS2-26 December 2010
WS2: Flow over an Airfoil
Scope for further work. Workshop Supplement
This simulation is a good match to experimental work but further steps
could be taken if required, including:
Refining the mesh, particularly in the wake region.
Applying a transition model to account for the small region of laminar flow
around the nose of the airfoil.
Adding additional airfoil features such as a finite thickness trailing edge
that will be used on all real airfoils.
Simulating the whole wing to account for spanwise variations.
Adding more features to a simulation will usually increase the
computational cost, so one of the most important step in any simulation is
to decide which features need to be included and which can be left out.
ANSYS, Inc. Proprietary Release 13.0
2010 ANSYS, Inc. All rights reserved. WS2-27 December 2010
You might also like
- Acoustic FluentDocument28 pagesAcoustic FluentSNADA100% (1)
- Fluent-Intro 14.5 WS04 AirfoilDocument37 pagesFluent-Intro 14.5 WS04 AirfoilalfredozegarraNo ratings yet
- Tutorial For Ansys Fluent Porous MediaDocument30 pagesTutorial For Ansys Fluent Porous MediaLykaios Schultz DohrnNo ratings yet
- 2 DOF Helicopter Lab ManualDocument32 pages2 DOF Helicopter Lab ManualNixon Andres Alvarez BarreraNo ratings yet
- Acoustics AACTx R150 L06 AppendixDocument26 pagesAcoustics AACTx R150 L06 AppendixPercy Romero MurilloNo ratings yet
- FLUENT - Tutorial - Dynamic Mesh - Missile Silo LaunchDocument30 pagesFLUENT - Tutorial - Dynamic Mesh - Missile Silo Launchmm0hammadiNo ratings yet
- Customize ANSYS with User Programmable FeaturesDocument5 pagesCustomize ANSYS with User Programmable FeaturesshirbhatenjNo ratings yet
- Tutorial 5 FluentDocument56 pagesTutorial 5 FluentCrisner ToicenNo ratings yet
- ANSYS Coordinate System Guide for Finite Element AnalysisDocument12 pagesANSYS Coordinate System Guide for Finite Element AnalysisnahoNo ratings yet
- Tutorial: Fuel Tank SloshingDocument25 pagesTutorial: Fuel Tank Sloshingyeran__xd100% (1)
- Two Way Fluid-Mechanical System Interaction Using ANSYSDocument32 pagesTwo Way Fluid-Mechanical System Interaction Using ANSYSj_c_garcia_dNo ratings yet
- Fluent BcsDocument28 pagesFluent BcsJoonhongNo ratings yet
- Fluent-FSI 14.5 Lect-00 IntroDocument16 pagesFluent-FSI 14.5 Lect-00 IntroEnrique Flores0% (1)
- Fluent 13.0 Lecture03 Solver BasicsDocument15 pagesFluent 13.0 Lecture03 Solver BasicsGhazlani Mohamed AliNo ratings yet
- Ansys Ls-Dyna Mapdl 14.5 Ws01 Fan Blade ContainmentDocument5 pagesAnsys Ls-Dyna Mapdl 14.5 Ws01 Fan Blade ContainmentPercy Romero MurilloNo ratings yet
- Turbulence Modeling - BetaDocument88 pagesTurbulence Modeling - BetaMayra ZezattiNo ratings yet
- Tips and Tricks: Voftodpm - 10 Sep 2019: DR Paul Hutcheson Lead Tech Services Engineer, Ansys UkDocument34 pagesTips and Tricks: Voftodpm - 10 Sep 2019: DR Paul Hutcheson Lead Tech Services Engineer, Ansys Ukumair35No ratings yet
- FLUENT - Tutorial - VOF - Horizontal Film BoilingDocument16 pagesFLUENT - Tutorial - VOF - Horizontal Film BoilingBrilliand Tegar VerlambangNo ratings yet
- Modeling 2D Fluidized BedDocument10 pagesModeling 2D Fluidized BedAshwini SwamiNo ratings yet
- Calculation of Flow Uniformity IndexDocument19 pagesCalculation of Flow Uniformity IndexOctavio SnNo ratings yet
- Frequency Domain Analysis in LS-DYNA - Yun Huang - Jan-2013Document80 pagesFrequency Domain Analysis in LS-DYNA - Yun Huang - Jan-2013Puneet BahriNo ratings yet
- UDF MechanicsDocument47 pagesUDF Mechanicsmaninder singh sekhonNo ratings yet
- Fluent-Intro 14.5 WS09 DDPMDocument14 pagesFluent-Intro 14.5 WS09 DDPMshah_aditkNo ratings yet
- CFX FSI 14.5 2011 L1 Overview of FSI in Workbench 37Document37 pagesCFX FSI 14.5 2011 L1 Overview of FSI in Workbench 37Moh SenNo ratings yet
- Udf Wall TempDocument7 pagesUdf Wall TempAmal ..No ratings yet
- Tecplot Animation InstructionDocument2 pagesTecplot Animation Instructiondiaz70No ratings yet
- Fluent - Tutorial - Dynamic Mesh - Projectile Moving Inside A BarrelDocument25 pagesFluent - Tutorial - Dynamic Mesh - Projectile Moving Inside A Barrelgent_man42No ratings yet
- ANSYS DampingDocument8 pagesANSYS Dampingsuresh_501No ratings yet
- Curious About Making User Defined Functions in ANSYS Fluent?Document23 pagesCurious About Making User Defined Functions in ANSYS Fluent?bajank agus739No ratings yet
- Fluent Dynamic Mesh TrainingDocument114 pagesFluent Dynamic Mesh Trainingjoputa15No ratings yet
- ANSYS Fluid Dynamics SolutionsDocument8 pagesANSYS Fluid Dynamics Solutionsj_c_garcia_dNo ratings yet
- Boundary Conditions Available in ANSYS FluentDocument3 pagesBoundary Conditions Available in ANSYS FluentAnonymous KVkTrZ7gzd100% (1)
- TUTORIAL 5 - Modeling Radiation and Natural Convection - 12 Juni 2014Document50 pagesTUTORIAL 5 - Modeling Radiation and Natural Convection - 12 Juni 2014Nadia HandayaniNo ratings yet
- Create and Customize Your Physical ModelsDocument30 pagesCreate and Customize Your Physical Modelsraul19rsNo ratings yet
- An Analysis of The Beam-to-Beam Connections Effect and Steel-Concrete Interaction Degree Over The Composite Floors Dynamic ResponseDocument19 pagesAn Analysis of The Beam-to-Beam Connections Effect and Steel-Concrete Interaction Degree Over The Composite Floors Dynamic ResponseMatej MarkulinNo ratings yet
- Tutorial: Solving A Conjugate Heat Transfer Problem Using Ansys FluentDocument30 pagesTutorial: Solving A Conjugate Heat Transfer Problem Using Ansys FluentThiagarajanNo ratings yet
- ANSYS For Harmonic Transient and PSDDocument23 pagesANSYS For Harmonic Transient and PSDMohammad Ahmad GharaibehNo ratings yet
- Dynamic MeshDocument30 pagesDynamic Meshical_0nly0neNo ratings yet
- Using Parameters in ANSYSDocument38 pagesUsing Parameters in ANSYSNam VoNo ratings yet
- Matlab Short TutorialDocument45 pagesMatlab Short TutorialCan ÇamlıkNo ratings yet
- Fluent-Intro 16.0 L07 TurbulenceDocument50 pagesFluent-Intro 16.0 L07 TurbulenceDaniel CastroNo ratings yet
- Ansys Thermal Tutorial-2Document14 pagesAnsys Thermal Tutorial-2dd hhNo ratings yet
- 07 Udf ClarifierDocument18 pages07 Udf ClarifierRafael Cosmo100% (1)
- Tecplot 10 User ManualDocument320 pagesTecplot 10 User ManualDonaldNo ratings yet
- Fluent-Intro 16.0 L06 SolverSettings PDFDocument49 pagesFluent-Intro 16.0 L06 SolverSettings PDFAnonymous 8209ZTNo ratings yet
- Eulerian and Mixture Multiphase Models in ANSYS Fluent: Surya Deb Ansys Inc. November 21, 2019Document43 pagesEulerian and Mixture Multiphase Models in ANSYS Fluent: Surya Deb Ansys Inc. November 21, 2019umair35No ratings yet
- Introduction to the Explicit Finite Element Method for Nonlinear Transient DynamicsFrom EverandIntroduction to the Explicit Finite Element Method for Nonlinear Transient DynamicsNo ratings yet
- Turbulent Buoyant Jets and Plumes: HMT: The Science & Applications of Heat and Mass Transfer. Reports, Reviews & Computer ProgramsFrom EverandTurbulent Buoyant Jets and Plumes: HMT: The Science & Applications of Heat and Mass Transfer. Reports, Reviews & Computer ProgramsNo ratings yet
- Numerical Solution of Systems of Nonlinear Algebraic EquationsFrom EverandNumerical Solution of Systems of Nonlinear Algebraic EquationsGeorge D. ByrneRating: 5 out of 5 stars5/5 (1)
- Differential Quadrature and Differential Quadrature Based Element Methods: Theory and ApplicationsFrom EverandDifferential Quadrature and Differential Quadrature Based Element Methods: Theory and ApplicationsNo ratings yet
- Wave Propagation in Layered Anisotropic Media: with Application to CompositesFrom EverandWave Propagation in Layered Anisotropic Media: with Application to CompositesNo ratings yet
- Computational Methods in Nonlinear Structural and Solid Mechanics: Papers Presented at the Symposium on Computational Methods in Nonlinear Structural and Solid MechanicsFrom EverandComputational Methods in Nonlinear Structural and Solid Mechanics: Papers Presented at the Symposium on Computational Methods in Nonlinear Structural and Solid MechanicsAhmed K. NoorNo ratings yet
- Periodic Differential Equations: An Introduction to Mathieu, Lamé, and Allied FunctionsFrom EverandPeriodic Differential Equations: An Introduction to Mathieu, Lamé, and Allied FunctionsNo ratings yet
- Modeling Preferences Free FormDocument5 pagesModeling Preferences Free Formvicky3000No ratings yet
- Unigraphics Best Practices GuideDocument7 pagesUnigraphics Best Practices Guidevicky3000No ratings yet
- CFX13 Workshop XX RAE AirfoilDocument46 pagesCFX13 Workshop XX RAE Airfoilvicky3000No ratings yet
- CFX13 D Profile BCsDocument10 pagesCFX13 D Profile BCsvicky3000No ratings yet
- CFX Intro 13.0 WS07 Tank FlushDocument22 pagesCFX Intro 13.0 WS07 Tank Flushvicky3000No ratings yet
- Electronics CoolingDocument31 pagesElectronics Coolingvicky3000No ratings yet
- CFX13 A ScriptingDocument50 pagesCFX13 A Scriptingvicky3000No ratings yet
- Introduction To CFX: Appendix C Radiation ModelingDocument10 pagesIntroduction To CFX: Appendix C Radiation Modelingvicky3000No ratings yet
- CFX12 09 TurbulenceDocument28 pagesCFX12 09 Turbulenceesmaeil013No ratings yet
- CFX13 11 CelDocument19 pagesCFX13 11 Celvicky3000No ratings yet
- CFX13 15 ReviewDay2Document18 pagesCFX13 15 ReviewDay2vicky3000No ratings yet
- Catia Lets Job Shop Cut 50% From Project Timelines: Edited by Paul DvorakDocument0 pagesCatia Lets Job Shop Cut 50% From Project Timelines: Edited by Paul DvorakSriharsha PidaparthiNo ratings yet
- Introduction To CFX: Interfaces, Sources and Additional VariablesDocument25 pagesIntroduction To CFX: Interfaces, Sources and Additional Variablesvicky3000No ratings yet
- Solution to Geometric Control Final ExamDocument3 pagesSolution to Geometric Control Final ExamBizzleJohnNo ratings yet
- Synthesis of p-NitroacetanilideDocument5 pagesSynthesis of p-NitroacetanilideNuratiqah SalamNo ratings yet
- Astroparticle Physics 2017 SpallicciDocument2 pagesAstroparticle Physics 2017 Spalliccipablo rojasNo ratings yet
- بحث عن الخلايا الكهروضوئيةDocument14 pagesبحث عن الخلايا الكهروضوئيةMoustafa Kh92No ratings yet
- 4 Quantity SurveyingDocument18 pages4 Quantity SurveyingSaddam H. MussieNo ratings yet
- Measuring Temperature with ThermometersDocument57 pagesMeasuring Temperature with ThermometersCyril Lyn Natividad Credo91% (11)
- Note 1442244739 PDFDocument19 pagesNote 1442244739 PDFSiva GaneshNo ratings yet
- Untitled0 - 1132Document1 pageUntitled0 - 1132Mark Evan SalutinNo ratings yet
- Eastman 50D 5245Document6 pagesEastman 50D 5245Felipe Gaglianone OlabarrietaNo ratings yet
- M 2 Prosper AideyanDocument32 pagesM 2 Prosper AideyanJorgito AriasNo ratings yet
- HV XLPE Cables State of the Art Design and Manufacturing IssuesDocument34 pagesHV XLPE Cables State of the Art Design and Manufacturing IssuesA. HassanNo ratings yet
- Emoto Speed Control PresentationDocument21 pagesEmoto Speed Control PresentationericelijahNo ratings yet
- Automatic Transfer Switch PDFDocument2 pagesAutomatic Transfer Switch PDFkummarai saileelaNo ratings yet
- Important changes to SA-1 syllabus for classes VI to XIIDocument4 pagesImportant changes to SA-1 syllabus for classes VI to XIICornelius WalkerNo ratings yet
- Phy Paper With Answer SolutionDocument11 pagesPhy Paper With Answer SolutionArifNo ratings yet
- 8th - Term 1 - SciSoc - EM - WWW - Governmentexams.co - in PDFDocument232 pages8th - Term 1 - SciSoc - EM - WWW - Governmentexams.co - in PDFKritikaNo ratings yet
- DR AQ KhanDocument31 pagesDR AQ KhanTasleem100% (5)
- Hadean EonDocument13 pagesHadean Eonjimin parkNo ratings yet
- CENG 131 Surveying-LevelingDocument69 pagesCENG 131 Surveying-LevelingfatemaNo ratings yet
- Power Consumption Mixing TimeDocument10 pagesPower Consumption Mixing TimegambitfluentNo ratings yet
- Science 7 Exam 3rdDocument8 pagesScience 7 Exam 3rdEJ Atsilab100% (1)
- Density and Specific GravityDocument76 pagesDensity and Specific GravityJireh Ann Mejino50% (2)
- 4582 SEPIMAX Zen Slides GB July 2013 PDFDocument42 pages4582 SEPIMAX Zen Slides GB July 2013 PDFLinda HamidNo ratings yet
- Can Crush Lab JavyDocument3 pagesCan Crush Lab JavyFernanda Gomez ZamoraNo ratings yet
- Refined Higher-Order Plate Bending ElementDocument7 pagesRefined Higher-Order Plate Bending ElementVijayraj11No ratings yet
- Case N-319-2 Alternate Procedure For Evaluation of Stresses in Butt Welding Elbows in Class 1 Piping Section III, Division 1Document2 pagesCase N-319-2 Alternate Procedure For Evaluation of Stresses in Butt Welding Elbows in Class 1 Piping Section III, Division 1Luis QuiñelNo ratings yet
- 2SC5793 TT2206Document4 pages2SC5793 TT2206Anil BpsNo ratings yet
- IDEAL GAS PROCESSESDocument2 pagesIDEAL GAS PROCESSESfitriNo ratings yet
- Kuressaare2007 181ruohoDocument5 pagesKuressaare2007 181ruohoSorn DarongNo ratings yet
- Glass - Fitting Calculation SheetDocument8 pagesGlass - Fitting Calculation SheetyosNo ratings yet