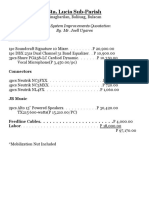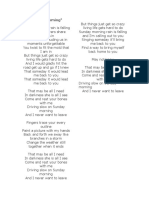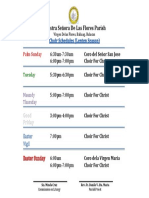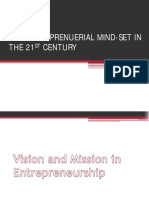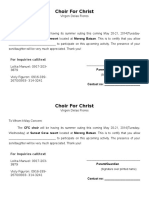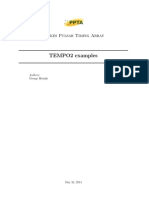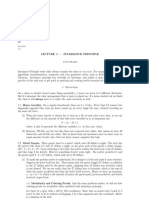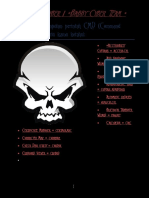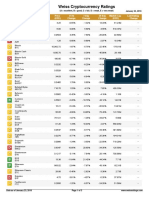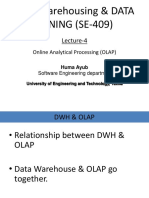Professional Documents
Culture Documents
Chap4 5
Uploaded by
Anonymous hzr2fbc1zM0 ratings0% found this document useful (0 votes)
26 views27 pagesCS Lecture
Original Title
chap4-5
Copyright
© © All Rights Reserved
Available Formats
PPT, PDF, TXT or read online from Scribd
Share this document
Did you find this document useful?
Is this content inappropriate?
Report this DocumentCS Lecture
Copyright:
© All Rights Reserved
Available Formats
Download as PPT, PDF, TXT or read online from Scribd
0 ratings0% found this document useful (0 votes)
26 views27 pagesChap4 5
Uploaded by
Anonymous hzr2fbc1zMCS Lecture
Copyright:
© All Rights Reserved
Available Formats
Download as PPT, PDF, TXT or read online from Scribd
You are on page 1of 27
Chapter 4
Accessing Files and Directories
Path Names
A path name represents the route
through the hierarchy that is
traversed to reach the desired
file or directory
Types of Pathnames
Absolute Pathname
Specifies the entire file hierarchy
Start at root (/) and list each directory along the path to the
destination
Slash (/) between each directory name in the path
Example:
/home/user3/f1
Relative Pathname
Always starts at your current location in the hierarchy
If a pathname does not begin with a slash, it is a relative
pathname
you must know what directory you are currently in since that
is your starting point
Absolute Path
Absolute Path
Absolute pathname to the user2 directory
/home/user2
Absolute pathname to the dir1 directory
/home/user2/dir1
Absolute pathname to the coffees directory
/home/user2/dir1/coffees
Relative Path
If your current directory is /home:
Relative pathname to the user2 directory
user2
Relative pathname to the dir1 directory
user2/dir1
Relative pathname to the coffees directory
user2/dir1/coffees
Relative Path
Some Special Directories
Absolute Relative to /home/user3
/home ..
/home/user2 ../user2
/home/user1/f1 ../user1/f1
/ ../..
The entry called dot(.) represents your current directory position
The entry called dot dot(..) represents the directory immediately
above your current directory position
Examples of DOT
If you are currently in the directory
/home/user3:
.
./f1
./memo/f1
Examples of dot dot
If you are currently in the directory /home:
..
../..
../tmp
../tmp/f1
If you are currently in the directory
/home/user3:
..
../..
../user2../user1/f1
../../tmp/f1
Using Navigation Shortcuts
pwd (print working directory) command -
no options or arguments
displays directory using absolute path name
cd (change directory) command -
used with absolute or relative pathnames to navigate
by itself takes you to your home directory
cd .. command takes you up one level
cd ~/ command takes you to a directory under your
home directory (tilde = home)
cd- Change Directory
Syntax:
cd [dir-pathname]
Examples:
$ pwd
/home/user3
$ cd memo; pwd
/home/user3/memo
$ cd .. /..; pwd
Using ls Command
ls
(list) listing of files and directories within the current directory or
specified directories
ls a
list all files in a directory, including hidden (.) files and current (.)
and parent (..) directories
ls F
displays listing with a symbol to tell what the type the file is:
directory A forward slash (/) after the name
ASCII Text File - no symbol
Executable asterisk (*) after the name
Symbolic Link An at sign (@)
Displaying Long Listing
Recursive Listing
ls -R (recursive) command
- Displays the contents of all directories, subdirectories and their
contents for a particular part of the directory tree
- If done at a high level in the directory structure, the output can be
substantial!
Creating & Removing Files & Directories
mkdir - creates directories or folders
must have the appropriate permissions to create a directory
p (parent) option creates parent directories while creating lower level
directories, including all the directories in a pathname
rm - removes a single file or multiple files
specify their names or use wildcard metacharacters (*) (?)
files that are deleted are permanent and cannot be recovered!
rm -i (interactive) - prompts the user before removing files
rm r (recursive) - removes directories
removes the directory including all subdirectories and files in it!
rm -ri (or rm -ir) - removes directories interactively
mkdir and rmdir create and remove directories
Syntax: mkdir [-p] dir_pathname (s)
rmdir dir_pathname (s)
Example:
$ pwd
$ mkdir fruit
$ mkdir fruit/apple
$ cd fruit
$ mkdir grape orange
$ rmdir orange
$ cd ..
$ rmdir fruit
$ rmdir fruit/apple fruit/grape fruit
Chapter 5
Basic Directory and File Management
Command Line Control Characters
What can we do with files?
ls -look at the characteristics of a
file
cat -look at the contents of a file
more -look at the contents of a file, one
screenful at a time
lp -print a file
cp -make a copy of a file
mv -change the name of a file or
directory
mv -move a file to another directory
ln -create another name for a file
rm -remove a file
cat more head tail Commands
head
displays the first n lines
first 10 lines are displayed by default if the -n
option is omitted.
tail
displays the last n lines of a file
last 10 lines are displayed by default if the -n
option is omitted.
allows you to check the end result of the backup
without looking at the whole file
-n option allows you to start displaying lines from a
specific point in a file
wc and diff Commands
wc (word count) command
displays line, word, byte or character counts for a text file
without options will give a line, word, and byte count of the contents of
the file
Option Function
-l Counts lines
-w Counts words
-c Counts bytes
-m Counts characters
diff (difference) command compares two text files and finds
differences
Command Format: $ diff [option] file1 file2
i option ignores the case of the letters
c option performs a detailed comparison and produces a listing
of differences with three lines of context
Copy Files
Syntax:
cp [-i] file1 new_file
cp [-i] file [file] dest_dir
cp r [-i] dir [dir] dest_dir
Examples:
$ ls F
$ cp f1 f1.copy
$ ls F
$ cp note remind memo
Move or Rename Files
Syntax:
mv [-i] file1 new_file
mv [-i] file [file] dest_dir
mv [-i] dir [dir] dest_dir
Examples:
ls F
mv f1 file1
ls F
mv f2 memo/file2
ls F
ls F memo
diff Output
Link Files
Syntax:
ln file new_file
ln file [file. . .] dest_dir
Example:
$ ls l f1
$ ln f1 /home/user2/f1.link
$ ls l f1
$ ls l /home/user2
$ ls i /home/user2/f1.link
You might also like
- The Yellow House: A Memoir (2019 National Book Award Winner)From EverandThe Yellow House: A Memoir (2019 National Book Award Winner)Rating: 4 out of 5 stars4/5 (98)
- The Subtle Art of Not Giving a F*ck: A Counterintuitive Approach to Living a Good LifeFrom EverandThe Subtle Art of Not Giving a F*ck: A Counterintuitive Approach to Living a Good LifeRating: 4 out of 5 stars4/5 (5795)
- Yamaha Ego SolarizDocument2 pagesYamaha Ego SolarizAnonymous hzr2fbc1zMNo ratings yet
- Sta. Lucia Sound System EstimateDocument1 pageSta. Lucia Sound System EstimateAnonymous hzr2fbc1zMNo ratings yet
- Sunday MorningDocument8 pagesSunday MorningAnonymous hzr2fbc1zMNo ratings yet
- PCY SponsorDocument3 pagesPCY SponsorAnonymous hzr2fbc1zMNo ratings yet
- Nuestra Señora de Las Flores Parish: May 22-31, 2018 Choir SchedulesDocument1 pageNuestra Señora de Las Flores Parish: May 22-31, 2018 Choir SchedulesAnonymous hzr2fbc1zMNo ratings yet
- Madz AND Dzhei Repertoire: Love SongsDocument7 pagesMadz AND Dzhei Repertoire: Love SongsAnonymous hzr2fbc1zMNo ratings yet
- Asia-Pacific Chartering Phil. (Subic), Inc.: Re: WRC Inc. As Service Provider in All APC Vessels Calling Port of SubicDocument1 pageAsia-Pacific Chartering Phil. (Subic), Inc.: Re: WRC Inc. As Service Provider in All APC Vessels Calling Port of SubicAnonymous hzr2fbc1zMNo ratings yet
- Ch. 02 - Entrepreneurship in The Philippine SettingDocument33 pagesCh. 02 - Entrepreneurship in The Philippine SettingAnonymous hzr2fbc1zM87% (23)
- Group3 - Legal Challenges & Organizing Aspects For Entrepreneurial VenturesDocument46 pagesGroup3 - Legal Challenges & Organizing Aspects For Entrepreneurial VenturesAnonymous hzr2fbc1zMNo ratings yet
- Nuestra Señora de Las Flores Parish: Palm SundayDocument1 pageNuestra Señora de Las Flores Parish: Palm SundayAnonymous hzr2fbc1zMNo ratings yet
- ProposalDocument3 pagesProposalAnonymous hzr2fbc1zMNo ratings yet
- Nuestra Señora de Las Flores ParishDocument1 pageNuestra Señora de Las Flores ParishAnonymous hzr2fbc1zMNo ratings yet
- Chap3 EntrepreneurDocument41 pagesChap3 EntrepreneurAnonymous hzr2fbc1zMNo ratings yet
- PCY ReportDocument5 pagesPCY ReportAnonymous hzr2fbc1zMNo ratings yet
- ENTREPDocument81 pagesENTREPAnonymous hzr2fbc1zMNo ratings yet
- Hoir OR Hrist: Nuestra Seňora de Las Flores ParishDocument1 pageHoir OR Hrist: Nuestra Seňora de Las Flores ParishAnonymous hzr2fbc1zMNo ratings yet
- Choir For Christ: For Inquiries Call/textDocument1 pageChoir For Christ: For Inquiries Call/textAnonymous hzr2fbc1zMNo ratings yet
- Saint Jean Baptiste AcademyDocument1 pageSaint Jean Baptiste AcademyAnonymous hzr2fbc1zMNo ratings yet
- Shoe Dog: A Memoir by the Creator of NikeFrom EverandShoe Dog: A Memoir by the Creator of NikeRating: 4.5 out of 5 stars4.5/5 (537)
- Elon Musk: Tesla, SpaceX, and the Quest for a Fantastic FutureFrom EverandElon Musk: Tesla, SpaceX, and the Quest for a Fantastic FutureRating: 4.5 out of 5 stars4.5/5 (474)
- Grit: The Power of Passion and PerseveranceFrom EverandGrit: The Power of Passion and PerseveranceRating: 4 out of 5 stars4/5 (588)
- On Fire: The (Burning) Case for a Green New DealFrom EverandOn Fire: The (Burning) Case for a Green New DealRating: 4 out of 5 stars4/5 (74)
- A Heartbreaking Work Of Staggering Genius: A Memoir Based on a True StoryFrom EverandA Heartbreaking Work Of Staggering Genius: A Memoir Based on a True StoryRating: 3.5 out of 5 stars3.5/5 (231)
- Hidden Figures: The American Dream and the Untold Story of the Black Women Mathematicians Who Helped Win the Space RaceFrom EverandHidden Figures: The American Dream and the Untold Story of the Black Women Mathematicians Who Helped Win the Space RaceRating: 4 out of 5 stars4/5 (895)
- Never Split the Difference: Negotiating As If Your Life Depended On ItFrom EverandNever Split the Difference: Negotiating As If Your Life Depended On ItRating: 4.5 out of 5 stars4.5/5 (838)
- The Little Book of Hygge: Danish Secrets to Happy LivingFrom EverandThe Little Book of Hygge: Danish Secrets to Happy LivingRating: 3.5 out of 5 stars3.5/5 (400)
- The Hard Thing About Hard Things: Building a Business When There Are No Easy AnswersFrom EverandThe Hard Thing About Hard Things: Building a Business When There Are No Easy AnswersRating: 4.5 out of 5 stars4.5/5 (345)
- The Unwinding: An Inner History of the New AmericaFrom EverandThe Unwinding: An Inner History of the New AmericaRating: 4 out of 5 stars4/5 (45)
- Team of Rivals: The Political Genius of Abraham LincolnFrom EverandTeam of Rivals: The Political Genius of Abraham LincolnRating: 4.5 out of 5 stars4.5/5 (234)
- The World Is Flat 3.0: A Brief History of the Twenty-first CenturyFrom EverandThe World Is Flat 3.0: A Brief History of the Twenty-first CenturyRating: 3.5 out of 5 stars3.5/5 (2259)
- Devil in the Grove: Thurgood Marshall, the Groveland Boys, and the Dawn of a New AmericaFrom EverandDevil in the Grove: Thurgood Marshall, the Groveland Boys, and the Dawn of a New AmericaRating: 4.5 out of 5 stars4.5/5 (266)
- The Emperor of All Maladies: A Biography of CancerFrom EverandThe Emperor of All Maladies: A Biography of CancerRating: 4.5 out of 5 stars4.5/5 (271)
- The Gifts of Imperfection: Let Go of Who You Think You're Supposed to Be and Embrace Who You AreFrom EverandThe Gifts of Imperfection: Let Go of Who You Think You're Supposed to Be and Embrace Who You AreRating: 4 out of 5 stars4/5 (1090)
- The Sympathizer: A Novel (Pulitzer Prize for Fiction)From EverandThe Sympathizer: A Novel (Pulitzer Prize for Fiction)Rating: 4.5 out of 5 stars4.5/5 (121)
- Her Body and Other Parties: StoriesFrom EverandHer Body and Other Parties: StoriesRating: 4 out of 5 stars4/5 (821)
- Linux Installation InstructionsDocument3 pagesLinux Installation InstructionsJaye BernardNo ratings yet
- Make & MakefileDocument35 pagesMake & MakefileRakesh PogulaNo ratings yet
- Tempo2 Examples Ver1 PDFDocument41 pagesTempo2 Examples Ver1 PDFCassey WashingtonNo ratings yet
- ElectricCalcs R30Document21 pagesElectricCalcs R30DSAMJ23No ratings yet
- Mcse 301 A Data Warehousing and Mining Jun 2020Document2 pagesMcse 301 A Data Warehousing and Mining Jun 2020harsh rimzaNo ratings yet
- Yoni Miller - Invariance-PrincipleDocument4 pagesYoni Miller - Invariance-PrincipleElliotNo ratings yet
- 23-08-19 Investigation Report For OOSDocument2 pages23-08-19 Investigation Report For OOSDeepak67% (3)
- Vending Technology RevolutionDocument11 pagesVending Technology RevolutionbisgatoNo ratings yet
- 100 Perintah CMD Yang Lerlu Di Ketahui-1 (SFILE PDFDocument6 pages100 Perintah CMD Yang Lerlu Di Ketahui-1 (SFILE PDFArifNo ratings yet
- Microsoft Azure1 PDFDocument452 pagesMicrosoft Azure1 PDFSai Kumar AyyalasomayajulaNo ratings yet
- Oracle Default PasswordsDocument100 pagesOracle Default PasswordsRavi Gaurav PandeyNo ratings yet
- Progress ReportDocument7 pagesProgress Reportaksh_teddyNo ratings yet
- Microsoft Office 365 Customer Decision FrameworkDocument14 pagesMicrosoft Office 365 Customer Decision FrameworkthinkofdevilNo ratings yet
- Rational FunctionsDocument5 pagesRational FunctionsGrace Lamano0% (1)
- Unit 2 CST Review InequalitiesDocument2 pagesUnit 2 CST Review InequalitiesMisterLemusNo ratings yet
- IRS - Software Version A.05.80Document202 pagesIRS - Software Version A.05.80sabdo palonNo ratings yet
- Comparative Study of Gaussian and Box-Car Filter of L-Band SIR-C Data Image Using Pol-SAR For Speckle Noise ReductionDocument5 pagesComparative Study of Gaussian and Box-Car Filter of L-Band SIR-C Data Image Using Pol-SAR For Speckle Noise ReductionPORNIMA JAGTAPNo ratings yet
- Questions and Answers About Proof by InductionDocument16 pagesQuestions and Answers About Proof by InductionJulio JoséNo ratings yet
- Bca 204Document2 pagesBca 204api-3782519No ratings yet
- Use Python & R With ReticulateDocument2 pagesUse Python & R With ReticulateDipanwita BhuyanNo ratings yet
- Fire Alarm Panel ChemetronDocument2 pagesFire Alarm Panel ChemetronCesar Mos100% (1)
- SAP Riyas RupeshDocument3 pagesSAP Riyas RupeshRupesh Paterical100% (2)
- Candidate Hall TicketDocument3 pagesCandidate Hall TicketakshaypagariyaNo ratings yet
- Weiss - Cryp PDFDocument3 pagesWeiss - Cryp PDFDaniele SambenedettoNo ratings yet
- Code 90Document5 pagesCode 90subhrajitm47No ratings yet
- Vidya GaemsDocument33 pagesVidya GaemspimpolioNo ratings yet
- Data Warehousing & DATA MINING (SE-409) : Lecture-4Document28 pagesData Warehousing & DATA MINING (SE-409) : Lecture-4Huma Qayyum MohyudDinNo ratings yet
- Barangay Service Management SystemDocument5 pagesBarangay Service Management SystemJohn Paulo AragonesNo ratings yet
- Laboratory1 - Algorithm Pseudocode FlowchartDocument8 pagesLaboratory1 - Algorithm Pseudocode FlowchartDivine Vine100% (1)