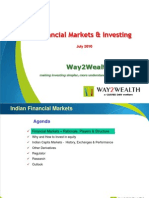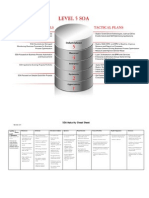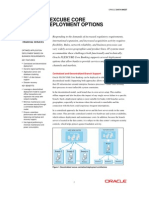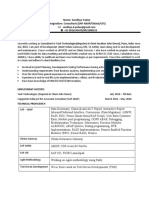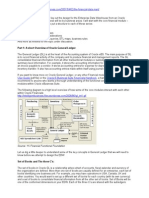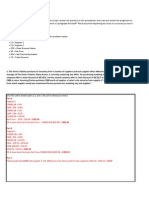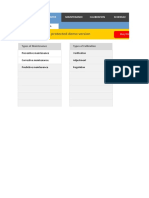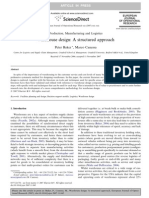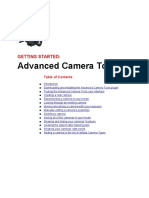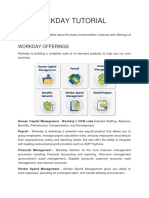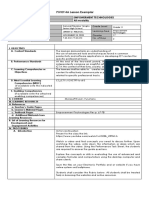Professional Documents
Culture Documents
Dashboard Designer 4 0
Uploaded by
Ratan Sekhar N0 ratings0% found this document useful (0 votes)
94 views106 pagesDashboards is data visualization software that allows you to create and export interactive dashboards from Excel spreadsheets or other external data sources. A Dashboard file contains 2 components: a. A canvas, where we can place all the components. B. A spreadsheet where we can give data and use those data to map to the components.
Original Description:
Copyright
© © All Rights Reserved
Available Formats
PPTX, PDF, TXT or read online from Scribd
Share this document
Did you find this document useful?
Is this content inappropriate?
Report this DocumentDashboards is data visualization software that allows you to create and export interactive dashboards from Excel spreadsheets or other external data sources. A Dashboard file contains 2 components: a. A canvas, where we can place all the components. B. A spreadsheet where we can give data and use those data to map to the components.
Copyright:
© All Rights Reserved
Available Formats
Download as PPTX, PDF, TXT or read online from Scribd
0 ratings0% found this document useful (0 votes)
94 views106 pagesDashboard Designer 4 0
Uploaded by
Ratan Sekhar NDashboards is data visualization software that allows you to create and export interactive dashboards from Excel spreadsheets or other external data sources. A Dashboard file contains 2 components: a. A canvas, where we can place all the components. B. A spreadsheet where we can give data and use those data to map to the components.
Copyright:
© All Rights Reserved
Available Formats
Download as PPTX, PDF, TXT or read online from Scribd
You are on page 1of 106
Mindtree limited 2012
Dashboard Designer 4.0
AGENDA
Intro: What is Dashboard Designer 4.0?
Difference Between Dashboard and Report
Dashboard Designer 4.0 Tools
Components Working and Usage
QaaWS Creation of Web Services and adding to the dashboard.
How to map the Web Services to the Dashboard.
Dashboard Designer best practices
Comparison with other Dashboard tools.
Dashboards is data visualization software that allows you to create and
export interactive dashboards from Excel spreadsheets or other external
data sources. These dashboards contain various components, such as
charts, gauges, and dials, that are bound to data sources.
Dashboard Designer combines two of the most widely used software
applications in the world:
Microsoft Excel
Adobe Flash Player
Designed to be easy and enjoyable to use.
Dashboard Designer 4.0 (1/3)
Dashboard Designer 4.0 (2/3)
Dashboard Designer visualizations conform to SWF file format. SWF is the
vector-based graphics format designed to run in the Adobe Flash Player.
When saved locally, Dashboards files are stored in a zipped format with an
XLF extension. The XLF file format contains the model information and its
associated embedded spreadsheet file. This file must be opened in the
designer (Dashboards or Presentation Design).
When saved to a BI platform repository, Dashboards models are saved as
Dashboards objects. These objects contain both the design document
(XLF) and the Flash file (SWF) in a single object.
A Dashboard file contains 2 components.
a. A canvas, where we can place all the components.
b. A spreadsheet where we can give data and use those data to map to the
components.
There are three steps to create an Dashboard Designer visualization
1. Add data to the spreadsheet.
2. Build the visualization.
3. Publish the visualization.
Visualizations created with Dashboard Designer can have any type of
standard or personalized look.
Dashboard Designer 4.0 (3/3)
Difference between Dashboard and Report
Dashboard Report
Container for various types of
reports, including scorecards
Presentation of data transformed into
formatted and organized information.
short and concise usually longer in nature.
Focused on specific KPIs Focused more on background and
data.
Meant to be monitored at a glance Require more in-depth attention
Communicate specifics. Often tell more of a story.
Usually simple in nature. Tend to be more complex in nature
Offer information in a quick manner. More detailed in nature.
Dashboard Designer 4.0 Tools
Dashboard Designer has the following elements.
Component Browser
Canvas
Properties panel
Object Browser
Query Browser
Embedded Spreadsheet
Accessing the Tool (1/2)
All Programs Dashboard Design Dashboard Design
Accessing the Tool (2/2)
Once we select Dashboard Designer this pop
up window will come and once we clicked on
Continue it will go to the designer tool
Navigate the Interface (1/2)
Click on Blank model to create a new dashboard from scratch.
10
Navigate the Interface (2/2)
1. Component Browser
2. Object Browser
3. Query Browser
4. Canvas
5. Embedded Spreadsheet
6. Properties Panel
Define the canvas size or global font for a dashboard (1/2)
To set the global font
Navigate to File ->
Document Properties.
Check the option Use
Global Font and select
Arial as the font.
There are 2 fonts
a. Device fonts
b. Embedded fonts
12
Define the canvas size or global font for a dashboard (2/2)
13
Description
Use Device fonts Device fonts use the Flash player to render the
specified TrueType fonts. If a specified font is not
available at the time the model runs, another similar
font is used. It is used by default.
Use Embedded Fonts Fonts used in models will always be available when
the model runs, text can be rotated.
Increases the file size and the amount of time
required to load the model.
Dashboard Creation
14
Component Browser
The Components Browser shows the available components that can be
added to the model.
The window contains three views:
Category View
Tree View
List View
Different Views in Component Browser
Canvas
The canvas area is the white work area where you place components to
create a visualization.
The canvas color can be customized using its Properties panel. If the
properties panel is not open, double click anywhere on the canvas to open
the panel.
Placing components on the canvas
1. On the Components Browser, click a component.
2. Holding down the left mouse button, drag the component onto the
canvas.
3. Release the mouse button. The component is dropped on the canvas at
the location of the mouse pointer.
4. Repeat this procedure for each component.
Fitting the Components to the Canvas / Window
This is used to adjust visualizations final size to eliminate any surrounding
white area. To do this, we have to use the Fit Canvas to Components /
Window button on the tool bar.
Properties panel(1/3)
The component Properties panel contains the setting and format options for the
selected component. After we place a component on the canvas area, we can
access the Properties panel by double-clicking the selected component, right-
clicking on the component, or selecting the component and typing ALT+ENTER.
The Properties panel may have the following tabs:
Properties panel(2/3)
General
The General tab contains the required settings for
the selected component. At a minimum, it contains
an area for the title or label(s), and an area to select
the Data Source or enter the values that will be
displayed.
Insertion
The Drill Down tab contains a series of parameters
for adding drill-down capability for charts.
Behavior
The Behavior tab contains settings related to the way
the component will work in the visualization. Typically,
it contains areas for defining the functions related to
limits, interactivity, and dynamic visibility.
Properties panel(3/3)
Appearance
The Appearance tab contains a series of settings
areas, and in some cases sub-tabs, that let you
modify the appearance and formatting of
components. On this tab you will find options like font
size, title location, and colors.
Alerts
The Alerts tab contains all the parameters available
for using alerts. On this tab, you can define the
number of alert colors, the colors used, and the
target limits.
Object Browser
In the Object Browser, you can select, hide, show, cut, copy, paste, delete,
bring forward, move back, group, ungroup, lock, unlock, and access
Properties panels of components. The Object Browser can be docked in
locations around the workspace or minimized as needed. If you have closed
the Object Browser, click Object Browser on the View menu to re-open it.
Embedded Spreadsheet
The Dashboard Designer workspace incorporates an embedded spreadsheet.
This fully functional spreadsheet is displayed below the canvas and contains
the source data for visualizations.
We can add, modify, and delete data directly within the spreadsheet without
having to import or re-import an Excel spreadsheet.
There are several ways to bring data into the embedded spreadsheet:
o Import a spreadsheet from Excel or any other external source.
o Copy/paste data from an Excel or Dashboard Designer file.
o Manually enter the data into the embedded spreadsheet.
The embedded spreadsheet is a fully functioning Excel spreadsheet,
complete with toolbars used in Excel.
Although the embedded spreadsheet is a fully functioning Excel
spreadsheet, not all Excel functions are supported. Dashboard Designer
does not support macros, conditional formatting, or all available formula
functions.
Embedded Spreadsheet
Some Commonly Used Functions
Some Commonly Used Functions
Some Commonly Used Functions
Conditional Functions
IF
Hide error values and error indicators in cells
AND, OR & NOT
LOOKUP Functions
VLOOKUP
HLOOKUP
INDEX, MATCH
Math Functions
SUM
SUMIF
Text Functions
Change the case of the Text
Check if a cell contains
Text
Compare Text
Combine text
Components in Dashboard Designer are used to make the visualizations.
Components will be placed in Canvas and the data for those components
will be mapped from the Excel Spreadsheet available in tool. There are
different types of components available in Dashboard Designer.
1. Charts
2. Selector Components
3. Single Value Components
4. Text Components
5. Art and Background Components
Components
Charts are one of the most powerful ways to transmit our message. A well-
created chart can transmit a real sense of value to any report. This section
describes the basic functionality available in charts. There are lot of charts
are available in Dashboard Designer. Some of the most used charts are
a) Line Chart
b) Pie Chart
c) Bar Chart
d) Column Chart
e) Stacked Bar Chart
f) Stacked Column Chart
g) Combination Chart
Charts
Line Chart
Show trends over time
Ideal for displaying values across equal intervals
Example
How to place the Line Chart to the Canvas
To use a line chart component we have to select it from the component list
and drag and drop to the canvas. To set the properties for a Line chart
double click on it or right click and select Properties.
Properties Tab
Indicates the Title of the Line
Chart
Used to Map to the
Spreadsheet
Indicates the Subtitle of the
Line Chart
To have one or more trend in a
Line chart we can add series.
To Add series click on +
button.
Properties Tab
To give the details for the series we have to
give the name and data to be shown. To give
name we can give it in the text given near to the
series or map it to the spreadsheet.
Select the values which has to be shown in Y
Axis from the Spreadsheet. To select the values
click on the Arrow given near to the textbox.
Similarly select the Category Labels which has
to shown in X axis.
Mapping the values to the Spreadsheet
Click on the Arrow near to the Value Y Axis and select the data which we want to show
from the spreadsheet. Similarly select the Category labels to show in X axis.
If we have more than 1 series in a line chart do the same step for the other series.
Insertion
To enable the drill down option for Trends
in the chart select Enable Data Insertion
option in the Insertion tab and select the
different options shown.
Dynamic Visibility
To show the line chart dynamically click on
the behavior tab and select Common sub
tab and Select the Dynamic Visibility
Option. In that Option we will be having a
status and a key. It will show the line chart
depends on the value of the key.
The Appearance tab is used for formatting
the axes, title, legends and labels. Its
having 5 sub tabs, which will show layout,
Series, Axes, Text and Color. Layout is
used to display the legends and formatting
the layout of the chart. Series option is used
to format the series in the chart. Axes is for
formatting or adjusting the size of Axes.
Text and color is used for formatting title,
legends and labels.
Pie Chart
Shows the how values are distributed
Ordering slices adds more meaning
Expensive in terms of space
Bar charts may be a better alternative
Drag and Drop Pie Chart component to the
canvas and double click on it to change
the properties. Change the title and sub
title of the pie chart and map the data to
be shown to the Labels textbox. For a pie
chart we can enable the drill down option
and Dynamic visibility option if needed.
In Appearance tab we can change the size,
legends, color etc
Bar Chart
Used to compare one or more metrics over a set of values or over a period of time.
Properties Tab
Using the properties tab we can change title,
subtitle or map those to some cells in the
spreadsheet. Create the series for the bar charts and
map the value of Y axis and Category labels(X
Axis) to the spreadsheet. Using the drill down
option we can give the drill down capability for the
bars in a bar chart.
By selecting the Behavior tab we can select the
Dynamic visibility option for the chart.
The Appearance tab is used for formatting
the axes, title, legends and labels. Its
having 5 sub tabs, which will show layout,
Series, Axes, Text and Color. By default
Text sub tab will be opened. Layout is used
to display the legends and formatting the
layout of the chart. Series option is used to
format the series in the chart. Axes is for
formatting or adjusting the size of Axes.
Text and color is used for formatting title,
legends and labels.
Stacked bar chart
The Stacked bar chart compare one or more variables, with each series adding to the
total value. This chart compares several variables over a period of time, for example:
Marketing Cost and Administrative Cost. Each one of the cost components is presented
in a different color and each bar represents a different time period. The total bar size
represents the Total Cost.
Difference between bar Chart and Stacked Bar
chart
Bar Chart
1. More than 1 series is not possible.
2. In a particular bar only 1 legend is
possible.
Stacked Bar Chart
1. More than 1 series is possible.
2. In a particular bar more than 1 legend is
possible.
Combination Chart
A combination chart is ideal
for displaying a range of
values and a trend line for
those values. You can use the
combination chart in models
examining stocks. A line
series might show the
historical stock price over the
year, and a column chart
might show the volume of
trading for that stock.
50
The functionality of selector components is to create a visualization with
multiple selections.
The Information button that appears on the Properties panel of each
selector component displays an animation that describes the functionality
of the selector component.
The most used selector components are
a. Check box
b. Combo Box
c. Score Card
d. Radio Button
e. Toggle Button
Selector Components
Check Box
It is a standard user-interface component where users
toggle between two states: checked and unchecked.
To change the properties of a check box double
click on the component and properties window
will come up. Title will display the text which
should come up with the check box. When we
click on the option near to Source Data, a pop up
window will come up and it will show the values
for a check box. By default it will display 0 as
unchecked and 1 as checked. And we can map
the values of source and destination to some
cells in the spreadsheet.
Dynamic Visibility
To show the check box dynamically we
have to change the dynamic visibility
option, where we can map the status of
the check box to some cell and
depending on the key value it can be
shown in the dashboard. By default this
option will not be used. By default the
check box will be Unchecked. In
Appearance tab we have the option to
format the title, color and position.
Combo Box
It is a standard user-interface component that drops down a
vertical list of items when it is clicked. Users can then select
an item from the list.
To change the properties of a Combo
box double click on the component and
properties window will come up. Title
will display the text which should come
up with the Combo box. Labels should
be mapped to some cells in the
spreadsheet to show the data in the
drop down list. By using a series we can
map the value of the drop down list
selection will be mapped to some cell as
Destination.
The Item option will show the value
which has to be shown by default in the
drop down list. To show the combo box
dynamically we have to change the
dynamic visibility option, where we can
map the status of the combo box to
some cell and depending on the key
value it can be shown in the dashboard.
By default this option will not be used. In
Appearance tab we have the option to
format the title, color and position.
Score card
The scorecard is a new component introduced in Xcelsius 2008 SP3, which is
the previous version of Dashboard Designer 4.0.
The data for a Scorecard should be in a block of rows and columns without
gaps between any row or column. The data should have at least once column
that performs a "Trend Calculation" or a formula that compares other
columns. For instance, the Trend Column could be the result of F4-G4.
To change the properties of Scorecard we
can double click on it and change the title
of the scorecard by mapping to a cell. The
series contains a Source where we can
map the details for the scorecard and a
destination where we can map the value
whichever selected in the scorecard to a
cell.
To show the dynamic visibility Click on
Behavior tab -> Common -> Dynamic visibility.
Here we can set the status to a value where
we can show the value of the scorecard
change and a key , which will describe when to
show the scorecard.
In the Scorecard properties, choose the
Appearance Tab. Select the Layout Tab
and check Custom Column Widths. We
are doing this to allow for situations in
case the model shrinks when published.
Radio Button
The Radio Button component lets users select
from a vertical or horizontal group of selections.
The label option shown in the properties
window will shoe the values to be displayed for
the radio button. The destination can be
mapped to a cell where it will store the radio
button selection value. The orientation will help
us to display the radio button in horizontal or
vertical manner.
To display the radio button dynamically we will
click on Behavior -> Common -> Dynamic
Visibility. The status will contain the value of
radio button changes and key will display the
value on what basis the change will happen.
Single Value components let us add user interactivity to our visualizations.
Single Value means that the components are linked to a single cell in the
spreadsheet. When we run the visualization the component lets us modify
or represent the value of that cell. The various single value components
are
a) Gauge
b) Slider or Dual Slider
c) Spinner
d) Play Control
The most commonly used component is Gauge.
Single Value components
Gauge
It acts as an output when bound to a cell containing a
formula, or an input when bound to a cell containing a
value. As an output, a Gauge represents a value that
changes and moves the needle. As an input, a Gauge
represents a variable that can be modified to affect other
components. Users can interact with the Gauge by
dragging the needle to change the value.
Using the properties window we can
set the minimum and maximum limit for
the Gauge and we can give a range for
the values. By using the Appearance
tab we can format the gauge according
to the color, size etc..
This category contains components for placing labels and typing text into
your visualization.
Different text components are
a. Label
b. Input text area
c. Input text
Text Component
Label
The Label component let us add an unlimited amount of
text to enhance our visualizations. We can use the Label
component to create titles, subtitles, explanations, help,
and more. Label text cannot be changed by the user.
Using the properties we can add the text
or map the value of the label to a cell.
Using the Dynamic visibility we can show
or hide the label.
Art and backgrounds can be used to enhance your visualizations. The
background components can be used to import images or Flash movies
into your Dashboard visualization. Art and background components can be
used to customize visualizations: Different components in this category are
a) Background
b) Image Component
c) Rectangle
d) Ellipse
e) Line
Art and Background Components
Background
Backgrounds are prebuilt artwork that we can
add to our visualizations to assist layout and
improve design. Backgrounds can be used to
create divisions and designate groups of
related components. Using the background
component we can restrict the selection of
other components by placing this component
above the other components.
By using the properties of Background component we can change the
transparency of the component and can block the Mouse events. By using the
behavior tab we can show or hide the background by using the Dynamic
Visibility option.
Rectangle
A rectangle that you can add to your visualizations to
outline, define, or contain sections.
By using the properties tab we can enable the
border of the rectangle and increase the
transparency of the rectangle. By using the
behavior tab we can show or hide the
rectangle using the Dynamic Visibility option.
QaaWS
Query as a Web Service (QaaWS) from SAP Business Objects is a wizard-
based application that enables organizations to quickly deliver trusted
business intelligence (BI) information in any application, in any
environment.
With Query as a Web Service, there is no need for programming
knowledge to build queries. Instead, you use a simple four-step wizard to
create queries based on Business Objects universes and then publish the
results as BI web services ready for consumption.
Any web service-enabled application can consume secure BI information
simply by invoking the published web service.
QaaWS
Query as a Web Service provides the following key benefits:
o Reduce the cost of delivering BI by taking advantage of existing
investments in data and metadata (universe) and by exposing query
results via web services
o Expand BI usage and reach business users who need BI without having
to deploy additional BI tools
o Deliver secure BI from the BusinessObjects Enterprise platform to
any application that consumes web services, including BusinessObjects
Xcelsius Enterprise dashboards
o Use its quick-to-deploy wizard-based publishing process to make
trusted information available to thousands of users
QaaWS
Based on World Wide Web Consortium (W3C) specifications, such as
SOAP, WSDL, and XML, Query as a Web Service includes two
components:
o A client component, where users create and publish Query as a Web
Service. We can install the client component on several machines that
access and share the same Query as a Web Service catalog stored on
the server.
o A server component that stores the Query as a Web Service catalog
and hosts the published web services.
QaaWS
Go to All Programs SAP Business Objects BI Platform 4 - SAP Business
Objects BI Platform Client Tools Query as a Web Service Designer
80
Logging to the BO Server
81
QaaWS
Create new Web Service
83
Name the Query and Select the Universe
QaaWS
Build the Query
QaaWS
Enter the values for the prompt mentioned and Publish the Query
QaaWS
Copy the URL
QaaWS
In Dashboard Designer, open the Connections Window and create a new
connection Query as a Web Service.
Paste the URL in the WSDL URL tab and click on Import.
Provide the necessary parameters from Xcelsius as inputs and map the
Output to the Spreadsheet where it should be written.
Query Browser
The "Query Browser" is a compact window, similar to the "Object Browser", that provides quick access to your queries, and
the tools to modify them. Using the query browser, you can create a new query, or edit, refresh, or delete an existing query.
Click View > Query Browser to make the "Query Browser" visible if it is not already available.
88
Query Browser
Click on Add Query. You will get a dialog box to log into your CMS.
Enter the details and click Ok.
89
Query Browser
Select Universe or Bex query as data source and click Next.
90
Query Browser
Select the connection and click Next.
91
Query Browser
Select the query and click Ok.
92
Query Browser
Add objects to Result Objects section.
Add filters as necessary.
Refresh to check the Result Set.
Click Next
93
Query Browser
Preview query result and click Next.
94
Query Browser
Update Usage Options.
95
Query Browser
The query browser's main window displays any current queries, as well as their properties. Each query has the following
information listed:
"Result Objects": the raw data returned by your query.
"Filters": any filters you added while constructing your query.
"Prompts": any prompts you added while constructing your query. You can drag any prompt (created in either the
"Member Selector" dialog box or the "Filter" panel) onto the canvas to create a "Query Prompt Selector" component
bound to that prompt.
96
Query Browser
97
Adding Dashboard to BO Enterprise
Steps for adding the dashboard to BO Enterprise
o Step 1: Create the dashboard application
o Step 2: Create the menus / submenus
o Step 3: Export the Xcelsius dashboard to Enterprise. Make sure to
export as a Macromedia Flash file (.swf)
o Step 4: Navigate to the desired dashboard page
o Step 5: Add the Xcelsius flash file
General Best Practices
Microsoft Excel Functions for Small Data Sets Only
All of the Microsoft Excel functions (logic) are compiled into Adobe Flash at
preview or export time.
Certain Microsoft Excel functions perform better on smaller data sets (tens
of rows) when compiled as Adobe Flash, so wherever possible we must
avoid using the following functions on larger data sets. If we have to
access larger data sets, we should have the server or database perform
the aggregation on the server side.
Here is a list of the Microsoft Excel functions that we should try to avoid
using unless dataset is small (tens of rows):
o SUMIF
o COUNTIF
o HLOOKUP & VLOOKUP
General Best Practices
Use Colors, Labels, and Borders to Identify Data Types (Input and
Output)
To make it easier members of the organization to maintain Xcelsius 2008
models, it is a good idea to use colors, labels, and borders to identify cells
or ranges of cells in the spreadsheet and to hint at their use.
It is often a good idea to create a legend in the spreadsheet to say what
the different colors represent (input from Xcelsius, calculations in the
spreadsheet, lookups, and dynamic data) that way, a color scheme can
be decided that makes sense for the organization or team.
General Best Practices
Colors and Labels Used to Indicate Spreadsheet Inputs and Outputs
General Best Practices
Organize Your Data in a Logical Fashion
To make the spreadsheet easier to understand, it is a good idea to lay
out the data in a logical fashion. For example, group related items
together again using colors, labels, and borders.
Organized Data with Lookup Row Above the Data so the Data Can Grow Downwards Over Time
General Best Practices
Use Multiple Tabs
If you find that you have to keep scrolling your spreadsheet tab to see your
logic or data, you may want to consider using multiple tabs (or worksheets)
instead.
Using Multiple Tabs in the Spreadsheet
General Best Practices
Try to Keep the Data and Logic to a Minimum or Hard-Code Values
The more data or logic we put into your spreadsheet, the larger the
generated SWF will be and the longer it will take to open.
Also, the more logic (and nested functions and cell references) we put in
the spreadsheet, the longer it can take when the data changes, so the cell
values (and related cells values) have to be recalculated.
If there is any data or logic that is not used within the visualization, get rid
of it from the spreadsheet.
If there are any functions for values that do not change (so are not
dynamic or used by what-if scenarios), then to make sure that the
visualization is more efficient, convert the data to fixed (hard-coded) values
using Copy and Paste Special (as Values) in the spreadsheet.
QUESTIONS ?
India | USA | UK | Germany | Sweden | Belgium | France | Switzerland | UAE | Singapore | Australia | Japan | China
Neelakandan N
Neelakandan_Nakeri@Mindtree.com
www.mindtree.com/social
You might also like
- Financial Markets & Investing - Jul'10Document29 pagesFinancial Markets & Investing - Jul'10Harish TyagiNo ratings yet
- SAP BOBJ Road MapDocument19 pagesSAP BOBJ Road MapmitchamdonNo ratings yet
- GE Analytics DashboardDocument231 pagesGE Analytics DashboardRandall BardwellNo ratings yet
- Oracle Soa Maturity Model Cheat SheetDocument8 pagesOracle Soa Maturity Model Cheat Sheethelpmyinternet100% (2)
- CA Final Financial Reporting NotesDocument14 pagesCA Final Financial Reporting NotesB GANAPATHYNo ratings yet
- FioriAPPS ExcelDocument81 pagesFioriAPPS Excelfire_mNo ratings yet
- Working With Requirements DocumentsDocument5 pagesWorking With Requirements DocumentsAncaVescanNo ratings yet
- Indian Financial System-IntroductionDocument53 pagesIndian Financial System-Introductionpoojakanth15No ratings yet
- Sap InfosysDocument7 pagesSap Infosyssampath1992No ratings yet
- Management Information System: Course Developed by K.K.NigamDocument271 pagesManagement Information System: Course Developed by K.K.NigamravirrkNo ratings yet
- BOW310 Web Intelligence ReportDocument4 pagesBOW310 Web Intelligence ReportDany Bralú Gamarra HuamboNo ratings yet
- R FP DocumentDocument45 pagesR FP DocumentSyed Sultan MansurNo ratings yet
- Planning Control Billing Accounts SafetyDocument8 pagesPlanning Control Billing Accounts SafetyLeilani JohnsonNo ratings yet
- ICICIDocument6 pagesICICISudipan GhoshNo ratings yet
- Design Studio SDK PDFDocument138 pagesDesign Studio SDK PDFkiranNo ratings yet
- Financial ModelingDocument16 pagesFinancial ModelingNidhy KhajuriaNo ratings yet
- Advance Reporitng in BI 7 (1) .0 ASUG Chicago 2008Document53 pagesAdvance Reporitng in BI 7 (1) .0 ASUG Chicago 2008alexmr3No ratings yet
- Change SAP PM Functional LocationDocument8 pagesChange SAP PM Functional LocationAbdou AbdouNo ratings yet
- Choose A Tool For Business Intelligence in Share Point 2010Document1 pageChoose A Tool For Business Intelligence in Share Point 2010DomellekNo ratings yet
- Oracle Flexcube Core Banking DsDocument2 pagesOracle Flexcube Core Banking DsAdinan KaleemNo ratings yet
- CS8494 Softwareengineering-Unit IDocument56 pagesCS8494 Softwareengineering-Unit Ijohn8870No ratings yet
- Introduction To BI in IT (Student Handout)Document37 pagesIntroduction To BI in IT (Student Handout)Vishal TomarNo ratings yet
- CV With Out ReferenceDocument3 pagesCV With Out ReferenceyohanneshibstuNo ratings yet
- Deepak NitriteDocument45 pagesDeepak NitritedndsohamNo ratings yet
- Lum 131 User enDocument260 pagesLum 131 User enhibs2782No ratings yet
- Pantaloon Retail LTDDocument2 pagesPantaloon Retail LTDKer ShniNo ratings yet
- Analytics Boot CampDocument126 pagesAnalytics Boot Campbhslegion1498No ratings yet
- IM Program Management IM01, IM02, IM11, IM12Document14 pagesIM Program Management IM01, IM02, IM11, IM12Rajeev UppalNo ratings yet
- Supply Planning in Microsoft Dynamics NAV 2013Document66 pagesSupply Planning in Microsoft Dynamics NAV 2013George Baciu100% (1)
- As-Is Analysis Document SDDocument106 pagesAs-Is Analysis Document SDSreetanu SenNo ratings yet
- Derivatives As A Hedging Tool For Instrumental PlanDocument88 pagesDerivatives As A Hedging Tool For Instrumental Planjitendra jaushikNo ratings yet
- Course Outline - C.2 IS602 - Spreadsheet Modeling For T&O Managers (Students Copy)Document8 pagesCourse Outline - C.2 IS602 - Spreadsheet Modeling For T&O Managers (Students Copy)Meiliana AnggeliaNo ratings yet
- Indian Financial MarketsDocument27 pagesIndian Financial Marketsshruthika n0% (1)
- BPC Consolidation DesignDocument4 pagesBPC Consolidation Designsshah2112No ratings yet
- JD Sr. Solution Architect - v1.2Document4 pagesJD Sr. Solution Architect - v1.2D PAULNo ratings yet
- BI Licensing FAQDocument6 pagesBI Licensing FAQDamian PuteroNo ratings yet
- Name: Sandhya Yadav Designation: Consultant (SAP ABAP/Odata/UI5)Document5 pagesName: Sandhya Yadav Designation: Consultant (SAP ABAP/Odata/UI5)A.m. VasaviNo ratings yet
- Project Planning - NotesDocument32 pagesProject Planning - NotesVikas Reddy MarepallyNo ratings yet
- A Sap 3Document66 pagesA Sap 3Hesham GawishNo ratings yet
- Experienced Business Analyst with Expertise in Capital Markets and AnalyticsDocument4 pagesExperienced Business Analyst with Expertise in Capital Markets and AnalyticsArpit YadavNo ratings yet
- M4GO - Sales DashboardDocument14 pagesM4GO - Sales DashboardFaiq Nur ZamanNo ratings yet
- Lumira MeasuresDocument27 pagesLumira Measuresojsegura2No ratings yet
- MICROFINANCEDocument2 pagesMICROFINANCEYkeOluyomi OlojoNo ratings yet
- Navision TestDocument1 pageNavision TestHR RecruiterNo ratings yet
- Template System SpecificationDocument18 pagesTemplate System SpecificationdenykurNo ratings yet
- Module 2: Chart of Accounts Module Overview: ObjectivesDocument22 pagesModule 2: Chart of Accounts Module Overview: ObjectivesmatejkahuNo ratings yet
- BS (4 Years) Course Details for Subject COMMDocument75 pagesBS (4 Years) Course Details for Subject COMMRana AwaisNo ratings yet
- SAP SupportDocument6 pagesSAP SupportFerdz TendenciaNo ratings yet
- Macro NotesDocument491 pagesMacro NotesMzingayeNo ratings yet
- Workshop On Advances Excel Using VBA'sDocument3 pagesWorkshop On Advances Excel Using VBA'sAshraf AliNo ratings yet
- Dynamics AX Consultant Sita Ram Kodali ResumeDocument6 pagesDynamics AX Consultant Sita Ram Kodali ResumeAlfonso VargasNo ratings yet
- Bhuvan Aggarwal: Work ExperienceDocument2 pagesBhuvan Aggarwal: Work ExperienceGaurav TipnisNo ratings yet
- Financial Data MartDocument9 pagesFinancial Data Martvvnssatish0% (1)
- Wolf Peak International: Failure and Success in Application Software For The Small-To-Medium Enterprise (Sme)Document8 pagesWolf Peak International: Failure and Success in Application Software For The Small-To-Medium Enterprise (Sme)Soman ShahNo ratings yet
- Computer Based Accounting in HindiDocument35 pagesComputer Based Accounting in HindisunnyNo ratings yet
- An Analytic Review of EVM Studies in Construction IndustryDocument11 pagesAn Analytic Review of EVM Studies in Construction IndustryRaul LopezNo ratings yet
- Why SAP Dashboard(Xcelsisus) files use SWF formatDocument28 pagesWhy SAP Dashboard(Xcelsisus) files use SWF formatc.ragothNo ratings yet
- Components For AutoCADDocument7 pagesComponents For AutoCADthirumalaichettiarNo ratings yet
- Quadratic EquationsDocument21 pagesQuadratic EquationsBarickASNo ratings yet
- "Lifting - Lug" - Lifting Lug Analysis: Program DescriptionDocument3 pages"Lifting - Lug" - Lifting Lug Analysis: Program DescriptionfuffinoNo ratings yet
- Computer Studies Grade 8 & 9: SyllabusDocument20 pagesComputer Studies Grade 8 & 9: SyllabusBricious MulimbiNo ratings yet
- Costing Manual: For The Strategy Development ToolDocument54 pagesCosting Manual: For The Strategy Development ToolaroyainNo ratings yet
- QRB 501 Week 3 Learning Team Case StudiesDocument11 pagesQRB 501 Week 3 Learning Team Case StudiesDJNo ratings yet
- Preventive Maintenance DemoDocument392 pagesPreventive Maintenance DemoMayckNo ratings yet
- Board of Intermediate Education, Karachi H.S.C. Part I Computer Science Practical Examination, 2017Document8 pagesBoard of Intermediate Education, Karachi H.S.C. Part I Computer Science Practical Examination, 2017All Songs100% (1)
- Vapor Pressure of A Liquid SolutionDocument40 pagesVapor Pressure of A Liquid Solutionintania660% (1)
- Excel Vlookup Champion A Step by Step Complete Course To Master Vlookup Function in Microsoft Excel (Henry E. Mejia)Document50 pagesExcel Vlookup Champion A Step by Step Complete Course To Master Vlookup Function in Microsoft Excel (Henry E. Mejia)anil vNo ratings yet
- Free Sample of Portfolio OptimizationDocument37 pagesFree Sample of Portfolio Optimizationpetrepetre2014No ratings yet
- Department of EducationDocument19 pagesDepartment of EducationJOSEPH DHEL RAQUELNo ratings yet
- B V (B.V) Multimedia Question Bank: Niversity of AlicutDocument71 pagesB V (B.V) Multimedia Question Bank: Niversity of AlicutSyed MazherNo ratings yet
- Articol 2 Warehouse DesignDocument12 pagesArticol 2 Warehouse DesignGabriela Uretu100% (1)
- Getting Started - Advanced Camera ToolsDocument28 pagesGetting Started - Advanced Camera ToolsTiffany DixonNo ratings yet
- Chapter 3 Class 9 Computer Book Federal BoardDocument61 pagesChapter 3 Class 9 Computer Book Federal Boardkausarsamina363No ratings yet
- Emtech - Long QuizDocument2 pagesEmtech - Long QuizCamille ChoiNo ratings yet
- Microsoft Excel2Document8 pagesMicrosoft Excel2api-297910907100% (1)
- Build FM DatabaseDocument39 pagesBuild FM DatabaseMTP100% (1)
- Visual Analytics Using Tableau-Class 1and2Document33 pagesVisual Analytics Using Tableau-Class 1and2Sayantan Mukherjee100% (1)
- Getting Started with Email and Web BrowsersDocument20 pagesGetting Started with Email and Web BrowsersAlyssa Roan B. BulalacaoNo ratings yet
- Kayakfoundry Change History: Date DescriptionDocument11 pagesKayakfoundry Change History: Date DescriptionyusufNo ratings yet
- Flight Vehicle Design Aircraft DesignDocument18 pagesFlight Vehicle Design Aircraft DesignKarthikeya ReddyNo ratings yet
- Workday Tutorial For BeginnersDocument24 pagesWorkday Tutorial For BeginnersNicole kristen93% (15)
- EsalcalcDocument28 pagesEsalcalcRaul Zapana ZelaNo ratings yet
- Mortpak ManualDocument78 pagesMortpak ManualAlfatihahRenoNo ratings yet
- GHG 20-21Document136 pagesGHG 20-21Mohammed Khalid HakeemNo ratings yet
- Trouble-Shooting For ExcelDocument2 pagesTrouble-Shooting For Excelverneiza balbastroNo ratings yet
- 2018 General Education Reviewer Part 10 - 50 Questions With Answers - LET EXAM - Questions & AnswersDocument10 pages2018 General Education Reviewer Part 10 - 50 Questions With Answers - LET EXAM - Questions & AnswersScribdNo ratings yet
- PIVOT 4A Lesson Exemplar: Learning Area Empowerment Technologies Learning Delivery Modality All ModalityDocument3 pagesPIVOT 4A Lesson Exemplar: Learning Area Empowerment Technologies Learning Delivery Modality All ModalityJe RebanalNo ratings yet
- ExtendSim DatabaseDocument102 pagesExtendSim Databasesaty16No ratings yet