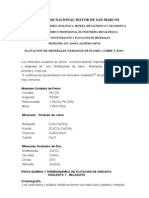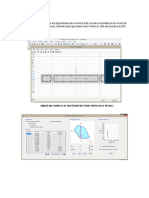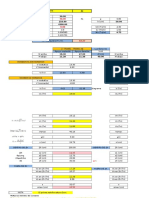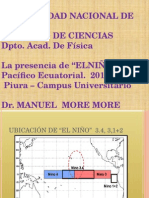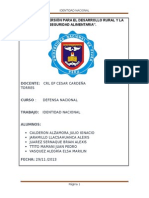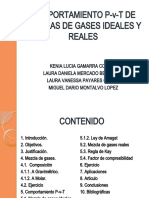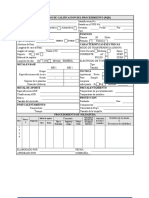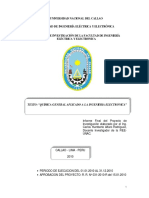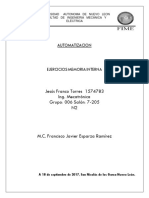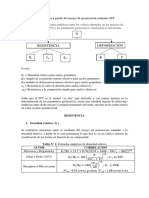Professional Documents
Culture Documents
Hec Ras
Uploaded by
Brian JS0 ratings0% found this document useful (0 votes)
251 views31 pagesOriginal Title
HEC-RAS
Copyright
© © All Rights Reserved
Available Formats
PPT, PDF, TXT or read online from Scribd
Share this document
Did you find this document useful?
Is this content inappropriate?
Report this DocumentCopyright:
© All Rights Reserved
Available Formats
Download as PPT, PDF, TXT or read online from Scribd
0 ratings0% found this document useful (0 votes)
251 views31 pagesHec Ras
Uploaded by
Brian JSCopyright:
© All Rights Reserved
Available Formats
Download as PPT, PDF, TXT or read online from Scribd
You are on page 1of 31
HEC-RAS es un programa de
computadora que modela la
hidrulica de flujo de agua a travs de
naturales los ros y otros canales. El
programa es unidimensional, lo que
significa que no hay modelado directo
del efecto hidrulico de cambios en la
forma de seccin transversal, curvas, y
otros aspectos de dos y tres
dimensiones de flujo. El programa fue
desarrollado por el Departamento de
Defensa de EE.UU.,
EL OBJETIVO PRINCIPAL
el objetivo principal del Cuerpo
de Ingenieros del Ejrcito era
gestionar la construccin de
puentes , puertos y otras obras
pblicas bajo su jurisdiccin; lo
cual se ha encontrado una amplia
aceptacin por parte de muchos
otros desde su lanzamiento
pblico en 1995.
HEC-RAS tiene caractersticas, especialmente
su apoyo por el Cuerpo de Ejrcito de los
EE.UU. de Ingenieros, las futuras mejoras en
curso, y su aceptacin por parte de muchas
agencias gubernamentales y empresas
privadas.
Es de dominio pblico y de revisin inter
pares, y est disponible para descargar de
forma gratuita desde el sitio web de HEC.
Varias empresas privadas estn registradas
como "proveedores" oficiales y ofrecen
soporte de consultora y aadir en el software.
Los usuarios pueden encontrar problemas
numricos de inestabilidad durante los anlisis
inestables, especialmente en ros y arroyos
empinadas y / o altamente dinmicos.
A menudo es posible utilizar HEC-RAS para
superar problemas de inestabilidad en los
problemas de los ros. HEC-RAS es un modelo
hidrodinmico 1-dimensional y por lo tanto no
va a funcionar bien en entornos que
requieren modelado multidimensional.
1) DESCARGA
Hec-ras es un programa libre lo cual fcilmente
descargable este lo podemos encontrar
directamente en la pagina del cuerpo de ingenieros
de la armadas de los EE UU.
Desde pgina web del US Army Corps of Engineers
http://www.hec.usace.army.mil/software/hec-
ras/downloads.aspx
Descargamos la versin 4.1.0
Se efecta la descarga del archivo HEC-
RAS_410_Setup el cual podemos guardar en el
escritorio.
2) INSTALACIN
La instalacin del programa se realiza a travs del
archivo descargado, el cual inicia el asistente de
instalacin.
El proceso de instalacin sigue los pasos habituales
de otros programas.
Consejo: antes de finalizar la instalacin, habilitar un
acceso directo en el escritorio.
Una vez instalado, ya podemos acceder al programa
ATENCIN: para que el programa se abra es
imprescindible cambiar el sistema de puntuacin, de
manera que los decimales se indiquen con punto y
los millares con coma. Esto se realiza a travs del
Panel de Control del PC (Reloj, idioma y regin
_Configuracin regional), pudiendo escoger entre
cambiar los signos de puntuacin o activar la
configuracin en ingls.
3) INTERFACE
Una vez activado el programa, nos aparece la ventana principal
de HEC-Ras. Consta de:
una lnea de mens desplegable
una lnea de iconos de herramientas agrupados en: o Gestin de archivos
Datos modelizacin
Datos sedimentacin y temperatura o Acciones de clculo
Visionado de resultados o Gestin de informacin un conjunto de cuadros
de informacin al respecto de las entidades que conforman el proyecto en
el que trabajamos.
ventana de texto donde nos permite aadir una descripcin del proyecto
ventana del sistema de unidades
4) ARCHIVOS
Un estudio o proyecto en HEC-Ras se estructura con los
siguientes archivos:
Archivo principal Simulaciones Conjunto de datos
Cada proyecto puede contener diferentes
simulaciones efectuadas a partir de conjuntos de datos
distintos.
5) INICIO DE PROYECTO
Para comenzar un nuevo proyecto:
File_New Project
Aparece ventana de dilogo donde se debe:
Escoger la ruta donde alojar el proyecto.
Darle un nombre.
Vamos a definir la geometra de una canal rectangular con las siguientes
caractersticas:
3 m de ancho por 2 de alto
1 000 metros de longitud
con una pendiente del 0.1%
seccin extrema aguas abajo con solera a la cota 20
secciones cada 100 metros
canal de hormign con rugosidad 0.014
caudal 5m3/s
1) CREAR EL CAUCE O TRAMO DE ESTUDIO
Accedemos al gestor de geometra mediante:
Edit-Geometric Data
Icono Edit/Enter Geometric Data
Se nos abre la ventana correspondiente de la edicin de
geometra (Geometric Data), la cual consta de una lnea de
mens desplegables y unos iconos de herramientas y de
edicin de elementos.
Para crear la geometra del canal, primero hay que definir el
eje del cauce:
Icono River Reach.
Aparece un lpiz Clic en el extremo aguas arriba del curso,
un clic en cada vrtice o cambio de direccin, doble clic en
el extremo aguas abajo para finalizar.
Entrar los datos de la cross section, los cuales son:
Una pequea descripcin (opcional pero til)
Downstream Reach Lengths (distancias hasta la seccin
aguas abajo)
Mannings values (coeficientes de Manning)
Main Channel Bank Stations (puntos que delimitan el
canal principal)
Cont/Exp Coefficient (coeficientes de expansin y
contraccin)
Station/Elevation (las coordenadas en abscisas y
ordenadas que definen la Seccin)
Las coordenadas de las secciones se entran por orden
desde el extremo superior izquierdo y siguiendo vrtice
por vrtice recorriendo la seccin hasta el extremo
superior derecho. Las coordenadas de esta seccin son:
Notar que el fondo del cauce est a la cota 20, con lo que el
resto de vrtice incrementan su cota a partir de ella. Adems, la
seccin est definida simtricamente respecto a 0 para que
quede centrada respecto al eje del cauce.
Seguidamente introducimos el resto de los datos:
Una pequea descripcin: seccin extrema aguas abajo
Downstream Reach Lengths: 0, al tratarse de la seccin extrema
aguas abajo
Mannings values: 0.014 en los tres campos
Main Channel Bank Stations: -1.5 y 1.5
Cont/Exp Coefficient: dejamos los valores por defecto 0.1
contraccin, 0.3 expansin
Comentar que para las distancias aguas abajo y los
valores de Manning se debe rellenar tres campos:
LOB: Left Over Bank, lo que corresponde al margen
izquierdo de cauce
Channel: Cauce principal
ROB: Right Over Bank, lo que corresponde al margen
derecho del cauce
En cambio para definir los Main Channel Bank Station, o
sea las abscisas de la seccin que delimitan el cauce
principal slo se indican dos valores:
Left Bank: limite izquierdo del cauce principal
Right Bank: lmite derecho de cauce principal
Una vez introducidos todos los datos, clicamos en Apply
Data y nos aparece la representacin grfica de la
seccin en la ventana derecha.
2) Crear el resto de secciones
Crear el resto de secciones consta de unos simples pasos, y
que se generan a partir de la primera seccin.
Primero, calcularemos el incremento de cota que supone
pasar de seccin a seccin. La pendiente del canal era
del 0.1%, mientras que las secciones se encontraban
separadas entre s 100m. Entonces, a medida que nos
desplazamos aguas arriba de la seccin la cota aumenta
01m. Retn este valor porque lo usaremos ms adelante.
Lo que vamos a hacer es crear una copia de la primera
seccin definida.
Options-Copy current cros section
Aparece una ventana en la que daremos valor
identificativo a la nueva seccin, en este caso 2.
Veras que se ha creado la nueva seccin idntica a la
primera.
Ahora hay que hacer dos modificaciones:
Los Downstream Reach Lengths deben ser ahora 100 en
los tres campos.
Hay que elevar las Elevations de las Stations 01m. Para
ello vamos al men: o Options-Adjust Elevations.
Introducimos el valor 0.1
Le damos a Apply Data y ya tenemos la segunda seccin
creada.
Ahora para la tercera, repites el proceso pero a partir
de la que acabas de crear (seccin 2). Pero en este
caso, slo tendrs que actualizar las Elevations,
incrementndolas en 0.1m.
Y seguir haciendo lo mismo que has hecho para la
tercera con el objeto de crear la cuarta, quinta,
sexta hasta la decimoprimera seccin hasta completar
los 1.000m de longitud de canal.
3) GUARDAR GEOMETRA
Una vez terminada la creacin de todas las secciones,
guardamos la geometra con el men:
File-Save geometric data
Se nos guarda en la misma ruta que el proyecto un
archivo de extensin .g01.
1) HIDRULICOS
Una vez creada y definida la geometra del tramo de
canal a modelar, el siguiente paso es introducir los datos
referentes a la hidrulica del modelo, que son:
Caudal del flujo (segn el enunciado del ejemplo: 5m3/s)
Condiciones de contorno
2) CAUDAL DE FLUJO.- Los datos hidrulicos en
rgimen permanente se introducen en el gestor de
datos de flujo, al que accedemos:
Edit Steady Flow Data
Icono Edit/Enter steady flow data
Se nos abre la ventana correspondiente de la edicin
de los datos del flujo en rgimen permanente (Steady
Flow Data)
Como en este caso slo entramos un dato de caudal,
dejamos el valor de Enter/Edit Number of Profiles en 1.
Pasamos a la zona de introduccin del dato de
caudal.
En ella es posible escoger el ro, cauce y tramo en el
que queremos introducir el dato (en este caso no
tenemos opciones que escoger). Adems nos permite
poder aadir localizaciones de datos en secciones
determinadas.
Para el ejemplo, slo tenemos que introducir el dato de
caudal en la ventana en blanco. Adems le
cambiaremos el nombre al perfil PF mediante el men:
Options Edit Name Profile, con lo que se abre un
ventana de dilogo para actualizar el nombre de PF1
a T10 por ejemplo.
Seguidamente clicamos en el botn Reach
Boundary Conditions, para introducir las
condiciones de contorno del tramo a modelar. Se
abre la ventana de definicin de condiciones de
contorno, donde podemos definir las condiciones
de contorno en las secciones aguas arriba y aguas
abajo del tramo escogindolas de los cinco tipos
disponibles.
En este caso, a falta de ms informacin
suponemos que el flujo va a ser subcrtico, con lo
que definiremos la condicin de contorno en la
seccin aguas abajo.
Y cmo no tenemos otros datos, nos decantamos
por el Normal Depht, con lo que nos pedir que
entremos la pendiente agua abajo (es decir la
pendiente en tanto por uno entre las secciones 1 y
2) En el ejemplo la pendiente del canal es
constante y es del 01%.
Una vez introducido el dato de pendiente, le
damos a OK, y regresamos a la ventana de
Steady Flow Data.
Para terminar, le damos a Apply Data.
3) SALVAR DATOS HIDRULICOS
Slo nos queda guardar los datos hidrulicos
definidos mediante el men:
File Save flow data
Se nos guarda en la misma ruta que el proyecto
un archivo de extensin .f01.
Con los datos geomtricos e hidrulicos definidos ya
podemos crear el plan de estudio, es decir efectuar
la simulacin del modelo, en rgimen permanente.
SIMULACION EN
REGIMEN
PERMANENTE
1.CREACI
N DEL
PLAN DE
ESTUDIO
3.EJECUTAR
LA
SIMULACIN
2.SALVAR
EL PLAN
CREACIN DEL PLAN DE ESTUDIO
El plan de estudio es la simulacin efectuada en un modelo compuesto por una
geometra y unos datos de flujo. Para ello accedemos al gestor de planes o
simulaciones, al que accedemos:
Run Steady Flow Analysis
Icono Perfom Steady Flow Simulation
Se nos abre la ventana correspondiente de la edicin de los planes en rgimen
permanente (Steady Flow Analysis), la cual consta de una lnea de mens
desplegables y unas ventanas y checks para definir los datos de referencia de la
simulacin.
Cada plan o simulacin se efecta aplicando unos datos de flujo (Steady Flow
File) a una geometra (Geometry File). En este caso ya estn escogidos por
defecto los nicos datos de los que disponemos.
Queda por establecer el rgimen de clculo, que como ya hemos comentado en
la unidad anterior es rgimen subcrtico, con que dejamos marcada la opcin
Subcritical.
Un detalle antes de salvar el plan, hay que activar el clculo del calado crtico,
esto se hace en:
-Options Critical Depth Output Option y marcamos la opcin Critical Always
Calculated.
SALVAR EL PLAN
Con todos los datos de la simulacin establecidos, guardamos el plan o simulacin,
en el men:
File Save plan
Se nos guarda en la misma ruta que el proyecto un archivo de extensin .p01.
Cuando guardamos nos pide un cdigo identificador del plan o simulacin que
vamos a realizar.
EJECUTAR LA SIMULACIN
Finalmente slo queda realizar la simulacin propiamente dicha del modelo. Para
ello le damos al botn Compute.
Aparece una ventana del progreso de la simulacin, en la que se muestra
informacin sobre la misma y si ha sido realizada correctamente.
Ya slo nos queda comprobar los resultados
UNIDAD 5: PRESENTACIN DE RESULTADOS
La simulacin ya se ha efectuado. Ahora queda comprobar los resultados
obtenidos. Para ello disponemos de distintas maneras de poder observarlos.
PRESENTEACION DE
RESULTADOS
VISUALIZACIN
DEL PERFIL
LONGITUDINAL
VISUALIZACIN
VISTA EN 3D
VISUALIZACIN
DE GRFICOS
VISUALIZACIN
DE TABLAS
VISUALIZACIN
DE SECCIONES
VISUALIZACIN DEL PERFIL LONGITUDINAL
Normalmente lo primero que se suele mirar es el perfil longitudinal del tramo estudiado. Lo podemos
hacer mediante:
View Water Surface Profiles
Icono View Profiles
Se nos abre la ventana donde se representa grficamente el perfil longitudinal de la simulacin.
Podemos comprobar cmo, efectivamente, el rgimen del flujo es subcrtico ya que se encuentra
siempre por encima del calado crtico.
En el perfil podemos escoger las variables a representar, as como su formato y escoger la apariencia
de presentacin de resultados (etiquetas informativas, marcas de secciones, escalas, etc)
VISUALIZACIN DE SECCIONES
Otra opcin es revisar los resultados seccin a seccin. Esto lo conseguimos mediante:
View Cross Sections
Icono View Cross Sections
Aparece una ventana donde observamos una representacin grfica de una seccin. En este tipo de
visualizacin, al igual que en el perfil, podemos escoger las variables a representar y distintos formatos
y apariencias.
Como novedad, se puede obtener una representacin de la velocidad del flujo.
VISUALIZACIN VISTA EN 3D
Aunque para este ejemplo no se trata de la mejor forma de visualizar los resultados,
tambin se puede obtener una vista en 3D del tramo estudiado, mediante:
View X-Y-Z Perspective Plots
Icono View 3D Multiple Cross Sections Plot
Se nos abre una ventana con una vista en 3D de tramo, en la que podemos variar el punto
de vista con los cursors de Rotation Angle y Azimut Angle.
En este tipo de visualizacin, las personalizaciones de la vista son ms limitadas.
VISUALIZACIN DE GRFICOS
Para rgimen permanente podemos obtener grficos de variables individuales o de
relacin de variables.
Podemos crear grficos de los valores de variables como velocidad, seccin, permetro
mojado y muchos ms parmetros y variables hidrulicos:
View General Profile Plot
Icono View General Profile Plot
Para poder obtener grficos de relacin entre variables (como por ejemplo calado vs
caudal) elegiremos la opcin:
View Rating Curves
Icono View Computed Rating Curves
VISUALIZACIN DE TABLAS
Existen dos tipos de tablas: por seccin o listado de secciones.
Mediante la primera, para cada seccin obtenemos una tabla de la que tendremos
informacin de variables hidrulicas de la misma, as como dividida y estructurada en las
tres partes que conforman la seccin: LOB, Channel y ROB. Para ello:
View Detailed Output Tables
Icono View Detailed Output at XS, Bridges
En el segundo tipo, se nos presenta un listado de todas las secciones distribuidas por filas
y los resultados de variables agrupadas en columnas. stas son editables para poder ver
los resultados de las variables que nos interesen. Llegamos a esta tabla:
View Profile Summary Table
Icono View summary output table by profile
You might also like
- Ejercicios Leyes de NewtonDocument31 pagesEjercicios Leyes de NewtonYC John71% (7)
- Obsidiana piedra sagrada prehispánicaDocument18 pagesObsidiana piedra sagrada prehispánicaGretel Kerstupp100% (5)
- Flotación de minerales oxidados de plomo, cobre y zincDocument11 pagesFlotación de minerales oxidados de plomo, cobre y zincAndrés Mancilla BustamanteNo ratings yet
- Descripcion de Proceso UnitariosDocument59 pagesDescripcion de Proceso UnitariosSergio Fuentes71% (7)
- Generadores de VaporDocument19 pagesGeneradores de VaporSarah Mendez Galindez100% (1)
- 6.muro de ContencionDocument53 pages6.muro de ContencionBrian JSNo ratings yet
- Informe Bomba de EngranajeDocument11 pagesInforme Bomba de EngranajeRobinson JairoNo ratings yet
- BiopsiaDocument33 pagesBiopsiaBrian JS100% (1)
- Metodo Bell DelawareDocument190 pagesMetodo Bell Delawarejesus pedrozaNo ratings yet
- Coccion Al Vacio PDFDocument6 pagesCoccion Al Vacio PDFCandy Albornoz VergaraNo ratings yet
- Obras Importantes ColapsadasDocument5 pagesObras Importantes ColapsadasBrian JSNo ratings yet
- Sector EconomicoDocument5 pagesSector EconomicoBrian JSNo ratings yet
- Diseño de Columnas Esbeltes y BiaxialDocument14 pagesDiseño de Columnas Esbeltes y BiaxialBrian JSNo ratings yet
- Edad MedievalDocument13 pagesEdad MedievalBrian JSNo ratings yet
- Trabajo de AlbañileriaDocument24 pagesTrabajo de AlbañileriaBrian JSNo ratings yet
- Memoria de PlacaDocument3 pagesMemoria de PlacaBrian JSNo ratings yet
- Apus A.A.H.H. Indio TerminadosDocument46 pagesApus A.A.H.H. Indio TerminadosBrian JSNo ratings yet
- El Fenomeno Del NiñoDocument2 pagesEl Fenomeno Del NiñoBrian JSNo ratings yet
- Curriculum Vitae ModeloDocument6 pagesCurriculum Vitae ModeloBrian JSNo ratings yet
- Informe N°01 de Instalaciones Electricas y SanitariasDocument19 pagesInforme N°01 de Instalaciones Electricas y SanitariasBrian JSNo ratings yet
- Edad MedievalDocument13 pagesEdad MedievalBrian JSNo ratings yet
- Diseño de Viga Por CortanteDocument15 pagesDiseño de Viga Por CortanteBrian JSNo ratings yet
- Calculo de Columnas RectangularesDocument2 pagesCalculo de Columnas RectangularesBrian JSNo ratings yet
- Mantenimiento de Obras CivilesDocument34 pagesMantenimiento de Obras CivilesBrian JSNo ratings yet
- Trabajo de Energias RenovablesDocument15 pagesTrabajo de Energias RenovablesBrian JSNo ratings yet
- EL Niño 2015. MayoDocument52 pagesEL Niño 2015. MayoBrian JSNo ratings yet
- Tren de Cargas Con MD SolidsDocument10 pagesTren de Cargas Con MD SolidsBrian JSNo ratings yet
- CroossDocument4 pagesCroossBrian JSNo ratings yet
- FlexotorcionDocument13 pagesFlexotorcionBrian JSNo ratings yet
- Identidad NacionalDocument165 pagesIdentidad NacionalBrian JS100% (1)
- Trabajo de PavimentosDocument7 pagesTrabajo de PavimentosBrian JSNo ratings yet
- Condiciones de Servicio para Vigas en FlexionDocument54 pagesCondiciones de Servicio para Vigas en FlexionBrian JSNo ratings yet
- Fuego y MaderaDocument19 pagesFuego y MaderaBrian JSNo ratings yet
- Falla en PavimentosDocument4 pagesFalla en PavimentosBrian JSNo ratings yet
- Cap II PavimentosDocument25 pagesCap II PavimentosBrian JSNo ratings yet
- Evaluacion de Fallas en PavimentosDocument5 pagesEvaluacion de Fallas en PavimentosBrian JSNo ratings yet
- Linea de Base AmbientalDocument10 pagesLinea de Base AmbientalBrian JSNo ratings yet
- Movimiento Armónico Simple (MAS)Document4 pagesMovimiento Armónico Simple (MAS)Jorge HuasasquicheNo ratings yet
- Reductores de Densidad. x1-1Document5 pagesReductores de Densidad. x1-1Anonymous IEbKB0BNo ratings yet
- Disección ojo vacuno laboratorio biologíaDocument7 pagesDisección ojo vacuno laboratorio biologíaYoselin LlonconNo ratings yet
- Comportamiento P-v-T de mezclas de gases ideales y realesDocument18 pagesComportamiento P-v-T de mezclas de gases ideales y realesluiscorpionsNo ratings yet
- TFG Javier Garcia GarciaDocument91 pagesTFG Javier Garcia GarciaEka GutierrezNo ratings yet
- PQR Certificado de Calificacion Del Procedimiento (PQR)Document2 pagesPQR Certificado de Calificacion Del Procedimiento (PQR)DiegoJoseAlvarezSierraNo ratings yet
- CLORODocument6 pagesCLOROSandy VegaNo ratings yet
- Ecuaciones Diferenciales Ordinarias de Orden Superior y Sistemas de Ecuaciones Difereniales OrdinDocument13 pagesEcuaciones Diferenciales Ordinarias de Orden Superior y Sistemas de Ecuaciones Difereniales OrdinAnonymous EzFnUb4Q6UNo ratings yet
- El Modelo IS - LMDocument15 pagesEl Modelo IS - LMSamir Gomez0% (1)
- Química General aplicada a la Ingeniería EléctricaDocument173 pagesQuímica General aplicada a la Ingeniería EléctricaValeria RodriguezNo ratings yet
- Mantenimiento MotogeneradoresDocument8 pagesMantenimiento MotogeneradoresGiovanni Noriega100% (1)
- Soluciones químicas: identificando solutos y solventesDocument1 pageSoluciones químicas: identificando solutos y solventesJuan Andres Vasquez CarrascoNo ratings yet
- AndonDocument2 pagesAndonDaniel SalinasNo ratings yet
- Trabajo Práctico #1 Fisicoquimica (2º4 )Document6 pagesTrabajo Práctico #1 Fisicoquimica (2º4 )Roxana AlbertiNo ratings yet
- Taller 5 ProbabilidadesDocument3 pagesTaller 5 ProbabilidadesCesar A Hernandez HNo ratings yet
- Practica de FisicaDocument2 pagesPractica de FisicaSamir Yovera Símpalo100% (1)
- EnzimasDocument11 pagesEnzimasLuisFe TorresNo ratings yet
- HT Membranil Vista V01.2017Document2 pagesHT Membranil Vista V01.2017Freddy Jahaziel Rodriguez CerveraNo ratings yet
- Eje - Metodo de Memoria InternaDocument10 pagesEje - Metodo de Memoria InternaJesus Franco TorresNo ratings yet
- Portafolio DocenteDocument21 pagesPortafolio DocentemaurgellNo ratings yet
- Correlación SPT PDFDocument5 pagesCorrelación SPT PDFYadi ReinosoNo ratings yet
- Hawthorne Nathaniel - El Artista de Lo BelloDocument28 pagesHawthorne Nathaniel - El Artista de Lo BelloMarlon7No ratings yet