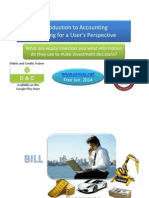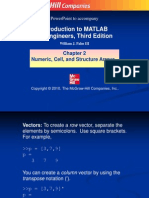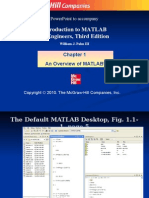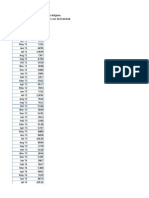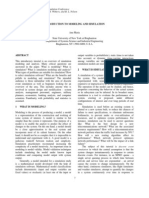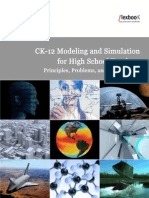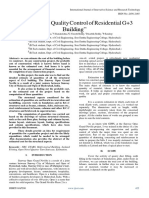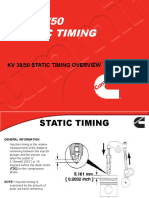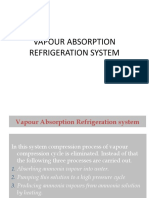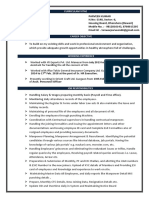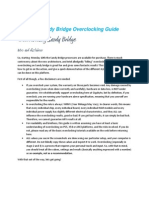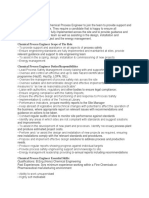Professional Documents
Culture Documents
Palm M3Chapter5
Uploaded by
ramu reddyCopyright
Available Formats
Share this document
Did you find this document useful?
Is this content inappropriate?
Report this DocumentCopyright:
Available Formats
Palm M3Chapter5
Uploaded by
ramu reddyCopyright:
Available Formats
Introduction to MATLAB
for Engineers, Third Edition
Chapter 5
Advanced Plotting
PowerPoint to accompany
Copyright 2010. The McGraw-Hill Companies, Inc.
Nomenclature for a typical xy plot. Figure 5.11, page 220
5-2
An Example: The following MATLAB session plots y
= 0.4 1.8x for 0 x 52, where y represents the
height of a rocket after launch, in miles, and x is
the horizontal (downrange) distance in miles.
>>x = 0:0.1:52;
>>y = 0.4*sqrt(1.8*x);
>>plot(x,y)
>>xlabel(Distance (miles))
>>ylabel(Height (miles))
>>title(Rocket Height as a Function of
Downrange Distance)
5-3
The resulting plot is shown on the next slide.
The autoscaling feature in MATLAB selects tick-mark
spacing.
5-4
The plot will appear in the Figure window. You can
obtain a hard copy of the plot in several ways:
1. Use the menu system. Select Print on the File
menu in the Figure window. Answer OK when you
are prompted to continue the printing process.
2. Type print at the command line. This command
sends the current plot directly to the printer.
3. Save the plot to a file to be printed later or
imported into another application such as a word
processor. You need to know something about
graphics file formats to use this file properly. See
the subsection Exporting Figures (page 225).
5-5
When you have finished with the plot, close the
figure window by selecting Close from the File
menu in the figure window.
Note that using the Alt-Tab key combination in
Windows-based systems will return you to the
Command window without closing the figure
window.
If you do not close the window, it will not reappear
when a new plot command is executed.
However, the figure will still be updated.
5-6
Requirements for a Correct Plot
(Table 5.1-1, page 221)
The following list describes the essential features of any
plot:
1. Each axis must be labeled with the name of the
quantity being plotted and its units! If two or more
quantities having different units are plotted (such as
when plotting both speed and distance versus time),
indicate the units in the axis label if there is room, or in
the legend or labels for each curve.
2. Each axis should have regularly spaced tick marks at
convenient intervalsnot too sparse, but not too
densewith a spacing that is easy to interpret and
interpolate. For example, use 0.1, 0.2, and so on,
rather than 0.13, 0.26, and so on.
5-7
(continued )
3. If you are plotting more than one curve or data set,
label each on its plot or use a legend to distinguish
them.
4. If you are preparing multiple plots of a similar type or
if the axes labels cannot convey enough information,
use a title.
5. If you are plotting measured data, plot each data
point with a symbol such as a circle, square, or cross
(use the same symbol for every point in the same
data set). If there are many data points, plot them
using the dot symbol.
5-8
Requirements for a Correct Plot (continued)
(continued )
6. Sometimes data symbols are connected by lines to
help the viewer visualize the data, especially if there
are few data points. However, connecting the data
points, especially with a solid line, might be
interpreted to imply knowledge of what occurs
between the data points. Thus you should be careful
to prevent such misinterpretation.
7. If you are plotting points generated by evaluating a
function (as opposed to measured data), do not use
a symbol to plot the points. Instead, be sure to
generate many points, and connect the points with
solid lines.
5-9
Requirements for a Correct Plot (continued)
The grid and axis Commands
The grid command displays gridlines at the tick marks
corresponding to the tick labels. Type grid on to add
gridlines; type grid off to stop plotting gridlines. When
used by itself, grid toggles this feature on or off, but
you might want to use grid on and grid off to be
sure.
You can use the axis command to override the
MATLAB selections for the axis limits. The basic syntax
is axis([xmin xmax ymin ymax]). This command
sets the scaling for the x- and y-axes to the minimum
and maximum values indicated. Note that, unlike an
array, this command does not use commas to separate
the values.
5-10
More? See page 222.
Example of a Figure window. Figure 5.12
5-11
The fplot command is a smart plotting function. Figure 5.13a
See pages 223-224.
5-12
The function in Figure 5.13b generated with the plot
command, which gives more control than the fplot
command.
5-13
Plotting Polynomials with the polyval Function.
To plot the polynomial 3x
5
+ 2x
4
100x
3
+ 2x
2
7x + 90
over the range 6 x 6 with a spacing of 0.01, you type
>>x = -6:0.01:6;
>>p = [3,2,-100,2,-7,90];
>>plot(x,polyval(p,x)),xlabel(x), ...
ylabel(p)
5-14
Saving Figures
To save a figure that can be opened in subsequent
MATLAB sessions, save it in a figure file with the .fig
file name extension.
To do this, select Save from the Figure window File
menu or click the Save button (the disk icon) on the
toolbar.
If this is the first time you are saving the file, the Save
As dialog box appears. Make sure that the type is
MATLAB Figure (*.fig). Specify the name you want
assigned to the figure file. Click OK.
5-15
Exporting Figures
To save the figure in a format that can be used by
another application, such as the standard graphics file
formats TIFF or EPS, perform these steps.
1. Select Export Setup from the File menu. This dialog
lets you specify options for the output file, such as the
figure size, fonts, line size and style, and output format.
2. Select Export from the Export Setup dialog. A
standard Save As dialog appears.
3. Select the format from the list of formats in the Save
As type menu. This selects the format of the exported
file and adds the standard file name extension given to
files of that type.
4. Enter the name you want to give the file, less the
extension. Then click Save.
5-16
More? See pages 225-226.
On Windows systems, you can also copy a figure to
the clipboard and then paste it into another
application:
1. Select Copy Options from the Edit menu. The
Copying Options page of the Preferences dialog
box appears.
2. Complete the fields on the Copying Options
page and click OK.
3. Select Copy Figure from the Edit menu.
5-17
Hints for Improving Plots (Table 5.1-3, page 226)
The following actions, while not required, can
nevertheless improve the appearance of your plots:
1. Start scales from zero whenever possible. This
technique prevents a false impression of the
magnitudes of any variations shown on the plot.
2. Use sensible tick-mark spacing. If the quantities are
months, choose a spacing of 12 because 1/10 of a
year is not a convenient division. Space tick marks as
close as is useful, but no closer. If the data is given
monthly over a range of 24 months, 48 tick marks
might be too dense, and also unnecessary.
5-18
(continued )
3. Minimize the number of zeros in the data being
plotted. For example, use a scale in millions of dollars
when appropriate, instead of a scale in dollars with
six zeros after every number.
4. Determine the minimum and maximum data values
for each axis before plotting the data. Then set the
axis limits to cover the entire data range plus an
additional amount to allow convenient tick-mark
spacing to be selected.
For example, if the data on the x-axis ranges from 1.2
to 9.6, a good choice for axis limits is 0 to 10. This
choice allows you to use a tick spacing of 1 or 2.
5-19
Hints for Improving Plots (continued)
(continued )
5. Use a different line type for each curve when
several are plotted on a single plot and they cross
each other; for example, use a solid line, a dashed
line, and combinations of lines and symbols. Beware
of using colors to distinguish plots if you are going to
make black-and-white printouts and photocopies.
6. Do not put many curves on one plot, particularly if
they will be close to each other or cross one another
at several points.
7. Use the same scale limits and tick spacing on each
plot if you need to compare information on more
than one plot.
5-20
Hints for Improving Plots (continued)
Subplots
You can use the subplot command to obtain several
smaller subplots in the same figure. The syntax is
subplot(m,n,p). This command divides the Figure
window into an array of rectangular panes with m rows
and n columns. The variable p tells MATLAB to place
the output of the plot command following the
subplot command into the pth pane.
For example, subplot(3,2,5) creates an array of six
panes, three panes deep and two panes across, and
directs the next plot to appear in the fifth pane (in the
bottom-left corner).
5-21
The following script file created Figure 5.21, which shows
the plots of the functions y = e
-1.2x
sin(10x + 5) for 0 x 5
and y = |x
3
- 100| for -6 x 6.
x = 0:0.01:5;
y = exp(-1.2*x).*sin(10*x+5);
subplot(1,2,1)
plot(x,y),axis([0 5 -1 1])
x = -6:0.01:6;
y = abs(x.^3-100);
subplot(1,2,2)
plot(x,y),axis([-6 6 0 350])
5-22
The figure is shown
on the next slide.
Application of the subplot command. Figure 5.21
5-23
Data Markers and Line Types
To plot y versus x with a solid line and u versus v with
a dashed line, type plot(x,y,u,v,--), where the
symbols -- represent a dashed line.
Table 5.21 gives the symbols for other line types.
To plot y versus x with asterisks (*) connected with a
dotted line, you must plot the data twice by typing
plot(x,y,*,x,y,:).
5-24
To plot y versus x with green asterisks (*) connected
with a red dashed line, you must plot the data twice by
typing plot(x,y,g*,x,y,r--).
5-25
Specifiers for data markers, line types, and colors.
Table 5.21, page 228.
Data markers
Dot (.)
Asterisk (*)
Cross ()
Circle (
)
Plus sign (+)
Square ( )
Diamond ( )
Five-pointed star (w)
.
*
+
s
d
p
Line types
Solid line
Dashed line
Dash-dotted line
Dotted line
.
.
Colors
Black
Blue
Cyan
Green
Magenta
Red
White
Yellow
k
b
c
g
m
r
w
y
Other data markers are available. Search for markers in MATLAB help.
5-26
Use of data markers. Figure 5.22, page 229.
5-27
More?
See
pages
273-274.
Labeling Curves and Data
The legend command automatically obtains from
the plot the line type used for each data set and
displays a sample of this line type in the legend
box next to the string you selected. The following
script file produced the plot in Figure 5.23 (see
next slide).
x = 0:0.01:2;
y = sinh(x);
z = tanh(x);
plot(x,y,x,z,--),xlabel(x), ...
ylabel(Hyperbolic Sine and
Tangent), ...
legend(sinh(x),tanh(x))
5-28
Application of the legend command. Figure 5.23, page 230
5-29
Application of the hold command. Figure 5.24, page 231
5-30
Why use log scales? Rectilinear scales cannot properly
display variations over wide ranges. Figure 5.2-5a, page
233.
5-31
A log-log plot can display wide variations in data values.
Figure 5.2-5b, page 233.
5-32
See
pages
233-
234.
Logarithmic Plots
It is important to remember the following points when
using log scales:
1. You cannot plot negative numbers on a log scale,
because the logarithm of a negative number is not
defined as a real number.
2. You cannot plot the number 0 on a log scale,
because log
10
0 = ln 0 = -. You must choose an
appropriately small number as the lower limit on the
plot.
5-33
(continued)
3. The tick-mark labels on a log scale are the actual
values being plotted; they are not the logarithms of
the numbers. For example, the range of x values in
the plot in Figure 5.32 is from 10
-1
= 0.1 to 10
2
=
100.
4. Gridlines and tick marks within a decade are
unevenly spaced. If 8 gridlines or tick marks occur
within the decade, they correspond to values equal
to 2, 3, 4, . . . , 8, 9 times the value represented by
the first gridline or tick mark of the decade.
5-34
Logarithmic Plots (continued)
(continued)
5. Equal distances on a log scale correspond to
multiplication by the same constant (as opposed to
addition of the same constant on a rectilinear
scale).
For example, all numbers that differ by a factor of 10
are separated by the same distance on a log
scale. That is, the distance between 0.3 and 3 is
the same as the distance between 30 and 300.
This separation is referred to as a decade or cycle.
The plot shown in Figure 5.32 covers three decades
in x (from 0.1 to 100) and four decades in y and is
thus called a four-by-three-cycle plot.
5-35
Logarithmic Plots (continued)
MATLAB has three commands for generating
plots having log scales. The appropriate
command depends on which axis must have a
log scale.
1. Use the loglog(x,y) command to have both
scales logarithmic.
2. Use the semilogx(x,y) command to have the
x scale logarithmic and the y scale rectilinear.
3. Use the semilogy(x,y) command to have the
y scale logarithmic and the x scale rectilinear.
5-36
Command
bar(x,y)
plotyy(x1,y1,x2,y2)
polar(theta,r,type)
stairs(x,y)
stem(x,y)
Description
Creates a bar chart of y versus x.
Produces a plot with two y-axes, y1
on the left and y2 on the right.
Produces a polar plot from the polar
coordinates theta and r, using the
line type, data marker, and colors
specified in the string type.
Produces a stairs plot of y versus x.
Produces a stem plot of y versus x.
Specialized plot commands. Table 5.2-3, page 236
5-37
Exponential and Power Functions Plotted on
Log Scales (Figure 5.2-6, page 235)
5-38 The program is on pages 234-235.
A polar plot showing an orbit having an eccentricity of 0.5.
Figure 5.27, page 237.
5-39
See pages
236-237.
Error Plots, Figure 5.2-8, page 238.
5-40
The code is on page 238.
Publishing Reports Containing Graphics
See Pages 238-240.
5-41
Interactive Plotting in MATLAB
This interface can be advantageous in situations where:
You need to create a large number of different types of
plots,
You must construct plots involving many data sets,
You want to add annotations such as rectangles and
ellipses, or
You want to change plot characteristics such as tick
spacing, fonts, bolding, italics, and colors.
5-42
For details, see pages 241-246.
The interactive plotting environment in MATLAB is a set of
tools for:
Creating different types of graphs,
Selecting variables to plot directly from the Workspace
Browser,
Creating and editing subplots,
Adding annotations such as lines, arrows, text,
rectangles, and ellipses, and
Editing properties of graphics objects, such as their color,
line weight, and font.
5-43
The Figure toolbar displayed. Figure 5.31, page 241.
5-44
The Figure and Plot Edit toolbars displayed. Figure 5.32,
page 243.
5-45
The Plot Tools interface includes the following three
panels associated with a given figure.
The Figure Palette: Use this to create and arrange
subplots, to view and plot workspace variables, and to
add annotations.
The Plot Browser: Use this to select and control the
visibility of the axes or graphics objects plotted in the
figure, and to add data for plotting.
The Property Editor: Use this to set basic properties
of the selected object and to obtain access to all
properties through the Property Inspector.
5-46
The Figure window with the Plot Tools
activated. Figure 5.3-3, page 244.
5-47
Three-Dimensional Line Plots:
The following program uses the plot3 function to
generate the spiral curve shown in Figure 5.41, page
247.
>>t = 0:pi/50:10*pi;
>>plot3(exp(-0.05*t).*sin(t),...
exp(-0.05*t).*cos(t),t),...
xlabel(x),ylabel(y),zlabel(z),grid
5-48
See the next slide.
The curve x = e
-0.05t
sin t, y = e
-0.05t
cos t, z = t plotted with the
plot3 function. Figure 5.41, page 247.
5-49
Surface Plots:
The following session shows how to generate the
surface plot of the function z = xe
-[(x-y
2
)
2
+y
2
]
, for -2 x 2
and -2 y 2, with a spacing of 0.1. This plot appears in
Figure 5.42, page 248.
>>[X,Y] = meshgrid(-2:0.1:2);
>>Z = X.*exp(-((X-Y.^2).^2+Y.^2));
>>mesh(X,Y,Z),xlabel(x),ylabel(y),...
zlabel(z)
5-50
See the next slide.
A plot of the surface z = xe
-[(x-y
2
)
2
+y
2
]
created with the mesh
function. Figure 5.82
5-51
The following session generates the contour plot of the
function whose surface plot is shown in Figure 5.82;
namely, z = xe
-[(x-y
2
)
2
+y
2
]
, for -2 x 2 and -2 y 2,
with a spacing of 0.1. This plot appears in Figure 5.43,
page 249.
>>[X,Y] = meshgrid(-2:0.1:2);
>>Z = X.*exp(-((X- Y.^2).^2+Y.^2));
>>contour(X,Y,Z),xlabel(x),ylabel(y)
5-52
See the next slide.
A contour plot of the surface z = xe
-[(x-y
2
)
2
+y
2
]
created with the
contour function. Figure 5.43
5-53
Function
contour(x,y,z)
mesh(x,y,z)
meshc(x,y,z)
meshz(x,y,z)
surf(x,y,z)
surfc(x,y,z)
[X,Y] = meshgrid(x,y)
[X,Y] = meshgrid(x)
waterfall(x,y,z)
Description
Creates a contour plot.
Creates a 3D mesh surface plot.
Same as mesh but draws contours under the
surface.
Same as mesh but draws vertical reference lines
under the surface.
Creates a shaded 3D mesh surface plot.
Same as surf but draws contours under the
surface.
Creates the matrices X and Y from the vectors x
and y to define a rectangular grid.
Same as [X,Y]= meshgrid(x,x).
Same as mesh but draws mesh lines in one
direction only.
Three-dimensional plotting functions. Table 5.41, page 250.
5-54
Plots of the surface z = xe
-(x
2
+y
2
)
created with the mesh
function and its variant forms: meshc, meshz, and
waterfall. a) mesh, b) meshc, c) meshz, d) waterfall.
Figure 5.44, page 250.
5-55
The following slides contain the figures from
the homework problems.
5-56
Graphical solution of equations: Circuit representation of a
power supply and a load. Figure P25, page 257.
5-57
Figure P26 on page 257.
5-58
Figure P35 on page 260.
5-59
You might also like
- WWW Crcpress Com Search Results 2 KW Recycle Tab All Size 1Document3 pagesWWW Crcpress Com Search Results 2 KW Recycle Tab All Size 1ramu reddyNo ratings yet
- Q1 1WhatAreEquityInvestors PowerPoint SlidesDocument26 pagesQ1 1WhatAreEquityInvestors PowerPoint Slidesramu reddyNo ratings yet
- Q1 1WhatAreEquityInvestors VideoTranscript PDFDocument3 pagesQ1 1WhatAreEquityInvestors VideoTranscript PDFramu reddyNo ratings yet
- WWW Mca Gov in MinistryV2 Download EForm Choose HTMLDocument13 pagesWWW Mca Gov in MinistryV2 Download EForm Choose HTMLramu reddyNo ratings yet
- Hybrid VehiclesDocument29 pagesHybrid Vehiclesramu reddyNo ratings yet
- New LaunchDocument15 pagesNew Launchramu reddyNo ratings yet
- IBM Agile For DummiesDocument74 pagesIBM Agile For DummiesDuong Quang DucNo ratings yet
- Q1 1WhatAreEquityInvestors VideoTranscriptDocument3 pagesQ1 1WhatAreEquityInvestors VideoTranscriptramu reddyNo ratings yet
- Degree - Diploma Application 1Document2 pagesDegree - Diploma Application 1Aparna PuramNo ratings yet
- Election Commission of India: A State-of-the-Art, User Friendly and Tamper ProofDocument29 pagesElection Commission of India: A State-of-the-Art, User Friendly and Tamper ProofyrikkiNo ratings yet
- New LaunchDocument15 pagesNew Launchramu reddyNo ratings yet
- Experiments With MatlabDocument288 pagesExperiments With MatlabLe Duy TuanNo ratings yet
- Slides of Unit 1 2bDocument3 pagesSlides of Unit 1 2bramu reddyNo ratings yet
- Electric Vehicle Technology Guide Covers Motors, Batteries, PerformanceDocument30 pagesElectric Vehicle Technology Guide Covers Motors, Batteries, Performanceramu reddyNo ratings yet
- Electric Vehicle Presentation FinalDocument57 pagesElectric Vehicle Presentation Finalramu reddyNo ratings yet
- Palm M3Chapter7Document41 pagesPalm M3Chapter7Seyed SadeghNo ratings yet
- Palm M3Chapter6Document33 pagesPalm M3Chapter6Seyed SadeghNo ratings yet
- PDF Slideshow Presenting The Course ContentDocument13 pagesPDF Slideshow Presenting The Course Contentramu reddyNo ratings yet
- Palm M3Chapter6Document33 pagesPalm M3Chapter6Seyed SadeghNo ratings yet
- Palm M3Chapter2Document64 pagesPalm M3Chapter2ramjidrNo ratings yet
- Palm M3Chapter3Document91 pagesPalm M3Chapter3ramu reddyNo ratings yet
- Introduction To MATLAB For Engineers, Third EditionDocument73 pagesIntroduction To MATLAB For Engineers, Third EditionfameansariNo ratings yet
- Chap 01 SlidesDocument51 pagesChap 01 SlidessharmilaNo ratings yet
- Palm M3Chapter1bDocument47 pagesPalm M3Chapter1bramu reddyNo ratings yet
- A Us MarriageDocument8 pagesA Us Marriageramu reddyNo ratings yet
- Be LG MarriageDocument6 pagesBe LG Marriageramu reddyNo ratings yet
- Introduction To Modeling and SimulationDocument7 pagesIntroduction To Modeling and SimulationAbiodun Gbenga100% (2)
- Year 2003 2004 2005 2006 2007 2000 2001 2002 2003: Australia BelgiumDocument2 pagesYear 2003 2004 2005 2006 2007 2000 2001 2002 2003: Australia Belgiumramu reddyNo ratings yet
- CK 12 Modeling and Simulation For High School Teachers Principles, Problems, and Lesson Plans B v10 KZN s1Document451 pagesCK 12 Modeling and Simulation For High School Teachers Principles, Problems, and Lesson Plans B v10 KZN s1ramu reddyNo ratings yet
- Shoe Dog: A Memoir by the Creator of NikeFrom EverandShoe Dog: A Memoir by the Creator of NikeRating: 4.5 out of 5 stars4.5/5 (537)
- Never Split the Difference: Negotiating As If Your Life Depended On ItFrom EverandNever Split the Difference: Negotiating As If Your Life Depended On ItRating: 4.5 out of 5 stars4.5/5 (838)
- Elon Musk: Tesla, SpaceX, and the Quest for a Fantastic FutureFrom EverandElon Musk: Tesla, SpaceX, and the Quest for a Fantastic FutureRating: 4.5 out of 5 stars4.5/5 (474)
- The Subtle Art of Not Giving a F*ck: A Counterintuitive Approach to Living a Good LifeFrom EverandThe Subtle Art of Not Giving a F*ck: A Counterintuitive Approach to Living a Good LifeRating: 4 out of 5 stars4/5 (5782)
- Grit: The Power of Passion and PerseveranceFrom EverandGrit: The Power of Passion and PerseveranceRating: 4 out of 5 stars4/5 (587)
- Hidden Figures: The American Dream and the Untold Story of the Black Women Mathematicians Who Helped Win the Space RaceFrom EverandHidden Figures: The American Dream and the Untold Story of the Black Women Mathematicians Who Helped Win the Space RaceRating: 4 out of 5 stars4/5 (890)
- The Yellow House: A Memoir (2019 National Book Award Winner)From EverandThe Yellow House: A Memoir (2019 National Book Award Winner)Rating: 4 out of 5 stars4/5 (98)
- On Fire: The (Burning) Case for a Green New DealFrom EverandOn Fire: The (Burning) Case for a Green New DealRating: 4 out of 5 stars4/5 (72)
- The Little Book of Hygge: Danish Secrets to Happy LivingFrom EverandThe Little Book of Hygge: Danish Secrets to Happy LivingRating: 3.5 out of 5 stars3.5/5 (399)
- A Heartbreaking Work Of Staggering Genius: A Memoir Based on a True StoryFrom EverandA Heartbreaking Work Of Staggering Genius: A Memoir Based on a True StoryRating: 3.5 out of 5 stars3.5/5 (231)
- Team of Rivals: The Political Genius of Abraham LincolnFrom EverandTeam of Rivals: The Political Genius of Abraham LincolnRating: 4.5 out of 5 stars4.5/5 (234)
- Devil in the Grove: Thurgood Marshall, the Groveland Boys, and the Dawn of a New AmericaFrom EverandDevil in the Grove: Thurgood Marshall, the Groveland Boys, and the Dawn of a New AmericaRating: 4.5 out of 5 stars4.5/5 (265)
- The Hard Thing About Hard Things: Building a Business When There Are No Easy AnswersFrom EverandThe Hard Thing About Hard Things: Building a Business When There Are No Easy AnswersRating: 4.5 out of 5 stars4.5/5 (344)
- The Emperor of All Maladies: A Biography of CancerFrom EverandThe Emperor of All Maladies: A Biography of CancerRating: 4.5 out of 5 stars4.5/5 (271)
- The World Is Flat 3.0: A Brief History of the Twenty-first CenturyFrom EverandThe World Is Flat 3.0: A Brief History of the Twenty-first CenturyRating: 3.5 out of 5 stars3.5/5 (2219)
- The Unwinding: An Inner History of the New AmericaFrom EverandThe Unwinding: An Inner History of the New AmericaRating: 4 out of 5 stars4/5 (45)
- The Gifts of Imperfection: Let Go of Who You Think You're Supposed to Be and Embrace Who You AreFrom EverandThe Gifts of Imperfection: Let Go of Who You Think You're Supposed to Be and Embrace Who You AreRating: 4 out of 5 stars4/5 (1090)
- The Sympathizer: A Novel (Pulitzer Prize for Fiction)From EverandThe Sympathizer: A Novel (Pulitzer Prize for Fiction)Rating: 4.5 out of 5 stars4.5/5 (119)
- Her Body and Other Parties: StoriesFrom EverandHer Body and Other Parties: StoriesRating: 4 out of 5 stars4/5 (821)
- Analysis of Non-Salient Pole Synchronous Generator Using Phasor DiagramsDocument19 pagesAnalysis of Non-Salient Pole Synchronous Generator Using Phasor DiagramsNavitha RodriguesNo ratings yet
- DENSO R - Cal ... Application Recommendation PR00194397Document1 pageDENSO R - Cal ... Application Recommendation PR00194397Tommy LiNo ratings yet
- CadburyDocument4 pagesCadburyWong Kai WeiNo ratings yet
- Estimation Quality Control of Residential G+3 BuildingDocument5 pagesEstimation Quality Control of Residential G+3 BuildingInternational Journal of Innovative Science and Research Technology100% (1)
- Atmospheric Foam Storage TanksDocument3 pagesAtmospheric Foam Storage TanksmbloexNo ratings yet
- BDocument136 pagesBJuan Manuel Ugalde FrancoNo ratings yet
- Implementation of Hot Gas Bypass For RefrigerationDocument5 pagesImplementation of Hot Gas Bypass For RefrigerationhurshawNo ratings yet
- KV 38/50 STATIC TIMING OVERVIEWDocument52 pagesKV 38/50 STATIC TIMING OVERVIEWagvass100% (1)
- Sc2 Unit DpsDocument8 pagesSc2 Unit DpswchazmanNo ratings yet
- CamScanner Scanned DocumentDocument1,284 pagesCamScanner Scanned DocumentGeorgeanne 25100% (1)
- List of Classical Music Composers by Era - Wikipedia, The Free EncyclopediaDocument12 pagesList of Classical Music Composers by Era - Wikipedia, The Free Encyclopediasercast99No ratings yet
- Periodic Inspection of Pipework CEOC R47EDocument21 pagesPeriodic Inspection of Pipework CEOC R47ETomasPavlovicNo ratings yet
- Unimixer AL66: Combustion Engineering SpecialistsDocument1 pageUnimixer AL66: Combustion Engineering SpecialistsMauricio DonosoNo ratings yet
- Java Important Questions SetDocument64 pagesJava Important Questions SetChairil Aditya NurfadlilahNo ratings yet
- Vapour AbsorptionDocument10 pagesVapour Absorptiongayakwad12_ramNo ratings yet
- BS WaterDocument0 pagesBS WaterAfrica OdaraNo ratings yet
- Dairy Farm Group Case StudyDocument5 pagesDairy Farm Group Case Studybinzidd007No ratings yet
- H.No:-1148, Sector:-6, Housing Board, Dharuhera (Rewari) Mobile No.: - 9812816143, 8708015205Document2 pagesH.No:-1148, Sector:-6, Housing Board, Dharuhera (Rewari) Mobile No.: - 9812816143, 8708015205parveen tanwarNo ratings yet
- Engr. Jesus Rangcasajo ECE 321 InstructorDocument20 pagesEngr. Jesus Rangcasajo ECE 321 InstructorVijay S PatilNo ratings yet
- Gigabyte Sandy Bridge Overclocking GuideDocument27 pagesGigabyte Sandy Bridge Overclocking GuideGIGABYTE UK100% (2)
- Design and Detailing of RCC BeamsDocument4 pagesDesign and Detailing of RCC BeamsPhilip JohnNo ratings yet
- Chemical Engineer Skill SetDocument2 pagesChemical Engineer Skill SetJunaid AhmadNo ratings yet
- Water Overflow Rage and Bubble Surface Area Flux in FlotationDocument105 pagesWater Overflow Rage and Bubble Surface Area Flux in FlotationRolando QuispeNo ratings yet
- LS VCB Mec PDFDocument100 pagesLS VCB Mec PDFDarrell Wilson100% (2)
- 12V 8AH Deep Cycle Battery SpecsDocument2 pages12V 8AH Deep Cycle Battery SpecsAdrianHomescuNo ratings yet
- Getting Single Page Application Security RightDocument170 pagesGetting Single Page Application Security RightvenkateshsjNo ratings yet
- Emebbedd Question BankDocument25 pagesEmebbedd Question Banksujith100% (3)
- Burnaby Fire Department - Evidentiary PaperDocument96 pagesBurnaby Fire Department - Evidentiary PaperNationalObserverNo ratings yet
- SRM-RMPM Registration Report For EvDocument3 pagesSRM-RMPM Registration Report For EvAAKASH J (RA2111043020035)No ratings yet
- RICOH Streamline NX Guia de UsuarioDocument107 pagesRICOH Streamline NX Guia de UsuarioMaria Elena AvilaNo ratings yet