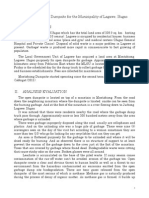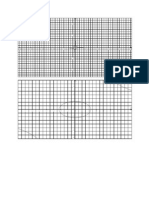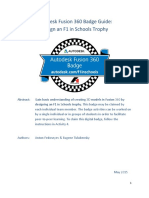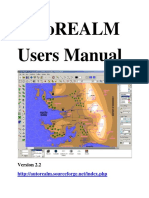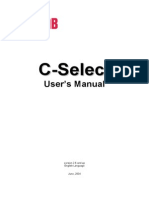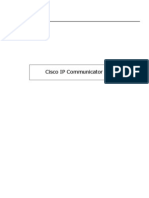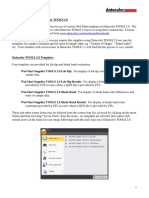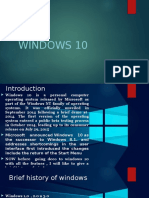Professional Documents
Culture Documents
Word Lecture
Uploaded by
Revelyn Basatan Libiado0 ratings0% found this document useful (0 votes)
29 views28 pagesWord Lecture
Copyright
© © All Rights Reserved
Available Formats
PPTX, PDF, TXT or read online from Scribd
Share this document
Did you find this document useful?
Is this content inappropriate?
Report this DocumentWord Lecture
Copyright:
© All Rights Reserved
Available Formats
Download as PPTX, PDF, TXT or read online from Scribd
0 ratings0% found this document useful (0 votes)
29 views28 pagesWord Lecture
Uploaded by
Revelyn Basatan LibiadoWord Lecture
Copyright:
© All Rights Reserved
Available Formats
Download as PPTX, PDF, TXT or read online from Scribd
You are on page 1of 28
What is Microsoft Office Word?
Microsoft Word is a word processing
software package.
Word processing is the composition, editing,
formatting and sometimes printing of any
sort of written material.
How to open MS Word
Double click quickly on the application
icon (MS Word) on the Windows
desktop.
Or, click the Start button, in the lower left
corner of the screen, then click All
Programs, move the cursor over
Microsoft Office and select the
application you desire.
The MS Word Window
Getting Familiar with MS Word Windows
Microsoft Office Button
In the upper-left corner of the Word
2007 window is the Microsoft Office button.
When you click the button, a menu
appears. You can use the menu to create a
new file, open an existing file, save a file,
and perform many other tasks
The Quick Access Toolbar
The Quick Access toolbar provides you
with access to commands you frequently use.
Title Bar
The Title bar displays the title of the document
on which you are currently working. Word names the
first new document you open Document1.
Ribbon
The Ribbon is located near the top of the
screen, below the Quick Access toolbar. At the top of
the Ribbon are several tabs; clicking a tab displays
several related command groups. Within each group
are related command buttons. You click buttons to issue
commands or to access menus and dialog boxes.
The Ruler
The ruler is found below the Ribbon.
The Text Area
Just below the ruler is a
large area called the text area.
You type your document in the
text area. The blinking vertical line
in the upper-left corner of the text
area is the cursor. It marks the
insertion point. As you type, your
text displays at the cursor
location. The horizontal line next
to the cursor marks the end of the
document.
Status Bar
The Status bar
appears at the very
bottom of your window
and provides such
information as the
current page and the
number of words in your
document. You can
change what displays on
the Status bar by right-
clicking on the Status
bar and selecting the
options you want from
the Customize Status
Bar menu.
Creating a New Document
Click the Microsoft
Office Button.
Select New.The New
Document dialog box
appears.
Select Blank document
under the Blank and recent
section. It will be highlighted
by default.
Click Create. A new, blank
document appears in the
Word window.
Formatting Text
To Format Font Size, Font
Style, Font Color:
Select the text you wish to
modify.
Left-click the drop-down
arrow next to the font size box
on the Home tab. The font size
drop-down menu appears.
Move your cursor over the
various font sizes. A live
preview of the font size will
appear in the document.
Left-click the font size you wish
to use.
To Use the Bold, Italic, and Underline Commands:
Select the text you wish to modify.
Click the Bold, Italic, or Underline
command in the Font group on the
Home tab.
To Change the Text Case:
Select the text you wish to modify.
Click the Change Case command in
the Font group on the Home tab.
Select one of the case options from
the list.
To Change Text Alignment:
Select the text you wish to modify.
Select one of the four alignment
options from the Paragraph group on
the Home tab.
Align Text Left: Aligns all the
selected text to the left margin.
Center: Aligns text an equal
distance from the left and right
margins.
Align Text Right: Aligns all the
selected text to the right margin.
Justify: Justified text is equal on
both sides and lines up equally to
the right and left margins.
Traditionally many books,
newsletters, and newspapers use
full-justification.
Working with Text boxes
Select the Insert tab on the Ribbon.
Click the Text Box command in the Text
group.
Select a Built-in text box or Draw Text Box
from the menu.
If you select Built-in text box, left-click the
text box you wish to use and it will appear in
the document.
OR
If you select Draw Text Box, a crosshair
cursor will appear. Left-click your mouse and
while holding it down, drag your mouse until
the text box is the desired size.
Release the mouse button.
Inserting Clip Art
Select the Insert tab.
Click the Clip Art command in the
Illustrations group.
The Clip Art options appear in the task
pane on the right.
Enter keywords in the Search for: field that
are related to the image you wish to insert.
Click the drop-down arrow next to the
Search in: field.
Select Everywhere to ensure that Word
searches your computer and its online
resources for an image that meets your
criteria.
Click the drop-down arrow in the Results
should be: field.
Deselect any types of images you do not
wish to see.
Click Go.
Working with Shapes
Select the Insert tab.
Click the Shape command.
Left-click a shape from the menu. Your cursor is
now a cross shape.
Left-click your mouse and while holding it down,
drag your mouse until the shape is the desired
size.
Release the mouse button.
Working with Lists
Select the text that you want to format as a list.
Click the Bullets or Numbering commands on
the Home tab.
Left-click the bullet or numbering style you would
like to use. It will appear in the document.
Position your cursor at the end of a list item and
press the Enter key to add an item to the list.
DOING MORE WITH WORD
Modifying Page Layout
To change page orientation.
Select the Page Layout tab.
Click the Orientation command in the
Page Setup group.
Left-click either Portrait or Landscape to
change the page orientation.
To change the paper size.
Select the Page Layout tab.
Left-click the Size command and a drop-down
menu will appear. The current paper size is
highlighted.
Left-click a size option to select it. The page size
of the document changes.
To Format Page Margins:
Select the Page Layout tab.
Click the Margins command. A menu of options
appears. Normal is selected by default.
Left-click the predefined margin size you want.
OR Select Custom Margins from the menu. The
Page Setup dialog box appears.
Enter the desired margin size in the appropriate
fields.
Inserting and Modifying Pictures
To Insert a Picture:
Place your insertion point where
you want the image to appear.
Select the Insert tab.
Click the Picture command in the
Illustrations group. The Insert
Picture dialog box appears.
Select the image file on your
computer.
Click Insert and it will appear in your
document.
To Wrap Text Around an Image:
Select the image.
Select the Picture Tools Format tab.
Click the Text Wrapping command in the
Arrange group.
Left-click a menu option to select it. In this
example, we selected Tight.
Move the image around to see how the
text wraps for each setting.
The Position button has pre-defined text
wrapping settings. The Position button is to
the left of the Text Wrapping button.
Click the Position button and a drop down
list of text wrapping options will appear.
Hover over an option to see what it does.
Working with Headers and Footers
You can make your document look professional
and polished by utilizing the header and footer
sections. The header is a section of the
document that appears in the top margin, while
the footer is a section of the document that
appears in the bottom margin. Headers and
footers generally contain information such as
page number, date, document name, etc.
In this lesson, you will learn how to insert built-in
and blank headers and footers.
Headers and Footers
To Insert a Header or Footer:
Select the Insert tab.
Click either the Header or Footer command. A menu appears with a list of
built-in options you can use.
Left-click one of the built-in options and it will appear in the document. OR
Left-click Blank to select it.
The Design tab with Header and Footer tools is
active.
Inserting and Modifying Tables
To Convert Existing Text to a Table:
Select the text you wish to convert.
Select the Insert tab.
Click the Table command.
Select Convert Text to Table from the
menu. A dialog box appears.
Choose one of the options in the Separate text
at: section. This is how Word knows what text to
put in each column.
To Insert Text:
Move your mouse to the location you wish text to
appear in the document.
Left-click the mouse. The insertion point appears.
Type the text you wish to appear.
To Delete Text:
Place your cursor next to the text you wish to delete.
Press the Backspace key on your keyboard to delete
text to the left of the cursor.
Press the Delete key on your keyboard to delete text
to the right of the cursor.
To Select Text:
Place the insertion point next to the text you wish to
select.
Left-click your mouse and while holding it down, drag
your mouse over the text to select it.
Release the mouse button. You have selected the
text. A highlighted box will appear over the selected
text.
Working with Text
To Copy and Paste Text:
Select the text you wish to copy.
Click the Copy command on the Home tab.
Place your insertion point where you wish the text to appear.
Click the Paste command on the Home tab. The text will
appear.
To Drag and Drop Text:
Select the text you wish to copy.
Left-click your mouse and drag the text to the location
you wish it to appear. The cursor will have a text box under
it to indicate that you are moving text.
Release the mouse button and the text will appear.
How to Save Documents
To Use the Save As Command:
Click the Microsoft Office Button.
Select Save As Word Document. The Save As dialog box appears.
Select the location you wish to save the document using the drop-down menu.
Enter a name for the document.
Printing
To Preview the Document Before Printing:
Click the Microsoft Office Button.
Select Print Print Preview. The document opens in Print Preview format.
Click Print to print the document or Close
Print Preview to exit the preview format and
make changes to the document.
In Print Preview format, you can do many tasks including:
Modify the margins
Change page orientation
Change the page size
Zoom in and out to view various parts of the document
View multiple pages
Access Word Options to change many Word settings
And more
To Print:
Click the Microsoft Office Button.
Select Print Print. The Print dialog box appears.
Select the pages you would like to print -- either all pages or a range of
pages.
Select the number of copies.
Check the Collate box if you are printing multiple copies of a multi-page
document.
Select a printer from the drop-down list.
Click on OK
To Print via Quick Print:
Click the Microsoft Office Button.
Select Print Quick Print.
The document automatically prints to the default printer.
You might also like
- CSC Form 212, Revised 2005 (Personal Data Sheet)Document4 pagesCSC Form 212, Revised 2005 (Personal Data Sheet)Jinky MacatuladNo ratings yet
- Lagawe's Montabiong Open Dumpsite: An Environmental HazardDocument4 pagesLagawe's Montabiong Open Dumpsite: An Environmental HazardRevelyn Basatan LibiadoNo ratings yet
- Open DumpsitesDocument11 pagesOpen DumpsitesRevelyn Basatan LibiadoNo ratings yet
- Advance AlgebraDocument3 pagesAdvance AlgebraRevelyn Basatan LibiadoNo ratings yet
- Shoe Dog: A Memoir by the Creator of NikeFrom EverandShoe Dog: A Memoir by the Creator of NikeRating: 4.5 out of 5 stars4.5/5 (537)
- Grit: The Power of Passion and PerseveranceFrom EverandGrit: The Power of Passion and PerseveranceRating: 4 out of 5 stars4/5 (587)
- Hidden Figures: The American Dream and the Untold Story of the Black Women Mathematicians Who Helped Win the Space RaceFrom EverandHidden Figures: The American Dream and the Untold Story of the Black Women Mathematicians Who Helped Win the Space RaceRating: 4 out of 5 stars4/5 (894)
- The Yellow House: A Memoir (2019 National Book Award Winner)From EverandThe Yellow House: A Memoir (2019 National Book Award Winner)Rating: 4 out of 5 stars4/5 (98)
- The Little Book of Hygge: Danish Secrets to Happy LivingFrom EverandThe Little Book of Hygge: Danish Secrets to Happy LivingRating: 3.5 out of 5 stars3.5/5 (399)
- On Fire: The (Burning) Case for a Green New DealFrom EverandOn Fire: The (Burning) Case for a Green New DealRating: 4 out of 5 stars4/5 (73)
- The Subtle Art of Not Giving a F*ck: A Counterintuitive Approach to Living a Good LifeFrom EverandThe Subtle Art of Not Giving a F*ck: A Counterintuitive Approach to Living a Good LifeRating: 4 out of 5 stars4/5 (5794)
- Never Split the Difference: Negotiating As If Your Life Depended On ItFrom EverandNever Split the Difference: Negotiating As If Your Life Depended On ItRating: 4.5 out of 5 stars4.5/5 (838)
- Elon Musk: Tesla, SpaceX, and the Quest for a Fantastic FutureFrom EverandElon Musk: Tesla, SpaceX, and the Quest for a Fantastic FutureRating: 4.5 out of 5 stars4.5/5 (474)
- A Heartbreaking Work Of Staggering Genius: A Memoir Based on a True StoryFrom EverandA Heartbreaking Work Of Staggering Genius: A Memoir Based on a True StoryRating: 3.5 out of 5 stars3.5/5 (231)
- The Emperor of All Maladies: A Biography of CancerFrom EverandThe Emperor of All Maladies: A Biography of CancerRating: 4.5 out of 5 stars4.5/5 (271)
- The Gifts of Imperfection: Let Go of Who You Think You're Supposed to Be and Embrace Who You AreFrom EverandThe Gifts of Imperfection: Let Go of Who You Think You're Supposed to Be and Embrace Who You AreRating: 4 out of 5 stars4/5 (1090)
- The World Is Flat 3.0: A Brief History of the Twenty-first CenturyFrom EverandThe World Is Flat 3.0: A Brief History of the Twenty-first CenturyRating: 3.5 out of 5 stars3.5/5 (2219)
- Team of Rivals: The Political Genius of Abraham LincolnFrom EverandTeam of Rivals: The Political Genius of Abraham LincolnRating: 4.5 out of 5 stars4.5/5 (234)
- The Hard Thing About Hard Things: Building a Business When There Are No Easy AnswersFrom EverandThe Hard Thing About Hard Things: Building a Business When There Are No Easy AnswersRating: 4.5 out of 5 stars4.5/5 (344)
- Devil in the Grove: Thurgood Marshall, the Groveland Boys, and the Dawn of a New AmericaFrom EverandDevil in the Grove: Thurgood Marshall, the Groveland Boys, and the Dawn of a New AmericaRating: 4.5 out of 5 stars4.5/5 (265)
- The Unwinding: An Inner History of the New AmericaFrom EverandThe Unwinding: An Inner History of the New AmericaRating: 4 out of 5 stars4/5 (45)
- The Sympathizer: A Novel (Pulitzer Prize for Fiction)From EverandThe Sympathizer: A Novel (Pulitzer Prize for Fiction)Rating: 4.5 out of 5 stars4.5/5 (119)
- Her Body and Other Parties: StoriesFrom EverandHer Body and Other Parties: StoriesRating: 4 out of 5 stars4/5 (821)
- Changing Settings On Windows 2000Document85 pagesChanging Settings On Windows 2000vivekkumarsNo ratings yet
- OCTOPUS6 user guideDocument81 pagesOCTOPUS6 user guideAnuraag Srivastava100% (4)
- Uputstvo Autodesk Fusion EngleskiDocument27 pagesUputstvo Autodesk Fusion EngleskiJelena TodorovicNo ratings yet
- TeklaDocument37 pagesTeklacadd puthurNo ratings yet
- Chapter 4: Widget (Radio Button, Checkbox and Spinner)Document14 pagesChapter 4: Widget (Radio Button, Checkbox and Spinner)wahyyyuuNo ratings yet
- SwingsDocument44 pagesSwingsRamesh MauryaNo ratings yet
- Word 2010: Quick Reference CardDocument2 pagesWord 2010: Quick Reference Carddoctshind sNo ratings yet
- REAPER Quick StartDocument3 pagesREAPER Quick StartJason SparNo ratings yet
- Banner Saga Developer CheatsheetDocument11 pagesBanner Saga Developer CheatsheetRaviniusNo ratings yet
- Keyboard shortcuts for Pinnacle StudioDocument3 pagesKeyboard shortcuts for Pinnacle Studiogenas7265No ratings yet
- SB-KDDA-2012-2 Mobile Print Settings and TroubleshootingDocument12 pagesSB-KDDA-2012-2 Mobile Print Settings and Troubleshooting19jayster84No ratings yet
- AutoREALM Users Manual PDFDocument80 pagesAutoREALM Users Manual PDFQuang TiếnNo ratings yet
- Aso Computer Skill TestDocument15 pagesAso Computer Skill Testram rrwNo ratings yet
- Introduction To Miscrosoft Word: Definition of Microsoft WordDocument12 pagesIntroduction To Miscrosoft Word: Definition of Microsoft WordMustapha MuhammadNo ratings yet
- Muhammad Islahuddin - Tampilan Mobile AppDocument3 pagesMuhammad Islahuddin - Tampilan Mobile AppMuhammad IslahuddinNo ratings yet
- Citrix Receiver InstructionsDocument4 pagesCitrix Receiver InstructionsDucNguyenNo ratings yet
- Lotus Notes Keyboard ShortcutsDocument2 pagesLotus Notes Keyboard Shortcutsruky.kumaNo ratings yet
- Bringing the Ribbon Component to Swing with FlamingoDocument51 pagesBringing the Ribbon Component to Swing with FlamingoSaputro DwyNo ratings yet
- User ManualDocument26 pagesUser ManualAndrei Bleoju86% (7)
- Cisco IP ComunicatorDocument13 pagesCisco IP ComunicatordeafstarrNo ratings yet
- Online Class RemindersDocument25 pagesOnline Class RemindersJsH01No ratings yet
- Basic computer and office shortcut keysDocument3 pagesBasic computer and office shortcut keysSuresh KumarNo ratings yet
- MicroStation V8i SS3 EssentialsDocument266 pagesMicroStation V8i SS3 Essentialswili_ab8040100% (1)
- How To Disable Superfetch and Prefetch in Windows 8Document7 pagesHow To Disable Superfetch and Prefetch in Windows 8BogdanPaiusNo ratings yet
- Walmart Process For Datacolor Tools 2.0 2Document10 pagesWalmart Process For Datacolor Tools 2.0 2datacarebdNo ratings yet
- VmwarefiltersDocument5 pagesVmwarefilterslkjhgfdsaNo ratings yet
- Elive User Guide enDocument13 pagesElive User Guide enKo Oo0% (1)
- VOXOS Installation InstructionsDocument2 pagesVOXOS Installation InstructionsJazz Sin Limites JosueNo ratings yet
- Presentation On Windows 10Document19 pagesPresentation On Windows 10SAmim Sheikh0% (1)
- ASSIGNMENTDocument22 pagesASSIGNMENTRashiTuteja100% (1)