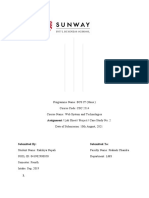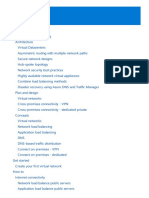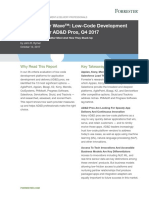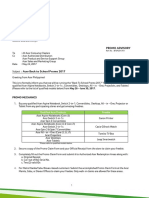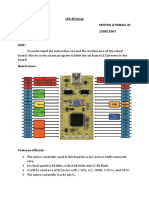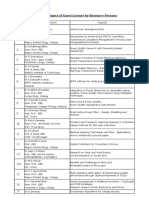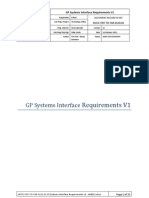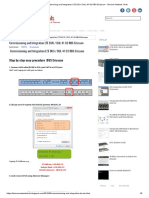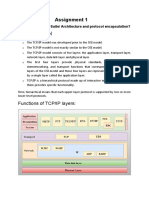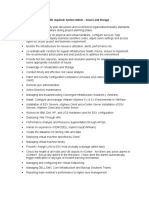Professional Documents
Culture Documents
Word 1 - Basic Parts
Uploaded by
RonellOropesaCopyright
Available Formats
Share this document
Did you find this document useful?
Is this content inappropriate?
Report this DocumentCopyright:
Available Formats
Word 1 - Basic Parts
Uploaded by
RonellOropesaCopyright:
Available Formats
Prepared By:
Ronell C.
Oropesa
1. MICROSOFT OFFICE
BUTTON
1. MICROSOFT OFFICE BUTTON
A button that provides access to menu
commands in Word
The Microsoft Office Button replaces the
File and tools button in previous
versions.
Here is where you will find commonly
known features such as New, Open,
Save, Print and Recent Documents.
2. RIBBON
2. RIBBON
An area across the top of the screen that
makes almost all the capabilities of Word
available in a single area.
The Ribbon replaces the menus and
toolbars in previous versions.
The Ribbon makes it easier to see and find
commands to format your document.
The Ribbon can be reduced to a single line
of tabs by pressing CTRL + F1.
3. TABS
3. TABS
An area on the Ribbon that contains buttons
that are organized in groups
The default tabs are Home, Insert, Page
Layout, Reference, Mailings, Review and
View.
4. QUICK ACCESS
TOOLBAR
4. QUICK ACCESS TOOLBAR
A customizable toolbar at the top of an active
document.
By default the Quick Access Toolbar displays
the Save, Undo, and Repeat buttons and is used
for easy access to frequently used commands.
To customize this toolbar click on the dropdown
arrow and select the commands you want to
add.
2
2. Ribbon: An area across the top of the screen that makes almost all the
capabilities of Word available in a single area. The Ribbon replaces the
menus and toolbars in previous versions. The Ribbon exposes most of
the features that used to be hidden in File menus. The Ribbon makes it
easier to see and find commands to format your document. The Ribbon
can be reduced to a single line of tabs by pressing CTRL + F1.
3. Tab: An area on the Ribbon that contains buttons that are organized in
groups. The default tabs are Home, Insert, Page Layout, Reference,
Mailings, Review and View.
4. Quick Access Toolbar: A customizable toolbar at the top of an active
document. By default the Quick Access Toolbar displays the Save, Undo,
and Repeat buttons and is used for easy access to frequently used
commands. To customize this toolbar click on the dropdown arrow and
select the commands you want to add.
5. Title Bar: A horizontal bar at the top of an active document. This bar
displays the name of the document and application. At the right end of the
Title Bar is the Minimize, Restore and Close buttons.
6. Groups Categories: A Group of buttons on a tab that are exposed and
easily accessible. These buttons were formally embedded in menus on
the Menu Bar.
7. Dialog Box Launcher: A button that launches a dialog box containing
options for refining a command.
8. Status Bar: A horizontal bar at the bottom of an active window that gives
details about the active document.
9. View Toolbar: A toolbar that enables, adjusts, and displays different
views of a documents content.
10. Zoom Button: A button that magnifies or reduces the contents in the
document window.
2
2. Ribbon: An area across the top of the screen that makes almost all the
capabilities of Word available in a single area. The Ribbon replaces the
menus and toolbars in previous versions. The Ribbon exposes most of
the features that used to be hidden in File menus. The Ribbon makes it
easier to see and find commands to format your document. The Ribbon
can be reduced to a single line of tabs by pressing CTRL + F1.
3. Tab: An area on the Ribbon that contains buttons that are organized in
groups. The default tabs are Home, Insert, Page Layout, Reference,
Mailings, Review and View.
4. Quick Access Toolbar: A customizable toolbar at the top of an active
document. By default the Quick Access Toolbar displays the Save, Undo,
and Repeat buttons and is used for easy access to frequently used
commands. To customize this toolbar click on the dropdown arrow and
select the commands you want to add.
5. Title Bar: A horizontal bar at the top of an active document. This bar
displays the name of the document and application. At the right end of the
Title Bar is the Minimize, Restore and Close buttons.
6. Groups Categories: A Group of buttons on a tab that are exposed and
easily accessible. These buttons were formally embedded in menus on
the Menu Bar.
7. Dialog Box Launcher: A button that launches a dialog box containing
options for refining a command.
8. Status Bar: A horizontal bar at the bottom of an active window that gives
details about the active document.
9. View Toolbar: A toolbar that enables, adjusts, and displays different
views of a documents content.
10. Zoom Button: A button that magnifies or reduces the contents in the
document window.
2
2. Ribbon: An area across the top of the screen that makes almost all the
capabilities of Word available in a single area. The Ribbon replaces the
menus and toolbars in previous versions. The Ribbon exposes most of
the features that used to be hidden in File menus. The Ribbon makes it
easier to see and find commands to format your document. The Ribbon
can be reduced to a single line of tabs by pressing CTRL + F1.
3. Tab: An area on the Ribbon that contains buttons that are organized in
groups. The default tabs are Home, Insert, Page Layout, Reference,
Mailings, Review and View.
4. Quick Access Toolbar: A customizable toolbar at the top of an active
document. By default the Quick Access Toolbar displays the Save, Undo,
and Repeat buttons and is used for easy access to frequently used
commands. To customize this toolbar click on the dropdown arrow and
select the commands you want to add.
5. Title Bar: A horizontal bar at the top of an active document. This bar
displays the name of the document and application. At the right end of the
Title Bar is the Minimize, Restore and Close buttons.
6. Groups Categories: A Group of buttons on a tab that are exposed and
easily accessible. These buttons were formally embedded in menus on
the Menu Bar.
7. Dialog Box Launcher: A button that launches a dialog box containing
options for refining a command.
8. Status Bar: A horizontal bar at the bottom of an active window that gives
details about the active document.
9. View Toolbar: A toolbar that enables, adjusts, and displays different
views of a documents content.
10. Zoom Button: A button that magnifies or reduces the contents in the
document window.
5. TITLE BAR
5. TITLE BAR
This bar displays the name of the document
and application.
6. GROUP
CATEGORIES
6. GROUP CATEGORIES
A Group of buttons on a tab that are
exposed and easily accessible.
7. DIALOG BOX
LAUNCHER
7. DIALOG BOX LAUNCHER
A button that launches a dialog box
containing options for refining a command.
8. STATUS BAR
8. STATUS BAR
A horizontal bar at the bottom of an active
window that gives details about the active
document.
9. VIEW TOOLBAR
9. VIEW TOOLBAR
A toolbar that enables, adjusts, and displays
different views of a documents content.
10. ZOOM BUTTON
10. ZOOM BUTTON
A button that magnifies or reduces the
contents in the document window.
You might also like
- The Subtle Art of Not Giving a F*ck: A Counterintuitive Approach to Living a Good LifeFrom EverandThe Subtle Art of Not Giving a F*ck: A Counterintuitive Approach to Living a Good LifeRating: 4 out of 5 stars4/5 (5794)
- The Gifts of Imperfection: Let Go of Who You Think You're Supposed to Be and Embrace Who You AreFrom EverandThe Gifts of Imperfection: Let Go of Who You Think You're Supposed to Be and Embrace Who You AreRating: 4 out of 5 stars4/5 (1090)
- Never Split the Difference: Negotiating As If Your Life Depended On ItFrom EverandNever Split the Difference: Negotiating As If Your Life Depended On ItRating: 4.5 out of 5 stars4.5/5 (838)
- Hidden Figures: The American Dream and the Untold Story of the Black Women Mathematicians Who Helped Win the Space RaceFrom EverandHidden Figures: The American Dream and the Untold Story of the Black Women Mathematicians Who Helped Win the Space RaceRating: 4 out of 5 stars4/5 (895)
- Grit: The Power of Passion and PerseveranceFrom EverandGrit: The Power of Passion and PerseveranceRating: 4 out of 5 stars4/5 (588)
- Shoe Dog: A Memoir by the Creator of NikeFrom EverandShoe Dog: A Memoir by the Creator of NikeRating: 4.5 out of 5 stars4.5/5 (537)
- The Hard Thing About Hard Things: Building a Business When There Are No Easy AnswersFrom EverandThe Hard Thing About Hard Things: Building a Business When There Are No Easy AnswersRating: 4.5 out of 5 stars4.5/5 (344)
- Elon Musk: Tesla, SpaceX, and the Quest for a Fantastic FutureFrom EverandElon Musk: Tesla, SpaceX, and the Quest for a Fantastic FutureRating: 4.5 out of 5 stars4.5/5 (474)
- Her Body and Other Parties: StoriesFrom EverandHer Body and Other Parties: StoriesRating: 4 out of 5 stars4/5 (821)
- The Sympathizer: A Novel (Pulitzer Prize for Fiction)From EverandThe Sympathizer: A Novel (Pulitzer Prize for Fiction)Rating: 4.5 out of 5 stars4.5/5 (121)
- The Emperor of All Maladies: A Biography of CancerFrom EverandThe Emperor of All Maladies: A Biography of CancerRating: 4.5 out of 5 stars4.5/5 (271)
- The Little Book of Hygge: Danish Secrets to Happy LivingFrom EverandThe Little Book of Hygge: Danish Secrets to Happy LivingRating: 3.5 out of 5 stars3.5/5 (399)
- The World Is Flat 3.0: A Brief History of the Twenty-first CenturyFrom EverandThe World Is Flat 3.0: A Brief History of the Twenty-first CenturyRating: 3.5 out of 5 stars3.5/5 (2259)
- The Yellow House: A Memoir (2019 National Book Award Winner)From EverandThe Yellow House: A Memoir (2019 National Book Award Winner)Rating: 4 out of 5 stars4/5 (98)
- Devil in the Grove: Thurgood Marshall, the Groveland Boys, and the Dawn of a New AmericaFrom EverandDevil in the Grove: Thurgood Marshall, the Groveland Boys, and the Dawn of a New AmericaRating: 4.5 out of 5 stars4.5/5 (266)
- A Heartbreaking Work Of Staggering Genius: A Memoir Based on a True StoryFrom EverandA Heartbreaking Work Of Staggering Genius: A Memoir Based on a True StoryRating: 3.5 out of 5 stars3.5/5 (231)
- Team of Rivals: The Political Genius of Abraham LincolnFrom EverandTeam of Rivals: The Political Genius of Abraham LincolnRating: 4.5 out of 5 stars4.5/5 (234)
- On Fire: The (Burning) Case for a Green New DealFrom EverandOn Fire: The (Burning) Case for a Green New DealRating: 4 out of 5 stars4/5 (73)
- The Unwinding: An Inner History of the New AmericaFrom EverandThe Unwinding: An Inner History of the New AmericaRating: 4 out of 5 stars4/5 (45)
- Assignment / Lab Sheet / Project / Case Study No. 2Document9 pagesAssignment / Lab Sheet / Project / Case Study No. 2Rakshya NepaliNo ratings yet
- Cable HDMI 10 MetrosDocument3 pagesCable HDMI 10 Metroschristian eduardoNo ratings yet
- Iec61850 80 1 (Ed1.0) enDocument142 pagesIec61850 80 1 (Ed1.0) enaladanh200050% (2)
- Azure Virtual DatacenterDocument231 pagesAzure Virtual Datacenterchadi.scribd7206No ratings yet
- TILE-Gx8072 ProcessorDocument2 pagesTILE-Gx8072 Processorraees74No ratings yet
- PDF CycloneII DatasheetDocument110 pagesPDF CycloneII DatasheetSatvik HardatNo ratings yet
- TS (SDP-1) MSWD Skill ExperimentsDocument18 pagesTS (SDP-1) MSWD Skill ExperimentshavebexNo ratings yet
- The Forrester Wave™: Low-Code Development Platforms For AD&D Pros, Q4 2017Document21 pagesThe Forrester Wave™: Low-Code Development Platforms For AD&D Pros, Q4 2017Luis BarretoNo ratings yet
- Acer Back To School PromoDocument9 pagesAcer Back To School PromoAubrey CaballeroNo ratings yet
- Computer Basic TrainingDocument71 pagesComputer Basic TrainingSalman FarsiNo ratings yet
- Market Basket Analysis Using Improved FP-treeDocument4 pagesMarket Basket Analysis Using Improved FP-treeIIR indiaNo ratings yet
- Nice Recording Express BrochureDocument2 pagesNice Recording Express BrochureOrlandoNo ratings yet
- 1) LED BlinkingDocument7 pages1) LED BlinkingSenthil AthibanNo ratings yet
- 1m Machine Assembly Manual PDFDocument39 pages1m Machine Assembly Manual PDFjavier acuñaNo ratings yet
- TREE'15 - Topics of Guest Lecture by Resource PersonsDocument2 pagesTREE'15 - Topics of Guest Lecture by Resource Personsrv_andeNo ratings yet
- GP Systems Interface Requirements v1 - Draft11Document22 pagesGP Systems Interface Requirements v1 - Draft11EwanDavisNo ratings yet
- Commissioning and Integration LTE DUS - DULDocument5 pagesCommissioning and Integration LTE DUS - DULColour BlindNo ratings yet
- GRML RescuebootDocument4 pagesGRML RescuebootcoldironNo ratings yet
- SERDIA2010 - How To Install / Uninstall: 1. InstallationDocument12 pagesSERDIA2010 - How To Install / Uninstall: 1. InstallationJorge Luis Condori ZevallosNo ratings yet
- xps-13-l321x-mlk - Reference Guide - En-UsDocument22 pagesxps-13-l321x-mlk - Reference Guide - En-UsAhed NabilNo ratings yet
- TNB Lab 28.08.2020Document1 pageTNB Lab 28.08.2020Surendran RadhakrishnanNo ratings yet
- En Fpba 01 Um G A4Document196 pagesEn Fpba 01 Um G A4Jitendra AnneNo ratings yet
- Parallel Computers Networking PDFDocument48 pagesParallel Computers Networking PDFHemprasad BadgujarNo ratings yet
- J1406 - Distributed, Concurrent, and Independent Access To Encrypted Cloud DatabasesDocument4 pagesJ1406 - Distributed, Concurrent, and Independent Access To Encrypted Cloud Databasesrajesh_d84No ratings yet
- Gfk1305B - CIMPLICITY HMI Basic Control Engine Program Editor Operation ManualDocument127 pagesGfk1305B - CIMPLICITY HMI Basic Control Engine Program Editor Operation ManualEduardo NascimentoNo ratings yet
- ISA Applying ISA101 To Existing HMIs - MikeHawrylo PDFDocument34 pagesISA Applying ISA101 To Existing HMIs - MikeHawrylo PDFRubén VélezNo ratings yet
- Certkitiec MBD Iso26262Document31 pagesCertkitiec MBD Iso26262Franklin Quihue CabezasNo ratings yet
- GvSIG Mobile Pilot 0.3 Install Man v1 enDocument24 pagesGvSIG Mobile Pilot 0.3 Install Man v1 enstrapolNo ratings yet
- TCP/IP Suite/ Architecture and Protocol EncapsulationDocument17 pagesTCP/IP Suite/ Architecture and Protocol EncapsulationAnmol ChitranshNo ratings yet
- Job Responsibilities and Skills Required - Versa ExperienceDocument2 pagesJob Responsibilities and Skills Required - Versa ExperienceSureshNo ratings yet