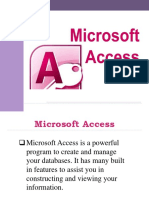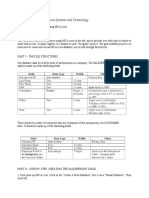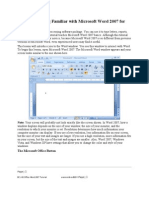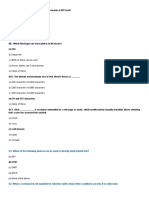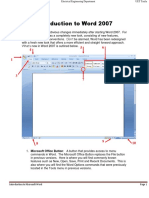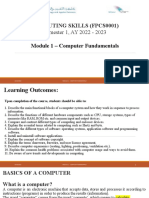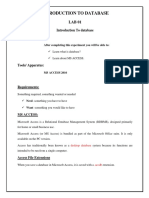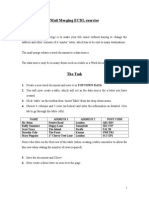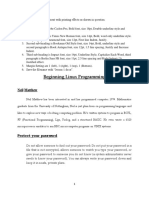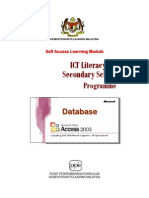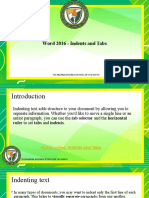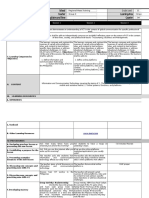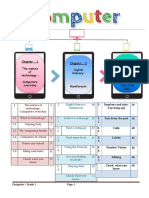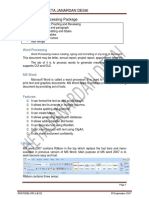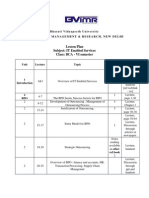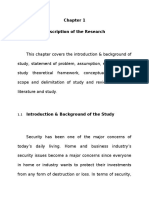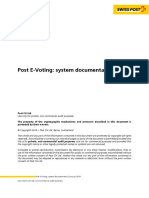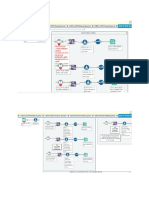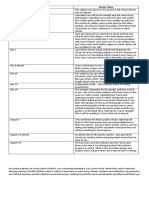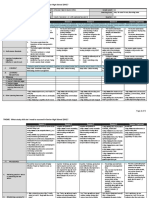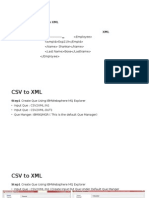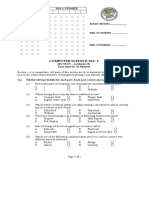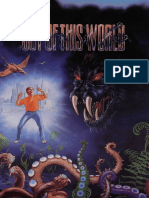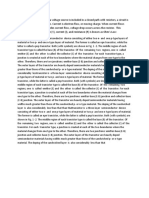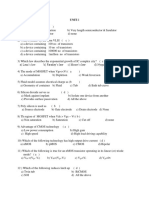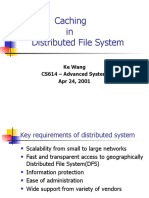Professional Documents
Culture Documents
Intro To Ms Access Basic
Uploaded by
Innovator Adrian100%(1)100% found this document useful (1 vote)
53 views20 pagesThis document provides an introduction to Microsoft Access. It discusses that Access is a desktop relational database management system intended for small businesses. It describes the main parts of Access including the ribbon, navigation pane, and office button. It also outlines several data types that can be used in Access like text, number, date/time, and autoNumber. Additionally, it provides instructions for creating an Access database, adding fields to a table, and using basic query language.
Original Description:
Original Title
Intro to Ms Access Basic
Copyright
© © All Rights Reserved
Available Formats
PPTX, PDF, TXT or read online from Scribd
Share this document
Did you find this document useful?
Is this content inappropriate?
Report this DocumentThis document provides an introduction to Microsoft Access. It discusses that Access is a desktop relational database management system intended for small businesses. It describes the main parts of Access including the ribbon, navigation pane, and office button. It also outlines several data types that can be used in Access like text, number, date/time, and autoNumber. Additionally, it provides instructions for creating an Access database, adding fields to a table, and using basic query language.
Copyright:
© All Rights Reserved
Available Formats
Download as PPTX, PDF, TXT or read online from Scribd
100%(1)100% found this document useful (1 vote)
53 views20 pagesIntro To Ms Access Basic
Uploaded by
Innovator AdrianThis document provides an introduction to Microsoft Access. It discusses that Access is a desktop relational database management system intended for small businesses. It describes the main parts of Access including the ribbon, navigation pane, and office button. It also outlines several data types that can be used in Access like text, number, date/time, and autoNumber. Additionally, it provides instructions for creating an Access database, adding fields to a table, and using basic query language.
Copyright:
© All Rights Reserved
Available Formats
Download as PPTX, PDF, TXT or read online from Scribd
You are on page 1of 20
INTRODUCTION TO MS ACCESS
Subject : MIT 220
Day / Time : Monday / 6:30 8:30 pm
Professor : Taguinod , Irene
Reported by : Adrian d. Evanculla
MICROSOFT ACCESS
Overview : Microsoft Access is a Relational Database Management
System (RDBMS), designed primarily for home or small business usage.
Access is known as a desktop database system because it's functions are
intended to be run from a single computer. This is in contrast to a server
database application (such as SQL Server), where it is intended to be
installed on a server, then accessed remotely from multiple client machines.
MS ACCESS PARTS
The ACCESS RIBBON works somewhat differently to the old Access Menus. There is a row of ribbon tabs
with headings such as HOME, CREATE, EXTERNAL DATA, and DATABASE TOOLS. Clicking on each tab
presents you with its own individual ribbon with its own particular icons. Each icon on a ribbon is contained
within a group of icons that perform similar tasks. So, for example, the Create tab has groups for TABLES,
FORMS, REPORTS and OTHER
Access Navigation Pane
The Access NAVIGATION PANE replaces the old database window. It is here where you
will see the icons for all the tables, forms, queries and reports that you create. When you
want to open one of your database "objects", you just click on one of these icons, and
the required object will open in the main Access window.
The MICROSOFT OFFICE BUTTON is in the top left corner of the Access screen. It replaces the old
Access file menu. So to perform functions such as saving, opening, new file creation, and printing
etc, you need to click this button. To the right of this button is the Quick Access Toolbar intended to
provide you with quick access to some of the more common commands used in Access 2007.
There are three default icons on this toolbar - save, undo and redo. You can also customise this
toolbar to add additional commands as required.
Text
Use for text or combinations of text and numbers, such as addresses, or for numbers that do not require
calculations, such as phone numbers, part numbers, or postal codes.
Stores up to 255 characters. The FieldSize property controls the maximum number of characters that can
be entered.
Memo
Use for lengthy text and numbers, such as notes or descriptions.
Stores up to 63,999 characters.
Number
Use for data to be included in mathematical calculations, except calculations involving money (use
Currency type).
Stores 1, 2, 4, or 8 bytes; stores 16 bytes for Replication ID (GUID). The FieldSize property defines the
specific Number type.
Date/Time
Use for dates and times.
Stores 8 bytes.
DATA TYPES USES IN MS ACCESS
Currency
Use for currency values and to prevent rounding off during calculations.
Stores 8 bytes.
AutoNumber
Use for unique sequential (incrementing by 1) or random numbers that are automatically inserted when a
record is added.
Stores 4 bytes; stores 16 bytes for Replication ID (GUID).
Yes/No
Use for data that can be only one of two possible values, such as Yes/No, True/False, On/Off. Null values
are not allowed.
Stores 1 bit.
OLE Object
Use for OLE objects (such as Microsoft Word documents, Microsoft Excel spreadsheets, pictures, sounds, or
other binary data) that were created in other programs using the OLE protocol.
Stores up to 1 gigabyte (limited by disk space).
Hyperlink
Use for hyperlinks. A hyperlink can be a UNC path or a URL.
Stores up to 2048 characters.
Lookup Wizard
Use to create a field that allows you to choose a value from another table or from a list of values using a
combo box-choosing this option in the data type list starts a wizard to define this for you.
Requires the same storage size as the primary key that corresponds to the Lookup field-typically 4 bytes.
7
Database Terminology
Field
Record
Table
Database
A database is made up
of one or more tables
Individual tables in a
database
Records
Individual fields
8
Work with Table Views
Datasheet View used to add, modify,
delete and view records
Design View used to create and modify
the fields in a table
Datasheet View
Design View
Open a Database
Choose Open to browse for a file or choose
a database from the Recent Documents list
Open a Database
Open
Recent Documents list
Open a Database
Choose a database from the Open Recent
Database List or click More to browse for
other databases
Open Recent
Database list
CREATING A TEMPLATES DATABASE
1.Start Access. The Getting Started With Microsoft
Office Access screen appears.
2.Click Local Templates. Icons representing local
templates appear in the center of the window.
3.Click the icon for the template you want to use.
4.Click the Browse button. The File New Database
window appears.
5.Locate the folder in which you want to store your
database.
6.Click OK.
7.Click Create. Access creates and opens your
database.
8.Open the Navigation pane. Access
displays the tables, queries, forms,
reports and other objects related to the
database you selected. You may wish
to display the objects by type.
1.Start Access.
2.Click Blank Database.
3.Type the name you want to give your database in the
File Name field. Access will automatically append
.accdb to the name.
4.Click the Browse button. The File New Database
window appears.
5.Locate the folder in which you want to store your
database. Note that the name of the file appears in the
File Name field.
6.Click OK.
7.Click the Create button. Access creates the
database and opens a datasheet with the Table Tools
available to you. (The output will be seen in the next
page)
To create a blank database:
The output after creating a new database
To add fields to a table:
1.Click the Add New Field column label.
2.Activate the Datasheet tab.
3.Click Rename in the Fields & Columns
group.
4.Type the field name.
5.Press Enter. Access creates the field.
6.Type the next field name. Access
creates the field. Continue until you
have created all of the fields in your
table.
7.Press Enter without entering a field
name to end your entries.
Or
1.Right-click the Add New Field column
label. A menu appears.
2.Click Rename Column.
3.Type the field name.
4.Press Enter. Access creates the field.
5.Type the next field name. Access
creates the field. Continue until you
have created all of the fields in your
table.
Name and Save a Table
After you create a table, you must name and save it.
To name and save a table:
1.Click the Save button on the Quick
Access toolbar. The Save As dialog box
appears.
2.Type the name you want to give your
table.
3.Click OK. Access names your table.
ADDING RECORD IN MS ACCESS
1.Double Click the tables you want to .
Add records.
2.Then Double click the fields you want to
add the record . As you can see the ID is
automatically generated because of the
data type of auto increment
HOW TO USE QUERY LANGUAGE IN MS
ACCESS
1. Click the create
access menu bar in
the ribbon then
choose CREATE
2. Under Create , Click
Query Design. Then
there will be a popup
message box Show
Table just click the
table you want to
query
1. Click the View menu under Design
(Note Design will not appear if you dont
click the query design)
then click SQL VIEW
2. By default the query is SELECT; . You
will just add some query language you
would like to do.
E.G
SELECT * FROM table1;
3. In this part the arrow is pointing
out the QUERY LANGUAGE that
use. Remember it will not work
because its waiting the code for
destination field like the example
above
4. Is when you run your query in
access hen show your output
END OF MY
REPORT THANK
YOU FOR
LISTENING
You might also like
- Microsoft Access Database ManagementDocument23 pagesMicrosoft Access Database ManagementLisa B ArnoldNo ratings yet
- Assignment - ACCESSDocument19 pagesAssignment - ACCESSTeyhaNo ratings yet
- MS Access PracticalDocument25 pagesMS Access PracticalZaki AhmadNo ratings yet
- MS Access Lab ExerciseDocument7 pagesMS Access Lab ExerciseLazuli CollegeNo ratings yet
- Lesson 1: Getting Familiar With Microsoft Word 2007 For WindowsDocument64 pagesLesson 1: Getting Familiar With Microsoft Word 2007 For WindowsarenroferosNo ratings yet
- Computer Systems Servicing NC II Curriculum GuideDocument32 pagesComputer Systems Servicing NC II Curriculum GuideMacly Umali91% (11)
- Comp Imp MCQDocument55 pagesComp Imp MCQAtul SharmaNo ratings yet
- Grade 2 IT Short Note PDFDocument2 pagesGrade 2 IT Short Note PDFMesNo ratings yet
- Office 2016 TMDocument89 pagesOffice 2016 TMWelfredo Jr YuNo ratings yet
- Spreadsheet Exercises13 14Document13 pagesSpreadsheet Exercises13 14pravin963100% (1)
- MS Word Exercise Day 1.: Update TableDocument7 pagesMS Word Exercise Day 1.: Update TableDiriba MokononNo ratings yet
- Word 2007Document12 pagesWord 2007Abbas Ahsan100% (1)
- Hypertext Markup Language (HTML) Fundamentals: How to Master HTML with EaseFrom EverandHypertext Markup Language (HTML) Fundamentals: How to Master HTML with EaseNo ratings yet
- Module 1 - Computer FundamentalsDocument54 pagesModule 1 - Computer FundamentalsM100% (1)
- Database Lab 01 (MS ACCESS 16)Document43 pagesDatabase Lab 01 (MS ACCESS 16)Sara Latif Khan0% (1)
- MS Office NotesDocument139 pagesMS Office NotesNoble Obeng-Ankamah100% (1)
- HTML-Chapter 1 - 4Document126 pagesHTML-Chapter 1 - 4Mekdi Zekarias100% (1)
- Points of Sale With Inventory System ForDocument46 pagesPoints of Sale With Inventory System ForInnovator Adrian100% (1)
- Configuring of Computer Systems and NetworksDocument73 pagesConfiguring of Computer Systems and NetworksMark Michael BundocNo ratings yet
- MS Word Lab ExercisesDocument7 pagesMS Word Lab ExercisesJes RamosNo ratings yet
- Questionbank (Class 7)Document24 pagesQuestionbank (Class 7)S Gayatri DoraNo ratings yet
- Create resume in MS WordDocument8 pagesCreate resume in MS Wordpratima chérie100% (1)
- MS WORD (Unit-6)Document16 pagesMS WORD (Unit-6)Kamal Mittal100% (1)
- Mail Merging ECDLDocument3 pagesMail Merging ECDLCollin DosunmuNo ratings yet
- Exercises PDFDocument12 pagesExercises PDFSeng HkawnNo ratings yet
- Introduction to Microsoft Access 2016 Database ManagementDocument10 pagesIntroduction to Microsoft Access 2016 Database Managementjatin kesnaniNo ratings yet
- Word 2019 Part 1Document14 pagesWord 2019 Part 1Air ConditionerNo ratings yet
- Kochan, Stephen G. & Patrick Wood. 2017. Shell Programming in Unix, Linux and OS XDocument397 pagesKochan, Stephen G. & Patrick Wood. 2017. Shell Programming in Unix, Linux and OS XAnonymous 20JLxLjB6100% (1)
- ExerciseDocument4 pagesExerciseMegNo ratings yet
- Excel Excercise Practice - 1Document7 pagesExcel Excercise Practice - 1Rajkumar BharathNo ratings yet
- Introduction To Page Layout in Microsoft WordDocument11 pagesIntroduction To Page Layout in Microsoft WordSafeer Ahmad100% (1)
- Excel Formulas and Functions Lesson PlanDocument12 pagesExcel Formulas and Functions Lesson PlanSasha BurkeNo ratings yet
- Computer Systems Servicing NC II GuideDocument4 pagesComputer Systems Servicing NC II GuideInnovator AdrianNo ratings yet
- Patient Record Management Information Sy2222Document7 pagesPatient Record Management Information Sy2222Innovator AdrianNo ratings yet
- MS AccessDocument58 pagesMS AccesssmkpetalingNo ratings yet
- Computer Programming CGDocument20 pagesComputer Programming CGche100% (1)
- Milktea System Docu Chapter 1 5Document26 pagesMilktea System Docu Chapter 1 5Innovator Adrian100% (1)
- Word 2016 - Indents and TabsDocument31 pagesWord 2016 - Indents and TabsZ e r o0% (1)
- Computer 3 - Lesson PlanDocument5 pagesComputer 3 - Lesson PlanOxymoronic BlasphemyNo ratings yet
- Empowerment Daily Lesson LogDocument8 pagesEmpowerment Daily Lesson LogLOIXE CAÑETE0% (1)
- WebsiteTechnical ProposalDocument8 pagesWebsiteTechnical ProposalInnovator AdrianNo ratings yet
- Fundamentals of Software Engineering Course OutlineDocument4 pagesFundamentals of Software Engineering Course Outlinebetelhem yegzawNo ratings yet
- Powerpoint 2013: Using The Program Text Graphical ObjectsDocument1 pagePowerpoint 2013: Using The Program Text Graphical ObjectsMensah GbeassorNo ratings yet
- Module 06 Operate Word Processing ApplicationDocument28 pagesModule 06 Operate Word Processing Applicationmusababduletif7No ratings yet
- WorkBook FinalVersionUpdated PDFDocument43 pagesWorkBook FinalVersionUpdated PDFMesooNo ratings yet
- Computer - Process Lesson PlanDocument1 pageComputer - Process Lesson PlanCheryl Orehuela Colita-LusaresNo ratings yet
- Adding Data to Database TablesDocument2 pagesAdding Data to Database TablesCedric MarquezNo ratings yet
- Shubham Assignment It Practicle FileDocument15 pagesShubham Assignment It Practicle FileAaradhey AnandNo ratings yet
- ISO Assignment QP Spring Winter 2021 20 Credit FINALDocument5 pagesISO Assignment QP Spring Winter 2021 20 Credit FINALApanar OoNo ratings yet
- Unit: Essentials of Management Assignment Autumn - Winter 2020Document5 pagesUnit: Essentials of Management Assignment Autumn - Winter 2020Larbi JosephNo ratings yet
- Javascript Exercises For Lab PracticeDocument4 pagesJavascript Exercises For Lab Practiceritesh.shah433No ratings yet
- Quiz in MS Word Unit TestDocument1 pageQuiz in MS Word Unit TestShara Cañada CalvarioNo ratings yet
- CSEC Information Technology January 2010 P032Document7 pagesCSEC Information Technology January 2010 P032Jhanett RobinsonNo ratings yet
- 2 HTML and Css Assignment PDFDocument5 pages2 HTML and Css Assignment PDFsakshi kumavatNo ratings yet
- MS OFFICE BasicsDocument62 pagesMS OFFICE BasicsSai Hari HaranNo ratings yet
- Ms Word 2007 TutorialsDocument57 pagesMs Word 2007 TutorialsHiteswar DeuriNo ratings yet
- SH - Module 10 Lesson 8-LayersDocument52 pagesSH - Module 10 Lesson 8-LayersMine Cuevas Dela CruzNo ratings yet
- CBSE Notes For Class 8 Computer in Action HTMLDocument11 pagesCBSE Notes For Class 8 Computer in Action HTMLMoumita GhoshNo ratings yet
- WordDocument12 pagesWordgetanehNo ratings yet
- Linux SyllabusDocument3 pagesLinux SyllabusC.RadhiyaDeviNo ratings yet
- Auto SumDocument65 pagesAuto SumAnil BatraNo ratings yet
- Grade 1 Computer Book 18 FebDocument52 pagesGrade 1 Computer Book 18 FebAsima farrukhNo ratings yet
- 1.5 System SoftwareDocument71 pages1.5 System SoftwareSooraj RajmohanNo ratings yet
- Unit 4 Word Processing PackageDocument20 pagesUnit 4 Word Processing PackageRahul DodiyaNo ratings yet
- Second Term Form One NoteDocument43 pagesSecond Term Form One NoteKafui AugustineNo ratings yet
- Computer Technology Lesson Plan: File ManagementDocument1 pageComputer Technology Lesson Plan: File ManagementAndrija NovakovicNo ratings yet
- Crossword Basic Computer ConceptsDocument1 pageCrossword Basic Computer ConceptsjessicadimailigNo ratings yet
- 1st Quarterly ExamDocument4 pages1st Quarterly ExamAnonymous qzou45EJxlNo ratings yet
- Features of A Word ProcessorDocument5 pagesFeatures of A Word ProcessorAnit Jacob PhilipNo ratings yet
- Bca Lesson Plan-ItesDocument4 pagesBca Lesson Plan-ItesKunal SachdevaNo ratings yet
- DriveSafe PH Onboarding Instruction (UPDATED)Document16 pagesDriveSafe PH Onboarding Instruction (UPDATED)Innovator Adrian100% (1)
- DriveSafe PH Onboarding Instruction (UPDATED)Document16 pagesDriveSafe PH Onboarding Instruction (UPDATED)Innovator Adrian100% (1)
- IRJET Home Security System Using Arduino PDFDocument4 pagesIRJET Home Security System Using Arduino PDFInnovator AdrianNo ratings yet
- Home Security System Using Arduino and Sensor: Pwu-Cdcec CalambaDocument5 pagesHome Security System Using Arduino and Sensor: Pwu-Cdcec CalambaInnovator AdrianNo ratings yet
- (Oracle Master Training) - Scripts To Unlock The HR SchemaDocument1 page(Oracle Master Training) - Scripts To Unlock The HR SchemaInnovator AdrianNo ratings yet
- Hon. Edgar C. Galvante: Assistant SecretaryDocument1 pageHon. Edgar C. Galvante: Assistant SecretaryInnovator AdrianNo ratings yet
- IP Network Security Personnel Law Enforcement Officer: The Problem and Its BackgroundDocument75 pagesIP Network Security Personnel Law Enforcement Officer: The Problem and Its BackgroundInnovator AdrianNo ratings yet
- Web Based POS Point of Sale and Inventory System With Prediction Analytic Implementing Apriori AlgorithmDocument4 pagesWeb Based POS Point of Sale and Inventory System With Prediction Analytic Implementing Apriori AlgorithmInnovator AdrianNo ratings yet
- Chapter 1 For Thesis Arduino FinalDocument13 pagesChapter 1 For Thesis Arduino FinalCrash Zerocool50% (2)
- Evoting System DokumentationDocument35 pagesEvoting System DokumentationMerlinNo ratings yet
- Home Security System Using Arduino and Sensor: Pwu-Cdcec CalambaDocument5 pagesHome Security System Using Arduino and Sensor: Pwu-Cdcec CalambaInnovator AdrianNo ratings yet
- DLL Daily Lesson LogDocument2 pagesDLL Daily Lesson LogMalou SanNo ratings yet
- CalculatorDocument9 pagesCalculatorInnovator AdrianNo ratings yet
- 2copy of QCYCIN4001 As of Aug 28 2018-VersionDocument42 pages2copy of QCYCIN4001 As of Aug 28 2018-VersionInnovator AdrianNo ratings yet
- Alteryxn 23Document5 pagesAlteryxn 23Innovator AdrianNo ratings yet
- Computer Architecture Course PlanDocument7 pagesComputer Architecture Course PlanInnovator AdrianNo ratings yet
- Pamantasan NG Cabuyao: Senior High SchoolDocument2 pagesPamantasan NG Cabuyao: Senior High SchoolInnovator AdrianNo ratings yet
- Waybill tracking document with delivery detailsDocument231 pagesWaybill tracking document with delivery detailsInnovator AdrianNo ratings yet
- Module 1 Software EngineeringDocument14 pagesModule 1 Software EngineeringInnovator AdrianNo ratings yet
- Eto PrintDocument2 pagesEto PrintInnovator AdrianNo ratings yet
- SHS DLL Week 2 PDFDocument5 pagesSHS DLL Week 2 PDFFelixNo ratings yet
- ED Quiz 2 Questions and AnswersDocument6 pagesED Quiz 2 Questions and AnswersMahi ChapliNo ratings yet
- Urddo Commands Manual (UBy-17003787)Document198 pagesUrddo Commands Manual (UBy-17003787)kingtakNo ratings yet
- Chap19 - System Construction and ImplementationDocument21 pagesChap19 - System Construction and ImplementationPatra Abdala100% (1)
- IIB TutorialsDocument68 pagesIIB TutorialsDeepak Gupta100% (4)
- Computer Science Ssc-I: Answer Sheet No.Document7 pagesComputer Science Ssc-I: Answer Sheet No.Mohsin SyedNo ratings yet
- Linux Kernel PDFDocument43 pagesLinux Kernel PDFFelixNo ratings yet
- Interfacing Ultrasonic Sensor and Buzzer with ArduinoDocument29 pagesInterfacing Ultrasonic Sensor and Buzzer with ArduinoKaleeswariNo ratings yet
- vm7b CeDocument8 pagesvm7b Ceravi_fdNo ratings yet
- Abc It1Document159 pagesAbc It1m ganeshNo ratings yet
- FC Csp423 PDF TiDocument1 pageFC Csp423 PDF TiEmilyNo ratings yet
- WebPOS 3rd Party Integration Tool (W3P)Document37 pagesWebPOS 3rd Party Integration Tool (W3P)Guntur KsNo ratings yet
- DemoDocument5 pagesDemoDouglas GodinhoNo ratings yet
- Out of This World Manual DOSDocument5 pagesOut of This World Manual DOSAnonymous FGY7goNo ratings yet
- Vmware and Time: Best Practices For Timekeeping in EsxDocument13 pagesVmware and Time: Best Practices For Timekeeping in EsxChakradhar KaveriNo ratings yet
- DAC2009 SystemVerilog Update Part2 SutherlandHDLDocument14 pagesDAC2009 SystemVerilog Update Part2 SutherlandHDLPatrick FaulknerNo ratings yet
- Between Two poi-WPS OfficeDocument1 pageBetween Two poi-WPS OfficeAli AdnanNo ratings yet
- Wireless CarPlay user manual V1.0中性无水印Document8 pagesWireless CarPlay user manual V1.0中性无水印pedroborobiaNo ratings yet
- VLSI Fundamentals and Design TechniquesDocument6 pagesVLSI Fundamentals and Design TechniquesAravind AnapalliNo ratings yet
- Frequency Response Analysis Using MATLABDocument5 pagesFrequency Response Analysis Using MATLABMaksud SarkerNo ratings yet
- DNCMag-201605 Issue24Document54 pagesDNCMag-201605 Issue24pjcdNo ratings yet
- Subject:-Data Structure & Algorithm (Pcc-Cs301) Topic: - Stroge Class in CDocument7 pagesSubject:-Data Structure & Algorithm (Pcc-Cs301) Topic: - Stroge Class in CKapil Deb BiswasNo ratings yet
- Mutable Checkpoint-Restart Automating Li PDFDocument12 pagesMutable Checkpoint-Restart Automating Li PDFhectorjazzNo ratings yet
- Packages: DURGASOFT, # 202, 2 Floor, HUDA Maitrivanam, Ameerpet, Hyderabad - 500038Document4 pagesPackages: DURGASOFT, # 202, 2 Floor, HUDA Maitrivanam, Ameerpet, Hyderabad - 500038Rajendra BuchadeNo ratings yet
- Logic GatesDocument19 pagesLogic Gateshabtemariam mollaNo ratings yet
- Laser Torch ProjectDocument7 pagesLaser Torch ProjectJANUVINJAMESNo ratings yet
- M100719E MX3 For Yasnac Installatio ManualDocument12 pagesM100719E MX3 For Yasnac Installatio ManualseregeNo ratings yet
- Lucky Patcher Changelog: 10+ Version UpdatesDocument24 pagesLucky Patcher Changelog: 10+ Version UpdatesButch AntonioNo ratings yet
- Caching in Distributed File SystemsDocument56 pagesCaching in Distributed File SystemsArchana PanwarNo ratings yet
- 5eb9e9cd6a6768fe5b9515e262eda2a2Document5 pages5eb9e9cd6a6768fe5b9515e262eda2a2Arturo ReyNo ratings yet