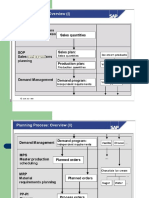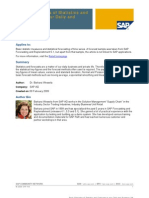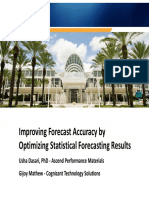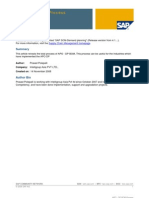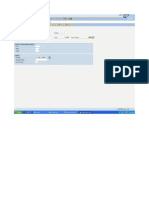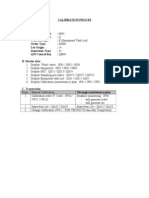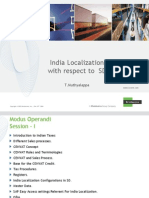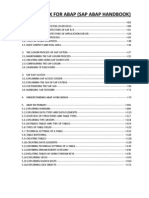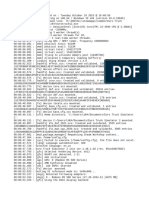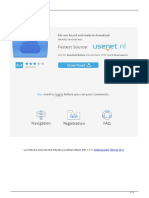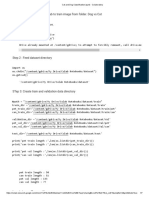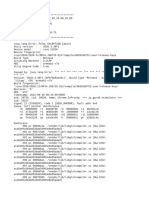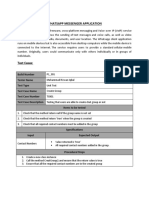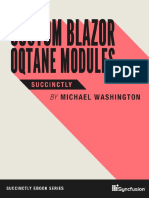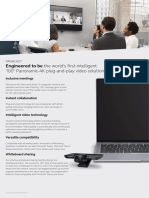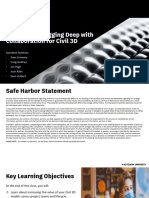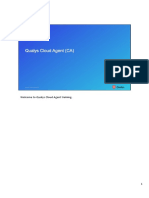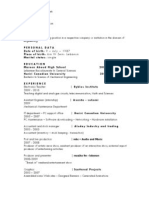Professional Documents
Culture Documents
02 SAPNavigation
Uploaded by
Amit AggarwalCopyright
Available Formats
Share this document
Did you find this document useful?
Is this content inappropriate?
Report this DocumentCopyright:
Available Formats
02 SAPNavigation
Uploaded by
Amit AggarwalCopyright:
Available Formats
Copyright IBM Corporation 2012
5/22/2014
SAP Navigation
Copyright IBM Corporation 2012
2
Learning Objectives
1. Accessing and Logging In/Out of SAP
You will be able to:
Define new terms relating to SAP navigation
Describe the parts of an SAP screen
Log off from SAP
Copyright IBM Corporation 2012
SAP Logon
Enter Client
Number
Enter User ID
Password
Language
Copyright IBM Corporation 2012
SAP Easy Access Screen
Copyright IBM Corporation 2012
Using the Navigation Area
Click
Copyright IBM Corporation 2012
Screen Terminology
Title and Menu Bar
Standard Toolbar
- Located below Menu Bar and contains pushbuttons to common
functions such as "Save," "Back," "Exit," and "Cancel," as well as
navigation and help functions.
Application Toolbar
- Located under title bar and contains pushbuttons, which offer users
fast access to application-specific functions
Command vs. Data Entry Fields
Required Fields
- Data entry is mandatory to advance to next screen
Copyright IBM Corporation 2012
Anatomy of a Screen: Bars
Title Bar
Menu Bar Menu Bar
Standard Toolbar
Application Toolbar
Copyright IBM Corporation 2012
Command Field
Data Entry Field
Anatomy of a Screen: Fields
Required Field: Indicated by
a check mark
Copyright IBM Corporation 2012
9
Learning Objectives
2. Moving around SAP
You will be able to:
Demonstrate how to move around SAP
Define a transaction code and its purpose
Create multiple sessions
Copyright IBM Corporation 2012
Enter button
Appears on application bar which
is under the title bar. Executes a
transaction and moves user to
next screen
Hitting enter button on your
keypad
Moving from screen to screen
Appears next to command field.
Used for validation of user
input or display of the next
screen, or both
Copyright IBM Corporation 2012
1
1
Moving from Screen to Screen: Standard Toolbar
Back button Click the back
button to go back one screen.
Exit or Log Off If you are in a
transaction code then click the exit
button to go back to SAP Easy
Access main page. If you are
currently on SAP Easy Access
main page then click this button to
log off.
Cancel When in the initial
screen of a transaction, clicking
the cancel button will bring the
user back to the SAP Easy
Access main page.
Copyright IBM Corporation 2012
1
2
SAP Standard Toolbar: Find Push Buttons
Find Use the find button to
search for a particular word on the
active screen.
Find Next If a word the user is
searching for is displayed multiple
times on the active screen, the
user can click the find next button
to view the next available search.
Copyright IBM Corporation 2012
You can use the mouse buttons or Tab key.
1- Mouse button
2- Tab
3- Shift + Tab
Moves the cursor to the beginning of
the next field. Most people find this
the best way to move between fields.
Moves the cursor to the beginning
of the previous field
Moves the cursor directly to any
field on the screen
Moving from Field to Field
Copyright IBM Corporation 2012
Transaction Codes
A transaction code is a four
character alphanumeric shortcut
that can be used instead of
following a menu path
Most screens in SAP have an
associated transaction code
To display the transaction code for
a screen, follow menu path System
Status
Copyright IBM Corporation 2012
Transaction
codes:
Represent a
transaction in
SAP
Entered in
command
field
Commonly
three or four
characters
Example:
VA01- Create
Sales Order
Transaction Codes (T-Code)
Copyright IBM Corporation 2012
1
6
Display Transaction Codes in SAP Menu tree
1 - Notice the Transaction
Description Name.
2 To display the transaction
code next to the description
select: Extras > Settings. Check
Display technical names and click
the green check mark.
3 Now the Description has a
technical transaction code in front
of it.
Copyright IBM Corporation 2012
1
7
Display Documentation for a Transaction Codes in SAP Menu tree
1 Select a Transaction
code.
2 Extras > Display
Documentation
Copyright IBM Corporation 2012
1
8
Entering Favorite T-Codes
1 - To create a favorite T-code
click Favorites -> Insert
Transaction in the Menu Bar.
2 In the pop up screen type the
desired T-Code, then check the
enter checkmark button.
Example: MM01
Copyright IBM Corporation 2012
1
9
How to Display Transaction T-Code
By right clicking on the folder a user can:
1 - View what system they are in.
2 - View the client they are using.
3 - View the user ID that is being used.
4 View the current T-Code.
Copyright IBM Corporation 2012
Using Multiple Sessions
You can work on more than one transaction at a time
Each transaction represents a different session or window.
- For example, you might want to display
existing purchase orders while
entering an invoice.
Copyright IBM Corporation 2012
2
1
Creating Multiple Sessions
System > Create Session
Copyright IBM Corporation 2012
Create another session
Click On
Icon
Copyright IBM Corporation 2012
Using Multiple Sessions (continued)
You can move between sessions in one of two ways:
Select the window
Press Alt + Tab
Copyright IBM Corporation 2012
Messages appear either in the status bar or in a pop-up window, depending
on user settings
Messages types include:
- Fatal error (program terminates)
- Error message
- Warning message
- Information message
- Required Field
Messages
Copyright IBM Corporation 2012
Logging Off
Click for LOG OUT
Copyright IBM Corporation 2012
2
6
Questions
You might also like
- The Subtle Art of Not Giving a F*ck: A Counterintuitive Approach to Living a Good LifeFrom EverandThe Subtle Art of Not Giving a F*ck: A Counterintuitive Approach to Living a Good LifeRating: 4 out of 5 stars4/5 (5794)
- Allergan Case StudyDocument23 pagesAllergan Case StudyAmit AggarwalNo ratings yet
- The Little Book of Hygge: Danish Secrets to Happy LivingFrom EverandThe Little Book of Hygge: Danish Secrets to Happy LivingRating: 3.5 out of 5 stars3.5/5 (399)
- Production PlanningDocument52 pagesProduction PlanningAmit AggarwalNo ratings yet
- A Heartbreaking Work Of Staggering Genius: A Memoir Based on a True StoryFrom EverandA Heartbreaking Work Of Staggering Genius: A Memoir Based on a True StoryRating: 3.5 out of 5 stars3.5/5 (231)
- Simple S4HANA Logistics PDFDocument16 pagesSimple S4HANA Logistics PDFSree GeNo ratings yet
- Hidden Figures: The American Dream and the Untold Story of the Black Women Mathematicians Who Helped Win the Space RaceFrom EverandHidden Figures: The American Dream and the Untold Story of the Black Women Mathematicians Who Helped Win the Space RaceRating: 4 out of 5 stars4/5 (894)
- Demand Forecasting and Statistics - Basic GuideDocument46 pagesDemand Forecasting and Statistics - Basic Guideapi-26957235No ratings yet
- The Yellow House: A Memoir (2019 National Book Award Winner)From EverandThe Yellow House: A Memoir (2019 National Book Award Winner)Rating: 4 out of 5 stars4/5 (98)
- 4113 Improve Forecast Accuracy by Optimizing Statistical Forecasting ResultsDocument19 pages4113 Improve Forecast Accuracy by Optimizing Statistical Forecasting ResultsAmit AggarwalNo ratings yet
- Shoe Dog: A Memoir by the Creator of NikeFrom EverandShoe Dog: A Memoir by the Creator of NikeRating: 4.5 out of 5 stars4.5/5 (537)
- Tipsandtricks Cin LogisticsDocument24 pagesTipsandtricks Cin LogisticsAmit AggarwalNo ratings yet
- Elon Musk: Tesla, SpaceX, and the Quest for a Fantastic FutureFrom EverandElon Musk: Tesla, SpaceX, and the Quest for a Fantastic FutureRating: 4.5 out of 5 stars4.5/5 (474)
- Demand Forecasting and Statistics - Basic GuideDocument46 pagesDemand Forecasting and Statistics - Basic Guideapi-26957235No ratings yet
- Never Split the Difference: Negotiating As If Your Life Depended On ItFrom EverandNever Split the Difference: Negotiating As If Your Life Depended On ItRating: 4.5 out of 5 stars4.5/5 (838)
- EWB PresentDocument21 pagesEWB PresentAmit AggarwalNo ratings yet
- Grit: The Power of Passion and PerseveranceFrom EverandGrit: The Power of Passion and PerseveranceRating: 4 out of 5 stars4/5 (587)
- APO DP Characteristics-Based ForecastigDocument18 pagesAPO DP Characteristics-Based Forecastigsrinivas0212No ratings yet
- Devil in the Grove: Thurgood Marshall, the Groveland Boys, and the Dawn of a New AmericaFrom EverandDevil in the Grove: Thurgood Marshall, the Groveland Boys, and the Dawn of a New AmericaRating: 4.5 out of 5 stars4.5/5 (265)
- APO Optimization Process PDFDocument92 pagesAPO Optimization Process PDFRitam NandyNo ratings yet
- APO OptimizationDocument42 pagesAPO OptimizationAmit AggarwalNo ratings yet
- CIF CustomisationDocument89 pagesCIF CustomisationAmit AggarwalNo ratings yet
- The Emperor of All Maladies: A Biography of CancerFrom EverandThe Emperor of All Maladies: A Biography of CancerRating: 4.5 out of 5 stars4.5/5 (271)
- DP BOM ProcessDocument21 pagesDP BOM ProcessSundaran Nair100% (1)
- On Fire: The (Burning) Case for a Green New DealFrom EverandOn Fire: The (Burning) Case for a Green New DealRating: 4 out of 5 stars4/5 (73)
- How To Create A Generic Data Source Based On A Custom View and Further Enhance The Data Source For BW ExtractionDocument28 pagesHow To Create A Generic Data Source Based On A Custom View and Further Enhance The Data Source For BW ExtractionMahesh Babu100% (1)
- The Hard Thing About Hard Things: Building a Business When There Are No Easy AnswersFrom EverandThe Hard Thing About Hard Things: Building a Business When There Are No Easy AnswersRating: 4.5 out of 5 stars4.5/5 (344)
- DP BOM ProcessDocument21 pagesDP BOM ProcessSundaran Nair100% (1)
- Team of Rivals: The Political Genius of Abraham LincolnFrom EverandTeam of Rivals: The Political Genius of Abraham LincolnRating: 4.5 out of 5 stars4.5/5 (234)
- Sappress Global Available To Promise With SapDocument48 pagesSappress Global Available To Promise With Sapakheel202100% (1)
- Material Requirement Planning: ACC LimitedDocument12 pagesMaterial Requirement Planning: ACC LimitedAmit AggarwalNo ratings yet
- Material Quantity CalculationDocument30 pagesMaterial Quantity CalculationAmit AggarwalNo ratings yet
- Routing PRT - Present1Document20 pagesRouting PRT - Present1Amit AggarwalNo ratings yet
- Welcome To Quality Management: Amit AggarwalDocument80 pagesWelcome To Quality Management: Amit AggarwalAmit Aggarwal100% (1)
- The Unwinding: An Inner History of the New AmericaFrom EverandThe Unwinding: An Inner History of the New AmericaRating: 4 out of 5 stars4/5 (45)
- SAP Inventory Management PDFDocument110 pagesSAP Inventory Management PDFnbonina100% (2)
- The World Is Flat 3.0: A Brief History of the Twenty-first CenturyFrom EverandThe World Is Flat 3.0: A Brief History of the Twenty-first CenturyRating: 3.5 out of 5 stars3.5/5 (2219)
- Planed Activity Quantity Calculation Using BOM Explosion and RoutingsDocument12 pagesPlaned Activity Quantity Calculation Using BOM Explosion and RoutingsAmit AggarwalNo ratings yet
- Batch Specific Units of MasureDocument11 pagesBatch Specific Units of MasureAmit AggarwalNo ratings yet
- Processing IDOC Through LSMWDocument9 pagesProcessing IDOC Through LSMWknani9090No ratings yet
- The Gifts of Imperfection: Let Go of Who You Think You're Supposed to Be and Embrace Who You AreFrom EverandThe Gifts of Imperfection: Let Go of Who You Think You're Supposed to Be and Embrace Who You AreRating: 4 out of 5 stars4/5 (1090)
- Inspection During ProductionDocument21 pagesInspection During ProductionAmit AggarwalNo ratings yet
- Apo DP DesignDocument8 pagesApo DP DesignAmit AggarwalNo ratings yet
- Krishna Group: Working Together To Improve Business PerformanceDocument34 pagesKrishna Group: Working Together To Improve Business PerformanceAmit AggarwalNo ratings yet
- Calibration ProcessDocument16 pagesCalibration ProcessAmit AggarwalNo ratings yet
- The Sympathizer: A Novel (Pulitzer Prize for Fiction)From EverandThe Sympathizer: A Novel (Pulitzer Prize for Fiction)Rating: 4.5 out of 5 stars4.5/5 (119)
- India Localization CINDocument77 pagesIndia Localization CINAmit AggarwalNo ratings yet
- Automation Engineer With PythonDocument3 pagesAutomation Engineer With PythonVlad RoccaNo ratings yet
- Improve Website Interactivity with Multimedia ContentDocument13 pagesImprove Website Interactivity with Multimedia ContentGina ParasNo ratings yet
- Black Book AbapDocument4 pagesBlack Book AbappkploveNo ratings yet
- Game LogDocument15 pagesGame Logluka.stevkovskiNo ratings yet
- Using Tunerpro RT.34962044.Document8 pagesUsing Tunerpro RT.34962044.SWNo ratings yet
- Manual Lab World SoftDocument158 pagesManual Lab World SoftValery BaruNo ratings yet
- Installing and Configuring Oracle GRC Using WeblogicDocument34 pagesInstalling and Configuring Oracle GRC Using Weblogicmohammed akbar aliNo ratings yet
- Ascii To Pdu Converter Convert Ascii To Pdu and Vice VersaDocument3 pagesAscii To Pdu Converter Convert Ascii To Pdu and Vice Versaelviz6000No ratings yet
- La Historia Secreta Del Mundo Jonathan Black PDF : DOWNLOAD (Mirror #1)Document2 pagesLa Historia Secreta Del Mundo Jonathan Black PDF : DOWNLOAD (Mirror #1)Victor Andino Awo Ni Orunmila OddiLeke Omo AsojanoNo ratings yet
- C++ Copy ConstructorDocument4 pagesC++ Copy ConstructorRahul DubeyNo ratings yet
- Comparative Study of DOS and NOSDocument22 pagesComparative Study of DOS and NOSBhushan JadhavNo ratings yet
- Her Body and Other Parties: StoriesFrom EverandHer Body and Other Parties: StoriesRating: 4 out of 5 stars4/5 (821)
- Train Cat Dog Model VGG16Document7 pagesTrain Cat Dog Model VGG16nuratierah yusofNo ratings yet
- Database Concepts: Getting Started With Microsoft SQL Server 2014 ExpressDocument19 pagesDatabase Concepts: Getting Started With Microsoft SQL Server 2014 ExpressLIK GONo ratings yet
- Mod Menu Crash 2022 09 18-08 19 09Document3 pagesMod Menu Crash 2022 09 18-08 19 09Princess Lara AcopeNo ratings yet
- Chapter 5: Process Synchronization: Silberschatz, Galvin and Gagne ©2013 Operating System Concepts - 9 EditionDocument66 pagesChapter 5: Process Synchronization: Silberschatz, Galvin and Gagne ©2013 Operating System Concepts - 9 EditionSathish KumarNo ratings yet
- PLSQL 5 1 SGDocument39 pagesPLSQL 5 1 SGA saleemNo ratings yet
- Configure LDAP Authentication in GLPIDocument7 pagesConfigure LDAP Authentication in GLPIAriel Morodo100% (1)
- Test CaseDocument5 pagesTest CaseArslan TanveerNo ratings yet
- Custom Blazor Oqtane Modules SuccinctlyDocument107 pagesCustom Blazor Oqtane Modules Succinctlylola lalolaNo ratings yet
- RFID - Readers - Configuration - v2 01Document36 pagesRFID - Readers - Configuration - v2 01jiraman_womanlyNo ratings yet
- All New Oracle CoursesDocument5 pagesAll New Oracle CoursesvineetNo ratings yet
- Creo 3d AnnotateDocument9 pagesCreo 3d Annotatesonu thigleNo ratings yet
- Jabra Panacast DatasheetDocument2 pagesJabra Panacast Datasheetikponmwosa olotuNo ratings yet
- STM Administrator GuideDocument404 pagesSTM Administrator Guideakkati123No ratings yet
- Class Presentation CES501534Document44 pagesClass Presentation CES501534sicimwork8No ratings yet
- Carding Egift Cards On Amazon: Rob A Bank Carding CircleDocument10 pagesCarding Egift Cards On Amazon: Rob A Bank Carding CircleBruce StebbinsNo ratings yet
- Professional Summary: Raja Periyannan +91 9916077169Document5 pagesProfessional Summary: Raja Periyannan +91 9916077169Narendra BodkheNo ratings yet
- Quectel SC66&SC600x&SC200R Series Sensor Configuration Guide V1.0Document20 pagesQuectel SC66&SC600x&SC200R Series Sensor Configuration Guide V1.0Дмитрий СтудинскийNo ratings yet
- Qualys Cloud Agent training document titleDocument106 pagesQualys Cloud Agent training document titleDon WilliamNo ratings yet
- Adham Al-Hassanieh CVDocument2 pagesAdham Al-Hassanieh CVAdham M. HassaniehNo ratings yet