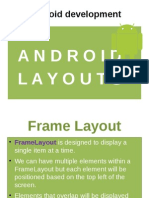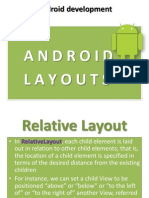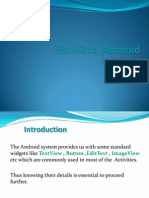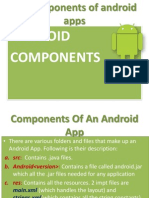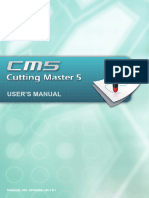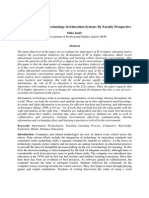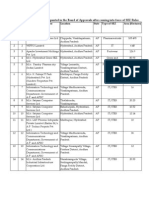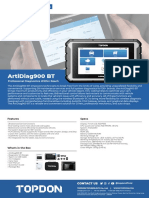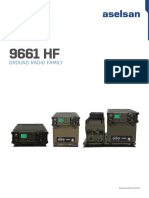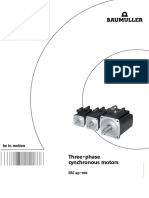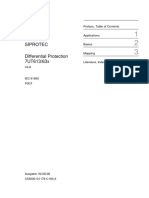Professional Documents
Culture Documents
(Standard Widgets) A
Uploaded by
cshashank1992Original Title
Copyright
Available Formats
Share this document
Did you find this document useful?
Is this content inappropriate?
Report this DocumentCopyright:
Available Formats
(Standard Widgets) A
Uploaded by
cshashank1992Copyright:
Available Formats
Android development
Standard
Android
Controls
(TextView,EditText and ImageView)
Displaying Text to Users with
TextView
One of the most basic user interface elements,
or controls, in the Android SDK is the TextView
control.
We use it simply, to display fixed text strings
or labels.
As with most of the user interface elements, it
is derived from the class View and is within
the android.widget package.
General Properties Of TextView
1. The text Property
To display text in TextView we use its
android:text attribute in XML and there are 2
ways to set it:
a. As raw text
<TextView
android:id="@+id/TextView01"
android:layout_width="wrap_content"
android:layout_height="wrap_content"
android:text="Some sample text here" />
General Properties Of TextView
b. Via strings.xml
<TextView
android:id="@+id/TextView01"
android:layout_width="wrap_content"
android:layout_height="wrap_content"
android:text=@string/sample_text" />
To change the text displayed programmatically we
call the setText() method on the TextView object.
Retrieving the text is done with the getText()
method.
General Properties Of TextView
2. The typeface Property
To change font type of text in TextView we use its
android:typeface attribute in XML and there are
4 values for it: normal,sans,serif,monspace
<TextView
android:id="@+id/TextView01"
android:layout_width="wrap_content"
android:layout_height="wrap_content"
android:text="Some sample text here
android:typeface=serif" />
General Properties Of TextView
To change the font type programmatically we call
the setTypeface() method on the TextView object.
Eg:
tv.setTypeface(Typeface.SANS_SERIF);
The argument to the method is static object
SANS_SERIF of the class Typeface.
Others are
SERIF,DEFAULT,MONOSPACE
General Properties Of TextView
3. The textStyle Property
To change font style of text in TextView we use its
android:textStyle attribute in XML and there are
3 values for it: normal,bold,italic
<TextView
android:id="@+id/TextView01"
android:layout_width="wrap_content"
android:layout_height="wrap_content"
android:text="Some sample text here
android:textStyle=bold" />
General Properties Of TextView
To change the font style programmatically we call the
setTypeface() method on the TextView object.
Eg:
tv.setTypeface(null,Typeface.BOLD);
This method accepts 2 arguments . The first
argument is font type and second is font style.
Values for 1
st
arg are
SERIF,SANS_SERIF,DEFAULT,MONOSPACED
Values for 2
nd
arg are
BOLD,ITALIC,BOLD_ITALIC,NORMAL
General Properties Of TextView
4. The textColor Property
To change font color in TextView we use its
android:textColor attribute in XML and the
values are passed in hexadecimal format which is
#rgb. For eg: #000000,#FF0000
<TextView
android:id="@+id/TextView01"
android:layout_width="wrap_content"
android:layout_height="wrap_content"
android:text="Some sample text here
android:textColor=#00FF00" />
General Properties Of TextView
To change the font color programmatically we call the
setTextColor() method on the TextView object.
Eg:
tv.setTextColor(Color.BLUE);
This method accepts the integer representation of
the Color constant . These color constants are
static members of Color class.
Some possible values are
BLUE,RED,GREEN,BLACK,WHITE etc
Creating Contextual Links in
TextView
If our text contains references to email addresses, web
pages, phone numbers, or even street addresses, we
might want to consider using the attribute autoLink .
The autoLink attribute has four values that we can use in
combination with each other.
When enabled, these autoLink attribute values create
standard web-style links to the application that can act on
that data type.
For instance, setting the attribute to web automatically
finds and links any URLs to web pages.
Creating Contextual Links in
TextView
<TextView
android:id="@+id/TextView01"
android:layout_width="wrap_content"
android:layout_height="wrap_content"
android:text=@string/sample_text
android:autoLink=web|email|phone" />
Creating Contextual Links in
TextView
Creating Contextual Links in
TextView
Following are the values for the autoLink attribute:
none: Disables all linking.
web: Enables linking of URLs to web pages.
email: Enables linking of email addresses to the mail
client with the recipient filled.
phone: Enables linking of phone numbers to the dialer
application with the phone number filled out, ready to be
dialed.
map: Enables linking of street addresses to the map
application to show the location.
all: Enables all types of linking.
Creating Contextual Links in
TextView
To set the autoLink property programmatically we call
the setAutoLinkMask() method on the TextView
object.
Eg:
tv.setAutoLinkMask(Linkify.PHONE_NUMBERS|Lin
kify.WEB_URLS);
This method accepts the integer argument which
are the static members of the class Linkify
Its possible values are
PHONE_NUMBERS,WEB_URLS,MAP_ADDRESSES,
EMAIL_ADDRESSES,ALL
Retrieving Data from Users with
EditText
The Android SDK provides a number of
controls for retrieving data from users.
The Android SDK provides a convenient
control called EditText to handle text input
from a user.
The EditText class is derived from TextView.
In fact, most of its functionality is contained
within TextView but is enabled when created
as an EditText.
Creating An EditText Control
To define an EditText control in an XML layout
file we can use the following code:
<EditText
android:id="@+id/EditText01"
android:layout_height="wrap_content"
android:hint="type here"
android:layout_width="match_parent" />
Creating An EditText Control
In the previous code a property worth noting
is:
android:hint
This property puts some text in the edit box that
goes away when the user starts entering text .
Allowing User to Type Multiple Lines
To let the user type multiple lines of input we
need to set the inputType attribute of EditText
<EditText
android:id="@+id/EditText01"
android:layout_height="wrap_content"
android:hint="type here
android:inputType=textMultiLine
android:layout_width="match_parent" />
Restricting Number Of Display Lines
To restrict the displayable number of lines we can
use the android:lines property.
If this is not set, the entry field grows as the user
enters text. However, setting a size allows the
user to scroll within a fixed sized to edit the text
<EditText
android:id="@+id/EditText01"
android:layout_height="wrap_content"
android:hint="type here
android:lines=4
android:layout_width="match_parent" />
Restricting User Input To Digits
To restrict the user input to digits only we can
use the android:digits property.
If this is not set, the entry field allows the user to
enter text as well. However, setting a size allows
the user to input numbers only
<EditText
android:id="@+id/EditText01"
android:layout_height="wrap_content"
android:digits=0123456789
android:layout_width="match_parent" />
Accepting Passwords In EditText
To provide a password interface to EditText
we can set its android:inputType property.
The value given will be textPassword
<EditText
android:id="@+id/EditText01"
android:layout_height="wrap_content"
android:inputType=textPassword
android:layout_width="match_parent" />
Accepting Passwords In EditText
To set it via java code we need to call the
setInputType( ) method on EditText object
ed.setInputType(InputType.TYPE_CLASS_TEXT|
InputType.TYPE_TEXT_VARIATION_PASSWORD)
;
This method receives an integer argument which
is framed by btiwise ORing members of
InputType class
Capitalizing User Input
In order to capitalize what user types in an
EditText we can use its capitalize property
<EditText
android:id="@+id/EditText01"
android:layout_height="wrap_content"
android:capitalize=characters
android:layout_width="match_parent" />
Other possible values are
none,words,sentences
Two Useful Methods Of EditText
The EditText control provides us 2 very useful
methods using which we can get/set text in
EditText.
These are :
public Editable getText()
(for obtaining contents of EditText)
public void setText(CharSequence)
(for setting contents of EditText)
The Toast Class
A toast is a view containing a quick little message for
the user. The toast class helps us create and show
those.
When the view is shown to the user,it appears as a
floating view over the application. It will never receive
focus. The user will probably be in the middle of typing
something else.
The idea is to be as unobtrusive as possible, while still
showing the user the information you want them to
see. Two examples are the volume control, and the
brief message saying that your settings have been
saved.
How To Create Toast ?
To create a new Toast, we call a static method
on the Toast class named makeText. There
are two different makeText methods. One of
them takes in a String that can be from any
source you want. The second expects a String
resource ID.
public static Toast makeText (Context ,
CharSequence , int )
To make a standard toast that just contains a
text view with the text as a constant String.
Parameter Desc:
1.Reference to current Context
2.Message To Show
3.Duration
1.First argument can be this or
getApplicationContext( )
2.Second argument can be any message
3. Third argument are any of following 2 constants:
public static final int LENGTH_LONG : Show the
view or text notification for a long period of time.
public static final int LENGTH_SHORT :Show the
view or text notification for a short period of time.
The Code
Toast t;
T=Toast.makeText(this,Hello,Toast.LENGTH_LONG);
How To Show Toast ?
To show Toast Messages we need to call its method
show()
Its prototype is
public void show ()
The Code:
Toast t;
t=Toast.makeText(this,Hello,Toast.LENGTH_LONG);
t.show( );
Other Methods
public void setText (CharSequence)
To update the text in a Toast that was
previously created using one of the
makeText() methods.
public void setDuration (int duration)
To set how long to show the message
for.
Displaying Images
When it comes to displaying images, Android
supports three common image formats:
PNG
JPG
GIF.
The images for the Android application are
stored in the directory res/drawable
Displaying Images
While creating a new application, ADT creates
several folders:
drawable-ldpi
drawable-mdpi
drawable-hdpi
drawable-xhdpi and
drawable-xxhdpi
Each directory is meant for storing images of
different screen resolutions.
Displaying Images
To support devices of different densities, we can
store the images of low, medium, high, and extra
high resolutions in these folders.
The images with resolutions of 480dpi,320dpi,
240dpi, 160dpi, and 120dpi and sizes 144*144px,
96x96px, 72x72px, 48x48px, and 36x36px are
usually stored in the res/drawable-xxhdpi,
res/drawable-xhdpi res/drawable-hdpi,
res/drawable-mdpi, and res/drawable-ldpi
folders, respectively
Adding Images
Copy images to any of resource folders.
All image filenames should be lowercase and contain only
letters, numbers, and underscores.
After we add images to the res/drawable folders, the gen
folder is regenerated where the R.java file resides. The
R.java file includes a reference to the newly added image
and hence can be used in the layout file or other Java code.
The syntax for referencing the image in the layout file is
@drawable/image_filename
In Java code, the image can be referenced using the
following syntax:
R.drawable.image_filename
The ImageView Control
The class used to display images is
android.widget.ImageView
The ImageView class can load images
from various sources (such as resources
or content providers), takes care of
computing its measurement from the
image so that it can be used in any layout
manager
Steps Reqd To display Image
1. Store the image in respective folder.
2. Add the ImageView widget to XML file
3.Set the src attribute of ImageView to the
image to be displayed. Its syntax is:
android:src=@drawable/<img nam>
For eg:
android:src=@drawable/smiley
Steps Reqd To display Image
4. To programmatically set the image we call
the setImageResource() method of
ImageView whose protoype is:
public void setImageResource (int resId)
You might also like
- Android Learning, Market Share, Versions, OHADocument37 pagesAndroid Learning, Market Share, Versions, OHAcshashank1992No ratings yet
- Android Layouts (What Is Layout and Its Type)Document37 pagesAndroid Layouts (What Is Layout and Its Type)cshashank1992No ratings yet
- Chapter 7e (Layouts)Document28 pagesChapter 7e (Layouts)cshashank1992No ratings yet
- (Layouts) CDocument6 pages(Layouts) Ccshashank1992No ratings yet
- Chapter 7d (Layouts)Document10 pagesChapter 7d (Layouts)cshashank1992No ratings yet
- CHAPTER 6B (Standard Widgets)Document18 pagesCHAPTER 6B (Standard Widgets)cshashank1992No ratings yet
- Chapter 7f (Layouts)Document10 pagesChapter 7f (Layouts)cshashank1992No ratings yet
- Chapter 7d (Layouts)Document10 pagesChapter 7d (Layouts)cshashank1992No ratings yet
- Android LayoutsDocument22 pagesAndroid Layoutscshashank1992No ratings yet
- LayoutsDocument37 pagesLayoutscshashank1992No ratings yet
- CHAPTER 6B (Standard Widgets)Document18 pagesCHAPTER 6B (Standard Widgets)cshashank1992No ratings yet
- Standard Android ControlDocument10 pagesStandard Android Controlcshashank1992No ratings yet
- Android DevelopmentDocument30 pagesAndroid Developmentcshashank1992No ratings yet
- Introduction To View, Control, LayoutDocument8 pagesIntroduction To View, Control, Layoutcshashank1992No ratings yet
- An ACTIVITY in Android (ANDROID APP DEVELOPMENT BY PRESENTATION)Document52 pagesAn ACTIVITY in Android (ANDROID APP DEVELOPMENT BY PRESENTATION)cshashank1992No ratings yet
- Android Components and Apps CopmonentsDocument12 pagesAndroid Components and Apps Copmonentscshashank1992No ratings yet
- The Subtle Art of Not Giving a F*ck: A Counterintuitive Approach to Living a Good LifeFrom EverandThe Subtle Art of Not Giving a F*ck: A Counterintuitive Approach to Living a Good LifeRating: 4 out of 5 stars4/5 (5794)
- The Little Book of Hygge: Danish Secrets to Happy LivingFrom EverandThe Little Book of Hygge: Danish Secrets to Happy LivingRating: 3.5 out of 5 stars3.5/5 (399)
- A Heartbreaking Work Of Staggering Genius: A Memoir Based on a True StoryFrom EverandA Heartbreaking Work Of Staggering Genius: A Memoir Based on a True StoryRating: 3.5 out of 5 stars3.5/5 (231)
- Hidden Figures: The American Dream and the Untold Story of the Black Women Mathematicians Who Helped Win the Space RaceFrom EverandHidden Figures: The American Dream and the Untold Story of the Black Women Mathematicians Who Helped Win the Space RaceRating: 4 out of 5 stars4/5 (894)
- The Yellow House: A Memoir (2019 National Book Award Winner)From EverandThe Yellow House: A Memoir (2019 National Book Award Winner)Rating: 4 out of 5 stars4/5 (98)
- Shoe Dog: A Memoir by the Creator of NikeFrom EverandShoe Dog: A Memoir by the Creator of NikeRating: 4.5 out of 5 stars4.5/5 (537)
- Elon Musk: Tesla, SpaceX, and the Quest for a Fantastic FutureFrom EverandElon Musk: Tesla, SpaceX, and the Quest for a Fantastic FutureRating: 4.5 out of 5 stars4.5/5 (474)
- Never Split the Difference: Negotiating As If Your Life Depended On ItFrom EverandNever Split the Difference: Negotiating As If Your Life Depended On ItRating: 4.5 out of 5 stars4.5/5 (838)
- Grit: The Power of Passion and PerseveranceFrom EverandGrit: The Power of Passion and PerseveranceRating: 4 out of 5 stars4/5 (587)
- Devil in the Grove: Thurgood Marshall, the Groveland Boys, and the Dawn of a New AmericaFrom EverandDevil in the Grove: Thurgood Marshall, the Groveland Boys, and the Dawn of a New AmericaRating: 4.5 out of 5 stars4.5/5 (265)
- The Emperor of All Maladies: A Biography of CancerFrom EverandThe Emperor of All Maladies: A Biography of CancerRating: 4.5 out of 5 stars4.5/5 (271)
- On Fire: The (Burning) Case for a Green New DealFrom EverandOn Fire: The (Burning) Case for a Green New DealRating: 4 out of 5 stars4/5 (73)
- The Hard Thing About Hard Things: Building a Business When There Are No Easy AnswersFrom EverandThe Hard Thing About Hard Things: Building a Business When There Are No Easy AnswersRating: 4.5 out of 5 stars4.5/5 (344)
- Team of Rivals: The Political Genius of Abraham LincolnFrom EverandTeam of Rivals: The Political Genius of Abraham LincolnRating: 4.5 out of 5 stars4.5/5 (234)
- The Unwinding: An Inner History of the New AmericaFrom EverandThe Unwinding: An Inner History of the New AmericaRating: 4 out of 5 stars4/5 (45)
- The World Is Flat 3.0: A Brief History of the Twenty-first CenturyFrom EverandThe World Is Flat 3.0: A Brief History of the Twenty-first CenturyRating: 3.5 out of 5 stars3.5/5 (2219)
- The Gifts of Imperfection: Let Go of Who You Think You're Supposed to Be and Embrace Who You AreFrom EverandThe Gifts of Imperfection: Let Go of Who You Think You're Supposed to Be and Embrace Who You AreRating: 4 out of 5 stars4/5 (1090)
- The Sympathizer: A Novel (Pulitzer Prize for Fiction)From EverandThe Sympathizer: A Novel (Pulitzer Prize for Fiction)Rating: 4.5 out of 5 stars4.5/5 (119)
- Her Body and Other Parties: StoriesFrom EverandHer Body and Other Parties: StoriesRating: 4 out of 5 stars4/5 (821)
- Secure and Fast Online File Sharing Script (V2.1.3) - Vcgsoft Freeware TeamDocument4 pagesSecure and Fast Online File Sharing Script (V2.1.3) - Vcgsoft Freeware TeamVickyMalhotraNo ratings yet
- Cutting Master5 Manual EngDocument85 pagesCutting Master5 Manual Engdiegodaer77No ratings yet
- RTSD Introduction Ch1Document10 pagesRTSD Introduction Ch1Dandza PradityaNo ratings yet
- Role of Information Technology in Education System 170605100Document7 pagesRole of Information Technology in Education System 170605100farahdilafNo ratings yet
- List of Formal Approval SEZDocument34 pagesList of Formal Approval SEZsampuran.das@gmail.comNo ratings yet
- Speed Control of Ac Motor Using TriacDocument40 pagesSpeed Control of Ac Motor Using Triacchanchal2100% (2)
- ArtiDiag900 BT Sell SheetDocument1 pageArtiDiag900 BT Sell SheetFrancisco MoraNo ratings yet
- Chapter - 3 System ModellingDocument32 pagesChapter - 3 System Modellingdesalegn abebeNo ratings yet
- Simplex Transmission Capable Transmitting Data One DirectionDocument27 pagesSimplex Transmission Capable Transmitting Data One DirectionBavyaNo ratings yet
- CM20150930 35537 44540Document2 pagesCM20150930 35537 44540fangrui maiNo ratings yet
- Digital Signatures Ensure Message AuthenticityDocument9 pagesDigital Signatures Ensure Message AuthenticityAshenafi Abebe DawudNo ratings yet
- Your Benefit 250 SCALA: Control Center SystemDocument6 pagesYour Benefit 250 SCALA: Control Center SystemJennibabes AlgosoNo ratings yet
- Developent of Locally Fabricated Portable Electro VulcanazerDocument5 pagesDevelopent of Locally Fabricated Portable Electro VulcanazerMicaela Rabara100% (1)
- Part Submission Warrant for GROM P473 BDocument1 pagePart Submission Warrant for GROM P473 BTrivesh SNo ratings yet
- Quotation - Supply and Installation For Roller Shutter - SKBDocument2 pagesQuotation - Supply and Installation For Roller Shutter - SKBCC Cost AdvisoryNo ratings yet
- HP iLO4 Command Line Interface (CLI) Guide and Cheatsheet With Examples - GoLinuxHubDocument15 pagesHP iLO4 Command Line Interface (CLI) Guide and Cheatsheet With Examples - GoLinuxHubAHMED LAAGUIDNo ratings yet
- Hydraulic Pumps Index: Axial Piston - Bent AxisDocument10 pagesHydraulic Pumps Index: Axial Piston - Bent AxisRavi KumarNo ratings yet
- ISO27k Controls (2005 2013 NIST)Document29 pagesISO27k Controls (2005 2013 NIST)Hemant Sudhir WavhalNo ratings yet
- Manual de Servicio Escaner Scanelite 5400Document34 pagesManual de Servicio Escaner Scanelite 5400erizo999No ratings yet
- 9661 HF Ground Radio Family 1424Document2 pages9661 HF Ground Radio Family 1424Quoc Mai0% (1)
- Structural Drafting Course DesignDocument5 pagesStructural Drafting Course DesignGanesh KumarNo ratings yet
- Volvo XC90 AccessoryDocument4 pagesVolvo XC90 AccessoryTeravut SuwansawaipholNo ratings yet
- Fisher 500BDocument8 pagesFisher 500BGam Ma ZacNo ratings yet
- More Control Flow Tools - Python 3.10.4 DocumentationDocument17 pagesMore Control Flow Tools - Python 3.10.4 DocumentationraviboggartNo ratings yet
- Baumuller DSC Высокомоментные СерводвигателиDocument112 pagesBaumuller DSC Высокомоментные СерводвигателиNoks stNo ratings yet
- Manual Canon Image CLASS-4770Document2 pagesManual Canon Image CLASS-4770René J Izquierdo RNo ratings yet
- Aviation Mechanic GeneralDocument68 pagesAviation Mechanic Generalgustavojorge01No ratings yet
- 1.1.3 Project Execution PlanDocument7 pages1.1.3 Project Execution PlanlisahunNo ratings yet
- 7UT613 63x Manual PIXIT A2 V046101 en PDFDocument130 pages7UT613 63x Manual PIXIT A2 V046101 en PDFMJNo ratings yet
- EMU8086 SolutionsDocument10 pagesEMU8086 SolutionsNaga Venkat0% (1)