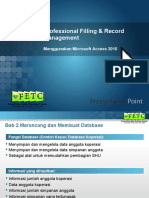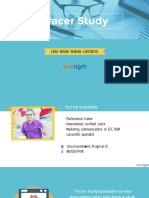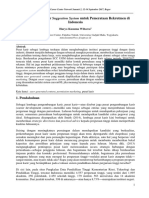Professional Documents
Culture Documents
Autocadldmodule Day1 131008012409 Phpapp02
Uploaded by
Nathan Sihombing0 ratings0% found this document useful (0 votes)
11 views27 pagesCopyright
© © All Rights Reserved
Available Formats
PPTX, PDF, TXT or read online from Scribd
Share this document
Did you find this document useful?
Is this content inappropriate?
Report this DocumentCopyright:
© All Rights Reserved
Available Formats
Download as PPTX, PDF, TXT or read online from Scribd
0 ratings0% found this document useful (0 votes)
11 views27 pagesAutocadldmodule Day1 131008012409 Phpapp02
Uploaded by
Nathan SihombingCopyright:
© All Rights Reserved
Available Formats
Download as PPTX, PDF, TXT or read online from Scribd
You are on page 1of 27
AutoCAD Land Desktop
Pengolahan Data Surveying
AutoCAD Surveying Page 2
Pendahuluan
Penyiapan data
Pembuatan project
Manajemen layer
Manajemen point
Mengimpor dan memasukkan poin
Terrain Model Explorer
Membuat kontur
Menghitung volume
What well learn:
AutoCAD Surveying Page 3
1| Data Preparation
Pastikan format MS Office & Windows menggunakan system bahasa dan
separator internasional (point/titik untuk memisahkan desimal dan koma untuk
memisahkan ribuan).
Simpan data koordinat hasil survey dengan susunan PENZD: point-easting-
northing-elevation-description.
Simpan dalam format .csv (comma delimited).
Cek lagi hasil penyimpanan dengan membukanya menggunakan notepad:
pastikan setiap kolom dipisahkan menggunakan koma (,) dan bukan titik koma (;).
Jika setiap kolom dipisahkan menggunakan titik koma (;):
- Ubah dulu semua koma (,) menjadi titik (.) dengan Ctrl+H (Replace)
- Ubah semua titik koma (;) menjadi koma (,)
- Simpan data
Format & Komposisi Data
AutoCAD Surveying Page 4
1| Data Preparation
Format & Komposisi Data
AutoCAD Surveying Page 5
2| Pembuatan Project
Sebuah data dapat diolah menggunakan project atau sebagai single map.
Keuntungan pengolahan menggunakan project adalah semua fasilitas yang ada
dalam menu Land Desktop dapat digunakan secara maksimal, seperti Point
Manager dan Terrain Model Explorer. Sedangkan jika kita menggunakan single map
atau Land Enabled Map saja, maka yang bisa dimaksimalkan hanyalah menu
editing dan formatting untuk layout peta.
Secara umum, jika kita membuka data AutoCAD menggunakan Land Desktop,
maka akan terbuka secara default dalam sebuah project. Jika belum ada project
yang berkaitan/berasosiasi dengan file tersebut, maka akan ada konfirmasi untuk
mengasosiasikan file dengan sebuah project atau membuat project baru.
AutoCAD Surveying Page 6
2| Pembuatan Project
Agar pengolahan kita terstruktur dengan baik, perlu dibuat dalam sebuah project.
Untuk membuat project, lakukan langkah-langkah berikut:
Buka AutoCAD LD, dan akan muncul window sebagai berikut:
Sejumlah file terakhir yang kita buka akan muncul dalam New Recently Used,
dan akan tampil preview-nya jika kita pilih.
AutoCAD Surveying Page 7
2| Pembuatan Project
Klik tombol New sehingga muncul window sebagai berikut:
Jika project kita masih benar-benar baru, klik Create Project. Namun jika kita
melanjutkan project yang sudah ada, cukup buat nama untuk gambar baru.
AutoCAD Surveying Page 8
2| Pembuatan Project
Pilih folder untuk project path dulu kemudian klik tombol Create Project sehingga
muncul window sebagai berikut:
Masukkan nama project dan deskripsinya, kemudian pilih folder untuk gambar.
AutoCAD Surveying Page 9
2| Pembuatan Project
Setelah klik OK, maka tampilannya akan menjadi sebagai berikut:
Masukkan nama gambar baru yang akan dibuat, dan pilih acad.dwt sebagai
template-nya. Klik OK.
Pilih m 1000.set (metric, 1 : 1000) pada window seperti di atas, lalu klik Next.
AutoCAD Surveying Page 10
2| Pembuatan Project
Pilih Meters pada bagian Linear Units, Degrees pada Angle Units dan North
Azimuth pada Angle Display Style.
Kolom Display Precision menunjukkan ketelitian angka di belakang koma untuk
penulisan desimal masing-masing unit linier, koordinat, elevasi dan sudut.
Klik Next jika sudah pas.
AutoCAD Surveying Page 11
2| Pembuatan Project
Window selanjutnya menunjukkan pengaturan skala horisontal dan vertikal serta
ukuran kertas default untuk pengeplotan.
Klik Next untuk pengaturan berikutnya.
AutoCAD Surveying Page 12
2| Pembuatan Project
Window di atas adalah pemilihan sistem koordinat untuk penggambaran yang
akan dilakukan. Di Indonesia, sistem yang umum digunakan adalah sistem
koordinat UTM dan TM 3
o
, dengan datum elevasi pada WGS84.
Pilih zona yang sesuai dengan lokasi pengukuran, lalu klik Next.
AutoCAD Surveying Page 13
2| Pembuatan Project
AutoCAD Surveying Page 14
2| Pembuatan Project
Window di atas adalah untuk pengaturan orientasi. Pilihan ini adalah untuk
pengguna level advance.
Klik Next.
AutoCAD Surveying Page 15
2| Pembuatan Project
Window di atas adalah untuk pengaturan Text Style. Pilihan ini adalah untuk
pengguna level advance, selain itu, pengaturan text dapat dilakukan kemudian
jika akan dilakukan pengeplotan.
Klik Next.
AutoCAD Surveying Page 16
2| Pembuatan Project
Window di atas adalah untuk pengaturan Border atau style garis tepi. Pilihan ini
adalah untuk pengguna level advance. Pengaturan border juga dapat dilakukan
kemudian jika akan dilakukan pengeplotan.
Klik Next.
AutoCAD Surveying Page 17
2| Pembuatan Project
Semua pengaturan sudah selesai. Window di atas hanya untuk pilihan
penyimpanan pengaturan. Simpan pengaturan jika akan digunakan untuk
keperluan project lain.
Klik Finish.
AutoCAD Surveying Page 18
2| Pembuatan Project
AutoCAD Surveying Page 19
3| Layer Management
Untuk memulai pengolahan data, sebaiknya kita mempersiapkan beberapa hal,
yang akan menjadi wadah bagi data-data yang akan kita masukkan atau kita
import dari format data lain.
Wadah yang akan kita siapkan ada dua hal, yaitu:
Layer management
Point management
AutoCAD Surveying Page 20
3| Layer Management
Sebagaimana program grafis lainnya, data yang ada dalam AutoCAD akan dikelola
dalam lapisan-lapisan data yang disebut sebagai layer. Layer ini tidak terstruktur
secara hierarkhis, namun memiliki level yang sama. Fungsi pengolahan dalam
layer-layer adalah:
Untuk pengelompokan data-data yang memiliki tipe data yang berbeda, seperti
titik, garis dan luasan; atau memiliki deskripsi data yang berbeda, seperti titik
tinggi, titik kontrol (patok), titik bangunan (struktur), titik vegetasi, dan lain-lain.
Untuk memfokuskan pekerjaan pada sebuah layer, dan tidak mengganggu layer
lain yang tidak akan dimodifikasi, sehingga perubahan data dapat direncanakan
dan dicatat dengan tepat.
Untuk keperluan tampilan data saat pengolahan maupun saat pengeplotan,
dimana mungkin tidak semua data yang ada perlu ditampilkan.
AutoCAD Surveying Page 21
3| Layer Management
Untuk proyek awal, lakukan layer management sebagai berikut:
Pilih menu Utilities Layer Management Layer Properties Manager,
sehingga muncul window berikut ini:
Buat layer-layer yang diperlukan sesuai dengan kelompok deskripsi data yang
ada, kemudian atur pewarnaan dan tipe garisnya untuk membedakan layer satu
dengan layer lainnya, seperti tampak pada gambar di halaman berikutnya.
AutoCAD Surveying Page 22
3| Layer Management
AutoCAD Surveying Page 23
3| Layer Management
Jika akan digunakan untuk serangkaian pengolahan data, pengaturan layer dapat
disimpan dalam sebuah file, dengan membuka menu Layer States Manager, dan
menyimpan layer yang sudah kita buat.
AutoCAD Surveying Page 24
4| Point Management
Point Management hampir sama dengan Layer Management, namun hanya berlaku
untuk data-data yang bertipe titik (point). Fungsi utamanya adalah untuk mengelola
titik-titik koordinat yang digunakan dalam gambar dalam sebuah database, sehingga
memungkinkan untuk:
Filterisasi, atau pemilihan titik dengan kriteria atau grup tertentu;
Shorting, atau pengurutan data-data titik sesuai dengan urutan yang diinginkan;
Operasi matematis pada point atau grup point tertentu untuk koreksi translasi,
rotasi atau scaling;
Penggunaan database titik pada gambar yang lain dalam satu project; dan
Import ke dalam sebuah file database dalam format MS Excel atau MS Access.
AutoCAD Surveying Page 25
4| Point Management
Untuk melakukan manajemen poin, lakukan langkah-langkah sebagai berikut:
Pulih menu Point Point Management Point Group Manager. Akan muncul
sebuah jendela Point Group Manager yang sudah berisi beberapa grup default
yang bisa digunakan.
AutoCAD Surveying Page 26
4| Point Management
Agar grup kita lebih kita fahami dan terpola, hapus semua grup default yang ada,
kemudian buat beberapa grup sesuai dengan data yang kita punya.
Nama grup sebaiknya sama dengan nama layer yang kita buat (untuk titik), dan
hindari penggunaan karakter spasi.
Setelah semua grup titik terbuat
sesuai dengan data yang kita
miliki, kita siap untuk
memasukkan atau mengimpor
data dari file .csv yang ada.
E-Mail: tutus.kusuma81@gmail.com
08112503588 - 081328855570
Oleh: Tutus Kusuma
You might also like
- Sambutan Direktur ECC PDFDocument6 pagesSambutan Direktur ECC PDFTutus KusumaNo ratings yet
- Sambutan Direktur ECC PDFDocument6 pagesSambutan Direktur ECC PDFTutus KusumaNo ratings yet
- KETELITIAN PETADocument36 pagesKETELITIAN PETATutus KusumaNo ratings yet
- Prof. Filling & Record Management Day#3Document26 pagesProf. Filling & Record Management Day#3Tutus KusumaNo ratings yet
- Prof. Filling & Record Management - Day#2Document38 pagesProf. Filling & Record Management - Day#2Tutus KusumaNo ratings yet
- Tracer Study CarcentOSDocument11 pagesTracer Study CarcentOSTutus KusumaNo ratings yet
- Implementasi Smart Suggestion System Untuk Pemerataan Rekrutmen Di IndonesiaDocument5 pagesImplementasi Smart Suggestion System Untuk Pemerataan Rekrutmen Di IndonesiaTutus KusumaNo ratings yet
- Sistem UAV Untuk Perhitungan VolumeDocument21 pagesSistem UAV Untuk Perhitungan VolumeTutus KusumaNo ratings yet
- Prof. Filling & Record Management - Day#1Document29 pagesProf. Filling & Record Management - Day#1Tutus KusumaNo ratings yet
- Quantum GIS - IntroductionDocument16 pagesQuantum GIS - IntroductionTutus KusumaNo ratings yet
- AutoCAD LD Surveying Module - Day#2Document33 pagesAutoCAD LD Surveying Module - Day#2Tutus KusumaNo ratings yet
- Introduction To SurpacDocument33 pagesIntroduction To SurpacTutus KusumaNo ratings yet