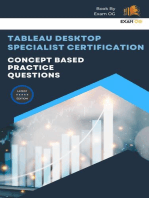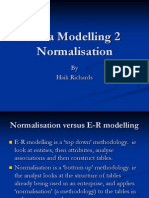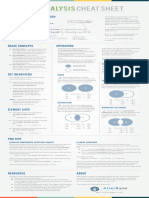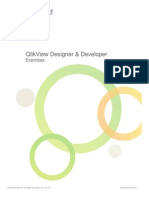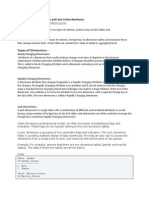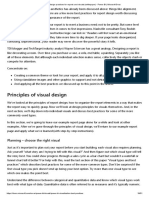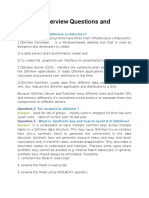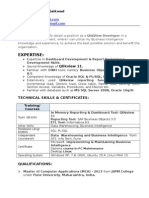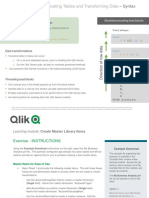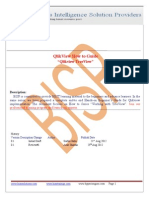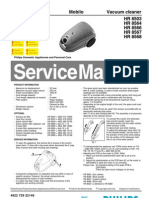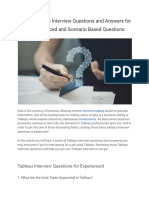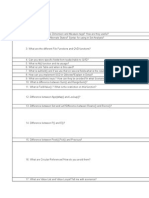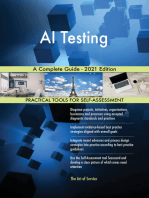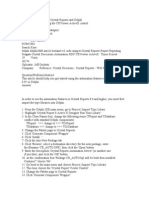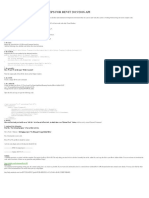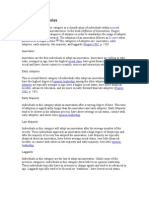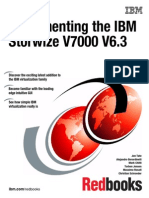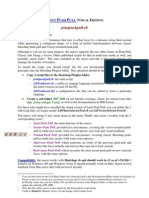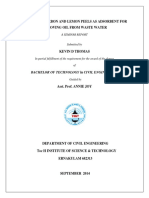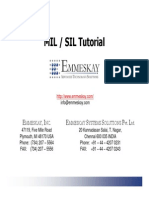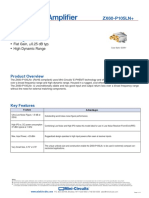Professional Documents
Culture Documents
QlikView User Training
Uploaded by
Ayodele MakunOriginal Description:
Original Title
Copyright
Available Formats
Share this document
Did you find this document useful?
Is this content inappropriate?
Report this DocumentCopyright:
Available Formats
QlikView User Training
Uploaded by
Ayodele MakunCopyright:
Available Formats
QlikView Business User Training Presented By Simplex Business Solution Ltd
Committed to Building Solutions for Better Business Performance!
Accessing the QlikView Access point via the URL
How to Navigate a QlikView document
How to Make selections How to Place objects on a sheet
How to Create and share bookmarks with other users
How to Create in-context notes and comments on objects in the application
The QlikView Access point serves as a center/server for keeping and accessing of all developed and deployed applications To access the server, it is required that one uses a security login credential Upon logging in successfully, it provides a view to all applications available
Below is a sample of an application that has been prebuilt with the QlikView toolset and has been deployed on the server which is accessed via the Access point as described above. As one will notice a QlikView application can contain different tabs to provide information to different users in one place. Organizations can have dashboards, business analysis and transactional reporting all within one application.
As one can see we have 2 list boxes showing the Asset Classes and Fund type. When one selects or clicks on an item in the list box e.g an Asset Class, users start to see the associative, in-memory capabilities of the tool. First, users will see changes to the screen including the green/white/grey concept. A green field shows what a user selects. A user can also select these values regardless of their location in any hierarchy With QlikView, any dimension is selectable and will filter all other dimensions. A user can select more than one item and the tool limits what Groups and Sub Groups that are associated to those select items as shown below.
Users can restart their analysis by simply clicking the Clear button.
Optional: One may want to mention that the Back button moves you back one selection so one can retrace their navigation path. Also, bookmarks can be defined so that prebuilt filters can easily be saved and returned to.
Another capability that end users should know about is the fact that all charts, charts and gauges are actionable. User can interact and select from the graphical displays. The charts are automatically aware of the associative in-memory nature of QlikView, so by selecting these values all associated data is once again highlighted in white and non-associated data is in grey
The user starts out by specifying what type of object they would like on the screen. There are a number of visual objects that can be added to an application. When adding an object or chart, the user is guided through a wizard to add the appropriate information. With this wizard, off-roading can easily be accomplished. Right click on the Blank Sheet, and select New Sheet Object e.g. Chart One will notice here that any object in the associative data model is available to be used as a dimension in the chart.
This unique feature allows a collaborative decision making between two or more executives, irrespective of their geographical location. It duplicates the screen view of the QlikView dashboard from which decision is being made across all the executives in an opened session and activates the screen across board such that any click by any of the executives on his device reflects across other screens.
The Bookmark is used to limit the data to contain a specific selection that has been already made to show useful or interesting information. To use, we move the cursor to the Bookmarks Menu and select the add bookmark option
You might also like
- Types in The Power Query M Formula LanguageDocument7 pagesTypes in The Power Query M Formula LanguagestupidchatbotNo ratings yet
- Qlik ViewDocument247 pagesQlik Viewsunnytspice0% (1)
- Tableau Devpoler Help SheetDocument1 pageTableau Devpoler Help SheetBaibhab BarikNo ratings yet
- Concept Based Practice Questions for Tableau Desktop Specialist Certification Latest Edition 2023From EverandConcept Based Practice Questions for Tableau Desktop Specialist Certification Latest Edition 2023No ratings yet
- Vi Cheat SheetDocument10 pagesVi Cheat SheetrjunjiNo ratings yet
- Data Modelling 2 Normalisation: by Haik RichardsDocument28 pagesData Modelling 2 Normalisation: by Haik RichardsvenixNo ratings yet
- Plotly CheatsheetDocument2 pagesPlotly CheatsheetRaju RimalNo ratings yet
- Apps ScriptDocument18 pagesApps ScriptAlaric MorganNo ratings yet
- QlikView Set Analysis Cheat SheetDocument1 pageQlikView Set Analysis Cheat SheetDanielaNo ratings yet
- Designer Developer - Exercises QlikViewDocument30 pagesDesigner Developer - Exercises QlikViewAlejandro FriasNo ratings yet
- Power BI - Data ModelingDocument17 pagesPower BI - Data ModelingKanahaiya100% (1)
- Best Practices Data Modeling in QlikViewDocument60 pagesBest Practices Data Modeling in QlikViewveereshhsmNo ratings yet
- Tableau Desktop Specialist: Exam GuideDocument12 pagesTableau Desktop Specialist: Exam GuideVinNo ratings yet
- Creating Stunning Dashboards With QlikView - Sample ChapterDocument18 pagesCreating Stunning Dashboards With QlikView - Sample ChapterPackt PublishingNo ratings yet
- A Dimension Table Consists of The Attributes About The FactsDocument3 pagesA Dimension Table Consists of The Attributes About The FactsAmritNo ratings yet
- Light Combat AircraftDocument5 pagesLight Combat AircraftUtsav NiroulaNo ratings yet
- Intelligence Data Styleguide v2 0Document40 pagesIntelligence Data Styleguide v2 0David Cantero BimboNo ratings yet
- Tableau Desktop Windows 9.2Document1,329 pagesTableau Desktop Windows 9.2vikramraju100% (2)
- Workover Kill Fluid Density CalculationDocument3 pagesWorkover Kill Fluid Density CalculationSanny Astari100% (1)
- QlikView Set AnalysisDocument22 pagesQlikView Set AnalysisMauricio PurificaçãoNo ratings yet
- Qlikview - Brief Functions ChartDocument11 pagesQlikview - Brief Functions ChartNeuroTxrNo ratings yet
- QlikView Best Practices - Development v0.5Document68 pagesQlikView Best Practices - Development v0.5Eleazar BrionesNo ratings yet
- Different Types of Dimensions and Facts in DataDocument5 pagesDifferent Types of Dimensions and Facts in DataKrishna Rao ChigatiNo ratings yet
- GL QlikView Dashboard DocumentationDocument29 pagesGL QlikView Dashboard DocumentationJilani Shaik100% (1)
- TIBCO - SpotfireDocument15 pagesTIBCO - SpotfireRamki Jagadishan100% (1)
- Acquisition (Pagtamo) Meaning-Making (Pag-Unawa) Transfer (Paglilipat)Document2 pagesAcquisition (Pagtamo) Meaning-Making (Pag-Unawa) Transfer (Paglilipat)MAY BEVERLY MORALES100% (8)
- Microsoft - Best Design Practices For Reports and Visuals (1) - Páginas-18-51Document34 pagesMicrosoft - Best Design Practices For Reports and Visuals (1) - Páginas-18-51IsabellaNo ratings yet
- Qlik ViewDocument34 pagesQlik ViewAbhishekNo ratings yet
- Qlikview Tips TricksDocument189 pagesQlikview Tips TricksRajesh Pillai100% (1)
- Qlikview Interview Questions and AnswersDocument12 pagesQlikview Interview Questions and AnswersVijayalakshmi Potturu100% (1)
- Data VisualizationDocument55 pagesData VisualizationThành Cao ĐứcNo ratings yet
- Steel-Concrete Composite Building Under Seismic Forces, D. R. Panchal (Research) PDFDocument9 pagesSteel-Concrete Composite Building Under Seismic Forces, D. R. Panchal (Research) PDFsmartman35100% (1)
- Qlikview Training Document With 153 Interview QuestionsDocument21 pagesQlikview Training Document With 153 Interview Questionsjaanreddy100% (5)
- QlikView Developers PDFDocument20 pagesQlikView Developers PDFgcarreongNo ratings yet
- QlikView For Ninjas PDFDocument35 pagesQlikView For Ninjas PDFAjay SinghNo ratings yet
- QV Set Analysis Course Manual v9 Secure PDFDocument80 pagesQV Set Analysis Course Manual v9 Secure PDFjunatenciaNo ratings yet
- 3 Years in QlikViewDocument4 pages3 Years in QlikViewJohn100% (1)
- Qlikview ResumeDocument3 pagesQlikview ResumeKatie BensonNo ratings yet
- Best Practices Data Modeling in QlikView (Repaired)Document60 pagesBest Practices Data Modeling in QlikView (Repaired)Sudheer Chalamcharla100% (1)
- The QlikView Data Model Best PracticesDocument7 pagesThe QlikView Data Model Best Practicesaniludavala16No ratings yet
- Getting Started With Tableau PrepDocument3 pagesGetting Started With Tableau PrepmajujmathewNo ratings yet
- Aws Bi Powe KilqDocument7 pagesAws Bi Powe KilqkeyojeliNo ratings yet
- Qlikview Tree ViewDocument11 pagesQlikview Tree ViewAmit SharmaNo ratings yet
- Best Practices - QlikView MetadataDocument11 pagesBest Practices - QlikView MetadataBruna LealNo ratings yet
- Mobilo Vacuum Cleaner HR 8564 HR HR 8503 8566 HR 8567 HR 8568Document8 pagesMobilo Vacuum Cleaner HR 8564 HR HR 8503 8566 HR 8567 HR 8568Dan MihaescuNo ratings yet
- 2926 GUI Top 32 Tableau Interview Questions and Answers For 2022 Experienced and Scenario Based QuestionsDocument35 pages2926 GUI Top 32 Tableau Interview Questions and Answers For 2022 Experienced and Scenario Based Questions17-3A5 SHASHI NELLIVALASANo ratings yet
- Qlikview Working With KPIs Variables and ExpressionDocument31 pagesQlikview Working With KPIs Variables and ExpressionAmit SharmaNo ratings yet
- Qlikview Interview QuestionsDocument19 pagesQlikview Interview QuestionsGayathri Nishtala0% (2)
- Tableau Fundamental or BeginnersDocument13 pagesTableau Fundamental or BeginnersVarun GuptaNo ratings yet
- QlikView Interview QuesitonsDocument3 pagesQlikView Interview QuesitonsanilmahantyNo ratings yet
- Qlikview Vs QliksenseDocument2 pagesQlikview Vs QliksenseSapna BhagatNo ratings yet
- QlikView Chart TypesDocument3 pagesQlikView Chart TypesDavid ParajeNo ratings yet
- Write A C Program That Counts The Number of BlanksDocument1 pageWrite A C Program That Counts The Number of BlanksSRINIVASA RAO GANTA100% (2)
- Tableau Desktop Windows 9.0Document1,239 pagesTableau Desktop Windows 9.0pattabhikv100% (1)
- Incremental Load in QlikviewDocument4 pagesIncremental Load in QlikviewNag DhallNo ratings yet
- Qlikview Interview QuestionsDocument9 pagesQlikview Interview QuestionspattabhikvNo ratings yet
- Using Automation With Crystal Reports and DelphiDocument4 pagesUsing Automation With Crystal Reports and DelphiBert SpywareNo ratings yet
- Structured Query ReportingDocument21 pagesStructured Query ReportingHector JosephNo ratings yet
- Ab Initio Etl Tutorial For Beginners PDFDocument3 pagesAb Initio Etl Tutorial For Beginners PDFRavi Sankar ELT0% (2)
- Self-Service AI with Power BI Desktop: Machine Learning Insights for BusinessFrom EverandSelf-Service AI with Power BI Desktop: Machine Learning Insights for BusinessNo ratings yet
- External Command in 10 Steps For Revit 2015Document2 pagesExternal Command in 10 Steps For Revit 2015JigneshNo ratings yet
- NB! This Price List Applies To Service Agreements, That Are Concluded With Nordea Bank AB Latvia BranchDocument34 pagesNB! This Price List Applies To Service Agreements, That Are Concluded With Nordea Bank AB Latvia Branchwaraxe23No ratings yet
- Taking Your Pump System Efficiency To New Heights: CU 352 Multi-Pump ControllerDocument4 pagesTaking Your Pump System Efficiency To New Heights: CU 352 Multi-Pump Controllersushant moreyNo ratings yet
- Admit Card: Examination Centre: Centre CodeDocument1 pageAdmit Card: Examination Centre: Centre CodekrishnaNo ratings yet
- CVDocument2 pagesCVAkash JainNo ratings yet
- Fdot Precast Bent Cap Development and Implementation: AbstractDocument10 pagesFdot Precast Bent Cap Development and Implementation: AbstractCongOanh PHANNo ratings yet
- MSETCL - Approved Vendor ListDocument11 pagesMSETCL - Approved Vendor ListNavaneetha KrishnanNo ratings yet
- Sky Spark White PaperDocument7 pagesSky Spark White PaperJohn KablerNo ratings yet
- Eminence Deltalite II 2515Document1 pageEminence Deltalite II 2515Suto BandNo ratings yet
- Product Presentation PPT NeerajDocument8 pagesProduct Presentation PPT NeerajNeeraj UdiniyaNo ratings yet
- Ice Plant TrainerDocument1 pageIce Plant TrainerVirender RanaNo ratings yet
- REERTRDocument4 pagesREERTRvgteeNo ratings yet
- Adopter CategoriesDocument6 pagesAdopter CategoriesCaroline Mputhia100% (1)
- Implementing The IBM Storwize V7000 V6.3: Front CoverDocument630 pagesImplementing The IBM Storwize V7000 V6.3: Front CoverMimiLakicNo ratings yet
- Tutorial Joint Push Pull - English - V1.1 - 20 Feb 08Document31 pagesTutorial Joint Push Pull - English - V1.1 - 20 Feb 08shadownrunNo ratings yet
- Kevin D Thomas - Activated Carbon and Lemon Peels As Adsorbent For Removing Oil From Waste WaterDocument37 pagesKevin D Thomas - Activated Carbon and Lemon Peels As Adsorbent For Removing Oil From Waste WaterRejinNo ratings yet
- SAP BW Basic Configuration SettingsDocument29 pagesSAP BW Basic Configuration SettingsSIKANDARNo ratings yet
- Make A Project of Calculator in Visual BasicDocument9 pagesMake A Project of Calculator in Visual BasicCHITRA MINI96% (23)
- PQ070XF02SZH: Features Outline DimensionsDocument4 pagesPQ070XF02SZH: Features Outline DimensionsJulio Cesar CastilloNo ratings yet
- (W. Wireline) Motor PGM365 DatasheetDocument7 pages(W. Wireline) Motor PGM365 Datasheetgonzalo andres HernandezNo ratings yet
- Lighting Layout Power Layout: Single Line Diagram LegendDocument1 pageLighting Layout Power Layout: Single Line Diagram LegendAnieken AyoNo ratings yet
- PS2 VerilogDocument11 pagesPS2 Veriloglizhi0007No ratings yet
- Homework 1&2 Report EE440Document19 pagesHomework 1&2 Report EE440Võ Hoàng Chương100% (1)
- Emmeskay MIL-SIL TutorialDocument52 pagesEmmeskay MIL-SIL TutorialNeacsu EugenNo ratings yet
- Richard Feynman BiographyDocument5 pagesRichard Feynman Biographyapi-284725456100% (1)
- ZX60-P105LNDocument4 pagesZX60-P105LNMuhammad AsadNo ratings yet