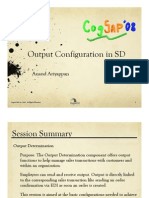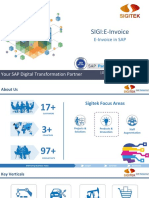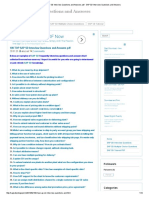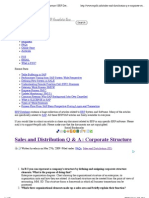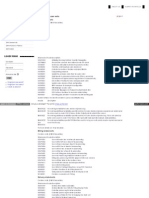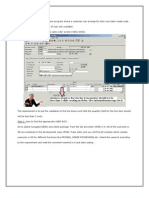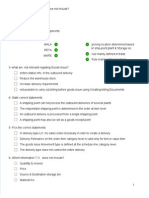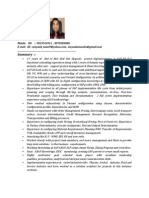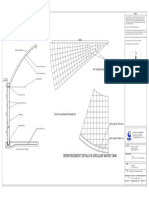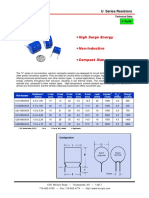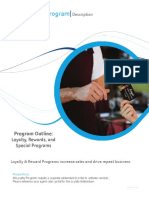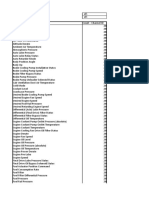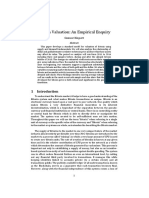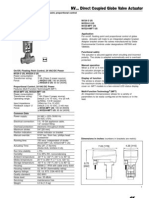Professional Documents
Culture Documents
Create Sales Order (VA01) in 40 Characters
Uploaded by
ruanpabloslOriginal Description:
Original Title
Copyright
Available Formats
Share this document
Did you find this document useful?
Is this content inappropriate?
Report this DocumentCopyright:
Available Formats
Create Sales Order (VA01) in 40 Characters
Uploaded by
ruanpabloslCopyright:
Available Formats
Cover graphic should fill and not exceed the defined grey box.
Sales and Distribution Sales Order: Create Sales Order (VA01)
May 2010
Create Sales Order (VA01)
This transaction allows you to create a sales order. Input
Prerequisites You will need the Customer PO number and the quotation number if referencing a quotation in a sales order. A Customer Master or one-time customer, and a material master must exist in your sales organization.
Checklist
Enter Order Type and Organizational data (i.e. Sales Org, Distribution Channel, Division, Sales office) Click the Create with reference button and enter the quotation number under the quotation tab if you will be copying data from an existing quotation. Enter sales order header information (i.e. Sold To Party, Ship to Party, PO number, Req. deliv. Date, Deliver Plant, Incoterms) Click the Display Doc Header Details icon. Enter Market Usage, Market Segment, and Sales Type (Goto > Header > Sales) Enter required fields destination district code, inside sales person, and optional fields carrier, forwarding agent, outside sales rep, and contact person under the Partners tab (Goto > Header > Partners) Enter material number(s) and quantity to be shipped Add or Change Pricing (Goto > Item > Conditions) Add text under Texts tab (Go-to > Header > Texts) Add Additional data (A and B) Click the Save button
Output
Sales order with number (please write/save this sales order for future reference.) Demand is placed on the plant if material is not available at the required delivery date. Acquisitions and Deployments (COE)
Create Sales Order (VA01)
1. Enter transaction VA01 in the command field from your "SAP
Easy Access" screen.
Acquisitions and Deployments (COE)
Enter Order Type and Organizational Data (VA01)
1. 2. Enter Order Type. Enter Organizational Data (i.e. Sales Org., Distribution Channel, Division, Sales Office)
Step 1
Step 2
Acquisitions and Deployments (COE)
Copy Data From a Quotation to a Sales Order (VA01)
1. 2. 3. Click the Create with Reference button. Select the Quotation tab and enter the quotation number. Click the Copy button.
Step 2
Step 1
Note: If you receive this pop-up message, click the Enter button.
Step 3
Acquisitions and Deployments (COE)
Copy Data From a Quotation to a Sales Order Continued (VA01)
1. 2. If applicable, click the Enter button to copy text from the quotation. After data is copied from the quotation to the sales order, please review the message in the status bar.
Step 1
Step 2
Acquisitions and Deployments (COE)
Enter Sales Order Header Information (VA01)
1. If not copying data from a Quotation to a Sales Order, click the Enter Create Sales Order: Initial Screen. 2. Enter Sales Order Header Information (Sold To Party, Ship to Party, PO number, Req. deliv. Date, Deliver Plant, Incoterms) icon from the
Step 2 Complete the following fields:
Sold-to Party Ship-to Party PO Number Req. deliv. Date Delivery Plant Incoterms
Acquisitions and Deployments (COE)
Display Doc Header Details (VA01)
1. 2. Click the Display Doc Header Details icon. The following pop up window may be displayed if the Sold To Customer has specific Billing Instructions, read through the instructions, press the Green check mark or press
Step 1
the ENTER key on your keyboard.
Step 2
Acquisitions and Deployments (COE)
Enter Market Usage, Market Segment, and Sales Type (VA01)
1.
2. 3.
Enter Market Usage.
Enter Market Segment. Enter Sales Type.
Step 2
Step 3 Step 1
Acquisitions and Deployments (COE)
Enter Required Fields Under the Partners Tab (VA01)
1.
2. 3.
Click the Partners tab.
Enter required fields destination district code, inside sales person Enter the optional fields carrier, forwarding agent, outside sales rep, and contact person by selecting from the Partn. Funct column, then entering the value next to the option selected in the Partner Column.
4.
Click the Back button to return to the main screen.
Step 4 Step 1
Step 2
Step 3
Acquisitions and Deployments (COE)
Enter Material Number(s) and Quantity to be Shipped (VA01)
1.
2.
Enter material number(s) and quantities to be shipped.
Go to the next line item and repeat step 1 if applicable.
Step 1
Acquisitions and Deployments (COE)
Add or Change Pricing (VA01)
1.
2. 3. 4.
From the menu bar, select Goto > Item Conditions.
Click the Insert Row icon. Enter appropriate condition type required. Click the Next arrow to repeat steps 1-3 for multiple items.
Step 1
Step 3
Step 2
Acquisitions and Deployments (COE)
Add Text (VA01)
1. You can add text to the header and/or item. From the Menu bar, select Goto > Header
> Text or Goto > Item > Text. 2. 3. Double - click the type of text. Insert text. Note: Repeat steps 2 and 3 as needed.
Step 1
Step 2
Step 3
Acquisitions and Deployments (COE)
Add Additional Data (VA01)
1. Enter additional data.
Step 1
Acquisitions and Deployments (COE)
Click the Save Button (VA01)
1.
2.
Click the Save icon.
Write down the sales order number for future reference.
Step 1
Step 2
Acquisitions and Deployments (COE)
Create Sales Order (VA01)
Use transaction VA02 to change sales order. Use transaction VA03 to display sales order.
Acquisitions and Deployments (COE)
Demonstration & Practice
Demonstration Watch as the instructor performs the transaction in SAP. Hands on Practice Perform the transaction in SAP. Ask the instructor for assistance if needed. Administrative
Logon to SAP Training Environment
Note: This is NOT Production. Instructions for SAP Production logon will be provided at go-live.
Navigate to the SAP Logon Page. Link to instructions for adding an SAP environment to your logon page: Enter Cameron Employee number for username Enter SAP password for training environment
Enter transaction code Perform transaction steps
Acquisitions and Deployments (COE)
Questions and Answers
Acquisitions and Deployments (COE)
You might also like
- Welcome To Level 2 Training: by LGS TeamDocument31 pagesWelcome To Level 2 Training: by LGS Teamkrishna_1238No ratings yet
- Output Det in SAP SDDocument44 pagesOutput Det in SAP SDAshwin ChandrasekaranNo ratings yet
- Copy Control Settings: PurposeDocument4 pagesCopy Control Settings: PurposeLokesh DoraNo ratings yet
- User Exits in SAP: Types, Identification & DevelopmentDocument1 pageUser Exits in SAP: Types, Identification & DevelopmentPavanARKNo ratings yet
- SIGI E-InvoicingDocument14 pagesSIGI E-InvoicingSigitek Software ServicesNo ratings yet
- Customization To Set Up BP & Customer Integration: 1. Activate Creation of Post Processing OrdersDocument10 pagesCustomization To Set Up BP & Customer Integration: 1. Activate Creation of Post Processing OrdersMohammadNo ratings yet
- Megalaya Configuration Document - SDDocument34 pagesMegalaya Configuration Document - SDDeepak100% (1)
- SAP Sales and DistributionDocument3 pagesSAP Sales and DistributionarunakumarbiswalNo ratings yet
- Different Business Scenarios and Sales BOM Tech..Document15 pagesDifferent Business Scenarios and Sales BOM Tech..vlkrizNo ratings yet
- SAP SD Interview Questions and Answers PDFDocument12 pagesSAP SD Interview Questions and Answers PDFanilvishaka7621No ratings yet
- Release5 ReplicatingPricingDatafromtheSAPBackEnd 270116 1913 41114Document2 pagesRelease5 ReplicatingPricingDatafromtheSAPBackEnd 270116 1913 41114ahoilNo ratings yet
- About Workflow - Release StrategyDocument11 pagesAbout Workflow - Release StrategyShyam ChinthalapudiNo ratings yet
- Sap SD Functional JobDocument3 pagesSap SD Functional JobjpoyraNo ratings yet
- Shubham JainDocument3 pagesShubham JainShubham JainNo ratings yet
- Define Company Code PDFDocument2 pagesDefine Company Code PDFDipeshNo ratings yet
- GST Handbook For Functional Consultants - V2Document53 pagesGST Handbook For Functional Consultants - V2Vishal YadavNo ratings yet
- Sales and Distribution Q & A: Corporate Structure - ERP DatabaseDocument7 pagesSales and Distribution Q & A: Corporate Structure - ERP DatabaseVenkata Nelluri Pmp100% (1)
- Functions of Sales Document Type in SAP SD ProcessDocument8 pagesFunctions of Sales Document Type in SAP SD Processshivdeepb100% (1)
- Special Sals ProcessDocument84 pagesSpecial Sals ProcessSUSMITANo ratings yet
- Free Goods Determination: F R E e G Ood S D e T E R M I Na T I OnDocument8 pagesFree Goods Determination: F R E e G Ood S D e T E R M I Na T I OnyashwanthNo ratings yet
- Sales Related UserexitsDocument13 pagesSales Related UserexitsJmarVirayNo ratings yet
- Sap SD Short QnaDocument5 pagesSap SD Short QnaCharles IesmatauwNo ratings yet
- Field description of Sales item categoryDocument23 pagesField description of Sales item categoryvidyadharNo ratings yet
- FI&SDIntegration (1) 20120529132458.211 XDocument66 pagesFI&SDIntegration (1) 20120529132458.211 XVikas ZurmureNo ratings yet
- Process Understanding Questionnaires in Sales and DistributionDocument7 pagesProcess Understanding Questionnaires in Sales and Distributionmuralimohan100% (1)
- What Is Debit or Credit MemosDocument2 pagesWhat Is Debit or Credit Memoschauhans_100No ratings yet
- SAP ECC 6.0 End User Manual for Deemed Export SalesDocument12 pagesSAP ECC 6.0 End User Manual for Deemed Export SalesPavan Kumar PNo ratings yet
- Basics of Sap SD ModuleDocument20 pagesBasics of Sap SD ModuleSourav DarukaNo ratings yet
- Import Customizing StepsDocument12 pagesImport Customizing StepsVenkat GudipatiNo ratings yet
- Configure ALE for MATMAS Message TypeDocument24 pagesConfigure ALE for MATMAS Message TypeSupratim RayNo ratings yet
- A User Exit Is A Place in A Software Program Where A Customer Can Arrange For Their Own TailorDocument55 pagesA User Exit Is A Place in A Software Program Where A Customer Can Arrange For Their Own TailorRsvv Prasad RaoNo ratings yet
- Sap SDDocument13 pagesSap SDSatya PatraNo ratings yet
- Subcontracting Configuration - GSTDocument4 pagesSubcontracting Configuration - GSTlokwaderNo ratings yet
- ALE-IDOC EXA. Sales Order AleDocument8 pagesALE-IDOC EXA. Sales Order AleSaroshNo ratings yet
- V K 11 Create PricingDocument9 pagesV K 11 Create PricingNguyenkimthang86No ratings yet
- Subcontracting Process in SAPDocument11 pagesSubcontracting Process in SAPUmakant MahapatraNo ratings yet
- Define Product Hierarchies (SAP Library - Material Master)Document4 pagesDefine Product Hierarchies (SAP Library - Material Master)varunnuraNo ratings yet
- LSMW Step by StepDocument5 pagesLSMW Step by StepPrashanth ReddyNo ratings yet
- Optimize SAP SD Interview QuestionsDocument14 pagesOptimize SAP SD Interview QuestionsNaveen KumarNo ratings yet
- Intercompany BillingDocument6 pagesIntercompany BillingkarthikbjNo ratings yet
- Erp SD ControllingDocument3 pagesErp SD Controllingravindramalviya3145100% (1)
- FI Vs SDDocument148 pagesFI Vs SDSonia Gonzalez MariñoNo ratings yet
- SAP HierarchyDocument8 pagesSAP HierarchyAlex100% (1)
- Isrt SD Fs 005 in Pgi Block Auto-Removal v1.1Document4 pagesIsrt SD Fs 005 in Pgi Block Auto-Removal v1.1chetanNo ratings yet
- 100 TOP SAP SD Interview Questions and Answers PDFDocument16 pages100 TOP SAP SD Interview Questions and Answers PDFJeevanNo ratings yet
- Rebate ProcessDocument6 pagesRebate Processehteshamahmed1No ratings yet
- Double Line EntryDocument2 pagesDouble Line EntryvijayjeoNo ratings yet
- SAP Query - User Group Creation: SQ03Document21 pagesSAP Query - User Group Creation: SQ03nagendraNo ratings yet
- Shiva Prasad Suraram SAP SD Lead Consultant Hyderabad, IndiaDocument6 pagesShiva Prasad Suraram SAP SD Lead Consultant Hyderabad, IndiaAishwariya BanerjeeNo ratings yet
- Purpose of Segments in SAPDocument2 pagesPurpose of Segments in SAPKathiresan NagarajanNo ratings yet
- 23 Questions On SAP SD ShippingDocument4 pages23 Questions On SAP SD ShippingBalaji_SAPNo ratings yet
- Difference Between LSMW and BDCDocument13 pagesDifference Between LSMW and BDCpankajNo ratings yet
- Rebate Process ConfigurationDocument13 pagesRebate Process Configurationshikhar singh100% (1)
- Mayank Mani - SAP SD - Project Implementation Experience 4.9 Yrs - BangaloreDocument3 pagesMayank Mani - SAP SD - Project Implementation Experience 4.9 Yrs - BangaloreMayank ManiNo ratings yet
- MM-FI-SD IntegrationDocument8 pagesMM-FI-SD IntegrationShrey Kanherkar100% (1)
- Experienced SAP FICO Consultant ResumeDocument4 pagesExperienced SAP FICO Consultant Resumemanishk93No ratings yet
- Tscm62 - A Unidad 6Document54 pagesTscm62 - A Unidad 6umaravi83No ratings yet
- AlarmsReference ME-B 1212 PDFDocument130 pagesAlarmsReference ME-B 1212 PDFNAGENDRA KUMAR DNo ratings yet
- Sl1000 MLT User Guide v1 Key TelephoneDocument24 pagesSl1000 MLT User Guide v1 Key TelephoneRavi Sudharsan0% (1)
- Selecting Arrester MCOV-UcDocument9 pagesSelecting Arrester MCOV-Ucjose GonzalezNo ratings yet
- Rajib Mall Lecture NotesDocument97 pagesRajib Mall Lecture NotesAnuj Nagpal100% (1)
- Model 2000 Flow ComputerDocument8 pagesModel 2000 Flow ComputerAdnan SalihbegovicNo ratings yet
- Bod User ManualDocument2 pagesBod User ManualAshish VermaNo ratings yet
- CIRCULAR WATER TANK DESIGN-Layout1 AkhilDocument1 pageCIRCULAR WATER TANK DESIGN-Layout1 AkhilVENKAT KALYANNo ratings yet
- Strategic Control ProcessDocument18 pagesStrategic Control ProcessMudassir IslamNo ratings yet
- High Surge Energy Non-Inductive Compact Size: U Series ResistorsDocument2 pagesHigh Surge Energy Non-Inductive Compact Size: U Series ResistorsYouness Ben TibariNo ratings yet
- Third Party Inspection Report: Industry & Facilities Division Page 1 of 9Document9 pagesThird Party Inspection Report: Industry & Facilities Division Page 1 of 9mustafa nasihNo ratings yet
- Noise Fundamentals ExplainedDocument26 pagesNoise Fundamentals ExplainedMuhamad FuadNo ratings yet
- Steel PTFE Pipes and Fittings DIN 2018Document27 pagesSteel PTFE Pipes and Fittings DIN 2018PeroJurevicNo ratings yet
- Nov-23 Main Fcom QRH FCTM Changes A320Document17 pagesNov-23 Main Fcom QRH FCTM Changes A320Joe FalchettoNo ratings yet
- 1 Hyperion Essbase Interview QuestionsDocument2 pages1 Hyperion Essbase Interview Questionssen2natNo ratings yet
- Loyalty Program Description PDFDocument7 pagesLoyalty Program Description PDFJayjay latiNo ratings yet
- Engine and vehicle parameter monitoringDocument170 pagesEngine and vehicle parameter monitoringAlejandro Samuel100% (2)
- IWWA Directory-2020-2021Document72 pagesIWWA Directory-2020-2021venkatesh19701No ratings yet
- Environmental Management Plan - MatrixDocument6 pagesEnvironmental Management Plan - Matrixplokhande47100% (1)
- AIR Intelligence Manual 33 308100 004 RemoteDocument88 pagesAIR Intelligence Manual 33 308100 004 RemoteLeChancheNo ratings yet
- VW Golf Diagnostic Scan Reveals Multiple Fault CodesDocument17 pagesVW Golf Diagnostic Scan Reveals Multiple Fault Codeskikin strongNo ratings yet
- Bitcoin Thesis FinalDocument18 pagesBitcoin Thesis Finalapi-319365102No ratings yet
- Carrier LDU ManualDocument123 pagesCarrier LDU Manualdafrie rimbaNo ratings yet
- Guide to Manual J Load Calculations in 40 CharactersDocument27 pagesGuide to Manual J Load Calculations in 40 Characters123john123100% (3)
- Cyber Dynamic Line UsDocument8 pagesCyber Dynamic Line UsMilan PitovicNo ratings yet
- Question BankDocument3 pagesQuestion BankArshath AbdullahNo ratings yet
- Terminals of Ecm: For M/TDocument4 pagesTerminals of Ecm: For M/TTdco SonicoNo ratings yet
- NV 24 Globe ActuatorDocument12 pagesNV 24 Globe ActuatorRodrigo AlvesNo ratings yet
- Medonic M-Series M32 Innovation Built On Total Quality: For Today'S Hematology LabsDocument6 pagesMedonic M-Series M32 Innovation Built On Total Quality: For Today'S Hematology LabsSubhanullah JalalNo ratings yet
- InRoom Tech Data 31010 ApcDocument92 pagesInRoom Tech Data 31010 ApcRolandoNo ratings yet
- CAS PDII - Owners ManualDocument6 pagesCAS PDII - Owners ManualRoberto SalaNo ratings yet