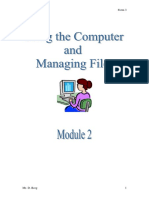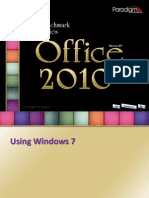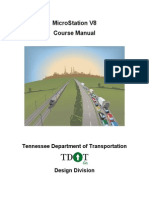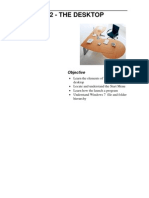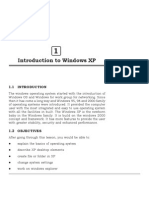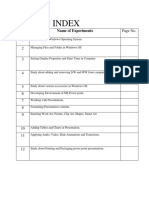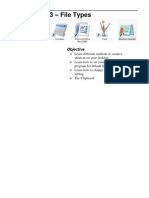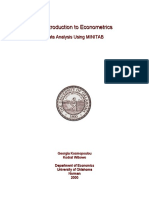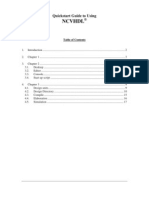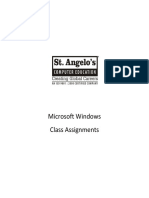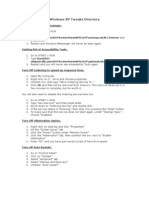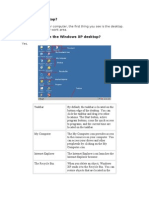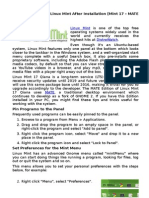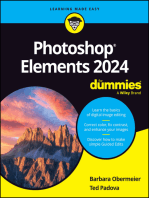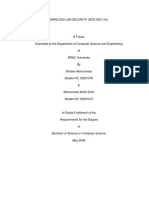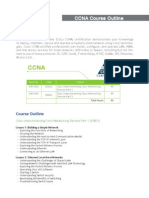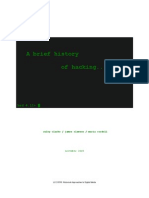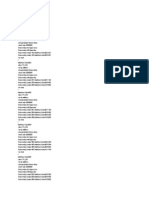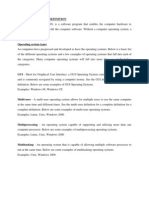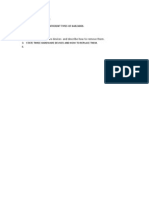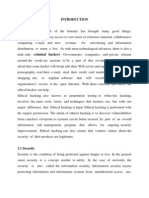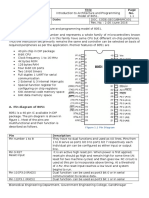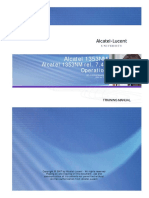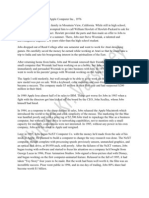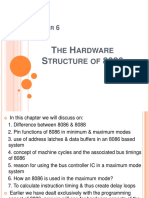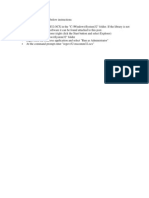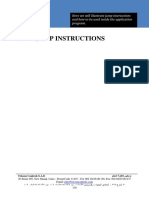Professional Documents
Culture Documents
In This Session, You Will Learn To:: Objectives
Uploaded by
Amadasun Bigyouth OsayiOriginal Title
Copyright
Available Formats
Share this document
Did you find this document useful?
Is this content inappropriate?
Report this DocumentCopyright:
Available Formats
In This Session, You Will Learn To:: Objectives
Uploaded by
Amadasun Bigyouth OsayiCopyright:
Available Formats
IT Fundamentals and Computing
Objectives
In this session, you will learn to:
Explore your computer Manipulate folders and files Change the display Use accessories
Ver. 1.0
Session 2
Slide 1 of 28
IT Fundamentals and Computing
Exploring Your Computer
Microsoft Windows Explorer is a program that enables you to view and manage the files and folders on your computer. To open the Windows Explorer, select StartAll ProgramsAccessoriesWindows Explorer.
Ver. 1.0
Session 2
Slide 2 of 28
IT Fundamentals and Computing
Exploring Your Computer (Contd.)
The following figure shows the Windows Explorer window.
Toolbar Folders Pane
Contents Pane
Plus Sign
Ver. 1.0
Session 2
Slide 3 of 28
IT Fundamentals and Computing
Exploring Your Computer (Contd.)
A window consists of:
Folders pane Contents pane Toolbar
Ver. 1.0
Session 2
Slide 4 of 28
IT Fundamentals and Computing
Exploring Your Computer (Contd.)
Folders Pane:
The Folders pane displays all the folders in a hierarchical structure. A plus sign (+) icon attached to a folder icon is an indication that the folder contains other levels of folders. Some of the main folders that appear in this pane are:
My Documents Shared Documents My Network Places
Ver. 1.0
Session 2
Slide 5 of 28
IT Fundamentals and Computing
Exploring Your Computer (Contd.)
Contents Pane:
The Contents pane displays the files and sub folders contained in it. The view of the Contents pane can be modified by selecting one of the following options from the View menu:
Thumbnails Tiles Icons List Details
Ver. 1.0
Session 2
Slide 6 of 28
IT Fundamentals and Computing
Exploring Your Computer (Contd.)
Toolbar:
The Toolbar of the Explorer window displays buttons which act as shortcuts to the menu items. The following figure displays a Toolbar.
Forward Button Search Button Back Button View Button
Up Button
Folders Button
Ver. 1.0
Session 2
Slide 7 of 28
IT Fundamentals and Computing
Exploring Your Computer (Contd.)
Toolbar (Contd.):
The Toolbar contains the following buttons:
Back Forward Up Search Folder Views
Ver. 1.0
Session 2
Slide 8 of 28
IT Fundamentals and Computing
Managing Files and Folders
The common tasks that can be used on files and folders are:
Make a new folder Create a new file Rename Copy Move Delete
Ver. 1.0
Session 2
Slide 9 of 28
IT Fundamentals and Computing
Managing Files and Folders (Contd.)
The tasks that can be performed on the file or folder are given under File and Folder Tasks, as displayed in the following figure.
File and Folder Tasks
Ver. 1.0
Session 2
Slide 10 of 28
IT Fundamentals and Computing
Managing Files and Folders (Contd.)
Some tasks are specific to the file or folders that is opened.
Let us discuss the steps to perform some of the common tasks on files and folders.
Ver. 1.0
Session 2
Slide 11 of 28
IT Fundamentals and Computing
Managing Files and Folders (Contd.)
Creating a Folder:
The steps to create a new folder are:
1. Select the folder in which you want to create the new folder. 2. Select the Make a new folder hyperlink from the File and Folder Tasks list. 3. Type the name of the folder and press Enter.
Ver. 1.0
Session 2
Slide 12 of 28
IT Fundamentals and Computing
Managing Files and Folders (Contd.)
Creating a File:
The steps to create a file in a folder are:
1. Click the File menu in Windows Explorer. 2. Select the New option. 3. Select the type of file from the New submenu.
Ver. 1.0
Session 2
Slide 13 of 28
IT Fundamentals and Computing
Managing Files and Folders (Contd.)
Renaming Files and Folders:
You can change the name of a file and folder with the following steps:
1. Click the file or folder that you want to rename. 2. Click the Rename this file/Rename this folder hyperlink in the File and Folder Tasks list in the left pane. In other operating systems, click the right mouse button and select the Rename option. A cursor will appear in the file/folder name that will enable you to edit the name. 3. Type the new name. 4. Press Enter.
Ver. 1.0
Session 2
Slide 14 of 28
IT Fundamentals and Computing
Managing Files and Folders (Contd.)
Copying Files and Folders:
To copy a file or folder, perform the following steps:
1. Click the file or folder that you want to copy. 2. Click the Copy this file or Copy this folder hyperlink under File and Folder Tasks in the left pane of the window. The Copy Items dialog box will be displayed. 3. Select a folder from the list and click the Copy button and the file or folder will be copied to that folder.
Ver. 1.0
Session 2
Slide 15 of 28
IT Fundamentals and Computing
Managing Files and Folders (Contd.)
Moving Files and Folders:
To move a file or folder, perform the following steps:
1. Click the file or folder that you want to move. 2. Click the Move this file or Move this folder hyperlink under File and Folder Tasks in the left pane of the window. The Move Items dialog box will be displayed. 3. Select a folder from the list and click the Move button and the file or folder will be moved to that folder.
Ver. 1.0
Session 2
Slide 16 of 28
IT Fundamentals and Computing
Managing Files and Folders (Contd.)
Deleting Files and Folders:
To delete a file or folder, perform the following steps:
1. Click the file or folder that you want to delete. 2. Click the Delete this file or Delete this folder hyperlink under File and Folder Tasks in the left pane of the window. The Delete Items dialog box will be displayed. 3. Select a folder from the list and click the Delete button and the file or folder will be deleted.
The deleted files and folders are moved to the Recycle Bin folder. You can restore or permanently delete the files using menu options from the Recycle Bin folder.
Ver. 1.0
Session 2
Slide 17 of 28
IT Fundamentals and Computing
Changing the Display
The Display Properties option enables you to apply a background to the desktop screen, change the colors of the desktop screen, and apply a screen saver. To open the Display Properties dialog box, perform the following steps:
1. Click the right mouse button on the blank area of the Desktop screen. A menu is displayed. 2. Select the Properties option from the menu. The Display Properties dialog box is displayed.
If the computer is on and idle for some time, some attractive pictures or some special effects are displayed on the screen automatically. This is called a Screen Saver.
Ver. 1.0
Session 2
Slide 18 of 28
IT Fundamentals and Computing
Changing the Display (Contd.)
The various tabs displayed under Display Properties are:
Themes Desktop Screen Saver Appearance Settings
Ver. 1.0
Session 2
Slide 19 of 28
IT Fundamentals and Computing
Using Accessories
An accessory is a powerful and fully integrated set of tools for Windows operating system. To open the Accessories option in Windows Explorer, select StartAll ProgramsAccessories. The various options included in accessories are:
Calculator Notepad Paint
Let us discuss each of these options.
Ver. 1.0
Session 2
Slide 20 of 28
IT Fundamentals and Computing
Using Accessories (Contd.)
Calculator:
The Calculator accessory allows you to perform simple mathematical as well as complex statistical and scientific calculations. The following figure displays a calculator.
Ver. 1.0
Session 2
Slide 21 of 28
IT Fundamentals and Computing
Using Accessories (Contd.)
Notepad:
Notepad is used to write letters, short memos, resumes, and other documents. The following figure displays a notepad.
Some of the features of Notepad are:
Word wrap Copying and pasting text Finding text
Ver. 1.0
Session 2
Slide 22 of 28
IT Fundamentals and Computing
Using Accessories (Contd.)
Paint:
Paint is another accessory that you can use to draw images or drawings. The following figure displays the Paint accessory.
Toolbox
Ver. 1.0
Session 2
Slide 23 of 28
IT Fundamentals and Computing
Summary
In this session, you learned that:
Microsoft Windows Explorer is a program that enables you to view and manage the files and folders on your computer. The Explorer window is divided into two panes:
Folders Pane Contents Pane
The Folders pane of the Explorer window shows all folders and files in a hierarchical structure. A plus sign icon attached to a directory is an indication that the directory or folder contains other folders or files. For each folder selected in the Folders pane, the Contents pane displays the files and sub folders contained in it.
Ver. 1.0
Session 2
Slide 24 of 28
IT Fundamentals and Computing
Summary (Contd.)
The view of the Contents pane can be modified by selecting different options from the View menu. The Toolbar of the Explorer window displays buttons which act as shortcuts to the menu items. Windows Explorer provides easy access to common tasks that can be performed on files and folders. The common tasks that can be used on files and folders are:
Make a new folder Create a new file Rename Copy Move Delete
Ver. 1.0
Session 2
Slide 25 of 28
IT Fundamentals and Computing
Summary (Contd.)
The tasks that can be performed on the file or folder are given under File and Folder Tasks. You can select the Make a new folder hyperlink from the File and Folder Tasks list to create a new folder. You can select the New option from the File menu to create a new file in Windows Explorer. You can select the file or folder and click on the Rename this file/Rename this folder hyperlink in the File and Folder Tasks list in the left pane to rename a file or folder. You can copy a file by selecting the Copy this file or Copy this folder hyperlink under File and Folder Tasks in the left pane of the window.
Ver. 1.0
Session 2
Slide 26 of 28
IT Fundamentals and Computing
Summary (Contd.)
You can move a file by selecting the Move this file or Move this folder hyperlink under File and Folder Tasks in the left pane of the window. You can delete selected files or folders by clicking on the Delete this file or Delete this folder hyperlink under File and Folder Tasks. You can change the appearance of the Desktop screen using Display Properties dialog box. Themes enable you to change the desktop appearance, the look of icons, background, mouse pointers, screen saver, and have different sounds among other things. Desktop is applied to display a background or wallpaper to make it look more attractive.
Ver. 1.0
Session 2
Slide 27 of 28
IT Fundamentals and Computing
Summary (Contd.)
Screen saver is some attractive pictures or some special effects that are displayed on the screen automatically, if the computer is on and idle for some time. The Calculator accessory allows you to perform simple mathematical as well as complex statistical and scientific calculations. Notepad is used to write letters, short memos, resumes, and other documents. Paint is used to draw images.
Ver. 1.0
Session 2
Slide 28 of 28
You might also like
- F3 Module2 NotesDocument10 pagesF3 Module2 NotesAna ZaraNo ratings yet
- Using Windows 7 Guide SEODocument37 pagesUsing Windows 7 Guide SEOkarina2227No ratings yet
- Csiplearninghub Com Unit 3 Basic Ict Skills Class 10 Notes It 402Document22 pagesCsiplearninghub Com Unit 3 Basic Ict Skills Class 10 Notes It 40211084thevijaymillenniuminNo ratings yet
- Operating System: ContentDocument20 pagesOperating System: ContentdonnieNo ratings yet
- Microstation v8 Manual-DesprotegidoDocument128 pagesMicrostation v8 Manual-DesprotegidoJFRNo ratings yet
- Getting Started With MSP430 IAR EWDocument17 pagesGetting Started With MSP430 IAR EWShreerama Samartha G BhattaNo ratings yet
- GUI Interface CE-QUAL-W2 V3.7/4.1 User ManualDocument8 pagesGUI Interface CE-QUAL-W2 V3.7/4.1 User ManualMaria Camila Valencia CárdenasNo ratings yet
- Lesson 2 - The Desktop: ObjectiveDocument26 pagesLesson 2 - The Desktop: ObjectiveLivadari IonNo ratings yet
- MICROSTATION V8 COURSE MANUALDocument128 pagesMICROSTATION V8 COURSE MANUALVineeth MuraleedharanNo ratings yet
- MicroStation V8 Manual PDFDocument128 pagesMicroStation V8 Manual PDFFreddyNo ratings yet
- 2.introduction To Windows-1Document44 pages2.introduction To Windows-1Mirembe CarolynNo ratings yet
- Introduction To Windows XP: L L L L LDocument18 pagesIntroduction To Windows XP: L L L L LKan FBNo ratings yet
- 10 Windows 8 Tips, Tricks and Hacks: Take Control of Windows 8 On The Desktop, The Lock Screen and MoreDocument18 pages10 Windows 8 Tips, Tricks and Hacks: Take Control of Windows 8 On The Desktop, The Lock Screen and Moreprsiva2420034066No ratings yet
- Windows Desktop: Parts of The Desktop ScreenDocument15 pagesWindows Desktop: Parts of The Desktop ScreenayeshashafeeqNo ratings yet
- OS 12practicalsDocument50 pagesOS 12practicalsgarvit gandhiNo ratings yet
- AsdDocument113 pagesAsdAnderson PinheiroNo ratings yet
- Top 10 WinxpDocument9 pagesTop 10 Winxpapple SweetNo ratings yet
- Getting Started With PCB Design PDFDocument34 pagesGetting Started With PCB Design PDFxuanvan1303No ratings yet
- Microsoft Access 2010 Part 1: Introduction To Access: C S U, L ADocument24 pagesMicrosoft Access 2010 Part 1: Introduction To Access: C S U, L APaul Mihai IrimescuNo ratings yet
- For GUIDocument41 pagesFor GUIRupali Bhosale-pilaneNo ratings yet
- COM 111 CHAPTER 4 GUIDE TO BASIC WINDOWS FUNCTIONSDocument8 pagesCOM 111 CHAPTER 4 GUIDE TO BASIC WINDOWS FUNCTIONSKelvin mwaiNo ratings yet
- 03 - Manage Files and Navigate SymbolsDocument13 pages03 - Manage Files and Navigate SymbolsDada SdfbfgjhghjNo ratings yet
- Windows File Management Lesson 3 - File TypesDocument16 pagesWindows File Management Lesson 3 - File TypesHeman LeeNo ratings yet
- Essential OS and File ConceptsDocument16 pagesEssential OS and File ConceptsStudy TimeNo ratings yet
- LastActivityView - View The Latest Computer Activity in Windows Operating SystemDocument4 pagesLastActivityView - View The Latest Computer Activity in Windows Operating SystemharrdyNo ratings yet
- By The End of This Practical Section, The Students Should Be Able ToDocument23 pagesBy The End of This Practical Section, The Students Should Be Able ToKKCheahNo ratings yet
- Entoto Polytechnic College: Sector: Economic Infrastructure Sub-Sector: Business and Finance Basic Clerical Work Level-IDocument17 pagesEntoto Polytechnic College: Sector: Economic Infrastructure Sub-Sector: Business and Finance Basic Clerical Work Level-Iembiale ayaluNo ratings yet
- Mint GuideDocument8 pagesMint GuideTim RickettsNo ratings yet
- Windows 7 TutorialDocument23 pagesWindows 7 TutorialRev DezviNo ratings yet
- Introduction To Econometrics DataDocument101 pagesIntroduction To Econometrics DataraberriosNo ratings yet
- NCVHDL ManualDocument23 pagesNCVHDL ManualVenkata KiranNo ratings yet
- Your First Microstation Session: Tutorial PrerequisitesDocument24 pagesYour First Microstation Session: Tutorial PrerequisitessunilrauloNo ratings yet
- ملزمة اولي ثانوي كاملةDocument10 pagesملزمة اولي ثانوي كاملةtaqwa.hossam15No ratings yet
- Intro Windows 7Document16 pagesIntro Windows 7Shimpli KulkarniNo ratings yet
- Entoto Polytechnic College Basic Clerical Work Level-IDocument20 pagesEntoto Polytechnic College Basic Clerical Work Level-Iembiale ayaluNo ratings yet
- Chapter01 IntroductionDocument5 pagesChapter01 Introductionbhoomirajai19No ratings yet
- Windows XP Basic Training V.2Document21 pagesWindows XP Basic Training V.2Philip A. SenessieNo ratings yet
- Computer Essentials and O/S OverviewDocument31 pagesComputer Essentials and O/S OverviewzheroelNo ratings yet
- Learn Pro/ENGINEER User Interface, File Operations, Viewing ModesDocument36 pagesLearn Pro/ENGINEER User Interface, File Operations, Viewing Modesjehans007No ratings yet
- VB.Net Dialog Boxes: Built-in ControlsDocument12 pagesVB.Net Dialog Boxes: Built-in ControlsNivethaKannanNo ratings yet
- Microsoft Windows Class AssignmentsDocument173 pagesMicrosoft Windows Class AssignmentsNEHA SHARMANo ratings yet
- Windows XP TweaksDocument11 pagesWindows XP TweakswayneNo ratings yet
- Unit 2 Operating SystemDocument4 pagesUnit 2 Operating Systemraj6062No ratings yet
- Chief Architect Chapter 1Document54 pagesChief Architect Chapter 1Earl PiñaNo ratings yet
- Windows XP desktop overviewDocument34 pagesWindows XP desktop overviewjagdishnewNo ratings yet
- Introduction To MS Windows 98Document13 pagesIntroduction To MS Windows 98mpvukNo ratings yet
- Computer Essentials - Microsoft Windowws - Chapter2Document22 pagesComputer Essentials - Microsoft Windowws - Chapter2aminqasm111No ratings yet
- Starting Cadence and Library ManagementDocument7 pagesStarting Cadence and Library ManagementVimal RajNo ratings yet
- Tips and Tricks For Linux Mint After InstallationDocument12 pagesTips and Tricks For Linux Mint After InstallationVinod KumarNo ratings yet
- How To Get The Most Out of Windows 10 File ExplorerDocument26 pagesHow To Get The Most Out of Windows 10 File Explorerbadboy_lNo ratings yet
- Lab Rish MishraDocument31 pagesLab Rish MishraRishbah TyagiNo ratings yet
- EditorDocument112 pagesEditorchuthoong010No ratings yet
- Unit 3 Ict Skills NotesDocument4 pagesUnit 3 Ict Skills NotesArnav AgarwalNo ratings yet
- hw8 Ctec130Document20 pageshw8 Ctec130api-319235290No ratings yet
- Performance ManagementDocument3 pagesPerformance ManagementAmadasun Bigyouth OsayiNo ratings yet
- What Is Grief?Document3 pagesWhat Is Grief?Amadasun Bigyouth OsayiNo ratings yet
- AdoptionDocument3 pagesAdoptionAmadasun Bigyouth OsayiNo ratings yet
- Wireless Lan Security (Ieee 802.11b)Document30 pagesWireless Lan Security (Ieee 802.11b)Amadasun Bigyouth OsayiNo ratings yet
- Wireless Lan Security (Ieee 802.11b)Document30 pagesWireless Lan Security (Ieee 802.11b)Amadasun Bigyouth OsayiNo ratings yet
- Chapter One: Background of The Study Problem That Led To The Study Scope of The Study Objectives of The StudyDocument1 pageChapter One: Background of The Study Problem That Led To The Study Scope of The Study Objectives of The StudyAmadasun Bigyouth OsayiNo ratings yet
- Ccna CoursesDocument3 pagesCcna CoursesManjula PallewelaNo ratings yet
- Cisco Ite DsDocument5 pagesCisco Ite Dsscorpiofj2010No ratings yet
- Information and Computer SystemDocument2 pagesInformation and Computer SystemAmadasun Bigyouth OsayiNo ratings yet
- PC Maintenance PDFDocument128 pagesPC Maintenance PDFBirhanu AtnafuNo ratings yet
- Hacker Group Project FINALDocument10 pagesHacker Group Project FINALVignesh BharathiNo ratings yet
- Role ICT PaperDocument17 pagesRole ICT PaperAmadasun Bigyouth OsayiNo ratings yet
- Access Using ManualDocument40 pagesAccess Using ManualAmadasun Bigyouth OsayiNo ratings yet
- Fortran 77 Programmers GuideDocument168 pagesFortran 77 Programmers Guideapi-27096633100% (3)
- Frame Switch3Document2 pagesFrame Switch3Amadasun Bigyouth OsayiNo ratings yet
- Chapter Three: Constraints and ChallengesDocument8 pagesChapter Three: Constraints and ChallengesAmadasun Bigyouth OsayiNo ratings yet
- Project Report On Online Shopping in JAVADocument75 pagesProject Report On Online Shopping in JAVAManish Yadav83% (35)
- My Bridal PalaceDocument8 pagesMy Bridal PalaceAmadasun Bigyouth OsayiNo ratings yet
- Chapter Three: Constraints and ChallengesDocument8 pagesChapter Three: Constraints and ChallengesAmadasun Bigyouth OsayiNo ratings yet
- Automated Teller Machine TrainingDocument91 pagesAutomated Teller Machine TrainingAmadasun Bigyouth Osayi100% (4)
- Operating SystemsDocument24 pagesOperating SystemsAmadasun Bigyouth OsayiNo ratings yet
- What Is A Harzar1Document1 pageWhat Is A Harzar1Amadasun Bigyouth OsayiNo ratings yet
- ProjectDocument1 pageProjectAmadasun Bigyouth OsayiNo ratings yet
- Telehealth Projects: A Practical GuideDocument66 pagesTelehealth Projects: A Practical GuideAmadasun Bigyouth OsayiNo ratings yet
- Ccna CoursesDocument3 pagesCcna CoursesManjula PallewelaNo ratings yet
- ProjectDocument11 pagesProjectAmadasun Bigyouth OsayiNo ratings yet
- The Explosive Growth of The Internet Has Brought Many Good ThingsDocument15 pagesThe Explosive Growth of The Internet Has Brought Many Good ThingsAmadasun Bigyouth OsayiNo ratings yet
- IP FundamentalsDocument81 pagesIP FundamentalsAdrian EladNo ratings yet
- KB 2482122Document7 pagesKB 2482122Rsam SamrNo ratings yet
- Record (Unix)Document155 pagesRecord (Unix)Mohammed MerajNo ratings yet
- Amazon Web ServicesDocument9 pagesAmazon Web ServiceslakshmiNo ratings yet
- Exp 1Document5 pagesExp 1Piyush PatelNo ratings yet
- Part 1: Getting Started: CSE342 - Lab 4: Packet Sniffing With WiresharkDocument16 pagesPart 1: Getting Started: CSE342 - Lab 4: Packet Sniffing With WiresharkAjay Pratap SinghNo ratings yet
- TB Unix Cheat SheetDocument8 pagesTB Unix Cheat SheetNett2kNo ratings yet
- WWW Techomsystems Com Au Mobile-Device-management-sydneyDocument8 pagesWWW Techomsystems Com Au Mobile-Device-management-sydneytechomsystems stemsNo ratings yet
- LogDocument27 pagesLogamong khesumaNo ratings yet
- Ghprobe ManualDocument99 pagesGhprobe Manualdemos70100% (1)
- Rcs 5 HGBDocument39 pagesRcs 5 HGBAnil BhairatNo ratings yet
- UM1237Document166 pagesUM1237KifNo ratings yet
- Error Codes R100 PDFDocument79 pagesError Codes R100 PDFTriaji RomadhonaNo ratings yet
- HackingDocument6 pagesHackingapi-379098611100% (1)
- 1353NM Rel. 7.4B OperationDocument522 pages1353NM Rel. 7.4B OperationThomas MarkNo ratings yet
- Vmebus 16 Port Asynchronous Communications Multiplexer: 16 PortsDocument5 pagesVmebus 16 Port Asynchronous Communications Multiplexer: 16 PortsErasmo Franco SNo ratings yet
- Success Story of Steve JobsDocument2 pagesSuccess Story of Steve JobsNutan Varshney100% (1)
- Windows Server 2019Document44 pagesWindows Server 2019Okene GrahamNo ratings yet
- Address Multiplexing - Hardware Structure of 8086Document57 pagesAddress Multiplexing - Hardware Structure of 8086Mike ThomsonNo ratings yet
- GST Billing SystemDocument22 pagesGST Billing SystemMouli Cs100% (14)
- Distributed and Cloud ComputingDocument58 pagesDistributed and Cloud Computing18JE0254 CHIRAG JAINNo ratings yet
- Race Condition Is An Undesirable Situation That Occurs When A Device or System Attempts ToDocument15 pagesRace Condition Is An Undesirable Situation That Occurs When A Device or System Attempts ToIsha ShahNo ratings yet
- Oracle Database 12c Backup and Recovery Workshop Ed 2Document6 pagesOracle Database 12c Backup and Recovery Workshop Ed 2Manuel ElizaldeNo ratings yet
- Set Commands JuniperDocument2 pagesSet Commands Juniperjamski1200No ratings yet
- MSCOMM32Document1 pageMSCOMM32mohitvermakspNo ratings yet
- S7 Jump InstructionsDocument10 pagesS7 Jump InstructionsNabilBouabanaNo ratings yet
- ESA Microprocessor Monitor CommandsDocument22 pagesESA Microprocessor Monitor CommandsMa LathiNo ratings yet
- Ewelink Smart Wifi InstructiveDocument1 pageEwelink Smart Wifi InstructiveLanceLangstonNo ratings yet
- Switch ConfigurationDocument50 pagesSwitch ConfigurationEga SykesNo ratings yet
- 6 Ise 1 3 PVT Lab GuideDocument70 pages6 Ise 1 3 PVT Lab Guidealireza1023No ratings yet
- ShortcutsDocument3 pagesShortcutstokegyi.123No ratings yet