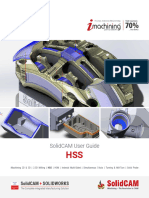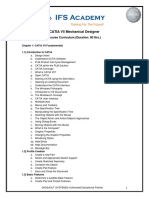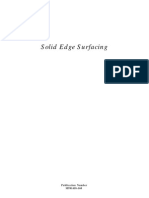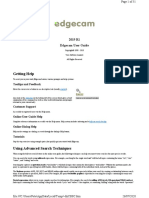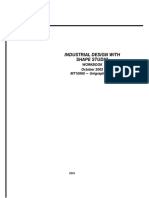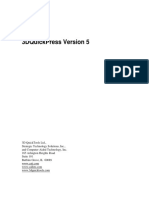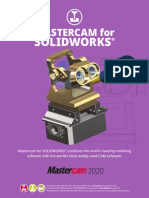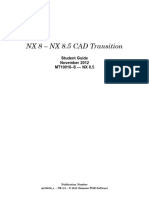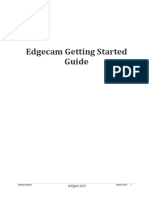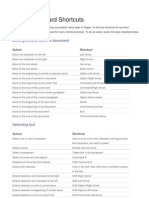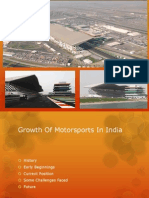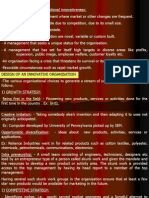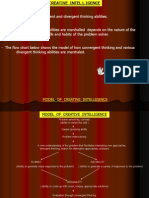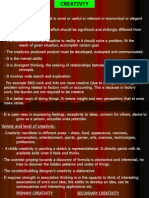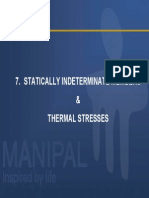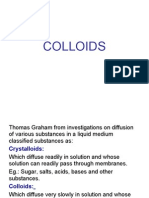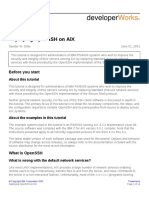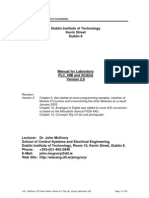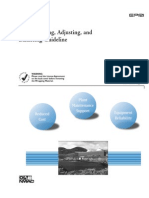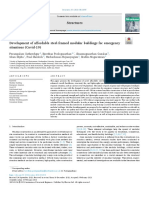Professional Documents
Culture Documents
Solid Edge
Uploaded by
Altamash KhanCopyright
Available Formats
Share this document
Did you find this document useful?
Is this content inappropriate?
Report this DocumentCopyright:
Available Formats
Solid Edge
Uploaded by
Altamash KhanCopyright:
Available Formats
SOLID EDGE
Application button
Sheet setup
Background sheet Select A4 size
Size
Sheet name
Save defaults , ok
View
Background
Background sheet activated
Fit to screen
Select A4 sheet , delete the unwanted entities
Click on the entity and press delete button on keyboard
Multiple selection can be done by engulfing entities with box or by pressing ctrl button
Line
Line, Curve, Point
Trim to delete unwanted parts of entity
Trim Corner
Split to break an entity into two or more parts
Move, Rotate
Offset
Polygons
Extending a line to meet next entity
Circles and Ellipse
Fill or Hatching with patterns
Fillet or rounding of the corners
Circle by center point
Dimensioning
Smart dimension
Angle between
Adding the text or caption
Leader to mark direction arrows
Intellisketch for getting special points or conditions while drawing
To get endpoint of an entity
To get midpoint of an entity
To get a point on an entity
To get center point of circles
To get intersection points or meeting points of two entities
Parallelism condition with another entity
Orthogonal condition
Perpendicularity condition with another entity
Tangent condition with a circle
Length of a line
Type of the line- continuous or broken
Line thickness or width
Line thickness or width options
Angle of the line to be drawn
Click on the line icon
Drawing a horizontal line note the horizontal symbol
Draw a vertical line
Till now we have drawn on active sheet
Activate the background sheet
Note the water mark indicator
To delete or edit click on the box
Making the name template Draw a 10mm vertical line
Take line option and note the endpoint symbol and click when it is active
Draw a 80mm horizontal line
Select both lines and click on move button and select the end point
Copy button must be deactivated to move the original entity Otherwise a copy(duplicate) of original entity will be moved And original entity will remain in its position
Place it on the line when the intersection symbol appears
Copy Button
Move the copy with similar steps -selection, move button, clicking on appropriate point(which meets the next entity), placing at the proper point when the intellisketch symbol appears
Zooming an area
Select the area and click, zoomed area
Type your name using text button
Text Scale- 1, Solid Edge ISO, text size 3.5
To type click on the text icon
Complete the text table with name section and roll no
Select the working sheet and Fit to screen
Hide the background sheet
Select the line width
Line width option
Convention - line width
Projection line = 0.05mm X-Y line = 0.15mm True length = 0.25mm Top and front views = 0.4mm Locus line =0.05mm (dash dot dot dash) Point = 2mm
Draw a horizontal line
Draw a vertical line
Insert text -X
Insert text -Y
Insert text X and Y
Select Point option
Select Point width = 2mm
Place the point anywhere in the required quadrant
Select the distance between option
Click point and the XY line and type the required dimension
Required dimension entered
Automatically position gets altered Repeat the same steps for other dimensions
Select line option and width = 0.05mm
Draw the projection line from the Point to the XY line
Draw another projection line of required length from the trace
Place a point of 2mm width on the tip of the line when the endpoint symbol appears
Point placed on the tip of line
Take smart dimension
The line is dimensioned
Draw a line at 45 at origin when the intersection symbol aappears
45 line drawn against the top view
Angle is corrected
Line width is changed
Horizontal projection line through the top view is drawn to meet the 45 line
The exceeded part is to be trimmed
Select the part to be trimmed
The exceeded part is trimmed
Maintain Relationship
Get the correct direction for arc by trial and error method
Correct arc drawn
Project the arc upward
Join the true length
Complete the naming with suffix introduced separately
Place the letters properly by moving the texts
Better Zoom and then place the caption
To edit the dimension (text only)
Dimension display options are available by clicking on the existing dimension lines
To add prefix or suffix to a dimension
Required during isometric drawing
THE END
You might also like
- PowerMill 2019 Feature Comparison MatrixDocument2 pagesPowerMill 2019 Feature Comparison MatrixBojan RadovanovicNo ratings yet
- SimLab Composer 2.4 Help ManualDocument71 pagesSimLab Composer 2.4 Help ManualRafa MdsNo ratings yet
- CATIA V5 Basic Training Guide for Automotive and Engine DesignDocument104 pagesCATIA V5 Basic Training Guide for Automotive and Engine DesignCristian DogaruNo ratings yet
- Catia ExamplesDocument50 pagesCatia Exampleskwasi_adomako3933100% (2)
- SolidCAM 2021 HSS User GuideDocument180 pagesSolidCAM 2021 HSS User GuideArminNezićNo ratings yet
- CATIA V5 Mechanical DesignerDocument6 pagesCATIA V5 Mechanical DesignerKALIDAS MANU.MNo ratings yet
- Generative Design Essentials of Convergent Modeling Topology OptimizationDocument10 pagesGenerative Design Essentials of Convergent Modeling Topology Optimizationcad cadNo ratings yet
- TMP mt11055 GDocument365 pagesTMP mt11055 Gandreeaoana45No ratings yet
- Designing and Manufacturing Ruled Surface Blades: Peter Klein, CAM Software Director, Concepts NRECDocument6 pagesDesigning and Manufacturing Ruled Surface Blades: Peter Klein, CAM Software Director, Concepts NRECCésarNo ratings yet
- SolidEdge Surface ModelingDocument290 pagesSolidEdge Surface ModelingNguyen Tien LuongNo ratings yet
- NX 10-Sheet Metal Design (Advanced) - Video TrainingTutorialsDocument4 pagesNX 10-Sheet Metal Design (Advanced) - Video TrainingTutorialsSmartlearning TechnologyNo ratings yet
- Edgecam Getting StartedDocument51 pagesEdgecam Getting StartedPet UrNo ratings yet
- Creo DesignDocument7 pagesCreo DesignjaydevpatelNo ratings yet
- Mt11065 - NX6 9 2008 Fixed Axis Techniques Student Guide PDFDocument172 pagesMt11065 - NX6 9 2008 Fixed Axis Techniques Student Guide PDFVũ Thanh Hùng ĐặngNo ratings yet
- Solidedge - User Guide Solid EdgeDocument574 pagesSolidedge - User Guide Solid Edge800810No ratings yet
- Catia ProjectDocument525 pagesCatia Projectjeeva_maestro100% (1)
- TopSolid TG Design Surfaces v7 8 UsDocument79 pagesTopSolid TG Design Surfaces v7 8 UsrafagmailNo ratings yet
- Cinema TicsDocument40 pagesCinema TicsAlexandru Precup0% (1)
- Catia AssemblyDocument40 pagesCatia AssemblyNagaraj RamachandrappaNo ratings yet
- Instruction Design With Studio ShapeDocument124 pagesInstruction Design With Studio ShapenghiaNo ratings yet
- c01 nx8.5 EvalDocument20 pagesc01 nx8.5 EvalSeshi ReddyNo ratings yet
- Prismatic MachiningDocument36 pagesPrismatic MachiningAlexandru Precup100% (1)
- SolidCAM 2013 Training Course-iMachining 2D+3DDocument146 pagesSolidCAM 2013 Training Course-iMachining 2D+3DvekacoricNo ratings yet
- Inventorcam 2014 Application Tutorial: Multiblade Machining: ©1995-2013 Solidcam All Rights ReservedDocument45 pagesInventorcam 2014 Application Tutorial: Multiblade Machining: ©1995-2013 Solidcam All Rights ReservedKhai Huynh100% (1)
- TopSolid TG Design Surfaces v7 10 UsDocument81 pagesTopSolid TG Design Surfaces v7 10 UsReynaldi YanuarizkyNo ratings yet
- Pro Engineer Tutorial, Sheet Metal DesignDocument17 pagesPro Engineer Tutorial, Sheet Metal DesignpozolabNo ratings yet
- Merged RubberDocument16 pagesMerged RubberngejooNo ratings yet
- SolidCAM 2021 Multiblade MachiningDocument47 pagesSolidCAM 2021 Multiblade MachiningArminNezićNo ratings yet
- 3DQuickPress V5.0.1 Training Manual PDFDocument219 pages3DQuickPress V5.0.1 Training Manual PDFNguyen Tan TaiNo ratings yet
- Pro-Engineer WildFire 4.0 ManualDocument45 pagesPro-Engineer WildFire 4.0 ManualMoiz MohsinNo ratings yet
- NX Modeling, Assembly and Drafting GuideDocument38 pagesNX Modeling, Assembly and Drafting GuidePradeepvenugopalNo ratings yet
- Aberlink 3D Mk4 User Manual (Iss 26-3)Document140 pagesAberlink 3D Mk4 User Manual (Iss 26-3)X800XL100% (1)
- TopSolid TT Design Basics v7 14 Us PDFDocument51 pagesTopSolid TT Design Basics v7 14 Us PDFaattafNo ratings yet
- 2020 SOLIDWORKS 8.5x11Document4 pages2020 SOLIDWORKS 8.5x11hüseyin demirNo ratings yet
- Reference Manual For: Civilcad 10Document440 pagesReference Manual For: Civilcad 10Relu MateiNo ratings yet
- Using & Customizing The Autodesk Inventor® Frame Generator 401 - MA31-2Document14 pagesUsing & Customizing The Autodesk Inventor® Frame Generator 401 - MA31-2Graham MooreNo ratings yet
- PostProcessor 17Document30 pagesPostProcessor 17alexespiNo ratings yet
- NX 8 - NX 8.5 CAD Transition: Student Guide November 2012 MT10016-S - NX 8.5Document286 pagesNX 8 - NX 8.5 CAD Transition: Student Guide November 2012 MT10016-S - NX 8.5Isaque SilvaNo ratings yet
- PowerMill 2017 GS ItalianDocument98 pagesPowerMill 2017 GS Italianman88gioNo ratings yet
- Mechanical Freeform Modeling: Student Guide October 2012 MT10035-S - NX 8.5Document369 pagesMechanical Freeform Modeling: Student Guide October 2012 MT10035-S - NX 8.5Isaque SilvaNo ratings yet
- TS7 Unfolding Computation MethodsDocument11 pagesTS7 Unfolding Computation MethodsNina GregorioNo ratings yet
- Knowledge FusionDocument231 pagesKnowledge Fusionapi-3695852100% (5)
- VariCAD 2D 3D Light Industrial and Mechanical CAD SystemDocument178 pagesVariCAD 2D 3D Light Industrial and Mechanical CAD Systemicad100% (4)
- Tubing and PipingDocument26 pagesTubing and PipingfalkoneNo ratings yet
- Tut06 e GlaDocument70 pagesTut06 e GlaNavneet Sidhu ThandiNo ratings yet
- Nx8 NC Simulation ExamplesDocument33 pagesNx8 NC Simulation ExamplesPornthep PreechayasomboonNo ratings yet
- WAAM by HarpuneetDocument25 pagesWAAM by Harpuneethpsingh0078No ratings yet
- Libro Solidworks 2017 PDFDocument219 pagesLibro Solidworks 2017 PDFEduardo Garcia LopezNo ratings yet
- Wireframe and Surface Design: CATIA TrainingDocument55 pagesWireframe and Surface Design: CATIA Trainingkishore99939No ratings yet
- Catia Photo StudioDocument28 pagesCatia Photo Studiogopal06No ratings yet
- Getting StartedDocument43 pagesGetting StartedJohnnattan VargasNo ratings yet
- WWW Tec Ease Com GDT Terms PHPDocument14 pagesWWW Tec Ease Com GDT Terms PHPlaboratorioNo ratings yet
- Synchronous Technology - Introduction - enDocument49 pagesSynchronous Technology - Introduction - encualquieraqueseaNo ratings yet
- MS Word Lab Session 04Document9 pagesMS Word Lab Session 04SyedAsadAliNo ratings yet
- Quick reference guide for Layout tools in WindowsDocument1 pageQuick reference guide for Layout tools in WindowsJesus LopezNo ratings yet
- AutoCAD 2017 TrainingDocument80 pagesAutoCAD 2017 TrainingSafa KhawajaNo ratings yet
- Apple Keyboard ShortcutsDocument7 pagesApple Keyboard Shortcutsworldvision75100% (1)
- AC Basic Drawing CommandsDocument29 pagesAC Basic Drawing CommandsBARBARA GALLERTNo ratings yet
- CH 5 e Creative SocietyDocument8 pagesCH 5 e Creative SocietyAltamash KhanNo ratings yet
- CH 5 D Creative EnvironmentDocument9 pagesCH 5 D Creative EnvironmentAltamash KhanNo ratings yet
- CH 5 C Management of InnovationsDocument8 pagesCH 5 C Management of InnovationsAltamash KhanNo ratings yet
- CH 2 A Creative PersonalityDocument18 pagesCH 2 A Creative PersonalityAltamash Khan100% (1)
- Growth of Motorsports in IndiaDocument9 pagesGrowth of Motorsports in IndiaAltamash KhanNo ratings yet
- CH 5 B Creative Encounters and Creative TeamsDocument8 pagesCH 5 B Creative Encounters and Creative TeamsAltamash Khan100% (1)
- CH 5 A Creative OrganisationDocument14 pagesCH 5 A Creative OrganisationAltamash KhanNo ratings yet
- CH 3 Creative IntelligenceDocument11 pagesCH 3 Creative IntelligenceAltamash KhanNo ratings yet
- CH 4 Techniques of Creative Problem SolvingDocument10 pagesCH 4 Techniques of Creative Problem SolvingAltamash KhanNo ratings yet
- CH 1 Definition of CreativityDocument21 pagesCH 1 Definition of CreativityAltamash KhanNo ratings yet
- Strength of Materials 1Document73 pagesStrength of Materials 1Altamash KhanNo ratings yet
- Strength of Materials 2Document11 pagesStrength of Materials 2Altamash KhanNo ratings yet
- Hfed 1Document75 pagesHfed 1Altamash KhanNo ratings yet
- Hfed 4Document64 pagesHfed 4Altamash KhanNo ratings yet
- Hfed 5Document2 pagesHfed 5Altamash KhanNo ratings yet
- Acid Base TheoriesDocument46 pagesAcid Base TheoriesAltamash KhanNo ratings yet
- Hfed 3Document56 pagesHfed 3Altamash KhanNo ratings yet
- Hfed 2Document93 pagesHfed 2Altamash KhanNo ratings yet
- Phase RuleDocument43 pagesPhase RuleAltamash KhanNo ratings yet
- ColloidsDocument62 pagesColloidsAltamash KhanNo ratings yet
- X28HC256Document25 pagesX28HC256schwagerino100% (1)
- Kubota Front Loader La 211Document29 pagesKubota Front Loader La 211Mark Dubravec40% (5)
- Design, Construction and Test of Prop System of Solar UAVDocument126 pagesDesign, Construction and Test of Prop System of Solar UAVNitin SharmaNo ratings yet
- Fyfe Co LLC Design Manual - Rev 7Document70 pagesFyfe Co LLC Design Manual - Rev 7Debendra Dev KhanalNo ratings yet
- Lines Technical Document Admixtures For Concrete enDocument30 pagesLines Technical Document Admixtures For Concrete enJoseph ChenNo ratings yet
- Title of MagazineDocument55 pagesTitle of MagazineJAMILAH JAVIER ORTIZNo ratings yet
- 505s PDFDocument20 pages505s PDFArfan AliNo ratings yet
- Shearwall Design of RCCCC Structure 111111222222298909Document77 pagesShearwall Design of RCCCC Structure 111111222222298909Shams KhattakNo ratings yet
- Lab Scope Certificate ISO 17025-2017Document33 pagesLab Scope Certificate ISO 17025-2017Khan SattrakulvongNo ratings yet
- CNS - 2 MarksDocument28 pagesCNS - 2 Markssweetsundari1710No ratings yet
- 10 1108 - BFJ 06 2022 0466Document21 pages10 1108 - BFJ 06 2022 0466l.scheunertNo ratings yet
- Deploying Openssh On Aix: Before You StartDocument14 pagesDeploying Openssh On Aix: Before You Startch herlinNo ratings yet
- Bubble Lab ExerciseDocument9 pagesBubble Lab ExerciseRic Anthony LayasanNo ratings yet
- Technical Data Sheet 3#5 Copper Clad Steel Wire: ITEM CODE - 600305Document2 pagesTechnical Data Sheet 3#5 Copper Clad Steel Wire: ITEM CODE - 600305Victor DoyoganNo ratings yet
- Engineering Drawing ScalesDocument18 pagesEngineering Drawing ScalesShadabNo ratings yet
- Small Wind Turbine For Grid-Connected and Stand-Alone OperationDocument4 pagesSmall Wind Turbine For Grid-Connected and Stand-Alone OperationPranav PiseNo ratings yet
- Universal Enclosures - Busbars, Distribution and Cabling Accessories - Catalogue 2013 PDFDocument140 pagesUniversal Enclosures - Busbars, Distribution and Cabling Accessories - Catalogue 2013 PDFNuengruthai WeerawattanaNo ratings yet
- Io ListDocument122 pagesIo ListCahyanti Dwi WinartiNo ratings yet
- In-Sight 7600/7800 Series Vision System: ManualDocument92 pagesIn-Sight 7600/7800 Series Vision System: Manualjulio perezNo ratings yet
- Davit Arm Support Plate CheckDocument56 pagesDavit Arm Support Plate CheckHafizi HZnumismatic100% (5)
- 10.-EPRI-NMAC - HVAC Testing, Adjunsting and Balancing Guideline PDFDocument224 pages10.-EPRI-NMAC - HVAC Testing, Adjunsting and Balancing Guideline PDFaldeanucuNo ratings yet
- Humanities - The World We Live in - Geography Handout 1Document18 pagesHumanities - The World We Live in - Geography Handout 1denny_sitorusNo ratings yet
- Determination of Egg Yolk Content in Egg Liqueurs: Queurs. Czech J. Food Sci., 22: 9-15Document7 pagesDetermination of Egg Yolk Content in Egg Liqueurs: Queurs. Czech J. Food Sci., 22: 9-15ghost2011No ratings yet
- Physical behavior of gases explained by kinetic theory and gas lawsDocument12 pagesPhysical behavior of gases explained by kinetic theory and gas lawsPAUL KOLERENo ratings yet
- 1 s2.0 S2352012421001156 MainDocument14 pages1 s2.0 S2352012421001156 MainBayuAgungGilangWibowoNo ratings yet
- Discretization Methods of Fractional Parallel PIDDocument4 pagesDiscretization Methods of Fractional Parallel PIDBaherNo ratings yet
- Pandora 5000L Pro ManualDocument64 pagesPandora 5000L Pro ManualAndrei DimaNo ratings yet
- Calculate Warp and Weft For Balanced Fabric: Length of One Warp Thread Calculate Warp WidthDocument6 pagesCalculate Warp and Weft For Balanced Fabric: Length of One Warp Thread Calculate Warp WidthMajid KhanNo ratings yet
- Math M P3 2013 QuestionDocument6 pagesMath M P3 2013 QuestionMasnah HussenNo ratings yet