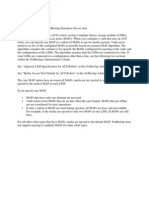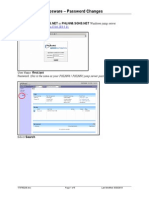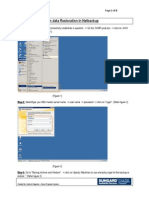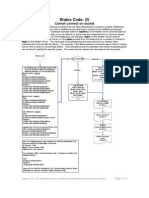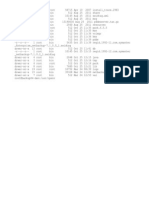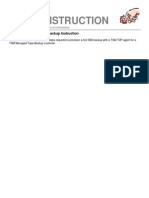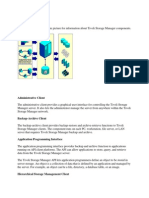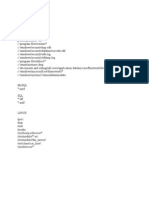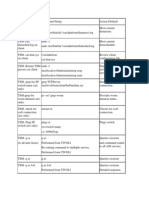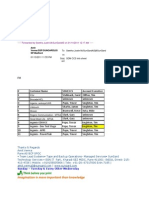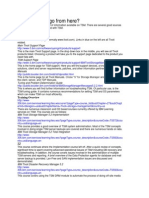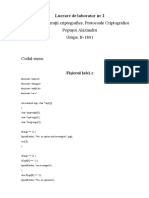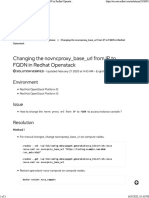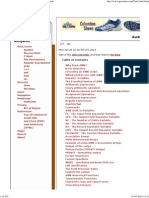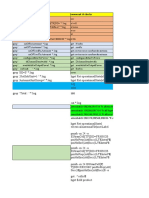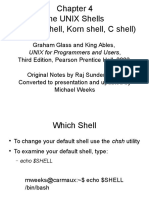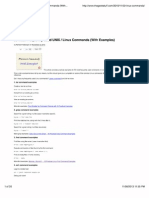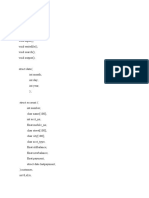Professional Documents
Culture Documents
Shell
Uploaded by
subhrajitm47Original Title
Copyright
Available Formats
Share this document
Did you find this document useful?
Is this content inappropriate?
Report this DocumentCopyright:
Available Formats
Shell
Uploaded by
subhrajitm47Copyright:
Available Formats
The UNIX Shell
(update Dickson Chiu, Spring 2001)
Learning Objectives:
1.
2.
3.
4.
To give detailed description for using commands in Unix Shell To introduce more advanced techniques for handling complicate commands in Unix Shell To understand the the usage of background jobs & shell switching To learn more about pattern matching
COMP111 Lecture 5 / Slide 2
The UNIX Shell
Table of Content
Basic Shell Syntax Command options How Does the Shell find a Command Alias Standard Input Tee Background Jobs Jobs Switching Shells Combining Commands More Pattern Matching More Pattern Matching (grep)
COMP111 Lecture 5 / Slide 3
Basic Shell Syntax
command [-[options]] [arg] [arg] The name of the command is first Options are normally single letters that turn an option on or off. They can be combined or given separately.
$ ls -dil $ ls -l -d -i
Options sometimes also take a value. The value can usually be either given right after the option or separately:
$ ypcat -d ug.cs.ust.hk passwd
COMP111 Lecture 5 / Slide 4
Command Options (1)
Most commands require you to give all options before filename arguments
$ cat names -n Bill Clinton Bill Gates Bill Gates Bill Clinton Monica Lewinski cat: cannot open -n
Spaces separate options. To turn something with spaces into a single argument, use quotes:
$ grep some pizza letter1 grep: cant open pizza
letter1:It is getting late. Please order some pizza and stop
$ grep some pizza letter1 It is getting late. Please order some pizza and stop
COMP111 Lecture 5 / Slide 5
Command Options (2)
Double quotes and single quotes are a bit different (say, when shell variables are involved), but you may use them interchangeably here.
$ grep some pizza letter1 It is getting late. Please order some pizza and stop
To escape a single character (prevent it from being treated specially) proceed it with a backslash:
$ grep We\ll letter1 by my office. We'll tidy up a few more things before $ echo * * $ echo * * $ echo \* * $ echo * letter1 names
secret/
COMP111 Lecture 5 / Slide 6
How Does the Shell Find a Command? (1)
The shell searches a list of directories for an executable file with the same name. The list of directories is stored in the PATH variable for Bourne shells and in the path array for csh/tcsh
$ PATH=/usr/local/bin:$PATH % set path=(/usr/local/bin $path) sh csh, tcsh
If there is a match in more than one directory, the shell uses the first one it finds. If you want to run a command that is not in one of these directories, you can give a pathname (relative or absolute) instead.
~horner/bin/csound
COMP111 Lecture 5 / Slide 7
How Does the Shell Find a Command? (2)
A few commands are built into the shell. This varies from shell to shell. The echo command, for example, is often builtin, for efficiency. You can find out where the shell is getting a particular command using the which command in any shell:
$ which echo echo: shell built-in command. $ which cat /usr/bin/cat $ which grep /usr/bin/grep $ which ls ls: aliased to ls -F
Gives / after directories, * after executables, and @ after soft links
COMP111 Lecture 5 / Slide 8
Alias
The C Shell has the alias command, which allows you to create command shortcuts.
$ alias dir "ls -F" $ alias rm "rm -i" $ alias + "chmod u+x *" $ alias - "chmod u-x *" $ alias 111 "cd ~horner/111" $ pwd /bin $ 111 $ pwd /homes/horner/111
If you put the alias commands in your .cshrc file, you can use them every time you login.
COMP111 Lecture 5 / Slide 9
Standard Input (1)
Every time you login, or run a shell, you are connected to the computer on a particular terminal.
$ who horner horner pts/3 pts/18 Feb 11 10:23 Feb 11 11:57 (csnt1.cs.ust.hk) (csz096.cs.ust.hk)
These devices (pts/3) are actually files in the directory /dev. So, if you are logged in on pts/3, this works just fine (otherwise Permission denied):
$ date > /dev/pts/3 Thu Feb 11 17:08:21 HKT 1999
COMP111 Lecture 5 / Slide 10
Standard Input (2)
In fact, you can redirect stdout to a different device (e.g., pts/18), if you have permission. (The write command works this way.)
You can find out which terminal a particular shell is connected to using the tty command:
$ tty /dev/pts/3 $ echo $
"Hi
Andrew!" > /dev/pts/18
COMP111 Lecture 5 / Slide 11
Tee
A special command called tee acts like a T-joint in plumbing:
$ who horner pts/3 Feb 11 10:23 (csnt1.cs.ust.hk) horner pts/0 Feb 11 11:57 (csz096.cs.ust.hk) $ who | sort | tee sortedwho | wc -l
2
$ cat sortedwho horner pts/0 Feb 11 11:57 horner pts/3 Feb 11 10:23 $ (csz096.cs.ust.hk) (csnt1.cs.ust.hk)
In this example, the output of sort is placed in a file sortedwho and piped to wc -l, which counts the number of lines.
COMP111 Lecture 5 / Slide 12
Background Jobs (1)
A simple command or pipeline can be put into the background by following it with the & character:
$ sort names > names.sort & [1] 3236 $
The shell will print the process ID (PID), and a job number (1, in this case). In some shells, you will be notified when the job is done (you may have to hit return again):
$ sort names > names.sort & [1] 3236 $ [1] Done sort names > names.sort
COMP111 Lecture 5 / Slide 13
Background Jobs (2)
Put a job in the background by typing CTRL-Z
$ ypcat passwd | sort >passwd.sort ^Z Suspended $
The job is suspended - not running - until you either place it in the background using bg:
$ bg [1] $ ypcat passwd | sort > passwd.sort &
or back to the foreground using fg:
$ fg ypcat passwd | sort >passwd.sort
COMP111 Lecture 5 / Slide 14
Jobs (1)
The jobs command tells you what jobs are running:
$ ypcat passwd | sort > passwd.sort ^Z Suspended $ jobs [1] + Suspended ypcat passwd | sort > passwd.sort $
You can stop a job with the kill command:
$ ypcat passwd | sort > passwd.sort & [1] 3414 3415 $ kill %1 $ [1] Terminated ypcat passwd | Exit 2 sort > passwd.sort $
The %1 means job #1. You can also use the PID.
COMP111 Lecture 5 / Slide 15
Jobs (2)
The ps command is the main way to find out about jobs:
$ ps PID TTY TIME CMD 1401 pts/0 0:01 csh $ $ ypcat passwd | sort > passwd.sort & [1] 3476 3477 $ ps PID TTY TIME CMD 3477 pts/0 0:00 sort 1401 pts/0 0:01 csh 3476 pts/0 0:01 ypcat $
COMP111 Lecture 5 / Slide 16
Jobs (3)
Note that if you put something into the background, you better redirect stdout, or the output will appear on your screen anyway!
$ ypcat passwd &
ma_wmkaa:uq2jXK0sFQ8Jg:36747:5000:Woo Man Kei,,=EXP.2001.05.30=nc99S:/homes/ma_h ma_chyaa:CS9wq.1zOxnhI:35435:5000:Chu How Yin Agnes,,=EXP.2001.05.30=nc98F:/homs ee_tkcaa:9LtI7Tipk2Ca6:35651:5000:Tsang Kong Chau,,=EXP.2001.05.30=nc99S:/homesh eg_cck:yi7XtKxxP5KaQ:43555:10010:Cheung Chi Keung,,ce98_yr1:/homes/eg_cck:/bin/h cs_wks:dtjvwifI2G7v2:24514:10001:Wong Kin Shing,,cs98_yr1:/homes/cs_wks:/bin/tch cs_lwk:OWiGoJRXSjn.s:24032:10001:Leung Wai Kei Ricky,,cs98_yr2:/homes/cs_lwk:/bh ph_chyac:CSJUo9e2KGqKg:35955:5000:Chan Hoi Yan,,=EXP.2001.05.30=nc98F:/homes/phs ee_wkkab:dfbi3GqWjvf5U:35644:5000:Wong Ka Keung,,=EXP.2001.05.30=nc99S:/homes/eh ph_lcy:CSwGgr5IeIvqc:36689:5000:Lam Chi Yin,,=EXP.2001.05.30=nc99S:/homes/ph_lcx ^C
$ ypcat passwd >file & $
COMP111 Lecture 5 / Slide 17
Switching Shells
You can switch shells by just typing its name:
csl3su1.cs.ust.hk> ps PID TTY TIME CMD 3496 pts/0 0:01 csh csl3su1.cs.ust.hk> tcsh csl3su1.cs.ust.hk> ps PID TTY TIME CMD 3650 pts/0 0:00 tcsh 3496 pts/0 0:01 csh csl3su1.cs.ust.hk> sh $ ps PID TTY TIME CMD 3650 pts/0 0:00 tcsh 3496 pts/0 0:01 csh 3659 pts/0 0:00 sh $ ^D csl3su1.cs.ust.hk> ps PID TTY TIME CMD 3650 pts/0 0:00 tcsh 3496 pts/0 0:01 csh
COMP111 Lecture 5 / Slide 18
Combining Commands (1)
Multiple pipelines can be input on one command line by separating them with semicolons. When entering a long command, use a backslash (\) to continue the command on the next line.
$ date; sort names; \ who Thu Feb 11 19:40:28 HKT 1999 Bill Clinton Bill Clinton Bill Gates Bill Gates Monica Lewinski horner pts/3 Feb 11 10:23 horner pts/0 Feb 11 19:11
(csnt1.cs.ust.hk) (csz096.cs.ust.hk)
COMP111 Lecture 5 / Slide 19
Combining Commands (2)
Commands can be grouped together using parentheses There are two main reasons to group commands:
To create a single command out of a group of commands (especially useful before a pipe):
$ (cat letter1; head -2 names) | sort >list
To run a set of commands in their own subshell (especially when trying to limit the effect of a cd command):
$ (cd secret; ls | wc -l); ls | wc -l 3 25
This line has the effect of counting the files in secret, and then counting the files in the current directory.
COMP111 Lecture 5 / Slide 20
More Pattern Matching (1)
The notation [abcd] matches any single one of the enclosed characters.
$ ls [il]* it it1 $
ith its@ letter1 letter4
The notation [a-z] matches any lowercase letter. The notation [0-9] matches any digit character. The notation [0-59] matches any the digit characters 0, 1, 2, 3, 4, 5, and 9.
$ ls letter* letter1 letter4 $ ls letter[0-35] letter1 $ ls letter[0-24] letter1 letter4
COMP111 Lecture 5 / Slide 21
More Pattern Matching (2)
Most shells allow you to give a list of strings in curly brackets, comma separated:
$ ls *{1,.sort} NAMES1 it1 f1 letter1 secret1: secret1: Permission denied $ names.sort passwd.sort s1@
COMP111 Lecture 5 / Slide 22
More Pattern Matching grep (1)
Note the patterns for other utilities such as grep, etc., are different. We use grep as an example. The following symbols are treated specially:
^ . * ? start of line any character match zero or more match zero or one $ \ + end of line quote next character match one or more
[aeiou0-9] [^aeiou0-9]
match a,e,i,o,u, and 0 thru 9 match anything but a,e,i,o,u, and 0 thru 9
COMP111 Lecture 5 / Slide 23
More Pattern Matching grep (2)
$ cat names Bill Gates Jacky Gs James Bill J. Jones $ grep '^Bill names Bill Gates $ grep 'Bill$ names James Bill $ grep J...s names James Bill J. Jones $ grep 'G.*s' names Bill Gates Some versions of grep Jacky Gs cannot process ?+ $ grep 'G.+s' names $ egrep 'G.+s' names Bill Gates $ egrep 'G.s' names $ egrep 'G.?s' names J. Jones
$ grep 'J\.' names J. Jones
COMP111 Lecture 5 / Slide 24
More Pattern Matching grep (3)
$ cat names Bill Gates Jacky Gs James Bill J. Jones $ grep 'Ja[cm]' names Jacky Gs James Bill $ grep 'J[^a]' names J. Jones $ grep [t-y]' names Bill Gates Jacky Gs $ grep -in bill names 1:Bill Gates -i ignores case 3:James Bill -n shows line number $ grep -v Bill names Jacky Gs -v means line *not* J. Jones containing pattern $ grep -l Bill n* names -l shows *filename*
containing pattern
$ grep -c Bill names 2 -c shows matching count
You might also like
- ESO-Enterprise Services Definition and Concept of OperationsDocument18 pagesESO-Enterprise Services Definition and Concept of Operationssubhrajitm47No ratings yet
- About Basic Disk Staging On WindowsDocument1 pageAbout Basic Disk Staging On Windowssubhrajitm47No ratings yet
- About Advanced DuplicationDocument2 pagesAbout Advanced Duplicationsubhrajitm47No ratings yet
- About Changing The Location of Unified Log FilesDocument1 pageAbout Changing The Location of Unified Log Filessubhrajitm47No ratings yet
- About Acs MapDocument1 pageAbout Acs Mapsubhrajitm47No ratings yet
- TSM Documentation - TSM - Opsware Password ChangeDocument5 pagesTSM Documentation - TSM - Opsware Password Changesubhrajitm47No ratings yet
- NBU Restoration Guidelines For BeginnersDocument8 pagesNBU Restoration Guidelines For Beginnerssubhrajitm47No ratings yet
- 278569Document8 pages278569wlchooNo ratings yet
- Usr OpenvDocument1 pageUsr Openvsubhrajitm47No ratings yet
- DB@ TSM ImplementationDocument5 pagesDB@ TSM Implementationsubhrajitm47No ratings yet
- TSM Documentation - TSM - Opsware Password ChangeDocument5 pagesTSM Documentation - TSM - Opsware Password Changesubhrajitm47No ratings yet
- Tape RotationDocument21 pagesTape Rotationsubhrajitm470% (1)
- WIN CENOP - ESO Storage Tape RotationDocument21 pagesWIN CENOP - ESO Storage Tape Rotationsubhrajitm47No ratings yet
- WIN-CENOP - Storage Tape RotationDocument21 pagesWIN-CENOP - Storage Tape Rotationsubhrajitm47No ratings yet
- Components of TSMDocument2 pagesComponents of TSMsubhrajitm47No ratings yet
- How To Use APTARE StorageConsoleDocument23 pagesHow To Use APTARE StorageConsolesubhrajitm47No ratings yet
- Usage of Sudo For Root-Level PrivilegesDocument4 pagesUsage of Sudo For Root-Level Privilegessubhrajitm47No ratings yet
- RManDocument6 pagesRMansubhrajitm47No ratings yet
- Components of TSMDocument2 pagesComponents of TSMsubhrajitm47No ratings yet
- TSM Tape ManagementDocument1 pageTSM Tape Managementsubhrajitm47No ratings yet
- TDP SQL-Specifying A Different SQL ServerNameDocument1 pageTDP SQL-Specifying A Different SQL ServerNamesubhrajitm47No ratings yet
- TDP SQL-Specifying A Different SQL ServerNameDocument1 pageTDP SQL-Specifying A Different SQL ServerNamesubhrajitm47No ratings yet
- Standard Exclude ListsDocument1 pageStandard Exclude Listssubhrajitm47No ratings yet
- ASNODEDocument5 pagesASNODEsubhrajitm47No ratings yet
- How To Create LILO Access To Vendor Visiting Datacenter IDCDocument1 pageHow To Create LILO Access To Vendor Visiting Datacenter IDCsubhrajitm47No ratings yet
- Operator Action For TSMDocument3 pagesOperator Action For TSMsubhrajitm47No ratings yet
- TSM 8Document6 pagesTSM 8subhrajitm47No ratings yet
- Holiday CalenderDocument1 pageHoliday Calendersubhrajitm47No ratings yet
- SDM - CCS For ESO Customers - Phase 1Document2 pagesSDM - CCS For ESO Customers - Phase 1subhrajitm47No ratings yet
- TSM SupportDocument2 pagesTSM Supportsubhrajitm47No ratings yet
- Never Split the Difference: Negotiating As If Your Life Depended On ItFrom EverandNever Split the Difference: Negotiating As If Your Life Depended On ItRating: 4.5 out of 5 stars4.5/5 (838)
- Shoe Dog: A Memoir by the Creator of NikeFrom EverandShoe Dog: A Memoir by the Creator of NikeRating: 4.5 out of 5 stars4.5/5 (537)
- The Subtle Art of Not Giving a F*ck: A Counterintuitive Approach to Living a Good LifeFrom EverandThe Subtle Art of Not Giving a F*ck: A Counterintuitive Approach to Living a Good LifeRating: 4 out of 5 stars4/5 (5794)
- The Yellow House: A Memoir (2019 National Book Award Winner)From EverandThe Yellow House: A Memoir (2019 National Book Award Winner)Rating: 4 out of 5 stars4/5 (98)
- Hidden Figures: The American Dream and the Untold Story of the Black Women Mathematicians Who Helped Win the Space RaceFrom EverandHidden Figures: The American Dream and the Untold Story of the Black Women Mathematicians Who Helped Win the Space RaceRating: 4 out of 5 stars4/5 (894)
- The Little Book of Hygge: Danish Secrets to Happy LivingFrom EverandThe Little Book of Hygge: Danish Secrets to Happy LivingRating: 3.5 out of 5 stars3.5/5 (399)
- Elon Musk: Tesla, SpaceX, and the Quest for a Fantastic FutureFrom EverandElon Musk: Tesla, SpaceX, and the Quest for a Fantastic FutureRating: 4.5 out of 5 stars4.5/5 (474)
- A Heartbreaking Work Of Staggering Genius: A Memoir Based on a True StoryFrom EverandA Heartbreaking Work Of Staggering Genius: A Memoir Based on a True StoryRating: 3.5 out of 5 stars3.5/5 (231)
- Grit: The Power of Passion and PerseveranceFrom EverandGrit: The Power of Passion and PerseveranceRating: 4 out of 5 stars4/5 (587)
- Devil in the Grove: Thurgood Marshall, the Groveland Boys, and the Dawn of a New AmericaFrom EverandDevil in the Grove: Thurgood Marshall, the Groveland Boys, and the Dawn of a New AmericaRating: 4.5 out of 5 stars4.5/5 (265)
- On Fire: The (Burning) Case for a Green New DealFrom EverandOn Fire: The (Burning) Case for a Green New DealRating: 4 out of 5 stars4/5 (73)
- The Emperor of All Maladies: A Biography of CancerFrom EverandThe Emperor of All Maladies: A Biography of CancerRating: 4.5 out of 5 stars4.5/5 (271)
- The Hard Thing About Hard Things: Building a Business When There Are No Easy AnswersFrom EverandThe Hard Thing About Hard Things: Building a Business When There Are No Easy AnswersRating: 4.5 out of 5 stars4.5/5 (344)
- The Unwinding: An Inner History of the New AmericaFrom EverandThe Unwinding: An Inner History of the New AmericaRating: 4 out of 5 stars4/5 (45)
- Team of Rivals: The Political Genius of Abraham LincolnFrom EverandTeam of Rivals: The Political Genius of Abraham LincolnRating: 4.5 out of 5 stars4.5/5 (234)
- The World Is Flat 3.0: A Brief History of the Twenty-first CenturyFrom EverandThe World Is Flat 3.0: A Brief History of the Twenty-first CenturyRating: 3.5 out of 5 stars3.5/5 (2219)
- The Gifts of Imperfection: Let Go of Who You Think You're Supposed to Be and Embrace Who You AreFrom EverandThe Gifts of Imperfection: Let Go of Who You Think You're Supposed to Be and Embrace Who You AreRating: 4 out of 5 stars4/5 (1090)
- The Sympathizer: A Novel (Pulitzer Prize for Fiction)From EverandThe Sympathizer: A Novel (Pulitzer Prize for Fiction)Rating: 4.5 out of 5 stars4.5/5 (119)
- Her Body and Other Parties: StoriesFrom EverandHer Body and Other Parties: StoriesRating: 4 out of 5 stars4/5 (821)
- SaidaDocument41 pagesSaidaMarcio MaresiaNo ratings yet
- FCFS SJF Priority RR CPU SchedulingDocument19 pagesFCFS SJF Priority RR CPU SchedulingKAVIARASU.DNo ratings yet
- Free PPT Templates Download v1.0Document28 pagesFree PPT Templates Download v1.0tirtana.mtsNo ratings yet
- C Puzzles by Raju (SRK)Document21 pagesC Puzzles by Raju (SRK)srkmnrNo ratings yet
- Laporan Resmi 24Document10 pagesLaporan Resmi 24Muhajirin IlyasNo ratings yet
- Write Your Own ShellDocument8 pagesWrite Your Own ShellHemant PanwarNo ratings yet
- Valn 10 IpDocument6 pagesValn 10 IpJuan mezaNo ratings yet
- Popușoi Alexandru Grupa: B-1841: Lucrare de Laborator NR 2 Tema: Operații Criptografice, Protocoale CriptograficeDocument7 pagesPopușoi Alexandru Grupa: B-1841: Lucrare de Laborator NR 2 Tema: Operații Criptografice, Protocoale CriptograficeAlexandru PopuşoiNo ratings yet
- Novnc Proxy Url IP FQDNDocument3 pagesNovnc Proxy Url IP FQDNNaresh Kumar .MNo ratings yet
- ScriptDocument4 pagesScriptMhrNo ratings yet
- Kubernetes Log AnalysisDocument27 pagesKubernetes Log AnalysisRAMASAMYNo ratings yet
- Percobaan 1 Tipe Data Dan OperatorDocument43 pagesPercobaan 1 Tipe Data Dan OperatorERVIAN prasetyaNo ratings yet
- Awk - A Tutorial and Introduction - by Bruce BarnettDocument233 pagesAwk - A Tutorial and Introduction - by Bruce BarnettpeeyushthebestNo ratings yet
- Types of Shells in LinuxDocument4 pagesTypes of Shells in LinuxRohit Aneja100% (1)
- Rakesh Yadav Class Notes Math in Hindi PDFDocument423 pagesRakesh Yadav Class Notes Math in Hindi PDFpao cndNo ratings yet
- Grep Command Command & ChecksDocument11 pagesGrep Command Command & ChecksSantosh Gupta100% (4)
- Shell FundamentalsDocument61 pagesShell FundamentalscnivazNo ratings yet
- Handwritten Notes HR GK - WatermarkDocument292 pagesHandwritten Notes HR GK - WatermarkNikita JakharNo ratings yet
- Linux Commands With Examples PDFDocument20 pagesLinux Commands With Examples PDFzennroNo ratings yet
- Bash HistoryDocument9 pagesBash HistoryWaman PrabhuNo ratings yet
- HP UX NotesDocument7 pagesHP UX NotesMohammad ArefNo ratings yet
- 20131201Document179 pages20131201Subhash ReddyNo ratings yet
- FS ListDocument6 pagesFS Listimtheboss*No ratings yet
- Assignment No:4F Roll No: DateDocument5 pagesAssignment No:4F Roll No: DateRohit PatilNo ratings yet
- Mini ProjectDocument9 pagesMini ProjectArman AhmadNo ratings yet
- AWK Part-3Document10 pagesAWK Part-3nagarjuna0595100% (1)
- UNIX Shell-Scripting Basics: © Kanbay Incorporated - All Rights ReservedDocument63 pagesUNIX Shell-Scripting Basics: © Kanbay Incorporated - All Rights ReservedMuruganandhan PalanisamyNo ratings yet
- 100 C ObjectivesDocument37 pages100 C ObjectivesSanthosh ParthasarathyNo ratings yet
- Praktikum OpenGL Primitive DrawingDocument14 pagesPraktikum OpenGL Primitive DrawingLusiana DiyanNo ratings yet
- Linux CommandsDocument21 pagesLinux Commandsskmahancs1No ratings yet