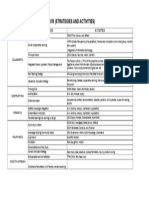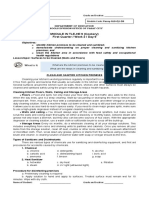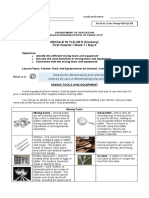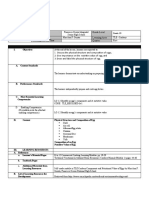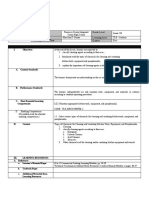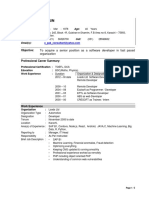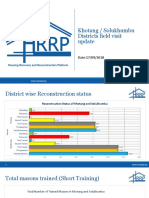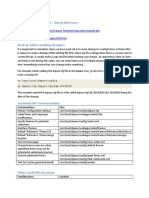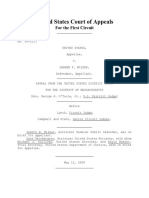Professional Documents
Culture Documents
Lesson I Ways To Create A Presentation
Uploaded by
May Ann GuintoOriginal Title
Copyright
Available Formats
Share this document
Did you find this document useful?
Is this content inappropriate?
Report this DocumentCopyright:
Available Formats
Lesson I Ways To Create A Presentation
Uploaded by
May Ann GuintoCopyright:
Available Formats
There are several ways to start a PowerPoint presentation.
To get started , click on File > New and the New Presentation task pane appears .
The new category displays the four ways of starting a presentation. Template- displays a pre-designed skeleton format presentation with layout and design giving the entire presentation a professional look. AutoContent Wizard- enables the selection of presentation type from a list of ready-made slides and includes some sample text. Blank Presentation- loads a fresh slide, paper without any design or sample text. Open an Existing Presentation- loads a saved presentation.
Starting a presentation by using a Template
Microsoft Presentation provides built-in design templates for ready use. Using the template provides you with quick, professional-looking presentations. The task pane allows you to preview and apply a design template to a presentation. The selected template can be applied to all slides or only a single slide. You can also apply more than one of design template to a single presentation.
Apply a design template
1. Click Format, then click Slide Design If the Task pane is already open, click the Drop-down arrow then choose Slide Design. 2.Click the Arrow at the Right side of the design template. A drop-down list will appear where you can select the option to apply the design to All Slides or Selected slides.
Starting a presentation using the AutoContent wizard The AutoContent wizard allows you to choose from a list of ready-made slides and text . The sample text in the wizard is based on a selected topic . It helps build the structures of a presentation.
Starting a Presentation Using the AutoContent Wizard
1. If the New Presentation task pane is not displayed click New on the File menu. 2.Under New click from AutoContent Wizard and follow the instructions in the wizard. 3. In the presentation replace the text suggestion with the text you want. Make any other change such as adding or deleting slides adding text elements or animation effect and inserting header and footer.
Starting a Presentation by Using the Blank Presentation
Creating from a blank presentation is like writing on a blank sheet of paper. This is done without the help of Design template and the AutoContent Wizard. If this option is used, only the default layout is displayed on the screen.
To Create a Presentation from Blank Presentation
1. From the New Presentation Task Pane, click Blank Presentation. 2. Click File Menu, click New. Click Blank Presentation.
Starting a Presentation by Using an Existing Presentation
This option is often used when you want to create a new presentation by copying the entire format of an existing presentation. 1. From the task pane, click New from Existing presentation. 2. Click the selected file, then type a filename and click Create New from the dialog box. It will automatically create a new presentation using the selected presentation as the template.
You might also like
- WLP-G10 TLE Cookery (Sept 5-9, 2022)Document15 pagesWLP-G10 TLE Cookery (Sept 5-9, 2022)May Ann GuintoNo ratings yet
- 2C2I1R Approaches, Strategies and ActivitiesDocument1 page2C2I1R Approaches, Strategies and ActivitiesEmarilyn Bayot88% (8)
- Weekly Learning Plan - Quarter 2Document13 pagesWeekly Learning Plan - Quarter 2May Ann GuintoNo ratings yet
- Q1 Lesson 1.1Document68 pagesQ1 Lesson 1.1May Ann GuintoNo ratings yet
- Q1 Lesson 1.1Document68 pagesQ1 Lesson 1.1May Ann GuintoNo ratings yet
- Weekly Learning Plan - Quarter 1Document14 pagesWeekly Learning Plan - Quarter 1May Ann GuintoNo ratings yet
- Q1 IptDocument3 pagesQ1 IptMay Ann GuintoNo ratings yet
- Fresh and processed vegetables: forms, preservation methods and cooking effectsDocument22 pagesFresh and processed vegetables: forms, preservation methods and cooking effectsMay Ann GuintoNo ratings yet
- Q1-Cookery-Module-LESSON-09 Surfaces To Be CleanedDocument6 pagesQ1-Cookery-Module-LESSON-09 Surfaces To Be CleanedMay Ann GuintoNo ratings yet
- EDITED Q1-Cookery-Module-LESSON-05 Baking-tools-and-EquipmentDocument4 pagesEDITED Q1-Cookery-Module-LESSON-05 Baking-tools-and-EquipmentMay Ann GuintoNo ratings yet
- Revised Final q1 Tle-Cookery 10Document7 pagesRevised Final q1 Tle-Cookery 10May Ann GuintoNo ratings yet
- Q1-Cookery-Module-LESSON-10 Types and Uses of Cleaning AgentsDocument6 pagesQ1-Cookery-Module-LESSON-10 Types and Uses of Cleaning AgentsMay Ann Guinto100% (4)
- EDITED Q1-Cookery-Module-LESSON-04 Top-of-the-range-EquipmentDocument5 pagesEDITED Q1-Cookery-Module-LESSON-04 Top-of-the-range-EquipmentMay Ann GuintoNo ratings yet
- Q1-Cookery-Module-LESSON-11 Sanitation ProceduresDocument5 pagesQ1-Cookery-Module-LESSON-11 Sanitation ProceduresMay Ann GuintoNo ratings yet
- Kitchen Tools and Equipment for MixingDocument5 pagesKitchen Tools and Equipment for MixingMay Ann GuintoNo ratings yet
- SHS11 - Q1 - Mod1 - Cookery NC II CleanandMaintainKitchenToolsandPremises - Version3 PDFDocument40 pagesSHS11 - Q1 - Mod1 - Cookery NC II CleanandMaintainKitchenToolsandPremises - Version3 PDFJonathan Cesar Aurellana Mendoza100% (5)
- Measuring Tools and EquipmentDocument5 pagesMeasuring Tools and EquipmentMay Ann GuintoNo ratings yet
- Organizing Kitchen Tools and EquipmentDocument5 pagesOrganizing Kitchen Tools and EquipmentMay Ann GuintoNo ratings yet
- 4th QUARTEST TEST SCIENCE 7Document6 pages4th QUARTEST TEST SCIENCE 7Geraldine Dioquino RosalesNo ratings yet
- Proper Dishwashing StepsDocument4 pagesProper Dishwashing StepsMay Ann GuintoNo ratings yet
- Q1-Cookery-Module-LESSON-06-Methods-of-Cleaning-and-Sanitizing EDITED 63020Document4 pagesQ1-Cookery-Module-LESSON-06-Methods-of-Cleaning-and-Sanitizing EDITED 63020May Ann GuintoNo ratings yet
- 2C2I1R Approaches, Strategies and ActivitiesDocument1 page2C2I1R Approaches, Strategies and ActivitiesEmarilyn Bayot88% (8)
- Francisco Osorio National High SchoolDocument3 pagesFrancisco Osorio National High SchoolMay Ann GuintoNo ratings yet
- Kitchen Tools Guide - Cutting Equipment Uses & SafetyDocument5 pagesKitchen Tools Guide - Cutting Equipment Uses & SafetyMay Ann GuintoNo ratings yet
- Tle-Home Economics: QUARTER 1 - Module # 1Document13 pagesTle-Home Economics: QUARTER 1 - Module # 1May Ann GuintoNo ratings yet
- Francisco Osorio National High SchoolDocument3 pagesFrancisco Osorio National High SchoolMay Ann GuintoNo ratings yet
- Review of Plumbing Systems and UtilitiesDocument100 pagesReview of Plumbing Systems and UtilitiesZsaneen Mariz Tulabut100% (1)
- Nutritious Eggs GuideDocument7 pagesNutritious Eggs GuideMay Ann Guinto100% (5)
- 2nd Periodical Exam (Practical)Document2 pages2nd Periodical Exam (Practical)May Ann GuintoNo ratings yet
- LESSON EXEMPLAR G10 - CookeryTools, Utensils and Equipment Needed in Egg Preparation MAY ANN GUINTODocument5 pagesLESSON EXEMPLAR G10 - CookeryTools, Utensils and Equipment Needed in Egg Preparation MAY ANN GUINTOMay Ann Guinto100% (1)
- Shoe Dog: A Memoir by the Creator of NikeFrom EverandShoe Dog: A Memoir by the Creator of NikeRating: 4.5 out of 5 stars4.5/5 (537)
- The Subtle Art of Not Giving a F*ck: A Counterintuitive Approach to Living a Good LifeFrom EverandThe Subtle Art of Not Giving a F*ck: A Counterintuitive Approach to Living a Good LifeRating: 4 out of 5 stars4/5 (5794)
- Hidden Figures: The American Dream and the Untold Story of the Black Women Mathematicians Who Helped Win the Space RaceFrom EverandHidden Figures: The American Dream and the Untold Story of the Black Women Mathematicians Who Helped Win the Space RaceRating: 4 out of 5 stars4/5 (890)
- The Yellow House: A Memoir (2019 National Book Award Winner)From EverandThe Yellow House: A Memoir (2019 National Book Award Winner)Rating: 4 out of 5 stars4/5 (98)
- The Little Book of Hygge: Danish Secrets to Happy LivingFrom EverandThe Little Book of Hygge: Danish Secrets to Happy LivingRating: 3.5 out of 5 stars3.5/5 (399)
- A Heartbreaking Work Of Staggering Genius: A Memoir Based on a True StoryFrom EverandA Heartbreaking Work Of Staggering Genius: A Memoir Based on a True StoryRating: 3.5 out of 5 stars3.5/5 (231)
- Never Split the Difference: Negotiating As If Your Life Depended On ItFrom EverandNever Split the Difference: Negotiating As If Your Life Depended On ItRating: 4.5 out of 5 stars4.5/5 (838)
- Elon Musk: Tesla, SpaceX, and the Quest for a Fantastic FutureFrom EverandElon Musk: Tesla, SpaceX, and the Quest for a Fantastic FutureRating: 4.5 out of 5 stars4.5/5 (474)
- The Hard Thing About Hard Things: Building a Business When There Are No Easy AnswersFrom EverandThe Hard Thing About Hard Things: Building a Business When There Are No Easy AnswersRating: 4.5 out of 5 stars4.5/5 (344)
- Grit: The Power of Passion and PerseveranceFrom EverandGrit: The Power of Passion and PerseveranceRating: 4 out of 5 stars4/5 (587)
- On Fire: The (Burning) Case for a Green New DealFrom EverandOn Fire: The (Burning) Case for a Green New DealRating: 4 out of 5 stars4/5 (73)
- The Emperor of All Maladies: A Biography of CancerFrom EverandThe Emperor of All Maladies: A Biography of CancerRating: 4.5 out of 5 stars4.5/5 (271)
- Devil in the Grove: Thurgood Marshall, the Groveland Boys, and the Dawn of a New AmericaFrom EverandDevil in the Grove: Thurgood Marshall, the Groveland Boys, and the Dawn of a New AmericaRating: 4.5 out of 5 stars4.5/5 (265)
- The Gifts of Imperfection: Let Go of Who You Think You're Supposed to Be and Embrace Who You AreFrom EverandThe Gifts of Imperfection: Let Go of Who You Think You're Supposed to Be and Embrace Who You AreRating: 4 out of 5 stars4/5 (1090)
- Team of Rivals: The Political Genius of Abraham LincolnFrom EverandTeam of Rivals: The Political Genius of Abraham LincolnRating: 4.5 out of 5 stars4.5/5 (234)
- The World Is Flat 3.0: A Brief History of the Twenty-first CenturyFrom EverandThe World Is Flat 3.0: A Brief History of the Twenty-first CenturyRating: 3.5 out of 5 stars3.5/5 (2219)
- The Unwinding: An Inner History of the New AmericaFrom EverandThe Unwinding: An Inner History of the New AmericaRating: 4 out of 5 stars4/5 (45)
- The Sympathizer: A Novel (Pulitzer Prize for Fiction)From EverandThe Sympathizer: A Novel (Pulitzer Prize for Fiction)Rating: 4.5 out of 5 stars4.5/5 (119)
- Her Body and Other Parties: StoriesFrom EverandHer Body and Other Parties: StoriesRating: 4 out of 5 stars4/5 (821)
- Virgin PDFDocument22 pagesVirgin PDFtarunNo ratings yet
- ResumeDocument1 pageResumePerry ElyaderaniNo ratings yet
- Angad SinghDocument3 pagesAngad SinghjazoNo ratings yet
- Hybrid Mega Ultra Charizard Ex GX Pokemon Orica Proxy Card Customproxiescards On ArtFireDocument1 pageHybrid Mega Ultra Charizard Ex GX Pokemon Orica Proxy Card Customproxiescards On ArtFireAdrian HauNo ratings yet
- Sajjad Hussain: To Acquire A Senior Position As A Software Developer in Fast Paced OrganizationDocument3 pagesSajjad Hussain: To Acquire A Senior Position As A Software Developer in Fast Paced OrganizationSajjad HussainNo ratings yet
- Scanning and Skimming Techniques to Improve Reading SpeedDocument23 pagesScanning and Skimming Techniques to Improve Reading SpeedHoangLamNo ratings yet
- US Federal Cloud Computing Initiative RFQ (GSA)Document21 pagesUS Federal Cloud Computing Initiative RFQ (GSA)Enomaly Cloud Computing75% (8)
- networks-CN UNIT 2Document55 pagesnetworks-CN UNIT 2ADSHOD PECNo ratings yet
- XYZ Knowledge Management Portal RedesignDocument41 pagesXYZ Knowledge Management Portal RedesignSuraj RawatNo ratings yet
- Wcs Newbies Hackers: War10Ck Cyber SecurityDocument7 pagesWcs Newbies Hackers: War10Ck Cyber SecuritySIR WAR10CK100% (1)
- DS-2CD2621G0-I (Z) (S) 2 MP WDR Varifocal Bullet Network CameraDocument5 pagesDS-2CD2621G0-I (Z) (S) 2 MP WDR Varifocal Bullet Network Cameral1f3b00kNo ratings yet
- LOCAL SEO GUIDE: OPTIMIZE YOUR VACATION RENTAL WEBSITEDocument36 pagesLOCAL SEO GUIDE: OPTIMIZE YOUR VACATION RENTAL WEBSITELeca MihaiNo ratings yet
- ECIL WELCOMES NRB TEAM FOR ECSCADA PRESENTATIONDocument36 pagesECIL WELCOMES NRB TEAM FOR ECSCADA PRESENTATIONMohit Sharma100% (1)
- Jasper Reports Server CP User GuideDocument122 pagesJasper Reports Server CP User Guidevu3razNo ratings yet
- Manual Emerson Wireless 1410s Gateway 781s Smart Antenna en 7162564Document64 pagesManual Emerson Wireless 1410s Gateway 781s Smart Antenna en 7162564Jesús Navarro GarciaNo ratings yet
- Personal Branding Yulia Baltschun sebagai Diet VloggerDocument9 pagesPersonal Branding Yulia Baltschun sebagai Diet VloggerLalisa MarlennaNo ratings yet
- MCC Winnerlist 02.13Document14 pagesMCC Winnerlist 02.13Frangelyn GozumNo ratings yet
- Solukhumbu and KhotangDocument12 pagesSolukhumbu and Khotangdwarika2006No ratings yet
- Understanding SPAN, RSPAN, and ERSPANDocument4 pagesUnderstanding SPAN, RSPAN, and ERSPANSaptarshi B.No ratings yet
- SSRN Id3459724Document13 pagesSSRN Id3459724Luis Manuel GutiérrezNo ratings yet
- DSpace Customizations Quick Reference ManualDocument4 pagesDSpace Customizations Quick Reference Manualasjolaviral100% (1)
- TTL1 - Module 1-30Document7 pagesTTL1 - Module 1-30Maria Dancel100% (1)
- Comprehension Quizzes: Half Page Quizzes Whole Book Test Answer KeysDocument28 pagesComprehension Quizzes: Half Page Quizzes Whole Book Test Answer KeysRobby SimcoxNo ratings yet
- Test Report: External Device Server UDS1100Document102 pagesTest Report: External Device Server UDS1100Arith KrishnanandanNo ratings yet
- Implementing Qos in The SP NetworkDocument27 pagesImplementing Qos in The SP NetworkPak ChannNo ratings yet
- Network switch guideDocument7 pagesNetwork switch guideshravandownloadNo ratings yet
- Joint Counter Affidavit DocDocument2 pagesJoint Counter Affidavit DocSarah Jane-Shae O. SemblanteNo ratings yet
- United States Court of Appeals: For The First CircuitDocument34 pagesUnited States Court of Appeals: For The First CircuitScribd Government DocsNo ratings yet
- ChitraDocument8 pagesChitraJames SonNo ratings yet
- Cisco IOS XE Quality of Service Solutions Configuration Guide, Release 2Document692 pagesCisco IOS XE Quality of Service Solutions Configuration Guide, Release 2Dario CalamaiNo ratings yet