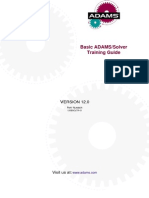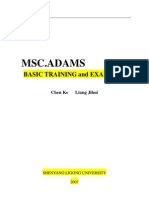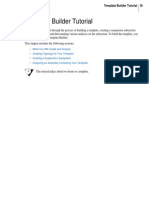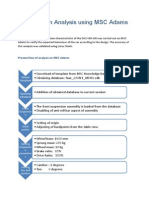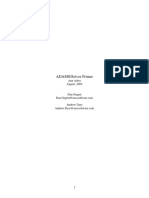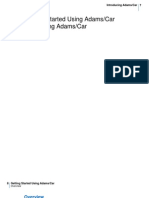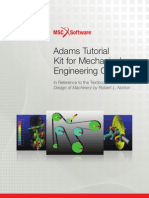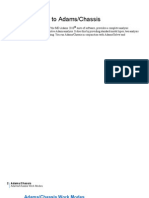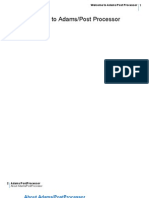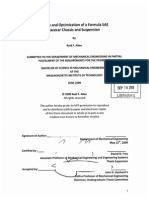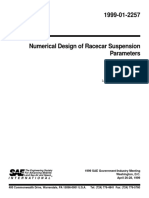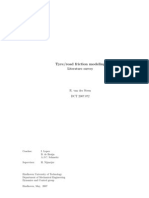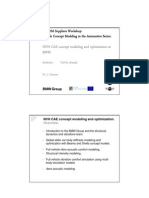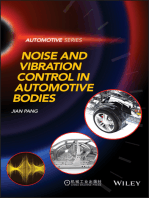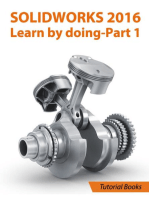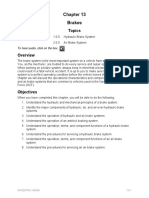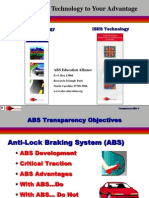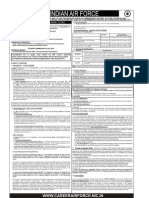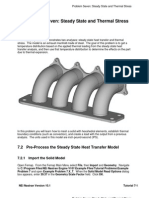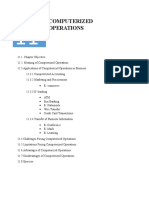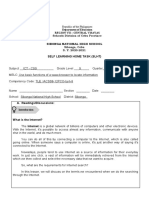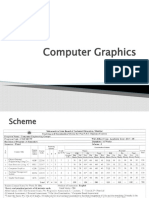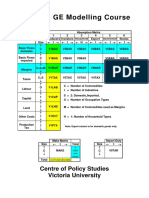Professional Documents
Culture Documents
FSAE Flex Body Tutorial (MSC ADAMS)
Uploaded by
smvarunmurthyCopyright
Available Formats
Share this document
Did you find this document useful?
Is this content inappropriate?
Report this DocumentCopyright:
Available Formats
FSAE Flex Body Tutorial (MSC ADAMS)
Uploaded by
smvarunmurthyCopyright:
Available Formats
FSAE Flex Body Tutorial
Replacing a Solid Upright with a Flexible Upright
Presented By: Reed Sullivan
April 8, 2013
MSC Software Confidential
What We Will Simulate
We will simulate the stress in an upright during a braking event using the Formula SAE demo car shown below (view slideshow to watch animation).
MSC Software Confidential
4/8/2013
Creating the Flexible Body
We will use ViewFlex in Adams/View to generate a Modal Neutral File (MNF) and import it to our subassembly in Adams/Car.
Open Adams/View. Select New Model. Name the model flexible_upright. Select File -> Import. Fill out the box as shown. (your upright parasolid file may be in a different location) Select OK. Rename the upright part from PART_2 to upright.
MSC Software Confidential
4/8/2013
Creating the Flexible Body
We now need to create all of the attachment points as joints in order for ViewFlex to generate an MNF.
Change your working grid to the XZ plane by selecting Settings -> Working Grid and setting the orientation to the Global XZ plane. Create fixed joints between upright and ground at:
0,0,0 0,0,115 0,0,-115 85,0,-72.6
*MUST BE IN THAT ORDER FOR FUTURE STEPS To input joints at specified locations, right click anywhere on the screen and the following dialog box will appear.
MSC Software Confidential
4/8/2013
Creating the Flexible Body
Now we must make the upright geometry flexible.
Right click on the upright and select Part:upright -> Make Flexible. Select Create New. Change the material to aluminum by right clicking the box and selecting Materials -> Guesses -> Aluminum. Check the advanced settings box. Fill in the box as shown below and select Mesh preview :
MSC Software Confidential
4/8/2013
Creating the Flexible Body
We must now determine how we will distribute loads from each of the attachment points.
Select the Attachments button. Now select Find Attachments. For Coordinate Reference 1:
Make Selection Type = Closest Nodes Make Attachment Method = Compliant(RBE3) Make Number of nodes = 40 Select Transfer IDs
MSC Software Confidential
4/8/2013
Creating the Flexible Body
For Coordinate Reference 2:
Make Selection Type = Cylindrical Make Attachment Method = Rigid(RBE2) Make Radius = 5mm Make End Location = 0,0,90 Select Symmetric Select Transfer IDs Make Selection Type = Cylindrical Make Attachment Method = Rigid(RBE2) Make Radius = 5mm Make End Location = 0,0,-90 Select Symmetric Select Transfer IDs
For Coordinate Reference 3:
MSC Software Confidential
4/8/2013
Creating the Flexible Body
For Coordinate Reference 4:
Make Selection Type = Cylindrical Make Attachment Method = Rigid(RBE2) Make Radius = 5mm Make End Location = 96.26,0,-74.93 Select Symmetric Select Transfer IDs
Select Flexbody preview to make sure everything looks as expected. If everything looks as it does on the right, select OK
MSC Software Confidential
4/8/2013
Accessing the MNF File
In your working directory, there is now a file named upright_0.mnf.
In this unique case where the upright part is symmetric (about its own mid-plane), we will use the same mnf file for the right and left side. Therefore, we need a copy. Copy and paste the mnf file into the same directory so you now have a upright_0 Copy in your directory and rename it upright_0_2.mnf
MSC Software Confidential
4/8/2013
Loading the FSAE Database
Open Adams/Car
If you do not have the FSAE database downloaded, please download it from this link. To be able to use the database, follow the directions to add your database to the session in the technical article linked above. Set the FSAE database as your default writable database by selecting Tools -> Database Management -> Select Default Writable and select the FSAE database.
MSC Software Confidential
4/8/2013
10
Importing the Tutorial Files
Please copy and paste the templates _fsae_frontsusp_flex.tpl and _fsae_frontsusp_noflex.tpl to the templates.tbl folder in the FSAE database.
Please copy and paste the subsystems fsae_front_susp_flex.sub and fsae_front_susp_noflex.sub to the subsystems.tbl folder in the FSAE database. These files have been created to adapt the FSAE front suspension to accommodate the upright design.
MSC Software Confidential
4/8/2013
11
Using the MNF File
Open the subsystem fsae_front_susp_flex.sub.
After making sure all of the icons are showing, right click near the left hub and select General Part: gel_upright -> Modify. In the dialog box, select Rigid to Flex.
Fill out the box as shown:
MSC Software Confidential
4/8/2013
12
Using the MNF File
Now select Launch Precision Move Panel.
Fill the box out as follows to bring the part from 0,0,0 to the bearing center hardpoint:
Select OK on the open dialog boxes and your upright should be in place.
MSC Software Confidential
4/8/2013
13
Using the MNF File
Now do the same for the right upright but using the upright_0_2.mnf file and making C2=700.
MSC Software Confidential
4/8/2013
14
Comparing Flex vs. No Flex
We now need to create two suspension assemblies, one with the flexible uprights and one without the flexible uprights. Select File -> New -> Full-Vehicle Assembly and create the following assemblies:
MSC Software Confidential
4/8/2013
15
Comparing Flex vs. No Flex
We will now look at the effect of flexible uprights on a harsh braking event, where the driver will apply enough force for a 1.1g decel in .01 seconds.
Select Simulate -> Full-Vehicle Analysis -> Straight-Line Events -> Braking and run the two events shown below:
MSC Software Confidential
4/8/2013
16
Comparing Flex vs. No Flex
Switch to the Post-Processor by pressing F8.
Highlight both simulations we performed and plot chassis_accelerations -> longitudinal.
MSC Software Confidential
4/8/2013
17
Comparing Flex vs. No Flex
Notice how the flexible-body simulation has a peak that does not exist in the simulation with a rigid body. This is due to a front wheel lock-up that only occurs in the flexible-body simulation. When the wheel regains traction, there is an acceleration spike. See below:
Go through other results sets and see what else is different between the flexible upright simulation vs. the rigid upright simulation.
MSC Software Confidential
4/8/2013
18
Analyzing Stress in the Flexible Upright
Select View -> Load Animation.
Now select flex -> flex_brake. We need to load the Adams/Durability Plugin to analyze stress by selecting Tools -> Plugin Manager
Select Yes under Load for Adams/Durability and select OK.
MSC Software Confidential
4/8/2013
19
Analyzing Stress in the Flexible Upright
Select the Camera tab.
Right-click in the Follow Object box and select Flexible_Body -> Guesses -> ger_upright_flex. Press Shift+S to view the animation in wireframe view and zoom in on the right upright. Select the Contour Plots tab. Set Contour Plot Type to Von Mises Stress. You can now watch the stress plot as the model runs.
You can see the animation in the flex_braking_event.avi file attached to the example page.
MSC Software Confidential
4/8/2013
20
Analyzing Stress in the Flexible Upright
To plot stress of the node that sees the highest stress, go to the Hot Spots tab.
Select Display Hotspots and Node ID. Notice that it says Node=22256 which is the node ID.
Now select Durability -> Nodal Plots
Fill out the box as shown below:
MSC Software Confidential
4/8/2013
21
Analyzing Stress in the Flexible Upright
To plot the stress in this node, select View -> Load Plot
Select Source -> Result Sets and type *flex* in filter. Plot the option shown below:
MSC Software Confidential
4/8/2013
22
You might also like
- Adams - 2013 - Training - 701 - Workbook PDFDocument498 pagesAdams - 2013 - Training - 701 - Workbook PDFVõ Kiệt100% (1)
- Adams 2013 Training 740 WorkbookDocument458 pagesAdams 2013 Training 740 WorkbookAnonymous ZC1ld1CLm100% (1)
- 7.adams Car Level 02Document49 pages7.adams Car Level 02Raj Bharath MNo ratings yet
- Getting Started Using Adams Car MDR3Document138 pagesGetting Started Using Adams Car MDR3paulkastleNo ratings yet
- Car Msc2011Document734 pagesCar Msc2011Renan AlvimNo ratings yet
- MSC AdamsDocument16 pagesMSC Adamskuldeepsingh055100% (1)
- Adams Solver GuideDocument111 pagesAdams Solver GuideAvk SanjeevanNo ratings yet
- A18 008 Parameterized FMU Using Adams CarDocument22 pagesA18 008 Parameterized FMU Using Adams Carmikael bezerra cotias dos santos100% (1)
- ADAMS - BASIC - TRAINING - and - EXAMPLES - B5Document172 pagesADAMS - BASIC - TRAINING - and - EXAMPLES - B5dragishaNo ratings yet
- ADAMS Full Simulation Guide 2005Document406 pagesADAMS Full Simulation Guide 2005Barkley80100% (2)
- MSC Training Course - Comprehensive Adams Training June 2014Document5 pagesMSC Training Course - Comprehensive Adams Training June 2014tejashraj93No ratings yet
- Durability Analysis Vehicle Body Structure Using Modal TransientDocument8 pagesDurability Analysis Vehicle Body Structure Using Modal TransientBalaji KannaiyanNo ratings yet
- Formula Student Adams ModelDocument124 pagesFormula Student Adams ModelOliver Grimes50% (2)
- Adams Template Builder TutorialDocument39 pagesAdams Template Builder Tutorialsultanu89No ratings yet
- Suspension Analysis Using MSC AdamsDocument18 pagesSuspension Analysis Using MSC AdamsJim Harris100% (1)
- MSC Adams Solver PDFDocument67 pagesMSC Adams Solver PDFmilind9897100% (1)
- Adams Driveline Mdr3 HelpDocument326 pagesAdams Driveline Mdr3 HelpAtul DubeyNo ratings yet
- Adams Car Getting StartedDocument140 pagesAdams Car Getting StartedpaulkastleNo ratings yet
- Using Adams/Flex - MD Adams 2010Document178 pagesUsing Adams/Flex - MD Adams 2010pkokatam100% (3)
- Book Adams-TutorialDocument192 pagesBook Adams-TutorialPetre Tachita100% (2)
- ADAMS/Solver Subroutines: Overview and ExamplesDocument13 pagesADAMS/Solver Subroutines: Overview and Examplessubit0% (1)
- Using Adams/Chassis - MD Adams 2010Document864 pagesUsing Adams/Chassis - MD Adams 2010pkokatam100% (3)
- FSAE Drivetrain Final PresentationDocument38 pagesFSAE Drivetrain Final PresentationAndreea CotunNo ratings yet
- Claude RouelleDocument2 pagesClaude RouelleDanielNo ratings yet
- Introduction To Racecar AerodynamicsDocument27 pagesIntroduction To Racecar AerodynamicsDaniel Jue100% (1)
- Using Adams/PostProcessor - MD Adams 2010Document244 pagesUsing Adams/PostProcessor - MD Adams 2010pkokatam100% (1)
- FSAE Design and OptimizationDocument51 pagesFSAE Design and OptimizationLizHuangNo ratings yet
- Using Adams/Vibration - MD Adams 2010Document282 pagesUsing Adams/Vibration - MD Adams 2010pkokatam100% (1)
- MBD StudyGuide Book Januar2015Document311 pagesMBD StudyGuide Book Januar2015bhukthaNo ratings yet
- Virtualwindtunnel EbookDocument78 pagesVirtualwindtunnel EbookEfrain Diaz Garcia100% (1)
- Introduction to Adams/Car Formula SAE SimulationDocument16 pagesIntroduction to Adams/Car Formula SAE SimulationNardai GergelyNo ratings yet
- 7 Claude Roulle PDFDocument39 pages7 Claude Roulle PDFPrateek KesarwaniNo ratings yet
- Nonlinear Optimization of Vehicle Safety Structures: Modeling of Structures Subjected to Large DeformationsFrom EverandNonlinear Optimization of Vehicle Safety Structures: Modeling of Structures Subjected to Large DeformationsRating: 5 out of 5 stars5/5 (1)
- Vehicle Dynamics TheoryAJM PDFDocument126 pagesVehicle Dynamics TheoryAJM PDFSrinivasarao YenigallaNo ratings yet
- Kinematic and Dynamic Analysis of Independent Suspension SystemDocument9 pagesKinematic and Dynamic Analysis of Independent Suspension Systemsiddhartha180987100% (3)
- Adams Car Suspension AnalysisDocument12 pagesAdams Car Suspension Analysispeaty785No ratings yet
- Numerical Design of Racecar SuspensionDocument8 pagesNumerical Design of Racecar Suspensionadithiyan saravananNo ratings yet
- Altair NVH PDFDocument97 pagesAltair NVH PDFconcord1103100% (1)
- MSC ADAMS - Student GuideDocument332 pagesMSC ADAMS - Student GuideaychiluhimhailuNo ratings yet
- Tire ModelingDocument60 pagesTire ModelingJoe BartlettNo ratings yet
- NVH CAE Concept Modelling and Optimization at BMWDocument23 pagesNVH CAE Concept Modelling and Optimization at BMWSuyash Thorat-Gadgil100% (1)
- ADAMS Vehicle Dynamics Simulation and AnalysisDocument19 pagesADAMS Vehicle Dynamics Simulation and AnalysisShashank KatiyarNo ratings yet
- MSC.ADAMS BASIC TRAINING and EXAMPLESDocument178 pagesMSC.ADAMS BASIC TRAINING and EXAMPLESIjaz Ul HaqNo ratings yet
- Pacejka '89 and '94 Handling Force Models ExplainedDocument30 pagesPacejka '89 and '94 Handling Force Models ExplainedboopsubhaNo ratings yet
- The Multibody Systems Approach to Vehicle DynamicsFrom EverandThe Multibody Systems Approach to Vehicle DynamicsRating: 5 out of 5 stars5/5 (2)
- Aerodynamics of Road Vehicles: From Fluid Mechanics to Vehicle EngineeringFrom EverandAerodynamics of Road Vehicles: From Fluid Mechanics to Vehicle EngineeringWolf-Heinrich HuchoRating: 4 out of 5 stars4/5 (5)
- ANSYS Mechanical APDL for Finite Element AnalysisFrom EverandANSYS Mechanical APDL for Finite Element AnalysisRating: 4.5 out of 5 stars4.5/5 (8)
- Vehicle Dynamics and Damping: First Revised EditionFrom EverandVehicle Dynamics and Damping: First Revised EditionRating: 4 out of 5 stars4/5 (2)
- Engineering Analysis with ANSYS SoftwareFrom EverandEngineering Analysis with ANSYS SoftwareRating: 3.5 out of 5 stars3.5/5 (5)
- SolidWorks 2016 Learn by doing 2016 - Part 1From EverandSolidWorks 2016 Learn by doing 2016 - Part 1Rating: 4.5 out of 5 stars4.5/5 (14)
- Terramechanics and Off-Road Vehicle Engineering: Terrain Behaviour, Off-Road Vehicle Performance and DesignFrom EverandTerramechanics and Off-Road Vehicle Engineering: Terrain Behaviour, Off-Road Vehicle Performance and DesignRating: 5 out of 5 stars5/5 (1)
- Brakes 1st Phase StudyDocument61 pagesBrakes 1st Phase StudyAbdul RahumanNo ratings yet
- Braking SystemDocument26 pagesBraking SystemShyam VimalKumar100% (1)
- Braking SystemDocument26 pagesBraking SystemShyam VimalKumar100% (1)
- Anti-Lock Braking SystemDocument1 pageAnti-Lock Braking SystemsmvarunmurthyNo ratings yet
- Basic Computational PlasticityDocument40 pagesBasic Computational PlasticityadnanhasanovicNo ratings yet
- Axial Load Acm Shell Gap Displacement: 0.1641mm Fastener SpotweldDocument4 pagesAxial Load Acm Shell Gap Displacement: 0.1641mm Fastener SpotweldsmvarunmurthyNo ratings yet
- ResultsDocument12 pagesResultssmvarunmurthyNo ratings yet
- FEA TheoryDocument49 pagesFEA Theoryof_switzerlandNo ratings yet
- Mesh Convergence Study Using ANSYSDocument9 pagesMesh Convergence Study Using ANSYSsmvarunmurthyNo ratings yet
- ABSDocument18 pagesABSsmvarunmurthyNo ratings yet
- Yield Criteria in 3D PlasticityDocument21 pagesYield Criteria in 3D Plasticity한종훈100% (1)
- Plastic eDocument125 pagesPlastic eChandrakanta MishraNo ratings yet
- Static Analysis of an Electrical BoxDocument18 pagesStatic Analysis of an Electrical BoxsmvarunmurthyNo ratings yet
- Customer Obligation BookletDocument11 pagesCustomer Obligation BookletMidhun MuraliNo ratings yet
- Tetra MeshingDocument8 pagesTetra MeshingChandra Shekhar GundaNo ratings yet
- Vibrations of StructuresDocument9 pagesVibrations of StructuresRana PrathapNo ratings yet
- Airforce VacancyDocument2 pagesAirforce VacancyYash ShahNo ratings yet
- Nei Nastran TutorialsDocument28 pagesNei Nastran TutorialssmvarunmurthyNo ratings yet
- Femap 11 What's New: Siemens PLM SoftwareDocument60 pagesFemap 11 What's New: Siemens PLM SoftwaresmvarunmurthyNo ratings yet
- Nei Nastran TutorialsDocument14 pagesNei Nastran TutorialssmvarunmurthyNo ratings yet
- Nonlinear Analysis of Clamp AssemblyDocument16 pagesNonlinear Analysis of Clamp Assemblysmvarunmurthy100% (1)
- Theory 1Document179 pagesTheory 1Harpreet BhelaNo ratings yet
- HyperWorks - The FEADocument34 pagesHyperWorks - The FEAsmvarunmurthy100% (1)
- Installation Guide LS-DYNA-971 R4 2 1Document48 pagesInstallation Guide LS-DYNA-971 R4 2 1nahkbce0% (2)
- Basic Training - Session No. 1Document33 pagesBasic Training - Session No. 1Ivan Lizarazo100% (1)
- Computerized OperationsDocument23 pagesComputerized OperationsBecky Stephs100% (1)
- Ptu 5 User ManualDocument54 pagesPtu 5 User ManualMinh HoàngNo ratings yet
- Medical Claims Electronic Data Transfer Web Service: To: Published By: Date Issued: Bulletin #Document3 pagesMedical Claims Electronic Data Transfer Web Service: To: Published By: Date Issued: Bulletin #Brendan KeithNo ratings yet
- Proteccion df30Document406 pagesProteccion df30Rodrigo AndresNo ratings yet
- Programming Manual AS-i Gateway AC14 With Fieldbus InterfacesDocument131 pagesProgramming Manual AS-i Gateway AC14 With Fieldbus InterfacesluisNo ratings yet
- p5qc Motherboard Atx PDFDocument188 pagesp5qc Motherboard Atx PDFOttavio GhisaNo ratings yet
- cs8079 Human Computer Interaction MCQDocument13 pagescs8079 Human Computer Interaction MCQAbhishek A. NadgireNo ratings yet
- RN Reddy IT School Guide to Core PythonDocument77 pagesRN Reddy IT School Guide to Core PythonANNAPUREDDY ANIL KUMAR REDDY CSENo ratings yet
- Ict-Css 9 Q2 - W4Document6 pagesIct-Css 9 Q2 - W4lawliet30No ratings yet
- Konica Minolta Bizhub C452/C552/C652 BrochureDocument12 pagesKonica Minolta Bizhub C452/C552/C652 Brochureeasy_copyNo ratings yet
- Company ReviewsDocument5 pagesCompany Reviewsbhagwansingh22No ratings yet
- Offline Assessment For Exchange ServerDocument2 pagesOffline Assessment For Exchange ServerHieu PhamNo ratings yet
- POWL Framework and Whats NewDocument21 pagesPOWL Framework and Whats NewOmm PrakashNo ratings yet
- Bw450 - en - Col17 Sap Bw4hana Data AcquisitionDocument367 pagesBw450 - en - Col17 Sap Bw4hana Data AcquisitionEmerson AnandNo ratings yet
- PCRTNDocument16 pagesPCRTNLuis RamirezNo ratings yet
- Artificial Intelligence in IIT MadrasDocument2 pagesArtificial Intelligence in IIT Madrasvivek_iitgNo ratings yet
- Computer Graphics: Unit 1Document61 pagesComputer Graphics: Unit 1Kamini SalunkheNo ratings yet
- Orani-G CourseDocument440 pagesOrani-G CourseVinícius Amaral100% (1)
- Alfa User GuideDocument34 pagesAlfa User Guidedibya1234No ratings yet
- OlapDocument3 pagesOlapJayaprakash JNo ratings yet
- CPP 2019 WinForms Anleitung ENDocument12 pagesCPP 2019 WinForms Anleitung ENBudo LUTOVACNo ratings yet
- Best Practice For Creating The File Plan: File Plans Based On Organizational HierarchyDocument2 pagesBest Practice For Creating The File Plan: File Plans Based On Organizational HierarchyAdrian PelivanNo ratings yet
- MarketMoni Loan Application Form & Requirement PDFDocument6 pagesMarketMoni Loan Application Form & Requirement PDFEmeakamaG.EmakamaNo ratings yet
- How To Create Signed Based Reclassification in Group ReportingDocument9 pagesHow To Create Signed Based Reclassification in Group ReportingJose EximenoNo ratings yet
- CatchmentSIM ManualDocument156 pagesCatchmentSIM Manualpramod702487No ratings yet
- Determining Suitability of Database Functionality and ScalabilityDocument27 pagesDetermining Suitability of Database Functionality and Scalabilitydemisew0% (1)
- Excel 2016 Basic Skills Complete EbookDocument140 pagesExcel 2016 Basic Skills Complete EbookZahid Khan100% (1)
- Guia de Aprendizaje - Internet ReadingDocument9 pagesGuia de Aprendizaje - Internet ReadingAndrea AvilaNo ratings yet
- Perform A Structured SQL Performance AnalysisDocument11 pagesPerform A Structured SQL Performance AnalysisEsther VizarroNo ratings yet