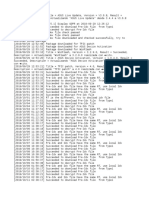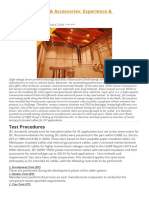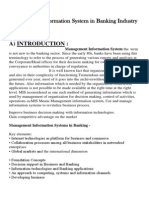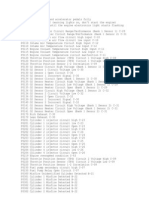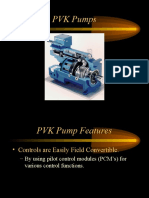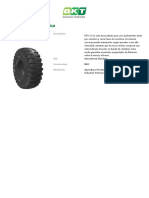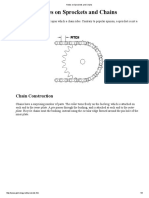Professional Documents
Culture Documents
3 Formatting Text
Uploaded by
Patricia Catherine WallOriginal Description:
Copyright
Available Formats
Share this document
Did you find this document useful?
Is this content inappropriate?
Report this DocumentCopyright:
Available Formats
3 Formatting Text
Uploaded by
Patricia Catherine WallCopyright:
Available Formats
Formatting Text
To create and design effective documents, you need to know how to format text. In addition to making your document more appealing, formatted text can draw the reader's attention to specific parts of the document and help communicate your message. In this lesson you will learn to format the font size, style, and color; highlight the text; and use the Bold, Italic, Underline, and Change Case commands.
To Change the Font Size
Select the text you wish to modify. Click the drop-down arrow next to the Font Size box on the Home tab. A drop-down menu appears. Move the mouse pointer over the various font sizes. A live preview of the font size will appear in the document Select the font size you wish to use.
You can also use the Grow Font and Shrink Font commands to change the size.
To Change the Font
Select the text you wish to modify. Click the drop-down arrow next to the Font box on the Home tab. The Font dropdown menu appears. Move the mouse pointer over the various fonts. A live preview of the font will appear in the document. Select the font you wish to use. The font will change in the document.
To Change the Font Color:
Select the text you wish to modify. Click the Font Color drop-down arrow on the Home tab. The Font Color menu appears. Move the mouse pointer over the various font colors. A live preview of the color will appear in the document. Select the font color you wish to use. The font color will change in the document
Highlight Text
From the Home tab, click the Text Highlight Color drop-down arrow. The Highlight Color menu appears
Select the desired highlight color. Select the text you wish to modify. It will then be highlighted. To switch back to the normal cursor, click the Text Highlight Color command.
To Use the Bold, Italic, and Underline Commands:
Select the text you wish to modify. Click the Bold (B), Italic (I), or Underline (U) command in the Font group on the Home tab. Using the keyboard, select the text and Ctrl+B (bold), Ctrl+I (Italic) and Ctrl+U (Underline)
To Change the Text Case:
Select the text you wish to modify. Click the Change Case command in the Font group on the Home tab. Select the desired case option from the list.
To Change Text Alignment:
Select the text you wish to modify. Select one of the four alignment options from the Paragraph group on the Home tab. Align Text Left: Aligns all the selected text to the left margin. (or Ctrl + L) Center: Aligns text an equal distance from the left and right margins. (or Ctrl + E) Align Text Right: Aligns all the selected text to the right margin. (or Ctrl + R) Justify: Justified text is equal on both sides and lines up equally to the right and left margins. Many newspapers and magazines use full-justification. (or Ctrl + J)
Next: Saving Files
You might also like
- The Subtle Art of Not Giving a F*ck: A Counterintuitive Approach to Living a Good LifeFrom EverandThe Subtle Art of Not Giving a F*ck: A Counterintuitive Approach to Living a Good LifeRating: 4 out of 5 stars4/5 (5782)
- Hidden Figures: The American Dream and the Untold Story of the Black Women Mathematicians Who Helped Win the Space RaceFrom EverandHidden Figures: The American Dream and the Untold Story of the Black Women Mathematicians Who Helped Win the Space RaceRating: 4 out of 5 stars4/5 (890)
- The Yellow House: A Memoir (2019 National Book Award Winner)From EverandThe Yellow House: A Memoir (2019 National Book Award Winner)Rating: 4 out of 5 stars4/5 (98)
- Elon Musk: Tesla, SpaceX, and the Quest for a Fantastic FutureFrom EverandElon Musk: Tesla, SpaceX, and the Quest for a Fantastic FutureRating: 4.5 out of 5 stars4.5/5 (474)
- Shoe Dog: A Memoir by the Creator of NikeFrom EverandShoe Dog: A Memoir by the Creator of NikeRating: 4.5 out of 5 stars4.5/5 (537)
- Devil in the Grove: Thurgood Marshall, the Groveland Boys, and the Dawn of a New AmericaFrom EverandDevil in the Grove: Thurgood Marshall, the Groveland Boys, and the Dawn of a New AmericaRating: 4.5 out of 5 stars4.5/5 (265)
- The Little Book of Hygge: Danish Secrets to Happy LivingFrom EverandThe Little Book of Hygge: Danish Secrets to Happy LivingRating: 3.5 out of 5 stars3.5/5 (399)
- Never Split the Difference: Negotiating As If Your Life Depended On ItFrom EverandNever Split the Difference: Negotiating As If Your Life Depended On ItRating: 4.5 out of 5 stars4.5/5 (838)
- Grit: The Power of Passion and PerseveranceFrom EverandGrit: The Power of Passion and PerseveranceRating: 4 out of 5 stars4/5 (587)
- A Heartbreaking Work Of Staggering Genius: A Memoir Based on a True StoryFrom EverandA Heartbreaking Work Of Staggering Genius: A Memoir Based on a True StoryRating: 3.5 out of 5 stars3.5/5 (231)
- The Emperor of All Maladies: A Biography of CancerFrom EverandThe Emperor of All Maladies: A Biography of CancerRating: 4.5 out of 5 stars4.5/5 (271)
- Team of Rivals: The Political Genius of Abraham LincolnFrom EverandTeam of Rivals: The Political Genius of Abraham LincolnRating: 4.5 out of 5 stars4.5/5 (234)
- On Fire: The (Burning) Case for a Green New DealFrom EverandOn Fire: The (Burning) Case for a Green New DealRating: 4 out of 5 stars4/5 (72)
- The Unwinding: An Inner History of the New AmericaFrom EverandThe Unwinding: An Inner History of the New AmericaRating: 4 out of 5 stars4/5 (45)
- The Hard Thing About Hard Things: Building a Business When There Are No Easy AnswersFrom EverandThe Hard Thing About Hard Things: Building a Business When There Are No Easy AnswersRating: 4.5 out of 5 stars4.5/5 (344)
- The World Is Flat 3.0: A Brief History of the Twenty-first CenturyFrom EverandThe World Is Flat 3.0: A Brief History of the Twenty-first CenturyRating: 3.5 out of 5 stars3.5/5 (2219)
- The Gifts of Imperfection: Let Go of Who You Think You're Supposed to Be and Embrace Who You AreFrom EverandThe Gifts of Imperfection: Let Go of Who You Think You're Supposed to Be and Embrace Who You AreRating: 4 out of 5 stars4/5 (1090)
- The Sympathizer: A Novel (Pulitzer Prize for Fiction)From EverandThe Sympathizer: A Novel (Pulitzer Prize for Fiction)Rating: 4.5 out of 5 stars4.5/5 (119)
- Her Body and Other Parties: StoriesFrom EverandHer Body and Other Parties: StoriesRating: 4 out of 5 stars4/5 (821)
- Peoplesoft BasicsDocument338 pagesPeoplesoft BasicsMunib MohsinNo ratings yet
- June 2014 Question Paper 22 PDFDocument8 pagesJune 2014 Question Paper 22 PDFelafNo ratings yet
- Et101 - Electrical TechnologyDocument78 pagesEt101 - Electrical TechnologyNurhidayah JamaluddinNo ratings yet
- Log TrackDocument3 pagesLog TrackguillemvhNo ratings yet
- Diagram AsDocument46 pagesDiagram AsHector Sepulveda OrellanaNo ratings yet
- 1-Gas Turbine DesignDocument56 pages1-Gas Turbine DesignMohammed Yusuf100% (2)
- Ar 2018-19 English NewDocument512 pagesAr 2018-19 English Newprem chand tiwariNo ratings yet
- General Policies:: Silliman University LibraryDocument2 pagesGeneral Policies:: Silliman University LibraryKuya Dennis CaballeroNo ratings yet
- Amm 26-00 General 01Document38 pagesAmm 26-00 General 01Adhemir De León100% (1)
- Testing DC Cables & Accessories: Experience & Requirements: Test ProceduresDocument4 pagesTesting DC Cables & Accessories: Experience & Requirements: Test ProceduresA. HassanNo ratings yet
- Canadial Solar CS6W-MB-AGDocument2 pagesCanadial Solar CS6W-MB-AGPaola MassardoNo ratings yet
- Schematic Diagram For Model 2216: All VersionsDocument1 pageSchematic Diagram For Model 2216: All VersionsZa RacsoNo ratings yet
- Multi-Nozzle Jet Spray Condenser Design PDFDocument3 pagesMulti-Nozzle Jet Spray Condenser Design PDFlkumar4454No ratings yet
- 4 Retrofit of Reinforced Concrete Structures To Resist Blast EffectsDocument7 pages4 Retrofit of Reinforced Concrete Structures To Resist Blast EffectsbekirNo ratings yet
- Management Information System by Kiran BobadeDocument6 pagesManagement Information System by Kiran BobadeKiran BobadeNo ratings yet
- Module 5: Fabrication Methods Photolithography: Raja SellappanDocument24 pagesModule 5: Fabrication Methods Photolithography: Raja SellappanAbhiramNo ratings yet
- Operating Instructions Terex HML 42 PDFDocument136 pagesOperating Instructions Terex HML 42 PDFJMNo ratings yet
- Fix engine codes and diagnosticsDocument4 pagesFix engine codes and diagnosticsVitor Roberto MoreiraNo ratings yet
- 166563-1 A Ersatzteilkatalog en-US PDFDocument4 pages166563-1 A Ersatzteilkatalog en-US PDFHadj Ahmed SaoudiNo ratings yet
- Dry Type Plugin TerminationsDocument4 pagesDry Type Plugin Terminationsrjk941-1No ratings yet
- Computer Viruses: A Problem Management: Ian LeitchDocument4 pagesComputer Viruses: A Problem Management: Ian LeitchAlex KraemerNo ratings yet
- PVK Pump Features SummaryDocument99 pagesPVK Pump Features SummarySebastiao DuarteNo ratings yet
- DMVPN TutorialDocument10 pagesDMVPN TutorialwahyuabadiNo ratings yet
- MT 612 Tire Specs & PerformanceDocument2 pagesMT 612 Tire Specs & PerformanceLuis OjedaNo ratings yet
- October PricelistDocument4 pagesOctober PricelistAbigail Joy BarbozaNo ratings yet
- The Neurally Controlled Animat: Biological Brains Acting With Simulated BodiesDocument6 pagesThe Neurally Controlled Animat: Biological Brains Acting With Simulated BodiessdfoiuhjwerNo ratings yet
- Notes On Sprockets and ChainsDocument6 pagesNotes On Sprockets and Chainsjjoohhnn90No ratings yet
- Inspecting ammonia storage tank welds with non-intrusive ultrasonic robotDocument13 pagesInspecting ammonia storage tank welds with non-intrusive ultrasonic robotMechNo ratings yet
- Technical Evalution SheetDocument2 pagesTechnical Evalution Sheetappalaraju gompaNo ratings yet
- R30iB Pendant Customization Guide V8 30 MAROBCG8304141E Rev A PDFDocument219 pagesR30iB Pendant Customization Guide V8 30 MAROBCG8304141E Rev A PDFdenix49No ratings yet