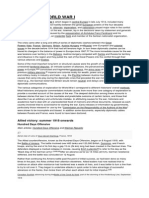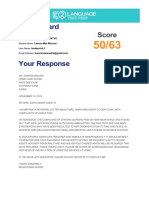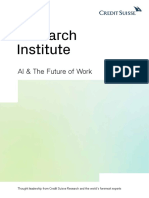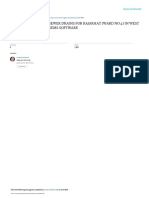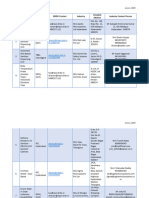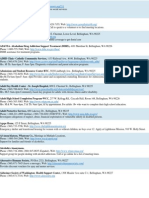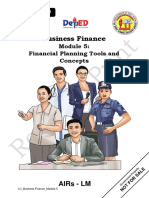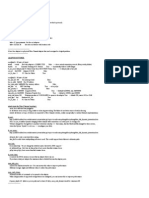Professional Documents
Culture Documents
How To Make Brochure
Uploaded by
Piya NaOriginal Description:
Original Title
Copyright
Available Formats
Share this document
Did you find this document useful?
Is this content inappropriate?
Report this DocumentCopyright:
Available Formats
How To Make Brochure
Uploaded by
Piya NaCopyright:
Available Formats
Create a Brochure with MS Word
Technology for Classroom Teachers
Marilyn Western
Format your brochure: 1. Open a MS Word document. 2. Click on Insert and Break. Select Page Break and OK. This will give you a front and a back to your brochure. 3. Click on File and Page Setup. 4. Change all margins to .5 top, bottom, and both sides. 5. Click on Landscape (horizontal) view and click OK. 6. Click on Format and Columns. 7. Select the number of columns to 3. Leave the column spacing at .5. Click OK. 8. Save your brochure NOW! Click File and Save As and put it in a new folder called Class Info. Page 1 Page 2 Inside flap Back Front Cover Inside article Inside article Inside article
Outside of Brochure
Inside of Brochure
Adding Articles: 1. Select the text box tool from the Drawing Toolbar. 2. Click and drag a text box for your first brochure article. 3. Enter your text. 4. Change the font, size, style, and alignment if you wish. 5. Move the text box by dragging the edge. 6. Resize the text box by dragging a corner resizing handle. 7. Your article will have a border around it. To change the style of the border, double click on the border, then click on the Line Style dropdown to choose different border. To have no border at all, double click on the border, then click on the Line Color dropdown and choose No Line. 8. Save your work: Click File and Save or click the floppy disk icon on the toolbar or hold the Ctrl key and press S for Save. Adding Graphics: 1. Click on Insert and Picture and Clip Art. 2. Select the picture you want. Click the Insert button. 3. Add a digital photo or picture you have copied from the Internet by clicking on Insert and Picture and From File. 4. Save your work. Add Borders: 1. To add a border around your whole brochure, go to Format and Borders and Shading and click the Page Border tab. 2. Select a setting, a style, and a width, then OK. 3. Save your work.
Permission granted to distribute this document to classroom teachers as long as credit is given to Marilyn Western.
Add a title: 1. Draw a Text Box on Page 1, 3rd column. 2. Click Insert and WordArt. 3. Select a WordArt style. Click OK. 4. Type in the name for your brochure. Choose the font and style. Click OK. 5. Resize the title by clicking & dragging any of the sizing handles (little boxes around the edges of your WordArt). 6. Add more information to your text box. For example, what your brochure is about, the author, the date, a clipart or photo, etc. Resize the text box as needed. 7. Save your work.
Permission granted to distribute this document to classroom teachers as long as credit is given to Marilyn Western.
You might also like
- Shoe Dog: A Memoir by the Creator of NikeFrom EverandShoe Dog: A Memoir by the Creator of NikeRating: 4.5 out of 5 stars4.5/5 (537)
- Grit: The Power of Passion and PerseveranceFrom EverandGrit: The Power of Passion and PerseveranceRating: 4 out of 5 stars4/5 (587)
- Hidden Figures: The American Dream and the Untold Story of the Black Women Mathematicians Who Helped Win the Space RaceFrom EverandHidden Figures: The American Dream and the Untold Story of the Black Women Mathematicians Who Helped Win the Space RaceRating: 4 out of 5 stars4/5 (890)
- The Yellow House: A Memoir (2019 National Book Award Winner)From EverandThe Yellow House: A Memoir (2019 National Book Award Winner)Rating: 4 out of 5 stars4/5 (98)
- The Little Book of Hygge: Danish Secrets to Happy LivingFrom EverandThe Little Book of Hygge: Danish Secrets to Happy LivingRating: 3.5 out of 5 stars3.5/5 (399)
- On Fire: The (Burning) Case for a Green New DealFrom EverandOn Fire: The (Burning) Case for a Green New DealRating: 4 out of 5 stars4/5 (73)
- The Subtle Art of Not Giving a F*ck: A Counterintuitive Approach to Living a Good LifeFrom EverandThe Subtle Art of Not Giving a F*ck: A Counterintuitive Approach to Living a Good LifeRating: 4 out of 5 stars4/5 (5794)
- Never Split the Difference: Negotiating As If Your Life Depended On ItFrom EverandNever Split the Difference: Negotiating As If Your Life Depended On ItRating: 4.5 out of 5 stars4.5/5 (838)
- Elon Musk: Tesla, SpaceX, and the Quest for a Fantastic FutureFrom EverandElon Musk: Tesla, SpaceX, and the Quest for a Fantastic FutureRating: 4.5 out of 5 stars4.5/5 (474)
- A Heartbreaking Work Of Staggering Genius: A Memoir Based on a True StoryFrom EverandA Heartbreaking Work Of Staggering Genius: A Memoir Based on a True StoryRating: 3.5 out of 5 stars3.5/5 (231)
- The Emperor of All Maladies: A Biography of CancerFrom EverandThe Emperor of All Maladies: A Biography of CancerRating: 4.5 out of 5 stars4.5/5 (271)
- The Gifts of Imperfection: Let Go of Who You Think You're Supposed to Be and Embrace Who You AreFrom EverandThe Gifts of Imperfection: Let Go of Who You Think You're Supposed to Be and Embrace Who You AreRating: 4 out of 5 stars4/5 (1090)
- The World Is Flat 3.0: A Brief History of the Twenty-first CenturyFrom EverandThe World Is Flat 3.0: A Brief History of the Twenty-first CenturyRating: 3.5 out of 5 stars3.5/5 (2219)
- Team of Rivals: The Political Genius of Abraham LincolnFrom EverandTeam of Rivals: The Political Genius of Abraham LincolnRating: 4.5 out of 5 stars4.5/5 (234)
- The Hard Thing About Hard Things: Building a Business When There Are No Easy AnswersFrom EverandThe Hard Thing About Hard Things: Building a Business When There Are No Easy AnswersRating: 4.5 out of 5 stars4.5/5 (344)
- Devil in the Grove: Thurgood Marshall, the Groveland Boys, and the Dawn of a New AmericaFrom EverandDevil in the Grove: Thurgood Marshall, the Groveland Boys, and the Dawn of a New AmericaRating: 4.5 out of 5 stars4.5/5 (265)
- The Unwinding: An Inner History of the New AmericaFrom EverandThe Unwinding: An Inner History of the New AmericaRating: 4 out of 5 stars4/5 (45)
- The Sympathizer: A Novel (Pulitzer Prize for Fiction)From EverandThe Sympathizer: A Novel (Pulitzer Prize for Fiction)Rating: 4.5 out of 5 stars4.5/5 (119)
- Her Body and Other Parties: StoriesFrom EverandHer Body and Other Parties: StoriesRating: 4 out of 5 stars4/5 (821)
- Visual AnalysisDocument4 pagesVisual Analysisapi-35602981850% (2)
- Causes of WWI: Alliances, Militarism & AssassinationDocument4 pagesCauses of WWI: Alliances, Militarism & AssassinationJoshua De Leon TuasonNo ratings yet
- AGIL KENYA For Web - tcm141-76354Document4 pagesAGIL KENYA For Web - tcm141-76354Leah KimuhuNo ratings yet
- BiblicalDocument413 pagesBiblicalMichael DiazNo ratings yet
- Natural Science subject curriculumDocument15 pagesNatural Science subject curriculum4porte3No ratings yet
- WritingSubmission OET20 SUMMARIZE SUBTEST WRITING ASSESSMENT 726787 40065 PDFDocument6 pagesWritingSubmission OET20 SUMMARIZE SUBTEST WRITING ASSESSMENT 726787 40065 PDFLeannaNo ratings yet
- Credit Suisse AI ResearchDocument38 pagesCredit Suisse AI ResearchGianca DevinaNo ratings yet
- Managing Remuneration MCQDocument5 pagesManaging Remuneration MCQlol100% (1)
- PNP TELEPHONE DIRECTORY As of JUNE 2022Document184 pagesPNP TELEPHONE DIRECTORY As of JUNE 2022lalainecd0616No ratings yet
- Georgetown University NewsletterDocument3 pagesGeorgetown University Newsletterapi-262723514No ratings yet
- WSP - Aci 318-02 Shear Wall DesignDocument5 pagesWSP - Aci 318-02 Shear Wall DesignSalomi Ann GeorgeNo ratings yet
- JKFBDDocument2 pagesJKFBDGustinarsari Dewi WNo ratings yet
- Ujian NasionalDocument41 pagesUjian NasionalKeisha SalsabilaNo ratings yet
- Study of Storm and Sewer Drains For Rajarhat (Ward No 4) in West Bengal Using Sewergems SoftwareDocument47 pagesStudy of Storm and Sewer Drains For Rajarhat (Ward No 4) in West Bengal Using Sewergems SoftwareRuben Dario Posada BNo ratings yet
- Master ListDocument26 pagesMaster ListNikhil BansalNo ratings yet
- TOTAL Income: POSSTORE JERTEH - Account For 2021 Start Date 8/1/2021 End Date 8/31/2021Document9 pagesTOTAL Income: POSSTORE JERTEH - Account For 2021 Start Date 8/1/2021 End Date 8/31/2021Alice NguNo ratings yet
- 2015 ACI Airport Economics Report - Preview - FINAL - WEB PDFDocument12 pages2015 ACI Airport Economics Report - Preview - FINAL - WEB PDFDoris Acheng0% (1)
- HiaceDocument1 pageHiaceburjmalabarautoNo ratings yet
- Method Statement Soil NailedDocument2 pagesMethod Statement Soil NailedFa DylaNo ratings yet
- Doulci Activator For IOS 9Document2 pagesDoulci Activator For IOS 9Syafiq Aiman100% (2)
- M04 - Conditional Obligations and Reciprocal Obligations PDFDocument12 pagesM04 - Conditional Obligations and Reciprocal Obligations PDFTam GarciaNo ratings yet
- Community ResourcesDocument30 pagesCommunity Resourcesapi-242881060No ratings yet
- AIRs LM Business-Finance Q1 Module-5Document25 pagesAIRs LM Business-Finance Q1 Module-5Oliver N AnchetaNo ratings yet
- 52 Codes For Conscious Self EvolutionDocument35 pages52 Codes For Conscious Self EvolutionSorina LutasNo ratings yet
- AIX For System Administrators - AdaptersDocument2 pagesAIX For System Administrators - Adaptersdanielvp21No ratings yet
- Fundamentals of Analytics in Practice /TITLEDocument43 pagesFundamentals of Analytics in Practice /TITLEAcad ProgrammerNo ratings yet
- Basics of OncologyDocument64 pagesBasics of OncologyCiubotaru Diana -MariaNo ratings yet
- How Should Management Be Structured British English StudentDocument7 pagesHow Should Management Be Structured British English Studentr i s uNo ratings yet
- Calvo, G (1988) - Servicing The Public Debt - The Role of ExpectationsDocument16 pagesCalvo, G (1988) - Servicing The Public Debt - The Role of ExpectationsDaniela SanabriaNo ratings yet
- Presentation 1Document13 pagesPresentation 1lordonezNo ratings yet