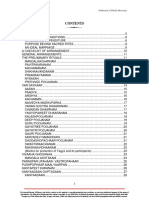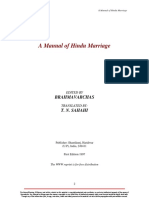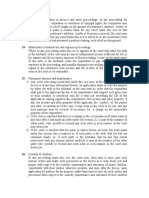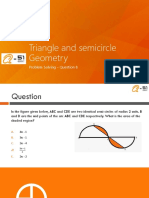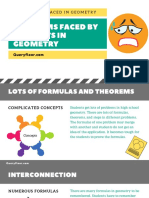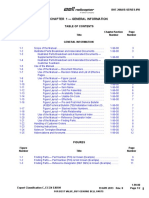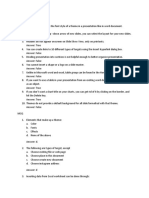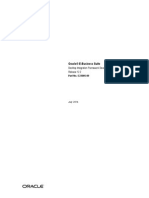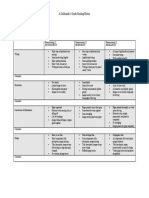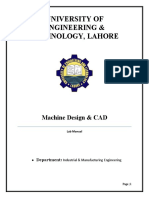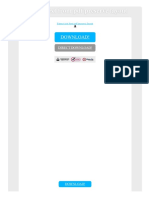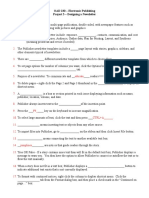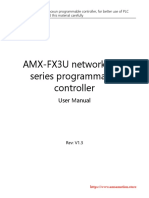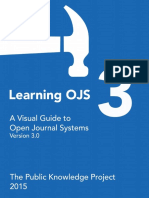Professional Documents
Culture Documents
Word Notes
Uploaded by
avisek_basuCopyright
Available Formats
Share this document
Did you find this document useful?
Is this content inappropriate?
Report this DocumentCopyright:
Available Formats
Word Notes
Uploaded by
avisek_basuCopyright:
Available Formats
i
CONTENTS 1 SOME MICROSOFT WORD COMMANDS A QUICK HELP ............. 1
1.1 GENERAL ................................................................................................................................................... 1 1.2 SELECTING TEXT ....................................................................................................................................... 1 1.3 MOVING & COPYING TEXT ........................................................................................................................ 1 1.4 BACKUP COPIES ........................................................................................................................................ 1 1.5 PASSWORD SECURITY................................................................................................................................ 2 1.6 SPELLING & GRAMMAR ............................................................................................................................. 2 1.7 PAGE BOUNDARIES.................................................................................................................................... 2 1.8 NEW WINDOW ........................................................................................................................................... 2 1.9 PAGE BREAKS............................................................................................................................................ 2 1.10 HYPHENATION ...................................................................................................................................... 2 1.11 WATERMARK ........................................................................................................................................ 2 1.12 FOOTNOTES & ENDNOTES .................................................................................................................... 3 1.13 TABLES AND GRAPHICS ........................................................................................................................ 3 1.13.1 Tables .............................................................................................................................................. 3 1.13.2 Graphics.......................................................................................................................................... 4 1.13.3 Diagrams......................................................................................................................................... 4 1.14 SKIPPING PAGES ................................................................................................................................... 4 1.15 SPREAD SHEET CALCULATION .............................................................................................................. 5 1.16 SUBSCRIPTS & SUPERSCRIPTS ............................................................................................................... 6 1.17 MATHEMATICAL FORMULAE ................................................................................................................ 6 1.17.1 Equation Editor............................................................................................................................... 6 1.17.2 Using Field Codes........................................................................................................................... 7 1.18 CONVERTING TEXT TO TABLE .............................................................................................................. 8 1.19 LINE NUMBERS ..................................................................................................................................... 8 1.20 SPLITTING THE DOCUMENT................................................................................................................... 9 1.21 COMPARE DOCUMENTS SIDE BY SIDE................................................................................................... 9 1.22 PAGE NUMBERS .................................................................................................................................... 9 1.23 STYLES AND FORMATTING.................................................................................................................. 10 1.24 HYPERLINKS ....................................................................................................................................... 10 1.25 USING BOOKMARKS ........................................................................................................................... 10 1.26 UNDERLINING TEXT ........................................................................................................................... 11 1.27 MAILING COMPOSITE MESSAGES ....................................................................................................... 11 1.28 SYMBOLS & SPECIAL CHARACTERS.................................................................................................... 12 1.29 PRINT SCREEN .................................................................................................................................... 12 1.30 WORD COUNT ETC.............................................................................................................................. 13 1.31 CREATING TABLE OF CONTENTS ........................................................................................................ 13 1.32 DOCUMENT RECOVERY ...................................................................................................................... 14 1.33 MACROS ............................................................................................................................................. 15 1.34 SUMMARY .......................................................................................................................................... 17
1 Some Microsoft Word Commands A Quick Help
1.1 General
This document assumes only some basic experience in using Microsoft Word. The abbreviations used in the document are hopefully self explanatory. For example, Tools Options implies: select Tools menu from the menu bar and then click Options in the drop-down menu list. The following Figure shows the general layout of Microsoft Word window headers.
Title bar Menu bar Highlight Format Painter Show/Hide
Styles & Formatting
Ruler
Toolbar
Line Spacing Numbering & Bullets Figure 1
Undo / Redo
Split Box
Not all toolbars can be shown here. For details, click View Toolbars in the menu bar and select the required item. All the commands described in this document are based on Microsoft Office 2003 version of Word.
1.2
i.
Selecting Text
To select a word in a document, double click that word. To select a sentence, click any where in that sentence while the Ctrl key is pressed down. To select a paragraph, click any where in that paragraph three times. To select a graphic object, click once on the object. To select a part of a word, or a part of a sentence, or a part of a paragraph, position the curser at the beginning of the text that is to be selected, hold down the Shift key, and either press an arrow key to select characters one at a time, or click the end character of the text Pressing F8 key twice selects a word; three times a sentence; four times a paragraph; five times a section; six times the whole document. Alternatively, any text (word, line, paragraph or part there of) may be selected by dragging the mouse pointer through text.
ii.
iii. iv.
1.3
Moving & Copying Text
To move text, select the text and drag the selected text to the target location. To copy selected text, hold down Ctrl key while dragging the text to the target location. An alternative is to use Edit menu and select Copy Cut and Paste functions. This method is useful if a selected text (or graphic object) has to be copied to multiple documents or to several places in the same document.
1.4
Backup Copies
A backup copy can save tremendous amount of time and effort in case a document needs to be restored back to its original state after a long edit session or when the document gets corrupted for whatever reason. As a precaution, it is recommended that an automatic backup copy is generated while creating a document. In Tools menu, select Options Save check box Always create backup copy 1. See also Document Recovery.
To create a backup copy initially you must save the document (using File menu
Save or Save As ) more than once
1.5
Password Security
If a document contains confidential information, it is better protected with a password. In Tools menu, select Options Security set a password in the Password to open field. There are several password encryption types and other options such as: password to read, password to edit, digital signature, write protect etc., which may be selected as required.
1.6
Spelling & Grammar
Even if documents are not intended for public use, they should be devoid of spelling and grammatical errors. In Tools menu, select Options Spelling & Grammar check boxes Check spelling as you type and Check grammar as you type. Here too, there are several options which the user may select.
1.7
Page Boundaries
Displaying page boundaries is a helpful feature while preparing a document: In Tools menu, select Options View Tab in Print & Web Layout options check box Text boundaries. A dotted frame appears around the text area showing the text boundaries. If necessary, the margins may be adjusted further to suit the needs by selecting File menu Page Setup Note that the text boundary is visible only in Print Layout. Check to see if this view or an alternative is available (View Print Layout).
1.8
New Window
You can open a new window in Word either from the Window menu on the standard toolbar or by pressing Ctrl+N keys. Pressing Ctrl+W keys closes the currently selected window.
1.9
Page Breaks
To set a page break is quite simple: In the Insert menu, select Break Page Break. To remove a page break: first switch to Normal view (View Normal) click the Show/Hide button () in the toolbar, click on the line where Page break is displayed. Use the delete key to remove it. Click once again the Show/Hide button to hide the formatting and change back to the original view. The key combination Ctrl+Shift+( may be used instead of the Show/Hide button ()
1.10 Hyphenation
(a) Non-breaking Hyphen is a hyphen that is used to prevent a hyphenated word or phrase from breaking if it occurs at the end of a line. For example, to prevent the number 912-1759 from breaking into two lines, use Ctrl+Shift+HYPHEN instead of simple HYPHEN (-) (b) Optional Hyphen is a hyphen used to control where a word or phrase breaks if it occurs at the end of a line. For example, you can specify the word predetermination to break as pre-determination rather than prede-termination by using Ctrl+HYPHEN at the preferred position in that word. The hyphen will appear only if the word breaks at the end of a line.
1.11 Watermark
You can create a watermark in a Word document at any time. On the Format menu, point to Background, and then click Printed Watermark. You may then select Picture Watermark or Text Watermark and additional options such as font, size, colour, transparency, etc. You may supply your own text in the Text box. Click Apply. To remove, use Background Printed No Watermark.
1.12 Footnotes & Endnotes
In the Insert menu, point to Reference, and then click Footnote. Select options as appropriate. Type the text in the footnote area. Return to the original place in the document and continue. The same method applies to insert Endnotes which appear at the end of a document. In the Footnote and Endnote window, if you select the Convert button, you can convert footnotes to endnotes and vice-versa, or exchange them.
1.13 Tables and Graphics
While inserting tables and graphic objects (Screen images, Bitmaps, Pictures...) in a Word document, the following points should be considered. Tables are probably the most important representation to store and retrieve data. Therefore this topic is considered a little more in detail.
1.13.1 Tables
To insert a table, use Table Insert Table. After selecting the number of rows and columns and other options, a table will be created. To format the table, right click on the table and select Table Properties Two important properties to be selected are : Table Alignment and Text Wrapping. To prevent table rows spanning across pages, click anywhere on the table. On the Table menu Table Properties click Row tab Clear Allow row to break across pages checkbox. This assumes that the number of rows fit in a page of the document otherwise. Note also that in Table Properties Table tab, there are options to align the Table with respect to the text. If a Table spans multiple pages, it is advantageous to repeat the table headings on successive pages. To repeat the headings: Select the heading row and the first row. On the Table menu click Heading Rows Repeat. Numbering the rows or columns is quite simple. Select the row or column and press Numbering button ( ) on the toolbar (Figure 1)
In very large tables, space may be conserved by using small non-standard fonts. Use Ctrl+Shift+< (or Ctrl+Shift+\) to decrease the font sizes to: 8 7 6 1. Ctrl+Z works in the reverse order to a maximum of its original size. (Note: This functionality is keyboard dependent) Referencing the Cells in a Table: You reference cells in a Table as A1, A2, B1, B2, etc2. with the letter representing a column and the number representing a row. In the following Table, the cells may be referenced as shown: A A1 A2 A3 B B1 B2 B3 C C1 C2 C3
1 2 3 In this table,3
=MAX(A1:C3) gives the maximum value of all the cells in the table. =AVERAGE(A1:B2) gives the average value of the 4 cell values(A1, B1, A2, B2) =SUM(A1:C2) gives the sum of all the element values in the first two rows. (Using the table formula is presented in the next section)
2 3
The numbering is absolute references and independent of where the cursor is. Caution: Some disjoint sets (e.g. A1, A3, C2) do not seem to work in a formula!
To reference a row, use just the number in range specification. For example (1:1) in the table above takes A1, A2, A3 into consideration To reference a column, use the first and last elements of that column. For example, (A1:A3) specified the first column in the table above To sort a table: select the table (click on the table), in the Table menu options press OK click Sort select
1.13.2 Graphics
You can specify whether pictures and drawing objects are automatically inserted as inline, so that they move with text, or floating, so that text wraps above, in front of, or behind them. To insert graphics such as screen images, bitmaps and pictures, use Insert {Picture, Object, Diagram etc.}. After a graphic object is inserted, its Size and Layout may be adjusted. To set the Size and Layout, right click on the object and select Format Picture (or Format Diagram ) To adjust the size, select the Size tab and change the object size. To specify the layout, select the Layout tab click Advanced select Text Wrapping tab and select the required option. The picture may then be moved within the limits of the surrounding text as specified by the text wrapping option. Finer changes to Size and Layout can still be performed after the object has been embedded in the text. Depending upon the selected graphic object, some options may not be available. The enclosed drawing object is shown here only for illustration. To set the default placement of pictures: In Tools menu click Options the Insert/paste pictures as box, click the default type required. select Edit tab in
1.13.3 Diagrams
When you draw objects such as ovals and rectangles (from Drawing Toolbar), if you hold down Shift key, you can draw perfect circles and rectangles respectively.
1.14 Skipping Pages
This obvious tool is often overlooked. If you look at the vertical scroll bar, there are two pairs of double-arrows below the lower end of the vertical scroll bar. By clicking
Figure 2
these double arrows, you can skip one page forward or backward in a document. When the mouse pointer hovers over these symbols, you would also notice the keyboard shortcuts for the same functionality. By clicking on the circle icon, you can select a browse object. That is, you can skip forwards or backwards based on Section, Heading, Footnote, Table, Graphic etc.
1.15 Spread Sheet Calculation
You can perform some very simple spread-sheet calculations with Word. For example, to find the SUM of a column or a row of a populated table, click the blank cell in which you want the sum to appear. This is generally, the right-most or bottom-most cell. On the Table menu, select Formula . Depending upon the position of the cell selected, Word displays: "=SUM(ABOVE)" or "=SUM(LEFT)" as the current formula. If necessary, change the formula and click OK. The following example shows pairs of data values (P and T) measured4 over a 24-hour period. In the Table, their product is computed using =PRODUCT (ABOVE) formula for illustration.
Table 1 t P T P*T 00:0h 0.0 1.00 0.0 02:0h 0.500 0.866 0.433 04:0h 0.866 0.500 0.433 06:0h 1.000 0.0 0.0 08:0h 0.866 -0.500 -0.433 10:0h 0.500 -0.866 -0.433 12:0h 0.0 -1.000 0.0 14:0h -0.500 -0.866 0.433 16:0h -0.866 -0.500 0.433 18:0h -1.000 0.0 0.0 20:0h -0.866 0.500 -0.433 22:0h -0.500 0.866 -0.433 24:0h 0.0 1.000 0.0
Other functions include: AVERAGE, COUNT, INT, ABS, MAX, MIN, etc. For a complete list, click on the table and select Table Formula Paste Function. These functions take ALL NUMERIC values to the left of or above the current cursor position as arguments for the calculation. (e.g. =PRODUCT(ABOVE), =SUM(LEFT), )
In this example, a graphical representation is probably better suited to see the fluctuations in the item values than the calculated results. To display the table graphically, first select the cell data including column and row headers. In Insert menu, select Picture Chart. Right click on the resulting graphic and select the Chart Type. There exist a number of different (Standard and Custom Type) graphical representations. For example, scatter diagrams, pie charts, bar graphs etc. Select one that suits the application. To display other options, first double click on the chart. When the data-sheet view is displayed, select a point on the chart and click the right mouse button. Depending up on the selected point, you can select chart type, chart options, axis format, font, colour, alignment, scale, and several other for display. The following Figure shows the graphical representation of the values5 in Table 1. (Here Custom Type/Smooth Lines are selected for the graphical representation)
1.5 1 0.5 P 0 -0.5 -1 -1.5 00:0h 04:0h 08:0h 12:0h 16:0h 20:0h 24:0h T P*T
..
Figure 3
A later example shows a pie-chart representation of table data. The intention here is only to illustrate how Microsoft Word can be used to represent static data. Unlike in Microsoft Excel, changes in data cells will not be reflected in the result cells; the corresponding formula must be re-applied.
4 5
These values are chosen from normalized sine and cosine function tables for illustration This result is also verifiable by the well known Trigonometric equation: sin(x).cos(x) = sin(2x) as shown
1.16 Subscripts & Superscripts
(a) Select the text that is to become subscript or superscript. On the Format menu, click Font and then the Font tab. Select Subscript or Superscript check box. (b) The following key combination may also work: To change text to be subscript, select text and use Ctrl+Shift+= key combination (on some keyboards, use Ctrl+Shift+)). Or, to change text to be superscript, select text and use Ctrl+Shift++ key combination (that is, Ctrl and + sign). Once a template is created such as Xsub or Xsuper shown below, you can use Format Painter ( standard tool bar to recreate subscripts and superscripts. For example, from: Xsub and Xsuper , use: on: f1(x) = e-x sin(x) to create: f1(x) = e-x sin(x) ) in
Though the foregoing methods are quite simple, they do not lend themselves easily when complex mathematical formulae are to be handled. In this latter case, Microsofts Equation editor or Field Codes are better suited and are briefly described in the next section.
1.17 Mathematical Formulae 1.17.1 Equation Editor6
To insert complex mathematical formulae in a document, Word provides two methods: Equation Editor or Field Codes. To use Equation Editor, in Insert menu click Object click Create New tab. In the Object type box, click Microsoft Equation 3.0 OK7. Build the equation by selecting the symbols and/or templates from the Equation toolbar (Figure 3) and by typing variable and numbers. From the top row of the equation editor toolbar, you can select more than 150 mathematical symbols. From the bottom row, you can choose from a variety of templates that contain symbols such as fractions, integrals, and summations. For further information, type Equation Editor Help Topics in the Help menu .
Figure 4
The following mathematical formulae are constructed with the Equation Editor to illustrate its functionality. (and not for the validity of the equations!)
x1, 2
b b 2 4ac = 2a
f(t) =
b (2 )
1+ a
F ( )e
jbt
These equation objects may be copied and pasted elsewhere in the document. They can also be edited by first right clicking on the object and selecting Equation Object Edit or Open.
6 7
Microsoft Equation Editor may have to be installed from the Word CD ROM Equation Editor may also be invoked by: Insert menu Field in Field names: select Eq
press Equation Editor
1.17.2 Using Field Codes
Generating a formula with Field Codes is described here. In Insert menu, select Field.. Under Field names: select Eq to insert an equation at the current cursor position. Instead of Equation Editor, (which is displayed) press the Field Codes button followed by Options Select one of the Switches: and press the Add to Field button. Press OK. This completes the basic template structure of the formula. Fill the template with actual variables and press OK. (See Figure 4)
Figure 5
The following examples show how to fill a template with variables in the method described above to obtain the results shown on the right hand side. EQ \I(a;b;xdx) Error! EQ \B(\A(a;b) \A(c;d))) (a;b c;d) Error! EQ \F(x;\R(;1+x)) Obviously, this method is suited only for simple mathematical formulae. With a little bit of practice, Equation Editor may prove to be a more versatile tool than the Field Codes.
1.18 Converting Text to Table
It is fairly easy to convert a series of data elements into a row of a table and vice-versa. Indicate where you want to divide the text into columns by inserting a separator such as tab, space, semicolon, comma etc. Select the line of text that is to be converted to a table. In the Table menu, point to Convert and then click Text to Table. Under Separate text at, specify the separator character and any other options as required. As an example, consider the sequence: Jan, Feb, Mar, Apr, May, Jun, Jul, Aug, Sep, Oct, Nov, Dec This line is converted into a tabular form using the foregoing method and is shown below. Additional rows may be added using Table menu Insert Rows Above/Below. Jan Feb Mar Apr May Jun Jul Aug Sep Oct Nov Dec
If the table also contains a set of data values as shown in the example below, then one can use Word to represent that data graphically. First, select the data as well as the column headers. In Insert menu, select Picture Chart. Right click on the resulting graphic and select the Chart Type (Standard or Custom Type). Pie-chart representation is shown below.
Table 2
J 125
F 130
M 205
A 195
M 180
J 175
J 150
A 145
S 160
O 155
N 175
D 130
N 9% O 8% S 8% A 8% J 8%
D 7%
J 6%
F 7% M 11% A 10%
J 9%
M 9%
Figure 6
The reader is invited to experiment with the numerous chart types and options provided in Microsoft Word. It must be stressed, however, that Word is not a replacement for Microsoft Excel.
1.19 Line Numbers
Line numbers are useful in some documents such as source-code listings used for program documentation. On the File menu, click Page Setup, and then the Layout tab. In the Apply to box, click Whole document. Click Line Numbers. Select the Add line numbering check box, and any other options as required. To identify the current cursor position in a document, however, line numbers are not required. The lower border of the Word window displays the current position as shown below.
Figure 7
1.20 Splitting the Document
In Window menu, select Split. A split bar appears. Position the split bar where you want to split the document and click the left mouse button. (or) Point to the split box at the top of the vertical scroll bar (it is a small rectangular object just above the up-arrow in the vertical scroll bar as shown below). When the pointer changes to resize pointer, a split bar appears. Drag the split bar to the position where the document is to be split.
Split Box
Scroll Bar Figure 8
To return to a single window, double click the split bar or use Window menu
Remove Split
1.21 Compare Documents Side by Side
Open the documents that you want to compare. On the Window menu in either window, click Compare Side by Side with A small toolbar appears as shown below
Figure 9
On the Compare Side by Side toolbar: To scroll through the documents at the same time, click Synchronous Scrolling ( ) To reset back to original status, click Close Side by Side. or, in Windows menu click Close Side by Side
1.22 Page Numbers
Inserting page numbers is quite straight forward. In Insert menu, select Page numbers and use the options as displayed. To remove the page numbers: Double click any page number. The Header and Footer toolbar appears. Move the mouse cursor over the page number until a crossed double-arrow symbol appears. Click to see a framed page number as shown below. Use back-space or delete button and close the Header and Footer tool bar. All the page numbers will be removed.
Figure 10
10
1.23 Styles and Formatting
The Styles and Formatting button ( : Figure 1) is used to set the look and feel of a document. It defines the text that is to be a heading, or normal text etc. in a consistent way. To define a word or a phrase to be a heading, select that word or phrase, click Styles and Formatting button and select the type of heading (e.g. Heading1, Heading2, ) in the Task Pane that appears on the right side of the document. Once created, the heading properties (font, size, ) may be modified.
1.24 Hyperlinks
When a heading is created, Word automatically provides a facility to link to that heading. To create a ) link at a given cursor position to any of the defined headings, press the Insert Hyperlink button ( in the standard tool bar (Figure 1), click on Place in This Document and Select a place in this Document (Figure 11). Notice that the entries in this window have been automatically created when the headings are created. Top of the Document is always created and serves as a reference point to go to in very large documents. See also Creating Table of Contents
Figure 11
1.25 Using Bookmarks
Another way of creating a hyperlink to a location in the current document is by using Bookmarks. At the target location in the current document (not necessarily a heading), insert a Bookmark (Insert menu Bookmark ) Provide a name (usually, the same name as the target) Select the text which is to be displayed as hyperlink (source). On the standard toolbar select Insert Hyperlink Select Link to: Place in This Document and the name of the Bookmark previously defined. The link will be created. See also Hyperlinks To see the bookmarks: in the Tools menu Options View tab select Bookmarks checkbox. T
Hyperlinks to other documents may be created similarly8. To remove a hyperlink, right click on the link and select Remove.
8 Internet addresses such as http://www.microsoft.com and e-mail addresses such as someone@hotmail.com are automatically created as links.
11
1.26 Underlining Text
To underline a part of a text or to delimit sections of a document, you can use several different lines: From Format menu, select Font Font tab Underline style and type the text which needs to be underlined. To form a section separator, use a blank line, i.e. a set of tab characters. Some of the available styles are shown in the following Figure.
Figure 12
In addition, the following 3-character groups: ---, ___, ===, ###, *** typed at the beginning of a line and followed by Enter, will produce the corresponding delimiting lines to the entire width of the page as shown below.9
Figure 13
1.27 Mailing Composite Messages
By composite message in this context, it is meant a text consisting of mixed formats and styles not usually available in a mail program. You can use Microsoft Word to compose the mail message with all the available formatting facilities including special symbols and characters, and then send it to the recipients either directly or as an attachment. To compose and send the message, open a blank Word window, select File menu followed by Send To. If necessary, Microsoft Word may be set up as the default editor to read and write the mail messages. This may be set up as follows: (a) For MS Office: Open Microsoft Office window and select Tools Message Format Check appropriate boxes. Options Mail Format
(b) For Outlook Express: Open Internet Explorer window and select Tools Programs.
Internet Options
To delete such a line, press Show/Hide button () in the toolbar, place the cursor just below the line and use backspace
12
1.28 Symbols & Special Characters
There are numerous symbols (e.g. , , , ) and some special characters (e.g. , , ) available in Word. To insert a symbol or a special character, first click at where you want it to appear in the document. On the Insert menu, click Symbol Symbols tab (or) Special Characters tab select font in Font box double click the required Symbol or Special Character. You can quickly insert a recently used symbol by double clicking a symbol in the Recently used symbols box and clicking Insert. You can also select Unicode characters in the above procedure by selecting Unicode in the From: box. Certain key combinations 10 can also produce some special characters as shown in Figure 14
Key Combination Special Character
--> ==> <=> <-<== (c) (r) (tm) :) or :-) :( or :-( :| or :-|
Figure 14
1.29 Print Screen
The Print Screen is very frequently used in document preparation to insert screen images although it is not really an exclusive Word function. Print Screen is in a way a misnomer. It does not print any thing; it simply copies all that appears on the screen to an internal edit-buffer. The user has to transfer the contents of this buffer to an application like Paint or Word and then eventually use the Print command to print it. To print a screen image: After pressing the Print Screen key, open a window with Paint or Word. In that window click Edit on the toolbar and then select Paste. The screen shot, as the screen image is often referred to, will be copied to the Paint/Word window, which may then be printed using File Print command. With Paint one can further edit the screen image (usually Cut/Paste). With Word it is not easy to alter the image except its size. Screen images that do not need any changes can be directly embedded into a Word document after Print Screen key is pressed. The Print Screen key copies everything that is visible on the desktop (including the desktop icons) to the internal buffer. To copy only a selected window, press Alt+PrintScreen key combination.
10
These key combinations, if immediately followed by a single backspace would not create the special characters
13
1.30 Word Count etc.
There are two (probably more) ways to count the number of Words, Lines, Characters etc. in a document. The easiest way is to click on Tools menu followed by Word Count (Figure 15)
Figure 15 Figure 16
Alternatively, click with the right mouse button on any empty area on the standard menu bar or title bar, and in the drop down list select Word Count. In the Word Count popup window click Recount (Figure 16) followed by the arrow button to display the details.
1.31 Creating Table of Contents
There are two steps in creating a Table of Contents (TOC) in Word: (1) Mark the text that is to be included in the content list (e.g. headings) and (2) Collect that marked text together to form a TOC. By Text in this context, it is implicitly assumed to be a heading. The simplest way to Mark the text is to create that text as a heading. Unless this has already been done during the document preparation, select the text that is to become a heading and click the Styles and Formatting button ( : Figure 1) on the toolbar. Select the type of heading (Heading1, Heading2, ) as required and make any changes such as font type, font size etc. Place the insertion cursor where you want the TOC to appear (usually at the beginning of document). On the Insert menu select Reference Index and Tables and click the Table of Contents Tab. Leave the checkbox Use hyperlinks instead of page numbers checked, select any other options and click OK to create the TOC. Note: The entries in the TOC will be created as links to the respective heading in the document. You can access any heading by clicking on the corresponding entry in the TOC with the Ctrl key depressed. See also Hyper Links. You can update the TOC by first clicking anywhere on the TOC, and then pressing F9 key.11
You can also update the TOC by clicking the Update TOC button on the Outlining toolbar. (To see the Outlining toolbar, right click on the standard menu bar and select Outlining).
11
14
1.32 Document Recovery
i. Sometimes (usually after long edit sessions!) a document may get corrupted and cannot be read. If a backup copy (see Backup Copies) is unavailable, the following procedure may help in recovering the document. Open a blank Word window and select File Open . In the resulting sub-window, locate and click on the file name of the damaged document. Then, instead of clicking the Open button (at the lower right hand corner of the window), click the arrow next to Open and select Open and Repair ( Figure 17).
Figure 17
ii.
In some cases, the document may remain readable, but certain formatting information may be damaged. For example, the footnotes may not appear on the correct pages etc. In this case, rather than trying to correct the individual items such as footnotes., it is easier to copy the whole document except for the very first word into another new document, and then manually type the first word in the new document. This apparent magic works (sometimes) because, Word places certain system information behind the first word of the document and recreates that information in the new document when its contents are copied without the first word.
15
1.33 Macros
A macro is a set of Word commands (i.e., keystrokes or mouse clicks) saved in a file. When this file is run, it performs the entire task automatically. Macros are extensively used to automate tasks that need to be performed repeatedly, thereby improving the productivity in document preparation. This section presents the very basics of creating and running macros. There are two methods to create macros: 1) using Macro Recorder, and 2) using Visual Basic language. Only the method using Macro Recorder is presented here. Procedure 1 The most general procedure to create a macro using the Macro Recorder is as follows: 1. On the Tools menu, point to Macro, and then click Record New Macro. 2. 3. 4. 5. 6. 7. 8. 9. 10. 11. In the Macro name box, type a name for the macro In the Store macro in box, click the name of the current document To Assign the macro to: shortcut keys, click Keyboard (or Toolbar) In the Commands box, click the macro you are recording. In the Press new shortcut key box, type a shortcut key (Alt and Ctrl key combination) In the Save changes in: box, click current document Click Assign Click Close to start recording the macro (see the small toolbar below) {Input the required sequence of commands} Stop macro recording
Alt+F8 lists all the macros. Select the required macro name and click the Run button. Or, use the shortcut key (if it is defined)
Figure 18 Figure 19
16
Procedure 2 Many the foregoing steps in creating a macro may be omitted as described next. 1. 2. 3. 4. On the Tools menu, point to Macro, and then click Record New Macro In the Macro name box, type a name for the macro, followed by OK to start recording macro {Input the required sequence of commands} Stop macro recording
A macro created this way will be available in all documents and will not use a shortcut key. To execute the macro, type Alt+F8, select the macro name from the drop-down list and press Run. Example 1 In the following Table, the Amount column values are to be calculated by multiplying the corresponding Unit Price and Quantity column values.
Table 3
Product Tonys Toffees Georges Ginger Ale Angelas Aniseed Syrup Jacques Jelly Beans Singhs Soya Sauce Vladimirs Vodka
Unit lb. box gal. can 33 dl bottle kg. sack l. bottle 75 dl. bottle
Unit Price* 3.95 4.55 3.85 3.50 5.55 7.80
Quantity 24 15 20 20 15 12
Amount 94.80 68.25 77.00 70.00 83.25 93.60
(* All prices are normalized to local currencies and subject to change without notice!)
To create a macro which automates the calculation, follow Steps 1 and 2 described above where the macro name (e.g. Product) is left to users preference. The input command sequence for this macro is (Step 3): Click Table menu Formula the formula to =PRODUCT(LEFT)12 and select Format: #'##0.00 press OK. Stop recording the macro (Step 4)13 To execute the macro, place the cursor in the appropriate cell, press Alt+F8, select macro name, and press Run. Example 2 In this example, a macro will be created to toggle selected text in a document from upper case to lower case and vice-versa. To create a macro which automates the Change Case function, follow steps 1 and 2 described above where the macro name (e.g. Toggle) is left to users preference. The input command sequence for this macro is (Step 3): Click Format menu Toggle case press OK. Stop recording the macro (Step 4). To execute the macro, place the cursor in the appropriate cell, press Alt+F8, select macro name, and press Run.
12
change
Change Case
The formula =PRODUCT(LEFT), calculates the product of all numeric cell values that are on the LEFT side with respect to the cursor position. 13 If the cursor happens to be outside a table, the message !The Formula Not In Table will be displayed. Delete the message and place the cursor in appropriate cell.
17
Procedure 3 In both the foregoing examples, a shortcut key is probably preferable to using F8 key followed by Run command. The necessary steps are described below. 1. 2. 3. 4. 5. 6. 7. On the Tools menu, point to Macro, and then click Record New Macro. In the Macro name box, type a name for the macro Press the Keyboard button In Press new shortcut key: box type a key combination (e.g. Alt+X, Ctrl+Alt+X ) Press Assign button followed by Close button to start recording the macro {Input the required sequence of commands} Stop recording the macro by pressing St button in the recording toolbar
The user may try using this method for the Example 1 presented earlier. A keyboard shortcut for Example 2 probably exists for your keyboard (Try: Ctrl+Shift+A) A Note of Caution While Using Macros: There are scores of macros available (written in some language like Visual Basic) on the Internet, which may be down loaded (some free of cost and some purely on commercial basis). However, macros can hide viruses. Therefore, great care must be exercised while using macros whose functionality is not tested. Secondly, shortcut keys should be chosen in such a way that there will be no conflict with existing Words built-in shortcuts14. A description of writing macros in Visual Basic is not within the scope of this document.
1.34 Summary
This document described some frequently used commands in Microsoft Word for technical documentation. The description is brief and is intended as a handy reference to quickly accomplish a function. The users are assumed to be somewhat familiar with Microsoft Word basics only. Certain topics (e.g. Fields, Mail Merge, etc.) are not covered here. Macros are presented at a rudimentary level; never the less, they could be used quite effectively to process tabular data if such a need arises.
14
A list of available shortcuts may be found at: http://office.microsoft.com/en-us/assistance/HP051866641033.aspx
You might also like
- Shoe Dog: A Memoir by the Creator of NikeFrom EverandShoe Dog: A Memoir by the Creator of NikeRating: 4.5 out of 5 stars4.5/5 (537)
- The Subtle Art of Not Giving a F*ck: A Counterintuitive Approach to Living a Good LifeFrom EverandThe Subtle Art of Not Giving a F*ck: A Counterintuitive Approach to Living a Good LifeRating: 4 out of 5 stars4/5 (5794)
- Pages From Manual - of - Hindu - Marriage-3Document1 pagePages From Manual - of - Hindu - Marriage-3avisek_basuNo ratings yet
- A Manual of Hindu Marriage: BrahmavarchasDocument1 pageA Manual of Hindu Marriage: Brahmavarchasavisek_basuNo ratings yet
- Customs and Traditions: A Manual of Hindu MarriageDocument1 pageCustoms and Traditions: A Manual of Hindu Marriageavisek_basuNo ratings yet
- Nyaasah: A Manual of Hindu MarriageDocument1 pageNyaasah: A Manual of Hindu Marriageavisek_basuNo ratings yet
- Pages From Manual - of - Hindu - Marriage 11Document1 pagePages From Manual - of - Hindu - Marriage 11avisek_basuNo ratings yet
- Purpose Behind Sacred Rites: A Manual of Hindu MarriageDocument1 pagePurpose Behind Sacred Rites: A Manual of Hindu Marriageavisek_basuNo ratings yet
- Pages From Manual - of - Hindu - Marriage-9Document1 pagePages From Manual - of - Hindu - Marriage-9avisek_basuNo ratings yet
- Pages From Manual - of - Hindu - Marriage 3Document1 pagePages From Manual - of - Hindu - Marriage 3avisek_basuNo ratings yet
- Pages From Manual - of - Hindu - Marriage-7Document1 pagePages From Manual - of - Hindu - Marriage-7avisek_basuNo ratings yet
- Customs and Traditions: A Manual of Hindu MarriageDocument1 pageCustoms and Traditions: A Manual of Hindu Marriageavisek_basuNo ratings yet
- Preface: A Manual of Hindu MarriageDocument1 pagePreface: A Manual of Hindu Marriageavisek_basuNo ratings yet
- Pages From Manual - of - Hindu - Marriage 4Document1 pagePages From Manual - of - Hindu - Marriage 4avisek_basuNo ratings yet
- Pages From Hindu Marriage Act 12Document1 pagePages From Hindu Marriage Act 12avisek_basuNo ratings yet
- Triangle and Semicircle Geometry: Problem Solving - Question 8Document14 pagesTriangle and Semicircle Geometry: Problem Solving - Question 8avisek_basuNo ratings yet
- Problems Faced by Students in GeometryDocument10 pagesProblems Faced by Students in Geometryavisek_basuNo ratings yet
- Hidden Figures: The American Dream and the Untold Story of the Black Women Mathematicians Who Helped Win the Space RaceFrom EverandHidden Figures: The American Dream and the Untold Story of the Black Women Mathematicians Who Helped Win the Space RaceRating: 4 out of 5 stars4/5 (895)
- The Yellow House: A Memoir (2019 National Book Award Winner)From EverandThe Yellow House: A Memoir (2019 National Book Award Winner)Rating: 4 out of 5 stars4/5 (98)
- Grit: The Power of Passion and PerseveranceFrom EverandGrit: The Power of Passion and PerseveranceRating: 4 out of 5 stars4/5 (588)
- The Little Book of Hygge: Danish Secrets to Happy LivingFrom EverandThe Little Book of Hygge: Danish Secrets to Happy LivingRating: 3.5 out of 5 stars3.5/5 (400)
- The Emperor of All Maladies: A Biography of CancerFrom EverandThe Emperor of All Maladies: A Biography of CancerRating: 4.5 out of 5 stars4.5/5 (271)
- Never Split the Difference: Negotiating As If Your Life Depended On ItFrom EverandNever Split the Difference: Negotiating As If Your Life Depended On ItRating: 4.5 out of 5 stars4.5/5 (838)
- The World Is Flat 3.0: A Brief History of the Twenty-first CenturyFrom EverandThe World Is Flat 3.0: A Brief History of the Twenty-first CenturyRating: 3.5 out of 5 stars3.5/5 (2259)
- On Fire: The (Burning) Case for a Green New DealFrom EverandOn Fire: The (Burning) Case for a Green New DealRating: 4 out of 5 stars4/5 (74)
- Elon Musk: Tesla, SpaceX, and the Quest for a Fantastic FutureFrom EverandElon Musk: Tesla, SpaceX, and the Quest for a Fantastic FutureRating: 4.5 out of 5 stars4.5/5 (474)
- A Heartbreaking Work Of Staggering Genius: A Memoir Based on a True StoryFrom EverandA Heartbreaking Work Of Staggering Genius: A Memoir Based on a True StoryRating: 3.5 out of 5 stars3.5/5 (231)
- Team of Rivals: The Political Genius of Abraham LincolnFrom EverandTeam of Rivals: The Political Genius of Abraham LincolnRating: 4.5 out of 5 stars4.5/5 (234)
- Devil in the Grove: Thurgood Marshall, the Groveland Boys, and the Dawn of a New AmericaFrom EverandDevil in the Grove: Thurgood Marshall, the Groveland Boys, and the Dawn of a New AmericaRating: 4.5 out of 5 stars4.5/5 (266)
- The Hard Thing About Hard Things: Building a Business When There Are No Easy AnswersFrom EverandThe Hard Thing About Hard Things: Building a Business When There Are No Easy AnswersRating: 4.5 out of 5 stars4.5/5 (345)
- The Unwinding: An Inner History of the New AmericaFrom EverandThe Unwinding: An Inner History of the New AmericaRating: 4 out of 5 stars4/5 (45)
- The Gifts of Imperfection: Let Go of Who You Think You're Supposed to Be and Embrace Who You AreFrom EverandThe Gifts of Imperfection: Let Go of Who You Think You're Supposed to Be and Embrace Who You AreRating: 4 out of 5 stars4/5 (1090)
- The Sympathizer: A Novel (Pulitzer Prize for Fiction)From EverandThe Sympathizer: A Novel (Pulitzer Prize for Fiction)Rating: 4.5 out of 5 stars4.5/5 (121)
- Her Body and Other Parties: StoriesFrom EverandHer Body and Other Parties: StoriesRating: 4 out of 5 stars4/5 (821)
- Unit 4 Advanced PowerPointDocument70 pagesUnit 4 Advanced PowerPointlan_cruzz@yahoo.com100% (1)
- Complied by Mesfin A. 1Document25 pagesComplied by Mesfin A. 1Mustefa MohammedNo ratings yet
- Chapter 1 - General Information: BHT-206A/B-SERIES-IPBDocument18 pagesChapter 1 - General Information: BHT-206A/B-SERIES-IPBHidayattil HadiNo ratings yet
- Advertising and Sales Promotion 3 0 0 100Document18 pagesAdvertising and Sales Promotion 3 0 0 100Nithish Kumar100% (1)
- Template RICEF.Document5 pagesTemplate RICEF.Eduardo Alonso Martinez MedinaNo ratings yet
- Rubric For PPPDocument5 pagesRubric For PPPnouraarizNo ratings yet
- SmartForms - ConceptualDocument32 pagesSmartForms - ConceptualYong Benedict100% (2)
- Acorta Cutter Integration Note PDFDocument12 pagesAcorta Cutter Integration Note PDFNatan FreitasNo ratings yet
- Presentation For LayoutDocument97 pagesPresentation For LayoutDivine Zionne CanozaNo ratings yet
- Ba315 PartbDocument2 pagesBa315 PartbMara Shaira SiegaNo ratings yet
- Mktg3106 1494 1Document24 pagesMktg3106 1494 1Iris Jane SilvelaNo ratings yet
- Web ADI Developer GuideDocument90 pagesWeb ADI Developer GuideNitin NagraleNo ratings yet
- Goldsmith Guide RubricDocument1 pageGoldsmith Guide Rubricdanielgeng2030No ratings yet
- Lesson 2Document8 pagesLesson 2Joanne GodezanoNo ratings yet
- AutoCAD Complete Lab Work ManualDocument131 pagesAutoCAD Complete Lab Work ManualAbdul Rehman FaisalNo ratings yet
- Ms Word QuizDocument8 pagesMs Word QuizJenn TambalNo ratings yet
- 0001 WCM Funtion Configuration Guide No2 ENDocument55 pages0001 WCM Funtion Configuration Guide No2 ENnickle back67% (3)
- Ba (Hons.) Graphic Design: LevelDocument5 pagesBa (Hons.) Graphic Design: Levelmoons17No ratings yet
- Extract Text From PDF Preserve LayoutDocument2 pagesExtract Text From PDF Preserve LayoutVictoriaNo ratings yet
- Desktop Publishing - Chapter 3 NotesDocument2 pagesDesktop Publishing - Chapter 3 NotesJack WestNo ratings yet
- Postcard Design Assignment: Overview and GoalsDocument6 pagesPostcard Design Assignment: Overview and GoalsChristine MooreNo ratings yet
- Interview QuestionsDocument30 pagesInterview Questionsrajesh98765No ratings yet
- Creating EPLAN PartsDocument56 pagesCreating EPLAN PartsMoon3pellNo ratings yet
- Pega OwnDocument102 pagesPega OwnNag ReddyNo ratings yet
- AMX FX3U EThe Manual Ver1.3Document209 pagesAMX FX3U EThe Manual Ver1.3Alessandra Aquino100% (1)
- PureLink MPX Management Software User Guide V1.4aDocument33 pagesPureLink MPX Management Software User Guide V1.4agaston ariel fernandezNo ratings yet
- Salesforce - Platform App Builder.v2020 08 09.q94Document26 pagesSalesforce - Platform App Builder.v2020 08 09.q94buingochoangNo ratings yet
- Panduan OJS 3 PDFDocument160 pagesPanduan OJS 3 PDFmashartoNo ratings yet
- MicroWind Tutorial MineDocument12 pagesMicroWind Tutorial MineFawad Khan100% (1)
- RLU Report Layout UtilityDocument8 pagesRLU Report Layout UtilityVISHNU400100% (1)