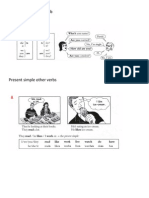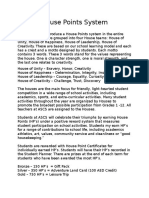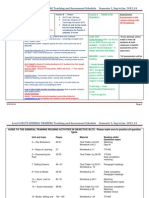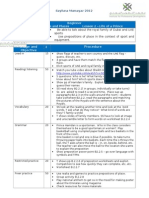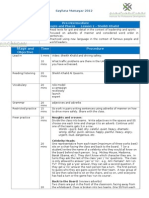Professional Documents
Culture Documents
Google For Teachers II
Uploaded by
bhagavathamOriginal Title
Copyright
Available Formats
Share this document
Did you find this document useful?
Is this content inappropriate?
Report this DocumentCopyright:
Available Formats
Google For Teachers II
Uploaded by
bhagavathamCopyright:
Available Formats
F
Google for Teachers II
A Free Publication from FreeTech4Teachers.com Google Custom Search Google Bookmarks Google Sites Google Alerts Google Groups July 2010 Google Calendar
Do you worry that your students will stumble upon unreliable or inappropriate sites? If so, create your own custom search engine.
Pages 2-10
Learn how to create lists of useful websites and share them with your students and or colleagues.
In 2010 every teacher should have his or her own online presence. Learn how to create your own website using Google Sites.
Pages 16- 23
Have the latest news on your favorite topic brought to you rather than spending time searching for it. Learn how.
Page 24
Ever wanted to have an online discussion forum for your class? Learn how to set one up using Google Groups.
Pages 25 - 28
Learn how to create a calendar of due dates and other important events that you can share on the web.
Pages 11- 15
Pages 29-32
This is the follow-up guide to Google for Teachers which was released in March 2010 and as of July 4, 2010 has been viewed more than 50,000 times.
Who is this guide for?
This guide is for any teacher who has wondered what else he or she can do with Google other than search the web.
Who wrote this thing? And does he have a clue?
Google for Teachers II was written by Richard Byrne. Richard is a high school social studies teacher and a Google Certied Teacher. Hes clueless about some things, but using Google Tools in the classroom is not one of them. Now give him a question like why cant I sneeze with my eyes open? and he couldnt tell you, but he could Google that for you.
1
Im not techy, can I still use this guide?
Before you start using this guide it is recommended that you register Absolutely! The only techy thing for a free Google Account. you need to be able to do to use this guide is send an email.
FreeTech4Teachers.com
Build Custom Search Engines
Google Custom Search allows you to create your own search engine that searches only the sites you approve.
! Google Custom Search (http://www.google.com/cse/) allows you to create your own custom search engine. In creating your custom search engine you can specify the sites that you want Google to search when someone uses your search engine.
Applications for Education
! Teachers and school librarians can have students conducting searches without worrying that theyll stumble upon inappropriate websites or other sites they dont want students to see. ! Once youve created your custom search engine you can embed it into your blog or website. You can create as many custom search engines as you like. If you teach multiple subjects or multiple grade levels you may want to create a search engine for each of those classes. ! Custom search engines can be modied even after youve embedded them into your blog or website. Therefore, if you nd websites that you want to add your custom search engine you can do that even if your custom search engine has been installed in a blog or website. ! If you dont have a blog or website that you want to install your custom search engine in, you can simply direct students to the unique url assigned to your search engine. Students can then search from that stand-alone page. Your custom search engine can also be added to your iGoogle homepage. ! On the following pages youll see the steps you to take to create your own Google Custom Search Engine. If you dont have a Google Account, it is best to create one before beginning to create your custom search engine. You can create an account by going to Google.com then clicking sign in. Clicking sign in will bring you to a registration eld.
2 FreeTech4Teachers.com
Build Custom Search Engines
Google Custom Search allows you to create your own search engine that searches only the sites you approve.
Step 1 - Go to http://www.google.com/cse/
Step 2 - Enter basic information such as title, description, language. Then enter search specics.
FreeTech4Teachers.com
Build Custom Search Engines
Google Custom Search allows you to create your own search engine that searches only the sites you approve.
Step 3 - After entering sites and search specications. Select standard edition. Well remove the ads in a later step.
Step 4 - Select a layout style and test your search engine.
FreeTech4Teachers.com
Build Custom Search Engines
Google Custom Search allows you to create your own search engine that searches only the sites you approve.
Step 5 - Copy code for your search engine and place it into your blog or website. If youre using Blogger, I provide the steps for you in later pages.
In the next pages youll learn how to remove adds from your search engine results and how to edit the list of sites your search engine searches.
FreeTech4Teachers.com
Build Custom Search Engines
Google Custom Search allows you to create your own search engine that searches only the sites you approve.
Step 6 - If you dont want to embed your search engine into a blog or website and want to use it as a stand-alone page, click the name of your search engine to get its unique url.
Step 7 - Open your control panel to edit the list of sites your search engine searches.
FreeTech4Teachers.com
Build Custom Search Engines
Google Custom Search allows you to create your own search engine that searches only the sites you approve.
Step 8 - Select sites in your control panel to edit the list of sites searched by your search engine.
Step 9 - Removing Ads. In control panel select preferences then do not show ads.
FreeTech4Teachers.com
Installing your Google Custom Search Engine in your Blogger blog.
Step 1 - Select design option in your Blogger dashboard. Note: you need to have administrative rights to a blog in order to do this.
Step 2 - Select add a gadget.
FreeTech4Teachers.com
Installing your Google Custom Search Engine in your Blogger blog.
Step 3 - Select HTML/ Javascript gadget.
FreeTech4Teachers.com
Installing your Google Custom Search Engine in your Blogger blog.
Step 4 - Paste code provided by Google then save. Your custom search engine will now appear on your blog.
10
FreeTech4Teachers.com
Google Bookmarks
Google Bookmarks is a free social bookmarking service that you can use with your existing Google account.
Google Bookmarks (bookmarks.google.com) is similar to other social bookmarking services in that you can create private and public lists of your favorite websites. And because its a webbased service your bookmarks are available to you anytime youre on the web, regardless of which computer you used to get on the web. An added benet of Google Bookmarks is that it seamlessly integrates with Google search. Anytime you see a star icon next to a link in a Google search results page, click the star to add that link to your Google Bookmarks.
Applications for Education
! If you have a set of websites that you would like your students and or their parents to consult for research projects, homework help, or general study, Google Bookmarks provides a way for you to share that set with them. As you come across more websites, you can simply add them to your list and everyone with access to the list will be able to see your additions. Google Bookmarks allows you to add comments to your bookmarks. When you bookmark a site and some comments so that the people reading your list can see what it is about a site that you like. ! Students working on a collaborative research project can benet from using Google Bookmarks as they can all contribute to creation of a list of resources for designing their nal research paper or presentation. ! In the next pages you will learn how to create a list in Google Bookmarks, how to share a list, and how Google Bookmarks integrates with Google search.
FreeTech4Teachers.com
11
Google Bookmarks
Google Bookmarks is a free social bookmarking service that you can use with your existing Google account.
Step 1 - You can start by clicking either create new list or add bookmark.
Step 2 - Enter the url of a website. For future use, its much easier to add links from your browser. Drag the Google Bookmarklet to your browser toolbar.
12
FreeTech4Teachers.com
Google Bookmarks
Google Bookmarks is a free social bookmarking service that you can use with your existing Google account.
Step 3 - Creating and naming lists.
Step 4 - Add bookmarks to lists.
FreeTech4Teachers.com
13
Google Bookmarks
Google Bookmarks is a free social bookmarking service that you can use with your existing Google account.
Step 5 - Adding bookmarks from Google search results page.
Step 6 - After starring items in Google search results, go to your Google Bookmarks account to sort links into lists.
14
FreeTech4Teachers.com
Google Bookmarks
Google Bookmarks is a free social bookmarking service that you can use with your existing Google account.
Step 7 - Share your list by inviting others.
Step 8 - Complete the invitation form.
FreeTech4Teachers.com
15
Google Sites
Google Sites makes it possible for any teacher to have his or her own website. Google Sites can also be used as a classroom wiki that is edited by students.
Google Sites (sites.google.com) is a free service that allows anyone to create his or her own website. You do not need to have any technical skills in order to build a website using Google Sites.
Applications for Education
! In 2010 every teacher should have some type of blog or website through which they can communicate information to students and their parents. Google Sites makes it possible for you to build your own website. ! If havent built a website for your course(s) before here are some things to keep in mind when building your rst website. An FAQ or homework help section enables students and their parents to quickly get answers to their questions without having to wait for your email reply. A calendar section will help keep students aware of important due dates. Posting assignment descriptors and other hand-outs on your website will dramatically decrease the number of photocopies you have to make for your students. Google Sites allows you to quickly add document les to your website. So if you already have a lot of hand-outs written, you can simply upload them to your new Google Site without having to retype them. ! Creating a website with Google Sites can be a collaborative process. By giving others permission to edit your site, they can add content to make the site better. If youre on teaching team, each teacher can edit his or her own page within a team site. ! Students can use Google Sites to create a wiki about the topics theyre studying in your class. Students can also use Google Sites to create a digital portfolio of the work theyve created in your classroom and or as they progress through grade levels in school.
The following pages will show you how to use the basics of Google Sites.
16
FreeTech4Teachers.com
Google Sites
If youve never created a website, follow these steps to get started.
Step 1 - Go to sites.google.com and click create new site.
Step 2 - Select a template and name your site.
FreeTech4Teachers.com
17
Google Sites
If youve never created a website, follow these steps to get started.
Step 3 - Enter your sites description and select visibility setting.
Step 4 - Select edit page to being adding content to your page.
18
FreeTech4Teachers.com
Google Sites
If youve never created a website, follow these steps to get started.
Step 5 - After clicking edit (step 4) click any section to begin adding text content.
Step 6 - To add multimedia content select insert from editor menu. Then select the media type you want to insert.
FreeTech4Teachers.com
19
Google Sites
If youve never created a website, follow these steps to get started.
Step 6 (alternate) - An alternate way to add multimedia elements is to use the html editor.
Step 6 (alternate) - Copy embed code provided by YouTube or other 3rd party video/ widget publisher.
20
FreeTech4Teachers.com
Google Sites
If youve never created a website, follow these steps to get started.
Step 7 - Adding pages. Click create page.
Step 8 - Select layout for new page. Name page. Specify page location.
FreeTech4Teachers.com
21
Google Sites
If youve never created a website, follow these steps to get started.
Step 9 - Edit your sites sidebar navigation. This is what visitors will use to navigate from page to page on your site.
Step 10 - Editing sidebar navigation.
22
FreeTech4Teachers.com
Google Sites
If youve never created a website, follow these steps to get started.
Step 10 (alternate) - If you use a template from the template gallery, the edit sidebar link may be buried at the bottom of the page. ! Some templates come with a lot of materials installed in the sidebar. For example the classroom site template has a stock picture of a woman with her children in the sidebar. You can can change or remove that stock picture by clicking the edit sidebar link.
FreeTech4Teachers.com
23
Google Alerts
Google Alerts brings the latest news about your favorite topics to your email inbox or RSS reader.
Google Alerts (alerts.google.com) brings the latest news about your specied topics to your email inbox or RSS reader. You can create an alert for any keyword or phrase.
Applications for Education
! Google Alerts can be great for keeping up with the latest developments in a current events story. Google Alerts can also be helpful for learning about new web resources for teaching your content area. ! Creating Google Alerts is a very simple process. Just see the screen capture below for directions.
Pro Tip #1 - Do not use a generic term such as math or science in your alerts unless you want to be notied every time someone uses the the term math on a website. Pro Tip #2 - Google Alerts can be used as a reputation management tool alerting you anytime someone mentions you on a website or blog.
24
FreeTech4Teachers.com
Google Groups
Google Groups allows anyone to quickly create private or public discussion groups.
Google Groups (groups.google.com) allows anyone to quickly create private or public discussion groups. Groups can be as large or as small as you make them.
Applications for Education
! Google Groups can be created by teachers to host a discussion forum for their students. A teacher can post a question of the day or question of the week for students to respond to. Teachers can also use Google Groups to post reminders of important due dates. ! School administrators can use Google Groups to hold an open forum with parents, teachers, and other stakeholders. School departments can use Google Groups for sharing resources theyve found. ! ! Before jumping to the directions pages, here are a couple of things to keep in mind when creating a discussion forum for K-12 students through Google Groups. - If youre setting up a group for use with K-12 students, the restricted access level allows you to make sure that only invited members can read what you and your students write. - If all of your students have email addresses assigned by your school, the quickest way to get all of your students into the group is to add them directly rather than inviting them and waiting for them to conrm their membership in the group.
FreeTech4Teachers.com
25
Google Groups
Google Groups allows anyone to quickly create private or public discussion groups.
Step 1 - If you dont have a Google Account, create one. Otherwise click create a group.
Step 2 - Name your group. A unique url will be assigned to your group.
26
FreeTech4Teachers.com
Google Groups
Google Groups allows anyone to quickly create private or public discussion groups.
Step 3 - Select an access level for your group. Restricted is probably best for K-12 use.
Step 4 - Invite people to join your group.
FreeTech4Teachers.com
27
Google Groups
Google Groups allows anyone to quickly create private or public discussion groups.
Step 4 (alternate) - Add members directly to your group without sending invitations. You must have a list of email addresses in order to make this work.
Step 5 - Start discussions and or invite more people.
28
FreeTech4Teachers.com
Google Calendar
Google Calendar allows you to create a calendar to share with as few or as many people as you like.
Google Calendar (calendar.google.com) allows you to create calendars to share with as few or as many people as you like. You can create multiple calendars within your single Google Account.
Applications for Education
! Teachers can create Google Calendars to keep students and their parents informed of important dates. Calendar events can include as much outlines of each days lesson plan or as little as one line reading chapter 2 due today. Teachers can create more than one calendar within their accounts. If a teacher teaches multiple courses, he or she can create a different calendar for each course. ! Google Calendars can be embedded into a blog or website. If youre using Google Sites (see previous sections in this guide), Google Calendars can be added to your site in one click. If youre not using Google Sites, you can still embed your calendar into your website using the embed code provided by Google.
FreeTech4Teachers.com
29
Google Calendar
Google Calendar allows you to create a calendar to share with as few or as many people as you like.
Step 1- Create a new calendar. Do this by locating add on the left side of the default blank calendar.
Step 2 - Name your calendar. Select time zone. Select visibility option.
30
FreeTech4Teachers.com
Google Calendar
Google Calendar allows you to create a calendar to share with as few or as many people as you like.
Step 3 - (optional) If you want others to collaborate on the calendar select that option now. Create calendar.
Step 4 - To nd embed code or to edit settings open the calendar options menu by clicking on the arrow next to your calendar.
FreeTech4Teachers.com
31
T T
E E
C A
H C
4 H
T E
E R
A S
C .
H C
E O
R M
Google Calendar
Google Calendar allows you to create a calendar to share with as few or as many people as you like.
Step 5 - To nd embed code select calendar details tab.
Step 6 - Copy embed code and paste it into your blog/ websites html editor. Use the customize link to edit the size and color of your calendar display.
32
FreeTech4Teachers.com
E C
T H
E 4
C T
H E
4 A
T C
E H
A E
C R
H S
E .
R C
S O
. M
About the Author
Richard Byrne is a Google Certied Teacher, high school social studies teacher, educational technology consultant, and author of the award-winning blog Free Technology for Teachers.
Need help putting this guide into practice?
Richard Byrne is available to conduct professional development workshops for your school or organization. Here is a list of some of the places hes spoken and is scheduled to speak at in 2010:
MLTI Summer Institute ISTE Annual Conference ACTEM Annual Conference MOREnet Instructional Technology Conference Connecticut Educators Technology Conference New Hampshire Science Teachers Association Annual Conference
Contact Richard Byrne
Email: richardbyrne (at) freetech4teachers (dot) com Twitter: @rmbyrne
Other Technology Guides for Teachers
Google for Teachers Making Videos on the Web - A Guide for Teachers Beyond Google - Fifteen Tips and Tools for Improving Internet Search Google Earth Across the Curriculum Twelve Essentials for Technology Integration Download all ve free guides at
http://www.freetech4teachers.com/p/free-downloads.html
Copyright and Reuse Policies: You are free to print and electronically publish this work under the following conditions. 1. Do not remove any of the links to Free Technology for Teachers. 2. Do not charge for access to this guide. 3. Do not charge for access to professional development and use this guide as a free gift for attending. You can however, give this guide to workshop participants provided you do not claim the work as your own or alter it in any way. 4. Do not use this guide as a part of any other print publication be it free or for sale. 5. Please contact me with any questions regarding the reuse of this guide not outlined in 1-4 preceding. Freetech4teachers.com 33
You might also like
- A Heartbreaking Work Of Staggering Genius: A Memoir Based on a True StoryFrom EverandA Heartbreaking Work Of Staggering Genius: A Memoir Based on a True StoryRating: 3.5 out of 5 stars3.5/5 (231)
- The Sympathizer: A Novel (Pulitzer Prize for Fiction)From EverandThe Sympathizer: A Novel (Pulitzer Prize for Fiction)Rating: 4.5 out of 5 stars4.5/5 (119)
- Never Split the Difference: Negotiating As If Your Life Depended On ItFrom EverandNever Split the Difference: Negotiating As If Your Life Depended On ItRating: 4.5 out of 5 stars4.5/5 (838)
- Devil in the Grove: Thurgood Marshall, the Groveland Boys, and the Dawn of a New AmericaFrom EverandDevil in the Grove: Thurgood Marshall, the Groveland Boys, and the Dawn of a New AmericaRating: 4.5 out of 5 stars4.5/5 (265)
- The Little Book of Hygge: Danish Secrets to Happy LivingFrom EverandThe Little Book of Hygge: Danish Secrets to Happy LivingRating: 3.5 out of 5 stars3.5/5 (399)
- Grit: The Power of Passion and PerseveranceFrom EverandGrit: The Power of Passion and PerseveranceRating: 4 out of 5 stars4/5 (587)
- The World Is Flat 3.0: A Brief History of the Twenty-first CenturyFrom EverandThe World Is Flat 3.0: A Brief History of the Twenty-first CenturyRating: 3.5 out of 5 stars3.5/5 (2219)
- The Subtle Art of Not Giving a F*ck: A Counterintuitive Approach to Living a Good LifeFrom EverandThe Subtle Art of Not Giving a F*ck: A Counterintuitive Approach to Living a Good LifeRating: 4 out of 5 stars4/5 (5794)
- Team of Rivals: The Political Genius of Abraham LincolnFrom EverandTeam of Rivals: The Political Genius of Abraham LincolnRating: 4.5 out of 5 stars4.5/5 (234)
- Shoe Dog: A Memoir by the Creator of NikeFrom EverandShoe Dog: A Memoir by the Creator of NikeRating: 4.5 out of 5 stars4.5/5 (537)
- The Emperor of All Maladies: A Biography of CancerFrom EverandThe Emperor of All Maladies: A Biography of CancerRating: 4.5 out of 5 stars4.5/5 (271)
- The Gifts of Imperfection: Let Go of Who You Think You're Supposed to Be and Embrace Who You AreFrom EverandThe Gifts of Imperfection: Let Go of Who You Think You're Supposed to Be and Embrace Who You AreRating: 4 out of 5 stars4/5 (1090)
- Her Body and Other Parties: StoriesFrom EverandHer Body and Other Parties: StoriesRating: 4 out of 5 stars4/5 (821)
- The Hard Thing About Hard Things: Building a Business When There Are No Easy AnswersFrom EverandThe Hard Thing About Hard Things: Building a Business When There Are No Easy AnswersRating: 4.5 out of 5 stars4.5/5 (344)
- Hidden Figures: The American Dream and the Untold Story of the Black Women Mathematicians Who Helped Win the Space RaceFrom EverandHidden Figures: The American Dream and the Untold Story of the Black Women Mathematicians Who Helped Win the Space RaceRating: 4 out of 5 stars4/5 (890)
- Elon Musk: Tesla, SpaceX, and the Quest for a Fantastic FutureFrom EverandElon Musk: Tesla, SpaceX, and the Quest for a Fantastic FutureRating: 4.5 out of 5 stars4.5/5 (474)
- The Unwinding: An Inner History of the New AmericaFrom EverandThe Unwinding: An Inner History of the New AmericaRating: 4 out of 5 stars4/5 (45)
- The Yellow House: A Memoir (2019 National Book Award Winner)From EverandThe Yellow House: A Memoir (2019 National Book Award Winner)Rating: 4 out of 5 stars4/5 (98)
- On Fire: The (Burning) Case for a Green New DealFrom EverandOn Fire: The (Burning) Case for a Green New DealRating: 4 out of 5 stars4/5 (73)
- Paul Dix - Managing Behaviour Positively and Reducing Exclusion, A Checklist of Steps You Can TakeDocument3 pagesPaul Dix - Managing Behaviour Positively and Reducing Exclusion, A Checklist of Steps You Can Takeluiz carvalhoNo ratings yet
- 25 Ways To Get Silence From A Noisy GroupDocument9 pages25 Ways To Get Silence From A Noisy GroupRob Plevin100% (1)
- 36 Tools For Digitising Your ELT Course BookDocument8 pages36 Tools For Digitising Your ELT Course BookNik Peachey100% (1)
- 36 Tools For Digitising Your ELT Course BookDocument8 pages36 Tools For Digitising Your ELT Course BookNik Peachey100% (1)
- Grammar Review PDFDocument5 pagesGrammar Review PDFAdria ArafatNo ratings yet
- House PointsDocument3 pagesHouse PointsAdria ArafatNo ratings yet
- My Grammar Lab Weekly UnitsDocument2 pagesMy Grammar Lab Weekly UnitsAdria ArafatNo ratings yet
- Agenda Template 2Document1 pageAgenda Template 2Adria ArafatNo ratings yet
- Short A SoundDocument12 pagesShort A SoundAdria ArafatNo ratings yet
- Question TokensDocument1 pageQuestion TokensAdria ArafatNo ratings yet
- The Generation GapDocument2 pagesThe Generation GapAdria ArafatNo ratings yet
- Basic English grammar guideDocument5 pagesBasic English grammar guideAdria ArafatNo ratings yet
- What Do Kids Say Is The Biggest Obstacle To Technology at SchoolDocument9 pagesWhat Do Kids Say Is The Biggest Obstacle To Technology at SchoolAdria ArafatNo ratings yet
- Level 4 GENERAL TRAINING Teaching Schedule Sep - Jan 2013 - 14Document8 pagesLevel 4 GENERAL TRAINING Teaching Schedule Sep - Jan 2013 - 14Adria ArafatNo ratings yet
- Faculty Evaluation Detail Report - For FacultyDocument3 pagesFaculty Evaluation Detail Report - For FacultyAdria ArafatNo ratings yet
- Sem1 Assessment Plan FEB 2011Document2 pagesSem1 Assessment Plan FEB 2011Adria ArafatNo ratings yet
- Stage and Objective Procedure: Beginner Week 2 - People and Places Lesson 3 - The Long JourneyDocument2 pagesStage and Objective Procedure: Beginner Week 2 - People and Places Lesson 3 - The Long JourneyAdria ArafatNo ratings yet
- What An Ipad IsDocument1 pageWhat An Ipad IsAdria ArafatNo ratings yet
- PI2.1.1 LessonPlanDocument1 pagePI2.1.1 LessonPlanAdria ArafatNo ratings yet
- Level 4 GENERAL TRAINING Teaching Schedule Sep - Jan 2013 - 14Document8 pagesLevel 4 GENERAL TRAINING Teaching Schedule Sep - Jan 2013 - 14Adria ArafatNo ratings yet
- Countries & CultureDocument18 pagesCountries & CultureAdria ArafatNo ratings yet
- B2.4 LessonPlanDocument2 pagesB2.4 LessonPlanAdria ArafatNo ratings yet
- B2.2 LessonPlanDocument2 pagesB2.2 LessonPlanAdria ArafatNo ratings yet
- Stage and Objective Time Procedure: Pre-Intermediate Week 2 - People and Places Lesson 2 - Sheikh KhalidDocument2 pagesStage and Objective Time Procedure: Pre-Intermediate Week 2 - People and Places Lesson 2 - Sheikh KhalidAdria ArafatNo ratings yet
- Aims Objectives: Week 2: Leaders of Tomorrow Lesson 3/wonho Chung Level: ElementaryDocument26 pagesAims Objectives: Week 2: Leaders of Tomorrow Lesson 3/wonho Chung Level: ElementaryAdria ArafatNo ratings yet
- Stage and Objective Procedure: Elementary Week 2 - People & Places Lesson 1 - My Country and The GulfDocument2 pagesStage and Objective Procedure: Elementary Week 2 - People & Places Lesson 1 - My Country and The GulfAdria ArafatNo ratings yet
- Stage and Objective ProcedureDocument2 pagesStage and Objective ProcedureAdria ArafatNo ratings yet
- Stage and Objective Time Procedure: Beginner Week 2 - People and Places Lesson 1 - Tom CruiseDocument1 pageStage and Objective Time Procedure: Beginner Week 2 - People and Places Lesson 1 - Tom CruiseAdria ArafatNo ratings yet
- E1.1 LessonPlanDocument2 pagesE1.1 LessonPlanAdria ArafatNo ratings yet
- PI 1.1 LessonPlanDocument2 pagesPI 1.1 LessonPlanAdria ArafatNo ratings yet