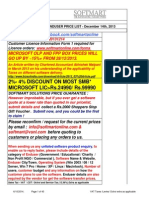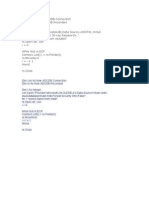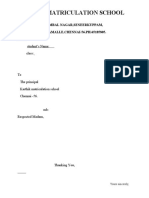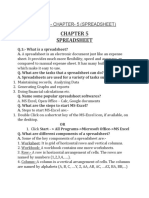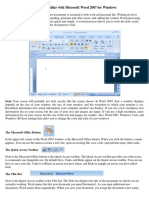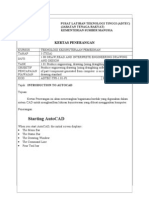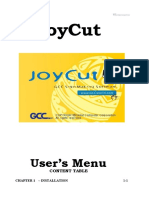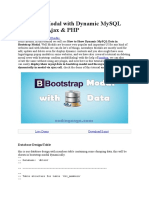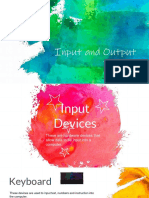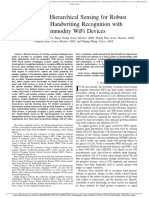Professional Documents
Culture Documents
Atiqa Notes On Excel
Uploaded by
Mohd GulfamOriginal Description:
Original Title
Copyright
Available Formats
Share this document
Did you find this document useful?
Is this content inappropriate?
Report this DocumentCopyright:
Available Formats
Atiqa Notes On Excel
Uploaded by
Mohd GulfamCopyright:
Available Formats
Microsoft Excel 2010(Module-3)
Contents
1 | Page
Need for Record Keeping
Hi Friends! The history of accounting is as old as civilization Almost everyone needs to maintain records of some kind. Teachers have to manage schedules, grades and attendance lists. Businesses have to manage payroll, budgets, projects, and other financial data. Accountants and financial analysts too need to maintain accounting data. Even a home maker needs to manage the family budget.
Advantages of Tabular Data
Data arranged in the form of a table with rows and columns is always easier to understand and analyse. Some of the advantages are as follows: You can handle large volumes of data You have a quick and clean view of the data Such data can be easily restructured to allow changes and additions The data always holds its alignment between different programs The data can be easily reorganized and searching becomes easy Patterns in data can be easily identified Missing data can be ascertained Manual Vs. Electronic Spreadsheets A physical spreadsheet is a large sheet of paper with columns and rows. It spreads or shows related data on a sheet of paper to enable you to examine it when making a decision. Manually managing a small volume of data is fine. But what happens when the number of records to be maintained increases? The manual workforce increases, the time taken to maintain and analyse the data increases and of course, the probability of errors increases! In the old days, if you made one error, you would have to erase, whiteout or rewrite the spreadsheet from the point of the error or in its entirety. All copies too would need to be similarly corrected. Not to forget, the amount of space required to store physical paper records! Also, the anxiety that the paper may rot or get infested with white ants or other pests! The art of recording and keeping track of transactions has grown more and more sophisticated over the years. In more recent times, modern technology has changed how accountants function. Larger companies with greater amounts of data to process have turned to computers to cope with the volumes. The limitations of physical 2 | Page
spreadsheets have been overcome. Businesses today require that accounting information and measures of performance are available at the push of a button. There are many readily available software packages in the market for this purpose. Welcome to the world of Electronic Spreadsheets! An electronic spreadsheet, also called a Worksheet, is a computer program that allows the user to enter numbers and text into a table with rows and columns. He can then maintain and manipulate those numbers using the table structure. Electronic spreadsheets allow users to input large amounts of textual and numerical data into an easily accessible format. A worksheet replaces the traditional handwritten ledger and allows for complicated numerical analysis and calculations at a fraction of the time it takes to be done manually. Any number of copies can be created in a few seconds. Popular Spreadsheet Applications VisiCalc and Lotus 1-2-3 were two of the earliest spreadsheet programs. Today spreadsheets are beneficial in various environments because reports can be easily generated and they can be used to tabulate many kinds of information, not just financial records. Using electronic spreadsheets, data can be manipulated using dozens of functions available at a click of a mouse. Rows and columns can be inserted as needed, even in the middle of an existing spreadsheet. Features like font colors and size, display of grid lines and automatic rounding allow you to convert a functional worksheet into a document suitable for presentation. Once the data is input, a spreadsheet program can translate it into a graph or chart, and as you update the data, the graph or chart is updated as well. Any modification done to even a single entry automatically updates the rest of the calculations.Using spreadsheet programs proves to be highly cost effective compared to expensive manual cashbooks and accounting software packages.
Features of Excel 2010
The spreadsheet applications today offer easy-to-use graphical interfaces with pull down menus and point-and-click capabilities using a mouse. Microsoft Excel and OpenOffice.org Calc are a few of the popular spreadsheet programs. An online spreadsheet is a spreadsheet document created through a web-based application that allows multiple persons to edit and share it. Some very useful online spreadsheets are Google Docs, EditGrid, SocialCalc, Office Web App etc. Well learn to use Microsoft Excel 2010 which is a complete Spreadsheet Application. It is a component of the Microsoft Office system and also sold as a standalone product. Once you learn Excel, youll find it so easy to organise all types of information. So get ready to change into a meticulous, organized person who never forgets anything! Starting Excel 2010 3 | Page
Microsoft Excel 2010 contains an abundance of helpful tools. You can choose from a variety of ready-to-use templates to quickly design agendas, planners, inventory lists, receipts etc. One of the biggest benefits of using Excel is its ability to provide users with the "what-if" option. Users can determine possible outcomes of different calculations without committing themselves to actually performing any of them. You can store sensitive information in a secure way by protecting your spreadsheets with passwords. Features such as Pivot Tables and Sparklines enable you to view summarized data in different forms using a few keystrokes. Several users can work together on the same document utilizing a computer network. Users can also share their work with others via email or by uploading files to a network.
Excel 2010 User Interface
The User Interface is the way in which you interact with your computer. The Microsoft Office user interface is quite uniform across its components. Before you start using the rich features of Excel 2010, it is advisable to familiarize yourself with the Excel 2010 screen elements. So lets get started!
You know that the purpose of using Excel is to save your time and efforts. The Quick Access toolbar helps you do just that. This small toolbar contains buttons that perform common actions, such as saving a workbook, undoing your last action, or repeating your last action. Excel Screen Elements Title Bar: We all have names, so do our spreadsheets! The horizontal title bar at the top of the Excel document window displays the program and document titles. The Ribbon which is displayed below the title bar is an ocean of all Excel commands. Please do not fear drowning! This ocean contains gentle waves called Tabs. These tabs are designed to show you just the commands you would need to complete the 4 | Page
task at hand without overloading you. Within each tab there are Groups that contain logically related command buttons. These buttons execute a command or display a menu of commands. a) Task-oriented tabs. b) Groups within each tab that break a task into subtasks. c) Command buttons in each group that execute a command or display a menu of commands. Please note that you may sometimes find the same commands on two tabs. This is because the ribbon is designed to give you easy access to the commands that you are likely to need. When you first launch most of the Microsoft Office applications youll find yourself in the Ribbons Home tab, which includes the most commonly-needed commands. Extra "Contextual" tabs appear and disappear as you work. For example, if you click on a picture, an extra Format tab under the heading Picture Tools appears. Youll see similar contextual tabs if you click on a text box. The contextual tabs contain the controls you need to format items like tables, pictures and text boxes. The Ribbon displays the important or key commands required for a task. The Dialog Box Launcher is a button with a small arrow on it which appears in the lower-right corner of many groups. Clicking it opens a dialog box that provides many more options.
This is the area which you will work in. It is divided into rows and columns. Columns run vertically on a worksheet and are identified by a letter. Rows run horizontally and are identified by a number. The intersection of a row and a column is called a Cell. The faint lines that appear around cells are called Gridlines. Active Cell: The active cell is recognized by its black outline. Data is always entered into the active cell.
5 | Page
To enable you to store massive amounts of data in worksheets, Excel 2010 supports up to 1 million rows and 16 thousand columns per worksheet. Specifically, the Excel 2010 grid is 1,048,576 rows by 16,384 columns which works out to more than 17 billion cells. The columns are named A, B, C, AA, AB, AZ, BA, BB, XFD and the rows are numbered from 1 onwards. Formula Bar: The Formula Bar is located above the worksheet and displays the contents of the active cell. It can also be used for entering or editing data and formulas.
Name Box: The Name Box is located to the left of the formula bar and displays the cell address of the active cell. The cell address is also called the cell reference or the name of the cell.
Sheet Tabs: The sheet tabs at the bottom of the screen display the names of the worksheets. Clicking them enables you to switch between worksheets in an Excel file.
Scroll bars appear at the bottom and right edge of the worksheet. Each scroll bar contains a small box, called a scroll box, and two scroll arrows. Drag the scroll box or click the scroll bar arrows to display additional content. Status Bar: This horizontal bar at the bottom of the screen displays information about the document you are editing. View Buttons: These buttons positioned at the right of the status bar enable you to change the display mode of the document and specify page breaks. Zoom Buttons: These appear at the bottom right corner and are used to make your documents appear larger or smaller. You may click the minus and plus icons or drag the slider to the required level. This would enable you to view the exact amount of data you wish. To make it easier to view and edit a large amount of text in a cell, you can adjust the size of the formula bar. Move your mouse pointer over the bottom and drag downwards when it changes to a vertical two-headed arrow. 6 | Page
To accommodate long names, you can also resize the name box. Move your mouse pointer over the boundary between the name box and the formula bar. Drag to the right when the pointer changes to a horizontal two-headed arrow. Clicking the question mark symbol at the right end of the Ribbon brings up the Help window related to the Office application that you are using. When you move your mouse over most command buttons, a Super-tooltip is displayed. This provides a detailed description of what the button does. Equivalent keyboard shortcuts are also displayed if applicable. These can be used as an alternative to mouse clicks. You may use them when you are more familiar with the commands. Built into some tabs are galleries which contain the visual options for changing an item. The results of a menu or gallery can be viewed before making the actual choice. You can see the results of selecting an option from a gallery by moving the pointer over the option. Similarly, moving the pointer over the options in a drop down list displays a live preview. Now that youre familiar with the user interface, lets move to the next assignment and start creating an Excel workbook!
Creating a New Workbook You know that when you first start Excel you see a new blank workbook. When an existing Excel workbook is open, to create a new blank workbook, click the File Tab and select New in the left pane. In the central pane, you can see various template categories. A Template is a pre-designed document created for common purposes such as a budget, inventory list or planner.
To create a new workbook using one of the standard templates, click Sample Templates and then the desired template in the central pane. Click the Create icon in the right pane. Here you are! A new ready-to-use workbook is created based on the template you selected which can be modified as required. For now, we want to create a workbook from scratch, so well close this one. Click the X shaped icon close at
7 | Page
the top right corner. If a window is displayed asking whether to save the workbook, click Dont Save because we do not want to save this workbook at present. Using Templates You may download a variety of templates from the Microsoft website. Click the File tab and select New. In the Search Office.com for templates box, enter one or more keywords describing the template youre looking for and then click the arrow at the right. Click a suitable template from the displayed ones and then click Download in the right pane. The template is downloaded and a ready-to-use workbook is displayed. Close the workbook without saving. This template is now saved on your computer and can be used at any time in the future. To access it, click the File tab, select New and then click My templates. The downloaded template is displayed under Personal Templates. Click it and then click OK. An Excel workbook based on the template is displayed.
Every academic institution needs to keep a record of the marks scored by students. Maintaining such records manually is surely a voluminous and time-consuming task. Well use Microsoft Excel 2010 to create a workbook which contains the exam record of a group of students. Well learn to use formulas for routine calculations such as totals, averages etc. Additionally, well use charts to show variations in the marks of different students. To create a new blank workbook when the Excel application is running, activate the File tab and select New - Blank workbook - Create. Entering Data When you create a new workbook, the first blank worksheet is displayed. The first cell in the top most row is active. In the Name Box, you can see the cell address. This is denoted by the column number followed by the row number. This cell is at the intersection of column A and row 1, so the address is displayed as A1.To enter data in a cell, you must first move to the cell. The simplest way is to click the cell that you want to activate with the mouse. You can use the arrow keys to move left, right, up or 8 | Page
down. As you move from one cell to another, you can see that the reference or address of the active cell appears in the Name Box. Moving between Cells Now were ready to start entering data. In cell A1, type the name of the school. Then enter the text in cells A3, A4 and A6 as shown. As you move between cells, you can see that the Formula Bar displays the contents of the active cell. Now type the headings in row 8. The Tab key can be used to move to the next cell in the same row. The heading given to a column of data is sometimes called a Label. Here Roll_No, Name etc. are the labels.
In row 9, type the roll number of the first student and press Tab to go to the next cell. Type the students name. You can see that the name overflows into the next cell. Pressing Tab takes you to the next cell but the data of the previous cell is still displayed. Enter the marks for the first subject. But now, the name is only partially displayed! Well set this right shortly. For now, enter the marks for this student and data for other students as shown. Changing Column Width and Row Height Since the data in the Name column is not displayed fully, you need to increase the column width. For this, place your pointer on the boundary to the right of the heading of column B. Double click on the boundary when the pointer appears as a two-headed arrow. The width of the column will be automatically adjusted to the maximum length of characters in the column. You can also change the height of a row or the width of a column by dragging the boundaries between the headings. Navigating a Worksheet You know that the easiest way to move to a cell is to click within it. There are other ways in which you can move to a cell. This is especially useful when you need to go to a cell which is not visible on your screen. Type the cell address in the Name Box and press Enter. You could also use the Go To window. This can be displayed using the F5 function key or Ctrl+G. Type the cell address in the Reference box and click OK. There are some keyboard shortcuts to navigate within the worksheet. - Use the Page Up and Page Down keys to move up or down one screen - Use the Home key to move to column A of the current row 9 | Page
- Use Ctrl+Home to go the beginning of the worksheet i.e. to cell A1 - UseCtrl+End to go to the last cell in the worksheet that contains data. Selecting Cells You may want to select multiple cells in a worksheet. A group of cells is sometimes called a Range of Cells. To select an entire column, click a column heading. To select multiple columns, drag across the headings. Similarly, rows can be selected by clicking the row numbers. To select sequential cells, click the first cell, hold down the Shift key, and click the last cell you want. Optionally, click and drag the mouse over a group of cells to select a sequential area. To select non-sequential cells, click the first cell, hold down the Ctrl key, and click each additional cell (or row or column) you want to select. To select the entire worksheet, click the small box located to the left of column A and above row 1. Optionally, use Ctrl+A. You may also use the Name Box to specify multiple cells for selection. To select adjacent cells, enter the cells addresses of the first and last cells separated by a colon and press Enter. For non-adjacent cells, enter the cells addresses separated by commas. Editing Data After entering data, you may like to make some changes. To delete data and make cells blank, select them and press Delete. To overwrite the contents of a cell, click within it and start typing. To edit the contents of a cell, double-click within it and make the required changes. To remove individual characters, you may press "Delete" for characters to the right of the insertion point and "Backspace" for characters to the left. You can also use the Formula Bar to enter and edit data, instead of editing directly in your worksheet. This is particularly useful when a cell contains a large amount of information. When you click in the formula bar, a checkmark and an "X" icon appear to the left of the box. Enter your data. Click the checkmark to confirm your entry, or "X" to roll it back. Undoing and Redoing Changes After making some changes, you may decide they are not necessary after all. You can reverse your last action by using the Undo command. Let us first delete the contents of a cell. Click the cell and press Delete. Now to undo this action, you may select Undo from the Quick Access toolbar or use the keyboard shortcut Ctrl+Z. 10 | P a g e
The data is displayed once again. You can also redo an action that has been undone. For this, select Redo from the Quick Access Toolbar or use the keyboard shortcut Ctrl+Y. The data that was displayed is now re-deleted. Inserting and Deleting Worksheets You know that a workbook contains three worksheets by default. To add an additional one, click the Insert Worksheet button to the right of the last sheet tab. To insert a new worksheet before the currently active one, on the Home tab, from the Cells group, select Insert Insert Sheet or use the shortcut Shift+F11. To delete a sheet, right-click the sheet tab and select Delete. You may also use the Delete Delete Sheet command in the Cells group of the Home tab. To delete multiple sheets, keep the Ctrl key pressed and click the sheet tabs to select them. Then right-click and select Delete. Renaming Worksheets We plan to insert different data on each of the sheets of the workbook. To know what each worksheet contains, it would be helpful if the sheets had meaningful names. So let us rename Sheet1. For this, right-click the sheet tab and select Rename from the popup menu. Simply type in the new name, say Student Data. You may also rename a sheet by double-clicking the sheet tab and typing the new name. Let us rename Sheet2 as Table. You may change the order of the sheets. Click a sheet tab and drag to the left or right as required. While you drag, a solid black triangle appears along with a blank page icon. To copy a sheet, hold down the Ctrl key while you drag a sheet. A + sign appears on the page icon while copying the sheet. When you copy, another copy of the sheet is made. The number of the copy appears in brackets on the sheet tab. Moving and Copying Worksheets You can also move or copy a sheet to another workbook. Lets copy the first sheet to a new workbook. Right click the sheet tab and select Move or Copy. In the Move or Copy window, select (new book) from the To book list. Click the Create a copy check box and then click OK. A new workbook with this worksheet is created. You may also use the Move or Copy window to move or copy sheets within the same workbook. Use the Before sheet box to specify the position of the sheet. Changing Tab Color You may change the tab color of sheets to distinguish between the data stored on each sheet. For this, right-click on a sheet tab and select Tab Color. Select a color from the displayed palette. Click on another sheet tab to see the coloured tab clearly.
11 | P a g e
When you right-click on a sheet tab, there are some other options displayed. Select Insert to display the Insert window. Here you can select whether you want to insert a worksheet, a chart or something else. To select all sheets, right-click a sheet tab and select the Select all sheets option. To deselect the sheets, right-click a sheet tab and select Ungroup Sheets
File Tab
In the previous version of Excel, the Office Button was situated at the top left corner of the screen. In Excel 2010, this has been replaced by the File Tab on the Ribbon. Clicking the File Tab displays the File menu which is also called the Backstage View. The Office Backstage contains all the Out features i.e. the features which dont act on a specific point in the workbook, and whose effects dont appear on the worksheets. It contains the usual options of opening, closing, printing files and saving in different formats. Options such as setting permissions and document properties that dont help you change the workbook, but let you use it in various ways are available in the backstage view. To view the document properties, click Info in the left pane. You can see information about your workbook such as its size, the date it was created and modified, its author etc. in the right pane.
Saving your work at regular intervals is very important. This would prevent data loss due to power failure or unforeseen circumstances. A regular Excel workbook is saved with the extension .xlsx
Saving a Workbook There are three ways to save your workbook. 1. Click the File Tab and select Save. 12 | P a g e
2. Click the Save icon on the Quick Access toolbar. 3. Use the shortcut keys Ctrl+S. This is the most convenient option. When you save a new workbook for the first time, the Save As window is displayed. Specify the name, folder and location for the file and then click Save. The name appears in the title bar at the top of the document window. You may also save an existing file with a new name using the File tab - Save As option. The steps to create a new folder are: 1. Click the File Tab and select Save As. 2. In the displayed window, navigate to the appropriate location where you wish to place the new folder. 3. Click the New Folder button. A new folder is created as a subfolder in the active directory. Type the name of the new folder in the New Folder box and press Enter. Click Open to open the new folder. Press Save to save your file with the same name in this folder. If you wish to change your file name, make appropriate changes in the File name box and then click Save. Your workbook is now saved in the newly created folder. Closing and Opening a Workbook To close a workbook, click the File tab and select Close or use the keyboard shortcut Ctrl+W. Alternatively, you may click on the X shaped icon at the top right corner of the window. If you try to close an unsaved file, Excel asks you if you want to save your workbook before closing it. Click the Save button in the displayed dialog box to save your work. When you close your workbook, the Excel application continues running if there are other open workbooks. To exit the Excel Application closing all workbooks, use the Exit option on the File tab. The simplest way to open a workbook is to click on its icon. This starts the Microsoft Excel application and opens the file. There are numerous ways in which you can open a workbook when the Excel application has already been started. You may use the shortcut keys Ctrl+O or click the File Tab and select Open. In the Open window, navigate to the location of your workbook; select the file and click Open. To open a recently used workbook, you may click on the File Tab and then click Recent. Now click on a workbook name from the Recent Workbook list in the central pane. You can also access a workbook in any of the recently used folders in the Recent Places list. For this, click on a folder name and navigate to the required workbook in the Open window and click Open. Clicking on the Excel taskbar button displays a jump list displaying a list of recently used workbooks. You can open a workbook by clicking on an item from this list. 13 | P a g e
Printing a Workbook In a workbook, initially, the active worksheet is the visible worksheet. You may make multiple sheets active by keeping the Ctrl key pressed and clicking on the sheet tabs.To print your workbook, click the File Tab and select Print from the left pane. You may also use the shortcut keys Ctrl+P. The Print interface is displayed. In the right pane, you can see a preview of the first active sheet. In the central pane, specify the number of copies required at the top. Other default settings are shown. You might need to change some of them. The displayed visual would help you with this.
You may use the Printer Properties link to specify settings related to the selected printer. Use the Page Setup link to specify other finer settings. Finally, click the Print button to start printing.
Home Tab
About the Home Tab The Home tab contains the most commonly-needed commands. It is divided into seven groups. A brief description of each of them is given below.
Clipboard: This group contains the main editing commands such as Cut, Copy and Paste.
14 | P a g e
Font: These commands enable you to modify and enhance the appearance of your data. Alignment: These commands enable you to position data within cells as required. Number: These commands allow you to specify various formats for numerical data. Styles: These commands enable you to apply pre-defined formatting instructions. Cells: These commands enable you to insert, delete and format cells, rows and columns. Editing: These commands help you to find, replace, sort and filter data as well as clear data and formatting. Copying, Cutting and Pasting Data The Copy icon is used to copy a selection to the Clipboard which is a temporary storage area. This command when used along with the Paste command enables you to copy data from one location to another on the same worksheet, another worksheet or even another workbook. Let us copy some data from Sheet1 to Sheet2. Select the data and then on the Home tab, in the Clipboard group, click Copy. You may also use the keyboard shortcut Ctrl+C. A moving border appears around the selection. Now activate Sheet2 by clicking the tab at the bottom. Click in the cell you want to place the copied data and then on the Home tab, in the Clipboard group, click Paste. The copied data is now pasted in the new location. You may adjust the column width of the Name column as required. The Cut icon is used to write a selection to the Clipboard. This command, when used along with the Paste command, enables you to move a section of your workbook from one location to another. Let us move some data from Sheet1 to Sheet2. Select the data and then on the Home tab, in the Clipboard group, click Cut. You may also use the keyboard shortcut Ctrl+X. A moving border appears around the selection. Activate Sheet2 and click in the cell where you want to place the data and then on the Home tab, in the Clipboard group, click Paste. The data is now moved from Sheet1 to Sheet2. Click the Sheet1 tab. You can see that the data that you had cut and pasted is no longer there. The Paste icon is used to insert the latest copied or cut item from the Clipboard into the worksheet. Copy plus Paste is used to copy a section from one location to another while Cut plus Paste is used to move a section from one part to another. Any selected text or objects are replaced by the pasted contents. You may paste the clipboard contents as many times as you wish. Let us paste the clipboard contents on Sheet3. Place your cursor suitably.Then, on the Home tab, in the Clipboard group, click Paste or use the shortcut Ctrl+V. The contents of the clipboard are placed at the current cursor position. 15 | P a g e
Format Painter The Format Painter icon is used to copy the formatting applied at one place and apply it to another. First, let us select some cells and change the background color. Select the Home tab - Font group - Fill Color icon and select a color from the displayed palette. Now we shall copy the formatting of these cells. On the Home tab, from the Clipboard group, click Format Painter. You can see that your mouse pointer changes to a paint brush when you place it on the worksheet. Now drag it over the cells to which you wish to apply the same formatting. Click outside the cells to see the effect. If you wish to apply the selected formatting at multiple places, double-click the Format Painter icon. You can then drag over multiple areas. Click Escape when done. Changing Fonts, Font Sizes and Colors A Font is a design for a set of characters. The Font box is used to change the font of selected text. Changing the font can be used to enhance the appearance of text or to make it appear different from the surrounding text. Select the required cells. Then on the Home tab, in the Font group, click the down arrow in the Font box. In the displayed menu, move your mouse over the different fonts. The "Live Preview" feature allows you to have a preview of how the selected font would affect the appearance of the text, without actually applying it. Click on the font you like. The Font Size box is used to apply a uniform size to the characters of selected text. It is measured in points; a point is 1/72 of an inch. Normally, a larger font size is used for headings and important text. On the Home tab, in the Font group, click the down arrow in the Font Size box and select a suitable option. The Increase Font Size icon is used to proportionately increase the size of selected text. This icon enables you to increase the font size without specifying the actual size in points. On the Home tab, in the Font group, click the Increase Font Size icon to increase the font size. You may click it as many times as needed to get the required size. Similarly, the Decrease Font Size icon is used to proportionately decrease the size of text. The Font Color icon is used to change the color of selected text. Using different colors makes text more attractive. On the Home tab, in the Font group, click the arrow next to the Font Color icon and select a color from the displayed palette. Have a look! Your text is now displayed in the selected color. Emboldening, Underlining and Italicizing The Bold icon is used to make text appear darker and thicker. Bold text is often used for titles and other text required to be prominently displayed. Select the cells in which you want bold text. Then on the Home tab, in the Font group, click Bold. You can see that the text appears in bold fonts. 16 | P a g e
The Italic icon is used to make the characters of selected text slant to the right. Italics are often used to emphasize words or make them appear different from other text. Select the required cells and then on the Home tab, in the Font group, click Italic. Your text now appears in italics. The Underline icon is used to draw a line below text. Text is normally underlined when you wish to call attention to it. Select the required cells and then on the Home tab, in the Font group, click Underline. Your text is now underlined. To draw a double line below text, click the arrow to the right of the Underline icon and select Double Underline. Theres a double underline below your text now! Creating Borders The Borders icon is used to apply borders to the selected cells. Let us create borders around the marks that we have entered. Select the cells cell A8 to H28. Then on the Home tab, from the Font group, select Borders All Borders. This displays a border around each cell. Now select cells A1 to H1. This time, well create a slightly different border. Select Borders Outside Borders. Then click the Borders icon again and select Bottom Double Border. Click outside the selection. You can see that the lower border has a double line in place of the previous single line. Create other borders as shown. Shading Cells The Fill Color icon is used to color the background of selected cells. Let us shade the cells in the first row. On the Home tab, in the Font group, click Fill Color and select a color from the displayed palette. Your cells are now shaded with the selected color. Color the background of the other heading rows using attractive colors as shown. The Format Cells dialog box is used to apply a combination of various effects to the selected cells. On the Home tab, in the Font group, click the Dialog Box Launcher at the bottom right. This brings up the Format Cells window with the Font tab active. You may use this window to apply a combination of various formatting effects. Click OK to close this window. Alignment of Data The Align Text Left, Center and Align Text Right icons are used to specify the way text is positioned horizontally in a given space. This may be the space within a cell, text box, or in any other object that can hold text. Lets see how each of these icons works. In Excel, by default textual data is aligned to the left and numeric data to the right. The Align Text Left icon is used to align text to the left. Select some cells containing data and then on the Home tab, in the Paragraph group, click Align Text Left or use the keyboard shortcut Ctrl+L You can see that the text gets . aligned to the left side. Similarly, the Align Text Right or Ctrl+R is used to align 17 | P a g e
text to the right. The Center icon or Ctrl+E is used for central alignment of text such that it is equidistant from the left and right sides. The Top Align, Middle Align and Bottom Align icons are used to specify vertical alignment of cell data. Select some cells containing data and then on the Home tab, in the Paragraph group, click Top Align. Your data moves to the top of the cells. Now click Middle Align and then Bottom Align. You can see that each time the data moves vertically within the cells as specified. The Orientation icon is used to rotate the data to a diagonal angle or vertical orientation. This is often used for labelling narrow columns. In the displayed worksheet, you can see that some column headings are not displayed fully. Since the actual figures of marks contain only two digits, you may not wish to have very wide columns. In this case, you can change the orientation of the heading text within the cells. Select the heading cells. Then on the Home tab, in the Alignment group, click Orientation. Now select a suitable option from the displayed ones. Here you are, the headings are orientated as specified and the row height is adjusted accordingly. You can also specify the exact orientation angle you require. Select Alignment - Format Cell Alignment to display the Alignment tab of the Format Cells window. Here you may click a point in the box under Orientation or specify a value in the Degrees box. Then click OK. Indentation determines the distance between the cell border and the data within the cell. Indentation ensures proper alignment as well as makes the worksheet look wellformatted and professional. Select the required cells. Then on the Home tab, in the Paragraph group, click Increase Indent to move the data. Click the same icon once again to move it further. Now click Decrease Indent twice to move the data back to its original position. Wrapping Text When the amount of data in a cell is very large, the Wrap Text icon is used to make all of it visible by displaying it on multiple lines. In the worksheet displayed, you can see that the data in the central column is not fully visible. Select the required cells and on the Home tab, in the Alignment group, click Wrap Text. This displays the data on multiple lines and adjusts the row height automatically. The Merge & Center Feature The Merge & Center icon is used to join selected cells into a larger cell and centres the contents in the new cell. This is often used to create headings that span across multiple columns. Let us apply this feature to the name of the school at the top of our worksheet. Select cells A1 to H1 and on the Home tab, from the Alignment group, click Merge & Center. You can see that the school name is positioned exactly at the center.
18 | P a g e
Inserting Rows and Columns The Insert icon is used to insert additional columns, rows, cells and sheets. You need two additional headings next to the subjects. Click in the cell next to the last subject and enter the heading Total. Press Tab and enter the heading Grade. Create borders for these two columns. Later you decide that you need an additional column between these two for Percentage. This can be easily done. Click anywhere within the Grade column. On the Home tab, in the Cells group, click Insert Insert Sheet Columns. Now enter the heading Percent for this column. Similarly a row can be inserted by clicking a cell and using the Insert Insert Sheet Rows option. To insert multiple rows, we need to select an equal number of cells from different rows first. Let us select some cells from two rows. Now select Insert Insert Sheet Rows. You can see that two additional rows have been inserted. Multiple columns can be inserted in a similar way. The Delete icon is used to delete columns, rows, cells and sheets. Select some rows to delete. Then on the Home tab, in the Cells group, select Delete Delete Sheet Rows. You may delete columns in a similar way. Inserting Cells & Shifting Cells Ok, now we want an additional heading Marks above the subject headings. So we need to insert a cell above these headings. Select the subject headings. Then on the Home tab, from the Cells group, select Insert Insert Cells. The Insert window is displayed. Ensure that the Shift cells down option is selected and then click OK. Now merge the newly created cells, enter the heading Marks and create a border. But whats this? The last operation has created some problems in the alignment of the students names with their marks. We need to shift the roll numbers and student names down by one row. This involves inserting additional cells again. So, select the cells containing the roll number and name of the first student and insert cells above them. Yes, now this is fine. We need to create borders for cells I29 to K29. Widen the cells containing headings at the top to span across the additional columns and create appropriate borders. Apply suitable cell shading. The Format icon is used to perform various functions such as changing the row height and column width as well as organizing sheets. Let us change the height of a row. Select the row or click a cell within the row. On the Home tab, in the Cells group, select Format - Row Height. Enter the exact row height you want and click OK. Your row now has the specified height. The AutoSum Function
19 | P a g e
The Sum or AutoSum icon is used to display the sum of selected cells directly after the cells. Well use it to display the total marks of all students. Select the cells C10 to H10 containing the marks of the first student. Then on the Home tab, in the Editing group, click Sum. The sum of the selected cells appears in cell I10. Wasnt this so easy? Now click in any blank cell. The AutoSum icon in the Function Library group on the Formulas tab offers the same functionality. The AutoFill Feature Auto Fill is a very useful Excel feature. Now that we have the total marks for one student, we can use this feature to display the total marks of the others. Click in cell I10 again and move the mouse pointer to the bottom right corner of the cell. When you see a black plus sign which is the fill handle, drag downwards till cell I29. You can see that all the cells are filled with the correct total marks of each student. AutoFill copies the same formula to all the cells and the row numbers are changed in the cell addresses as required. Click in cell I11. Have a look at the formula bar at the top. This shows that the sum of the data in cells C11 to H11 has been calculated. In Excel, a formula always begins with an equal to sign (=). Now click in cell I12. The formula bar now displays cells C12 to H12 in the formula. The Auto Fill feature can be used to complete common series such as days of the week and months of the year. Type the entry January in a cell. Drag the fill handle to the right as far as you want the cells to fill. The cells will be filled with names of months starting with January. You can also fill cells downwards. Type Monday in a cell. Now drag downwards to display the other days of the week. Other such auto fill entries are - days of the week in short, names of the months in short, number series like 1000, 2000, 3000, etc. Please note that for number series, you need to fill at least two cells. Then select both cells and drag the fill handle. Using Formulas A formula is nothing but an expression that performs calculations on data contained in a worksheet. A formula uses arithmetic operators like +, -, *, /, %, and ^ to perform addition, subtraction, multiplication, division, percent and exponentiation respectively. A formula is evaluated from left to right and in the following order: percent, exponentiation, multiplication and division, addition and subtraction. If a formula contains operators of the same precedence, they are evaluated from left to right.
We shall use a formula to calculate the percentage marks of each student. The percentage can be calculated by dividing the total marks by the number of subjects. Click in cell J10 and enter the formula =I10/6 and press Enter. The percentage for 20 | P a g e
the first student is displayed. This time lets use Copy-Paste instead of Auto Fill to copy the formula for percentage calculation of all students. Click cell J10 and press Ctrl+C to copy the formula. Then select cells J11 to J29 and press Ctrl+V to paste the formula. The correct percentage is displayed for all students. Excel changes the row numbers in the cell addresses as required. The percent marks are displayed with many decimal places. We want the percent marks to be displayed with two decimal places. Select all cells containing the percent marks. On the Home tab, from the Cells group, select Format Format Cells. In the window displayed, on the Number tab, select Number from the Category list. Set Decimal places to 2 and click OK. The numbers in the Percent column are now displayed with two decimal places. The Increase Decimal and Decrease Decimal icons are used to increase or decrease decimal places of numeric data. Enter a number with many decimal places and click outside the cell. Now select the cell and on the Home tab, in the Number group, click Decrease Decimal. The decimals are reduced by one. Click as many times as required to get the number of decimals you wish. Similarly use the Increase Decimal icon to increase the number of decimal places. Displaying Formulas The Show Formulas icon is used to display the actual formula applied to a cell instead of the resulting value. This proves useful when you need to view or print your worksheet with the formulas to check if they are correct. To display all the formulas instead of the results, activate the Formulas tab and from the Formula Auditing group, select Show Formulas. Scroll to the right to see all formulas. To redisplay the results, click the Show Formulas icon once again. Optionally, you may use the keyboard shortcut Ctrl plus the key above the Tab key to quickly switch between the display of formulas and their results. It is important that all formulas are correctly written. Excel displays error messages such as the ones displayed when certain events occur due to an improper formula.
21 | P a g e
The Auto Calculate Feature A special feature of Excel is Auto Calculate. By default, Excel automatically recalculates formulas when the cells that the formula depends on have changed. Excel also recalculates all formulas each time a workbook is opened. If you change one or more numbers in your spreadsheet, all related formulas are recalculated automatically. Let us change the marks in one cell and press Enter. You can see that the values in the Total andPercent columns are changed automatically.
Types of References You know that when a formula is copied, the cell references are automatically changed as per the address of the cell to which it is copied. This is called Relative Cell Referencing. An Absolute Reference is a cell reference used in a formula which does not change when the formula is copied. If you do not wish to have the cell references automatically changed when copied, type a $ (dollar) sign before the column or row number. When such a formula is copied to another row or column, the row or column number in the cell reference does not change. When only the row or only the column is fixed, it is called a Mixed Reference. The displayed visual describes the different types of references.
22 | P a g e
Using Absolute References The displayed worksheet contains the Unit Test marks of the students. Now, for the Final Exam, you need to calculate 20% of the Unit Test marks for each student. We shall use an absolute reference for this calculation. If the percentage changes later, you need to change it in just one cell which is cell G3 in this case. Now, to calculate 20% marks, activate cell E8 and type =D8*$G$3 in it and press Enter. By adding $ before G and 3, you have made the column and the row references absolute. Copy this formula from cell E8 to the remaining students. Now click in a few cells within the column and check the formula in the Formula Bar. Although the formula has been copied, the reference of cell G3 has remained constant. Referencing Multiple Sheets While working, you may need to reference data from more than one sheet. This is called referencing multiple sheets. In the displayed workbook, Sheet1 contains the marks scored by the students in the exams. Sheet2 contains the marks scored in the tests. Now in Sheet3, we want to display the totals of both exam and test marks. Click cell C2 in Sheet3. Enter the formula =Sheet1!C2+Sheet2!C2 and press Enter. You can see that the sum of the figures on the other two sheets is displayed here. Thus Sheet1!C2 refers to cell C2 on Sheet1 and Sheet2!C2 refers to cell C2 on Sheet2. Copy this formula to the other cells in the column to display the total marks of all students. In this way, you can perform calculations on data from different worksheets in a workbook.
Using Functions
A Function is a prewritten formula that performs calculations automatically. Each function has a specific syntax i.e. a set of rules associated with it. This means that 23 | P a g e
when you enter a function in a cell, you need to enter certain predefined arguments for it. The DATE Function For example, the DATE function requires three arguments the year, month and day. Functions can be entered in two ways. The first one is by directly entering the function and its arguments in brackets. In a cell, type =DATE. As you start typing a small popup box appears from which you may make your selection. Now in brackets type the arguments. As you type the open bracket sign, another popup box comes up showing the arguments required for this function. Enter the arguments separated by commas and close the bracket. Now press Enter to display the result. Please note that you may enter a function in both capital and small letters. The second way to enter a function is to use the Function Arguments window. This proves more convenient when there are many arguments and the functions are more complex. Lets enter the DATE function using this window. Click in a cell. Then on the Formulas tab, in the Function Library group, select Date & Time - DATE. In the Function Arguments window enter the Year, Month and Day in numeric form and click OK. The date is displayed in the default format. Changing Date Format To change the format of the date, on the Home tab, in the Cells group, select Format Format Cells. In the displayed window, ensure that the Date category is selected and click on a suitable format in the Type box. Then click OK. Your date is then displayed in the format you selected. Now try exploring other date and time functions such as TODAY, NOW, DAY, MONTH and YEAR on your own. The IF Function The IF function returns one value if a specified condition evaluates to TRUE, or another value if it evaluates to FALSE. Well use the IF function to assign grades to the students in the displayed worksheet. First well find out which students have secured an A+ grade. From the balance well find those with an A grade and so on. The conditions for assigning grades are as follows: Percent marks greater than or equal to 80, A+ grade Percent marks greater than or equal to 75, A grade Percent marks greater than or equal to 60, B grade Percent marks greater than or equal to 50, C grade Percent marks greater than or equal to 35, Pass grade All others, Fail. 24 | P a g e
We require multiple nested IF statements to specify the conditions for grading. This is because the output of one IF statement has to be used as the input of the next one for arriving at the correct grade. Click in cell K10 and enter the formula =IF(J10>=80, "A+", IF(J10>=75, "A", IF(J10>=60, "B", IF(J10>=50, "C", IF(J10>=35,"PASS", "FAIL"))))) and press Enter. The percentage for the first student is displayed. Copy the same formula to display the grades of other students. Clicking the small arrow to the right of the Sum icon in the Editing group of the Home tab displays options such as Average, Min and Max. These can also be used to calculate the average, minimum and maximum values from the selected cells. Well first create a structure for entering these values. Draw borders and format the cells B32 to C34 as shown. Then enter the headings. The MAX, MIN and AVERAGE Functions Let us calculate the maximum marks by directly entering the function arguments. Click in cell C32. We want the maximum marks displayed in this cell. So type =MAX with an open bracket symbol ( and then select cells I10 to I29 since these cells contain the totals of all students. Type the close bracket symbol ) at the end. Press Enter after your formula is complete to display the result. Instead of selecting the cells, you could also enter the formula giving the actual cell addresses as =MAX(I10:I29). The Insert Function icon is used to insert various types of functions in your worksheet. Now we need the formulas for minimum and average marks calculation in cells C33 and C34. Lets use the Formula Bar for the insertion of these. Well first calculate the minimum marks. Click cell C33 and then click the Insert Function icon on the formula bar. In the Insert Function window, if you do not see MIN in the Select a function box, type the text minimum in the Search for a function box and click Go. Then click MIN in the Select a function box and click OK. The Function Arguments window is displayed. If column I is not visible, move this window to the left. Drag to select the range I10 to I29. This is displayed in the Number1 box. You may also type the range I10:I29 in the box without dragging for selection. Then click OK. The minimum marks are now displayed in the cell. Calculate the average marks in a similar way. The Insert Function icon in the Function Library group on the Formulas tab offers the same functionality. The LEN Function In Excel, the LEN function returns the length i.e. the number of characters in a specified string. In computer terminology, a string is a group of characters. It may be a word or phrase and may include letters, numerals, symbols and punctuation marks. The blank spaces between characters are also counted as characters. The displayed worksheet contains a list of words. Lets find the length of each of them. Click in cell B2. Now type the function =LEN and in brackets type the cell containing the string i.e. B1. Press Enter. The length of the string is displayed. Now drag the fill 25 | P a g e
handle at the bottom right corner of cell B2 downwards, to copy the formula to the other cells. Now you have the lengths of all the words! The UPPER, LOWER and PROPER Functions When textual data is copied into an Excel spreadsheet, sometimes the words may have incorrect capitalization. You may correct this using different Text functions. The LOWER function is used to convert the text in a cell to lowercase i.e. small letters. Enter some text in cell B2 in capital letters, say MICROSOFT EXCEL Now to display . the contents of this cell in lowercase, click B4 and then type =LOWER(B2). Press Enter. Your words are displayed in lowercase now. Next lets display these words in Proper case i.e. the first letter of each word in uppercase and the rest in lower case. So click cell B6, type =PROPER(B4) and press Enter. To display the words once again in upper case, click cell B8, type =UPPER(B6) and press Enter. In this way you may decide the capitalization of text in your worksheet. Please Note: When these functions are applied to cells containing characters in text that are not alphabets, there is no change. The SUMIF and COUNTIF Functions The SUMIF function is used to add up the values in cells in a selected range that meet certain criteria. The worksheet displayed contains a list of employees with their departments and monthly salaries. Now we want to calculate the total salaries received by the employees of each department. Lets start with the Accounts department. Click in cell H9 and then on the Formulas tab, in the Function Library group, select Math & Trig - SUMIF. In the Function Arguments window, click in the Range box and type B2:B21 since this is the range we will match our search criteria with. In the Criteria box, type ACC since this is what we want to search for. In the Sum_range box, type C2:C21 since this contains the actual values to be summed. Now click OK. The total salary of the Accounts department is now displayed. Calculate the total salary of the other departments in a similar way. The COUNTIF function is used to count the number of cells in a selected range that meet specified criteria. In this worksheet, we want to calculate the number of employees in each department. Lets start with the Accounts department. Simply put, we have to count the number of cells containing the word ACC. The syntax of the COUNTIF function is =COUNTIF (Range, Criteria). So, click in cell H9 and type =COUNTIF and in brackets type B2:B21 since this is the range of cells well be checking. Type a comma followed by the criteria ACC in quotes. Close the brackets and press Enter. Here you are, the number of employees in the Accounts department is displayed. Now calculate the employees in the other departments in a similar way. The VLOOKUP and HLOOKUP Functions
26 | P a g e
The Lookup & Reference icon is used to insert various functions that return values by looking them up in reference tables. The displayed worksheet shows a list of employees with their department codes. Now we want to display the department names based on the lookup table at the right. We shall use the VLOOKUP function for this. Please note that the first column of the lookup table must be sorted in ascending order. Click the first cell below the heading Department Name i.e. cell C2. On the Formulas tab, in the Function Library group, select Lookup & Reference VLOOKUP. The VLOOKUP function searches the first column of a range of cells, and then returns a value from any cell on the same row of the range. In the Function Arguments window you can see that this function requires four arguments. In the Lookup_value box, you need to specify which value youre going to search for in the lookup table. So click cell B2 since this contains the department code. Now click the Table_array box. Here you need to specify the range of cells which contain the reference values i.e. the lookup table. Drag over cells G2 to H4. This range appears in the Table_array box. We need to change the range to an absolute one since we require the same range when we copy this function later in all cells of the Department Name column. So type $G$2:$H$4 in the Table_array box. Now click in the Col_index_num box. Here you need to specify the column number of the lookup table from which you wish to return data. Since the department name is the second column, enter 2. Entry in the Range_lookup box is optional. The default is FALSE. This means that you are looking for exact matches for your department codes in the lookup table. So lets leave it blank and click OK. The correct department name has appeared for the first employee. Now drag the fill handle downwards till the last employee to display the department names for the rest of the employees. In the displayed worksheet, the VLOOKUP function has been used to search for approximate matches. In this case, the fourth argument i.e. Range-lookup must be set to TRUE. As you can see, all entries beginning with F in the main table have been matched with F in the lookup table. Also, all V entries have been matched similarly.
27 | P a g e
The HLOOKUP function is similar to VLOOKUP. The difference is that it horizontally searches (i.e. left to right) the topmost row of a Lookup table until it locates a value that matches or nearly matches the one that youre looking up. Conditional Formatting The Conditional Formatting icon is used to format cells based on certain criteria. In our worksheet, we want to highlight all the cells which have marks less than 35 with a different color. This would enable us to know, in a glance, which subjects the students have failed in. Well use the conditional formatting feature for this. Select all the cells containing the marks i.e. cells C10 to H29. On the Home tab, in the Styles group, click Conditional Formatting. From the options displayed, select Highlight Cell Rules Less Than. In the Less Than window enter 35 in the left box and in the right box select a suitable option from the ones displayed. Click OK. Click outside the selected cells. You can see that all marks less than 35 are highlighted in the specified colors. You may apply conditional formatting of different types. For example, you could highlight the various grades differently using Conditional Formatting Highlight Cell Rules Equal To. Formatting As Table The Format as Table icon is used to quickly format a range of cells and convert it into a table by choosing a pre-defined table style. We want to create a table containing only the names and subject wise marks of the students. So lets select this data first and copy it using Ctrl+C. Well create the table on a separate worksheet in the same workbook. Click the sheet tab Table to display the second worksheet. Use Ctrl+V to paste the copied data here. Resize column A, if required, so as to display the complete names. Enter the heading Name in cell A1. Now select all cells in this worksheet which contain data. To display this data as a table, on the Home tab, in the Styles group, click Format as Table. Select a table style from the displayed gallery. Click OK in the Format As Table window. Your data now appears
28 | P a g e
as a table with small arrow buttons next to the column headings. Click outside the table. Sorting Table Data When data is organized as a table, you can sort and filter it very easily. For example, you may wish to sort the students in descending order of the marks scored in the first subject. This can be very easily done. Click the arrow next to the Subject1 heading. In the displayed menu, select Sort Largest to Smallest and click OK. Here you are! The student scoring the highest marks in the first subject is displayed at the top of the list while the one with the lowest marks is displayed at the bottom. Using Cell Styles The Cell Styles icon is used to quickly format a cell by choosing from pre-defined styles. A cell style is a defined set of formatting characteristics, such as fonts and font sizes, number formats, cell borders, and cell shading. To apply a style, first select the cells. Then on the Home tab, from the Styles group, select Cell Styles. Click a style from the displayed gallery. Your cells now have the selected style applied. Filtering Data The Sort & Filter icon is used to arrange data in a way that it is easier to analyse. You may sort data in ascending or descending order. You can also temporarily filter out certain values. Lets learn to sort data. In the displayed worksheet, click any cell containing data. On the Home tab, from the Editing group, select Sort & Filter Filter. You can see that small arrow buttons appear in the first row which contains the column headings. These arrows enable you to sort and filter data within the different columns. Click the arrow next to the Name heading. In the displayed menu, select Sort A to Z. The data in the worksheet is now sorted alphabetically according to student names. Next, click the arrow next to the Subject 3 heading and select Sort Largest to Smallest. Your data is sorted and shows the student who has scored the highest marks in subject 3 at the top. In this way you may sort your data as desired. The Sort & Filter icon also enables you to filter data as required. Filtering is particularly useful when the data contained within a worksheet is very voluminous. If you wish to display records for the students who have secured B grade only, click the arrow in the Grade column and in the box at the bottom, uncheck the box in front of (Select All) and click the box in front of B. Then click OK. Your data is filtered and you see only the information you need. To display the data as it originally was, you may remove the applied filter. For this on the Home tab, in the Editing group, select Sort & Filter Clear. Your complete data is re-displayed now. Finding and Replacing Data The Find & Select icon contains options which can be used to find specific data, select the related cells and also replace data. Let us search for some text in our 29 | P a g e
worksheet. On the Home tab, in the Editing group, click Find & Select Find or press Ctrl+F to display the Find tab of the Find and Replace window. In the Find what: box, enter some text and click Find Next. The next occurrence of the specified term after the current cursor position is selected. Click Find All to see a list of all occurrences of the entered text. You may click in the list to move to a specific cell where the text has been found. You may search for some text in your worksheet and replace it by some other text. Click Find & Select Replace from the Editing group on the Home tab or press Ctrl+H to display the Replace tab of the Find and Replace window. Enter the text you wish to find in the Find what box and the text with which you wish to replace it in the Replace with box. Click Replace to replace the next occurrence of the search text by the specified new text. Click Replace All to replace all occurrences of the search text by the specified new text. A window appears showing the number of replacements made. Applying Number Formats The commands in the Number group on the Home tab allow you to choose how values in cells containing numeric data are displayed. For example, you could display the data as a percentage, as currency, as a date or time etc. Click the down arrow in the Number Format box and select the number format you require from the options displayed. The Accounting Number Format icon allows you to choose an alternate currency format for a cell. The Percent Style icon is used to display the value in a cell as a percentage. The Comma Style icon displays the value of the cell with thousands separators.
Insert Tab
About the Insert Tab You may try to enhance the worksheet on your own by using different options and variations from the Home Tab. Theres a lot more that you can do with your workbook. You can make it more attractive and informative by adding Pictures, Charts and other objects. These can be done using the Insert Tab. So lets move to next Lab and learn to effectively use the Insert Tab. The Insert Tab is the next tab in Microsoft Excel 2010. This tab has a lot of useful features that enable you to insert things like pictures, graphics, charts and many other items. Let us review a few of these features in this exciting new tab. First, lets see which groups are contained in this tab.
30 | P a g e
Groups in the Insert Tab
Tables: The options in this group enable you to insert tables and pivot tables in your worksheet. Illustrations: These commands enable you to insert various types of pictures, shapes and graphics. Charts: These commands enable you to insert various types of charts. Sparklines: These commands enable you to insert sparklines which are small cellsized charts. Filter:This group allows you to insert slicers which are visual controls that allow you to quickly filter your data in an interactive way. Links: This group allows you to create hyperlinks. Text:These commands enable you to present your text in different ways and insert headers, footers and embedded objects. Symbols: These commands enable you to insert equations and symbols.
Using Pivot Tables and Slicers The Pivot Table icon in the Tables group of the Insert tab is used to create Excel pivot tables. These are summary tables which are used to present information in a report format. Instead of analysing countless spreadsheet records, a pivot table can aggregate your information and show a new perspective in a few clicks. It is created by defining which fields to view and how the information should be displayed. A pivot table can be manipulated by selecting items from drop down lists. Using Pivot Tables Lets start creating a pivot table. The first thing you need for a Pivot Table is some data to go in it. Well use the data in the displayed spreadsheet. This spreadsheet contains three sets of marks for two students only. Now you can imagine how much data there would be for a complete year of a class of say 40-50 students. We want to analyse the data to be able to view average marks student wise, month wise and
31 | P a g e
subject wise. This is where Pivot tables come in. They summarize the data so that you can easily analyse large volumes of data. First, lets select the data for the Pivot Table. Select cells A1 to D37. Now on the Insert tab, from the Tables group, click Pivot Table. The Create Pivot Table window is displayed with your selection displayed in the Table/Range box. We do not want to change this. By default, the pivot table is created on a new worksheet in your current workbook. This is fine. So simply click OK.
A new worksheet is inserted before the sheet containing your data. You are presented with a rather complex layout. But do not worry; its quite easy to work with it. We want to be able to see the marks in a summarized format with an option of selecting the students, the months and the subjects. So tick all four boxes in the field list at the right. Excel will create a basic Pivot Table for you. This is not exactly what we want. So were going to place our 4 fields appropriately into the 4 areas at the right.
Filtering Data in a Pivot Table
32 | P a g e
We want to be able to filter our data student wise. So click on Student in the Row Labels box and drag it in to the Report Filter box. We want the various subjects to be displayed as the column headings. So drag Subject to the Column Labels box. You can see that the Pivot Table on your spreadsheet has been changing with each action that you have performed. It is not complete yet. The marks displayed are not correct. This is because Excel is using the wrong formula. Its using the default Sum formula. The numbers have all been added up. But we want averages, instead. To change the formula, click on Sum of Marks in the Values area. Select Value Field Settings from the popup menu. In the displayed window, click Average in the lower box and then click OK. Now you do not want any decimal places displayed. So lets remove them. Select cells B5 to H8. Then activate the Home tab. From the Cells group select Format Format Cells. In the displayed window, on the Number tab select the Number category. Set Decimal Places to 0 and click OK. Yes, now this is fine. Let us center the data in cells B4 to H8. Our Pivot Table is now ready. We have considered the data for two students in our worksheet. The pivot table we created displays a summary of all the data in the worksheet. You can see the average marks of both students displayed subject wise and month wise. Isnt this so convenient? And thats not all. We can use this pivot table to see summarized data in many other forms. For example, you may wish to see the data for one student only. Click the down arrow in the cell next to Student. In the popup window, click on a student name and then click OK. Now you see summarized data for that student only. Similarly, you may like to see data for three subjects only. So click the down arrow in the Subject cell. In the popup window, click the box in front of (Select All) to deselect all subjects. Then click the boxes in front of the three subjects you require and click OK. You now see summarized data for three subjects only. In this way, you can analyse large volumes of data using different criteria with great ease. Using Slicers The Slicers icon is used to insert a Slicer to filter data interactively. Slicers are a new feature of Excel 2010. They are visual controls that allow you to quickly filter your Pivot Table data in an interactive way. They make pivot tables more powerful. The real usage can be appreciated when you are dealing with a huge amount of data. Click any cell in your pivot table. On the contextual Options tab, in the Sort & Filter group, click Insert Slicer. If you see a window saying that the Pivot Table needs to be refreshed, click OK and click Insert Slicer again. In the Insert Slicer window, you may select the fields on which you wish to interactively filter data. Lets select all of them and click OK. Slicers are displayed for each pivot table field you select. You may size and position the slicers as required. You can use these slicers to filter data simply by selecting the items you want. Let us click on a month in the 33 | P a g e
Month slicer. Similarly, select a Student and a Subject. As you click, your data is automatically filtered. You can select multiple items within a slicer as well. Hold down the Ctrl key and click to select non-consecutive items. Use Shift to select a series of sequential items. So you can see that with Slicers, you can filter down your data in more detail. To display your slicers in attractive colors, first click near a slicer name to select it. Then on the contextual Options tab, select a suitable Slicer Style. Inserting and Enhancing Pictures The Picture icon is used to insert a picture in your worksheet. Let us insert a picture of the school logo in our main worksheet. Click in the cell next to the name of the school. On the Insert tab, in the Illustrations group, click Picture. In the Insert Picture window, browse to the required picture and click Insert. Size the picture as required by using the sizing handles. Place your pointer on the picture and drag to position it suitably. When you insert a picture or select an already inserted picture in a worksheet, a new Format tab appears under the heading Picture Tools. This tab contains various tools you can use to modify the appearance of your picture. For example, you could choose to color the picture differently, apply artistic effects or apply a picture style. Try exploring the various options yourself! Using Charts and Sparklines A chart is a visual representation of data and conveys the information in an easy to understand and attractive manner. There are different types of charts available in Excel 2010 such as Column charts, Line charts, Bar charts, Area charts, Bubble charts and many more. You may select a suitable type depending on the data you want to chart and the emphasis you want the chart to impart. We shall create a column chart like the one displayed which shows the total marks scored by the students. Column charts make it easy to see the differences in the data being compared. Parts of a Chart The parts of a chart are as follows Chart Title This is the tile of the chart Student Vs Marks. Value Axis Is the Y-axis on which the value is shown. Value Axis Title The title Marks. Category Axis Is the X-axis on which the category for which you have charted the values is shown. Category Axis Title The title Name 34 | P a g e
Chart Area The entire area on which the chart is drawn. Plot Area The area on which the data is plotted Legend The legend, as in a map, is a key showing which color is used to represent what: Series 1 in this case. Inserting Charts The icons in the Charts group on the Insert tab are used to insert various types of charts in your worksheet. Before we begin with chart creation, we need to select the data that we want to chart. So select the Name range i.e. cells B10 to B29. Hold down the Ctrl key and select the Total range i.e. I10 to I29. Now on the Insert tab, in the Charts group, click Column. Click on a suitable option from the ones displayed. A chart is inserted and three new contextual Chart Tools tabs are displayed. Let us move this chart to a separate worksheet. On the Design tab under Chart Tools, from the Location group, click Move Chart. In the Move Chart window, click the New sheet button and click OK. Modifying Charts You can make changes to your chart and enhance its appearance using various Chart Tools. First, let us apply a chart style. On the Design tab, in the Chart Styles group, click the More arrow to see all available styles. Click on a suitable one. Now let us add more details in our chart. Activate the Layout tab under Chart Tools. Click Chart Title and select Above Chart. A text box with the text Chart Title is displayed above the chart. Now type the title Student Vs Marks. As you type, your text appears in the Formula Bar at the top. Press Enter. Your title is now displayed in the chart title text box. Similarly, to enter the description for the X-axis, select Axis Titles Primary Horizontal Axis Title Title Below Axis; type Names and press Enter. To enter the description for the Y-axis, select Axis Titles Primary Vertical Axis Title Rotated Title; type Marks and press Enter. Data Labels are used to label the elements of a chart with their actual data values. Select Data Labels Outside End. You can now see the actual total marks of each student in the chart. Next, well enhance the appearance of the chart further by colouring the background. Click in the Chart Area and activate the Format tab under Chart Tools. From the Shape Styles group; click on a suitable style from the styles gallery. Yes, now the chart looks great!
35 | P a g e
Even after a chart has been created, you can select different data. Suppose you decide that you want to create a chart for the marks of the first subject only and not the total marks. Activate the contextual Design Tab. Now from the Data group, click Select Data. The Select Data Source window is displayed and the data currently used is highlighted in the chart. You may move this window a little if you cannot view the highlighted data. Since you want different data, select the data in the Name column and Subject 1 column and click OK in the Select Data Source window. You can see that the chart now displays the marks of Subject 1.
Changing Chart Type You can also change the chart type after it has been created. On the Design tab, in the Type group, click Change Chart Type. In the displayed window, select a chart type and click OK. Your chart is redesigned as per the new chart type. Printing Charts In a worksheet containing a chart, you may have other data as well. You may print the chart along with the rest of the data on the worksheet in the normal way. To print only the chart, click on the chart and then execute the Print command. Types of Sparklines New in Microsoft Excel 2010, a sparkline is a tiny chart in a worksheet cell that provides a visual representation of data. Sparklines help in visualization of data trends and bring meaning and context to numbers being reported. You can quickly see the relationship between a sparkline and its underlying data, and when your data changes you can see the change in the sparkline immediately. Unlike regular charts in an Excel worksheet, sparklines are not objects; a sparkline is actually a tiny chart in the background of a cell. You can enter text in a cell and use a sparkline as its background, as shown in this picture. On the Insert tab, in the Sparklines group, you can see that there are three types of sparklines Line, Column and Win/Loss.
The Column icon in the Sparklines group of the Insert tab is used to insert Column sparklines. These are miniature column charts. Column charts make it easy to see the differences in the data being compared. 36 | P a g e
The Win/Loss icon in the Sparklines group of the Insert tab is used to insert Win/Loss sparklines. A Win/Loss sparkline is similar to a column chart. In this type of sparkline, negative values are displayed below the axis. This is usually used in the sports field to indicate the wins and losses of a team. The data used for creation of such sparklines is normally -1 for a loss and +1 for a win. Creating Sparklines The Line icon is used to insert Line sparklines. We shall create Line sparklines to show the variations in the subject wise marks for each of the students. Select the cells C10 to H29. On the Insert tab, in the Sparklines group, select Line. In the Create Sparklines window, you can see the selected cells displayed in the Data range box. In the Location Range box we need to specify where we want to place the sparklines. Drag your mouse over cells L10 to L29. The Create Sparklines window becomes smaller and the range over which you are dragging is displayed in it. Once you release the mouse button, the window reverts to its original size. Click OK. Here you are, your sparklines are ready! You can easily see the trends regarding whether the marks are increasing or decreasing. Modifying Sparklines Lets make some changes to the sparklines. If you want to make the sparklines larger, simply increase the row heights. Click any sparkline cell to display the contextual Design tab under the heading Sparkline Tools. This tab contains various tools to modify the sparklines. In the Show group, you may click the different boxes to highlight the High Point, Low Point, First Point and Last Point. Click Markers to highlight all points. In the Style group, select a style to make the sparkline more colourful. In the Type group, you may click Column to change the sparklines to miniature column charts. So you can see that sparklines offer a completely different approach to visualizing data. To delete sparklines, select them and on the Design tab, in the Group group, click Clear. Using Text Boxes The Text Box icon is used to insert Text Boxes in your workbook. Text boxes give you control over the position of a block of text in your worksheet. You can place text boxes anywhere in the worksheet and format them as required. Let us create a text box to display the school slogan. On the Insert tab, in the Text group, click Text Box. Drag with the mouse and draw the text box at the top left corner of the worksheet near the school name and logo. Enter the slogan using suitable fonts. To color the background, on the contextual Format tab, select a suitable shape style. You may insert headers and footers on the pages of your worksheet. They give additional information about the data on the page. The text that appears in the top 37 | P a g e
margin of the page is called the Header. The header is usually the title you would give to the page. The text that appears in the bottom margin of the page is called the Footer. The page number is usually given as the footer. The header and footer will be displayed on all pages of the current worksheet. They prove very useful when you print your worksheet. Inserting Headers and Footers The Header & Footer icon is used to insert headers and footers on the pages of a worksheet. Let us insert a header and footer on the first sheet of our workbook. On the Insert tab, in the Text group, select Header & Footer. A box is displayed at the center of the header area. Here, you may enter the header text, say First Term Exam Report. Press Enter and type Class VIII B on the second line. Now press the Tab key. This displays another box to the right. On the contextualDesign tab, in the Header & Footer Elements group, click Current Date. This will insert the date. Now click Go to Footer in the Navigation group. We shall insert the page number in the box displayed. For this, in the Header & Footer Elements group, click Page Number. Press Tab and then press the Esc key to complete creation of the footer. If you want the same header and footer on multiple worksheets in the workbook, select the sheet tabs and then define the header and footer.
Page layout Tab
Groups: 1. Themes 2. Page Setup 3. Scale to Fit 4. Sheet Options 5. Arrange
Applying Themes Themes in Microsoft Excel provide a unique and professional look to your Workbooks. They use an assortment of font styles, color schemes and graphical effects. On the 38 | P a g e
Page Layout tab, in the Themes group, click Themes. Move your mouse over the various options in the displayed gallery. You can see a preview of how the worksheet would look when each theme is applied. Click on a suitable one. The Orientation icon is used to specify whether the layout of the worksheet, when printed, should be Landscape i.e. horizontal or Portrait i.e. vertical. The addition of a header and footer shows you that the worksheet is split up into two pages due to a large number of columns. This is because the default Portrait layout has been used. To change the orientation, on the Page Layout tab and in the Page Setup group, select Orientation Landscape. Now all your data appears on a single page and the maximum, minimum and average marks are displayed on the next page. Activate the File tab and click Print in the left pane to see a preview of the worksheet with the header and footer. Click the right arrow at the bottom to preview the next page. You can see that both pages display the header and footer. To change the page orientation, go to Page Layout tab and in the Page Setup group, select Orientation Portrait. Using a Picture Background The Background icon is used to display a picture as the background of a worksheet. In a blank worksheet, on the Page Layout tab, in the Page Setup group, click Background. In the Sheet Background window, browse to the required picture and click Insert. To remove the background picture, click Delete Background. Specifying Print Area The Print Area icon is used to mark a specific area of the worksheet for printing. Select the area that you want to print. Then on the Page Layout Tab, from the Page Setup group, select Print Area Set Print Area. The print area appears with a dotted line border. Only this area will be printed when you execute the Print command. Specifying Print Titles The Print Titles icon is used to specify the rows and columns to be printed at the top of each page. This is useful when you need to print a worksheet containing a large amount of rows. The worksheet displayed has data which will require two pages for printing. You want the row containing the column headings to appear on both pages. On the Page Layout tab, from the Page Setup group, select Print Titles. In the displayed window, click in the Rows to repeat at top box and then click the Collapse button i.e. the square box with the red arrow at the right end. Select the rows you want and then click the Expand button in the collapsed window. Now click the Print Preview button. Click the right arrow at the bottom to preview the next page. You can see that both pages display the heading row. Click the Page Layout tab to return to Normal view. You may set the Columns to repeat at left in a similar 39 | P a g e
way for worksheets that are short and wide with a large number of columns like the one displayed. Printing and Viewing Gridlines, Row and Column Headings The Sheet Options group on the Page Layout tab is used to specify whether you wish to view and print the gridlines and headings of your worksheet. To print the gridlines as well as row and column headings, before executing the print command, on the Page Layout tab, in the Sheet Options group, click the Print boxes under Gridlines and Headings. If you wish to have a neat and clean look for your worksheet, you can remove the gridlines. On the Page Layout tab, in the Sheet Options group, uncheck the box in front of Gridlines View. Similarly uncheck the box in front of Headings - View to hide the display of row and column headings.
Data Tab
Data Validation The Data Validation icon is used to control the type of data that users enter into a cell. For example, you may want to restrict data entry to a certain range of dates, limit choices by using a list, or make sure that only positive numbers are entered. The displayed worksheet contains a list of employees with details of their departments and monthly salaries. Lets set up a validation rule that the department code should be not more than three characters long. Select the column containing the department code by clicking the column heading B. Now on the Data tab in the Data Tools group, click Data Validation. The Settings tab of the Data Validation window is displayed. In the Allow box, select Text Length and in the Data box select less than or equal to. In the Maximum box enter 3 and click OK. Now in the worksheet, enter the name of a new employee and enter a department code with more than three characters. Press Enter. Excel will not allow this and displays an error message. Click Cancel and enter a valid value. To make data entry easier in Excel, or to restrict entries to a range of values, you can create a drop-down list of valid entries that is compiled from other cells in the workbook. Select the column containing the department codes. Now click Data Validation and in the Data Validation window, on the Settings tab, in the Allow box, select List. Click in the Source box and then click the Collapse button at the right end. Select the cells containing your valid values and then click the Expand button in the collapsed window. Now click OK. Since you created a drop40 | P a g e
down list for this column, a down arrow is displayed whenever a cell within it is active. Enter the name of a new employee. Now try entering an invalid department. An error message is displayed. Click Cancel. To select a valid department, click the arrow, and then select the entry that you want. Now you are allowed to move to the next cell since a valid value has been entered. You may use the Input Message tab in the Data Validation window to display an informative message when a cell in selected. The Error Alert tab can be used to display a customized error message instead of the default one when invalid data is entered.
To remove applied data validation, select the column to which data validation has been applied. Then click Data Validation. On the Settings tab, click Clear All and then click OK. No validation rules will be applied now. Using Goal Seek Goal Seek: During data analysis, you often come across situations where you need to see the effects of changing selected factors in a worksheet. If you know the result that you want from a formula, but not the input value the formula needs for that result, you can use the Goal Seek feature. This method aids you in forecasting values. For example, the student with Roll Number 4 has failed. You can see that he has scored very poor marks in the second subject. You now want to find out how many marks he should have scored in that subject so that he would have an overall pass percentage i.e. 35 percent. You can do this with Goal seek. The goal seek feature also proves very useful for financial and production analysis.
41 | P a g e
The What-If Analysis icon is used to try out various values for the formulas in a worksheet. Click cell J13, containing the Percent marks of the student. Activate the Data tab. From the Data Tools group, select What-If Analysis Goal Seek. In the Goal Seek window, type 35 which is the passing percentage in the To value box. Click in the By changing cell field and then click D13, which contains the marks below pass level. Click OK. The Goal Seek Status window is displayed. The value in cell D13 is adjusted as required. Click OK. So you can see that the student would need to secure at least 28 marks in that subject to secure an overall pass percentage.
Displaying Subtotals The Subtotal icon is used to automatically calculate subtotals and grand totals in a column of a worksheet. The displayed worksheet contains a list of employees with details of their departments and monthly salaries. You want to know the total salaries that are being paid monthly with the department wise breakup. This can be easily done using the Subtotal feature. You first need to sort the list on the field for which you want the subtotals, in this case Department. Click any cell containing department data. Now on the Data tab, in the Sort & Filter group, click Sort A to Z. Your list is now sorted department wise. Next, you need to designate the field that contains the values you want the totals of, in this case Monthly Salary. On the Data tab, in the Outline group, click Subtotal. In the Subtotal window, in the At each change in box, select Department since this is the field we sorted the data on and for which we want the totals. Ensure that the Monthly Salary box is checked under Add subtotal to. Now click OK. Here you are; the subtotals for all departments are displayed along with the grand total. Lets shade the cells containing the totals with different colors to highlight them. Use the Fill Color icon in the Font group of the Home tab for this. You may also use 42 | P a g e
the Subtotal feature to calculate averages, number of entries etc. by selecting the appropriate option in Use function box. To remove all subtotals, click any cell containing the data used. Then on the Data tab, in the Outline group, click Subtotal. In the Subtotal window, click Remove All. All totals are now removed.
Review Tab
Groups: 6. Proofing 7. Language 8. Comments 9. Changes
Checking Spellings The Spelling icon is used to check the spellings in your workbook. While entering data, if some spelling mistakes have been made, the spelling checker locates the misspelled words and proposes the correct spelling. Place the cell pointer at the beginning of your worksheet or from wherever you want to start checking for errors. On the Review tab, in the Proofing group, click Spelling or use the keyboard shortcut F7. In the Spelling window, if a spelling is found to be wrong, options are displayed in the Suggestions box from the spelling checkers dictionary. Select the correct word from the list and click the Change button. If there is more than one occurrence of the same word spelt wrongly, click Change All. If the spelling is correct but shown as incorrect for some reason, click on Ignore All or Ignore Once whichever is appropriate. When you click on any button such as Change, Ignore Once etc., the spelling checker moves to the next word. If you change a word which you did not want to, click Undo Last. Some words, such as proper nouns which are not really errors may be shown as spelling mistakes. You may add these words to the dictionary by clicking the Add to Dictionary button. When the checking is completed for the entire worksheet, a message saying so is displayed. Splitting Panes 43 | P a g e
The Split icon is used to split the worksheet window into separate panes and scroll the worksheet in each pane so that you can easily compare data from separate worksheet locations. When you split panes, the panes work simultaneously and a change made in one immediately appears in the other. To create a horizontal split, select the row where you wish the split to be placed. On the View tab, in the Window group, click Split. You will see a line appears across your worksheet. Appropriate scrollbars appear to enable you to scroll within the upper & lower panes. Click the Split button once again to remove the split. Similarly, to create a vertical split, select the column where you wish the split to be placed and click Split. You will see a vertical line appear in your worksheet. Remove this split. Well now create a Horizontal and Vertical Split. Click in a single cell of your worksheet and then click Split. This will divide your worksheet into four panes with a vertical and horizontal line. A quick way to create a horizontal split is to click the split box tool at the top of the vertical scroll bar and drag to your desired location. To quickly create a vertical split, use the split box tool at the far right of the horizontal scroll bar. If you wish to move a split, just click on it and drag to where you want it. To remove a split, double click it. Freezing Panes The Freeze Pane icon is used to keep a portion of the sheet visible while the rest of the sheet scrolls. When you have a large worksheet, it is often required that column or row labels remain in view. By using Excels Freeze Panes feature you can freeze either columns or rows so that they remain visible at all times. Let us freeze all the heading rows in our worksheet. We need to highlight the row below the rows which we wish to freeze or lock. Select the row containing the data of the student with roll number 1. On the View tab, in the Window group, select Freeze Panes - Freeze Panes. You will see a line appear across your worksheet. Everything above the line is frozen and will remain in view when you scroll down your worksheet. Now scroll up and down within the worksheet. You can see that the headings are displayed always. To unfreeze, select Freeze Panes - Unfreeze Panes. To freeze a column in your worksheet, highlight the column after the columns you wish to freeze. In the Window group, select Freeze Panes - Freeze Panes. You will see a vertical line appear in your worksheet. Everything to the left of the line is frozen and will remain in view when you scroll across the worksheet. To freeze both Columns and Rows, click in a single cell and select Freeze Panes Freeze Panes. This will freeze all rows above the selected cell and all columns to the left of it. Friends, we have learnt to use some of the key commands on the Page Layout, Formulas, Data, Review and View tabs. You may try to explore the other options on
44 | P a g e
your own. In the next lab, well learn about some other important aspects of Microsoft Excel. So lets move to the next Lab and get started. Additional Excel Features: Protecting a Workbook Adding a password to a confidential Excel workbook would ensure that no unauthorized person peeks at your data. To add a password, click the File tab. In the central pane, click Protect Workbook. Various security options are displayed. To add a password, select Encrypt with Password. A window appears prompting you to enter a password. Type a password of your choice and click OK. Remember that the password is case sensitive. You are asked to confirm the password once again. Re-enter it and click OK. Then save your workbook and close it. Now your file is password protected and no one can open it without entering the password. If you lose or forget the password, it cannot be recovered. So it is advisable to keep a list of passwords and their corresponding document names in a safe place. Now well learn to remove the password from the workbook. Open the workbook using your password. Click the File tab. Select Protect Document - Encrypt with Password once again. In the displayed window, select the password and delete it. Then click OK and save the workbook. Your workbook is not password protected any more.
Excel Extensions:
Excel Web Application Microsoft Excel Web App extends your Microsoft Excel experience to the web browser, where you can work with workbooks directly on the website where they are stored. In Microsoft Excel 2010 you can start using Excel Web App by saving your workbook to your SkyDrive or your SharePoint library.
45 | P a g e
SkyDrive and SharePoint are software products developed by Microsoft for collaboration, file sharing and Web publishing. On the File tab, click Save & Send, and then click Save to Web or Save to SharePoint. Now, your workbook is available to view and print quickly, to edit in the browser, or re-open in Excel.
Microsoft Excel Mobile 2010 Excel Mobile has been included in the Office Mobile suite. It is a spreadsheet program that is compatible with Microsoft Excel. It can be used to create, open, edit, and save in Microsofts .xls spreadsheet format. Excel Mobile allows for formatting of cells, basic calculations of formulas, and the creation of charts or graphs. In order to overcome the problems associated with limited screen resolution, Excel Mobile also has the ability to use a full-screen mode.
46 | P a g e
Additionally Excel Mobile supports filtering of data and split panes to view different parts of a worksheet simultaneously. Some features available on the desktop version of Excel such as protection settings, zoom settings, autofilter settings, certain chart formatting and hidden sheets are not supported on Excel Mobile. [END]
47 | P a g e
You might also like
- Shoe Dog: A Memoir by the Creator of NikeFrom EverandShoe Dog: A Memoir by the Creator of NikeRating: 4.5 out of 5 stars4.5/5 (537)
- Softmart EndUser PricelistDocument45 pagesSoftmart EndUser PricelistMohd GulfamNo ratings yet
- The Yellow House: A Memoir (2019 National Book Award Winner)From EverandThe Yellow House: A Memoir (2019 National Book Award Winner)Rating: 4 out of 5 stars4/5 (98)
- Expert Laptop Progress ReportDocument8 pagesExpert Laptop Progress ReportMohd GulfamNo ratings yet
- The Subtle Art of Not Giving a F*ck: A Counterintuitive Approach to Living a Good LifeFrom EverandThe Subtle Art of Not Giving a F*ck: A Counterintuitive Approach to Living a Good LifeRating: 4 out of 5 stars4/5 (5794)
- Informatics Practice Handbook-Class XII-CBSEDocument52 pagesInformatics Practice Handbook-Class XII-CBSEkhyati00740% (5)
- Dim Con As New ADODBDocument9 pagesDim Con As New ADODBMohd Gulfam100% (1)
- The Little Book of Hygge: Danish Secrets to Happy LivingFrom EverandThe Little Book of Hygge: Danish Secrets to Happy LivingRating: 3.5 out of 5 stars3.5/5 (400)
- Matriculation School: KarthikDocument15 pagesMatriculation School: KarthikBhagya RamalingamNo ratings yet
- Grit: The Power of Passion and PerseveranceFrom EverandGrit: The Power of Passion and PerseveranceRating: 4 out of 5 stars4/5 (588)
- FUN Profit Rosario: Browsers InterfacesDocument44 pagesFUN Profit Rosario: Browsers InterfacesMarry JaneNo ratings yet
- Elon Musk: Tesla, SpaceX, and the Quest for a Fantastic FutureFrom EverandElon Musk: Tesla, SpaceX, and the Quest for a Fantastic FutureRating: 4.5 out of 5 stars4.5/5 (474)
- 4 Ways To Clear Browser Cookies For Just One SiteDocument5 pages4 Ways To Clear Browser Cookies For Just One Siteroneng7095100% (1)
- A Heartbreaking Work Of Staggering Genius: A Memoir Based on a True StoryFrom EverandA Heartbreaking Work Of Staggering Genius: A Memoir Based on a True StoryRating: 3.5 out of 5 stars3.5/5 (231)
- Spreadsheet: Class Ix - Chapter-5 (Spreadsheet)Document9 pagesSpreadsheet: Class Ix - Chapter-5 (Spreadsheet)PREETI KAUSHIK100% (1)
- Hidden Figures: The American Dream and the Untold Story of the Black Women Mathematicians Who Helped Win the Space RaceFrom EverandHidden Figures: The American Dream and the Untold Story of the Black Women Mathematicians Who Helped Win the Space RaceRating: 4 out of 5 stars4/5 (895)
- Locators SeleniumDocument1 pageLocators Seleniumnathan_merrill_9No ratings yet
- Team of Rivals: The Political Genius of Abraham LincolnFrom EverandTeam of Rivals: The Political Genius of Abraham LincolnRating: 4.5 out of 5 stars4.5/5 (234)
- XHVAL Announces Launch of Newly Designed Website For Its Increasing Customer BaseDocument3 pagesXHVAL Announces Launch of Newly Designed Website For Its Increasing Customer BasePR.comNo ratings yet
- Never Split the Difference: Negotiating As If Your Life Depended On ItFrom EverandNever Split the Difference: Negotiating As If Your Life Depended On ItRating: 4.5 out of 5 stars4.5/5 (838)
- Getting Familiar With Microsoft Word 2007 For WindowsDocument3 pagesGetting Familiar With Microsoft Word 2007 For WindowsRaymel HernandezNo ratings yet
- The Emperor of All Maladies: A Biography of CancerFrom EverandThe Emperor of All Maladies: A Biography of CancerRating: 4.5 out of 5 stars4.5/5 (271)
- Microsoft Word Shortcut KeysDocument4 pagesMicrosoft Word Shortcut Keyssanthu550No ratings yet
- Devil in the Grove: Thurgood Marshall, the Groveland Boys, and the Dawn of a New AmericaFrom EverandDevil in the Grove: Thurgood Marshall, the Groveland Boys, and the Dawn of a New AmericaRating: 4.5 out of 5 stars4.5/5 (266)
- Inspiroy Dial 2 Manual de UsuarioDocument47 pagesInspiroy Dial 2 Manual de UsuarioAlvaro Osvaldo Del Rio BaltierresNo ratings yet
- On Fire: The (Burning) Case for a Green New DealFrom EverandOn Fire: The (Burning) Case for a Green New DealRating: 4 out of 5 stars4/5 (74)
- Preonic Keymap v1Document1 pagePreonic Keymap v1littlestone90No ratings yet
- Hubshout Editable Pricing Guide 11-20-2011Document13 pagesHubshout Editable Pricing Guide 11-20-2011Erin HansonNo ratings yet
- The Unwinding: An Inner History of the New AmericaFrom EverandThe Unwinding: An Inner History of the New AmericaRating: 4 out of 5 stars4/5 (45)
- 8 - Graphical User Interface (C#)Document27 pages8 - Graphical User Interface (C#)Isabella DonitaNo ratings yet
- Adtec: Starting AutocadDocument9 pagesAdtec: Starting AutocadazurananNo ratings yet
- Webcam Photo BoothDocument136 pagesWebcam Photo BoothjohaberNo ratings yet
- The Hard Thing About Hard Things: Building a Business When There Are No Easy AnswersFrom EverandThe Hard Thing About Hard Things: Building a Business When There Are No Easy AnswersRating: 4.5 out of 5 stars4.5/5 (345)
- Statement of Purpose GuidelinesDocument2 pagesStatement of Purpose GuidelinesswetarajanNo ratings yet
- Umbraco - A User GuideDocument72 pagesUmbraco - A User GuideHarish AvulaNo ratings yet
- The World Is Flat 3.0: A Brief History of the Twenty-first CenturyFrom EverandThe World Is Flat 3.0: A Brief History of the Twenty-first CenturyRating: 3.5 out of 5 stars3.5/5 (2259)
- Learn How To Type Faster. Touch Typing Tips - RatatypeDocument4 pagesLearn How To Type Faster. Touch Typing Tips - RatatypeTheodore PetreaNo ratings yet
- HCI MCQsDocument7 pagesHCI MCQsm abdul rehmanNo ratings yet
- Blackboard™ Wimba Classroom Instructor Quick Start GuideDocument4 pagesBlackboard™ Wimba Classroom Instructor Quick Start GuidemoatazosmanNo ratings yet
- Joycut User ManualDocument51 pagesJoycut User Manualалексей морозовNo ratings yet
- The Gifts of Imperfection: Let Go of Who You Think You're Supposed to Be and Embrace Who You AreFrom EverandThe Gifts of Imperfection: Let Go of Who You Think You're Supposed to Be and Embrace Who You AreRating: 4 out of 5 stars4/5 (1090)
- (Kumpulan Tutorial) Bootstrap, PHP-MySQL, JqueryDocument136 pages(Kumpulan Tutorial) Bootstrap, PHP-MySQL, JquerySlamet Budi SantosoNo ratings yet
- ICT 3 Module 4 Unit 3 Lesson 3&4Document4 pagesICT 3 Module 4 Unit 3 Lesson 3&4Shane MontiverosNo ratings yet
- Cheatsheet SamplerDocument1 pageCheatsheet SamplermramkrsnaNo ratings yet
- Resume - Bibilomo Sanni 11-2023Document2 pagesResume - Bibilomo Sanni 11-2023api-708484789No ratings yet
- The Sympathizer: A Novel (Pulitzer Prize for Fiction)From EverandThe Sympathizer: A Novel (Pulitzer Prize for Fiction)Rating: 4.5 out of 5 stars4.5/5 (121)
- Web ManualDocument30 pagesWeb ManualgopivrajanNo ratings yet
- Notice Télécommande SAMSUNG UA55BU8000SDocument2 pagesNotice Télécommande SAMSUNG UA55BU8000SkingNo ratings yet
- Module 3 HCIDocument35 pagesModule 3 HCIMELANIE LADRILLO ABALDENo ratings yet
- Input and Output DevicesDocument45 pagesInput and Output DevicesYamini BangeraNo ratings yet
- Technology in GeriatricsDocument4 pagesTechnology in Geriatricsanuraag lohmrorNo ratings yet
- HandGest Hierarchical Sensing For Robust In-The-Air Handwriting Recognition With Commodity WiFi DevicesDocument16 pagesHandGest Hierarchical Sensing For Robust In-The-Air Handwriting Recognition With Commodity WiFi DevicesJohnNo ratings yet
- Her Body and Other Parties: StoriesFrom EverandHer Body and Other Parties: StoriesRating: 4 out of 5 stars4/5 (821)