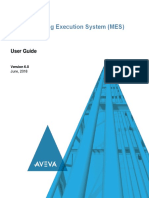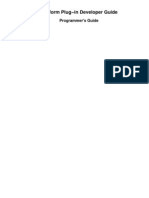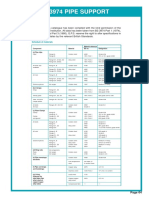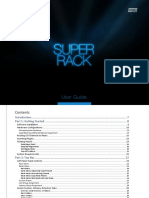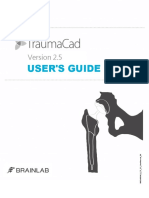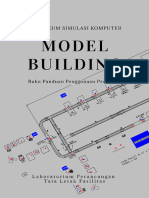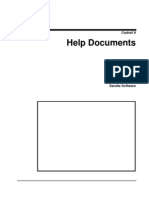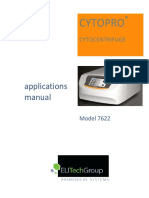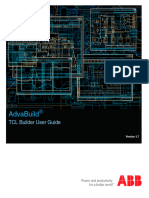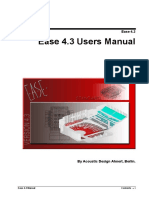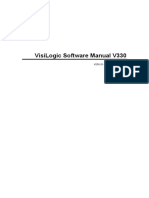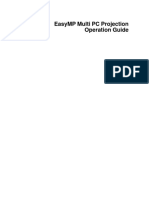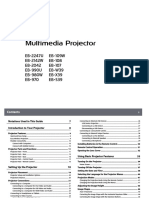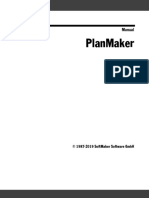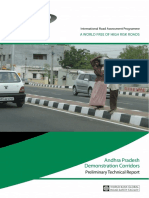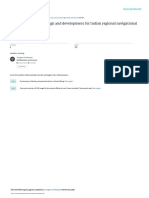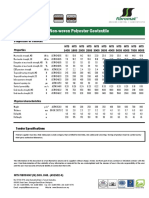Professional Documents
Culture Documents
Manual Simulador Power Word
Uploaded by
Nelson ArriagadaCopyright
Available Formats
Share this document
Did you find this document useful?
Is this content inappropriate?
Report this DocumentCopyright:
Available Formats
Manual Simulador Power Word
Uploaded by
Nelson ArriagadaCopyright:
Available Formats
PowerWorld Simulator version 11 Manual
Table of Contents
Getting Started With PowerWorld........................................................................................................................................ 1 Chapter 1: Getting Started With PowerWorld................................................................................................................... 1 About this Manual............................................................................................................................................................. 2 Introduction to PowerWorld Simulator .............................................................................................................................. 3 Introduction to Simulator Add-On Tools............................................................................................................................ 4 What's New in Version 11.0............................................................................................................................................. 5 Help.................................................................................................................................................................................. 8 PowerWorld Interface....................................................................................................................................................... 9 Windows Basics............................................................................................................................................................ 9 PowerWorld Simulator: Getting Started ...................................................................................................................... 10 Edit Mode Introduction................................................................................................................................................ 11 Run Mode Introduction................................................................................................................................................ 12 Script Mode Introduction............................................................................................................................................. 13 Message Log.............................................................................................................................................................. 14 Web Publishing........................................................................................................................................................... 15 Memo Display ............................................................................................................................................................. 16 Status Bar................................................................................................................................................................... 17 Toolbars......................................................................................................................................................................... 18 Using the Toolbars...................................................................................................................................................... 18 Main Menu Toolbar..................................................................................................................................................... 19 File Toolbar................................................................................................................................................................. 20 Program Toolbar......................................................................................................................................................... 21 Edit Toolbar ................................................................................................................................................................ 22 Insert Toolbar.............................................................................................................................................................. 23 Format Toolbar ........................................................................................................................................................... 24 Case Information Toolbar............................................................................................................................................ 25 Zoom Toolbar.............................................................................................................................................................. 27 Options/Info Toolbar ................................................................................................................................................... 28 Run Mode Toolbar ...................................................................................................................................................... 29 Solution Options Toolbar............................................................................................................................................. 30 Animated Flows Options Toolbar................................................................................................................................ 31 Pie Chart/Gauge Options Toolbar............................................................................................................................... 32 Thumbnail View Options Toolbar................................................................................................................................ 33 Contouring Options Toolbar........................................................................................................................................ 34 Oneline Options Toolbar ............................................................................................................................................. 35 Toolbars Customization .............................................................................................................................................. 36 Using Oneline Diagrams .................................................................................................................................................... 39 Chapter 2: Using Oneline Diagrams ............................................................................................................................... 39 Oneline Diagram Overview ............................................................................................................................................ 40 Relationship Between Display Objects and the Power System Model ........................................................................... 41 Oneline Tools and Options............................................................................................................................................. 42 Oneline Local Menu .................................................................................................................................................... 42 Oneline Display Options Dialog .................................................................................................................................. 44 Display Options........................................................................................................................................................... 45 Pie Chart/Gauge Options ............................................................................................................................................ 47 Pie Charts/Gauges: Lines........................................................................................................................................... 48 Pie Charts/Gauges: Interfaces .................................................................................................................................... 50
Table of Contents
Pie Charts/Gauges: General Options.......................................................................................................................... 52 Animated Flows Options............................................................................................................................................. 53 Thumbnail View .......................................................................................................................................................... 55 Substation Display Options......................................................................................................................................... 57 Set Custom Detail Dialog ............................................................................................................................................ 59 Oneline Animation....................................................................................................................................................... 61 Copying Onelines to Other Programs ......................................................................................................................... 62 GIS Tools ....................................................................................................................................................................... 63 Great Circle Distance Dialog....................................................................................................................................... 63 Convert XY to LL Dialog.............................................................................................................................................. 64 Geography/Coordinates .............................................................................................................................................. 65 Shape File Import........................................................................................................................................................ 66 GIS Shapefile Data: Control........................................................................................................................................ 67 GIS Shapefile Data: Modify Shapes or Projection....................................................................................................... 68 GIS Shapefile Data: Modify Colors and Format .......................................................................................................... 69 GIS Shapefile Data: Shapefile Objects ....................................................................................................................... 70 Changing the Oneline View ............................................................................................................................................ 71 Oneline Screen Coordinates....................................................................................................................................... 71 Oneline Zooming and Panning.................................................................................................................................... 72 Save View Level Dialog .............................................................................................................................................. 73 Window Menu Command............................................................................................................................................ 75 Oneline Conditional Display of Objects ....................................................................................................................... 76 Keyboard Short Cut Actions Dialog............................................................................................................................. 77 Printing Oneline Diagrams ............................................................................................................................................. 79 Printing Oneline Diagrams .......................................................................................................................................... 79 Print Options Dialog .................................................................................................................................................... 80 Printer Setup............................................................................................................................................................... 82 Creating, Loading, and Saving Simulator Cases................................................................................................................ 83 Chapter 3: Creating, Loading, and Saving Simulator Cases .......................................................................................... 83 File Menu ....................................................................................................................................................................... 84 Case Formats................................................................................................................................................................. 85 Validating a Case........................................................................................................................................................... 86 Opening Files ................................................................................................................................................................. 86 Opening a Simulation Case........................................................................................................................................ 86 Opening a Oneline Diagram........................................................................................................................................ 87 Recently Opened Cases............................................................................................................................................. 88 Creating Files ................................................................................................................................................................. 88 Building a New Case................................................................................................................................................... 88 Building a New Oneline............................................................................................................................................... 89 Closing Files................................................................................................................................................................... 90 Saving Cases.............................................................................................................................................................. 90 Saving a Oneline......................................................................................................................................................... 91 Close Oneline ............................................................................................................................................................. 92 Additional File Formats................................................................................................................................................... 93 Area/Zone Load Schedule Format (*.shd)................................................................................................................... 93 Automatic Area Controls Format (*.aac)..................................................................................................................... 94 Auxiliary File Format (*.aux)........................................................................................................................................ 95 Generator Capability Curves Format (*.gcp)............................................................................................................... 96 Generator Cost Data Format (*.gcd)........................................................................................................................... 97
ii
Table of Contents
Generator Cost Curve Data Options ........................................................................................................................... 98 Identify Cross Compound Units .................................................................................................................................. 99 Injection Groups Format (*.inj) .................................................................................................................................. 100 Interface Data Format (*.inf)...................................................................................................................................... 101 Sequence Data Format............................................................................................................................................. 102 Exporting Onelines in Different Graphic Formats...................................................................................................... 104 Saving Images as Jpegs........................................................................................................................................... 105 Saving Admittance Matrix and Jacobian Information ................................................................................................ 106 Building a Oneline Diagram ............................................................................................................................................. 107 Chapter 4: Building a Oneline Diagram........................................................................................................................ 107 Overview ...................................................................................................................................................................... 108 Edit Mode Overview .................................................................................................................................................. 108 Edit Mode General Procedures................................................................................................................................. 109 Insert Menu............................................................................................................................................................... 110 Oneline Display Options............................................................................................................................................ 111 Anchored Objects ..................................................................................................................................................... 112 Inserting and Placing Multiple Display Fields ............................................................................................................ 113 Areas, Zones and Owners............................................................................................................................................ 114 Area/Zone/Super Area Display Objects .................................................................................................................... 114 Area/Zone/Super Area Display Options Dialog ......................................................................................................... 115 Owner Display Objects ............................................................................................................................................. 116 Owner Display Options Dialog .................................................................................................................................. 117 Area Fields on Onelines............................................................................................................................................ 118 Zone Fields on Onelines ........................................................................................................................................... 119 Super Area Fields on Onelines ................................................................................................................................. 121 Owner Fields on Onelines......................................................................................................................................... 122 Buses........................................................................................................................................................................... 123 Bus Display Objects .................................................................................................................................................. 123 Bus Fields on Onelines ............................................................................................................................................. 124 Voltage Gauges........................................................................................................................................................ 125 Voltage Gauge Options Dialog.................................................................................................................................. 126 Substations .................................................................................................................................................................. 127 Substation Display Objects....................................................................................................................................... 127 Substation Fields on Onelines .................................................................................................................................. 128 Generators ................................................................................................................................................................... 129 Generator Display Objects ........................................................................................................................................ 129 Generator Fields on Onelines ................................................................................................................................... 130 Loads ........................................................................................................................................................................... 131 Load Display Objects................................................................................................................................................ 131 Load Fields on Onelines ........................................................................................................................................... 132 Transmission Lines ...................................................................................................................................................... 133 Transmission Line Display Objects........................................................................................................................... 133 Line Fields on Onelines ............................................................................................................................................ 134 Circuit Breakers on Onelines .................................................................................................................................... 135 Line Flow Pie Charts on Onelines............................................................................................................................. 136 Line Flow Gauges ..................................................................................................................................................... 137 Line Flow Gauge Options Dialog .............................................................................................................................. 138 DC Transmission Line Display Objects..................................................................................................................... 139 Multi-section Line Display Objects ............................................................................................................................ 140
iii
Table of Contents
Transformers................................................................................................................................................................ 141 Transformer Display Objects..................................................................................................................................... 141 Transformer Fields on Onelines................................................................................................................................ 142 Series Capacitors......................................................................................................................................................... 143 Series Capacitor Display Objects.............................................................................................................................. 143 Series Capacitor Fields on Onelines......................................................................................................................... 144 Switched Shunts........................................................................................................................................................... 145 Switched Shunt Display Objects ............................................................................................................................... 145 Switched Shunt Fields on Onelines .......................................................................................................................... 146 Interfaces ..................................................................................................................................................................... 147 Interface Display Objects.......................................................................................................................................... 147 Automatically Inserting Interface Display Objects ..................................................................................................... 148 Interface Fields on Onelines ..................................................................................................................................... 149 InterArea Flow Options Dialog .................................................................................................................................. 150 Interface Pie Charts on Onelines .............................................................................................................................. 151 Loading NERC Flowgates......................................................................................................................................... 152 Saving NERC Flowgates........................................................................................................................................... 153 Oneline Links ............................................................................................................................................................... 154 Links to Other Onelines ............................................................................................................................................ 154 Document Links on Onelines .................................................................................................................................... 155 Background Objects and Text...................................................................................................................................... 156 Background Lines on Onelines ................................................................................................................................. 156 Background Rectangles on Onelines........................................................................................................................ 157 Background Ellipses on Onelines ............................................................................................................................. 158 Background Pictures on Onelines............................................................................................................................. 159 Converting Background Lines................................................................................................................................... 160 Oneline Text Fields ................................................................................................................................................... 161 Text on Onelines....................................................................................................................................................... 162 Generic Model Fields ................................................................................................................................................ 163 Edit Mode Tools and Options........................................................................................................................................... 165 Chapter 5: Edit Mode Tools and Options...................................................................................................................... 165 General Tools............................................................................................................................................................... 166 Appending a Case.................................................................................................................................................... 166 Refresh Anchors ....................................................................................................................................................... 167 Bus Renumbering Dialog .......................................................................................................................................... 168 Bus Renumbering: Automatic Setup of Bus List Options .......................................................................................... 169 Bus Renumbering: Bus Change Options .................................................................................................................. 171 Merging Buses.......................................................................................................................................................... 172 Splitting Buses .......................................................................................................................................................... 173 Split Bus Dialog......................................................................................................................................................... 174 Equipment Mover...................................................................................................................................................... 175 Potential Misplacements Dialog ................................................................................................................................ 176 Tapping Transmission Lines ..................................................................................................................................... 177 Automatic Line Tap Dialog ........................................................................................................................................ 178 Setting Default Drawing Options............................................................................................................................... 179 Bus Selection Page................................................................................................................................................... 181 List Unlinked Display Objects.................................................................................................................................... 183 List All Display Objects ............................................................................................................................................. 184 Set Selected Field..................................................................................................................................................... 185
iv
Table of Contents
Network Cut.............................................................................................................................................................. 186 Browse Open Onelines............................................................................................................................................. 187 Insertion Using Palettes ............................................................................................................................................... 188 Palette Overview ....................................................................................................................................................... 188 Using the Insert Palettes ........................................................................................................................................... 189 Automatic Object Insertion........................................................................................................................................... 190 Automatically Inserting Buses ................................................................................................................................... 190 Automatically Inserting Transmission Lines .............................................................................................................. 191 Automatically Inserting Generators........................................................................................................................... 192 Automatically Inserting Loads ................................................................................................................................... 193 Automatically Inserting Switched Shunts .................................................................................................................. 194 Automatically Inserting Interface Display Objects ..................................................................................................... 195 Automatically Inserting Substations .......................................................................................................................... 196 Automatically Inserting Borders................................................................................................................................ 197 Equivalencing............................................................................................................................................................... 199 Equivalents ............................................................................................................................................................... 199 Equivalents Display................................................................................................................................................... 200 System Scaling ............................................................................................................................................................ 202 Scaling...................................................................................................................................................................... 202 Facility Analysis............................................................................................................................................................ 204 Overview of Facility Analysis in PowerWorld Simulator ............................................................................................ 204 Facility Analysis Dialog ............................................................................................................................................. 205 Augmenting Path Max Flow Min Cut Algorithm......................................................................................................... 206 Graph Flow ............................................................................................................................................................... 207 Editing Oneline Diagrams ................................................................................................................................................ 209 Chapter 6: Editing Oneline Diagrams ........................................................................................................................... 209 Overview ...................................................................................................................................................................... 210 Edit Menu.................................................................................................................................................................. 210 Selecting Objects ......................................................................................................................................................... 211 Rectangle Selector.................................................................................................................................................... 211 Select by Criteria Dialog............................................................................................................................................ 212 Changing Basic Display Object Properties................................................................................................................... 213 Grid/Highlight Unlinked Objects ................................................................................................................................ 213 Setting Background Color......................................................................................................................................... 214 Zoom, Pan, and Find ................................................................................................................................................ 215 Default Drawing Values ............................................................................................................................................ 216 Format Menu............................................................................................................................................................. 217 Format Multiple Objects ............................................................................................................................................ 218 Font Properties ......................................................................................................................................................... 219 Line/Fill Properties .................................................................................................................................................... 220 Levels/Layers Options .............................................................................................................................................. 221 Screen Layers........................................................................................................................................................... 222 Screen Layer Options ............................................................................................................................................... 223 Format Field Properties............................................................................................................................................. 224 Other Display Object Properties................................................................................................................................ 225 Delete, Copy, and Undo ............................................................................................................................................... 226 Cut Command........................................................................................................................................................... 226 Copy Command ........................................................................................................................................................ 227 Paste Command ....................................................................................................................................................... 228
Table of Contents
Delete Command ...................................................................................................................................................... 229 Undo Command........................................................................................................................................................ 230 Properties of Simulator Objects ....................................................................................................................................... 231 Chapter 7: Properties of Simulator Objects .................................................................................................................. 231 Edit Mode Properties and Information.......................................................................................................................... 232 Zone Properties ........................................................................................................................................................ 232 Zone Information (Edit Mode)....................................................................................................................................... 232 Bus Properties .......................................................................................................................................................... 232 Bus Options (Edit Mode) .............................................................................................................................................. 232 Bus Field Information ................................................................................................................................................... 235 Shortest Path Between Buses...................................................................................................................................... 237 Substation Properties................................................................................................................................................ 237 Substation Information (Edit Mode).............................................................................................................................. 237 Substation Field Options .............................................................................................................................................. 239 Generator Properties ................................................................................................................................................ 239 Generator Options (Edit Mode) .................................................................................................................................... 239 Generator Field Information.......................................................................................................................................... 241 Generator Options: Display.......................................................................................................................................... 243 Generator Options: MW Control................................................................................................................................... 244 Generator Options: Voltage Control............................................................................................................................. 245 Generator Options: Costs............................................................................................................................................. 246 Generator Options: Fault Parameters .......................................................................................................................... 247 Generator Options: Owners, Area, Zone...................................................................................................................... 248 Generator Cost Description.......................................................................................................................................... 249 Set Generator Participation Factors ............................................................................................................................. 250 Generator Reactive Power Capability Curve................................................................................................................ 251 Load Properties......................................................................................................................................................... 251 Load Options (Edit Mode) ............................................................................................................................................ 251 Load Options: Load Information ................................................................................................................................... 253 Load Options: OPF Load Dispatch............................................................................................................................... 254 Load Field Information.................................................................................................................................................. 255 Load Modeling.............................................................................................................................................................. 256 Line Properties.......................................................................................................................................................... 256 Transmission Line/Transformer Options (Edit Mode) ................................................................................................... 256 Transmission Line/Transformer Options: Parameters/Display...................................................................................... 258 Line Shunts Information ............................................................................................................................................... 259 Line Per Unit Impedance Calculator Dialog.................................................................................................................. 260 Transmission Line/Transformer Options: Transformer Control..................................................................................... 261 Transformer AVR Dialog .............................................................................................................................................. 263 Transmission Line/Transformer Options: Series Capacitor.......................................................................................... 264 Multi-Section Line Information...................................................................................................................................... 265 Line Field Options ........................................................................................................................................................ 266 Series Capacitor Field Options Dialog.......................................................................................................................... 267 Transformer Field Options Dialog................................................................................................................................. 268 DC Line Information ..................................................................................................................................................... 268 DC Transmission Line Options .......................................................................................................................... 268 DC Line Options: Line Parameters.................................................................................................................... 270 DC Line Options: Rectifier Parameters.............................................................................................................. 271 DC Line Options: Inverter Parameters............................................................................................................... 272
vi
Table of Contents
DC Line Options: Actual Flows.......................................................................................................................... 273 Multi-Terminal DC Line Information.............................................................................................................................. 273 Multi-Terminal DC Record Information .............................................................................................................. 273 Multi-Terminal DC Bus Information.................................................................................................................... 274 Multi-Terminal DC Converter Information .......................................................................................................... 275 Multi-Terminal DC Line Information ................................................................................................................... 276 Transformer Properties............................................................................................................................................. 276 Transmission Line/Transformer Options: Transformer Control..................................................................................... 276 Transformers Bases and Impedances Dialog............................................................................................................... 278 Transformer Impedance Correction Table Display ....................................................................................................... 279 Transformer AVR Dialog .............................................................................................................................................. 280 Transformer Mvar Control Dialog ................................................................................................................................. 281 Transformer Phase Shifting Information....................................................................................................................... 282 Transformer Field Options Dialog................................................................................................................................. 283 Three Winding Transformer Information....................................................................................................................... 284 Switched Shunt Properties........................................................................................................................................ 284 Switched Shunt Information (Edit Mode) ...................................................................................................................... 284 Switched Shunt Field Information................................................................................................................................. 287 Run Mode Properties and Information.......................................................................................................................... 288 Bus Properties .......................................................................................................................................................... 288 Bus Information (Run Mode) ........................................................................................................................................ 288 Substation Properties................................................................................................................................................ 290 Substation Information (Run Mode).............................................................................................................................. 290 Generator Properties ................................................................................................................................................ 292 Generator Information (Run Mode) .............................................................................................................................. 292 Generator Information: Power and Voltage Control...................................................................................................... 293 Generator Options: Costs............................................................................................................................................. 295 Generator Information: OPF ......................................................................................................................................... 296 Generator Options: Owners, Area, Zone...................................................................................................................... 297 Load Properties......................................................................................................................................................... 298 Load Information (Run Mode)....................................................................................................................................... 298 Line/Transformer Properties ..................................................................................................................................... 300 Line/Transformer Information (Run Mode) ................................................................................................................... 300 Transformer AVR Dialog .............................................................................................................................................. 303 Transformer Mvar Control Dialog ................................................................................................................................. 304 Transformer Phase Shifting Information....................................................................................................................... 305 Transformer Impedance Correction Tables Dialog....................................................................................................... 306 Switched Shunt Properties........................................................................................................................................ 307 Switched Shunt Information (Run Mode)...................................................................................................................... 307 Zone Properties ........................................................................................................................................................ 310 Zone Information (Run Mode) ...................................................................................................................................... 310 General Properties and Information ............................................................................................................................. 312 Labels ....................................................................................................................................................................... 312 Area Properties ......................................................................................................................................................... 313 Area Information........................................................................................................................................................... 313 Area Information: Info/Interchange............................................................................................................................... 314 Area Information: Options ............................................................................................................................................ 315 Area Information: Tie Lines .......................................................................................................................................... 316 Area Information: Simulation Summary........................................................................................................................ 317
vii
Table of Contents
Area Information: Scheduled MW Transactions ........................................................................................................... 318 Area Information: OPF ................................................................................................................................................. 319 Area Information: Memo ............................................................................................................................................... 320 Area Field Options........................................................................................................................................................ 321 Super Area Properties .............................................................................................................................................. 323 Super Area Information Dialog ..................................................................................................................................... 323 Super Area Field Information........................................................................................................................................ 325 Load Variation Properties.......................................................................................................................................... 326 Load Variation Dialog ................................................................................................................................................... 326 Interface Properties................................................................................................................................................... 327 Interface Information .................................................................................................................................................... 327 Interface Element Information ...................................................................................................................................... 329 Interface Field Information Dialog................................................................................................................................. 330 Interface Pie Chart Information Dialog ......................................................................................................................... 331 Automatically Inserting Interfaces in Case.................................................................................................................... 332 Nomogram Information Dialog...................................................................................................................................... 333 Text-Based Information Displays..................................................................................................................................... 335 Chapter 8: Text-based Information Displays................................................................................................................ 335 Fundamentals .............................................................................................................................................................. 335 Case Information Displays........................................................................................................................................ 335 Case Information Displays........................................................................................................................................ 336 Configuring the Case Information Displays.................................................................................................................. 336 Case Information Displays: Local Menu Options.......................................................................................................... 338 Case Information Displays: Colors and Cell Styles....................................................................................................... 341 Case Information Displays: Using Cell Handles ........................................................................................................... 342 Case Information Displays: Sorting Records ................................................................................................................ 343 Case Information Displays: Finding Records................................................................................................................ 344 Filtering ..................................................................................................................................................................... 345 Area/Zone/Owner Filters.............................................................................................................................................. 345 Advanced Filtering........................................................................................................................................................ 346 Advanced Filters Dialog ............................................................................................................................................... 347 Advanced Filters Display.............................................................................................................................................. 348 Custom Expressions................................................................................................................................................. 349 Custom Expressions .................................................................................................................................................... 349 Custom Expressions Display........................................................................................................................................ 350 Functions and Operators Available .............................................................................................................................. 351 General..................................................................................................................................................................... 353 Find Dialog Basics........................................................................................................................................................ 353 Search for Text Dialog.................................................................................................................................................. 354 Model Conditions Display and Dialog........................................................................................................................... 355 Model Filters Display and Dialog .................................................................................................................................. 356 Entering a Range of Numbers...................................................................................................................................... 357 Copying Simulator Data to and from Other Applications .............................................................................................. 358 Save Case Information Data ........................................................................................................................................ 359 Key Fields .................................................................................................................................................................... 360 Customized Data Grids ................................................................................................................................................ 361 Contour Column Dialog ................................................................................................................................................ 362 Contour Column Type .................................................................................................................................................. 363 Grid Metrics Dialog....................................................................................................................................................... 365
viii
Table of Contents
Custom Case Information Displays........................................................................................................................... 366 Custom Case Information Display ................................................................................................................................ 366 Define Fields/Strings .................................................................................................................................................... 367 Change Field Data ....................................................................................................................................................... 368 Show Fields Primary .................................................................................................................................................... 369 Show Fields Secondary................................................................................................................................................ 370 Custom Case Information Display Local Menu............................................................................................................. 371 Summary Displays....................................................................................................................................................... 372 Case Description....................................................................................................................................................... 372 Case Summary......................................................................................................................................................... 373 Power Flow List......................................................................................................................................................... 374 Quick Power Flow List.............................................................................................................................................. 376 Making Reports......................................................................................................................................................... 377 Outages_Topic.......................................................................................................................................................... 378 Area and Zone Displays............................................................................................................................................... 379 Area Display.............................................................................................................................................................. 379 Zone Display............................................................................................................................................................. 381 Super Area Display................................................................................................................................................... 382 Bus Displays................................................................................................................................................................ 383 Bus Display............................................................................................................................................................... 383 Remotely Regulated Bus Display.............................................................................................................................. 384 Bus Mismatches Display........................................................................................................................................... 385 Substation Displays...................................................................................................................................................... 386 Substation Records Display...................................................................................................................................... 386 Generator Displays....................................................................................................................................................... 387 Generator Display..................................................................................................................................................... 387 Generator/Load Cost Models.................................................................................................................................... 388 Generator Cost Models Display ................................................................................................................................ 389 Generator Cubic Cost Display................................................................................................................................... 391 Generator Piecew ise Linear Cost Display................................................................................................................. 393 Load Displays............................................................................................................................................................... 395 Load Display ............................................................................................................................................................. 395 Load Variation Schedules......................................................................................................................................... 396 Load Benefit Models Display..................................................................................................................................... 397 Line and Transformer Displays..................................................................................................................................... 398 Line and Transformer Display................................................................................................................................... 398 Multi-Section Lines Display....................................................................................................................................... 399 Transformer Display.................................................................................................................................................. 400 Three Winding Transformer Display.......................................................................................................................... 402 DC Lines Display ...................................................................................................................................................... 403 Multi-Terminal DC Record Display............................................................................................................................ 404 Switched Shunt Displays.............................................................................................................................................. 405 Switched Shunt Display ............................................................................................................................................ 405 Interface Displays......................................................................................................................................................... 407 Interface Display ....................................................................................................................................................... 407 Nomogram Display ................................................................................................................................................... 408 Injection Groups Displays............................................................................................................................................. 409 Injection Group Display ............................................................................................................................................. 409 Injection Group Dialog .............................................................................................................................................. 410
ix
Table of Contents
Participation Point Records Display.......................................................................................................................... 411 Island Displays............................................................................................................................................................. 413 Island Display............................................................................................................................................................ 413 Transactions Displays .................................................................................................................................................. 414 Base MW Transactions Display ................................................................................................................................ 414 MW Transactions Display (Scheduled) ..................................................................................................................... 415 Scheduled MW Transactions Information Dialog ...................................................................................................... 416 Wheeling Areas Dialog ............................................................................................................................................. 417 Limit Violations Displays............................................................................................................................................... 418 Limit Violations.......................................................................................................................................................... 418 Limit Monitoring Settings........................................................................................................................................... 421 Limit Monitoring Settings Dialog................................................................................................................................ 422 Limit Group Dialog .................................................................................................................................................... 424 Ownership Displays...................................................................................................................................................... 425 Owner Data Information Display ............................................................................................................................... 425 Owner Dialog ............................................................................................................................................................ 426 Owned Bus Records Display .................................................................................................................................... 427 Owned Load Records Display................................................................................................................................... 428 Owned Generator Records Display........................................................................................................................... 429 Owned Line Records Display.................................................................................................................................... 430 Load Flow Displays...................................................................................................................................................... 431 Jacobian Display....................................................................................................................................................... 431 Ybus Display............................................................................................................................................................. 432 Injection Groups............................................................................................................................................................... 433 Chapter 9: Injection Groups ......................................................................................................................................... 433 Injection Group Overview ............................................................................................................................................. 434 Working with Injection Groups...................................................................................................................................... 435 Creating Injection Groups ......................................................................................................................................... 435 Deleting Injection Groups.......................................................................................................................................... 436 Injection Group Display ............................................................................................................................................. 437 Injection Group Dialog .............................................................................................................................................. 438 Injection Group Contributions By Area...................................................................................................................... 439 Import PTI Subsystems Dialog.................................................................................................................................. 440 Participation Groups..................................................................................................................................................... 441 Participation Points Overview ................................................................................................................................... 441 Participation Point Records Display.......................................................................................................................... 442 Add Participation Points Dialog................................................................................................................................. 444 Solving and Simulating a Case........................................................................................................................................ 445 Chapter 10: Solving and Simulating a Case................................................................................................................. 445 Options......................................................................................................................................................................... 446 Solution/Environment Options................................................................................................................................... 446 Power Flow Solution Options.................................................................................................................................... 447 Power Flow Solution: Solution Options ..................................................................................................................... 448 Post Power Flow Solution Actions Dialog ................................................................................................................. 450 Power Flow Solution: Island-Based AGC.................................................................................................................. 451 Power Flow Solution: DC Options ............................................................................................................................. 452 DC Power Flow Loss Setup ...................................................................................................................................... 453 Power Flow Solution: General................................................................................................................................... 454 Power Flow Solution: Storage................................................................................................................................... 455
Table of Contents
Power Flow Solution: Message Log.......................................................................................................................... 456 Environment Options ................................................................................................................................................ 457 Oneline Options ........................................................................................................................................................ 458 Case Information Display Options............................................................................................................................. 460 Limits Options ........................................................................................................................................................... 462 Solution and Control..................................................................................................................................................... 463 Simulation Control..................................................................................................................................................... 463 Solving the Power Flow ............................................................................................................................................ 465 Area Control.............................................................................................................................................................. 466 Set Generator Participation Factors ............................................................................................................................. 468 Transactions................................................................................................................................................................. 469 Area Transaction Modeling ....................................................................................................................................... 469 Area Transaction Options Dialog .............................................................................................................................. 470 Transaction Dialog.................................................................................................................................................... 471 Calculate MW- Distance............................................................................................................................................. 473 MW-Distance Options............................................................................................................................................... 474 Charts........................................................................................................................................................................... 475 Area Control Error (ACE) Chart ................................................................................................................................ 475 Area Load and Generation Chart.............................................................................................................................. 476 Area Losses Chart.................................................................................................................................................... 477 Area MW Transactions Chart.................................................................................................................................... 478 Area Average Cost Chart.......................................................................................................................................... 479 Bus View Oneline......................................................................................................................................................... 480 Bus View Display ...................................................................................................................................................... 480 Substation View Oneline.............................................................................................................................................. 482 Substation View Display............................................................................................................................................ 482 Run Mode Tools and Options .......................................................................................................................................... 483 Chapter 11: Run Mode Tools and Options ................................................................................................................... 483 General Tools............................................................................................................................................................... 484 Generator Economic Curves..................................................................................................................................... 484 Find Branches that Create Islands ............................................................................................................................ 485 Dynamic Formatting.................................................................................................................................................. 486 Dynamic Formatting Overview ..................................................................................................................................... 486 Dynamic Formatting Dialog .......................................................................................................................................... 487 Difference Flows....................................................................................................................................................... 488 Difference Flows ........................................................................................................................................................... 488 Difference Flows: Case Types...................................................................................................................................... 489 Difference Flows Dialog ............................................................................................................................................... 490 Using Difference Flows................................................................................................................................................ 491 Present Topological Differences from Base Case........................................................................................................ 493 Governor Power Flow ............................................................................................................................................... 494 Governor Power Flow................................................................................................................................................... 494 Governor Power Flow: Generator Options (Ignore Area/Zone/Owner filter) Tab......................................................... 495 Governor Power Flow: Options Tab............................................................................................................................ 496 Movie Maker ............................................................................................................................................................. 497 Movie Maker................................................................................................................................................................. 497 Movie Maker Dialog...................................................................................................................................................... 498 Contingency Analysis................................................................................................................................................... 500 Contingency Analysis: An Introduction...................................................................................................................... 500
xi
Table of Contents
Available Contingency Actions.................................................................................................................................. 501 Contingency Analysis: Terms................................................................................................................................... 502 Contingency Solution Options Dialog........................................................................................................................ 503 Contingency Case References ................................................................................................................................. 504 Contingency Case References..................................................................................................................................... 504 Contingency Case References - State Information....................................................................................................... 505 Bus State...................................................................................................................................................................... 505 Switched Shunt State................................................................................................................................................... 505 Limit Group State ......................................................................................................................................................... 505 Load State.................................................................................................................................................................... 505 Line State..................................................................................................................................................................... 505 DC Line State (& Multi-Terminal DC Line State) .......................................................................................................... 505 Generator State............................................................................................................................................................ 505 Area State and Super Area State................................................................................................................................. 506 Power Flow Solution Options ....................................................................................................................................... 506 Contingency Case References - Defining the Reference State.................................................................................... 507 Contingency Case References - Reference State Solution Options............................................................................. 508 Contingency Records................................................................................................................................................ 508 Contingency Analysis: Defining Contingencies ........................................................................................................... 508 Auto Insert Contingencies ............................................................................................................................................ 509 Auto Insert Contingencies - How to name the contingencies ....................................................................................... 511 Loading Contingencies from a File ............................................................................................................................... 512 PSS/E Contingency Format.......................................................................................................................................... 513 Saving Contingency Records to a File ......................................................................................................................... 514 Global Actions.............................................................................................................................................................. 515 Contingency Blocks...................................................................................................................................................... 516 Contingency Analysis Dialog..................................................................................................................................... 518 Contingency Analysis Dialog Overview ........................................................................................................................ 518 Running the Contingency Analysis............................................................................................................................... 519 Other Contingency Actions........................................................................................................................................... 520 Contingencies Tab ....................................................................................................................................................... 522 Contingency Analysis Dialog - Contingencies Tab....................................................................................................... 522 Contingency Violations Display .................................................................................................................................... 524 Contingency Definition Display..................................................................................................................................... 525 Lines, Buses and Interfaces Tab.................................................................................................................................. 526 Lines, Buses and Interfaces Tab - Contingencies Section ........................................................................................... 527 Contingency Definition Display..................................................................................................................................... 528 Options Tab.................................................................................................................................................................. 529 Contingency Options Tab............................................................................................................................................. 529 Contingency Options Tab: Modeling ............................................................................................................................ 530 Contingency Options Tab: Limit Monitoring.................................................................................................................. 531 Contingency Options Tab: Advanced Modeling............................................................................................................ 532 Model Expressions ....................................................................................................................................................... 534 Bus Load Throw Over Records.................................................................................................................................... 537 Contingency Options Tab: Report Writing.................................................................................................................... 538 Contingency Options Tab: Miscellaneous .................................................................................................................... 540 Summary Tab............................................................................................................................................................... 541 Contingency Summary Tab.......................................................................................................................................... 541 Contingency Analysis Results...................................................................................................................................... 542
xii
Table of Contents
Comparing Contingency Analysis Results.................................................................................................................... 542 Comparing Contingencies List Displays....................................................................................................................... 544 Contingency Definition Dialog ................................................................................................................................... 545 Contingency Definition Dialog ...................................................................................................................................... 545 Contingency Element Dialog ........................................................................................................................................ 547 Make-Up Power Sources ............................................................................................................................................. 549 Contingency Make-Up Sources Dialog......................................................................................................................... 550 Contingency Analysis Tutorial................................................................................................................................... 550 Tutorial: Contingency Analysis..................................................................................................................................... 550 Tutorial: Contingency Analysis - Page 2....................................................................................................................... 552 Tutorial: Contingency Analysis - Page 3....................................................................................................................... 554 Tutorial: Contingency Analysis - Page 4....................................................................................................................... 556 Tutorial: Contingency Analysis - Page 5....................................................................................................................... 558 Tutorial: Contingency Analysis - Page 6....................................................................................................................... 559 Tutorial: Contingency Analysis - Page 7....................................................................................................................... 561 Tutorial: Contingency Analysis - Page 8....................................................................................................................... 562 Tutorial: Contingency Analysis - Page 9....................................................................................................................... 563 Tutorial: Contingency Analysis - Page 10..................................................................................................................... 564 Tutorial: Contingency Analysis - Page 11..................................................................................................................... 565 Fault Analysis ............................................................................................................................................................... 566 Fault Analysis Dialog ................................................................................................................................................ 567 Fault Analysis Bus Records ...................................................................................................................................... 570 Fault Analysis Generator Records ............................................................................................................................ 571 Fault Analysis Line Records...................................................................................................................................... 572 Mutual Impedance Records...................................................................................................................................... 573 Mutual Impedance Record Dialog............................................................................................................................. 574 Fault Analysis Load Records .................................................................................................................................... 575 Fault Analysis Switched Shunt Records.................................................................................................................... 576 Contouring.................................................................................................................................................................... 577 Contouring Options ................................................................................................................................................... 578 Contour Type............................................................................................................................................................ 579 Contour Type Options............................................................................................................................................... 582 Custom Color Map .................................................................................................................................................... 583 Functional Description of Contour Options................................................................................................................ 584 Distribution Factors...................................................................................................................................................... 587 Power Transfer Distribution Factors.......................................................................................................................... 587 Power Transfer Distribution Factors Dialog............................................................................................................... 588 Line Outage Distribution Factors (LODFs)................................................................................................................ 591 Line Outage Distribution Factors Dialog.................................................................................................................... 592 Advanced LODF Calculation Dialog.......................................................................................................................... 593 Directions Display ..................................................................................................................................................... 594 Directions Dialog....................................................................................................................................................... 595 Auto Insert Directions................................................................................................................................................ 596 Sensitivities .................................................................................................................................................................. 597 Flow and Voltage Sensitivities .................................................................................................................................. 597 Loss Sensitivities ...................................................................................................................................................... 598 Transmission Loading Relief Sensitivities................................................................................................................. 600 TLR Sensitivities Dialog ............................................................................................................................................ 601 TLR Multiple Device Type......................................................................................................................................... 602
xiii
Table of Contents
Generation Shift Factor Sensitivities......................................................................................................................... 604 Time Step Simulation....................................................................................................................................................... 605 Chapter 12: Time Step Simulation................................................................................................................................ 605 Time Step Simulation ................................................................................................................................................... 606 Time Step Simulation: Quick Start................................................................................................................................ 607 Setup and Control ........................................................................................................................................................ 608 Time Step Simulation Dialog..................................................................................................................................... 608 Time Step Simulation Toolbar................................................................................................................................... 610 Time Step Simulation Pages..................................................................................................................................... 611 Hourly Summary Page.............................................................................................................................................. 612 The Hourly Summary Page of the Time Step Simulation Dialog is used to define the time points and to display a summary of the simulation. Most of the commands to manage time points can be accessed form the Hourly Summary Page Local Menu...................................................................................................................................... 612 Hourly Summary Page: Local Menu.......................................................................................................................... 613 Input Page ................................................................................................................................................................ 614 Matrix Grids .............................................................................................................................................................. 615 Results: Constraints Page......................................................................................................................................... 616 Binding Constraint Dialog.......................................................................................................................................... 618 Results Page............................................................................................................................................................. 619 Custom Results Selection Dialog.............................................................................................................................. 620 Results Grid Pages ................................................................................................................................................... 622 Time Step Simulation Options................................................................................................................................... 623 Specifying and Maintaining a List of Timepoints ....................................................................................................... 625 New Timepoint Dialog............................................................................................................................................... 626 Change Timepoint Time Dialog................................................................................................................................. 627 TSB Case Description Page ..................................................................................................................................... 628 Insert/Scale Column Dialog....................................................................................................................................... 629 Loading Hourly Input Data ........................................................................................................................................ 630 Schedules .................................................................................................................................................................... 631 Setting up Scheduled Input Data .............................................................................................................................. 631 Schedule Dialog........................................................................................................................................................ 632 Schedules Page........................................................................................................................................................ 634 Schedule Subscription Dialog ................................................................................................................................... 635 Schedule Subscriptions Page ................................................................................................................................... 636 Running the Simulation ................................................................................................................................................ 637 Running a Timed Simulation ..................................................................................................................................... 637 Running OPF and SCOPF Time Step Simulations ................................................................................................... 638 Storing Input Data and Results ................................................................................................................................. 640 PowerWorld Simulator Add-on Tools ............................................................................................................................... 641 Chapter 13: PowerWorld Simulator Add-On Tools ....................................................................................................... 641 Introduction to Simulator Add-On Tools........................................................................................................................ 642 Voltage Adequacy and Stability Tool (PVQV)............................................................................................................... 643 PowerWorld Simulator PV/QV Overview................................................................................................................... 643 PV/QV PV Curves..................................................................................................................................................... 644 PV/QV PV Curve Dialog............................................................................................................................................ 645 PV/QV PV Studies Dialog ......................................................................................................................................... 646 PV/QV Setup............................................................................................................................................................. 647 PV/QV Options to Control the Transfer Increase...................................................................................................... 648 PV/QV Quantities to Track........................................................................................................................................ 650 PV/QV Limit Violations .............................................................................................................................................. 651
xiv
Table of Contents
PV/QV PV Output ..................................................................................................................................................... 652 PV/QV PV Results .................................................................................................................................................... 653 PV/QV QV Setup...................................................................................................................................................... 654 PV/QV QV Curves .................................................................................................................................................... 655 PV/QV QV Curve Buses ........................................................................................................................................... 656 PV/QV QV Curve Options......................................................................................................................................... 657 PV/QV QV Curve Control/Results............................................................................................................................. 658 PV/QV Refine Model................................................................................................................................................. 659 PV/QV QV Output..................................................................................................................................................... 660 Optimal Power Flow (OPF)........................................................................................................................................... 661 PowerWorld Simulator Optimal Power Flow Overview ................................................................................................. 661 OPF Objective Function............................................................................................................................................... 662 OPF Equality and Inequality Constraints...................................................................................................................... 663 OPF Equality Constraints............................................................................................................................................. 664 OPF Inequality Constraints .......................................................................................................................................... 665 Determining Set of Active Inequality Constraints.......................................................................................................... 666 OPF Unenforceable Constraints................................................................................................................................... 667 OPF Marginal Costs..................................................................................................................................................... 668 OPF Primal LP............................................................................................................................................................. 669 OPF Primal LP Single Outer Loop................................................................................................................................ 670 OPF Future Enhancements.......................................................................................................................................... 671 Options ..................................................................................................................................................................... 672 OPF Options ................................................................................................................................................................ 672 OPF Options: Common Options ................................................................................................................................... 673 OPF Options: Constraint Options ................................................................................................................................. 674 OPF Options: Control Options...................................................................................................................................... 675 OPF Options: Solution Results..................................................................................................................................... 677 OPF Options: All LP Variables ..................................................................................................................................... 679 OPF Options: LP Basic Variables................................................................................................................................. 680 OPF Options: LP Basis Matrix...................................................................................................................................... 681 OPF Options: Bus MW Marginal Price Details ............................................................................................................. 682 OPF Options: Bus MVAR Marginal Price Details ......................................................................................................... 683 OPF Options: Bus Marginal Controls ........................................................................................................................... 684 OPF Options: Inverse of LP Basis................................................................................................................................ 685 OPF Records............................................................................................................................................................ 686 OPF Area Records ....................................................................................................................................................... 686 OPF Bus Records ........................................................................................................................................................ 687 OPF Generator Records .............................................................................................................................................. 688 OPF Interface Records................................................................................................................................................. 690 OPF Nomogram Records............................................................................................................................................. 691 OPF Line/Transformer Records ................................................................................................................................... 692 OPF Load Records....................................................................................................................................................... 693 OPF Super Area Records ............................................................................................................................................ 695 Controls .................................................................................................................................................................... 695 OPF Controls ............................................................................................................................................................... 695 OPF Phase Shifter Records......................................................................................................................................... 697 OPF Restore Previous Control Settings....................................................................................................................... 698 Examples .................................................................................................................................................................. 699 OPF Example - Introduction......................................................................................................................................... 699
xv
Table of Contents
OPF Example - Marginal Costs.................................................................................................................................... 701 OPF Example - Super Areas ........................................................................................................................................ 702 OPF Example - Enforcing Line MVA Constraints ......................................................................................................... 703 Storing OPF Data...................................................................................................................................................... 705 Load LP OPF Data ....................................................................................................................................................... 705 Store LP OPF Data ...................................................................................................................................................... 706 Security Constrained Optimal Power Flow (SCOPF).................................................................................................... 706 Security Constrained Optimal Power Flow Overview ................................................................................................ 706 SCOPF Objective Function....................................................................................................................................... 707 SCOPF Dialog .......................................................................................................................................................... 708 SCOPF Solution Process.......................................................................................................................................... 709 SCOPF Results......................................................................................................................................................... 710 SCOPF Equality and Inequality Constraints.............................................................................................................. 711 SCOPF Equality Constraints..................................................................................................................................... 712 SCOPF Inequality Constraints .................................................................................................................................. 713 SCOPF Control ......................................................................................................................................................... 714 SCOPF CTG Violations............................................................................................................................................. 716 SCOPF LP Solution Details ...................................................................................................................................... 717 SCOPF All LP Variables ........................................................................................................................................... 718 SCOPF LP Basic Variables....................................................................................................................................... 719 SCOPF LP Basis Matrix............................................................................................................................................ 720 SCOPF Bus Marginal Price Details........................................................................................................................... 721 SCOPF Bus Marginal Controls ................................................................................................................................. 722 SCOPF Example: Introduction.................................................................................................................................. 723 SCOPF Example: Marginal Prices ............................................................................................................................ 725 SCOPF Example: Unenforceable Constraints .......................................................................................................... 726 Available Transfer Capability (ATC) Analysis............................................................................................................... 727 ATC Dialog ............................................................................................................................................................... 728 Available Transfer Capability Dialog............................................................................................................................. 728 ATC Dialog: Options Tab ............................................................................................................................................. 729 ATC Dialog: Analysis Tab ........................................................................................................................................... 732 ATC Dialog: Result Tab............................................................................................................................................... 734 ATC Extra Monitors Dialog ........................................................................................................................................... 735 Multiple Scenario Available Transfer Capability Dialog ................................................................................................ 737 Multiple Scenario ATC Dialog: Scenarios Tab............................................................................................................. 738 Multiple Scenario ATC Dialog: Results Tab................................................................................................................. 740 Multiple Scenario ATC Analysis - Results Tab: Local Menu Options........................................................................... 742 Transfer Limiters Display.............................................................................................................................................. 743 ATC Analysis Methods.............................................................................................................................................. 745 ATC Analysis Methods - Solution Methods .................................................................................................................. 745 ATC Analysis Methods - Single Linear Step (SL)......................................................................................................... 746 ATC Analysis Methods - Iterated Linear Step (IL)........................................................................................................ 747 ATC Analysis Methods - Iterated Linear Step (IL) then Full CTG Solution ................................................................... 748 Simulator Automation Server (SIMAUTO) .................................................................................................................... 749 Simulator Automation Server (SimAuto) Overview.................................................................................................... 749 Starting Simulator Automation Server....................................................................................................................... 750 Installing Simulator Automation Server........................................................................................................................ 750 Including Simulator Automation Server Functions ........................................................................................................ 751 Connecting to Simulator Automation Server................................................................................................................. 752
xvi
Table of Contents
Simulator Automation Server Functions.................................................................................................................... 754 Passing Data to the Simulator Automation Server....................................................................................................... 754 Getting Data from the Simulator Automation Server..................................................................................................... 755 Simulator Automation Server Functions....................................................................................................................... 756 ChangeParameters Function........................................................................................................................................ 757 ChangeParameters Function: Sample Code ................................................................................................................ 758 CloseCase Function..................................................................................................................................................... 760 CloseCase Function: Sample Code ............................................................................................................................. 761 GetFieldList Function ................................................................................................................................................... 762 GetFieldList Function: Sample Code............................................................................................................................ 763 GetParametersSingleElement Function ....................................................................................................................... 764 GetParametersSingleElement Function: Sample Code Borland Delphi ..................................................................... 765 GetParametersSingleElement Function: Sample Code Matlab ................................................................................. 767 GetParametersSingleElement Function: Sample Code Microsoft Visual Basic for Excel........................................... 768 GetParametersMultipleElement Function..................................................................................................................... 769 GetParametersMultipleElement Sample Code Borland Delphi.................................................................................. 770 GetParametersMultipleElement Function: Sample Code Matlab ............................................................................... 771 GetParametersMultipleElement Function: Sample Code Microsoft Visual Basic for Excel........................................ 772 GetParameters Function.............................................................................................................................................. 774 ListOfDevices Function ................................................................................................................................................ 775 ListOfDevices Function: Sample Code for Borland Delphi......................................................................................... 777 ListOfDevices Function: Sample Code for Matlab ..................................................................................................... 778 ListOfDevices Function: Sample Code for Microsoft Visual Basic for Excel............................................................... 779 ListOfDevicesAsVariantStrings Function...................................................................................................................... 781 ListOfDevicesFlatOutput Function................................................................................................................................ 782 LoadState Function...................................................................................................................................................... 783 LoadState Function: Sample Code............................................................................................................................... 784 OpenCase Function ..................................................................................................................................................... 785 OpenCase Function: Sample Code.............................................................................................................................. 786 ProcessAuxFile Function.............................................................................................................................................. 787 ProcessAuxFile Function: Sample Code ...................................................................................................................... 788 RunScriptCommand Function ...................................................................................................................................... 789 RunScriptCommand Function: Sample Code............................................................................................................... 790 SaveCase Function...................................................................................................................................................... 791 SaveCase Function: Sample Code .............................................................................................................................. 792 SaveState Function...................................................................................................................................................... 793 SaveState Function: Sample Code .............................................................................................................................. 794 SendToExcel Function ................................................................................................................................................. 795 SendToExcel Function: Sample Code.......................................................................................................................... 796 WriteAuxFile Function .................................................................................................................................................. 797 WriteAuxFile Function: Sample Code........................................................................................................................... 798 Simulator Automation Server Properties................................................................................................................... 799 ExcelApp Property........................................................................................................................................................ 800 ExcelApp Property: Sample Code ................................................................................................................................ 801 CurrentDir Property ...................................................................................................................................................... 802 CurrentDir Property: Sample Code............................................................................................................................... 803 ProcessID Property ...................................................................................................................................................... 804 ProcessID Property: Sample Code............................................................................................................................... 805 PowerWorld Object Variables ................................................................................................................................... 805
xvii
Table of Contents
PowerWorld Object Variables....................................................................................................................................... 805 Simulator Automation Server (SIMAUTO) (version 9) .................................................................................................. 806 Simulator Automation Server (version 9).................................................................................................................. 806 Starting Simulator Automation Server....................................................................................................................... 806 Installing Simulator Automation Server (version 9)....................................................................................................... 806 Including Simulator Automation Server Functions (version 9)...................................................................................... 807 Connecting to Simulator Automation Server (version 9)............................................................................................... 808 Simulator Automation Server Properties................................................................................................................... 809 Simulator Automation Server Properties (version 9)..................................................................................................... 809 ExcelApp Property (version 9)...................................................................................................................................... 810 Simulator Automation Server Functions.................................................................................................................... 810 Simulator Automation Server Functions (version 9)..................................................................................................... 810 ChangeParameters Function (version 9)...................................................................................................................... 811 CloseCase Function (version 9) ................................................................................................................................... 812 GetParameters Function (version 9)............................................................................................................................ 813 ListOfDevices Function (version 9)............................................................................................................................... 814 LoadContingencies Function (version 9)...................................................................................................................... 815 OpenCase Function (version 9).................................................................................................................................... 816 ProcessAuxFile Function (version 9)............................................................................................................................ 817 RunScriptCommand Function (version 9)..................................................................................................................... 818 SaveCase Function (version 9).................................................................................................................................... 819 SendToExcel Function (version 9)............................................................................................................................... 820 WriteAuxFile Function (version 9)................................................................................................................................ 821 PowerWorld Object Variables ................................................................................................................................... 822 PowerWorld Object Variables (Version 9).................................................................................................................... 822 Auxiliary Script/Data Files ................................................................................................................................................ 825 Chapter 14 : Auxiliary Script/Data Files ........................................................................................................................ 825 Auxiliary Files ............................................................................................................................................................... 826 Script Command Execution Dialog............................................................................................................................... 827 Quick Auxiliary Files Dialog.......................................................................................................................................... 828 Script Section............................................................................................................................................................... 829 Script General Actions .............................................................................................................................................. 830 Script Edit Mode Actions........................................................................................................................................... 836 Script Run Mode Actions........................................................................................................................................... 840 Script PowerFlow Submode Actions ............................................................................................................................ 843 Script Contingency Submode Actions .......................................................................................................................... 846 Script ATC Submode Actions....................................................................................................................................... 848 Script Fault Submode Actions...................................................................................................................................... 849 Script PV Submode Actions ......................................................................................................................................... 850 Script QV Submode Actions ......................................................................................................................................... 852 Data Section................................................................................................................................................................. 853 Data Argument List................................................................................................................................................... 854 Data Key Fields......................................................................................................................................................... 856 Data List.................................................................................................................................................................... 857 Data SubData Sections............................................................................................................................................. 858 Data ColorMap ............................................................................................................................................................. 859 Data Contingency......................................................................................................................................................... 860 Data Contingency (Append)......................................................................................................................................... 863 Data ContingencyBlock................................................................................................................................................ 864
xviii
Table of Contents
Data CTG Options........................................................................................................................................................ 865 Data Filter..................................................................................................................................................................... 866 Data Gen...................................................................................................................................................................... 868 Data MultiSectionLine .................................................................................................................................................. 869 Data InjectionGroup ..................................................................................................................................................... 870 Data Interface............................................................................................................................................................... 871 Data ModelCondition.................................................................................................................................................... 872 Data ModelFilter........................................................................................................................................................... 873 Data Owner.................................................................................................................................................................. 874 Data DataGrid .............................................................................................................................................................. 875 Data ATCScenario ....................................................................................................................................................... 876 Data Schedule.............................................................................................................................................................. 878 Data SuperArea........................................................................................................................................................... 879 PowerWorld Simulator Project Files................................................................................................................................. 881 Chapter 15 : PowerWorld Simulator Project Files ........................................................................................................ 881 Overview ...................................................................................................................................................................... 882 Overview of PowerWorld Simulator Project Files ...................................................................................................... 882 PowerWorld Project Initialization Script..................................................................................................................... 883 Associating Project Files with Simulator.................................................................................................................... 884 Creating a Project File.................................................................................................................................................. 885 Creating a New Project File ...................................................................................................................................... 885 Create Project Dialog................................................................................................................................................ 886 Opening a Project File.................................................................................................................................................. 887 Opening an Existing Project...................................................................................................................................... 887 Web Publishing................................................................................................................................................................ 889 Chapter 16 : Web Publishing........................................................................................................................................ 889 Web Publishing Overview ............................................................................................................................................ 890 Saving HTML Pages in Simulator................................................................................................................................. 891 Saving Case Information Display Contents as HTML Tables .................................................................................... 891 HTML Table Format Dialog....................................................................................................................................... 892 Saving Images as Jpegs........................................................................................................................................... 893 Editing HTML Pages .................................................................................................................................................... 894 HTML Editor.............................................................................................................................................................. 894 HTML Link Properties Dialog .................................................................................................................................... 896 HTML Image Properties Dialog................................................................................................................................. 897 Publishing Pages to a Web Server............................................................................................................................... 898 Publish to Web Dialog............................................................................................................................................... 898 Defining New Web Attachments ............................................................................................................................... 900 Web Publishing Status.............................................................................................................................................. 901 Tutorials ........................................................................................................................................................................... 903 Chapter 17 : Tutorials................................................................................................................................................... 903 Creating a New Case................................................................................................................................................... 903 Tutorial: Creating a New Case Tutorial: Inserting a Bus Tutorial: Saving the Case Tutorial: Inserting a Generator Page 1 of 13 ........................................................................................................ 903 Page 3 of 13 ........................................................................................................ 906 Page 5 of 13 ..................................................................................... 909 Page 7 of 13.................................................... 914 Page 2 of 13 .................................................................................................................. 904 Page 4 of 13................................................................................................................ 908 Page 6 of 13............................................................................................ 912
Tutorial: Entering a Second Bus with Load Tutorial: Inserting a Transmission Line
Tutorial: Inserting a Line Flow Pie Chart on a Transmission Line
xix
Table of Contents
Tutorial: Inserting Circuit Breakers Tutorial: Inserting a Transformer Tutorial: Inserting a Switched Shunt Tutorial: Solving the Case Tutorial: Adding a New Area Starting with an Existing Case
Page 8 of 13 .................................................................................................. 916 Page 9 of 13..................................................................................................... 917 Page 10 of 13.............................................................................................. 920 Page 11 of 13.................................................................................. 922
Tutorial: Inserting Text, Bus and Line Fields
Page 12 of 13.............................................................................................................. 925 Page 13 of 13.......................................................................................................... 926 Page 1 of 15......................................................................................................... 928
Starting with an Existing Case...................................................................................................................................... 928 Tutorial: Loading an Existing Power Flow File Page 2 of 15..................................................................................... 929 Tutorial: Case Information Displays Page 3 of 15..................................................................................................... 930 Tutorial: Solving the Case Page 4 of 15.................................................................................................................... 931 Tutorial: Building Onelines Page 5 of 15................................................................................................................... 932 Tutorial: Entering a Bus Page 6 of 15....................................................................................................................... 933 Tutorial: Automatic Line Insertion Page 7 of 15......................................................................................................... 934 Panning and Zooming Page 8 of 15.......................................................................................................................... 935 Tutorial: Adding Background Page 9 of 15................................................................................................................ 936 Tutorial: Simulating the Case Page 10 of 15............................................................................................................. 937 Tutorial: Run-time Object Dialogs Page 11 of 15...................................................................................................... 938 Oneline Local Menu Page 12 of 15......................................................................................................................... 939 Tutorial: Area Page 13 of 15 ..................................................................................................................................... 940 Limit Violations Page 14 of 15............................................................................................................................... 941 Page 15 of 15 ................................................................................................... 942 Other Case Information Displays Tutorial: Solving an OPF
OPF.............................................................................................................................................................................. 943 Page 1 of 6.................................................................................................................. 943 Page 2 of 6................................................................................................... 944 Page 3 of 6 .............................................................................................. 945 Page 5 of 6...................................................................... 947 Page 4 of 6........................................................................................................ 946 Page 6 of 6......................................................................................... 948 Tutorial: OPF Three Bus Example Tutorial: OPF Line Limit Enforcement Tutorial: OPF LMP Explanation
Tutorial: OPF Marginal Cost of Enforcing Constraints Tutorial: OPF Unenforceable Constraints
Contingency Analysis................................................................................................................................................... 949 Tutorial: Contingency Analysis..................................................................................................................................... 949 Index ................................................................................................................................................................................ 951
xx
Getting Started With PowerWorld Chapter 1: Getting Started With PowerWorld
This chapter provides the essential information you need to start using PowerWorld Simulator. The following material is included: About this Manual Introduction to PowerWorld Simulator Introduction to Simulator Add-on Tools Whats New in Version 11.0 PowerWorld Interface Toolbars
PowerWorld Simulator version 11 Manual
About this Manual
PowerWorld Simulator includes comprehensive, context-sensitive on-line help in addition to this manual. Using the on-line help is strongly recommended, since it provides features not available in a printed manual, such as the ability to jump to another topic. Furthermore, the on-line help is likely to be the more up-to-date reference as program updates are issued.
Getting Started With PowerWorld
Introduction to PowerWorld Simulator
PowerWorld Simulator (Simulator) is a power system simulation package designed from the ground up to be userfriendly and highly interactive. Simulator has the power for serious engineering analysis, but it is also so interactive and graphical that it can be used to explain power system operations to non-technical audiences. With Version 11.0 weve made Simulator more powerful, more visual, and easier to use. Simulator consists of a number of integrated products. At its core is a comprehensive, robust Power Flow Solution engine capable of efficiently solving systems of up to 100,000 buses. This makes Simulator quite useful as a standalone power flow analysis package. Unlike other commercially available power flow packages, however, Simulator allows the user to visualize the system through the use of full-color animated oneline diagrams complete with zooming and panning capability. System models can be either modified on the fly or built from scratch using Simulators fullfeatured graphical case editor. Transmission lines can be switched in (or out) of service, new transmission or generation can be added, and new transactions can be established, all with a few mouse clicks. Simulators extensive use of graphics and animation greatly increases the users understanding of system characteristics, problems, and constraints, as well as of how to remedy them. The base package of Simulator is capable of solving power systems comprised of up to 100,000 buses. The base package also contains all the tools necessary to perform integrated economic dispatch, area transaction economic analysis, power transfer distribution factor (PTDF) computation, short circuit analysis, and contingency analysis. All of the above features and tools are easily accessible through a consistent and colorful visual interface. These features are so well integrated that you will be up and running within minutes of installation. In addition to the features of the base Simulator package, various add-on tools are available. Please see Introduction to Simulator Add-On Tools for more information.
PowerWorld Simulator version 11 Manual
Introduction to Simulator Add-On Tools
In addition to the features of the base Simulator package, various add-on tools are available. A brief introduction to each follows: Voltage Adequacy and Stability Tool (PVQV) The purpose of the PVQV add-on is to allow the user to analyze the voltage stability characteristics of a system. After the PVQV simulation is complete, the user can graph various system parameters. For more information, see the PVQV Overview. Optimal Power Flow Tool (OPF) The purpose of an OPF is to minimize an objective (or cost) f unction . In Simulator OPF the Linear Programming OPF algorithm (LP OPF) determines the optimal solution by iterating between solving a standard power flow and solving a linear program to change the system controls thereby removing any limit violations. For more information see the OPF Overview. Security Constrained Optimal Power Flow Tool (SCOPF) The OPF tool minimizes an objective function (usually total operation cost) by changing different system controls while meeting power balance constraints and enforcing base case operating limits. The SCOPF tool takes it one step further by considering contingencies that may arise during system operation and ensuring that in addition to minimizing the objective function, no unmanageable contingency violations occur. For more information see the SCOPF Overview. Available Transfer Capability Analysis Tool (ATC) ATC analysis determines the maximum MW transfer possible between two parts of a power system without violating any limits. For more information see the ATC Analysis Overview. PowerWorld Simulator Automation Server (SimAuto) SimAuto provides PowerWorld customers the ability to access PowerWorld Simulator functionality within a program written externally by the user. The Simulator Automation Server acts as a COM object, which can be accessed from various programming languages that have COM compatibility. Examples of programming tools with COM compatibility are Borland Delphi, Microsoft Visual C++, Microsoft Visual Basic, and Matlab (among others). For more information on SimAuto, see the SimAuto Overview.
Getting Started With PowerWorld
What's New in Version 11.0
Simulator Version 11.0 boasts a number of major new features as well as a host of smaller enhancements designed to improve the performance and convenience of the package. Simulators major new features include: Graphical User Interface Changes Updated the look and feel of Simulator to match the latest platforms. Support of multi-monitor displays so that your onelines can be spread across your screens. New optional "free-floating windows" mode. Ability to use keyboard shortcuts to open oneline diagrams or AUX files at a single key stroke. More options for how log messages are generator so that you may format color and whether names/kv, numbers, or both are used.
New Oneline Diagram Features Unlimited Drawing Undo Feature Added more abilities to the Select by Criteria dialog so that the c riteria may be based off advanced filters in addition to area, zone, layers, and voltage. Support for view 3-dimensional oneline diagrams. The speed of rendering a large diagram has been greatly enhanced making the display of very large diagrams possible. This includes a particularly large improvement for selected items. Ability to resize and rotate oneline objects easily with your mouse. Great enhancements for quickly formating your diagrams. Added Dynamic Formatting of oneline objects and case information displays based on the system information. Added the ability to specify with individual pie charts whether they show MW, MVar, MVA, PTDF, Amp, or Max Contingency loading. You may then place different pie charts on the same transmission line. Added more c olor options for pie charts based on what field they are showing. Added ability to use special pie charts to highlight out-of-service transmission lines. Added Translucent Image Support. Added ability to specify whether a branch is "normally open". You may then color circuit breakers differently based on whether they are normally open or not. Added ability to optionally hide the circuit breakers on load, shunt and generator objects. Emphasis of oneline objects using alpha-blending. Added the ability to specify oneline options and contour information with a saved view. New Line Gauge objects Added the ability to embed a oneline inside of another oneline. Made numerous options for how a substation object is displayed. Enhanced the formatting of multiple selected objects so that you can change the field, rotation angle, and other object characteristics. Enhanced the default drawing values so that areas, zones, super areas and substations have their own settings. This includes the ability to specify the default fields which should appear around the objects as they are drawn also. Added the ability to create contour color maps which map by value directly instead of going through the percentage mapping between Maximum and Minimum values first. This is a new option under the Option> to specify whether to "Show Field Suffixes". If you uncheck this option, then the units which appear on most fields will be removed. Using this in conjunction with the "Include Field Labels" option is encouraged.
Time Step Simulation for running multi-hour simulations Added a completely new tool for specifying the variation of values over time to create a time step simulation. This can be done to model load changes, generation changes, line status changes, or really any value which
PowerWorld Simulator version 11 Manual
varies over time. You may then specify which values to track over time and these will be stored for use in plotting after the time step simulation is run. Geographic Information System Support Added to the PowerWorld Library of Borders to include Borders for the entire World. Added a new map projection for use with borders outside of North America (Mercator projection). Support for reading GIS ESRI Shapefiles. Added ability to split and merge background lines. Added ability to convert a background line into a transmission line, substation, or bus for use with GIS data you may read. Added specification of a latitude/longitude coordinate with Bus and Substation objects.
New Data and Features Ability to specify that a specific AUX file be read at the end of reading any power system case. This can be used to store default options you'd like applied to all cases. Increased the number of custom floating point numbers and strings from 3 to 5. Made the custom floating point numbers double precision. Utilize Model Expression inside of an object's custom expression. Create a Model Filter which consists of other Model Filters and/or Model Conditions. Modified the Line Impedance Calculator to use the long-line model. Added ability to retain unlinked injection group elements and interface elements when reading them from an AUX file so that you may better determine what has changed in your case. Added storage of the Case Summary Information and the case description to the Auxiliary File format. Added ability to scale by owner. Add the ability to specify Bus Group Calculated Fields. Areas, Substations, and Zones can now be left as empty. This allows you to create them first as empty and then assign their contents. Modified the storage and setting of the "metered end" of a transmission branch. Previously when looking at this value in a case information display it would only appear for area-to-area tie-lines. This has been changed so that the value will always appear, but it will be shown as grayed out unless it is either an area or zone tie-line. Added a memo tab to most of the object dialogs in Simulator. These memos can be used throughout to document your case in greater detail.
New Interface Dialogs Modified the Injection Group and Interface Case Information displays so you could more easily see what the elements of the aggregations are. Greatly enhanced the auto-insert injection groups method so that they may generated by Area, Zone, Super Area, Owners, or a selection. Added a tool to generate a list of branches which if taken out-of-service will split your system into islands. Tool will also give you a list of buses that are islanded by this action. Two new case information displays have been added which show a list of all area-area tie-lines and all zonezone tie-lines in an entire case. Added option right-mouse button local menu option on the interfaces case information displays for automatically creating reverse-direction interfaces from the selected interfaces.
Power Flow Modifications Added the ability to treat continuous shunts as PV buses. Nomograms can now be defined that exist in all four quadrants. Enhanced the angle-smoothing routine so that it works on any series of transmission lines which are closed in together. Previously it would only operate when closing in a single line. Added ability to specify the minimum per unit voltage for which constant power loads are allowed. When a bus voltage drops below this threshold the bus will gradually change into a constant impedance load as it approaches zero per unit voltage.
Getting Started With PowerWorld
Added log messages notifying the user when the impedance of a branch was changed due to the impedance correction tables.
Contingency Analysis Changes New ways to visualize and export your contingency results. New contingency actions for opening/closing a 3-winding transformer. More contingency actions for Injection Groups, DC Lines, and Phase Shifters. Added contingency action for specifying the generator or switched shunt setpoint voltage. Ability to ramp an injection group up or down using "Merit Order" dispatch. Specify whether and how a generators MW output responds in the post-contingency solution. Modified the use of Model Criteria used in conjunction with contingency blocks. Simulator will now perform an AND if a model criteria is specified at bother contingency block level and the individual actions inside the block. Modified the Combined Tables in Contingency analysis so that it also included columns for Contingency Owner, Area, and Zone when they are shown in the Contingency Violation and Contingency Definition Tables. Added a new SUBDATA section "CTGElementAppend" to the objecttypes Contingency, CTGElementBlock, GlobalContingencyActions, and PostPowerFlowActions. Actions inside these sections will be appended to a definition instead of replacing the actions presently specified.
ATC Modifications Added ability to filter based on PTDF value separately from the OTDF. Increased the Maximum number of scenarios for each object type to 1024.
PVQV Modifications Completely updated the monitoring used in the QV Curve Tool to allow monitoring throughout the entire system instead of only the terminal bus. This monitoring is the same as the PV tool now. Added QV -specific solution options. Modified the PV Curve tool to optionally use merit-order based ramping of the generation or load in an injection group. Added ability to track more quantities in the PV and QV tools.
OPF and SCOPF Enhancements Greatly enhanced the speed of the linear program solution on large power system cases. Added the ability to dispatch two-terminal DC transmission lines in the OPF and SCOPF algorithms. Great improvement of the handling of phase-shifting transformers inside the DC optimal power flow. A better coordination of the phase-shifters can improve or help insure convergence. Great improvement of the dispatch of Area-To-Area MW Transaction Controls to better handle situations where they conflict with one another.
PowerWorld Simulator version 11 Manual
Help
On-line help is available in PowerWorld Simulator via the Help main menu item, by clicking the Help toolbar button, or by pressing the F1 key on many dialogs and displays. Context-sensitive help is available on the oneline diagrams. To obtain object specific help, position the mouse over the object in question on the oneline and press the F1 key. Sample power flow cases and other information are available at the PowerWorld web site: http://www.powerworld.com/ Contact technical support at support@powerworld.com for answers to your questions regarding any PowerWorld product. Or call us at (217) 384-6330. PowerWorld Corporation 2001 S. First Street Suite 203 Champaign, IL 61820
Getting Started With PowerWorld
PowerWorld Interface Windows Basics
Simulator 11.0 runs under Windows 95/98/2000/Me/XP and NT 3.5 and later operating systems. Since much of the interaction between Simulator and the user is accomplished by using the mouse, we have designed the interface to obey consistent conventions for mouse usage. In general, the left- mouse button is used to affect some sort of immediate change or control over a power system element, while the right mouse button is used to gain more information about a power system element or to view a list of available options. More details on mouse usage are provided throughout this manual.
PowerWorld Simulator version 11 Manual
PowerWorld Simulator: Getting Started
The key to using Simulator is to recognize that it has two distinct modes Edit Mode and Run Mode. The Edit Mode is used to construct new simulation cases or to modify existing cases, while the Run Mode is used to perform the actual power system simulation. You can easily switch between the modes using the Edit Mode and Run Mode buttons on the Program Toolbar. If you are new to Simulator and seek a quick means of familiarizing yourself with it, we recommend starting with the tutorials; see Creating a New Case or Starting with an Existing Case Sample cases are provided with the software in the "Sample Cases" directory. If youre interested in trial-and-error learning, you may wish to open one of the sample cases and start learning.
10
Getting Started With PowerWorld
Edit Mode Introduction
The Edit Mode is used to create a new case or to modify existing cases. To switch to Edit Mode, click on the Edit Mode button on the Program Toolbar, or choose File > Switch to Edit Mode from the file menu. Here is a sampling of things you can do in Edit Mode: Create a new case; see New Case for details. Create a new oneline diagram; see New Oneline for details. Add new components graphically to an existing case; see Insert Menu for details. Modify the appearance of the oneline objects; see Format Menu for details. View and modify a case using non-graphical lists displays; see Case Information Displays for details. Equivalence a case; see Equivalencing for details. Append a subsystem to an existing case; see Appending a Case for details. For more details on the Edit Mode please see Edit Mode Overview.
11
PowerWorld Simulator version 11 Manual
Run Mode Introduction
The Run Mode is used to solve a single Power Flow Solution, run one of the available load flow tools, or run a timedomain simulation of the power system. To access the Run Mode, click on the Run Mode button on the Program Toolbar, or choose File > Switch to Run Mode from the file menu. The key menu associated with the Run Mode is the Simulation menu. This menu allows you to perform a single Power Flow Solution (however, it is quicker to use the toolbar). Other key components of the Run Mode include: The oneline diagrams, which allow you to view the case graphically. See Oneline Diagram Overview for details. The Case Information Displays, which allow you to view the entire power system case using list displays. See Case Information Displays for details. Dialogs to change the simulation options and the Power Flow Solution. See Simulation Options for details. Scaling to allow easy variation in the load, shunts, and generation at any number of buses. See Scaling for details. Contouring, which shows a color contour representing the variation in any power system parameter across a system. See Contouring for details. Transfer distribution factor calculations. See Power Transfer Distribution Factors for details. Perform a fault analysis. See Fault Analysis for details. Run Transfer Capability studies. Perform an Optimal Power Flow (OPF) or Security Constrained Optimal Power Flow (SCOPF) analysis. Generate PV and QV curves.
12
Getting Started With PowerWorld
Script Mode Introduction
The Script Mode is used to access the Script Command window. Simulator scripting allows a method of grouping multiple commands for sequential processing by Simulator. From the Script Command Execution window, the user can manually enter script commands for processing, or load an auxiliary file containing multiple script commands and data modification commands. Some features in Simulator are available exclusively in either RUN mode or EDIT mode. This functionality is preserved in the script language, but with the addition of a submode feature. Submodes determine which script commands can be called. Only those commands available to the current submode can be executed. You will always be in one of the submodes when executing a script. If the Script Command Execution Dialog is opened from Edit Mode, Simulator defaults to the EDIT, CASE submode. If the Script Command Execution Dialog is opened from Run Mode (or when a script is initially started), Simulator defaults to the RUN, POWERFLOW submode. To switch submodes, use the EnterMode (mode or submode) script command. The following list includes the submodes available to each of the Simulator modes. Click on the links below to see the actions available to each mode and/or submode. Edit Mode Case Submode Run Mode PowerFlow Submode Contingency Submode ATC Submode Fault Submode PV Submode QV Submode There are also a number of general script actions that can be executed in any of the submodes. See Script General Actions for more details.
13
PowerWorld Simulator version 11 Manual
Message Log
The Message Log displays detailed results of each Pow er Flow Solution, chronicling the solution process iteration by iteration. It also reports messages raised by Simulator in performing various operations, such as opening or validating a case. The Message Log can be helpful when you run into problems solving a particular simulation case. The Message Log is not used with Viewer. To display the Message Log, click on Log on the Program Toolbar. Right-clicking on the Message Log displays its local menu. To change the font characteristics of the log, select Change Font. To suppress or change color of certain messages associated with the power flow case select either Suppress Messages or Color Messages and then the desired message whose characteristics want to change. To print a highlighted section of or clear the log, select either Print Selection or Clear . You can find a certain text by clicking on Find, and then entering the text in the dialog displayed. Also, you can highlight all the text in the log, or inversely unselect all the highlighted text by clicking on Select All, or Unselect All, respectively. To print or copy the contents to the Windows clipboard of a highlighted section of the message log, select Print Selection or Copy Selection to Clipboard. You can also clear the contents of the log by selecting Clear . Lastly, you will find some log options available, such as Change Maximum Lines, Disable Logging and Save Log to File options which allow automatically saving the log to a file during load flow analysis.
14
Getting Started With PowerWorld
Web Publishing
Simulator provides tools for creating presentations of data and diagrams produced using the application for display on the world-wide web. These tools include The ability to save case information display contents as HTML code. The ability to save oneline diagrams and strip charts as jpeg files. See Saving Images as Jpegs for more information. A basic HTML editor that can import HTML code written using other applications. A mechanism for uploading your HTML documents to your web server. See Publish to Web for details. Consult the chapter on Web Publishing for more information on how to publish your Simulator data on-line.
15
PowerWorld Simulator version 11 Manual
Memo Display
The Memo page is now available on many dialogs and displays in Simulator. The purpose of the memo display is to allow the user to add their own custom information and comments to data and objects in the load flow case. Simply switch to the Memo page on a display and start typing in the memo box. The information added to these memo pages is stored with the objects in the load flow case.
16
Getting Started With PowerWorld
Status Bar
The Status Bar is displayed across the bottom of the PowerWorld Simulator window. The left- most field of the status bar displays the current Simulator mode (Edit or Run). The remaining fields vary depending on which mode of operation Simulator is currently in. The status bar displays Tool Tips when the cursor is positioned over a toolbar button or menu item. The tool tip is also shown next to the cursor after a short time delay. To change the display of tool tips, see Customizing the Toolbars. Edit Mode The Edit Mode status bar displays the Screen Coordinates of the cursor when positioned over a oneline diagram.
Edit Mode Status Bar Run Mode The Left side of the Run Mode status bar displays simulation status ("Paused/Stopped" or "Running"), AC or DC depending on solution options and the Difference Flows status ("Current Case", "Base Case", or "Difference Case").
Run Mode Status Bar (Left Side)
17
PowerWorld Simulator version 11 Manual
Toolbars Using the Toolbars
Simulator 11.0 makes extensive use of toolbars for easy access to its many features. You can move and size these toolbars according to your preferences. The toolbars house several controls, each of which can be activated with a single mouse click. Simulator provides several customizable toolbars that group commonly used functionality. Many of these toolbars are displayed by default, with certain toolbars available only in Edit mode or Run mode respectively. To display or hide toolbars select the Window > Toolbars menu option or right-click in the toolbar docking area near the top of the oneline diagram. The Toolbars available in Simulator are: Main Menu Toolbar File Toolbar Program Toolbar Options/Info Toolbar Zoom Toolbar Format Toolbar Edit Toolbar Case Information Toolbar Insert Toolbar Pie Chart Options Toolbar Animated Flow Options Toolbar Contour Options Toolbar Solution Options Toolbar Thumbnail View Options Toolbar Oneline Options Toolbar Run Mode Toolbar Time Step Simulation Toolbar
18
Getting Started With PowerWorld
Main Menu Toolbar
The Main Menu toolbar provides access to the main menus of the program, such as File, Edit, Insert, Windows, and Help. The default items displayed on the Main Menu vary based whether you are in Edit mode or Run mode. The displayed Main Menu items also depend on which PowerWorld Simulator Add-on Tools are installed. This toolbar is always visible, but it can be customized just like any other toolbar in Simulator. The drop-down menus can also be customized to add additional options or remove the default options.
19
PowerWorld Simulator version 11 Manual
File Toolbar
The File Toolbar provides access to operating system activities such as saving a oneline diagram or case model to disk, printing a oneline display to a printer, or loading a case or oneline from disk. This toolbar also offers access to the on-line help system and to PowerWorlds case validation tool
This toolbar contains the following default buttons, in order from left to right: Open Case Open Oneline Save Case Save Oneline New Case New Oneline Load Auxiliary File Validate Case Print Window Help
20
Getting Started With PowerWorld
Program Toolbar
The Program Toolbar gives you the ability to switch between the programs Edit and Run Modes and to control various aspects of the Power Flow Solution.
The options available on the program toolbar include: Abort Terminates the current Power Flow Solution. If the application is performing a timed simulation, pressing the abort button will pause the simulation. See PowerWorld Simulation Control for more details. Edit Mode Switches the program to Edit Mode, which can be used to build a new case or to modify an existing one. Run Mode Switches the program to Run Mode, which can be used to perform a single Power Flow Solution or a timed simulation with animation. Script Mode Opens the Script dialog, which can be used to call script commands or open auxiliary files containing script commands and data modifications. Log Toggles the display of the message log window. The log window shows what is going on with the Power Flow Solution process and may prove useful when you are trying to track down a problem with a non-converging model. Single Solution Full Newton (Run Mode only) Performs a single solution of the power flow equations, as opposed to a timed simulation. The Single Solution button allows you to use Simulator as a standalone power flow.
21
PowerWorld Simulator version 11 Manual
Edit Toolbar
The Edit Toolbar (Edit mode only) links to several case edit tools. You can cut or copy single objects on the oneline diagram and paste them into the same or another diagram. You can perform the same operations with groups of elements that have been identified through either the Select By Criteria or the Selection Rectangle tools.
This toolbar contains the following default buttons, in order from left to right: Cut Copy Paste Select by Criteria Rectangular Selector
22
Getting Started With PowerWorld
Insert Toolbar
The Insert Toolbar (Edit mode only) contains numerous buttons that allow you to add drawing objects to the current oneline diagram. The buttons on this toolbar provide access to most of the activities av ailable from the Insert menu.
23
PowerWorld Simulator version 11 Manual
Format Toolbar
The Format Toolbar (Edit mode only) allows you to control such display object attributes as font, color, line styles, zoom-dependent visibility, and display layer level. This toolbar also enables you to set default values for various drawing parameters and to reset the default values when necessary. The Format Toolbar provides access to most of the activities available from the Format branch of the main menu.
This toolbar contains the following default buttons, in order from left to right: Font Line/Fill Levels/Layers Display/Zoom Dialog Send to Back Bring to Front
24
Getting Started With PowerWorld
Case Information Toolbar
The Case Information Toolbar provides easy access to many Case Information Display options for formatting and customizing a list display.
Options Invokes a drop down menu similar to the Case Information Display options dialog. See Configuring the Case Information Displays for more details. Copy All The Copy All menu option copies the entire record set contained in the case information display to the Windows clipboard, from which it can be copied into other programs such as Excel for further analysis. See Copying Simulator Data to and from Other Applications for more details. Copy Selection The Copy Selection menu option copies the records selected in the case information display to the Windows clipboard, from which the selection can be copied into other programs such as Microsoft Excel for further analysis. See Copying Simulator Data to and from Other Applications for more details. Paste Select Paste from the local menu to copy a record set from the Windows clipboard into the case information display. See Copying Simulator Data to and from Other Applications for more details. Find Use the Find local menu option to retrieve a record pertaining to a particular element. Choosing Find from toolbar opens the Find Dialog Box, which is used to find records pertaining to an element identified by either number or name. Search Invokes the Search for Text dialog; allows you to search for specific text in a case information display. Show Dialog Selecting the Show Dialog option will invoke a dialog box containing more detailed information and settings regarding the corresponding system object. For example, clicking Show Dialog while a Bus Case Information Display is the active window opens the Bus Information Dialog. Display/Column Options The contents and format of the information display can be controlled using the Case Information Display Dialog. See Configuring the Case Information Displays for more details. Use Area/Zone/Owner Filters Filters displayed records by selections made on the Area/Zone/Owner Filters display. Set Area/Zone/Owner Filters Opens the Area/Zone/Owner filter display for setting the areas, zones or owners for which the filter should apply. Advanced Filter Allows the user to custom filter the information in the display based on desired criteria. See Advanced Filtering for more information. Advanced Sort Allows the user to custom sort the information in the display based on desired criteria. See Case Information Display: Sorting Records for more information. Refresh Display Select this option to update the currently displayed data to match the present state of the system. Get Column Metrics This option allows you to compute the metrics for the selected column. Choosing Get Column Metrics from the local menu will bring the Grid Metrics Dialog. This option is only available for columns whose content is numeric. Auto Size all Column Widths
25
PowerWorld Simulator version 11 Manual
Constrains all field widths to contain the widest data elements in each column. Increase/Decrease Decimals Adjusts the number of displayed decimal places for all cells in the selected column in a case information display.
26
Getting Started With PowerWorld
Zoom Toolbar
To display large detailed power systems, Simulators onelines possess zooming and panning capabilities. The Zoom Toolbar enables you to prescribe a zoom level either by directly specifying a zoom value or by selecting a rectangular region of the diagram on which to focus. In addition, this toolbar enables you to save a view location, or recall a previously saved view location. This toolbar also links to a dialog box from which you can select a bus on which to center the display. See Zooming and Panning for more information.
This toolbar contains the following default buttons, in order from left to right: Zoom Area Zoom In Zoom Out Present Zoom Level Show Full Oneline Find Object on Oneline Save Oneline Views Show Screen Layers Display
27
PowerWorld Simulator version 11 Manual
Options/Info Toolbar
The Options/Info Toolbar provides quick access to Simulators many information displays and option settings. Use this toolbar to set simulation and solution options, define area/zone/owner filters, perform a Single Power Flow Solution, generate quick power flow lists and the bus view displays, and to switch to other open oneline diagrams.
This toolbar contains the following default buttons, in order from left to right: Case/Simulation Options Oneline Options Default Drawing Options Show Area/Zone/Owner Filters Display Dynamic Formatting for Case Info and All views and Onelines Dynamic Formatting for Active Oneline Display Quick Powerflow List Display Busview Display Substation View Toggle Onelines
28
Getting Started With PowerWorld
Run Mode Toolbar
The Run Mode toolbar offers access to various Run Mode activities. It features VCR-like controls for starting, resetting, and pausing the simulation. It also links to Run Mode tools such as contouring, difference flows, and fault analysis.
This toolbar contains the following default buttons, in order from left to right: Play Pause Contouring Difference Flows Fault Analysis
29
PowerWorld Simulator version 11 Manual
Solution Options Toolbar
The Solution Options Toolbar provides access to most of the solution options contained in the Solution Options dialog in an individual manner through menu commands.
This toolbar contains the following default buttons, in order from left to right: Open the Solution Options Enable/Disable Using DC Approximation Solution Tolerance Maximum Solution Iterations Enable/Disable Only One Iteration Enable/Disable Enforcing Generator MW Limits Enable/Disable Automatic Generation Control (ACE) Enable/Disable Generator MVAR Checking Enable/Disable Switched Shunt Control Enable/Disable Transformer LTC Control Enable/Disable Phase Shifter Control Enable/Disable Balancing Parallel LTC Taps Enable/Disable Checking Generator MVAR Immediately Maximum Outer Control Loop Iterations
30
Getting Started With PowerWorld
Animated Flows Options Toolbar
The Animated Flows Options Toolbar provides access to most of the solution options contained in the Animated Flows Options dialog in an individual manner through menu commands.
Animation Options Invokes a drop down menu representative of the Animated Flows Options dialog. Show Determines whether power flows are animated on the onelines. If this option is not checked, then no flow symbols appear on the oneline. Flow Visualization Type Animated flows on onelines may depict either actual power flows or power transfer distribution factors, depending on what you choose here. You can also now choose to animate both the MW and MVAR flows or the MW and PTDF flows simultaneously. Animated Flow Density Determines the relative density of the animated flows on the devices. Increasing this value causes Simulator to display a greater number of flow symbols per unit distance on the oneline. This value may range from 1 to 999. Animated Flow Size Determines the relative size of the animated flows on the devices. Increasing this number increases the size of the flow symbols. This field may range from 1 to 999. Automatically Set Size, Density, and Parameters for this oneline Simulator detects the current zoom level and object parameters of the selected oneline diagram, and automatically adjusts the animation settings in an attempt to optimize the animation quality. Animate Flows This option determines whether or not the flow arrows are mobile or stationary on the oneline diagram. If the button is depressed, the flow arrows are mobile.. Animate Size If depressed, the size of the animation symbols will vary to represent the quantity of flow on the element (respective of the Animation Parameter.) Otherwise, the symbol size will be the same on all devices regardless of the quantity represented. Scale Speed of Flows If depressed, the arrows flow at a speed proportional to the represented quantity. If not depressed, all arrows move at the same speed.
31
PowerWorld Simulator version 11 Manual
Pie Chart/Gauge Options Toolbar
The Pie Chart Options Toolbar provides access to most of the solution options contained in the Pie Charts Options dialog in an individual manner through menu commands.
This toolbar contains the following default buttons, in order from left to right: Open the Pie Chart Options Type of value represented Percentage at which Text Percentage Value is Displayed in the Pie Chart Normal Level Size Scaling Factor Normal Level Color Warning Level Percentage Warning Level Size Scaling Factor Warning Level Color Emergency Level Percentage Emergency Level Size Scaling Factor Emergency Level Color
32
Getting Started With PowerWorld
Thumbnail View Options Toolbar
The Thumbnail View Options Toolbar provides access to most of the solution options contained in the Thumbnail View Options dialog in an individual manner through menu commands.
This toolbar contains the following default buttons, in order from left to right: Open the Thumbnail Options Location of Thumbnail View Size of Thumbnail View, as a percentage of the window size Zoom out multiplier Enable/Disable Using the Same Background as the main window Background Color, if not the same as the main window Percent Transparent
33
PowerWorld Simulator version 11 Manual
Contouring Options Toolbar
The Contouring Options Toolbar provides access to most of the solution options contained in the Contour Type Options dialog in an individual manner through menu commands.
This toolbar contains the following default buttons, in order from left to right: Open the Contour Options Recalculate the current contour Remove the current contour Maximum Value Break High Value Nominal Value Break Low Value Minimum Value Ignore Above Maximum Ignore Below Minimum Use Absolute Values Reverse Colors in Color Map Brightness Color Map Selection Enable/Disable Drawing Color Key Enable/Disable Continuously Update Contour Resolution Influence Region
34
Getting Started With PowerWorld
Oneline Options Toolbar
The Oneline Options Toolbar provides access to most of the solution options contained in the Oneline Options dialog in an individual manner through menu commands.
35
PowerWorld Simulator version 11 Manual
Toolbars Customization
To access the Customize Toolbar dialog, select Window > Toolbars > Customize or right-click on any toolbar and select Customize The dialog has three tabs: Toolbars, Commands and Options.
Toolbars Tab This tab sheet allows the user to: Rename a toolbar Delete a toolbar Activate or deactivate a toolbar Click the check box to activate (or deactivate) the specific toolbar. Click the New button and assign the toolbar a name. Add commands to the toolbar using the Commands tab. Click the Reset button to reset the currently highlighted toolbar in the Toolbars list box to the state it was in when Simulator was installed. A prompt appears, asking if the user really wants to reset the changes made to the toolbar. Click Yes to confirm the resetting. Add a new toolbar
Reset a toolbar
36
Getting Started With PowerWorld
Commands Tab This tab sheet allows the user to add (or remove) icons and commands to (or from) menus and toolbars. To add a command to a toolbar or menu: Select the command category in the Categories list box. The commands available appear in the Commands list box. Click on a command in the commands list box and drag it to an existing menu or toolbar. An I-beam appears when the cursor is placed over a valid position to drop the command. Release the mouse button at the position you want the command inserted. A small button appears at the tip of the mouse pointer when you drag a command. A bold X below the pointer means that the command cannot be dropped at the current cursor position. The bold X changes to a + sign when the mouse moves over a toolbar or menu. Placing the cursor over a drop-down menu item opens the associated menu. You may then drag and drop the command at the desired location in the menu. Commands can be placed in menus or tool bars. If you created you own toolbar you can populate it with your own commands/icons. Click on the menu name, menu entry, or toolbar icon you want to remove. Next, drag the item off of all toolbars and menus. Release the mouse button when the + symbol below the mouse pointer changes to a bold X.
Notes:
To remove a menu, command or toolbar icon:
37
PowerWorld Simulator version 11 Manual
Options Tab This tab sheet allows the user to set general environment settings. Menus show recently used commands first Check this box if you want the menus to show your recently used command first. Show full menus after a short delay Check this box if you want the full menus be shown after a short delay. This option is only active if the preceding option is checked Reset my usage data Click this button to reset the usage data, which includes the information about the recently used commands. Large icons Check this box to use larger versions of the icons, instead of the standard size icons. Show ToolTips on toolbars Check this box to display a popup ToolTip when the mouse pointer is placed over an icon in any of the icon toolbars. The popup contains a short description of the icon function, as well as the associated keyboard shortcut, if one has been assigned. Show shortcut keys in ToolTips Check this box to have the shortcut displayed in the ToolTip. Menu animations Animation options include (None), Random, Slide and Unfold.
38
Using Oneline Diagrams Chapter 2: Using Oneline Diagrams
Simulator has been designed to be both highly graphical and interactive. The key to making effective use of Simulator lies in understanding the oneline diagrams. This chapter provides essential information on how to use and customize onelines. The following material is included: Oneline Diagram Overview Oneline Tools and Options Printing Oneline Diagrams Relationship Between Display Objects and the Power System Model GIS Tools
39
PowerWorld Simulator version 11 Manual
Oneline Diagram Overview
The purpose of the oneline diagram is to show information about the power system graphically. Such displays are called oneline diagrams (onelines) because the actual three-phase power system components are represented using a single line. Simulator onelines "come alive" via: Animation Contouring Zooming and panning capability and Conditional display of objects Additionally, a key aspect of Simulator is the ease with which it allows you to examine and modify many of the objects shown on the oneline diagram. You may open any number of oneline diagrams, including multiple copies of the same oneline.
40
Using Oneline Diagrams
Relationship Between Display Objects and the Power System Model
Display Object: An item shown on a oneline diagram. Display objects typically have an associated model object. Examples include buses, transmission lines, transformers, generators and loads. Display objects not associated with a model object are called unlinked objects. Model Object: A power system element contained in a case. A key strength of the Simulator is its ability to allow users to manipulate a power system model graphically. This capability greatly simplifies the work involved in developing or maintaining a power system case for both novice and advanced users. However, it is important to keep in mind the distinction between the display objects shown on the onelines and the actual power system model, consisting of model objects. A key concept is that any number of display objects, including none at all, can be associated with a single model element. Simulator uses a bus-oriented model. In other words, the model objects are either the buses themselves, objects that are radially attached to a bus (i.e., loads, generators and switched shunts), or objects that join two buses (i.e., transmission lines, transformers or dc lines). As long as there is a one-to-one mapping between display objects and model objects, the distinction between the two could be made entirely transparent to the user. It is reasonable, and often quite useful, to use more than one display object to represent a single model object. For example, by using the Conditional display of objects feature, two bus display objects could be used on a single oneline to represent the same bus. One bus might be visible over a particular zoom range, while another, with perhaps a different size/thickness, is visible over another range. Alternatively, the same bus could be represented using display objects drawn on separate onelines. An ambiguity arises when the user uses the Cut command to delete an object. Is he or she deleting just the Display Object or both the Display Object and the Model Object? To alleviate the problem, Simulator prompts you when you are deleting a display object with an associated model object to delete both the Display Object and its associated model object record, delete just the display object, or cancel the delete. In addition, there is no requirement that model objects have a corresponding display object. Thus, you could use the oneline diagram to show just a fraction of the total system buses and other devices. You can use the Case Information menu to view the model objects directly regardless of whether or not they are shown on a oneline.
41
PowerWorld Simulator version 11 Manual
Oneline Tools and Options Oneline Local Menu
The local menu provides access to a number of options and tools directly from the oneline. To display the local menu, position the cursor on an empty portion of the oneline then click the right mouse button. While most options are always available on the popup menu, a few options are only available on the popup menu in run mode. Find Object on Oneline (Edit and Run Modes) Displays the Find Object on Oneline tab of the Zoom, Pan, and Find Objects dialog. Oneline Display Options (Edit and Run Modes) Displays the Oneline Display Options dialog. This dialog allows you to customize the appearance of the oneline. Pan/Zoom Control (Edit and Run Modes) Displays the Zoom/Pan tab of the Zoom, Pan, and Find Objects dialog. Area Information Dialog (Edit and Run Modes) Displays the Area Information Dialog for the bus nearest the cursor when the local menu was opened Contouring (Run Mode Only) Displays the Contour Options Dialog. This dialog allows you to contour the system voltage magnitudes or angles. Difference Flows (Run Mode Only) Displays the Difference Flows Dialog. This dialog is used to compare two power system operating points. Toggle Flow Visualization (Run Mode Only) Switches the oneline's animated flows between displaying actual flows and power transfer distribution factors. Dynamic Formatting (Active Oneline) (Edit and Run Modes in Oneline Diagrams) Displays the Dynamic Formatting Dialog. This dialog is used to change the rendering of objects in oneline diagrams according to the state of the represented object in the power system. Dynamic Formatting (All Views) (Edit and Run Modes in Bus and Substation Views) Displays the Dynamic Formatting Dialog. This dialog is used to change the rendering of objects in bus and substation views according to the state of the represented object in the power system. Edit Screen Layers (Edit and Run Modes) Opens the Screen Layers case information display. Show Layer (Edit and Run Modes) Allows activation of any saved screen layer. Print Oneline (Edit and Run Modes) Sends a copy of the oneline diagram to the printer. Selecting this option has the same affect as selecting File, Print Oneline from the main menu. See Printing Oneline Diagrams for more information. Copy Image to Clipboard (Edit and Run Modes) Copies the oneline file into the Windows clipboard using the Windows Metafile format (*.w mf). You can then paste the oneline into another program, such as a word processor. See Copying Onelines to Other Programs for details. Export Image to File (Edit and Run Modes) Saves a copy of the entire oneline diagram image to a file. Oneline image files can be saved in bitmap (*.BMP), Windows Metafile (*.WMF, .EMF), or JPEG format (.jpg). Toggle Full Screen (Run Mode Only) Sets the oneline diagram display window to full screen size. This option hides all toolbars and status bars. To return the window to normal, right-click on the oneline diagram and un-check the Full Screen option. Borderless (Run Mode Only) Toggle this option to hide all borders currently displayed on the diagram. Embed a Display (Run Mode Only) Clicking on this option allows you to open another oneline diagram (or the same one) and embed the new display inside the existing display. You can choose what percentage size the embedded display should be, and w here within the existing window the embedded window should be placed. Save/Edit/Delete View (Edit and Run Modes)
42
Using Oneline Diagrams
Displays the Save View Level Dialog. This dialog is used to set def ined locations on the oneline for recalling specific views from a list of saved views. Go To View (Edit and Run Modes) Allows the user to go to a specific location and zoom level on the oneline by choosing from a list of saved views. This option does nothing if no views are saved. Form Control > (Edit and Run Modes) Options on this submenu allow you to resize the window, shift the window, or close the window.
43
PowerWorld Simulator version 11 Manual
Oneline Display Options Dialog
The Oneline Display Options dialog allows you to customize the display of the oneline diagram. You can access this display by either right-clicking anywhere on an empty portion of a oneline and selecting Oneline Display Options from the resulting oneline local menu or selecting Options > Oneline Display from the main menu. This dialog houses several tabbed pages that govern various aspects of the oneline display. See Display Options, Pie Charts, Animated Flows, Thumbnail View, Grid/Highlight Unlinked Objects, Memo, Movie or Substation for information on the respective tabs.
Oneline Display Options Dialog Save Options to Case Of important note is the general option at the bottom of this dialog labeled Save Options to Case. What this allows you to do is define a set of oneline options in the dialog, and then save that definition of options in the case by giving the definition a name. Once you have named that set of options, you can recall it later by coming back to this dialog and choosing the name from the list of option set names that appears near the bottom of the dialog. You can define as many different sets of custom options as you wish. You can also use an option set saved with the case when you create a oneline view using the Save Views dialog.
44
Using Oneline Diagrams
Display Options
Oneline Display Options Dialog Display Options Tab Display Detail The Display Detail box allows you to control how much information is shown on the oneline display. There are four choices: Minimal Moderate Complete Custom Show the oneline background, branch circuit breakers, generator MW output, and load MW/MVR. Show all Minimal information, along with bus voltages and all line flow pie charts. Show all information. Selecting this option and then clicking the Set button opens the Custom Detail Dialog, which allows you to customize the oneline diagram to hide objects that do not meet your desired specifications.
Of course, in order for a certain display object to appear, it must have been placed there by the person who designed the oneline. Emphasize Specific Objects This option allows you to choose to "emphasize" desired elements on a oneline diagram. The emphasis is in the form of the emphasized elements being in full color, with de-emphasized elements being muted colors.
45
PowerWorld Simulator version 11 Manual
To choose emphasis of certain elements, first check the box labeled Do Emphasis. When you first check this box, it will open the Emphasis Filter dialog, which looks and works very similar to the Select By Criteria tool. You can choose the oneline elements you wish to emphasize, and include filtering by area, zone, voltage, and screen layer. The degree of emphasis (muting of de-emphasized elements) can be controlled by the Emphasis Amount slide bar. Background Color Select Change Background Color to select a different color for the oneline diagram background color. Select the Set as Default Background Color option to set the background color as the default for all oneline diagrams. Voltage Options Voltages may be expressed in either actual units (kV) or per-unit. Use Absolute Values for MW Line Flows If checked, this option will cause all MW flow text fields for lines to be displayed as the absolute value of the flow. Otherwise, the MW flow text fields will be positive near the source end of the line and negative near the sink end of the line. Use Absolute Values for Mvar Line Flows If checked, this option will cause all Mvar flow text fields for lines to be displayed as the absolute value of the flow. Otherwise, the Mvar flow text fields will be positive near the source end of the line and negative near the sink end of the line. Use Absolute Values for MW Interface Flows If checked, this option will cause all MW flow text fields for interfaces to be displayed as the absolute value of the flow. Otherwise, the MW flow text fields will be positive near the source end of the interface and negative near the sink end of the interface. Enable Mouse Wheel Zooming When this box is checked, zooming can be done with a mouse wheel. The default is off. Change in Generator Rotor Angle Per Refresh (degrees) Generator display objects are drawn with a dog bone rotor whose angle relative to the horizontal can be used to represent the generator internal angle. Enter a nonzero value to make use of this feature. Visualizing Out-of-Service Elements Out-of-service elements can have optional visualization settings that makes them "stand out" in relation to in-service devices on the oneline diagram. The options for out-of-service devices includes Use Dashed Lines, Draw and X Through Off-Line Generators, and Blink . Additional controls for the Blink option are available, for setting the blink interval and color. Any combination of these options can be used for out-of-service elements, although the X option only applies to out-of-service generators. Percent of Substation and Injection Group object height used by name When Substation and Injection Group objects are drawn on a oneline diagram, they can include a string inside the object displaying the name. This setting determines how big the name should appear, relative to the size of the object. Browsing Path for Oneline Diagrams This option applies when you have Oneline Links included on a oneline diagram. Rather than specify the full path and name of a oneline diagram as a oneline link, you can specify the file name only. When the link is clicked in Run Mode, Simulator will check all directories listed here, in order, to try and find the oneline file name stored with the link.
46
Using Oneline Diagrams
Pie Chart/Gauge Options
Oneline Display Options Dialog Pie Charts / Gauges Tab Show Pie Charts/Gauges in Run Mode When this option is checked, the pie charts and line gauges will be visible during Run Mode. Otherwise, they will be visible only during Edit Mode. Only Show Pie Charts/Gauges if relevant data exists The relevancy of pie charts and gauges depends on the style of the pie chart or gauge. For MVA, MW, Mvar and Amp styles, the pie charts are considered irrelevant if the limits on the line or interface are 0. For max percent loading under contingency, the pie chart is irrelevant if no violation(s) under contingency occurred on the element. For the PTDF style, the pie chart is invalid if the PTDF value has not been calculated for the line or interface. The options for pie charts and gauges are split into three sections, discussed in the additional topics: Pie Charts/Gauges: Lines Pie Charts/Gauges: Interfaces Pie Charts/Gauges: General Options
47
PowerWorld Simulator version 11 Manual
Pie Charts/Gauges: Lines
Oneline Display Options Dialog Pie Charts / Gauges for Lines Pie Chart / Gauge Style The Pie Chart Style box determines whether the line flow pie charts show the percentage loading of the line based upon the MVA flow, the MW flow, the MVR flow, the line amp/transformer MVA flow, the maximum percentage loading under contingency, or the PTDF value. The Line Gauge Style box has the same setting options as the line flow pie charts. Always Use Limiting Flow Typically, the flow at opposite ends of a transmission line is slightly different due to losses across the line. If this option is checked, the pie chart will correspond to limiting MVA value of the line, independent of which end of the line that value occurs. Otherwise, the pie chart will always show the MVA value at the from bus for the line. Display Gauge Values in Percent Check this option to display values in the line gauges as percent of loading instead of actual flow values. Color, Size and Percentage This section of the options dialog allows you to customize the appearance of the line flow pie charts on the diagram. The default options for the line flow pie charts are set on the MVA tab, and are always in force for at least the MVA pie chart / gauge style. However, you can choose different settings for the other styles by selecting the corresponding tab under the Color, Size and Percentage section. Each of the other five styles can be set to use the same settings as defined for MVA by checking the given option on the page. If this option is unchecked for a particular style, then any pie chart on the diagram of that style type will use the specifically defined appearance options for that s tyle type. The following parameters are all available on each of the six style tab pages: Show Value Percent
48
Using Oneline Diagrams
When a branch's loading exceeds the value specified in the Show Value Percent field, the percentage loading is shown as text within the pie chart. The default is 80%. Normal Size Scalar, Normal Color The standard, pre-warning fill color and scaling factor for pie charts. Warning / Limit Scalars and Colors The table in this section allows you to choose different settings for the pie chart size and color, based on the percentage value represented by the pie chart or gauge. Thus you can set up visual clues as to when the flow on lines exceeds specified warning or limit levels. You can add and remove points from this table by right-clicking in the table and using the Insert and Delete options from the popup menu. To modify the Percent and size Scalar for a record in the table, simply click on the value in the cell and type in a new value. To change the color associated with the percent value, double click in the Color cell to open the Color Chooser dialog. Make normal color the same as the line to which the pie chart or gauge is anchored If checked, this option will cause the pie charts to assume the same normal colors as the transmission lines to which they are anchored. This may be useful if the transmission lines are colored according to their nominal voltage level. Only Apply Warning/Limit Colors and Resizing to Monitored Elements If this option is checked, then only those pie charts that correspond to branches selected using the Limit Monitoring Settings will change appearance to reflect warning and limit loading levels. If this option is not checked, then all pie charts will obey the options prescribed in this dialog. Some additional options are available for pie chart appearance in situations where the line itself is out of service. Clicking on the tab labeled Open Parameters will display these options. You can choose to have special formatting for open devices by checking the available option, and then defining the appearance options for the pie charts on the open lines. The available options include scaling the size, width of the border, border color, pie chart background color, and drawing an "X" symbol through the pie chart.
49
PowerWorld Simulator version 11 Manual
Pie Charts/Gauges: Interfaces
Oneline Display Options Dialog Pie Charts / Gauges for Interfaces Pie Chart / Gauge Style The Pie Chart Style box determines whether the interface pie charts show the percentage loading of the line based upon the MW flow, the maximum percentage loading under contingency, or the PTDF value. Color, Size and Percentage This section of the options dialog allows you to customize the appearance of the interface flow pie charts on the diagram. The default options for the interface flow pie charts are set on the Lines MVA tab. However, you can choose different settings for the interface styles by selecting the corresponding tab under the Color, Size and Percentage section. Each of the styles can be set to use the same settings as defined for Lines MVA by checking the given option on the page. If this option is unchecked for a particular style, then any interface pie chart on the diagram of that style type will use the specifically defined appearance options for that style type. The following parameters are all available on each of the six style tab pages: Show Value Percent When an interface's loading exceeds the value specified in the Show Value Percent field, the percentage loading is shown as text within the pie chart. The default is 80%. Normal Size Scalar, Normal Color The standard, pre-warning fill color and scaling factor for pie charts. Warning / Limit Scalars and Colors The table in this section allows you to choose different settings for the pie chart size and color, based on the percentage value represented by the pie chart or gauge. Thus you can set up visual clues as to when the flow on
50
Using Oneline Diagrams
interfaces exceeds specified warning or limit levels. You can add and remove points from this table by right-clicking in the table and using the Insert and Delete options from the popup menu. To modify the Percent and size Scalar for a record in the table, simply click on the value in the cell and type in a new value. To change the color associated with the percent value, double click in the Color cell to open the Color Chooser dialog. Make normal color the same as the line to which the pie chart or gauge is anchored If checked, this option will cause the pie charts to assume the same normal colors as the interface to which they are anchored. This may be useful if the interfaces are colored differently on the diagram. Only Apply Warning/Limit Colors and Resizing to Monitored Elements If this option is checked, then only those pie charts that correspond to interfaces selected using the Limit Monitoring Settings will change appearance to reflect warning and limit loading levels. If this option is not checked, then all interface pie charts will obey the options prescribed in this dialog.
51
PowerWorld Simulator version 11 Manual
Pie Charts/Gauges: General Options Show Limit Set in Header If this option is checked, the pie chart will display a text field showing the letter of the limit set presently being used for the element. Show Pie Style in Footer When chec ked, the pie chart will display a text field showing the style (MVA, MW, etc) that the pie chart is set to (refer to the Style property described above.) Max. Zoom Percentage for Full Resizing The pie charts dynamically resize when you are zooming in and out on a oneline diagram. However, you can limit the point at which the pie charts resize when zooming in by setting a zoom level in this field. This helps prevent the pie charts from getting so large that they occupy the entire screen. Minimum Pie Chart Font Size for Warning Limit Specifies a minimum font size for displaying text in the pie chart object. This is useful when zooming out on the diagram, to keep the text visible by setting a minimum font size. Maximum Pie Chart Size When zooming in on a line or transformer, the size of the pie charts, like that of all other objects, increases. Eventually the pie charts will tend to dominate the display unless their size is capped. This field specifies a maximum size for the pie charts. The default value is 99. Pie Chart Background Color The background color for the pie charts is automatically set to be the same as the online background. For a different color, select Specific color from the drop-down menu, and then click on the rectangle to the right to select the color. For a clear background, select Clear from the dropdown menu. Pie Chart Relative Font Size Slide the slider bar to select the font size for the pie chart. This will determine the size of the font indicating the percentage on the pie chart.
52
Using Oneline Diagrams
Animated Flows Options
The fields on the Animated Flows page of the Oneline Display Options dialog are used to customize the appearance of the animated flows on the oneline diagram.
Oneline Display Options Dialog Animated Flows Tab Show Animated Flows Determines whether power flows are animated on the onelines. If this option is not checked, then no flow symbols appear on the oneline. Density Determines the relative density of the animated flows on the devices. Increasing this value causes Simulator to display a greater number of flow symbols per unit distance on the oneline. This value may range from 1 to 999. Size Determines the relative size of the animated flows on the devices. Increasing this number increases the size of the flow symbols. This field may range from 1 to 999. Animate Flow This option determines whether or not the flow arrows are mobile or stationary on the oneline diagram. Unchecking this box will cause the flow arrows to remain stationary on the diagram. Animate Size If checked, the size of the animation symbols will vary to represent the quantity of flow on the element (respective of the Animation Parameter.) Otherwise, the symbol size will be the same on all devices regardless of the quantity represented. Scale Speed of Flows
53
PowerWorld Simulator version 11 Manual
Checking this box will cause the arrows to flow at a speed proportional to the represented quantity. When it is not checked, all of the flows will be at the same speed. Animation Parameter Determines whether the size and speed of animated flows represent actual flow or percentage loading. This option applies only to transmission lines and transformers as flows on other devices, such as loads and generators, always represent actual flow. Max. Zoom Level to Resize As a oneline is zoomed, the animated flow symbols increase in size. The value of Max. Zoom Level to Resize caps the size of the animated flow s so that zooming beyond this level results in no further increase to the size of the flow symbols. Minimum Size in Pixels for In-service Elements Allows the specification of a minimum size for the animated flow objects for power systems elements that are inservice. The flow objects are sized based on the flow through the element. For elements with very small flows, it is often difficult to see the flow objects, and the minimum size can be set to make these flow objects more visible. The larger the minimum size value becomes, the more uniform the flow objects will become as elements are no longer sized based on their actual flow but rather the minimum size. Reference Values for Sizing Maximum flow reference for sizing the animated flows. The lower the MVA reference, the larger the animated flows appear on the oneline diagram as the actual flow value is compared to the reference value for scaling. Reset Animated Flow Offsets This button allows the user to reset the animated flows to start at a specified offset position. Mostly this would be used to reset the offset to 0, which would cause the animated flows to start at the beginning of the line or element. Since the animation moves the flow arrows every time the load flow is resolved, resetting flows to a specific offset could be useful for comparing different load flow solutions by looking at differences in the animated flow objects. Automatically Set Size, Density, and Parameters for this oneline Simulator detects the current zoom level and object parameters of the selected oneline diagram, and automatically adjusts the animation settings in an attempt to optimize the animation quality. Flow Visualization Animated flows on onelines may depict either actual power flows or power transfer distribution fac tors, depending on what you choose here. You can also now choose to animate both the MW and MVAR flows or the MW and PTDF flows simultaneously. Use Fill Color Checked if animated flow symbols should be filled using the Fill Color. Symbol Fill Color Shows the fill color used for the animated flows if Use Fill Color is checked. Double-click on these fields to change the colors of the four different types of animated flows. Animation Symbols Simulator can display animated flows using directional arrows, circles, or squares. Animation Rate If the oneline animation is too fast or too slow, the animation rate can be adjusted by moving the slide bar.
54
Using Oneline Diagrams
Thumbnail View
The thumbnail view allows the user to see an overview of the oneline diagram in a smaller window in a specified location on the oneline diagram. The thumbnail view is useful when the user has zoomed in to a specific area of the oneline diagram, but still wants to see what part of the system they are observing on a larger scale as they pan around the diagram. The thumbnail view is not visible by default, but can be set up and displayed from the Oneline Display Options dialog. The options for the thumbnail view are:
Oneline Display Options Dialog ThumbNail View Tab Show ThumbNail View If checked, the thumbnail view will be visible in the specified corner of the oneline diagram. Size of ThumbNail View The size of the thumbnail view as a percentage of the size of the oneline diagram. Zoom Out Multiplier The amount to multiply the oneline diagram zoom level for display in the thumbnail view. The higher the multiplier, the more of the diagram you will see in the thumbnail view. Location Choose the location on the oneline diagram in which the thumbnail view is to appear. Border Width in Pixels The pixel thickness of the border around the thumbnail view. Background Color If Use One -line Background Color is checked, the thumbnail background color will be the same as the oneline diagram. If it is not checked, then a different thumbnail background color can be selected by clicking on the colored box next to the Use Custom Background Color label.
55
PowerWorld Simulator version 11 Manual
Percent Transparent This setting allows you to make the thumbnail window completely opaque, completely transparent, or some measure in between. The more transparent the thumbnail window, the more detail of the underlying oneline diagram is visible through the thumbnail window.
56
Using Oneline Diagrams
Substation Display Options
The Substations tab of the Oneline Display Options dialog provides parameters for customizing the appearance of Substation display objects. This tab is only available if the case contains at least one substation. The upper right-hand corner of the Substation page displays a template of the substation objects appearance in terms of locations or "zones" where information can be displayed on the object. The rest of the page can be used to describe the appearance of the object and the information that appears in the substation objects.
Oneline Display Options Dialog Substations Tab Upper % of Height This percentage indicates how much of the object is populated by the "upper" zone of the object. This includes the Upper Field, Upper Left (UL) and Upper Right (UR). As you decrease this percentage, the upper zone will get smaller, increasing the Identifer (middle) zone automatically, and vice-versa if you increase the percentage of the upper zone. Identifier % of Height This is the percentage of the height of the substation object that is occupied by the identifier or "middle" zone. This is the substation identifier section of the object. Lower % of Height This is the percentage of the substation object that is occupied by the "lower" zone of the object. This includes the Lower Field, Lower Left (LL) and Lower Right (LR). Unlike the previous two percentages, this percentage cannot be directly modified. Instead, it is automatically determined based on the settings of the Upper and Identifier percentages. Left % of Width
57
PowerWorld Simulator version 11 Manual
This percentage indicates how much of the object is populated by the "left" zone of the object. This includes the Upper Left (UL) and Lower Left (LL). As you decrease this percentage, the left zone will get smaller, increasing the Identifier (middle) zone automatically, and vice-versa of you increase the percentage of the left zone. Identifier % of Width This is the percentage of the width of the substation object that is occupied by the identifier or "middle" zone. This is the substation identifier section of the object. Right % of Width This percentage indicates how much of the object is populated by the "right" zone of the object. This includes the Upper RIght (UR) and Lower Right (LR). As you decrease this percentage, the right zone will get smaller, increasing the Identifier (middle) zone automatically, and vice-versa of you increase the percentage of the right zone. Buffer Percent The buffer width for the height settings provide a buffer zone of the percentage width specified horizontally between the Identifier section and the upper / lower field sections. Similarly, the buffer width for the left and right width fields indicates a percentage buffer vertically between the upper / lower field zones and the four corner zones. Substation Identifier Choose how the identifier will be displayed for the substation. Choose to display by name, by number, or by combinations of name and number. The identifier will be displayed in the Identifier or "middle" zone of the substation object. What should be done when identifier text does not fit inside the width As the name of this option suggest, you can choose how the text in the identifier section of the object should be modified if resizing of the substation object causes the text to be too large for the modified size. Extra Substation Fields These two fields, represented as the Upper Field and Lower Field on the template, can be customized to display any substation field of your choosing. Use the drop-down arrow of the Upper and Lower box to choose a field, or use the Find button to pull up a list of fields to choose from. Once the field has been chosen, set the digits and number of decimal places for the field. Upper-Left Symbol (UL) Choose what symbol to display in the upper-left zone of the substation object. You can choose from None, Switched Shunt, Generator, Number of Buses, and Load. If the substation contains at least one type of the chosen object, a symbol representing that type of object will be displayed in the Upper-Left location of the object to indicate such a presence. By default, the Upper-Left zone will display the Generator symbol. Upper-Right Symbol (UR) Choose what symbol to display in the upper-right zone of the substation object. You can choose from None, Switched Shunt, Generator, Number of Buses, and Load. If the substation contains at least one type of the chosen object, a symbol representing that type of object will be display ed in the Upper-Right location of the object to indicate such a presence. By default, the Upper-Right zone will display the Load symbol. Lower Left Symbol (LL) Choose what symbol to display in the lower-left zone of the substation object. You can choose from None, Switched Shunt, Generator, Number of Buses, and Load. If the substation contains at least one type of the chosen object, a symbol representing that type of object will be displayed in the Lower-Left location of the object to indicate such a presence. By default, the Lower-Left zone will display the number of buses in the substation. Lower-Right Symbol (LR) Choose what symbol to display in the lower-right zone of the substation object. You can choose from None, Switched Shunt, Generator, Number of Buses, and Load. If the substation contains at least one type of the chosen object, a symbol representing that type of object will be displayed in the Lower-Right location of the object to indicate such a presence. By default, the Lower-Right zone wil display the Switched Shunt symbol. l
58
Using Oneline Diagrams
Set Custom Detail Dialog
This dialog is opened from the Set Custom Detail button on the Oneline Display Options dialog. The Custom Detail Dialog allows you to choose particular regions and devices for display on a oneline diagram. The Custom Detail settings are temporary settings that allow "hiding" certain parts of a oneline diagram that may not be of interest for your current needs. This option is only available during run mode. Any custom detail settings being used in run mode will automatically be removed when switching to edit mode. New in version 11 is the ability to store the custom detail settings by assigning a name to the set of customizations. This makes it easier to reapply custom detail settings by opening the Custom Detail dialog and choosing the criteria by name from the list of stored criteria settings.
Set Custom Detail Dialog General Area Numbers Specify the areas for display. By default, all areas are displayed. You can assign specific areas by entering in the area numbers, separated by a dash f or a range of areas, and commas for individual areas. You can also click the Find button to search for areas by number or name. As an alternative, the Areas tab allows you to select or deselect areas to include in the custom display settings. Zone Numbers
59
PowerWorld Simulator version 11 Manual
Specify the zones for display. By default, all zones are displayed. You can assign specific zones by entering in the zone numbers, separated by a dash for a range of zones, and commas for individual zones. You can also click the Find button to search for zones by number or name. As an alternative, the Zones tab allows you to select or deselect zones to include in the custom display settings. Nominal Voltage Specify the voltage range of the devices for display. By default, all voltage levels are displayed. You can assign a specific voltage range by entering the minimum and maximum nominal voltage values. Type of Drawing Object This list displays all the types of devices that can be displayed on a oneline diagram. To choose the types of devices for display, click the check box next to each type you wish to keep on the diagram. If you wish to display all the types of devices, you can click the Check All button or check the Show All Types option. If you wish to uncheck all selected types of objects, you can click the Uncheck All button. Layers Use the Layers tab to specify the layers for display. You can use the Check All or Uncheck All buttons to select or unselect all the layers in the list. When you are finished setting the Custom Detail options, you can click OK, only show these, and the oneline diagram will be redrawn, hiding any devices that do not meet the settings. If you wish to remove a Custom Detail filter from a oneline diagram, you can re-open the Custom Detail Dialog, and click the Remove button. The oneline diagram detail will be returned to normal.
60
Using Oneline Diagrams
Oneline Animation
An important feature of PowerWorld Simulator is its support of animated onelines. The use of efficient display algorithms allow animation rates that are typically greater than several times per second, even on large cases and on onelines with a significant number of objects. The extensive use of animation makes the display "come alive" so that system conditions can be ascertained more easily. In Simulator, animation is started from Run Mode by selecting Simulation > Play. In Viewer, animation is started automatically when you load a case. The animation can be controlled and customized from the Animated Flows Tab of the Oneline Display Options Dialog. To access this dialog, select Options > Oneline Display from the main menu, or right-click on an empty area of the oneline diagram and select Oneline Display Options from the resulting local menu.
61
PowerWorld Simulator version 11 Manual
Copying Onelines to Other Programs
The onelines can be easily copied to other programs. This allows you to add PowerWorld onelines to your word processor documents or slide presentations. The simplest way to copy a oneline diagram to another program is to use the Windows Clipboard. This is accomplished as follows: In Simulator or Viewer, zoom and/or pan the display to the portion of the oneline diagram you would like to copy. Right-click on an empty portion of the oneline to display the local menu. Select Copy Window to Clipboard menu item. This places a copy of the oneline into the Window's clipboard. In the other program, use Paste or Paste Special to copy the contents of the clipboard into that program. The oneline is pasted into the program using the Metafile format. In addition, oneline diagrams can also be saved as image files by right-clicking on an empty portion of the diagram and choosing Export Image to File.
62
Using Oneline Diagrams
GIS Tools Great Circle Distance Dialog
To find the Great Circle Distance between any two points of longitude, latitude, select Tools > GIS Tools > Great Circle Distance and the Great Circle Distance Dialog will be displayed. This can be done in Edit or Run Mode. The Great Circle Distance Dialog allows the calculation of distance between two points of longitude, latitude. The Great Circle Distance Calculation assumes that the earth is a sphere and makes no adjustments for the actual flattening of the earth. The two longitude, latitude points can either be entered manually for any two valid points or can be chosen from valid longitude, latitude values stored with either buses or substations. Valid longitude values are between -180 and 180 degrees. Valid latitude values are between -90 and 90 degrees. The calculated distance is given in either kilometers or miles.
63
PowerWorld Simulator version 11 Manual
Convert XY to LL Dialog
To convert x,y screen coordinates of buses and substations to longitude, latitude coordinates select Tools > GIS Tools > Convert Screen X,Y to Longitude,Latitude from the menu. The Convert X,Y to Longitude, Latitude Dialog will be displayed. This can be done in either Edit or Run Mode. The dialog will show which map projection is currently in use for the oneline. Users should be careful to not change the map projection once one has been established so that all objects on the oneline are consistently using the same projection. If no projection has been set, the dialog shows None (x,y) as the map projection, then selecting a map projection will establish that map projection as the current oneline map projection. Map Projection None (x,y) No map projection is in use. North American (simple conic) This projection is better when dealing with longitude, latitude points in North America. This is the projection that has been used in Simulator for years in defining geographic borders and placing then on a one-line. Entire World (Mercator) This projection is better when dealing with longitude, latitude points spread throughout the world. Click Convert X,Y to Longitude.Latitude to complete the conversion. The longitude, latitude values converted from screen x, y coordinates can be viewed on the bus and substation case information displays or the information dialogs.
64
Using Oneline Diagrams
Geography/Coordinates
The option is available to display screen coordinates in longitude, latitude instead of x,y. This option can be set from Options > Oneline Display Options under the Geography/Coordinates tab. Map Projection in Use The map projection indicates which projection has been selected for inserting objects on the oneline. Users should be careful to not change a projection once one has been established. Otherwise, there is the risk that different objects will be inserted with different projections. Show longitude, latitude coordinates when showing x, y coordinates Longitude, latitude coordinates will be displayed anywhere that x,y screen coordinates are normally displayed.
65
PowerWorld Simulator version 11 Manual
Shape File Import
Simulator allows you to import ESRI shapefiles (*.shp/*.dbf pairs) as a group of background lines or points on an oneline diagram. To open the GIS Shapefile Data Dialog, choose the menu option Insert > Background Graphic > Insert GIS Data from Shapefile . The GIS Shapefile Data Dialog has the following sections: Control Modify Shapes or Projection Modify Colors and Format Shapefile Objects
66
Using Oneline Diagrams
GIS Shapefile Data: Control
This is the first page of the GIS Shapefile Data dialog, which can be opened from Insert > Background Graphic > Insert GIS Data from Shapefile . The control page contains the controls for reading a shapefile into Simulator, and provides some basic information on the shapes read from the file. Read in Shapefile Pressing this button will allow you to choose a shapefile, and will load it into Simulator for placement on the currently selected oneline diagram. Shapefile Information Once the shapefile has been loaded into memory, this section will be populated with general information on the number of shapes loaded, and the maximum and minimu m X and Y values (usually in longitude and latitude.) Transfer Shapefile Objects to Oneline If you are ready to place the shapes on the oneline diagram, but want to continue working with existing shapes or read more shapes from another file, press the Transfer Shapes to Oneline and Clear button. This will keep the dialog open following the transfer. It also gives you options of what should happen to the current shapes in memory after you have transferred them to the diagram. You can choose to clear none of the shapes, which will keep them all in memory, clear all the shapes from memory, or to clear only the shapes that were transferred. The last choice relates to options you have on the Shapefile Objects page regarding whether or not to transfer certain shapes from the shapefile to the diagram. Insert Into Layer Before transferring the shapes to the oneline diagram, you can choose which layer the shapes should be assigned to. If you wish to place the shapes into a new undefined layer, click on the Define Layer button to access the Screen Layers table. Transfer Shapes to Oneline and Close If you wish to transfer the currently loaded shapes to the oneline and close the dialog (clearing the shapes from memory), press this button to complete the process.
67
PowerWorld Simulator version 11 Manual
GIS Shapefile Data: Modify Shapes or Projection
Before placing the shapes read from a shapefile from the Control page, you can modify the XY attributes of the shapes before they are placed from the Modify Shapes or Projection page. Map Projection There are two map projections you can choose from when placing the shapes onto an oneline diagram. The choices are: North American (simple conic) Entire World (Mercator)
Once you have selected which projection to use, click on the Convert to Specified Map Projection button to process the conversion on the shapes currently in memory. Shift/Scale Shapefile X/Y Data You also have to option to shift the XY coordinates of shapes or scale them by scalar values. To shift shapes, enter scalar shift values for the X value and Y value and press the Shift XY Data button. To scale the XY coordinates, enter scalar scaling factors for the X and Y value, and press the Scale XY Data button.
68
Using Oneline Diagrams
GIS Shapefile Data: M odify Colors and Format
Before placing the shapes read from a shapefile from the Control page, you can modify the appearance attributes of the shapes from the Modify Colors and Format page. Change Shape Format Characteristics Point Size For points read from the shapefile, you can increase the size of the points. Line/Border Thickness Choose the pixel thickness of the shapefile lines when transferred to the oneline diagram. Line/Border Color Set the line color of the shapefile lines when transferred to the oneline diagram. Fill Color for Points/Polygons Set the fill color of the shapefile points and polygons when transferred to the oneline diagram. The box labeled Use Fill Color must be checked as well. Stack Level Indicate which stack level should be applied to the shapes when they are transferred to the oneline diagram. Immobile Check this box if you wish for the shape file objects to be immobile once they are transferred to the oneline diagram. This will prevent you from inadvertently selecting and moving the shapefile objects on the oneline diagram while in Edit mode. Set all shape format attributes to the values above Once you have finished changing the format settings for the shapes, press this button to apply them for the transfer of shapes to the oneline diagram. Automatic Color Mapping Available Attributes To customize an attribute of the shapefile, select an attribute from the list read from the dbf file. Color Map Select a color map to apply to the selected attribute. To modify existing or create new color maps, click on the Modify Color Maps button. Change Border Color, Change Fill Color These two boxes allow you to choose if the color map selected should apply to the border color, the fill color, or both. Change Color Based on Attribute/Color M ap Once you have finished setting the color map for a selected attribute, press this button to apply the settings before the transfer of shapes to the oneline diagram.
69
PowerWorld Simulator version 11 Manual
GIS Shapefile Data: Shapefile Objects
Before placing the shapes read from a shapefile from the Control page, you can flag shapes for inclusion in the transfer and customize the appearance attributes of specific shapes from the Shapefile Objects page. This page will be blank until you have actually read a shapefile into memory. Once you have done so, you will see a list of all shapes read from the file. The table allows you to customize the appearance and attributes of a specific shape, similar to the options on the Modify Colors and Format page. In addition, you also can choose to include or exclude shapes from the transfer to the oneline diagram. This gives you the greatest flexibility for hand-picking which shapes you want to add to an oneline diagram.
70
Using Oneline Diagrams
Changing the Oneline View Oneline Screen Coordinates
Onelines can be any size and can contain any number of objects. The size and position of objects on the screen are specified in terms of x -y "oneline screen coordinates." When the zoom level is 100% the size of the oneline in screen coordinates is 100 by 100. More generally, the size of the oneline is 1002 divided by the zoom level in both the x and y directions. The default screen center is the point (50,50) but this can be easily changed (See Oneline Panning and Zooming.) Negative screen coordinates are allowed. Usually you will not have to be concerned about an object's location in screen coordinates. The Status Bar displays the current cursor screen coordinates while in Edit Mode.
Status Bar Showing Screen Coordinates
71
PowerWorld Simulator version 11 Manual
Oneline Zooming and Panning
All oneline diagrams permit zooming and panning. Zooming and panning are very important tools for building and investigating large oneline diagrams that occupy more than a single screen of viewing area. Moreover, the display of various objects can be set to depend on the zoom level. See Oneline Conditional Display of Objects for more information on this feature. The following mechanisms are provided for zooming or panning a oneline: Zooming on Onelines Zooming involves adjusting the oneline diagram's display area by changing the magnification of the view. Zoom in on a oneline to have the screen display less of the complete oneline diagram, and zoom out on a oneline to have the screen display more of the complete oneline diagram. To zoom on a oneline diagram using the keyboard, follow these instructions: Use CTRL-up arrow to zoom in Use CTRL-page up to zoom in quickly Use CTRL-down arrow to zoom out Use CTRL-page down to zoom out quickly The Zoom Toolbar offers additional zooming options: Use the Zoom in on Area button of the toolbar to select a region on which to zoom. Use the Show Full Oneline button of the toolbar to zoom the display out to show the entire oneline. Use the Find button of the toolbar to display the Pan/Zoom Dialog. Use the Save View button of the toolbar to display the Save View Dialog, or click on the drop down arrow on the Save View button to choose from a list of saved views. Use the Rectangular Zoom Selector to select a section of the diagram to zoom into using a selection box. After clicking button (symbolized with a magnifying glass over a dashed rectangle,) left click and hold the mouse button down on the diagram, drag the mouse to select part of the diagram inside a box, then release the mouse button. Simulator will zoom into the region selected inside the box.
Finally, clicking the '+' button on the Pan/Zoom Toolbar of the PowerWorld Toolbar will zoom in on the oneline, while clicking the '-' button will zoom out. Panning on onelines Panning moves the screen's focus point around the oneline diagram. You can pan left, right, up, or down to view different portions of the complete oneline diagram. To pan around the oneline using the keyboard, follow these instructions: Use the arrow keys to move in the desired direction Use page up to move up quickly Use page down to move down quickly Use the Home key to move left quickly Use the End key to move right quickly Left-click and hold the mouse button down anywhere on the background of the diagram. Make sure you do not click on an object on the diagram. While holding the left mouse button down, drag the mouse in any direction to "drag" the diagram in that direction.
You can also use the Pan/Zoom Dialog to pan to a specific location, or even to a specific bus. You can display the Pan/Zoom Dialog either by pressing the Pan/Zoom Button on the Zoom Toolbar of the PowerWorld Toolbar or by selecting Find Bus On Oneline or Pan/Zoom Control from the oneline diagram's local menu.
72
Using Oneline Diagrams
Save View Level Dialog
The Save View Level Dialog is used to save an (x,y) location and zoom level, contour description, and/or hidden layer application for a oneline diagram in an easily accessible list for quick recall and application to the diagram. This dialog can be called by selecting the Save/Edit/Delete View option from the oneline local menu, or by clicking the Save View button on the Zoom Toolbar. Recalling a saved view can be done by either right-clicking on the background to access the oneline local menu and choosing a view from the Go To View list, or by clicking on the drop down arrow on the Save View button and selecting a view from the resulting list. Selecting a saved view automatically moves the oneline diagram location to the (x,y) coordinates and zoom level, applies a stored contour, and/or applies hidden layers stored with the selected view.
Save View Level Dialog This dialog can be used for creating a new view, editing an existing view, or deleting an existing view. The Save View Level Dialog has the following options: View Name This is the name that the view will be stored under in the saved view list. This must be a unique name for each view saved with the oneline diagram. By default this field is blank. To edit an existing view, choose the desired view from the drop down list. Update Dialog with Fields for Selected View If you wish to display the fields for a different view than being presently displayed, select the name of the view from the View Name list and click on this button to update the information in the dialog. Save Display Information in View When checked, the view will store an x -y coordinate and zoom level to associate with the view. When the view is selected for display, the diagram will center on the x -y coordinate at the defined zoom level. X-Coordinate The x-coordinate for the view. This value will default to the current x -coordinate for the oneline diagram, or wil l change to a saved value if a saved view is chosen from the View Name drop down list. This value can be modified by the user. Y-Coordinate The y-coordinate for the view. This value will default to the current y -coordinate for the oneline diagram, or wil l change to a saved value if a saved view is chosen from the View Name drop down list. This value can be modified by the user. Zoom Level The zoom level for the view. This value will default to the current zoom level for the oneline diagram, or will change to a saved value if a saved view is chosen from the View Name drop down list. This value can be modified by the user.
73
PowerWorld Simulator version 11 Manual
Save Contour Information in View If a contour is being displayed when the view is created, you can choose to save the contour information with the view by checking this box. Saving a contour with a view will display that contour when you switch to that view. You also have the option of saving a blank contour with the view. This is indicated by a Contour Object of None and a Contour Field of None. If you save a blank contour, no contour will be displayed when switching to that view. If you dont save any contour with the view, then any existing contour will be applied when switching to that view. Automatically Create Contour with View If contour information is stored with the view, checking this box will result in the contour automatically being drawn when the view is selected for display on the diagram. Object Type to Contour This section displays the type of object the stored contour pertains to. This field cannot be changed from this location. Contour Field Displays the type of value the stored contour pertains to. This field cannot be changed from this location. Link to Oneline Display Options Settings In the Oneline Display Options in Simulator, you can save various sets of options with a case for quickly recalling oneline diagram settings by name. This option allows you to include a custom defined option set by name with the current view. Note that you first must have created and saved a custom set of options for a diagram from the Oneline Display Options dialog before this option on the Save Views dialog will be enabled. Save Hidden Layers Since Simulator allows the use of layers to display or hide objects on the diagram, views also can optionally store the layer settings when the view is created. The window below this checkbox will list the layers that are presently hidden on the diagram. When this view is recalled, the layers in this list will be hidden if they were stored with the view. Save This button will save a new view or modify the values for an existing view of the name in the View Name field. Delete This button will delete the currently open view from the saved view list. The dialog information will default to the saved view information of the previous view in the list. OK This button will save a new view or modify the values of an existing view of the name in the View Name field, and will close the Save View Level Dialog.
74
Using Oneline Diagrams
Window Menu Command
The Window menu tree contains several commands that affect the appearance of the windows shown on the screen, and it lists the children windows that are currently open in Simulator. To make a particular window active (and fully visible), simply click on its name. The Window menu tree houses the following commands by default: Keyboard Shortcuts It opens the Keyboard Short Cut Actions dialog, which can be used to assoc iate a keyboard shortcut to a oneline diagram and/or a view of such a oneline diagram. Tile Rearranges the open oneline diagrams such that the total window area is divided equally among all of them and each is completely visible. Cascade Rearrange all open windows such that all they appear on top of each other while leaving the title bars visible. Refresh Displays Redraws (refreshes) each of the open windows. Simulator usually automatically refreshes the open windows as necessary. However, this option allows you to trigger the refresh when you want it. Toolbars Provides the user control over which toolbars are visible. The submenu lists all available toolbars. Those that are currently visible are marked with a checkmark. Click on the name of a toolbar toolbar to show or to hide it. Toolbars > Customize The Customize Toolbar dialog allows the user to customize specific toolbars to suit its personal needs. Toolbars > Toolbar Settings > Reset All Toolbars Resets all the toolbars and menus to the state they were when PowerWorld Simulator was installed. Toolbars > Toolbar Settings > Save Toolbar Settings Saves the current settings (such as position and order) of all the toolbars to the specified INI file. Toolbars > Toolbar Settings > Load Toolbar Settings Loads the toolbar settings stored in the specified INI file. Switch to free-floating windows Choosing this option toggles Simulator from containing all diagrams within the Simulator program shell to all windows related to Simulator being free-floating on your display. Toggle Full Screen Toggle full screen makes the currently selected diagram window switch to full screen mode. Full screen mode will dedicate the screen to the window, with all other windows, including the Simulator menus and toolbars, to be hidden. To get back to normal mode, right-click on the diagram in full screen mode and select Toggle Full Screen from the popup menu.
75
PowerWorld Simulator version 11 Manual
Oneline Conditional Display of Objects
Along with supporting zooming and panning, the onelines permit the conditional display of objects. That is, it is possible to specify display objects so they are visible only at particular zooming ranges. This enables the oneline to show additional details as the user zooms in and fewer details when the user zooms out. Please note that the zoom levels are defined as percentages. If you want an object to display only between 50% and 150%, you must select 50 and 150 as the zoom level boundaries. This option is available by assigning objects on the diagram to a Layer. Layers can be defined and set to objects on the Format Multiple Objects dialog.
76
Using Oneline Diagrams
Keyboard Short Cut Actions Dialog
The Keyboard Short Cut Actions dialog allows the user to associate a keyboard shortcut to a determined oneline diagram, and even to a particular view of that diagram. When the keyboard shortcut is pressed, the oneline diagram is opened (if it was closed) and brought to the front. When a view is also associated, then the user is taken to such a view. To open the Keyboard Short Cut Actions Dialog, select Window > Keyboard Sh ortcuts from the main menu.
Keyboard Short Cut Actions Dialog The dialog has the following controls: Keyboard Shortcuts Lists all the keyboard shortcuts. When selecting a keyboard shortcut, it will show the oneline and the view associated to the selected keyboard shortcut. If your keyboard has an extra row of function keys, then you can check the box labeled Include F13-F24. If a shortcut has been defined for the respective key, then it will be highlighted and a string will summarize the action of the shortcut Clear All Clicking this button will delete all the associations of all the listed shortcuts. Save Shortcut Click this button after entering a oneline diagram and eventually a view so they can be associated with the selected keyboard shortcut. Delete Shortcut Click this button to delete the associations of the selected keyboard shortcut with any oneline diagram and view. Oneline and View: Oneline Shows the path and the name of the oneline diagram which will be opened when the selected keyboard shortcut is pressed. If the field is blank, then no oneline diagram is associated to the keyboard shortcut. You can click Browse to find the oneline diagram. Oneline and View: View Shows the name of the view belonging to the associated oneline diagram to whic h the user will be taken when the selected keyboard shortcut is pressed. If the field is blank, then no view is associated to the keyboard shortcut. Action for already open onelines If the oneline being requested by the shortcut key is already open, then this option determines what should be done. Choices are to close the oneline, bring the oneline to the front, or to open a new oneline. Where to open oneline When opening a oneline via a shortcut key, you may do one of the following: Separate Window (open the oneline as normal)
77
PowerWorld Simulator version 11 Manual
Separate Window Toggle Full Screen (open normal and then toggle it to full screen) Embed the Active Oneline Window (opens the oneline and embeds it inside the presently active oneline diagram)
Note: if onelines already exist which have been toggled to full screen, and a short cut key is used to open a window that will not be toggled to full screen, then all other onelines present open will be switched to normal mode instead of full screen mode. Make embedded oneline borderless When embedding the oneline inside the presently active oneline, this option will make the embedded oneline borderless. Size and Location This specifies the relative size and location you would like the oneline to be opened at. When opening the oneline normally, the percentage is relative to the size of the container window. When opening the oneline embedded in the active oneline, the percentage is relative to the size of the active oneline. Save/Load shortcuts to/from an Auxiliary File Click the Save button to save all the shortcuts to an auxiliary file. Click the Load button to load the shortcuts saved in an auxiliary file. The shortcuts saved in the auxiliary file will replace the shortcuts saved in the dialog. Close Closes this dialog. In addition to the shortcuts displayed on this dialog, Simulator also offers standard windows editing shortcuts such as: Ctrl + x Cut Command Ctrl + c Copy Command Ctrl + v Paste Command
78
Using Oneline Diagrams
Printing Oneline Diagrams Printing Oneline Diagrams
To print a oneline diagram, select File > Print Oneline from the main menu, click the Print Window button on the File Toolbar, or right-click on the oneline background and select Print Window from the popup menu. This opens the Print Options Dialog, which you can use to configure the print job, including its size, orientation, border, and title bar. You can even choose to print a oneline to multiple pages using Simulator's multi-page printing.
79
PowerWorld Simulator version 11 Manual
Print Options Dialog
The Print Options Dialog is used to configure the printing of oneline diagrams (including bus view displays) and of strip charts. To print a oneline diagram, select File > Print Oneline from the main menu. To print a strip chart, right-click on it to invoke its local menu, and then select Print Window. In both cases, Simulator will open the Print Options Dialog.
Print Options Dialog The Print Options Dialog has three tabs: Page Layout This tab sheet contains options for how the diagram will appear on the printed page. It presents the following controls: Margins Specify the horizontal and vertical margins in either inches or centimeters. Scaling Set this option to Proportional to print the oneline diagram or strip chart such that the screens aspect ratio is maintained. Set this option to Fit to Page to force the printout to take up all available space on the page in both horizontal and vertical directions. Draw Border Places a border to be drawn around the oneline diagram or strip chart. The second tab controls the printing of a title bar. Check the Print Title Bar box to print a title bar at the bottom of the diagram. Checking this box displays a number of options that allow you to specify various items to include in the title bar. If you dont want to include certain items on the plot, simply leave those fields blank. The title bar is split horizontally into three sections. If you specify values for all requested items, they will be arranged in the title bar as follows: Company Department Author | | | Description Line 1 | Description Line 2 | Description Line 3 | Title Bar This tab is used to specify whether or not to include a title bar on the diagram, along with the information that would be contained in the title bar. Multi-Page Date Drawing # Title
80
Using Oneline Diagrams
This tab allows the oneline diagram to be "divided" into a specified number of sections for printing the oneline to several pages. A multi-page oneline can be useful for including "close-up" views of areas of a diagram in a report, or the multiple pages can be cut and combined to form a larger printed oneline if a plotter is not available. The MultiPage tab presents the following controls: Grid Size Choose this value to subdivide the oneline into an N by N grid. You can then choose which sections of the oneline to print based on the grid overlay. The maximum size is 10 x 10. Choosing What to Print A low resolution picture of your oneline is shown on the Multi-Page tab. Gridlines are drawn over the diagram to show where the oneline has been subdivided based on the Grid Size chosen. To remove a grid section from the printout, click on the oneline image in the corresponding section of the grid. The selected section of the grid will become dark to indicate you wish to prevent the section from printing. To add a grid section back into the print job, click on a darkened section of the grid to allow that section of the oneline to be printed. The number of pages you have chosen to print will be shown on the dialog. When printing out a multi-page oneline with a title bar, the page number will appear on the title bar in the form "Column Letter"-"Row Number". For example, if the Grid Size is 4, the pages are numbered A-1 through D-4. Click Print to send the document to the printer, or Cancel to abort the print. Click Setup to view the default Windows printer dialog, which will allow you to specify whether to print the figure in portrait or landscape modes and to set various printer-specific properties.
81
PowerWorld Simulator version 11 Manual
Printer Setup
Choose File > Printer Setup from the main menu to configure the printer using the standard Windows printer setup dialog. This dialog allows you to define which printer to use for printing from Simulator, the size of the printed page, the pages orientation, and additional properties that are specific to the printer you are using.
82
Creating, Loading, and Saving Simulator Cases Chapter 3: Creating, Loading, and Saving Simulator Cases
This chapter describes the File and Simulation Control Menus. The File Menu is used to open and save either full cases or oneline diagrams, or to create new cases or new onelines (Edit Mode). The menu is also used to exit Simulator or to validate a case (Edit Mode). The Simulation Control Menu controls the actual simulation. You can use this menu to do either a time-domain simulation or a single Power Flow Solution. The following material is included: File Menu Case Formats Validating a Case Opening Files Creating Files Closing Files Additional File Formats
83
PowerWorld Simulator version 11 Manual
File Menu
The file menu is used to open and save either full cases or oneline diagrams, to create new cases, to validate cases, to switch between modes (Run/Edit) or to exit Simulator. The buttons on the File Toolbar provide access to many of the same options housed by the File Menu.
84
Creating, Loading, and Saving Simulator Cases
Case Formats
Simulator supports a number of case formats. You can open and save cases using any of the following formats: PowerWorld Binary (*.pwb) (Preferred Format) For most users, the best choice of power flow case formats is the PowerWorld Binary format. This format stores the most complete set of case information but requires the smallest file sizes. Information stored in this format includes power flow data, economic parameters, case time variation/options values, and screen customizations. The only potential disadvantage of this format is that it is stored in binary form, which means that it cannot be viewed using a standard text editor. All the other formats are ASCII and thus readable in text editors such as Notepad. PowerWorld Auxiliary File (*.aux) Simulator can now save and load cases using the PowerWorld defined auxiliary file format. When the aux file format is chosen as the save file type in Simulator, the data describing the entire case is written to a text file described by Simulators auxiliary file format. These files can be considerably larger than PowerWorld Binary files, and generally should not be used unless otherwise necessary. Note that not all auxiliary files represent an entire case, and in fact in most cases do not. Only when an auxiliary file is created using the Save A s option in Simulator does the auxiliary file contain all necessary information for loading the complete case in Simulator as an auxiliary file. PowerWorld Case (*.pwc) The PowerWorld Case format is primarily included for backward compatibility with earlier versions of PowerWorld packages. While this format does not include as much information as the PowerWorld binary format, it still includes power flow data, economic parameters, and most case time variation/options values. PTI Raw Data Format (*.raw) (versions 23 - 30) This format is included primarily for interchange of power flow data with other packages. The PTI Raw Data format only contains power flow data. When using this format, the generator participation factors are automatically set to be proportional to the MVA rating of each generator. GE PSLF Format (*.epc) This format is included primarily for importing load flow data saved from GE's PSLF program. The EPC format is a text file format. There are two major differences between the PSLF and Simulator load flow models. First, PSLF models multi-section lines explicitly by storing a section number with transmission lines. In Simulator, the sections are converted to their own individual line record, and dummy buses are placed at each internal point of the multisection line. Simulator also keeps track of these lines and reports them as part of a multi-section line, though each section has its own entity in the load flow data. Second, PSLF explicitly models three winding transformers. Simulator, thus far, does not explicitly model such transformers. Rather, Simulator converts the three winding transformers to an equivalent model of three (or in special cases two) two winding transformers with a common bus (also called an internal or star node.) The conversion of multi-section lines and three winding transformers is done automatically when an EPC file is opened in Simulator. Another issue with PSLF files is that they store quite a bit of excess information that is unused in Simulator. Rather than loading all of this excess information in the computer's memory (which could hurt machine performance), the excess information is automatically stored in an extra external text file created by Simulator. This text file has an extension of .ecf, and is saved with the same name as the original case file in the same directory as the original case file. As the case is saved in Simulator, possibly with a different name, the ECF file can also have its name changed to reflect the name of the load flow file w hen it was saved as a PowerWorld Binary (.pwb) file. The ECF file will never be needed unless the case is written back out to PSLF EPC format, at which time Simulator will locate the ECF file, if it exists in the same directory under the same name as the PWB file, and rewrite the extra data back out to the EPC file, along with the load flow data from Simulator. IEEE Common Format (*.cf) The IEEE Common Format is used to specify only power flow information. CAUTION: IEEE common format does not support many of the formats used in the PowerWorld packages, such as multiple loads and generators at a bus. Usually, IEEE Common Format is used only for inputting cases.
85
PowerWorld Simulator version 11 Manual
Validating a Case
Validation checks for both errors that would prevent a case from working properly in Simulator and for abnormal setup of model objects. Validation errors and warnings are displayed in the Message Log. A sampling of the tasks performed during case validation include: Ensures there is a system slack bus assigned Ensures the slack bus has an attached generator Ensures that no generator is assigned to remotely regulate the slack bus Checks for buses having multiple controllable devices attached (i.e. switched shunts) Checks all max/min enterable fields to ensure that the max value is greater than the min value Case validation is performed automatically when switching from Edit Mode to Run Mode. If a case has validation errors, Simulator will not allow the user to switch to Run Mode. Warnings will not prevent switching to Run Mode. The user can initiate a case validation by selecting File > Validate Case. Opening Files Opening a Simulation Case
The most common first step in using Simulator is to open a case. When a case is opened, any associated oneline files are also opened. To open a case, either select it from the list of recently opened cases in the file menu or Select File > Open Case from the main menu or Open Case button on the File Toolbar to display the Open Dialog. In the Type of Files box, select the desired file type. By default, the PowerWorld Binary type is selected (*.PWB). The PowerWorld Binary is the preferred file type, providing the most comprehensive power system information along with the smallest size and quickest load time. Other file types include the PowerWorld Case type, PowerWorld Auxiliary file, PTI Raw Data formats versions 23 through 30, GE EPC text format, and IEEE Common Format. Please see Case Formats for more details. In the list of cases, click on the desired case. Click OK. When opening an existing Simulator case, you may see one or more oneline diagrams pop up. When opening a power flow case created with another program, a oneline may not be available. However, you can easily create a oneline for such a case using the Edit Mode. If you are in the Edit Mode, you can modify the case. See Edit Mode Overview for details. If you are in the Run Mode, the Clock Window may be displayed. This window shows the simulation start time, end time and current time. You may choose to close or open the clock at any time. If the case has validation errors, the mode is immediately switched to Edit Mode. You must correct the validation errors shown in the message log before you can use the Run Mode to solve the case.
86
Creating, Loading, and Saving Simulator Cases
Opening a Oneline Diagram
Simulator supports oneline diagrams that have been developed using its Edit Mode tools. PowerWorld can also import PTI Draw Files (*.drw). When a case is opened, any associated onelines are usually opened, as well. Additionally, oneline diagrams can be opened directly from any existing onelines using oneline links. However, you may also directly open a oneline diagram using the following procedure: Select File > Open Oneline from the main menu, or select the Open Oneline button on the File Toolbar. Choose the file type you would like to open (One Line Display File or PTI Draw File). In the list of available oneline files, click on the desired oneline. Click OK. You may open as many onelines as you like, and even multiple copies of the same oneline.
87
PowerWorld Simulator version 11 Manual
Recently Opened Cases
A numbered list of the most recently opened cases appears at the end of the File Menu. Simply click on the cases name in the menu to open the case. Creating Files Building a New Case
To create a new case in Simulator, select File > New Case from the main menu, or select the New Case button on the File Toolbar. After asking you whether or not to save the current working case (if one exists), Simulator will automatically switch to Edit Mode. The screen will turn to the default background color, indicating that you can begin to build the new case. New users may wish to view the tutorial Creating a New Case from Scratch for further guidance.
88
Creating, Loading, and Saving Simulator Cases
Building a New Oneline
This option enables you to create a new oneline diagram. It is accessible from either the Edit or Run modes by choosing File > New Oneline from the main menu or pressing the New Oneline button on the File Toolbar. When you select it, the application will automatically switch to Edit Mode, from which you can construct the new oneline. New users may wish to view the tutorial Creating a New Case from Scratch for further guidance.
89
PowerWorld Simulator version 11 Manual
Closing Files Saving Cases
Simulator allows users to save case information in several different formats. To call up the Save As dialog, select File > Save As from the main menu. The format in which the file will be saved depends upon the value of the Save File Type field shown in the lower-left corner of the dialog. Simulator can save cases in PowerWorld binary format (the default), PowerWorld Auxiliary file format, PTI versions 23 through 30 raw data, GE PSLF format, and the IEEE common format. Please see Case Formats for more details on the various case formats available. To convert a case to a different format, follow this procedure: Select File > Open Simulation Case. In the Type of Files box, select the desired file type. By default, the PowerWorld Binary type is selected (*.PWB). Select the name of the desired case and click OK. Select File > Save Case As from the main menu. Change the Type of Files setting to match the desired file type, designate the name with which to save the file, and click OK. To simply save the case with its current name and format, select either File > Save from the main menu or the Save Case button on the File Toolbar.
90
Creating, Loading, and Saving Simulator Cases
Saving a Oneline
Select File > Save Oneline from the main menu to save the currently selected oneline file. Alternatively, you may select the Save Oneline button from the File Toolbar. Select File > Save Oneline As from the main menu to save the currently selected oneline file with a different name. You may overwrite existing files. For both the Save Oneline and Save Oneline As options, only the oneline diagram is saved; the case (i.e. the power flow model) is not written to disk.
91
PowerWorld Simulator version 11 Manual
Close Oneline
To close a oneline diagram, go to File > Close Oneline, or right-click on the background of the oneline diagram and select Close from the local menu. This will prompt you to save the oneline if changes have been made since the last save. Note that this does not close the current case, just the oneline diagram. The power system data is still loaded, and case simulations can be run with the oneline closed.
92
Creating, Loading, and Saving Simulator Cases
Additional File Formats Area/Zone Load Schedule Format (*.shd)
These files are outdated for Simulator version 8.0 and later. Their descriptions are still maintained here as they can still be read into Simulator. However, they can no longer be saved. These records are now stored in Auxiliary Script/Data Files. The schedule files store the area and zone load variation schedules. The files have the following format: For a desired area or zone, the first line of the record is either AREA or ZONE, followed by the area/zones number or name in single quotes. The next lines in the file must have the format timepoint, schedule value. The timepoint format is either hh:mm, where hh is the hour and mm is the minutes, or hh:mm:ss, where ss is the seconds. Multiple timepoints and schedule values can be on the same line. The record is terminated by a line with a single negative number. Example AREA 1 06:00 1.0000 10:00 3.0000 -1 ZONE 2 06:00 1.5000 9:00 2.5000 10:00 1.5000 -1
93
PowerWorld Simulator version 11 Manual
Automatic Area Controls Format (*.aac)
These files are outdated for Simulator version 8.0 and later. Their descriptions are still maintained here as they can still be read into Simulator. However, they can no longer be saved. These records are now stored in Auxiliary Script/Data Files. The automatic area controls file stores the control settings for areas in the case. The automatic area controls files have the following format, with one area per line: AREA areaname areacontroltype autotaps autoshunts where areaname areacontroltype autotaps autoshunts the areas name in single quotes, the dispatch control for the area, in single quotes (Off AGC, Part. AGC, ED, Area Slack, OPF), the status of automatically switching taps (1 for automatically switching taps, 0 otherwise), the status of automatically switching shunts (1 for automatically switching shunts, 0 otherwise).
94
Creating, Loading, and Saving Simulator Cases
Auxiliary File Format (*.aux)
Simulator Auxiliary Files have now been greatly enhanced to include both Script sections for running Simulator commands in a "batch" process, and Data sections for changing mass amounts of load flow information. Many auxilliary file formats used in early versions of Simulator can not be saved in current versions. The older f ormats can still be read into Simulator. Auxiliary file format and use now has its own help chapter titled Auxiliary Script/Data Files.
95
PowerWorld Simulator version 11 Manual
Generator Capability Curves Format (*.gcp)
These files are outdated for Simulator version 8.0 and later. Their descriptions are still maintained here as they can still be read into Simulator. However, they can no longer be saved. These records are now stored in Auxiliary Script/Data Files. The generator capability curves are used to model the dependence of the generator reactive power limits and the generators real power output. The generator reactive capability curves files have the following format, with one generator per line: num or name, ID, P1, Q1,max,Q1,min, P2, Q2,max, Q2,min ... Pn, Qn,max , Qn,min where num/name ID Pi Qi,max and Qi,min the generators bus number or the bus name in single quotes, the generators single character id, a generator MW output value, the associated maximum and minimum reactive power limits.
Version 11 and later of Simulator allow for an unlimited number of capability curve points to be read from the gcp file. Up to 10 different P/Qmax/Qmin values may be specified in older versions of Simulator.
96
Creating, Loading, and Saving Simulator Cases
Generator Cost Data Format (*.gcd)
These files are outdated for Simulator version 8.0 and later. Their descriptions are still maintained here as they can still be read into Simulator. However, they can no longer be saved. These records are now stored in Auxiliary Script/Data Files. The generator cost data file contains the parameters used to model the generator operating costs. Each record in the generator cost data file specifies the operating cost model for a single generator. The cost model may be either a cubic polynomial or a piecewise linear curve. When reading a file of generator cost data records, Simulator will open the Cost Curve Data Options Dialog. This dialog gives you additional control over the input and process of generator cost information. Each generator cost data record begins with the fields num or name, ID, where num/name ID the generators bus number or the bus name in single quotes, the generators single character id,
Following the ID field is an optional single-character field CostModel that specifies the type of cost model. If CostModel is CUBIC or is not specified, the record describes a cubic cost model and thus concludes with the following fields: ai, bi, ci, d i, FuelCost ParFac where ai, bi, ci, d i fuelcost input-output curve coefficients; see Generator Cost Information for details, fuel cost, expressed in price per Mbtu,
ParFac
generator participation factor.
If, on the other hand, CostModel is PLIN, the record describes a piecewise linear cost model. The remainder of the record specifies pairs of generator output and corresponding generator cost: FixedCost MW1 IncCost1 MW2 IncCost2 MWn IncCostn MWneg ParFac where FixedCost MWi, IncCosti MWneg Operation cost independent of the generators MW output; expressed in $/Hr, Output/incremental cost data point pairs that define the incremental cost model for the generator (note IncCosti has the units $/MWhr), An arbitrary negative value used to terminate the record,
ParFac
generator participation factor.
97
PowerWorld Simulator version 11 Manual
Generator Cost Curve Data Options
The Cost Curve Data Options Dialog gives you additional control over the input and processing of generator cost information. It appears when you try to read generator cost information from an auxiliary data file (either .aux or .gcd). To command Simulator to turn all units onto automatic generation control (AGC) for which it reads a cost data record, check the first checkbox. This box has the rather lengthy label "If a unit for which a cost curve is read is not on AGC, Simulator should set it on AGC." In other words, if a cost curve is read for a particular generator, that generator will be set on AGC if this box is checked. Cross-compound is a generator architecture sporting a single boiler and two turbines, one operating at high pressure and the other operating at low pressure. The existence of cross-compound units may complicate the modeling of generator cost characteristics, because sources for this information tend to describe the cost associated with the tandem, whereas Simulators economic dispatch will try to dispatch the two parts of the cross-compound unit as two separate units. To address this problem, Simulator gives you the option to lump the properties of the high- and low pressure turbines into a single unit. It consolidates the two components by adding together their maximum MW outputs, minimum MW outputs, and present output levels, assigning these quantities to one of the units, and setting the other unit off AGC and at 0 MW of output. To have Simulator perform this function for you, check the box in the Cross Compound Units panel. To tell Simulator how to identify units that belong to the same cross-compound generator, click the box labeled "How To Identify". This will open the How to Identify Cross-Compound Units dialog.
98
Creating, Loading, and Saving Simulator Cases
Identify Cross Compound Units
Simulator regards cross-compound units as those that are connected to the same bus and that have generator ids that match any of a number of specified pairs. You must define for Simulator the pairs of generator ids that should be used to identify cross-compound units. Use the "How to identify cross-compound units " dialog to do this. Specify the pair of generator ids in the small text boxes below the text labeled "Specify a new pair of ids that identify two units that belong to the same cross-compound set." Then, click the Add button to include the pair of ids you just entered in Simulators cross-compound identification procedure. The box on the right lists all the pairs of identifiers Simulator will use to identify parts of a cross-compound set. To remove a pair of identifiers from this list, select it from the box and click the Delete key. The list of cross-compound identifier pairs is stored in the pwrworld.ini file, so there is no need to specify these pairs each time you load in a new case.
99
PowerWorld Simulator version 11 Manual
Injection Groups Format (*.inj)
These files are outdated for Simulator version 8.0 and later. Their descriptions are still maintained here as they can still be read into Simulator. However, they can no longer be saved. These records are now stored in Auxiliary Script/Data Files. The injection group files store the information for defined injection groups (also referred to as participation groups). The files have the following format: GROUP groupname POINTS Devtype busnum id participation pointtype . . . END where groupname devtype busnum id participation pointtype the name of the injection group, in single quotes, either GEN or LOAD, bus number of the device, the devices single character ID, relative amount each device will contribute during a transfer, either FIXED or DYNAMIC.
Multiple GROUP sections can be put in the file, each marked with END to signify the end of that groups data.
100
Creating, Loading, and Saving Simulator Cases
Interface Data Format (*.inf)
These files are outdated for Simulator version 8.0 and later. Their descriptions are still maintained here as they can still be read into Simulator. However, they can no longer be saved. These records are now stored in Auxiliary Script/Data Files. The interface data files store the interface data. The files have the following format: INTERFACE intname lima limb limc Elemtype from to id checktoend fromto . . . where intname lima, limb, limc elemtype from to id checktoend fromto the interface name, in single quotes, the three limits for the interface, in MW, one of three valid element types: AREA, LINE, or ZONE for AREA and ZONE, the first area or zone number; for LINE, the from bus number, for AREA and ZONE, the second area or zone number; for LINE, the to bus number, only included for LINE, the two character circuit identifier; otherwise left blank, only included for LINE, if this field equals 1, the flow is checked at the to bus, otherwise the flow is checked at the from bus; otherwise left blank, only included for LINE, if this field equals 1, the positive flow is assumed to be from the from bus to the to bus, otherwise the flow is assumed to be in the opposite direction; otherwise left blank.
Multiple interface records can be listed in the file, and multiple interface elements can be listed in each interface record.
101
PowerWorld Simulator version 11 Manual
Sequence Data Format
The sequence data files store the sequence data needed to run a fault analysis. The sequence data format has the following five different types of records: Generator Load Branch Switched Shunt Mutual Impedance Each of these four types of sequence data records has a different format, since they each store different information for the sequence data. The format of each record is given below: Generator GEN busnum ID Rpos Xpos Rneg Xneg Rzer Xzer RN XN where busnum id Rpos, Xpos Rneg, Xneg Rzer, Xzer RN, XN Load LOAD busnum Gneg Bneg Gzer Bzer where busnum Gneg, Bneg Gzer, Bzer Branch BRANCH fbusnum tbusnum ckt Rzer Xzer Czer fGzer fBzer tGzer tBzer Xftype where fbusnum, tbusnum ckt Rzer, Xzer Czer fGzer, fBzer tGzer, tBzer Xftype from and to bus numbers for the branch, branch circuit identifier, zero sequence branch resistance and reactance, total zero sequence line charging, zero sequence line shunt conductance and susceptance at the from bus end of the branch, zero sequence line shunt conductance and susceptance at the to bus end of the branch, Transformer configuration, entered as an integer based on the following table. Note that the default for a transmission line is 3, since a grounded wye grounded wye transformer connection has the same equivalent model as a transmission line. 0 1 2 3 4 Wye - Wye Grounded Wye - Wye Wye - Grounded Wye Grounded Wye - Grounded Wye Wye - Delta load terminal bus, negative sequence total conductance and susceptance for all loads at bus, zero sequence total conductance and susceptance for all loads at bus. generator terminal bus, generator identifier, positive sequence resistance and reactance, negative sequence resistance and reactance, zero sequence resistance and reactance, neutral-to-ground resistance and reactance.
102
Creating, Loading, and Saving Simulator Cases
5 6 7 8 Switched Shunt
Delta - Wye Grounded Wye - Delta Delta - Grounded Wye Delta - Delta
SSHUNT busnum numblocks Bzer1 Bzer2 where busnum numblocks Bzer# Mutual Impedance MUTIMP from1 to1 ckt1 from2 to2 ckt2 RM XM start1 end1 start2 end2 where from1, to1 ckt1 from2, to2 ckt2 RM, XM start1, end1 from and to bus numbers of the first mutually coupled branch, circuit identifier of the first mutually coupled branch, from and to bus numbers of the second mutually coupled branch, circuit identifier of the second mutually coupled branch, zero sequence mutual resistance and reactance, start and end locations of the section of the first line affected by the mutual coupling, with each point represented as a percentage of the total line length (between 0 and 1), start and end locations of the section of the second line affected by the mutual coupling, with each point represented as a percentage of the total line length (betw een 0 and 1). terminal bus number, number of different zero sequence admittance blocks, zero sequence susceptance for each admittance block, maximum of 8.
start2, end2
103
PowerWorld Simulator version 11 Manual
Exporting Onelines in Different Graphic Formats
Simulator can export oneline diagrams and other graphical displays as bitmaps, metafiles, or jpegs. Select File > Export Oneline from the main menu. A save file dialog appears where the dropdown menu for files type offers three choices: JPEG, BITMAP, METAFILE. Select the file type and choose he name before clicking the save button. Exporting an image as a jpeg also requires you to set the compression ratio for the picture. See Saving Images as Jpegs for more information.
104
Creating, Loading, and Saving Simulator Cases
Saving Images as Jpegs
Simulator can save oneline diagrams, bus view displays, and strip charts as jpeg images. To save a oneline diagram or bus view display as a jpeg, select File > Export Oneline from the main menu. This brings up the save file dialog where y ou can specify file type from the dropdown menu. Choose jpeg, type the file name, and press save. This brings up the resolution screen where you decide the picture's resolution. Adjust the resolution control to specify the compression ratio at which to save the diagram as a jpeg. The greater the resolution you specify, the larger the resulting file will be. Click Save to save the image or click Cancel to terminate the process without saving the image as a jpeg. To save a strip chart as a jpeg image, right-click on the background of the strip chart and select Save As Jpeg from the resulting local menu. Specify the compression/resolution in the Jpeg Options Dialog. Click Cancel to terminate the process, or click Save to save the jpeg to a file whose name you specify.
105
PowerWorld Simulator version 11 Manual
Saving Admittance Matrix and Jacobian Information
The Save Ybus or Power Flow Jacobian Dialog is used to store the power system bus admittance matrix (Ybus) and/or the power f low Jacobian in a text format that can be easily read into other programs such as MATLAB. This dialog is primarily designed for users doing power system analysis research. The dialog has the following fields. Ybus in MATLAB Format Filename for Saving Ybus Enter the name of the file in which to store the Ybus data. The Ybus data is stored using the MATLAB sparse matrix format in the matrix Ybus . If the Include Bus Voltages field is checked, then the bus voltages are also stored, but in the vector V. Save Ybus in MATLAB Format Click this button to save the Ybus. Power Flow Jacobian in MATLAB Format Jacobian Save File Enter the name of the file in which to store Jacobian data. The Jacobian is stored using the MATLAB sparse matrix format in the matrix Jac. Jacobian ID Save File Enter the filename to store the text identifier information. This information is used to translate the bus numbering convention used in the Jacobian and Ybus files with the actual bus number and name in the case. File Type Choose the type of MATLAB file you wish to save as. The MATLAB .M Format is the more common text format used for directly loading MATLAB information. The Text for MATLAB Ascii is for use with MATLABs ability to read Ascii files. The Ascii file type can be read into MATLAB much faster than the traditional .M files. Jacobian Form Select Rectangular to store the rectangular form of the Jacobian, or Polar to store the polar form of the Jacobian. Save Jacobian Click this button to save the Jacobian and object identifier information.
106
Building a Oneline Diagram Chapter 4: Building a Oneline Diagram
The oneline objects provide a key means of interacting with the power flow simulation. This chapter provides a reference on how to insert each of the different types of objects shown on the oneline diagram, and an overview of Edit Mode. Note that when you are using the Simulator, you can obtain context sensitive help for oneline objects by positioning the cursor on the desired object and pressing the F1 key. The following material is included: Edit Mode Overview Areas, Zones and Owners Buses Substations Generators Loads Transmission Lines Transformers Series Capacitors Switched Shunts Interfaces Oneline Links Background Objects and Text
107
PowerWorld Simulator version 11 Manual
Overview Edit Mode Overview
The Edit Mode is used to create and/or modify cases and onelines. You can use the Edit Mode to create a case from scratch or to modify existing power flow cases stored in PowerWorld PWB or AUX files, in the PTI Raw data format, GE PSLF EPC data format, or the IEEE Common Format. New users may wish to view step-by-step tutorials on either Creating a New Case from Scratch Creating Onelines for an Existing Power Flow Case. To enter the Edit Mode, select the Edit Mode button on the Program Toolbar, or choose File > Switch to Edit Mode (will only be visible if you are in Run Mode) from the file menu. A powerful capability of the Simulator is its ability to create or modify a case by graphically placing/editing display objects on a oneline diagram. These display objects consist of both power system devices, such as buses, generators, and transmission lines; and additional objects that show various system parameters, provide descriptive text, or function as a static background. Simulators oneline diagrams illustrate the current state of the components of the power system. Most display objects correspond to records in the underlying power system model, but not all records in the power system model need to have an associated display object. In fact, for large system models, it may be that most of the system will not be illustrated. In such cases, you will want to devote more detail to the more critical areas of the system so as not to clutter the view. Furthermore, it is possible to associate more than one oneline with a single power flow case, and a single oneline may be associated with multiple cases. This great flexibility can prove to be a big time-saver. Please see Relationship Between Display Objects and the Power System Model for a more thorough discussion.
108
Building a Oneline Diagram
Edit Mode General Procedures
In order to simplify the process of graphically constructing a power flow case, Simulators drawing interface obeys the following conventions for most objects: Inserting a New Object Select the type of the object you wish to add from the Insert MenuInsert_Menu<+>. Left-click on the location on the display where you would like to position the object. Once the object is placed, Simulator displays a dialog box that allows you to specify various options for the object. If desired, use the Format Menu to change the appearance of the object once it has been placed. Moving or Resizing an Existing Object Select the object by clicking on the object with the left mouse button. Handles are displayed around the object to indicate it has been selected. To move the position of the object, place the mouse anywhere on the object except at a handle location. Then drag the object around the screen by holding the left mouse button down. To change the size of an object using the mouse, first select the object. Then place the mouse on one of the objects resizing handles. The cursor will change to either a horizontal, vertical or diagonal two-headed arrow shape. Then drag the mouse to change the objects size. Text/field objects cannot be resized; rather, you should change their font size. You can also specify the size of most objects using their dialog boxes. Viewing/Modifying Object Parameters To view and/or change the options associated with an object, right-click on the object. This either displays the objects dialog box directly, or it displays the objects local menu, from which you can elect to see the objects dialog box. Selecting Several Objects to Modify Their Appearance Hold down the Shift key while clicking objects on the screen to select several objects at once. You may then change the objects attributes, such as Font, Line/Fill, etc., by choosing Display/Size from the Format Menu. To move the objects that are selected, click and hold down the left mouse button on any of the selected objects, drag the selected objects to a new location, and release the mouse button to place them. To select a set of objects that meet some given criteria, choose Select by Criteria from the Edit Menu. As an example, you can use Select By Criteria to select all the 345 kV transmission lines in a case. You can also use the Rectangle Selector button on the Edit Toolbar to select all objects in a particular region of the oneline. Changing An Objects Screen Appearance Use the Format Menu to change the screen appearance of either a selection of objects or the entire display.
109
PowerWorld Simulator version 11 Manual
Insert Menu
The Insert Menu contains the key selections for creating or modifying the oneline diagram, and hence the associated case. The options on this menu are only available in Edit Mode with an existing or new oneline diagram for the currently loaded case file open. Most of the insert activities are accessible from the Insert Toolbar, as well. The insert menu provides a convenient means of inserting new objects into the case by graphically placing them on the oneline diagram. The user can also use the insert menu to insert fields, background objects, text, pictures or links. See Case Information Display for details on modifying data that is not necessarily shown on the oneline.
110
Building a Oneline Diagram
Oneline Display Options
The Oneline Display Options Dialog allows you to customize the appearance of the presently selected oneline diagram. To view this dialog, either select Options > Oneline Display from the main menu or choose Oneline Display Options from the onelines local menu . Please see the Oneline Display Options Dialog help for Run Mode and Edit Mode for more information.
111
PowerWorld Simulator version 11 Manual
Anchored Objects
While in Edit Mode, Simulator allows certain objects to be attached, or anchored, to another object, called the anchor. When an object that functions as an anchor is moved, all objects that are anchored to it will move with it. This feature can be very useful when you move objects around the oneline diagram in Edit Mode. Anchoring has the property of "stacking" in Simulator. In other words, one object is anchored to another, which is in turn anchored to yet another. The best way to describe this is by example. A generator text field can be anchored to a generator. The generator, in turn, can be anchored to its terminal bus. If you move the terminal bus, both the generator and its anchored fields also move with the bus. However, if you just move the generator itself, only the generator fields will move with it. The bus and all other objects anchored directly to the bus remain in their original location. There are several types of anchored objects: Buses Loads, generators, switched shunts, bus fields, interfaces, transformers, transmission lines and voltage gauges may be anchored to their associated bus. When the anchor bus is moved, these anchored objects will move with it. Substations Similar to buses, any loads, generators, switched shunts, substation fields, interfaces, transformers, and transmission lines may be anchored to their associated buses. When the anchor substation is moved, these anchored objects will move with it. Generators Generator fields may be anchored to their associated generator. When the anchor generator is moved, these anchored objects will move with it. Loads Load fields may be anchored to their associated load. When the anchor load is moved, these anchored objects will move with it. Switched Shunts Switched shunt fields may be anchored to their associated switched shunt. When the anchor switched shunt is moved, these anchored objects will move with it. Area/Zone Objects Interfaces can be anchored to either area/zone objects or buses. Lines and Transformers Circuit breakers, line flow pie charts, and line analogs may be anchored to their associated line/transformer. When the line/transformer is moved, these anchored objects will move with it. Interfaces Interface fields and interface pie charts can be anchored to their associated interface.
112
Building a Oneline Diagram
Inserting and Placing Multiple Display Fields
Simulator provides a convenient method of adding display fields to a variety of oneline display objects and placing them in default positions relative to the display object. Unlike the field placement implemented by selecting Insert > Fields from the main menu, the method described here allows you to place multiple fields around a display object in a single operation. This option is available for several different types of objects, including buses, generators, lines and transformers, shunts, and loads. The option can always be accessed by right clicking the display object of interest and selecting the Add New Fields to option from the resulting local menu. This brings up the Insert New Fields around Selected Objects Dialog. This dialog is divided into several tabs by object type. Only tabs that correspond to the type of objects you have selected will be available. The tabs for inserting and placing multiple display fields for the various display objects (buses, generators, lines/transformers, shunts, and loads) are virtually identical in content. The tab illustrates the possible locations of the display fields for the various orientations of the display object. For example, since buses may be oriented either horizontally or vertically, the dialog shows how each of the eight possible bus fields would be positioned for each of the two orientations. Generators, loads, and shunts each hav e four possible orientations, so the dialog identifies the locations for the possible fields for each of the four orientations. Transmission lines and transformers can assume only one orientation, and the dialog will thus show the possible field locations for that single orientation. Each field location is identified on the illustrations with a label of the form Pos #. In order to modify the settings, move your mouse over the position on the dialog you want to change and click. This will bring up the appropriate Field Options Dialog such as the Bus Field Options, Generator Field Options, Load Field Options, Switched Shunt Field Options, or the Line Field Options. Simply select the field you want and choose OK. If you would like to set a default field to "none", click Remove Field instead of OK. Click OK to implement your choices for field additions and placement, or click Cancel to discard the changes. This help topic has gone over how to add new fields to existing display objects. It should be noted from this discussion that all objects have an associated set of default fields that will be added to the oneline when the objects are originally inserted. You may redefine the default fields selecting Options > Default Drawing Values from the main menu and modifying the Default Drawing Options Dialog.
113
PowerWorld Simulator version 11 Manual
Areas, Zones and Owners Area/Zone/Super Area Display Objects
Areas and zones may be represented on Simulator oneline diagrams. This feature may prove particularly useful for illustrating how the areas and zones comprising the system are interconnected. Not only can Simulator depict bus-tobus connections, but it can also show area-to-area and zone-to-zone connections through the use of area and zone display objects and interface objects. Since multiple oneline diagrams can be associated with a single power flow case, you may find it useful to construct two oneline diagrams for your model: one showing the system at the bus level, and the other representing the areas or zones that make up the model as blocks tied together by area-area or zone-zone interface objects. Edit Mode To add an area or zone display object to a oneline, choose Insert > Area/Zone/Super Area from the main menu or click the Area/Zone button on the Insert Toolbar. Then, click the left mouse on the oneline to indicate where you would like to place the new area or zone object. The Area/Zone/Super Area Display Options Dialog will appear. Supply the requested information and click OK to finish adding the area or zone or Cancel to abort the operation. If you choose OK, the new area or zone display object will appear on the oneline diagram at the location you chose. When you select an area or zone display object, it will display its sizing handles. Use the sizing handles to resize the area or zone display object as desired. Area or zone objects may be connected together by interface objects. It is important to note that this discussion covers how to add area or zone display objects only, not area or zone records. Area or zone records cannot be added graphically. Instead, area or zone records are added to the model whenever a bus is assigned to an area or zone that does not already exist. The procedure we have discussed here can be used only to represent a pre-existing area or zone graphically on a oneline. It cannot be used to add an area or zone to a case model.
114
Building a Oneline Diagram
Area/Zone/Super Area Display Options Dialog
When you insert an area or zone display object on a oneline diagram, Simulator opens the Area/Zone/Super Area Display Options dialog. This dialog is used to control various display and identity attributes of the area or zone display object. The dialog contains the following fields: Number This dropdown box lists the number of all areas (if you are inserting an area object), zones (if you are inserting a zone object), or super areas (if you are inserting a super area object) in the case. Use this control to associate the display object with the correct area, zone, or super area. Name If you would prefer to search through areas, zones, and super areas by name rather than by number, use the Name dropdown box to see a list of names of all the areas or zones in the case. Show Record Type Prefix Check this box if you wish to place the prefix Area, Zone or Super Area before the name/number caption in the object. Prefix Text Specify additional prefix text to be added before the Record Type prefix. The remainder of the choices presented on the Area/Zone/Super Area Display Options dialog pertain to the object's display appearance. Style Choose whether the display object should appear as a rectangle or as an ellipse. Caption Indicate how the display object should be identified to the user: by name, number, or both. Width, Height The dimensions of the new display object. Click OK to save your selections and add the object to the oneline, or choose Cancel to terminate the addition.
115
PowerWorld Simulator version 11 Manual
Owner Display Objects
Owner objects may now be displayed on a Simulator oneline diagram. This can be useful for building a diagram on which you also want to include summary objects by owner, in w hich information about the generation and load of the owner are indicated with the object. To insert an Owner object, select Insert > Owner from the main menu. Then left-click on a oneline diagram in the location where the owner object should be placed. This will open the Owner Display Options dialog, which will allow you to choose the owner information to display, and set parameters for the displayed object.
116
Building a Oneline Diagram
Owner Display Options Dialog
When you insert an owner display object on a oneline diagram, Simulator opens the Owner Display Options dialog. This dialog is used to control various display and identity attributes of the owner display object. The dialog contains the following fields: Number The owner number. Name The owner name. Show Record Type Prefix Check this box if you wish to place the prefix Owner before the name/number caption in the object. Prefix Text Specify additional prefix text to be added before the Owner prefix. The remainder of the choices presented on the Owner Display Options dialog pertain to the object's display appearance. Style Choose whether the display object should appear as a rectangle or as an ellipse. Caption Indicate how the display object should be identified to the user: by name, number, or both. Width, Height The dimensions of the new display object. Click OK to save your selections and add the object to the oneline, or choose Cancel to terminate the addition.
117
PowerWorld Simulator version 11 Manual
Area Fields on Onelines
Area fields are used to show various values associated with a particular area of the power system. Right clicking on the area field displays the Area Field Dialog. Edit Mode To enter a new area field, first select Insert > Fields > Area Fields from the main menu, or click the Area Fields button on the Insert Toolbar. Then, click on or near a bus in the area for which you want to add a field. This calls up the Area Field Dialog. Verify that the area number is correct. By default, this value is the number of the area associated with the closest bus. Enter the total number of digits the field should display as well as the number of digits to the right of the decimal point. Depending on what the field is designed to display, you may need to enter an additional area number. Finally, select the field type. Click OK to save the field or Cancel to abort the operation. To modify the parameters of an existing area field, position the cursor anywhere on the area field and right-click. This again brings up the Area Field Dialog. Use the Format > Display / Zoom Levels main menu option to change various display attributes for the area field, including its font and background color. Finally, you can use the Format > Oneline Display > Default Font option to change the font for all fields on the display.
118
Building a Oneline Diagram
Zone Fields on Onelines
Zone field objects are used to show different values associated with zones and the system. This dialog is used to view and modify the parameters associated with these fields. Note that the zone number itself cannot be changed on this dialog. To reach this dialog, go to Insert > Field > Zone Field in Edit Mode. Zone Number Zone number associated with the field. When you insert fields graphically, this field is automatically set to the zone number associated with the closest bus on the oneline. With most types of zone fields, an Zone Number of 0 is valid and defines the field as showing values for the entire system. Find If you do not know the exact zone number you are looking for, you can click this button to open the advanced search engine. Total Digits in Fields Total number of digits to show in the field. Digits to Right of Decimal Number of digits to show to the right of the decimal point. Other Zone Number Some of the fields, such as MW Flow to Other Zone , require that a second area be specified. If applicable, enter the second (other) zone here. Delta per Mouse Click This value is used only with the Sched Flow to Other Zone field type. When there is a nonzero entry in this field, and the field type is Sched Flow to Other Zone , a spin button is shown to the right of the zone field. When the up spin button is clicked, the flow to the other zone is increased by this number of MW; when the down button is clicked, the scheduled flow is decreased by this amount. Field Value Shows the current output for the zone field. Whenever you change the Type of Field selection, this field is updated. For the Sched Flow to Other Zone field type only, you can specify a new value in MW. Exports are assumed to be positive. Field Prefix An optional string that precedes the field value. Rotation Angle in Degrees The angle at which the text is to appear on the oneline diagram. Include Suffix If the Include Suffix checkbox is checked, the corresponding field units will be displayed after the current value. Otherwise, only the value without units will be shown. Type of Field Used to determine the type of zone field to show. The two choices available are Name and Number. Name Zone name (eight characters maximum). The Zone Number field must correspond to a valid zone. Number Zone number (1 - 999). The Zone Number field must correspond to a valid area. MW Load, Mvar Load If the zone number is nonzero, then these fields show Total MW or Mvar load for the zone. If the zone number is zero, these fields show the total load in the entire system. MW Generation, Mvar Generation If the Zone Number is nonzero, then these fields show Total MW or Mvar generation for the zone. If the Zone Number is zero, these fields show the total generation in the entire system. MW Shunts, MVR Shunts If the Zone Number is nonzero, then these fields show Total MW or Mvar shunt compensation for the zone. If the Zone Number is zero, these fields show the total shunt compensation in the entire system.
119
PowerWorld Simulator version 11 Manual
MW Flow to Other Zone, Mvar Flow to Other Zone Total MW or Mvar flow from the zone specified in the Zone Number field to the zone specified in the Other Zone Number field. The Zone Number field must correspond to a valid zone. If the Other Zone Number field is zero, this field shows the zone's total MW or Mv ar exports. MW Losses, MVAr Losses If the Zone Number is nonzero, then these fields show Total MW or Mvar losses for the zone. If the Zone Number is zero, these fields show the total real or reactive losses in the entire system. Load Schedule Multiplier Indicates the current value of the multiplier applied to the zone's loads. See Load Variation Display for more detail. Select OK to save changes and close the dialog or Cancel to close dialog without saving your changes.
120
Building a Oneline Diagram
Super Area Fields on Onelines
To display certain information about a super area, such as MW Load or MVAR losses, ins ert a super area field. This can be done in Edit Mode through Insert > Fields > Super Area Field. This will bring up the Super Area Field Information. From here you can choose which super area to describe, how many digits in the field, and how many digits to the right of the decimal. There are also 12 different field options to choose from. If a field value is not defined, question marks will be shown.
121
PowerWorld Simulator version 11 Manual
Owner Fields on Onelines
Owner field objects are used to show different values associated with owners. This dialog is used to view and modify the parameters associated with these fields. To insert an Owner field, click on Insert > Field > Owner Field from the main menu. Owner Number Owner number associated with the field. When you insert fields graphically, this field is automatically set to the owner number associated with the closest bus on the oneline. Find by Number To switch to a different owner in the field options dialog, you can enter the number in the Owner Number field, and press the Find by Number button to update the dialog with information for the new owner. Owner Name Name of the owner whose information is presently being displayed in the dialog. Find by Name To switch to a different owner in the field options dialog, you can enter the name in the Owner Name field, and press the Find by Name button to update the dialog with information for the new owner. Total Digits in Fields Total number of digits to show in the field. Digits to Right of Decimal Number of digits to show to the right of the decimal point. Field Prefix An optional string that precedes the field value. Rotation Angle in Degrees The angle at which the text is to appear on the oneline diagram. Field Value Shows the current output for the owner field. Whenever you change the Type of Field selection, this field is updated. Include Suffix If the Include Suffix checkbox is checked, the corresponding field units will be displayed after the current value. Otherwise, only the value without units will be shown. Type of Field Used to determine the type of owner field to show. You can choose from one of the six default fields, or click on the Find Field button to choose from a list of all available owner fields.
122
Building a Oneline Diagram
Buses Bus Display Objects
In power system analysis, the term "bus" is used to refer to the point where a number of electrical devices, such as lines, loads or generators, join together. On the oneline diagram, buses are usually represented with either a thick horizontal line or a thick vertical line. The bus thickness and color can be customized. Right-clicking on the bus will display its local menu. The local menu offers you the chance to view the corresponding Bus Dialog, the Quick Power Flow List, and the Bus View Display. When the application is in Edit Mode, the local menu will also allow you to add bus fields to the bus and to insert any undrawn buses connected to the selected bus. Bus Fields are often placed close to the bus to indicate its voltage magnitude, voltage angle, and other relevant information. Edit Mode To add a new bus to the case, follow this simple procedure: Select Insert > Bus from the main menu, or select the Bus button on the Insert Toolbar. This prepares Simulator to insert a new bus. Left-click on the oneline background at the location where you want to plac e the new bus. This invokes the Bus Option Dialog. Use the Bus Option Dialog Box to specify the number, name, size, thickness, orientation, area, zone, and nominal voltage of the bus, as well as the load and shunt compensation connected to it. Every bus must have a unique number. Click OK on the Bus Option Dialog to finish creating the bus and to close the dialog. If you do not wish to add the bus to the case, click Cancel.
If you are simply adding a symbol to the oneline diagram for a bus that has already been defined in the case, many of the parameters you are asked to specify in step three will be filled in for you. To modify the parameters for an existing bus, position the cursor on the bus and right-click to invoke the bus' local menu. From the local menu, choose Bus Information Dialog to view the associated Bus Dialog. You may change any of the parameters specified there. When a bus' number is changed, the bus numbers associated with all of the devices attached to that bus are also automatically changed. To renumber a number of buses simultaneously, please see Options, Bus Renumbering Dialog. To modify any aspect of a bus' appearance, first select the bus, and then click Format > Display/Size from the main menu. You can change the length of the bus (but not its thickness) by dragging the bus' resizing handles. To delete an existing bus, use either the Edit > Cut command to preserve a copy of the bus on the Windows clipboard, or Edit > Delete to remove the bus without copying it to the clipboard. You will be asked whether you want to remove both the display object and its associated bus record, or merely the display object, leaving the bus in the power flow model. If you will never be deleting a record from the power system model, you may also choose the option labeled Always Delete Objects Only. Be careful when deleting existing buses with attached devices. An error will occur during validation if you do not also delete the attached devices or attach them to other buses.
123
PowerWorld Simulator version 11 Manual
Bus Fields on Onelines
Bus field objects are used primarily to indicate various quantities associated with bus devices. Furthermore, some bus field types, which are distinguished by an integrated spin button, may be used to change bus device properties. Run Mode For bus fields with an associated spin button, clicking on the up/down arrows will change the value of the associated field. Right clicking on a bus field gives you the option to open the Bus Field Dialog or the Bus Information Dialog. Edit Mode Simulator offers two options for adding bus fields to a oneline in Edit Mode. If you need to enter only a single field, the easier approach may be to choose Insert > Field > Bus Field from the main menu or the Bus Field button from the Insert Toolbar and then select the bus to which you want to add the field. This invokes the Bus Field Dialog. Enter the bus number associated with the device (the default is the closest bus to the field), the total number of digits to show, and the number of digits to the right of the decimal point. Specify the ID field when working with fields related to generators or loads. Next, select the type of field to show. To show load/capacitor/generator values, the corresponding device must, of course, be attached to the bus. The Setpoint Generator MW type should be selected only for cases that employ the uniform frequency option. For generator actual MW and Setpoint MW types and load MW and Mvar fields, specify a nonzero value in the Delta per Mouse Click to design a bus field with an integrated spin control. The Gen AGC Status field is used to display the automatic generation control status of the generator. The user can toggle this status in Simulator by clicking on the field. Likewise, the Gen AVR Status field is used to display the automatic voltage regulation status of the generator. Again the user can toggle this status by clicking on the field. The second approach for adding new bus fields entails right-clicking the bus and selecting Add New Fields Around Bus from the resulting local menu. Please see Inserting and Placing Multiple Display Fields for more details. To modify the parameters of an existing bus field, position the cursor anywhere on the object and right-click. This brings up the Bus Field Dialog. Choose Font, Line/Fill, or Display/Size from the Format menu to change various display attributes of the field, including its font and background color.
124
Building a Oneline Diagram
Voltage Gauges
Voltage gauges provide a way to visualize the voltage of a bus relative to its high- and low -voltage alarm limits. A gauge looks very much like a thermometer. As the temperature changes, the height of the mercury in the thermometer moves up and down. One reads the temperature measured by the thermometer by noting the marking that matches the top of the mercury. Voltage gauges in Simulator work the same way. A voltage gauge has three markings on its side, eac h of which identifies a key per-unit voltage level. Specifically, these three markings locate the minimum, maximum, and target per-unit voltages. Often, the target voltage level is the nominal voltage, but this is not a requirement. Inside the gauge is a filled region. The default color of the filled region is blue, but this can be changed. When you create the voltage gauge, you associate it with a bus, and you specify its fill color and its minimum, maximum, and target voltage levels. Once the gauge has been placed on a display, it will reveal changes in its associated buss voltage by varying the height of its filled region. This tool was introduced to provide an alternative to voltage contours to show the variation of voltage across a region. Contouring can reveal the variation of only a single quantity at a time. For example, it is impossible to contour bus voltage magnitude and bus voltage phase angle simultaneously. Voltage gauges are helpful because they allow you to show the voltage profile superimposed on a contour of some other quantity. To add a voltage gauge to a display, switch to Edit Mode and select Insert > Gauges > Bus from the main menu. The cursor will become a crosshairs. Click on the oneline diagram where you would like the new voltage gauge to appear. The Voltage Gauge Options Dialog will appear. Use this dialog to define the minimum, maximum and target voltages for the voltage gauge, as well as its fill color and whether it should be anchored to its associated bus. After you click the "OK" button, the Voltage Gauge Options Dialog will close, and the new voltage gauge will appear. Once a gauge has been placed on the oneline, the height of its filled region will change as the voltage of its associated bus changes. To modify any of the characteristics of the gauge, such as its key voltage levels, fill color, and anchor setting, simply right-click on the bus voltage gauge to open the Voltage Gauge Options Dialog again.
125
PowerWorld Simulator version 11 Manual
Voltage Gauge Options Dialog
The Voltage Gauge Options Dialog is used to define and configure a bus voltage gauge. A bus voltage gauge is associated with a particular bus and reveals the buss voltage relative to specified minimum, maximum, and target perunit voltage levels. The height of the colored column in the voltage gauge indicates the buss voltage relative to these markings. The dialog sports the following controls: Number, Name, and Find Use the Number and Name dropdown boxes to identify the bus to which you want the gauge to correspond. Select a bus number from the Number dropdown box to identify the bus by number, and a bus name from the Name dropdown box to identify a bus by name. It may be more convenient to press the Find to open the Find Dialog, which allows you to spec ify a bus by either name or number using wildcards. When you first open the Bus Voltage Gauge Dialog, the bus name and number will correspond to the bus object that was closest to the point where you clicked. Minimum, Target, and Maximum Use these three spin edit boxes in the Voltage levels group box to specify the minimum, maximum, and target perunit voltage levels. These settings determine where on the gauge its three markings will be drawn. The Minimum and Maximum value will be taken from the Limit Monitoring settings for the current bus, unless you uncheck the option "Set Limits According to Current Limit Monitoring Settings ". Fill color The Fill color box reveals the color that will be used to paint the filled region of the gauge. Click on the Fill color box to open a Color Dialog, which you may then use to specify a different color. Anchored A bus voltage gauge is said to be anchored if, when you move its associated bus object, it moves with it. Check the Anchored check box to ensure that the gauge will move with its associated bus. Otherwise, when you move its associated bus object, the gauge will stay in its current position. OK, Help, and Cancel Click OK to finalize your settings. This will create a new voltage gauge object if you are trying to create one from scratch, or it will modify the appearance and settings of an existing one if you have chosen to modify one that has already been defined. Click Cancel to dispose of your changes. Click the Help button to reveal this help text.
126
Building a Oneline Diagram
Substations Substation Display Objects
Substations in Simulator define a group of buses that are closely connected. Each bus can belong to either one substation or no substation (called unassigned). By default in Simulator, all buses are not assigned to a substation. This is done because all traditional text file power flow formats do not include information regarding a bus' substation. Substations are represented on the oneline as a rectangle with the name of the substation inside it. Other information about the substation is also displayed on the rectangle: The upper left corner displays a generator symbol if generation exists in the substation. The upper right corner displays a load symbol if load exists in the substation. The lower right corner displays a shunt symbol if shunts exist in the substation. The lower left corner displays the number of buses inside the substation. The lower middle displays the maximum voltage level in the substation. You can also customize the size, colors, and font name and style of a substation object. Note however that the font size of the substation object is automatically changed by Simulator as you change the size of the rectangle. Right-clicking on the substation will display its local menu. The local menu offers you the chance to view the corresponding Substation Information Dialog and the Substation View Display.
127
PowerWorld Simulator version 11 Manual
Substation Fields on Onelines
To display certain information about a super area, such as MW Load or MVAR losses, insert a super area field. This can be done in Edit Mode through Insert > Fields > Super Area Field. This will bring up the Super Area Field Information. From here you can c hoose which super area to describe, how many digits in the field, and how many digits to the right of the decimal. There are also 12 different field options to choose from. If a field value is not defined, question marks will be shown.
128
Building a Oneline Diagram
Generators Generator Display Objects
Generators are represented on the oneline as circles with a "dog bone" rotor inside. Multiple generators at a bus are allowed, with each being distinguished by a unique character identifier. Each generator symbol (except that corresponding to the slack) is equipped with a circuit breaker that can be used to change the status of the generator. You may toggle the generator status by clicking on the circuit breaker. Furthermore, the angular position of the dog bone rotor can indicate the "angle" of the voltage at the generator terminal if desired. Generator fields are often placed close to the generator on the oneline to indicate the generator's MW/Mvar output. Run Mode When animation is active, the default flow of the arrows emerging from the generator is proportional to its MW output. You can customize the appearance of this flow using the Animated Flows Tab of the Oneline Display Options Dialog. Right clicking on the generator brings up the generator submenu. This menu is used to display a variety of information about the generator, including Generator Information Dialog Input-output curve Fuel cost curve Incremental cost curve Heat-rate curve Reactive capability curve
Edit Mode To add a new generator to the case, select Insert > Generator from the main menu, or click the Generator button on the Insert Toolbar. Then, place the cursor on the bus where you would like to attach the generator, and click with the left mouse button. This calls up the Generator Dialog. The bus number is automatically determined from the bus to which you attached the generator. The ID field contains a an alphanumeric ID used to distinguish multiple generators at a bus. The default is '1'. Enter the size, the thickness of the lines (in pixels) used to display the device, orientation, and other parameters for the generator. Each generator automatically contains a switch for connecting or disconnecting the device in Simulator. Select OK to add the generator. If you do not want to add the generator to the case, select Cancel. To modify the parameters for an existing generator, position the cursor on the generator and right-click. This again brings up the Generator Dialog. You can then change any parameter (be careful in renumbering an existing generator). Use the Format Menu commands to change the color, line thickness, and other display parameters.
129
PowerWorld Simulator version 11 Manual
Generator Fields on Onelines
Generator field objects are used primarily to indicate various quantities associated with generation devices. Furthermore, some generator field types, which are distinguished by an integrated spin button, may be used to change generation device properties. Run Mode For generator fields with an associated spin button, clicking on the up/down arrows will change the value of the associated field. Right clicking on a generator field gives you the option to open the Generator Field Dialog or the Generator Information Dialog. Edit Mode Simulator offers two options for adding generator fields to a oneline in Edit Mode. If you need to enter only a single field, the easier approach may be to choose Insert > Field > Generator Field from the main menu or the Generator Field button from the Insert Toolbar and click near generator for which you want to add the field. This invokes the Generator Field Dialog. Enter the bus number associated with the device (the default is the bus associated to the closest generator to the field), the ID field, the total number of digits to show, and the number of digits to the right of the decimal point. Next, select the type of field to show. The Setpoint Generator MW type should be selected only for cases that employ the uniform frequency option. For generator actual MW and Setpoint MW types and load MW and Mvar fields, specify a nonzero value in the Delta per Mouse Click to design a bus field with an integrated spin control. The Gen AGC Status field is used to display the automatic generation control status of the generator. The user can toggle this status in Simulator by clicking on the field. Likewise, the Gen AVR Status field is used to display the automatic voltage regulation status of the generator. Again the user can toggle this status by clicking on the field. The second approach for adding new generator fields entails right-clicking the bus and selecting Add New Fields Around Generator from the resulting local menu. Please see Inserting and Placing Multiple Display Fields for more details. To modify the parameters of an existing generator field, position the cursor anywhere on the object and right-click. This brings up the Generator Field Dialog. Choose Font, Line/Fill, or Display/Size from the Format menu to change various display attributes of the field, including its font and background color.
130
Building a Oneline Diagram
Loads Load Display Objects
Simulator models aggregate load at each system bus. Multiple loads at a bus are allowed. Each load object on the oneline comes equipped with a circuit breaker. The status of the load corresponds to the status of its circuit breaker. A circuit breaker is closed if it appears as a filled red square, and it is open if it appears as a green square outline. In Run Mode, you may toggle the status of the load by clicking on its associated circuit breaker. Load fields are often placed close to the loads on the oneline to indicate their MW/Mvar value. Run Mode When animation is active, the flow of the arrows into the load is proportional to its current MW load. You can customize the appearance of this flow using the Animated Flows Tab of the Oneline Display Options Dialog. Right clicking on a load (bus) field gives you the option to open the Load Field Dialog or the Load Dialog. Edit Mode To add a new load to the case, select Insert > Load from the main menu, or click the Load button on the Insert Toolbar. Then, select the bus to which you want to attach the load with the left mouse button. This calls up the Load Dialog. The bus number is automatically determined from the bus to which you attached the load. The ID field contains a two-character ID used to distinguish multiple loads at a bus. The default ID is 1. Enter the size, the thickness of the lines [in pixels] used to display the device, the orientation, and the base MW and Mvar load values for the device. Usually, only the Constant Power fields are specified as nonzero. The Constant Current and Constant Impedance fields are used to specify loads that vary with voltage. Constant current loads vary proportionally with bus voltage, while constant impedance loads vary with the square of the voltage. Specify the constant current and constant impedance values assuming one per-unit voltage. Select OK to add the load. If you do not want to add the load to the case, select Cancel. To modify the parameters for an existing load, position the cursor on the load and right-click. Select Load Information Dialog from the local menu to invoke the Load Dialog. You can then change any parameter as desired. You can select Format > Display/Size from the main menu to change the drawing parameters of the load.
131
PowerWorld Simulator version 11 Manual
Load Fields on Onelines
Load field objects are used primarily to indicate various quantities associated with load devices. Furthermore, some load field types, which are distinguished by an integrated spin button, may be used to change load device properties. Run Mode For load fields with an associated spin button, clicking on the up/down arrows will change the value of the associated field. Right clicking on a load field gives you the option to open the Load Field Dialog or the Load Information Dialog. Edit Mode Simulator offers two options for adding load fields to a oneline in Edit Mode. If you need to enter only a single field, the easier approach may be to choose Insert > Field > Load Field from the main menu or the Load Field button from the Insert Toolbar and then select the load to which you want to add the field. This invokes the Load Field Dialog. Enter the bus number associated with the device (the default is the bus associated to the closest load to the field), the ID field, the total number of digits to show, and the number of digits to the right of the decimal point. Next, select the type of field to show. The second approach for adding new generator fields entails right-clicking the bus and selecting Add New Fields Around Load from the resulting local menu. Please see Inserting and Placing Multiple Display Fields for more details. To modify the parameters of an existing load field, position the cursor anywhere on the object and right-click. This brings up the Load Field Dialog. Choose Font > Line/Fill, or Display/Size from the Format menu to change various display attributes of the field, including its font and background color.
132
Building a Oneline Diagram
Transmission Lines Transmission Line Display Objects
Transmission lines are represented on the onelines using multiple segment lines drawn between buses. Transmission lines may be equipped with circuit breakers that can be used to change the line's status. You can also add pie charts and line fields to transmission lines to indicate how heavily loaded the line is. The appearance of transmission lines, including line thickness and color, may also be customized. Run Mode Simulator's animation feature can be used to indicate the magnitude of the flow on the transmission line, either in MW or in terms of the line's percentage loading. You can customize the line flow animation using the Animated Flows Options on the Oneline Display Options Dialog. Right-clicking on a transmission line displays the line's local menu, from which you can choose to inspect the Line/Transformer Dialog. Edit Mode To add a new transmission line to the case, first select the Insert > Transmission Line command, or click the AC Transmission Line button on the Insert Toolbar. Then place the cursor on the first bus for the transmission line (the "from" bus) and click the left mouse button. Add more segments to the line by moving the cursor and clicking with the left mouse button. To complete adding a new line, place the cursor on the second bus for the line (the "to" bus) and double-click with the left mouse button. This calls up the Line/Transformer Dialog. The "from" and "to" bus numbers are set automatically provided the line starts and ends on existing buses. If there is just one line between the buses, the circuit number should be "1." For multiple lines between buses, you must give each a unique circuit number. Enter the thickness of the lines [in pixels] used to display the transmission line. Enter the per unit (100 MVA base) resistance, reactance, total charging susceptance (that is B not B/2) for the line, and an MVA rating. Select OK to add the line. If you do not want to add the line to the case, select Cancel. To modify the parameters for an existing line, position the cursor anywhere on the line and right-click. This brings up the Line/Transformer Dialog, which you can use to change various line parameters. Choose Format > Display/Size from the main menu to change the drawing parameters of the line. To change the shape of the line, first left- click on the line to select it. This causes handles to appear at each vertex. You can then move any vertex clicking and holding the left mouse button down on the vertex, dragging it to a new location, and then releasing the mouse button. To remove a vertex, hold down the CTRL key and then click the vertex you would like to delete. To add a vertex, hold down the CTRL key and then click on the line where you would like to add a vertex.
133
PowerWorld Simulator version 11 Manual
Line Fields on Onelines
Line field objects are used to show values associated with lines, transformers and dc transmission lines. Run Mode Right clicking on the line field gives you the option to open the Line Field Dialog or the Line Information Dialog. Edit Mode To enter a new line field, select Insert > Fields > Line Field from the main menu or the Line Fields button on the Insert Toolbar and select the line, transformer, or dc line to which you want to add the field. The Line Field Dialog will open. Enter the near and far bus number associated with the device (the default values for these fields correspond to the device on which you clicked) and the circuit number of the device. The field will display the flow value at the near end of the device. Enter the total number of digits to show on the screen and the number of digits to the right of the decimal point. Finally, select the desired field type. To modify the parameters of an existing line field, position the cursor anywhere on the object and right-click. This again brings up the Line Field Dialog. Select Format > Display/Size from the main menu to change many of the line field's display attributes. Choose Format > Oneline Display > Default Font to change the font for all fields on the display. Another way to add line fields to the oneline entails right-clicking the line and selecting Add New Fields Around Line from the resulting local menu. Please see Inserting and Placing Multiple Display Fields for more details.
134
Building a Oneline Diagram
Circuit Breakers on Onelines
Circuit breakers are used to open or close transmission lines and transformers. They are also used to place generators, loads and switched shunts in or out of service. Closed circuit breakers are show n as solid red squares, while open circuit breakers are shown as a green square outline. Circuit breakers cannot be placed on dc transmission lines. To change the status of a breaker, left-click on the breaker while in run mode. In PowerWorld Simulator, a circuit breaker directly controls the status of its associated display object. One breaker is shown on the line connecting a generator, load, or shunt to its associated bus. Two breakers are shown by default on transmission lines and transformers. Opening either of the line's circuit breakers opens the transmission line or transformer, you do not have to open circuit breakers at both ends of the line. Edit Mode By default, when you add a new display object to a oneline diagram, the necessary circuit breakers are automatically added at each end of the branch. To add a new circuit breaker to the oneline, select Insert > Circuit Breaker from the main menu and then click the line to which you want to add the breaker. The Circuit Breaker Options Dialog will appear with the from and to bus numbers, and the circuit number automatically set to identify the line you selected. Specify the size for the switch and its initial status, as well as whether it will be anchored to the line so that it will move with the line. Click OK to add the circuit breaker, or click Cancel to abort the process. To add more circuit breakers to the line, simply repeat this procedure. To modify the parameters for an existing breaker, position the cursor anywhere on the device and right-click. This invokes the Circuit Breaker Options Dialog, from which you can change many of the breaker's parameters. Additional display settings for the circuit breaker can be accessed by selecting Format > Display/Size from the main menu. You can toggle the status of Transmission Line and Transformer circuit breakers while in Edit Mode by right-clicking on the associated line or transformer and selecting Open Line or Close Line from the local menu. Run Mode Circuit Breaker status can be toggled in Run Mode by Left-Clicking on a breaker to place its associated object either in or out of service. If the simulation is currently running, any effects of changing a circuit breakers status are immediately shown on the oneline.
135
PowerWorld Simulator version 11 Manual
Line Flow Pie Charts on Onelines
The line flow pie charts are used to indicate the percentage MVA, MW, or Mvar loading of a transmission line or a transformer. The degree to which the pie chart is filled shows how close the device is to its limit (provided the device has a nonzero limit). A line flow pie chart becomes completely filled when the device's flow meets or exceeds 100% of its rating. Use the Pie Chart Options tab of the Oneline Display Options Dialog to customize various attributes of all pie charts. The tab allows you to define a warning level at which the size and color of the pie charts will change to a size and color you specify. The tab also allows you define a limit percent as well as the size and color to which to change the pie charts when their corresponding devices violate their limits. You can also specify whether the pie charts should reveal total power flow (MVA), real power flow (MW), or reactive power flow (MVR). The oneline display options dialog can be invoked either by selecting Options > Oneline Display from the main menu or by right-clicking on the background of the oneline diagram and selecting Oneline Display Options from the resulting local menu. Right clicking on the pie chart displays the Line Flow Pie Chart Options Dialog. This dialog allows you to view the from and to bus numbers and the circuit number of the line/transformer associated with the pie chart. You can change the pie chart's size and the MVA rating of the line/transformer associated with the pie chart. Edit Mode To enter a new line flow pie chart, select Insert > Line Flow Pie Chart from the main menu or click the Line Flow Pie Chart button on the Insert Toolbar and click on the line or transformer to which you want to add the pie chart. This opens the Line Flow Pie Chart Options Dialog box. Enter the near and far bus number associated with the device (these fields default to the terminal bus numbers of the device on which you clicked), the circuit number of the device, and the desired size of the pie chart. The field will display the flow value at the near end of the device. Enter the size of the device. Select OK to insert the line flow pie chart. Otherwise, select Cancel. To modify the parameters of an existing line flow pie chart, position the cursor anywhere on the object and rightclick. This again brings up the Line Flow Pie Chart Options Dialog box.
136
Building a Oneline Diagram
Line Flow Gauges
Line flow gauges provide a way to visualize the flow of a transmission line or transformer relative to its thermal rating. A gauge looks very much like a thermometer. As the temperature changes, the height of the mercury in the thermometer moves up and down. One reads the temperature measured by the thermometer by noting the marking that matches the top of the mercury. Line flow gauges in Simulator work the same way. A line flow gauge has two markings on its side, one for the designated minimum flow, and one for the designated maximum flow (the branch's rating). Inside the gauge is a filled region. The default color of the filled region is blue, but this c an be changed. When you create the line flow gauge, you associate it with a transmission element, and you specify its fill color and its minimum and maximum flow levels. Once the gauge has been placed on a display, it will reveal changes in its associated branch's flow by varying the height of its filled region. This tool was introduced to provide an alternative to line flow pie charts. To add a line flow gauge to a display, switch to Edit Mode and select Insert > Gauges > Line from the main menu. Click on the oneline diagram where you would like the new line flow gauge to appear. The Line Flow Gauge Options Dialog will appear. Use this dialog to define the minimum and maximum flows for the line flow gauge, as well as its fill color and whether it should be anchored to its associated transmission element. After you click the "OK" button, the Line Flow Gauge Options Dialog will close, and the new line flow gauge will appear. Once a gauge has been placed on the oneline, the height of its filled region will change as the flow of its transmission element changes. To modify any of the characteristics of the gauge, such as its key flow levels, fill color, and anchor setting, simply right-click on the line flow gauge to open the Line Flow Gauge Options Dialog again.
137
PowerWorld Simulator version 11 Manual
Line Flow Gauge Options Dialog
The Line Flow Gauge Options Dialog is used to define and configure a Line Flow gauge. A line flow gauge is associated with a particular line and reveals the lines flow relative to specified minimum and maximum thermal flow levels. The height of the colored column in the line flow gauge indicates the lines flow relative to these markings. The dialog sports the following controls: Number, Name, and Find Use the Number and Name dropdown boxes, in addition to the Circuit field, to identify the terminal buses to which the branch desired corresponds. It may be more convenient to press the Find button to open the Find Dialog, which allows you to specify the line by either bus names or numbers using wildcards. When you first open the Line Flow Gauge Dialog, the bus names and numbers will correspond to the transmission line object that was closest to the point where you clicked. Minimum and Maximum Use these two spin edit boxes in the MW Rating values group box to specify the minimum and maximum flow levels. These settings determine where on the gauge its two markings will be drawn. The Minimum and Maximum value will be taken from the Limit Monitoring settings for the current transmission line, unless you uncheck the option "Set Limits According to Current Limit Monitoring Settings". Anchored A line flow gauge is said to be anchored if, when you move its associated line object, the gauge moves with it. Check the Anchored check box to ensure that the gauge will move with its associated line. Otherwise, when you move its associated line object, the gauge will stay in its current position. OK, Help, and Cancel Click OK to finalize your settings. This will create a new line flow gauge object if you are trying to create one from scratch, or it will modify the appearance and settings of an existing one if you have chosen to modify one that has already been defined. Click Cancel to dispose of your changes.
138
Building a Oneline Diagram
DC Transmission Line Display Objects
DC transmission lines are represented on the onelines using multiple segment lines drawn between two buses. The line thickness and color of dc transmission lines can be customized using Format > Display Appearance from the main menu. Line fields are often placed close to dc transmission lines on the oneline to indicate the power flow through the device. Note that, unlike ac transmission lines, dc transmission lines cannot be equipped with circuit breakers. Run Mode Simulator's animation feature can be used to indicate the magnitude of the flow on the dc transmission line, either in MW or in terms of the line's percentage loading. You can customize the line flow animation using the Animated Flows Options on the Oneline Display Options Dialog. Right-clicking on a dc transmission line displays the line's local menu, from which you can choos e to inspect the DC Transmission Line Dialog. Edit Mode To add a new dc transmission line to the case, first select Insert > DC Transmission Line from the main menu, or click the DC Transmission Line from the Insert Toolbar. Then place the cursor on the bus you desire to be the rectifier bus for the line and click the left mouse button. Add more segments to the line by moving the cursor and clicking with the left mouse button. To complete the new line, place the cursor on the second bus for the line, which will serve as the inverter bus, and double-click the left mouse button. This calls up the DC Transmission Line Dialog. If you successfully selected the rectifier and inverter buses, their numbers will be automatically filled in for you when the dialog opens. The DC Transmission Line Record Dialog has four separate pages: Line Parameters, Rectifier Parameters, Inverter Parameters, and Actual Flows. The separate pages can be ac cessed using the tabs shown at the top of the dialog. These pages are used to set the modeling parameters associated with the dc lines. To modify the parameters for an existing dc transmission line, position the cursor anywhere on the line and rightclick. This will provide access to the corresponding DC Transmission Line Dialog, from which you can modify any of the dc line's parameters. Select Format > Display Appearance from the main menu to change the color and/or line thickness of the dc line. To change the shape of the line, first left- click on the line to select it. This causes handles to appear at each vertex. You can then move any vertex by clicking and holding the left mouse button down, dragging the vertex to a new location, and releasing the mouse button. To remove a vertex, hold down the CTRL key and then click the vertex you would like to delete. To add a vertex, hold down the CTRL key and then click on the line w here you would like to add a vertex.
139
PowerWorld Simulator version 11 Manual
Multi-section Line Display Objects
Multi-section lines are represented on the onelines using a line segment with intermediate or "dummy" bus representations. These objects are not the same as a normal transmission line. They do display animated flows in run mode, but do not have pie charts, circuit breakers, or text fields currently associated with the objects. Run Mode Simulator's animation feature can be used to indicate the magnitude of the flow on the transmission line, either in MW or in terms of the line's percentage loading. You can customize the line flow animation using the Animated Flows Options on the Oneline Display Options Dialog. Right-clicking on a multi-section line displays the Multi-section Line Information Dialog. Edit Mode Unlike transmission lines and transformers, multi-section lines CANNOT be inserted in a case by adding the multsection line graphically. Therefore, when inserting a multi-section line object, the data for the object must already exist in the case. To insert the multi-section line object, first select Insert > MS Transmission Line command from the Insert menu. Then place the cursor on the first bus for the transmission line (the "from" bus) and click the left mouse button. Add more segments to the line by moving the cursor and clicking with the left mouse button. To complete adding a new line, place the cursor on the second bus for the line (the "to" bus) and double-click with the left mouse button. Completing the multi-section line opens the Multi-section Line Information dialog. At the bottom of this dialog are display options for the line, such as line pixel thickness, symbol size (for the series capacitor representations, if any,) anchored, and options for drawing the buses. To change the shape of the line, first left- click on the line to select it. This causes handles to appear at each vertex. You can then move any vertex clicking and holding the left mouse button down on the vertex, dragging it to a new location, and then releasing the mouse button. To remove a vertex, hold down the CTRL key and then click the vertex you would like to delete. To add a vertex, hold down the CTRL key and then click on the line where you would like to add a vertex.
140
Building a Oneline Diagram
Transformers Transformer Display Objects
Transformers are represented as transmission lines with two opposing coils drawn on one of the segments. The transformer's line thickness, color, and symbol segment can be customized using the Edit Mode. Optionally, circuit breakers and pie charts can be placed on the transformer. Clicking on the circuit breakers changes the status of the transformer. Line fields are often placed close to transformers on the oneline to indicate the power flow through the device. Transformer fields are often placed close to transformers on the oneline to indicate and control their tap positions. See Transformer Modeling for details on modeling either LTC or phase shifting transformers. Run Mode Simulator's animation feature can be used to indicate the magnitude of the flow through the transmission line, either in MW or in terms of the transformer's percentage loading. You can customize the line flow animation using the Animated Flows Options on the Oneline Display Options Dialog. Right-clicking on a transformer displays the line's local menu, from which you can choose to inspect the Line/Transformer Dialog. Edit Mode New transformers are inserted in much the same way as transmission lines. To add a new transformer to the case, first select Insert > Transformer from the main menu, or click the Transformer button on the Insert Toolbar. Then place the cursor on the first bus for the transformer (the from bus) and click the left mouse button. Add more segments to the transformer by moving the cursor and clicking with the left mouse button. To complete the new transformer, place the cursor on the transformer's other terminal (the to bus) and double-click with the left mouse button. This calls up the Line/Transformer Dialog. The from and to bus numbers for the transformer should have been set automatically. If there is just one transformer between the buses, the circuit number should be "1." For multiple transformers between buses, you must give each a unique circuit number. Enter the thickness of the lines [in pixels] used to display the transformer, the number of the line segment in which you would like the transformer symbol drawn, and the size of the transformer symbol. Enter the per unit (100 MVA base) resistance, reactance and charging susceptance for the transformer, and an MVA rating. Enter the off-nominal tap ratio and the phase shift angle in degrees. (For a transformer without tap or phase control, the off-nominal tap should be 1.0 and the phase shift angle should be 0 degrees.) Select the appropriate Automatic Control Option. If the transformer does not have tap control, select No Automatic Control (this is the default). Select AVR (Automatic Voltage Regulation) if the transformer changes its tap ratio to control the voltage at user specified regulation bus. Select Reactive Power Control if the transformer changes its tap ratio to control the reactive power through the transformer. Finally, select Phase Shift Control if the transformer changes its phase shift to control the MW flow through the transformer. If you need any of the last three options, select the Automatic Control Options button to set the parameters associated with the automatic control. For AVR control, enter the number of the bus whose voltage is to be controlled, the allowable range for the controlled voltage (in per unit), the minimum and maximum tap ratios (typical values are 0.9 and 1.1), and the step size for the discrete changes in the tap ratio (typical value is 0.00625). For reactive power control, the control variable is always the reactive power measured at the from bus (i.e., the tapped side) of the transformer. Positive flow is assumed to be going through the transformer to the to bus . Enter the minimum and maximum allowable flows, the minimum and maximum tap ratios (typical values are 0.9 and 1.1), and the step size for the discrete changes in the tap ratio (typical value is 0.00625). For phase shift control, the MW flow through the transformer is the controlled value. Enter the bus number of the terminal whose flow is controlled, the allowable range for the controlled flow (positive flow is assumed to be into the transformer at the terminal entered in the previous field), the minimum and maximum phase angles (typical values are -30 and 30), and the step size in degrees (typical v alues are between 1 and 2). Select OK to save the values and return to the Transformer Options Dialog; otherwise select Cancel. If you would like the transformer to be initially modeled as being on automatic control at the start of the case, select the Automatic Control Active checkbox. If you do not want to add the transformer to the case, select Cancel. To modify the parameters for an existing transformer, position the cursor anywhere on the device and right-click. This brings up the local menu from which you can choose to view the Line/Transformer Dialog. Use the Line/Transformer Dialog to adjust many of the transformer's electrical properties. Select Format > Display Appearance to change the transformer's color and/or line thickness. See Transformer Modeling for details on modeling either LTC or phase shifting transformers.
141
PowerWorld Simulator version 11 Manual
Transformer Fields on Onelines
Transformer fields are used to show field values specific to transformers, such as tap position, phase angle, and more. Run Mode If there is a spin control integrated with the field, you can click on the spinner to change the field's value by the associated Delta Per Mouse Click. Right clicking on the transformer field gives the option to display the Transformer Field Dialog or the Line/Transformer Information Dialog. Edit Mode To enter a new transformer field, select Insert > Fields > Transformer Field from the main menu or the Transformer Field button on the Insert Toolbar, and then click on the transformer object to which you want to add the new field. This calls up the Transformer Field Dialog. Enter the from and to bus numbers associated with the device (the default values for these fields correspond to the transformer on which you clicked), and the circuit number of the device. Enter the total number of digits that the field should display, as well as the number of digits to the right of the decimal point. Finally, specify what the field should display: the off-nominal tap ratio, the off-nominal tap position, or the phase shift angle in degrees. To modify the parameters of an existing transformer field, position the cursor anywhere on the object and right-click to bring up the Transformer Field Dialog. Use the Format > Display Appearance main menu option to change various display attributes for the transformer field, including its font and background color. Finally, you can use the Format > Oneline Display > Default Font option to change the font for all fields on the display.
142
Building a Oneline Diagram
Series Capacitors Series Capacitor Display Objects
Series capacitors are represented as transmission lines with two opposing parallel bars drawn on one of the segments. The series capacitors line thickness, color and symbol segment can be customized using the Edit Mode. If the series capacitor branch is operating, but the series capacitor status is set to Bypassed, a low impedance segment will be drawn around the series capacitor symbol to indicate the capacitor has been bypassed. The capacitor status of Bypassed or In Service can be toggled in run mode if the Series Capacitor Status field is displayed on the oneline diagram. When a left-click is registered on the Series Capacitor Status field when in Run Mode, the capacitor status is toggled. Note that this is not the same as the overall branch status of Open or Closed. Optionally, circuit breakers and pie charts can be placed on the series capacitor. Clicking the circuit breakers changes the branch status of the series capacitor. Run Mode Simulator's animation feature can be us ed to indicate the magnitude of the flow through the series capacitor, either in MW or in terms of the transformer's percentage loading. You can customize the line flow animation using the Animated Flows Options on the Oneline Display Options Dialog. Right-clicking on a transformer displays the line's local menu, from which you can choose to inspect the Line/Transformer Dialog. Edit Mode New series capacitors are inserted in much the same way as transmission lines. To add a new series capacitor to the case, first select Insert > Series Capacitor from the main menu, or click the Series Capacitor button on the Insert Toolbar. Then place the cursor on the first bus for the series capacitor (the from bus) and click the left mouse button. Add more segments to the series capacitor by moving the cursor and clicking with the left mouse button. To complete the new series capacitor, place the cursor on the series capacitor's other terminal (the to bus) and double-click with the left mouse button. This calls up the Line/Transformer Dialog. The from and to bus numbers for the series capacitor should have been set automatically. If there is just one branch between the buses, the circuit number should be "1." For multiple branches between buses, you must give each a unique circuit number. Enter the thickness of the lines [in pixels] used to display the series capacitor, the number of the line segment in which you would like the series capacitor symbol drawn, and the size of the series capacitor symbol. Enter the per unit (100 MVA base) resistance, reactance and charging susceptance for the series capacitor, and an MVA rating. On the Series Capacitor tab, check the box labeled Is Series Capacitor to indicate that the branch model is a series capacitor device. If you do not want to add the series capacitor to the case, select Cancel. Otherwise click OK to add the series capacitor to the case. To modify the parameters for an existing series capacitor, position the cursor anywhere on the device and rightclick. This brings up the local menu from which you can choose to view the Line/Transformer Dialog. Use the Line/Transformer Dialog to adjust many of the series capacitor's electrical properties. Select Format > Display/Size to change the series capacitor's color and/or line thickness. See Series Capacitor Information for more details on modeling series capacitors.
143
PowerWorld Simulator version 11 Manual
Series Capacitor Fields on Onelines
Series capacitor f ields are used to show field values specific to series capacitors. Run Mode If the Series Capacitor field for capacitor status is displayed, the capacitor status can be toggled in run mode when you left-click on the field. Right clicking on the series c apacitor field gives the option to display the Series Capacitor Field Dialog or the Line/Transformer Information dialog. Edit Mode To enter a new series capacitor field, select Insert > Fields > Series Capacitor Field from the main menu or the Series Capacitor Field button on the Insert Toolbar, and then click on or near the series capacitor object for which you want to add the new field. This calls up the Series Capacitor Field Dialog. Enter the from and to bus numbers associated with the device (the default values for these fields correspond to the series capacitor on which you clicked), and the circuit number of the device. Enter the total number of digits that the field should display, as well as the number of digits to the right of the decimal point. Finally, specify what the field should display: the capacitor status or the series capacitance. To modify the parameters of an existing series capacitor field, position the cursor anywhere on the object and rightclick to bring up the Series Capacitor Field Dialog. Use the Format > Display/Size main menu option to change various display attributes for the series capacitor field, including its font and background color. Finally, you can use the Format > Font option to change the font for selected fields on the display.
144
Building a Oneline Diagram
Switched Shunts Switched Shunt Display Objects
Switched shunts are either capacitors that supply reactive power to the system or reactors that absorb reactive power. Simulator represents switched shunts as a number of blocks of admittance that can be switched in a number of discrete steps or over a continuous range. Switched shunt display objects come equipped with a circuit breaker that indicates the shunt's status. If the switched shunt is closed, the circuit breaker appears as a filled red square. If the switched shunt is open, the circuit breaker appears as a green square outline. To change the status of the switched shunt, click the corresponding circuit breaker. Switched shunt fields are often placed next to switched shunts to indicate the amount of reactive power supplied by the device. For switched shunts with such a field, you can manually increase the reactive power supplied by the device (provided its control mode is discrete) by clicking on the up-arrow associated with the device's reactive power field. Likewise, you can decrease the reactive power supplied by the device by clicking on the down-arrow. To make the up/down arrows visible, set the Delta per Mouse Click on the switched shunt field to a nonzero value. Right-clicking on the switched shunt displays the Switched Shunt Dialog. Use the Switched Shunt Dialog to inspect or modify the model of the switched shunt. You can add a new switched shunt to the case in Edit Mode. Select Insert > Switched Shunt from the main menu, or click the Switched Shunt button on the Insert Toolbar. Then click the bus where you would like to attach the device. The Switched Shunt Dialog will appear. The bus number is automatically determined from the bus to which you attached the capacitor. Enter the size, the thickness of the pen [in pixels] used to draw the device, and its orientation. The Nominal Mvar field gives the amount of reactive power the device would supply if its terminal voltage were 1.0 per unit. The Control Mode field determines whether the switched shunt has a fixed value or will vary discretely or continuously within its operating limits to maintain its terminal voltage within the voltage range specified in the Voltage Regulation field. The amount of shunt admittance is specified in the Switched Shunt Blocks table. The columns in this field correspond to different blocks of admittance. The first row indicates the number of steps in each block, and the second row gives the amount of nominal Mvars per step. The switched shunts are always switched in the order specified in this field. Select OK to add the device. If you do not want to add the switched shunt to the case, select Cancel. To modify the parameters for an existing switched shunt, position the cursor on the device and right-click. This again brings up the Switched Shunt Dialog. You can then change any parameter of the switched shunt. Choose Format > Display Appearance from the main menu to change the color and/or line thickness. To delete an existing switched shunt, use the Edit > Cut or Edit > Delete menu items.
145
PowerWorld Simulator version 11 Manual
Switched Shunt Fields on Onelines
Switched Shunt field objects are used primarily to indicate various quantities associated with switched shunt devices. Furthermore, some switched shunt field types, which are distinguished by an integrated spin button, may be used to change switched shunt device properties. Run Mode For switched shunt fields with an associated spin button, clicking on the up/down arrows will change the value of the associated field. Right clicking on a generator field gives you the option to open the Switched Shunt Field Dialog or the Switched Shunt Information Dialog. Edit Mode Simulator offers two options for adding switched shunt fields to a oneline in Edit Mode. If you need to enter only a single field, the easier approach may be to choose Insert > Field > Switched Shunt Field from the main menu or the Switched Shunt Field button from the Insert Toolbar and then select the switched shunt to which you want to add the field. This invokes the Switched Shunt Field Dialog. Enter the bus number associated with the device (the default is the bus associated to the closest switched shunt to the field), the ID field, the total number of digits to show, and the number of digits to the right of the decimal point. Next, select the type of field to show. The second approach for adding new switched shunt fields entails right-clicking the bus and selecting Add New Fields Around Switched Shunt from the resulting local menu. Please see Inserting and Placing Multiple Display Fields for more details. To modify the parameters of an existing swiched shunt field, position the cursor anywhere on the object and rightt click. This brings up the Switched Shunt Field Dialog. Choose Font > Line/Fill, or Font > Display/Size from the Format menu to change various display attributes of the field, including its font and background color.
146
Building a Oneline Diagram
Interfaces Interface Display Objects
Interface display objects are used on the onelines to visualize the flow of power through an interface record. Interface records are used to show the net real power (MW) flow on a group consisting of one or more of the following devices: 1) transmission lines and/or transformers, 2) total tie-lines between two adjacent areas, and 3) total tie-lines between two adjacent zones. Only area-area and zone-zone interface records can be displayed using interface display objects. Interfaces, like transmission lines, are represented as multi-segment lines, except that they may be drawn between area/zone objects in addition to buses. Drawing interface display objects involves the same steps as drawing transmission lines and transformers. The line thickness and color of interface objects may be customized by selecting Format > Display/Size from the main menu. Interface Fields and Interface Pie Charts are often placed close to or on the interface to indicate the power flow through the device. Run Mode When animation is active, the flow of the arrows on the interface object may represent either the MW flow through the interface or the currently calculated power transfer distribution factor (PTDF) pertaining to that interface. You can customize the appearance of the animated flows using the Animated Flows Tab of the Oneline Display Options Dialog available using the local menu. Right-click on the interface to view the Interface Dialog for the interface. Edit Mode The quickest method of inserting new interface objects is to use the Options > Auto Insert Interfaces. Please see Automatically Inserting Interfaces for details. To manually add a new interface object to the case, first select Insert > Interface from the main menu, or click the Interface button on the Insert Toolbar. Then place the cursor on the starting location for the interface (usually an area/zone object or a bus object) and left-click. Add more segments to the interface by moving the cursor and the left-clicking at the end of the segment. To finish adding an interface, place the cursor on the terminal object for the interface and double-click. This then calls up the Interface Dialog. Either select an existing interface, or define a new interface (see Interface Dialog for details). Interfaces can be anchored to either area/zone objects or bus objects. To change the shape of the interface, first left-click on the object to select it. This causes handles to appear at each vertex. You can then move any vertex by dragging it with the left mouse button down. To remove a vertex, hold down the CTRL key and then click the vertex you would like to delete. To add a vertex, hold down the CTRL key and then click on the interface where you would like to add the vertex.
147
PowerWorld Simulator version 11 Manual
Automatically Inserting Interface Display Objects
The Automatic Insertion of Interfaces Dialog is used to automatically insert interface objects on the oneline diagram between existing area/zone display objects. Interface pie chart objects can also be inserted as part of this process. The automatic insertion of interface display objects greatly accelerates the construction of interface diagrams, which are particularly useful for animating the results of PTDF calculations. Only area-area and zone-zone interface records can be displayed using interface display objects. The following procedure describes the quickest way to create an interface diagram for showing PTDF information and area-area or zone-zone flows. It steps through the process from the creation of area-area or zone-zone interface records to the addition of the area or zone display objects and, finally, to the automatic insertion of interface display objects. Select Case Information > Interfaces from the main menu to bring up the Interfaces Display. Right-click on the Interface Records Display to show its local menu. Select Auto Insert Interfaces from the local menu. This generates the Auto-Insert Interfaces Dialog. Use the Auto-Insert Interfaces Dialog to create the area-area or zone-zone interface records automatically. At this point, the interface records have been created automatically. We now want to generate an interface diagram, with the interface display objects added to it automatically. On a oneline diagram (either an already open diagram or a brand new one created by choosing File > New Oneline from the main menu), place area/ zone objects at the desired locations. Select Insert > Auto Insert > Interfaces to display this dialog. Check the Insert Pie Charts on Interfaces box to automatically insert interface pie chart objects when the interfaces are inserted. If this option is selected, change the Default Size of Interface Pie Charts to specify their size. Select OK to insert the new oneline objects. New interface objects are automatically inserted between any area/zone objects that have a corresponding interface record that is not already represented. Note that you can do this automatic insertion as often as you like. The Number of Interfaces Not Shown field indicates how many interfaces still need to be added to the diagram to represent all defined area-area or zone-zone interfaces. It is a read-only field.
148
Building a Oneline Diagram
Interface Fields on Onelines
Interface field objects are used to show values associated with interface records. Run Mode Right clicking on the interface field displays the Interface Field Dialog. Edit Mode To enter a new interface field, select Insert > Field > Interface Field, and then click on the background of the oneline diagram where you want the field placed. This calls up the Interface Field Dialog. Enter the name of the interface, the total number of digits desired in the field, and the type of field. To modify the parameters of an existing interface field, position the cursor anywhere on the object and right-click. This again brings up the Interface Field Dialog. Use the Format > Font command to change the font (including its color) used with the field. Use the Format > Line/Fill command to change the background color used for the field.
149
PowerWorld Simulator version 11 Manual
InterArea Flow Options Dialog
This dialog is outdated in PowerWorld Simulator version 5.0 and later. See help on the Interface Field Information Dialog for the updated dialog. When viewing an area diagram containing inter-area objects created using PowerWorld Simulator version 4.2 or older, this dialog allows you to set text fields displaying either the actual or scheduled MW flow on the inter-area object.
150
Building a Oneline Diagram
Interface Pie Charts on Onelines
Interface pie charts are used to graphically show the percentage loading on an interface record. The amount of shaded region of the pie chart indicates how close the interface is to its limit (provided the interface has a nonzero limit). The appearance of the interface pie charts, including their color and the ability to automatically change size based upon loading level, can be customized on the Oneline Display Options Dialog. Right-clicking on the interface pie chart displays the Interface Pie Chart Dialog. This dialog can be used to customize the size of the pie chart, or change the interface's limit. Edit Mode To enter a new interface pie chart, select Insert > Interface Pie Chart from the main menu or click the Interface Flow Pie Chart button on the Insert Toolbar. Then, click the left mouse on the interface object with which you want to associate the pie chart. This calls up the Interface Pie Chart Dialog, which is used to customize the appearance of the pie chart.
151
PowerWorld Simulator version 11 Manual
Loading NERC Flowgates
This command reads flowgates from a text file and inserts them as interface records. The format for this file should be similar to the file found at http://www.nerc.com/~oc/dfwg.html. To access this file you must have a NERC-supplied username and password. At the time of writing we have not seen an official description of the format -- currently Simulator just mimics the format found in this file. Flowgates are used by NERC (under Policy 9) as proxies for transmission limitations and transmission service usage on the interconnected electric power network. Simulator models flowgates using the interface records. Interface records MAY include contingency elements. The Load NERC Flowgates option is available from the local menu of the Interface Records display.
152
Building a Oneline Diagram
Saving NERC Flowgates
This command writes all the interfaces to a text file using the NERC flowgate format. See the file found at http://www.nerc.com/~oc/dfwg.html for an example of the NERC format. To access this file you must have a NERCsupplied username and password. The Save NERC Flowgates option is available from the Save As option of the local menu of the Interface Records display.
153
PowerWorld Simulator version 11 Manual
Oneline Links Links to Other Onelines
Run Mode Oneline links are one of the mechanisms used in Simulator to allow you to view multiple oneline diagrams on the same screen. By default, the oneline links are shown as blue rectangles surrounding a text identifier of the linked oneline diagram. Double-clicking the left mouse button anywhere within the oneline link object will display the linked oneline diagram, even if it has not already been opened. The ability to associate multiple oneline diagrams with a single case may prove particularly helpful when dealing with large cases. If a single oneline diagram is used to display a case having many buses, the diagram may become cluttered, and it will be difficult to analyze the case in sufficient detail. The ability to associate additional onelines with the case and to call up those additional onelines using one-links can significantly enhance your view of the system. Note that you can also use the File > Open Oneline command from the main menu to open any oneline diagram (*.pwd) file directly. See Opening a Oneline Diagram for further details. Edit Mode To add a new oneline link to a oneline diagram, first select Insert > Oneline Link from the main menu, or select the Link button on the Insert Toolbar. Then, click the left mouse button at the location where you would like to display the new link. The Oneline Link Options Dialog box will open, asking you to enter the name of the file that stores the linked oneline and a caption for the clickable oneline link object. Note that you can enter simply the name of the oneline file in this location. Simulator will look in the same directory as the case file by default. However, you can also specify additional directory locations to search for oneline diagrams by opening the Solution/Environment Options, switching to the Oneline tab, and using the Edit Oneline Browsing Path option to add additional search locations for oneline diagrams To modify the parameters of an existing oneline link, position the cursor anywhere on the object and right-click. This invokes the Oneline Link Options Dialog, allowing you to change the identity of the linked file and the caption. Select Format > Display/Size from the main menu to modify various display attributes of the oneline link, including font size and background color.
154
Building a Oneline Diagram
Document Links on Onelines
Just as you can link to other oneline displays from a oneline diagram using oneline link objects, you can also link to documents and data on the world-wide web using Document Link Objects. When you click on Document Link Objects in Run Mode, your system's default browser will be launched to retrieve the linked URL address. This feature is not only for web URL's, though. Any file can be linked and its associated application will automatically open. This means that power point files, word documents or spreadsheets can also be linked. To add a Document link to a oneline diagram, select Insert > Document Link from the main menu. Then, click the left mouse on the oneline diagram at the position where you would link to insert the Document link. The Document Link Options Dialog box will appear, asking you to specify the world-wide web address to which to link as well as a clickable caption to display on the oneline diagram. Enter the requested information and press OK to add the Document link object to the oneline. To modify the caption or address for a Document link object, right-click anywhere on its text. Specify its new parameters in the Document Link Options Dialog and press OK. You may also modify various aspects of its appearance, including the font size, by choosing Format > Display/Size from the main menu. Note that Document links are active only in Run Mode. Clicking on a Document link object from the Edit Mode will have no effect other than to select the object for placement, formatting, etc.
155
PowerWorld Simulator version 11 Manual
Background Objects and Text Background Lines on Onelines
The background of an oneline diagram can display added lines, polylines, and filled polygons among other items. Edit Mode To add a new background line, first select Insert > Background Graphic > Background Line from the main menu or click the Background Line button on the Insert Toolbar. To draw a series of straight line segments on the background, follow these steps: Position the mouse cursor where you want the series to begin and click and release the left mouse button. Move the mouse to the desired termination point of the first line segment. A straight segment will follow your mouse movements. Click and release the left mouse button to complete the line segment and prepare for drawing the next line segment, or double-click if this line segment is the last segment you wish to draw.
To draw a freehand shape rather than a series of straight line segments, click and hold the left mouse button where you would like the freehand shape to begin and drag the mouse to trace the shape you desire (while holding the left mouse button down). Release the left mouse button to complete the section of the freehand shape you have been drawing. At this point, you can add either another freehand section or a straight line segment. When you have finished drawing in the background, double click the mouse button. Note that background display objects composed of straight line segments display significantly faster than lines drawn freehand. Lines draw freehand (holding down mouse button) leave a vertex point at every point on the screen, where a line composed of straight-line segments (left- clicking only where you want a vertex point) takes considerably less effort for the PC to draw. Use the Format > Display/Size command to change the color, line thickness and fill color associated with the line. If the Use Background Fill option on the Line/Fill Tab of the Edit Multiple Objects Dialog is checked, the line is assumed to be a polygon, with a line automatically drawn between the first point on the line and the last point. The polygon is filled using the color specified in the Fill Color Field. To change the shape of the line, first left- click on the line to select it. This causes handles to appear at each vertex. You can then move any vertex by holding the left mouse button down and dragging the vertex to a new location. To remove a vertex, hold down the CTRL key and then click the vertex you would like to delete. To add a vertex, hold down the CTRL key and then click on the line where you would like to add a vertex. Note that freehand lines are nothing more than a continuous series of vertices.
156
Building a Oneline Diagram
Background Rectangles on Onelines
The background of an oneline diagram can display rectangles among other items. Edit Mode To add a new rectangle, first select Insert > Background Graphic > Background Rectangle from the main menu. Position the cursor where you would like to place the upper left-hand corner of the rectangle and click with the left mouse button. A rectangle having the default size is inserted. Drag the rectangle's resizing handles to resize/reshape the rectangle. To resize or reshape an existing rectangle, click on it to select it. The resizing handles will appear, which you can then drag to reshape or resize the rectangle. To change the color, line thickness or fill color of the rectangle, first select it by clicking on it and then choose Format > Display/Size from the main menu.
157
PowerWorld Simulator version 11 Manual
Background Ellipses on Onelines
The background of a oneline diagram can display ellipses among other items. Edit Mode To add a new ellipse, first select Insert > Background Graphic > Background Ellipse from the main menu, or click the Background Ellipse button on the Insert Toolbar. Then position the cursor where you would like to place the upper left-hand corner of the ellipse and click with the lef t mouse button. An ellipse having the default size and shape is inserted. Drag the ellipse's resizing handles to resize/reshape it. To resize or reshape an existing ellipse, click on it to select it. The resizing handles will appear, which you can then drag to reshape or resize the ellipse. Select Format > Display/Size from the main menu to change the color, line thickness and fill color of the ellipse.
158
Building a Oneline Diagram
Background Pictures on Onelines
The background of an oneline diagram can display a variety of objects, including lines, filled polygons, and even pictures. The latter will be discussed in this section. Edit Mode Simulator can insert bitmaps, jpegs, enhanced and standard metafiles, and icons from files into the oneline diagram. These pictures may either serve as a background or appear above other objects on the oneline. To add a picture object to the oneline diagram, select Insert > Background Graphic > Picture from the main menu. Then, click the oneline diagram at the point where you would like the top left corner of the graphic to be placed. The Open Picture Dialog will open, asking you to select the graphic file that you want to insert. When you select a file from the dialog, the dialog displays a preview image so that you can be sure that you are selecting the right file. When you have identified the file to insert, click OK. The image will then appear on the oneline. It may be resized by dragging its resizing handles. By default, pictures are inserted at the middle stack level. Thus, they hide most other oneline display objects. To change the stack level of the picture, click it to select it, and then select Format > Display/Size from the main menu. From the Line/Fill Tab , select the stack level of your choice. The Base stack level places the picture below all other oneline display objects, while the Top stack level will cause the picture to obscure all other display objects. To resize or reshape an existing picture object, click on it to select it and then drag its resizing handles. To change the stack level of an existing picture object, click on it to select it and then select Format > Display/Size from the main menu for access to the Line/Fill Tab , from which you can modify the picture's stack level.
159
PowerWorld Simulator version 11 Manual
Converting Background Lines
Background lines can be converted to other objects by splitting, merging, or converting to power system objects. To convert a background line, click with the right mouse button on a selected background line and the local menu will be displayed with the conversion options. Most options are available if only a single background line has been selected and no other objects are selected. The following options are available for converting a background line: Split Background Line A background line can be split at a vertex or anywhere along the line. Click the point on the line where the split should be made and then click with the right mouse button and select the Split Background Line option from the local menu. Two background lines will result. This option is available only if exactly one background line has been selected and no other objects have been selected. Merge Background Lines This option is only available if exactly two background lines have been selected. The two selected background lines will be merged at the two closest ends and a single background line will result. Convert to ac Transmission Line After selecting this option, the Line/Transformer Information dialog will be displayed. The dialog options can be set the same as they would be set when inserting an ac transmission line from the Insert menu. This option is available only if exactly one background line has been selected and no other objects have been selected. Convert to Bus After selecting this option, the Bus Information Dialog will be displayed. The dialog options can be set the same as they would be set when inserting a bus from the Insert menu. This option is available only if exactly one background line has been selected and no other objects have been selected. Convert to Substation After selecting this option, the Substation Information Dialog will be display. The dialog options can be set the same as they would be set when inserting a substation from the Insert menu. This option is available only if exactly one background line has been selected and no other objects have been selected.
160
Building a Oneline Diagram
Oneline Text Fields
The Oneline Text Fields are fields that can be placed on an oneline diagram that display values specific to the current display of the diagram, such as x and y coordinate of the mouse cursor, animation rate, zoom percentage, and x and y coordinate of the center of the diagram at the center of the screen. These fields can be inserted on a oneline diagram by choosing Insert > Field > Oneline Field.
161
PowerWorld Simulator version 11 Manual
Text on Onelines
Text display objects are used to show single lines of text on the oneline. Edit Mode To add descriptive text to the oneline, selec t Insert > Text from the main menu and click the oneline where you would like the text to appear. The Text Options Dialog will open, asking you to enter the desired text string, and the angle at which the text is to appear on the oneline diagram. To modify an existing text object, position the cursor anywhere on the text and right-click. The New Text Options Dialog will appear, allowing you to edit the text. Use the Format > Display/Size menu option to control the font and background color of the text object.
162
Building a Oneline Diagram
Generic Model Fields
The Generic Model Fields are fields that can be placed on an oneline diagram that display any value for any object in the case on the diagram. These fields can be inserted on an oneline diagram by choosing Insert > Field > Generic Model Field. This type of field comes in handy when you want to place a variety of fields on the diagram, without inserting specific object-type fields. All fields of data are available in one location for placement on a diagram.
163
Edit Mode Tools and Options Chapter 5: Edit Mode Tools and Options
Edit Mode provides a number of commands for customizing and modifying the case that are different from Run Mode. This chapter covers the following: General Edit Mode Tools Insertion Using Palettes Automatic Object Insertion Equivalencing System Scaling Facility Analysis
165
PowerWorld Simulator version 11 Manual
General Tools Appending a Case
The Append Case command allows you to append additional power system components to an existing case. Unlike the Open Case command, Append Case does not delete the existing case (if any) before loading the selected case. To append a case to the existing case, select Tools > Append Case in Edit Mode. The Append Case command can be useful when used in conjunction with the Equivalencing Display. Notes Appended data completely overwrites an existing record corresponding to the same bus number(s). Branch elements are appended to a case only if both of their terminal buses exist.
166
Edit Mode Tools and Options
Refresh Anchors
The Refresh Anchors option of the Edit Mode Options/Tools menu allows you to update or reset the anchoring of objects on an oneline diagram to their respective anchor. When building oneline diagrams and adding several new devices, it can sometimes be advantageous to use the Refresh Anchors option when finished to ensure the anchoring of objects to the appropriate anchor on the finished oneline diagram.
167
PowerWorld Simulator version 11 Manual
Bus Renumbering Dialog
The Renumber Buses Display allows you to change the bus numbers for either the entire power system case, and/or for any open oneline diagrams. To show this display, select Tools > Renumber Buses. The bus renumbering feature is provided because it is sometimes necessary to renumber buses in the power system model, either to make room for new buses or to move buses to a different zone or area that has a different numbering scheme. It may also be necessary to renumber bus display objects on the oneline if you want to use the oneline with a case other than the one for which it was originally designed. The bus-renumbering feature provides a convenient way of accomplishing this. The table at the bottom of the Bus Renumbering Dialog is used to manage the lists of current bus numbers and any desired changes to the numbering scheme. You can specify the bus numbers to change and their new values by directly typing them into the table. Alternatively, you can generate the bus list automatically by selecting one of the Automatic Setup of Bus List Options and clicking the Setup Bus Swap List button. The Automatic Setup options allow you to add to the list all buses in the case, all buses in the case subject to the area/zone/owner filter constraints, all buses currently displayed on the oneline, or a set of numbers from a text file. The table behaves just like a Case Information Display and thus has a local menu that can be invoked by clicking the right mouse button. Select Insert from the local menu to insert a new bus number to change, or select Delete to delete a bus number that is currently in the list. Select Show Dialog to display the Bus Information Dialog corresponding to the bus number on which you right-clicked. You may clear the entire list by pressing the Clear Bus List button. Once you have indicated which buses you would like to renumber in the table, select an option from Bus Change Options to specify where you would like to implement the changes (in both the case and the oneline, in the case only, or in the oneline only). Make the changes by pressing the Change Bus Numbers button. Close the dialog by pressing Close. The option groups at the top of the dialog deserve further discussion. See Bus Renumbering Options for further details or click NEXT.
168
Edit Mode Tools and Options
Bus Renumbering: Automatic Setup of Bus List Options
This section of the Bus Renumbering Dialog is used to generate automatically a list of the buses to be renumbered. Select an option from the list and click on the Setup Bus Swap List button to generate the list, or Clear Bus Swap List to clear the list. Load All Buses in Cases Creates entries in the table for every bus in the system. By default the new bus number is the same as the old bus number. Of course you do not have to renumber every bus. If you would like a bus to keep its same number, either add that bus to the table, or simply have an entry with the old and new bus numbers identical. Load Buses with Valid Area/Zone Filters Same as the Load All Buses In Case option except only those buses with valid area/zone/owner filters are added. This allows you to easily modify the bus numbers in just an area or zone. Load Only Buses on Oneline Creates entries in the table only for those buses on the current oneline. This option is most useful when you are just changing the buses on the onelines. Load Buses From Text File Creates entries in the table using an external text file. The format of this file is as follows: 1 2 etc. Freshen Current Oneline The Freshen Buses option is designed to help you quickly renumber an existing oneline to work with a new numbering scheme. You will find this method helpful if you have been using the oneline with a case and now must use it with a different case having a different set of bus numbers, but the same bus names. Freshen Buses will try to match the buses on the oneline with the buses in the new case by matching bus names and kv, rather than by number (which is how Simulator usually tries to link bus display objects with bus records in the case). The best way to learn how to use Freshen Buses is to consider the following example: To update an old oneline to work with a new bus numbering scheme: Open the oneline and the old case with which it was used. Choose Options/Renumber Buses from the edit-mode menu. Select "Load Only Buses on Oneline" and press the "Set up Bus Swap List" button. Change the "Swap?" field values all to Yes. Right click on the table and choose Save List to File. Give the file a name. For this example, we'll name the file "oldscheme.txt." This file will contain the list of buses represented on the oneline, specifying each bus's number, name, kv, and area. Close the old case. Open the new case and the oneline you wish to renumber. If any other onelines open with the case, close them. You w ant only the oneline you wish to renumber to be shown. Choose Options/Renumber Buses from the edit-mode menu. Select "Freshen Current Oneline" and specify the file "oldscheme.txt" (for this example). Click the "Set up Swap List" button. Simulator will match the old numbering scheme used in the oneline with elements in the new case by name and kv. If it finds more than one match, it will use the element's area name as a tie breaker. If it still can't reconcile the multiple matches, it will add both renumbering options to the table. Go through the new list and make sure that you want to swap the buses that are listed. If you do, change the "Swap?" field value for each to Yes (you can do this quickly for all buses by right-clicking on the Swap? column and choosing "Toggle All Yes." Be sure to reconcile any duplicate bus renumbering suggestions. These are cases for which Simulator could not determine how to renumber the buses a bus on the diagram matches more than one bus in the case by name, kv, and area. Click the Change Bus Numbers button at the bottom of the form. 11 22 Specifies converting from old bus number 1 to new bus number 11 Specifies converting from old bus number 2 to new bus number 22
169
PowerWorld Simulator version 11 Manual
Once the oneline has been renumbered, save it with the case by selecting File / Save (or File / Save As if you wish to give it a different name) from the main menu. See Bus Change Options for additional details.
170
Edit Mode Tools and Options
Bus Renumbering: Bus Change Options
This option is used to specify which buses to change. Change Both Case and Onelines (default) Renumbers the buses in both the case and any open oneline diagrams. Change Only Case Only renumbers the buses in the case. The oneline bus numbers are not changed. Change Only Onelines Only renumbers the buses on the onelines. The case itself is not changed. You would want to select this option if you have already changed the case (or loaded a different one), but now have several onelines based on that case that also need to be changed. See Automatic Setup of Bus List Options for more details. This is the most commonly used option.
171
PowerWorld Simulator version 11 Manual
Merging Buses
Two or more buses can be merged to a new bus in "Edit Mode" with the loads, generators, and shunts of the buses merged moved to the new bus. The transmission lines among the buses merged will be deleted while the transmission lines connecting the merged buses and buses which are not selected to merge will be moved to the new bus. To join two or more buses together, select at least two power system elements (at least one of them being a bus), then right click to invoke the one-line popup menu and select Merge selected buses. Specify the buses to merge further if needed by clicking Add and/or Delete button. To add buses to merge, click Add and select all the needed buses in the Choose a Bus dialog and click OK. To delete from already selected buses, select the buses to delete and click the Delete button. Once you have the elements to merge selected, enter the number, name, nominal voltage, zone number, area number and substation number for the new bus. These properties can be set to be the same as one of buses to merge by selecting it in the Specify buses to merge box and pressing the Set new bus properties same as selected bus . Buses can also be merged in the Bus Records case information display. To do so, select a cell and right click to popup the local menu. Select Merge selected buses which is the third item in the second group. The buses to merge and the properties of the new bus can be edited in the Bus Merging Dialog. When buses are merged from the one-line diagram, the selected buses will be joined in both the PWB case and the one-line. When buses are merged from the bus grid, the selected buses will be joined only in the PWB case but not in the one-line. This might result in bus objects not connected to bus records in the one-line.
172
Edit Mode Tools and Options
Splitting Buses
Simulator assists you in transforming one bus into two connected buses. This process is called splitting a bus. In performing the split, the user is able to decide which equipment to keep connected to the original bus and which equipment to move to the new bus. Because this activity impacts the structure of the power flow equations, bus splitting can be performed only in Edit Mode. To split a bus from the oneline diagram, right click on the bus you wish to split, and click Split from the resulting local menu. To split a bus from the Bus Case Information Display, right-click on its corresponding record and again click Split from the resulting local menu. In either case, the Bus Split Dialog will appear. Multi-section lines merit special consideration during bus split operations. These are the rules Simulator follows when you try to split a bus that is part of a multi-section line. If the original bus is the endpoint bus of a multi-section line and the ending line segment was transferred to the new bus, then the new bus becomes the new ending terminal of the multi-section line. If the original bus was a dummy bus of the multi-section line, and if exactly one of the branches connected to the original bus is rerouted to the new bus, then both the new bus and the original bus will be dummy buses in the reconstituted multi-section line. If neither or both of the lines connected to the original dummy bus were rerouted to the new bus, then the multi-section line definition is eliminated, since Simulator has no way to determine how the multi-section line should be redefined. A final consideration involving bus splits is how sequence data is treated. If you have defined sequence data for fault analysis, Simulator will recalculate the sequence data for the original and new buses after the split. In this case, the zero sequence impedance for the new branch that connects the original and the new bus will be set to j0.0001.
173
PowerWorld Simulator version 11 Manual
Split Bus Dialog
The Split Bus dialog contains two sections labeled Existing Bus and New Bus . These sections enable you to designate the bus you want to split and the name and number of the new bus created by the bus split operation. If you opened the Split Bus Dialog from either the Bus Case Information Display or an oneline diagram, the Existing Bus Name and Number fields will be read-only and will identify the bus you selected. How ever, if you opened the Split Bus Dialog from Simulators main menu, you will first have to choose a bus to split. In this case, use the Find speed button located next to the Existing Bus label to select the bus to split, or simply type its number in the Existing Bus Number field. Then, provide the name and number for the new bus to create using the New Bus Name and Name fields. The number you specify in the New Bus Number field must be unique; it cannot be a number that identifies another bus in the case. If you do specify an existing number, Simulator will issue an error message and require you to specify a different number. If you choose not to specify a name for the new bus, Simulator will set the name of the new bus to be the same as the buss number. Once you have identified the bus to split and the name and number for the new bus resulting from the split, you may then specify whether a bus tie should be inserted between the existing bus and the soon-to-be-created new bus. By checking the Insert bus tie between existing and new buses checkbox, you command Simulator to place a very low -impedance bus tie between the bus to split and its offspring. The new branch will have an impedance of 0.0000 + j0.0001 ohms. If the bus tie should be inserted as an open branch, check the Normally open checkbox. This option becomes available, of course, only if you elect to have Simulator automatically add the new bus tie. After you have finished making your selections, click OK. Simulator will create the new bus, assign its electrical attributes to match those of the existing bus, and add the bus to the power system model. If a oneline diagram is currently active and the existing bus is represented on it, Simulator will add a symbol for the new bus to the diagram, placing it immediately to the right of the existing buss symbol. If you elected to create a bus tie between the existing and new buses, Simulator will also add a symbol for the bus tie to the diagram. Finally, Simulator will automatically open the Equipment Mover Dialog to help you manage the transfer of equipment from the existing bus to the new bus.
174
Edit Mode Tools and Options
Equipment Mover
Simulator provides a convenient tool for transferring equipment between buses. Simulator allows you to move bus shunts, loads, generators, switched shunts, and transmission lines between buses. For loads, generators, and both varieties of shunts, Simulator offers you the ability to transfer all or part of the equipment from the origin bus to the destination bus. Equipment may be transferred between buses using the Equipment Mover Dialog. The Equipment Mover Dialog can be opened in any of four ways: From the main menu, choose Options / Tools > Move Bus Equipment Right click on the bus from which you want to move equipment and select Move Equipment from the resulting local menu. From a Bus Case Information Display, right-click on the record corresponding to the bus from which you want to move equipment and select Move Equipment from the resulting local menu. As the final step of the Bus Split operation. Regardless of the approach you take, Simulator will then open the Equipment Mover Dialog. The Equipment Mover Dialog consists of three sections. The top portion of the dialog is split in two sections that identify the bus from which equipment will be transferred (on the left) and the bus equipment w ill be transferred to (on the right). If the dialog was opened as the final operation of the Bus Split operation, these two buses will be hard-coded to identify the original bus and the bus resulting from the split. If the dialog was opened from the main menu, you must select both the origin and destination buses from lists that are reminiscent of case information displays. If the dialog was opened using one of the other two methods, the origin bus will be set to the bus you selected, and you will then have to choose the destination bus. To select a bus to be an origin or destination bus, simply select the corresponding record from the appropriate list. Once the origin and destination buses have been identified, you must then select the equipment to transfer from the origin to the destination bus using the case information display that occupies the bottom of the dialog. To move a particular piece of equipment, toggle the value of the Move Object? field to YES. To move just portions of loads, generators, or shunts from the origin to the destination bus, adjust the value of the Move % field from 100.0 to the percentage you desire. Once you have selected the equipment you wish to transfer, click the Move equipment button. Simulator will adjust the power system model to reflect your equipment transfer requests. Furthermore, Simulator will provide you an opportunity to manually adjust all open oneline diagrams to reflect the equipment transfers. To facilitate this activity, Simulator will open a Potential Misplacements Dialog for each oneline that displays the origin bus. The Potential Misplacements Dialog lists the display objects associated with the equipment that had just been transferred from the origin to the destination bus. By clicking on an entry in this list, you can pan the associated oneline diagram to focus on that object. This allows you to identify display objects that perhaps should be relocated to reflect their new bus associations. Once you have finished addressing these potentially misplaced display objects, click the OK button to close the Potential Misplacements Dialog. If you find that you would like to reopen the Potential Misplacements Dialog after you have closed it, click the List most recent transfers button. This will reopen the Potential Misplacements Dialog associated with the most recent equipment transfer operation. To conclude the equipment transfer operation, click the Close button.
175
PowerWorld Simulator version 11 Manual
Potential Misplacements Dialog
In the wake of an equipment transfer operation using the Equipment Mover Dialog, some oneline display objects may be out of place. To ease the task of correcting these misplacements, Simulator provides the Potential Misplacements Dialog. Simulator opens a Potential Misplacements Dialog for each oneline that displays the bus that served as the origin for equipment transfer. The Potential Misplacements Dialog lists the display objects associated with the equipment that had just been transferred from the origin to the destination bus. By clicking on an entry in this list, you can pan the associated oneline diagram to focus on that object. This allows you to identify display objects that perhaps should be relocated to reflect their new bus associations. Once you have finished addressing these potentially misplaced display objects, click the OK button to close the Potential Misplacements Dialog.
176
Edit Mode Tools and Options
Tapping Transmission Lines
Simulator eases the process of inserting a bus at some location along an existing transmission line. This feature can be extremely useful when you want to add a new generation site to a model, for example. Rather than having to delete an existing line, place the bus, and draw two new transmission lines, Simulator simplifies the task to a one-step process. A line can be tapped from a oneline diagram, the transmission line case information display, or by choosing Tap Transmission Line from the Tools menu. From the oneline diagram, right-click on a transmission line and select Insert Line Tap from the popup menu. From the case information display, simply right-click on the corresponding branch record and select Tap Transmission Line from the popup menu. Either of these methods will open the Automatic Line Tap dialog for setting up and inserting the new bus. Note that transmission lines may be split only from Edit Mode. You cannot access this functionality from Run Mode.
177
PowerWorld Simulator version 11 Manual
Automatic Line Tap Dialog
The Automatic Line Tap Dialog will allow you to define the settings to use for inserting a new bus along a transmission line. The transmission line to tap will be represented in the panel at the top of the dialog, displayed as a Near Bus and Far Bus. If the Automatic Line Tap Dialog was opened by right-clicking a line on a oneline diagram, or by right-clicking on a record in the case information display, the line will already be selected in the panel. You can change the line selection by first choosing the Near Bus you desire, and then selecting the Far Bus from the list of possible connections to the chosen Near Bus. Note that the percentage entered in the Position along line field will be in relation to the selected Near Bus. The inserted bus and new sections of the tapped line will adhere to the following settings: Position along line The field labeled Position along line will indicate the point where you right-clicked the mouse relative to the location of the nearest of the two buses to the mouse-click in terms of a percentage of the total line length. In other words, if the line is 10 units long, and you clicked the right mouse at location 7 units from one end of the line, the Position along line will indicate 30% from the bus at the other end of the line, identified on the display as the Near Bus. If you opened the Automatic Line Tap Dialog from the case information display or the Tools menu, the Position along Line will be set to 50%. In either case, you can adjust this setting to place the new bus more precisely. The placement of the new bus controls how the impedances of the new lines are set, as the impedance of each section will equal the sections corresponding percentage length multiplied by the impedance of the original line. Note that the original charging capacitance of the line will be reassigned as determined by the selection under the Shunt Model option. New Bus Number By default, Simulator will find and set an unused bus number for you, but you can specify the number to be used for the new bus, between 1 and 99999. If you enter a bus number that already exists, you will be prompted to enter a different number when you click the Tap button. New Bus Name Specify a name to be assigned to the new bus. By default this field is blank, and if left blank Simulator will set the name of the bus the same as the new bus number. New Bus Area You can specify the area for the new bus to be the same as the Near Bus , the Far Bus , or another value of your specification. If you select the Specify option, the edit box and find button will become enabled. You can then enter an area number manually, or click Find to locate an area from the list of areas currently in the case. If you want a new area to be assigned to the case for this bus, simply enter an unused area number manually in the box, and Simulator will automatically set up the new area record for the case. You can then open the Area Information Display and set the name and other values for the new area. New Bus Zone You can specify the zone for the new bus to be the same as the Near Bus, the Far Bus , or another zone of your specification. If you select the Specify option, the edit box and find button will become enabled. You can then enter a zone number manually, or click Find to locate a zone from the list of zones currently in the case. If you want a new zone to be assigned to the case for this bus, simply enter an unused zone number manually in the box, and Simulator will automatically set up the new zone record for the case. You can then open the Zone Information Display and set the name and other values for the new Zone. Shunt Model By default, Simulator will reassign the original charging capacitance as line shunts at the original terminal bus ends of the two new line segments. The charging capacitance of the two new branch elements will be set to 0. This will result in an exact match of power flows before and after the line tap. Alternatively, you can choose to have the capacitance converted approximately using percentage entered as the Position along line. In other words, the original capacitance will be scaled and assigned to the two new segments as charging capacitance. This will result in a slightly different power flow result after the line tap, as it is an approximation of charging capacitance on the two new segments. Treat sections as a multi-section line Check the box labeled Treat sections as a multi-section line to force the status of the two new line sections to be controlled in unison. Click the Tap button to close the Automatic Line Tap Dialog and perform the line tap. If a value on the dialog is not set properly, a warning message will appear, and you will need to either change the specified value or cancel the process.
178
Edit Mode Tools and Options
Setting Default Drawing Options
The Default Drawing Options Dialog is used to define the default sizes of new display objects, as well as various other display parameters. These options are available only from Edit Mode. To open the Default Drawing Values Dialog, select the menu option Options > Default Drawing Values in Edit Mode. The Default Drawing Values Dialog is organized using tabs showing the types of objects that can be added to onelines. Each type of object has a table which describes the defaults available for that object. Generally, the Default Drawing Values apply when you insert new objects on an oneline diagram. Changing the Default Drawing Values does not automatically affect the existing objects already drawn on the diagram. However, you can select multiple objects on a oneline diagram, and right-click on any one object to invoke the object's popup menu. You will find the option Apply Default Draw Values, which will modify the formatting of the selected objects to meet the default drawing value specifications. Variable Defaults depending on Voltage Level Many kinds of objects can have more than one set of defaults specified depending on their voltage level. When more than one set of defaults is specified, the table is always sorted by Nom KV. A new object is inserted with properties corresponding to the default with the lowest Nom KV that the object's nominal KV is larger than. If the object's nominal KV is smaller than all defaults, then it will be set according to the default with the lowest nominal KV. For instance, assume 4 sets of defaults are defined for buses roughly as follows Nom KV >400 >300 >200 >100 Size 15 10 8 5
A new bus with nominal voltage of 345 kV is inserted with size 10. A new bus with nominal voltage of 299 kV is inserted with size 8. A new bus with nominal voltage of 69 kV is inserted with size 5. In order to add another set of defaults for a kind of object, right-click on the table and choose Insert from the local menu. In order to delete a set of defaults, right-click on the table and choose Delete. Once you have inserted a new default, specify the new Nom KV for the default along with the new defaults. Notes: When you c hange the Nom KV of a default, the list always sorts itself according to Nom KV. Insert will not be enabled in the local menu for objects that can not have more than one set of defaults. Delete will not be enabled if only one set of defaults is defined. Modifying Values in the Default Drawing Values Dialog The font colors in tables of this dialog follow the conventions of the Case Information Displays. Most default values are enterable and can be modified by selecting the value you want to change and then typing in the new value. Other values are toggleable and can be changed by double-clicking on the value. For reference regarding what the various "size" defaults mean, when the zoom level is at its nominal value (100%), the size of the screen is 100 by 100. There are also some special kinds of fields in this dialog which are discussed next. Editing Colors and KV-Based Color Coding In order to modify a color value, double-click on the colored rectangle to bring up the Color Dialog. Then specify the color you want. For some defaults, such as fill color, it is possible to specify the default color to be "none". In order to set a color default to "none", select the colored rectangle and press the Delete key. At times, a user may want to see the kV level of screen objects directly from the oneline diagam, without having to open a text display. One way to do this is to color code the elements on the oneline diagram according to kV level. Right-click on the table and choose Insert from the local menu. Specify the Nom kV and color. Editing Default Field Positions ("Pos1", "Pos2", etc) Many objects allow you to specify some default fields to be automatically added when a new object is drawn. For example, you may want to insert the bus name next to all new Bus Objects. In order to specify these defaults, click on the table row corresponding to defaults you are interested in. Then click on the Show Field Positions button. This brings up the Positions for Adding New Fields Dialog and will show you the present settings for new fields. Positions that have a default specified will be highlights and the name of the default field will be shown. Positions with no default field will not be highlighted and will say "Pos1", "Pos2", etc. For objects that have more than one possible orientation (e.g. generators can be up, right, left or down), the Adding New Fields Dialog will show positions for each orientation.
179
PowerWorld Simulator version 11 Manual
In order to modify the settings, move your mouse over the position on the dialog you want to change and click. This will bring up the appropriate Field Options Dialog such as the Bus Field Options, Generator Field Options, Load Field Options, Switched Shunt Field Options, Line Field Options, Interface Field Options, Substation Field Options, Area Field Options, Super Area Field Options, or the Zone Field Options. Simply select the field you want and choose OK. If you would like to set a default field to "none", click Remove Field instead of OK. You can also modify default fields by double-clicking on the table for "Pos1", "Pos2", etc This brings up the appropriate Field Options Dialog as well. If you press the Delete key while on a "Pos" field in the table, it will set the default field to "none". Note that as you navigate through the tabs on this Default Drawing Values Dialog, the Positions for Adding New Fields Dialog will update to show you the default for the present object and voltage level you have selected. Editing Stub Size and Stub Space When utilizing the Automatically Insert Transmission Lines feature, the Stub Size and Stub Space values are used. Simulator will draw each automatically inserted branch such that it emerges from both its terminal buses at right angles. To accomplish this, Simulator draws each automatically inserted branch in three segments: two stubs perpendicular to the terminal buses having a length specified by the value supplied for Stub Size, and a third segment joining the two stubs. The amount of space between lines as the converge into a bus is set by Stub Space . If you do not want transmission line stubs to be inserted, then set Stub Size to 'none' or to a negative number. Note in order to set a value for Stub Space , Stub Size must be set to a positive number first. Editing CB Size When you insert new transmission lines or transformers, circuit breakers will automatically be inserted on the branch with their size specified by CB Size. If you do not want Circuit Breakers inserted for a particular voltage level, then set CB Size to 'none' or a negative number. Editing Pie Size When you insert new transmission lines or transformers, pie charts will automatically be inserted on the branch with their size specified by Pie Size. If you do not want pie charts inserted for a particular voltage level, then set Pie Size to 'none' or a negative number. Set Default Font Click on this button to set the default font used for new text fields. This is the font which will be used for all new text fields. Note however that the default font size set using this dialog is not used unless the option Use the default font size for new text objects is selected. Otherwise, the specific kind of object and voltage level specifies what the font size should be. For example, in the Interface tab, one of the defaults is Font Size. New Interface Fields will use this font size. Only Cut/Copy Display Objects, Not Power System Records When you cut or delete an object from the oneline, Simulator needs to know whether you simply want to delete the display object from the oneline or to purge the definition of the power system object from the model. Check this box to tell Simulator to assume that it should always delete objects just from the oneline display, not from the power system model. Oneline / Bus View Background Color To change the default oneline background color, click on the Change button to select a new color. This color applies to both new oneline diagrams and the background color of the bus view oneline diagram.
180
Edit Mode Tools and Options
Bus Selection Page
The Bus Selection page is currently used with two displays: The Equivalencing Display, to partition the system into the study subsystem ("Study") and the external subsystem ("External"). The Facility Analysis Dialog, to determine the buses in the external subsystem from which the buses in the facility would be isolated.
The following description concerns the Equivalencing Display, but the functionality of the Bus Selection Page is similar for both applications. Buses, Areas, and Zones lists For both equivalencing and facility analysis, use these lists to manually change the system designation of individual buses, areas, or zones. Note that changing the system designation on the area or zone tab is jus t another form of changing the designation of study / external system of individual buses. Click on the Which System field in each of these tables to toggle the objects affiliation with the study or external systems, subject to the values of the Filter by kV option and the Neighbor Tiers field. In addition, the bus selection table for facility analysis contains one additional column labeled Selected. This Yes or No field indicates which buses in the Study system belong to the Facility being analyzed. Double-clicking one of the fields in this column will toggle the value of the field between Yes or No. External Use these fields to specify a range of areas, zones, or buses to be added to the external system. The Filter by kV and Neighbor Tiers controls will also shape the selection of buses to add to the external system. Study Use these fields to specify a range of areas, zones, or buses to be added to the study system. The Filter by kV and Neighbor Tiers controls will also shape the selection of buses to add to the study system. Include how many tiers of neighbors? This value indicates the number of tiers of neighbors to carry with each selected bus when adding the selected bus to either the study or external system. For example, if Neighbor Tiers is 1 and we elect to add bus X to the external system, both bus X and its first tier of neighbors will be added to the external system. If Neighbor Tiers is 0, only bus X will be added to the external system. Filter by kV If the Filter by kV box is checked, then only buses having a nominal voltage level between the values given in the Max kV and Min kV fields can be selected. Set All As External Click this button to assign all buses to the external system. Set Branch Terminals External or Study Clicking either of these two buttons allows setting advanced filter criteria which define a branch or group of branches. Once the criteria are set, clicking Filter will select the terminal buses of all branches meeting the filter criteria, and set those buses to either the External or Study system, depending on which button was pressed. Select Buses using a Network Cut A custom network cut can be defined for choosing which buses should remain in either the Study or External system. Save Buses to File Once the system has been partitioned, this command allows you to store the numbers of the buses of the study system in a text file. Load Buses from File Click on this button to load a listing of the buses to be included in the study system from a text file. You will be prompted to select the text file. The format of this text file is such that one bus number occupies each line. Any buses not identified in this file are defined as being in the external system. Example Assume you would like to create an equivalent containing all the buses in areas 1-5 and 10, plus any tie buses, and bus number 2050. Since initially all buses are in the study system, first enter 1-1000 in the Areas field of Add to External System. Since the area of every bus is within this range, this places all the buses in the external system. Alternatively, click Set All As External to accomplish the same objective.
181
PowerWorld Simulator version 11 Manual
Set Neighbor Tiers to 1. This indicates that all subsequent selections will affect the specified buses and their first tier of neighbors. In the Areas field of Add to Study System, enter 1-5,10. This places all the buses in these areas, plus any tie buses (since Neighbor Tiers is 1), into the study system. In the Buses list, click on bus 2050 to change its status.
182
Edit Mode Tools and Options
List Unlinked Display Objects
An unlinked object is a display object not linked to a record in the power system model (model object). The existence of unlinked display objects on a oneline diagram can be misleading because they have zero flows and zero bus voltages associated with them. See Object Relationships for more information. Select Options > List Display Objects > Unlinked from the main menu in Edit Mode to identify unlinked objects.
Unlinked Display Objects Dialog Total Number of Unlinked Display Objects Indicates the total number of unlinked objects on the display. Ideally, this number should be zero. If nonzero, the unlinked objects are identified in the table by type, screen location, and zoom range over which the object is visible. Delete Unlinked Objects Click on this button to permanently remove all unlinked objects from the display. Exercise this option carefully. Generally, you will want to do this either when you have substantially modified a power flow case, such as by creating an equivalent, or when you are using the oneline with a new power system case. View Options for Highlighting Unlinked Objects on the Oneline Click on this button will open the Grid/Highlight Unlinked Objects tab of the Oneline Display Options Dialog. Type, X/Y Location The remainder of the display shows the type, location, identification, layer, applicable zoom level, anchored property, and font size for each unlinked object. This table is a type of Case Information Display and thus behaves similarly to all other case information displays. Right-click on a record in this table to invoke the local menu. Select Pan Oneline to Object to locate and select the unlinked object on the oneline diagram.
183
PowerWorld Simulator version 11 Manual
List All Display Objects
Select Options > List Display Objects > All from the main menu in Edit Mode to generate a list of all display objects featured on the oneline diagram.
Oneline Objects Display The Oneline Objects Dialog features a Case Information Display that identifies each display object by its type, X and Y screen coordinates, what layer the object is contained in, whether or not it is subject to conditional zooming, if it is anchored, and the font size (if applicable.) Since the table is a type of Case Information Display, it exhibits behavior similar to that of all other case information displays. Right-click on a record in the display to view the local menu. From the local menu, choose Delete to remove the display object from the oneline. Choose Show Dialog to show the objects corresponding information dialog. Finally, choose Pan Oneline to Object to locate and select the corresponding display object on the oneline.
184
Edit Mode Tools and Options
Set Selected Field
The Set Selected Field option is an often unused featured in Simulator, but can at times prove very useful. Each object in Simulator has a property called Selected, which does nothing in Simulator other than allow the user to choose a specialized set of objects for some other purpose, such as advanced filtering a display. The user can add a column to most types of case information displays which shows the value of the Selected property for the type of object being observed. By default, this field is always set to No. However, the user can change the value of this field, and then sort the column, filter the display, or any other action that can normally be performed on a column of a Yes/No type. In addition to modifying the Selected property manually in a case information display, it is also possible to define a group of buses' Selected property by defining a network cut on the system. Choosing the Set Selected Field option from the Case Information menu will open the network cut dialog automatically for setting the Selected property of a group of objects according to a desired cut plane chosen.
185
PowerWorld Simulator version 11 Manual
Network Cut
The Network Cut tool is another method for choosing sets of buses for such features as Scaling or Equivalencing. The use of the network cut method is to define a set of branches as the "cut" plane, then choose a bus on one side or the other of the cut to indicate which side of the cut you are interested in. The network cut dialog provides the functionality necessary for defining the network cut. Defining Network Cut The first step in defining the network cut is to choose the branches which define the cut plane in the system. The one caution is to be sure you select a closed loop cut plane. In other words, you must select a set of branches which completely topologically separates two portions of the system. If you only choose a partial cut plane, which does not completely cut the system in two distinct pieces, then attempted use of the ill-defined cut plane will fail. To choose the branches which define the cut plane, simply highlight the branches by clicking on them in the list. For each branch you highlight, you must click on arrow button (pointing to the box on the right) to add the branch to your cut plane definition. You can make use of the control (Ctrl) and shift keys to select multiple branches at one time in the list of branches. Note that you can also select a cut plane similarly using interfaces or DC lines. Once you have the branches (or interfaces or DC lines) selected which form the cut plane, you then need to choose a bus on either side of the cut plane to indicate which side you are interested in. The bottom panel on the display allows you to locate and select this bus. Require Paths to be Energized This option can be checked if the branches forming a network cut should be energized to be included. Include How Many Tiers of Neighbors Once the network cut has been defined by a set of branches and the bus defining which side of the cut is being examined has been chosen, this option will then include buses within so many tiers of the network cut boundary, on the opposite side of the cut as the specified bus. If the number of tiers is set to zero, then the buses examined will only be those on the same side of the cut as the bus selected. Setting the Field Once the network cut has been defined and the side of the cut to be examined has been chosen, the appropriate field for each bus in the area of interest can be set. If the network cut is for the equivalencing tool, then the field to set is the Which System property, which defines if a bus is in the external or study system when creating an equivalent. If the network cut is for the scaling tool, then the field to set is the Scale property, which defines if a bus is to be included in a scaling action. Filter by KV The buses within the network cut can be filtered by nominal voltage level before the field(s) are set. Only buses that are within the network cut and are within the nominal KV level specified will have their fields set to the desired value. Use Area/Zone Filters The buses within the network cut can be filtered by the area or zone in which they are contained before the field(s) are set. Only buses that are within the network cut and whose area meets the defined Area/Zone filter specified will have their fields set to the desired value.
186
Edit Mode Tools and Options
Browse Open Onelines
All the objects in all the open .pwd files can be listed in the Browse Oneline Environment dialog. To do so, go to Options > Browse open onelines in Edit Mode or Run Mode. The power system objects are listed in the first 12 pages according to their type. For instance, all the buses and bus fields are listed in the Buses page while all the generators and generator fields are listed in the Generators page. The Others page lists all the objects on the onelines which are not associated with power systems, e.g. background lines, texts, or graphs. The All page lists all the objects in all the open onelines. The exceptions are areas, zones and super-areas are listed in the Others page instead of their corresponding power system element pages. The default display columns for each grid page include the oneline file name of the object and the type of the object. The first 12 pages also have default display columns of the associated power system element type. The Others and All pages include the default display columns for generic display objects. The one-line displays can be panned to the selected object. To do so, select one object from the Browse Oneline Environment dialog and right click to invoke the local popup menu. Click Pan oneline to object. This will bring the one-line with the selected object to the front and pan to the selected object. When panning, the browsing dialog can be kept on top if Keep browsing dialog on the top when choosing Pan Oneline to Object is checked. Otherwise, the dialog will be sent to back when panning. Note: Browse Oneline Environment dialog is for use in browsing only. To change information, go to the respective Case Information Display.
187
PowerWorld Simulator version 11 Manual
Insertion Using Palettes Palette Overview
The display object palettes are designed to help you lay out a new oneline diagram for a pre-existing power flow model as quickly as possible. Display object palettes exist for Areas, Buses, Substations and Zones. Palettes list the display objects that you have already added to the oneline, the display objects that have not yet been drawn that neighbor those displayed objects, and the set of all display objects that have not yet been added to the drawing. By selecting and dragging a display object name from either the Undrawn Neighbors list or the All Undrawn list to a location on the oneline diagram where you would like that object to appear, you can add that display object to the drawing with very little effort. To see which elements neighboring a particular device are already on the oneline diagram and which are not, highlight a device in either the Displayed or All Undisplayed list. The Displayed Neighbors and Undisplayed Neighbors columns will list the corresponding neighboring devices for the selected device, allowing you to drag the undisplayed neighbors to the diagram if you wish. The display object palettes, in conjunction with the auto-insert capabilities of other devices, are especially useful for adding a large region of an interconnection in relatively little time. To display one of the four available palettes, select Insert > Show Insert Palette For from the main menu. To display the palette with the focus set to an object already displayed, right-click on that object on the diagram and select *** Palette (where *** is the name of the object type) from the popup menu.
188
Edit Mode Tools and Options
Using the Insert Palettes
The display object palettes are a tool designed to accelerate the building of a oneline diagram based on a pre-existing power flow case. To display a palette, select Insert > Show Insert Palette for from the main menu. The display object palettes feature the following controls: Displayed Lists those objects defined in the power flow case that have already been added to the oneline diagram. When you click on an entry in the Displayed list, the contents of the Displayed Neighbors and Undrawn Neighbors lists will be refreshed to identify all display objects that neighbor the display object you selected. Only the display objects matching the type of Insert Palette opened will be shown in the list. Double click on an entry in this list to pan to it so that the selected display object appears in the center of the screen. If you are looking at the Insert Palette for Buses, you can right-click on an entry and choose either Quick Power Flow List or Bus View Display to learn more about the selected bus. Displayed Neighbors Lists those objects defined in the power flow case that neighbor the display object selected in the Displayed list that have already been drawn on the oneline diagram. You can make a "Displayed Neighbor" the selected "Displayed" object by right-clicking on a display object in the Displayed Neighbor List and selecting Make Current Displayed from the local menu. Only the display objects matching the type of Insert Palette opened will be shown in the list. Undisplayed Neighbors Lists those display objects defined in the power flow case that neighbor the object selected in the Displayed list that have not yet been drawn. To add the undrawn display object to the oneline diagram, select its name with the left mouse button and keep the left mouse button pressed as you move the mouse to the point on the oneline where you would like to drop the object. When you let go of the left mouse button, the Information Dialog box for that display object will appear. Use the Information Dialog to change display parameters for the object and click OK to finish dropping the object onto the oneline. The display object you have just added will be appended to the end of the Displayed list and will also be added to the History List so that you can identify its own undrawn neighbors quickly. Only the display objects matching the type of Insert Palette opened will be shown in the list. If you are looking at the Insert Palette for Buses, you can right-click on an entry and choose either Quick Power Flow List or Bus View Display to learn more about the selected bus. All Undisplayed Lists those display object defined in the power flow case that have not yet been added to the oneline diagram, regardless of whether the object neighbors a displayed object or not. This list functions identically to the Undisplayed Neighbors List. To add the undrawn display object to the oneline diagram, select its name with the left mouse button and keep the left mouse button pressed as you move the mouse to the point on the oneline where you would like to drop the object. When you let go of the left mouse button, the Information Dialog box for that display object will appear. Use the Information Dialog to change display parameters for the object and click OK to finish dropping the object onto the oneline. The display object you have just added will be appended to the end of the Displayed list and will also be added to the History List so that you can identify its undrawn neighbors quickly. Only the display objects matching the type of Insert Palette opened will be shown in the list. If you are looking at the Insert Palette for Buses, you can right-click on an entry and choose either Quick Power Flow List or Bus View Display to learn more about the selected bus. History List Identifies the display objects you have added to the oneline diagram using the insert palettes since the last time you opened the display object palette. Select a name from this list to display the undrawn neighbors of the corresponding display object. Only the display objects matching the type of Insert Palette opened will be shown in the list. Define a Filter The Define a Filter button opens the Advanced Filters dialog. This dialog allows you to customize which display objects appear in the various lists. This can be helpful, for example, if you wish to add objects to the oneline that reside only in particular areas, or if you don't want objects less than a certain voltage level to be listed. When you click OK on the Advanced Filters dialog, the display object palette's lists will automatically be updated to reflect the filter settings. Click Close when you are done using the display object palette.
189
PowerWorld Simulator version 11 Manual
Automatic Object Insertion Automatically Inserting Buses
Simulator can automatically insert buses on your oneline diagram if you have data regarding their spatial or geographic location. To achieve this, go to the menu and choose Insert > Auto Insert > Buses. This opens the Auto Insert Bus Dialog. Note: Auto-insert buses is only for inserting bus objects on the diagram representing existing data. In other words, you cannot use the auto-insert buses routine to add new buses to the load flow model. See topics on loading data from auxiliary files or from Excel for creating new buses (or other objects) in an existing load flow case. Insert by latitude, longitude If you have stored latitude and longitude information with the Bus records in Simulator, you can use that information to automatically insert the buses on a oneline diagram. Select the option on the dialog for finding bus locations based on latitude, longitude information stored with the data records. When selected, the Map Projection option will become enabled. Choose what type of projection you would like to be used for placing the buses on the diagram. Insert by locations specified in a file You must first specify the file which contains the location data. You must also specify whether the file contains x,y coordinates, or if you are drawing a map of the United States, you can use longitude, latitude coordinates. The format of the location data text file is as follows: The first line of this text file is ignored by Simulator. The following lines consist of three numbers: Bus Number, X location, and Y location. If you are reading longitude, latitude for the United States, then X signifies longitude and Y signifies latitude. Num, X Location, Y Location 1, 24001.46, 19715.15 3, 24001.46, 19715.15 16, 24130.91, 19638.99 17, 24007.31, 19093.09 21, 23649.27, 18439.07 22, 23649.27, 18439.07 etc... Simulator will place the buses on the oneline diagram at the X, Y locations given. If you specified that the file contained latitude, longitude information, then select the Map Projection you would like to be used when converting the latitude, longitude values from the file. The buses will be drawn according to default bus object information defined in the Default Drawing Values for New Objects dialog. If you would like Simulator to automatically insert transmission lines after completing the auto insertion of your buses, check the box. Transmission lines and transformers will be automatically drawn based on the Line/XFMR default options defined in the Default Drawing Values for New Objects dialog. Clicking the OK button will instruct Simulator to continue by placing the buses according to the specified settings on the dialog. Click Cancel to exit the process without inserting the buses.
190
Edit Mode Tools and Options
Automatically Inserting Transmission Lines
The Automatic Insertion of Lines/Transformers Dialog is used to automatically draw transmission lines and transformers on the oneline diagram between existing bus display objects. Only branches that are already defined in the power flow case can be added automatically; if you need to define a brand new branch, see Transmission Line Display Objects. Thus, this option is useful only when you are starting with an existing power flow case, not building a case from scratch. To insert lines and transformers automatically, you must first have drawn the buses for each end of the device. Simulator then draws the branch display objects connecting the buses for each transmission line/transformer in the power flow case not already shown on the oneline. To display the dialog, in the Edit Mode select Insert > Auto Insert > Lines from the main menu. The dialog has the following options: Minimum kV Level Simulator will automatically draw line and transformer display objects between terminals whose nominal voltages meet or exceed the minimum kV level specified in this field. For a branch object to be drawn, either one of its terminals must satisfy this criterion. This option is useful for suppressing the automatic addition of generator stepup transformers if that kind of detail is not warranted. Default Drawing Values This button opens the Default Drawing Values Dialog. Options such as the automatic insertion of transmission line stubs, text fields, circuit breakers, and pie charts are specified in the Default Drawing Values Dialog. Insert Text Fields If this box is checked, the text fields defined in the original oneline will be displayed. Insert Equivalenced Objects If this option is checked, equivalenced objects modeled as lines will also be automatically inserted with the real transmission lines. Use Only Selected Buses Instead of having Simulator automatically insert line and transformer display objects throughout the oneline diagram, you can force it to insert the new objects only between the bus display objects that are currently selected. This option is enabled only when two or more bus display objects are currently selected on the oneline. Insert Pie Chart for Lines with No Limit and Bus Ties If this option is checked, Simulator will add pie chart objects to the lines that have no given limit or are bus ties as they are auto-inserted. Typically if a line is a bus tie or has no given limit, it is meaningless to include a pie chart on the element, since no relevant information about the transmission element can be gained from the pie chart object. Identifying Bus Ties This area deals with lines used as ties between breakers. These lines are modeled as zero impedance connections. The identification of a branch as a bus tie depends on the value specified as the Maximum P.U. Impedance for Bus Ties. Branches with total P.U. impedance below this value will be considered bus ties when auto-inserted. In this area two choices are given for how to insert the bus tie breakers: Do not insert stubs for bus ties and Only insert a single circuit breaker. The first choice allows you to decide if line stubs will be drawn when the tie breaker is inserted. The second sets whether or not only one circuit breaker is inserted on the tie breaker. This could be useful for determining real lines from bus tie breakers.
191
PowerWorld Simulator version 11 Manual
Automatically Inserting Generators
The Automatic Insertion of Generators Dialog is used to automatically draw generators on the oneline diagram on existing bus -display objects. Only generators that are already defined in the power flow case can be added automatically; if you need to define a new generator, see Generator Display Objects. Thus, this option is useful only when you are starting with an existing power flow case, not building a case from scratch. To insert generators automatically, you must first have drawn the terminal bus for each device. Simulator then draws the generator display objects connected to the buses for each generator in the power flow case not already shown on the oneline. To display the dialog, in the Edit Mode select Insert > Auto Insert > Generators from the main menu. The dialog has the following options: Minimum kV Level Simulator will automatically draw generator display objects at terminal buses whose nominal voltages meet or exceed the minimum kV level specified in this field. For a generator object to be drawn, its terminal must satisfy this criterion. Default Drawing Values This button opens the Default Drawing Values Dialog. Options such as the automatic insertion of text fields are specified in the Default Drawing Values Dialog. Insert Text Fields When this box is checked, the default fields associated with the generator will appear around the generator, such as voltage, name, and/or MW. Insert Equivalenced Objects This field is not used when automatically inserting generators. Use Only Selected Buses Instead of having Simulator automatically insert generator display objects throughout the oneline diagram, you can force it to insert the new objects only between the bus display objects that are currently selected. This option is enabled only when two or more bus display objects are currently selected on the oneline.
192
Edit Mode Tools and Options
Automatically Inserting Loads
The Automatic Insertion of Loads Dialog is used to automatically draw loads on the oneline diagram on existing bus display objects. Only loads that are already defined in the power flow case can be added automatically; if you need to define a brand new load, see Load Display Objects. Thus, this option is useful only when you are starting with an existing power flow case, not building a case from scratch. To insert loads automatically, you must first have drawn the terminal bus for each device. Simulator then draws the load display objects connected to the buses for each load in the power flow case not already shown on the oneline. To display the dialog, in the Edit Mode select Insert > Auto Insert > Loads from the main menu. The dialog has the following options: Minimum kV Level Simulator will automatically draw load display objects at terminal buses whose nominal voltages meet or exceed the minimum kV level specified in this field. For a load object to be drawn, its terminal must satisfy this criterion. Default Dr awing Values This button opens the Default Drawing Values Dialog. Options such as the automatic insertion of text fields are specified in the Default Drawing Values Dialog. Insert Text Fields When this box is checked, the default fields associated with the load will appear with the loads, such as MVAR and/or MW. Insert Equivalenced Objects If this option is checked, equivalenced objects modeled as loads will also be automatically inserted with the real transmission lines. Use Only Selected Buses Instead of having Simulator automatically insert load display objects throughout the oneline diagram, you can force it to insert the new objects only between the bus display objects that are currently selected. This option is enabled only when two or more bus display objects are currently selected on the oneline.
193
PowerWorld Simulator version 11 Manual
Automatically Inserting Switched Shunts
The Automatic Insertion of Switched Shunts Dialog is used to automatically draw switched shunts on the oneline diagram on existing bus-display objects. Only switched shunts that are already defined in the power flow case can be added automatically; if you need to define a brand new switched shunt, see Switched Shunt Display Objects. Thus, this option is useful only when you are starting with an existing power flow case, not building a case from scratch. To insert switched shunts automatically, you must first have drawn the terminal bus for each device. Simulator then draws the switched shunt display objects connected to the buses for each switched shunt in the power flow case not already shown on the oneline. To display the dialog, in the Edit Mode select Insert > Auto Insert > Switched Shunts from the main menu. The dialog has the following options: Minimum kV Level Simulator will automatically draw switched shunt display objects at terminal buses whose nominal voltages meet or exceed the minimum kV level specified in this field. For a switched shunt object to be drawn, its terminal must satisfy this criterion. Default Drawing Values This button opens the Default Drawing Values Dialog. Options such as the automatic insertion of text fields are specified in the Default Drawing Values Dialog. Insert Text Fields When this box is checked, the default fields associated with the switched shunt will appear around the generator, such as nominal MVAR. Use Only Selected Buses Instead of having Simulator automatically insert switched shunt display objects throughout the oneline diagram, you can force it to insert the new objects only at the bus display objects that are currently selected. This option is enabled only when two or more bus display objects are currently selected on the oneline.
194
Edit Mode Tools and Options
Automatically Inserting Interface Display Objects
The Automatic Insertion of Interfaces Dialog is used to automatically insert interface objects on the oneline diagram between existing area/zone display objects. Interface pie chart objects can also be inserted as part of this process. The automatic insertion of interface display objects greatly accelerates the construction of interface diagrams, which are particularly useful for animating the results of PTDF calculations. Only area-area and zone-zone interface records can be displayed using interface display objects. The following procedure describes the quickest way to create an interface diagram for showing PTDF information and area-area or zone-zone flows. It steps through the process from the creation of area-area or zone-zone interface records to the addition of the area or zone display objects and, finally, to the automatic insertion of interface display objects. Select Case Information > Interfaces from the main menu to bring up the Interfaces Display. Right-click on the Interface Records Display to show its local menu. Select Auto Insert Interfaces from the local menu. This generates the Auto-Insert Interfaces Dialog. Use the Auto-Insert Interfaces Dialog to create the area-area or zone-zone interface records automatically. At this point, the interface records have been created automatically. We now want to generate an interface diagram, with the interface display objects added to it automatically. On a oneline diagram (either an already open diagram or a brand new one created by choosing File > New Oneline from the main menu), place area/ zone objects at the desired locations. Select Insert > Auto Insert > Interfaces to display this dialog. Check the Insert Pie Charts on Interfaces box to automatically insert interface pie chart objects when the interfaces are inserted. If this option is selected, change the Default Size of Interface Pie Charts to specify their size. Select OK to insert the new oneline objects. New interface objects are automatically inserted between any area/zone objects that have a corresponding interface record that is not already represented. Note that you can do this automatic insertion as often as you like. The Number of Interfaces Not Shown field indicates how many interfaces still need to be added to the diagram to represent all defined area-area or zone-zone interfaces. It is a read-only field.
195
PowerWorld Simulator version 11 Manual
Automatically Inserting Substations
Simulator can automatically insert substations on your oneline diagram if you have data regarding their spatial or geographic location. To achieve this, go to the main menu and choose Insert > Auto Insert > Substation. This opens the Auto Insert Substation Dialog. Insert by latitude, longitude If you have stored latitude and longitude information with the Substation records in Simulator, you can use that information to automatically insert the substations on a oneline diagram. Select the option on the dialog for finding substation locations based on latitude, longitude information stored with the data records. When selected, the Map Projection option will become enabled. Choose what type of projection you would like to be used for placing the substations on the diagram. Insert by locations s pecified in a file You must first specify the file which contains the location data. You must also specify whether the file contains x,y coordinates, or if you are drawing a map of the United States, you can use longitude, latitude coordinates. The format of the location data text file is as follows The first line of this text file is ignored by Simulator. The following lines consist of three numbers: Substation Number, X location, and Y location. If you are reading longitude, latitude for the United States, then X signifies longitude and Y signifies latitude. Num, X Location, Y Location 1, 24001.46, 19715.15 3, 24001.46, 19715.15 16, 24130.91, 19638.99 17, 24007.31, 19093.09 21, 23649.27, 18439.07 22, 23649.27, 18439.07 etc... Simulator will place the substations on the oneline diagram at the X, Y locations. If you specified that the file contained latitude, longitude information, then select the Map Projection you would like to be used when converting the latitude, longitude values from the file. The substations will be drawn according to default substations object information defined in the Default Drawing Values for New Objects dialog. Finally, if you would like Simulator to automatically insert transmission lines after completing the auto insertion of your substations, check this box. Transmission lines and transformers will be automatically drawn based on the Line/XFMR default options defined in the Default Drawing Values for New Objects dialog. Clicking the OK button wil instruct Simulator to continue by placing the substations according to the specified settings l on the dialog. Click Cancel to exit the process without inserting the substations.
196
Edit Mode Tools and Options
Automatically Inserting Borders
PowerWorld Simulator allows you to automatically insert geographic borders, which PowerWorld Corporation has drawn. These include the states in the United States of America and several International Borders as well. You may also define a border in a text file and insert this User-Defined border. To bring up the Auto Insert Borders Dialog, go to the menu and choose Insert > Auto Insert > Borders. This dialog has several tabs described below: Options The Options tab allows you to set characteristics of the border lines when they are inserted on the oneline diagram. All of these options are available from the Format menu in Edit mode, and can be changed for a border by selecting the border(s) in Edit mode and then selecting the appropriate option from the Format menu to change the desired option(s). Make border lines immobile This option is very useful for preventing you from inadvertently moving the border lines in Edit mode once they have been placed. Line Options Choose the line thickness and line color for the border lines. Fill Options Choose the fill options if you wish to "fill in" the border regions with a background fill color. Stack Level Choose the stack level for the border lines. The stack level affects which objects appear "over" or "under" other objects on the diagram. Typically background lines are either placed in the Background or Base levels, so that they appear beneath power system objects on the diagram. Further we would recommend that if you are using background fill colors for the borders that you choose a stack level of Base. The only difference between the Background and Base levels is that the Base level objects can be right-clicked on in run mode and allows the default diagram popup menu to appear. Right-clicking on Background level objects in run mode will not display the default popup menu. Layers When Borders are automatically inserted on a diagram using this tool, a "Borders" screen layer will be added to the layer drop-down box, if a "Borders" layer does not already exist for the oneline diagram. You can choose to leave the borders in the standard "Default" layer, to place the borders in the new "Borders" layer, or you can create a new custom layer by clicking the Define Layers button. If no default borders layer has been previously established (borders were previously inserted on the oneline), the "Borders" layer or selected user created layer will be set as the default Borders layer. The default Borders layer is different than the standard "Default" layer for objects. The default Borders layer information is stored in the system registry, and is only used to recall which layer Borders were assigned to the previous time borders were automatically inserted. Apply Default Drawing Values Click this button to apply the Background line settings from the Default Drawing Values. United States This tab allows you to select states in the United States that you want to insert. (Note: to select several states to insert at once, use the Ctrl and Shift keys w hile clicking with your mouse.) These states will be placed on the screen such that as you add new states they will be placed geographically appropriately. Once you have selected the states you want to insert, Click OK. International This tab allows to insert several borders which PowerWorld Corporation has drawn recently. Note: if you have drawn a oneline which contains a geographic border you would like us to include in future version of Simulator, please contact us at supportpowerworld.com and we'll add it to our next release. User-Defined Borders This tab allows you to read in a border from a text file that you create. The first row of this text file is a comment row and is ignored when reading it in. After this it reads in the description of each background line. This description starts
197
PowerWorld Simulator version 11 Manual
with the number of points in the line followed by a list of x, y coordinates. The file ends when the number of points for a line is read as -1. An example file follows: Comment row 5 59, 60 10, 20 40.3, 95.20 89.3, 22.11 79.5, 34.56 45 40, 66 etc -1 this signifies the end of the file
198
Edit Mode Tools and Options
Equivalencing Equivalents
An equivalent power system is a power system model of smaller dimension than the original system that approximates the behavior of the original system reasonably well. In reality, most power system models are actually an "equivalent" of a much larger interconnected network. When performing power system studies, it may be desirable to reduce the size of the system model even further so that it may be solved more quickly. You can build power system equivalents in Simulator using the Equivalencing Display. To open the display, select Tools > Create Equivalent. The most important part of constructing an equivalent is determining which buses should be explicitly retained in the equivalent, and which buses should be equivalenced, or removed from the case. Several definitions are useful here: Study System The buses that are to be retained. External System The buses that are to be equivalenced. Boundary Buses Any buses in the study system that are connected to buses in the external system. How well the equivalent system approximates the behavior of the original system depends upon which buses are retained in the study system. Retaining more buses yields results that more closely match those of the original case, but at the expense of greater computation time. The number of buses to retain in the study system depends upon how the equivalenced system will be used. Building system equivalents is as much an art as it is a science, with few solid rules of thumb. However, to improve accuracy, you should retain as many generator units as possible. The actual equivalent is constructed by performing a matrix reduction on the bus admittance matrix. A result of this process is the creation of "equivalent" transmission lines that join boundary buses equipped with equivalent shunts or loads. Equivalent lines typically have a circuit identifier of 99, but have also been seen to have other numerical values between 90 and 99, or an alphanumeric identifier of 'EQ'. Since many of the equivalent lines created during the matrix reduction have very high impedance values, an option is provided to ignore equivalent lines with impedances exceeding a specified threshold value. Additionally, an option is provided to convert the equivalent shunts added at the boundary buses to constant PQ loads. These PQ loads will be given circuit identifiers similar to those given to equivalent transmission lines.
199
PowerWorld Simulator version 11 Manual
Equivalents Display
The Equivalents Display is used to construct equivalent systems. An Equivalent System is a system of smaller dimension that exhibits similar power flow properties. Equivalent systems are constructed to help accelerate computation time without sacrificing a significant amount of accuracy. For more information, please see Equivalents. To bring up the Equivalencing Display, select Tools > Create Equivalent from the main menu in Edit Mode. This display contains two pages, the Bus Selection Page and the Create Equivalent Page. Use the Bus Selection Page to partition the power system into the study system and the external system. Use the Create Equivalent Page to Save the external system in a file Extract the external system Build an Equivalent Each of these tasks is described below. Bus Selection Page To perform any of the tasks described on the Create Equivalent Page, you first need to specify the study system and the external system. Do this by directly assigning buses to the desired system. The Bus Selection Page has been designed to provide a number of powerful and complimentary ways of accomplishing this task. The most important point to keep in mind when using this page is that membership in the study system and the external system is on a bus -by-bus basis (as opposed to by areas or zones). Thus, each bus is either in the study system or the equivalent system. Each bus current assignment is indicated in the Buses list, which is shown on the bottom left corner of the page. The Buses list is a Case Information display and can be manipulated similar to other displays. By default, all buses initially reside in the study system. Please see Bus Selection Page for more details. Create Equivalent Page The Create Equivalent Page allows you to save the external system in a file, to delete the external system, and to build the power system equivalent. Build Equivalent This procedure constructs an equivalent system. For background on equivalents, please see Equivalents. The following sections are all options for building an equivalent. Delete All External Generators or Retain Generators with Max MW Ratings Above If the Delete All External Generators checkbox is checked, the equivalencing routine will remove all external generators from the case, regardless of their MW rating. Otherwise, the equivalencing routine will add to the study system any generators originally in the external system whose real power output exceeds the specified value. Retaining large generators often makes an equivalent significantly more accurate. If you do not wish to retain any additional generators, check the Delete All External Generators checkbox. Retain Remotely Regulated Buses Some generators and transformers regulate buses other than their terminals. When this box is checked, these remotely regulated buses are automatically included in the equivalent if the regulating generator or transformer is included. If the box is not checked, the regulated bus is set to the terminal of the retained object. It is strongly recommended that you leave this box checked at all times. Retain Branch Terminals For This section allows you to customize the retention of branch terminals for special-case types of branches. You may choose to retain terminal buses for transformers, zero impedance ties, area tie lines, and/or zone tie lines. Max Per Unit Impedance for Equivalent Lines During the equivalencing process, a number of equivalent lines are created joining the boundary buses. All equivalent lines with per unit impedance values above this threshold are ignored. Two Character Circuit ID for New Equivalent Lines Choose the circuit identifier to be used for the equivalent lines that are created. Typical circuit IDs for equivalent lines are 99 or EQ. Remove External Objects from Onelines This feature removes display objects associated with the external system from any open onelines. Convert Equivalent Shunts to PQ Loads During the equivalencing process, shunt elements are added at the boundary buses. Check this box if you would like these equivalent shunts converted to constant PQ loads. If this option is checked, equivalent loads are created with a load ID of 99. Remove Radial Systems
200
Edit Mode Tools and Options
Checking this option results in all radial connections in the network to be reduced to their nearest non-radial bus (i.e. node.) The equivalencing routine will iteratively reduce the network when this option is checked, until no more radial connections exist in the system. Delete Empty Areas/Zones/Substations that occur from Equivalencing Since equivalencing is a process which ultimately removes buses from the system, and Areas, Zones and Substations are system devices which are groups of buses, this option will automatically remove the definition of these types of objects when all buses within them are removed from the case during the creation of the equivalent. Select Build Equivalent System to construct the equivalent system. Constructing an equivalent system permanently removes the external system from the case and adds a number of equivalent lines and shunts/loads. Saving the External System in a File This procedure allows an external system to be saved in a file without deleting the external system. This option is useful for allowing you to save a portion of the system in a file, modify it using perhaps another program, and then use Append Case to append the modified file to the original case. When saving the external case, there are two options: 1) save just the external case, or 2) save the external case and any ties to the original case. Option one just saves the external case, while option two s aves the external case and any transmission lines or transformers that connect the external system to the rest of the system. Save just the external case if you are planning to use the external case as a standalone case. Save the external case and its ties if you are planning to modify the external case and then to append it back to the original case. Click Save External System to save the external system in a file. You will be prompted for the desired case format . Deleting the External System This procedure deletes the external system from the original case. All devices in the external system are removed, including any buses and lines/transformers in the external system and any lines/transformers that join the external system to the study system. Check the Remove External Objects from Onelines to remove any display objects linked to the external system from the open onelines. This command permanently removes the external system from the case; an equivalent system is not created. Select Delete External System to actually delete the system.
201
PowerWorld Simulator version 11 Manual
System Scaling Scaling
Use the Power System Scaling Dialog to scale the load, generation, or bus shunts uniformly for either the entire case or a group of selected buses. This display allows you to scale any of the following values: Bus real power load Bus reactive power load Generator real power output Real component of the bus shunt admittance Capacitive component of the bus shunt admittance Reactive component of the bus shunt admittance To display the Power System Scaling Dialog, select Tools > Scale Case from either Edit Mode or Run Mode. When the dialog appears, you may begin to select the buses to be scaled. Buses can be selected individually or in a group by areas or zones. In addition, if you already have specific groups of devices defined as an injection group, you can choose to scale values associated with the injection group. Scale by Bus The button on the left labeled Bus enables selection of loads, generators and shunts by the bus the devices are attached to. Selection of the buses can be done individually, by their area grouping, by their zone grouping, or by their super area grouping. The Buses Table lists the name and number of all buses in the system and whether or not each bus will participate in the scaling. Similarly, the Areas, Zones, and Super Area tables list the names and numbers of all areas, zones or super areas in the system and whether or not each area will participate in the scaling. Simulator initially assumes that you wish to scale load, generation, or shunt compensation at all buses in the case. If you instead wish to scale only a subset of the system, press the Set All To No button and begin to select the buses and areas to scale. The Power System Scaling Dialog furnishes a number a ways to do this: Use the Add to be Scaled fields to enter either a range of areas and/or buses to scale. Use the Remove from Scaling fields to enter either a range of areas and/or buses to omit from the scaling. Define a Network Cut to choose a custom set of buses within a portion of the system to be scaled or omitted from the scaling. Use the Buses, Areas, Zones and Super Areas tables to change the scaling status of individual buses. Simply double-click on the Scale field for a bus, area, zone or super area to toggle its value. Click the Set All To Yes button to scale the entire case. Click the Set All To No button to remove the entire case from scaling. Changing the scaling for an area, zone or super area changes the scaling status for all buses in the grouping. For example, to scale all the buses in a single area, first click Set All to No. Then, click on the Scale field for the desired area in the Area Table. To scale all buses in an area except for a select few, repeat the above process, but then click on the Scale field for the buses not to scale. As you select the buses to be scaled, the fields in the Totals for Selected Buses are updated to indicate the total load, generation, or shunt compensation that will be scaled. Once you have selected the buses, you can either use the Scale By fields to enter a new scaling factor for each of the quantities or use the New Value fields to specify a new value direc tly. If you do not wish to scale a particular type of device, such as bus shunts, simply leave the Scale By field as unity. To ensure that the reactive power is scaled proportionately to maintain the current load power factor, click the Constant P/Q Ratio option. To enforce generator limits when scaling generation, check the Enforce Gen MW Limits option. To scale generation and load to enforce ACE, check Scale Gen to Keep ACE Constant. When Simulator scales generation, all generator power outputs at the selected buses are scaled by the specified factor, regardless of area control. To scale only generators whose AGC field is set to YES only, check Scale Only AGCable Generation. To scale both in-service and out-of-service loads, check Scale Out-Of-Service Loads . Finally, click Do Scaling to scale the load, generation, or shunt compensation. Scale by Area The button on the left side of the dialog labeled Area enables the selection of loads, generators and shunts based on the area designation of the device itself. Loads, generators and shunts can have a different area designation than the terminal bus the device is attached to. In these cases, it is sometimes necessary to use the Scale by Area option to
202
Edit Mode Tools and Options
choose only the devices that are designated within a certain area, instead of all devices at a particular bus. To specify the devices within certain areas to be scaled, toggle the Scale property of the areas desired in the Areas table, or use the Add to Scaling and Remove from Scaling fields to enter ranges of area numbers to be included or excluded from the scaling. Scale by Zone The button on the left side of the dialog labeled Zone enables the selection of loads, generators and shunts based on the zone designation of the device itself. This is identic al to the concept described immediately above in the discussion on Scale by Area. As was the case with the area designation, loads, generators and shunts can have a different zone designation than the terminal bus the devices are attached to. To specify the devices within certain zones to be scaled, toggle the Scale property of the zones desired in the Areas table, or use the Add to Scaling and Remove from Scaling fields to enter ranges of zone numbers to be included or excluded from the scaling. Scale by Injection Group If injection groups have been defined for the case, you can scale the generation and load values for the injection group by first clicking on the Injection Groups button. The Buses Table will be replaced with a new table listing the Injection Groups in the case. To choose injection groups to scale, double-click the Scale field to toggle the value between No and Yes. As Scale fields are toggled to Yes, the Generator and Load MW and Mvar fields will update to display the totals for the selected injection groups. When all of the desired injection groups have been selected, either the Scale By or the New Value fields can be modified for a desired new value for the selected injection groups. To ensure that the reactive power is scaled proportionately to maintain the current load power factor, click the Constant P/Q Ratio option. To enforce generator limits when scaling generation, check the Enforce Gen MW Limits option. When Simulator scales generation, all generator power outputs at the selected buses are scaled by the specified factor, regardless of area control. Finally, click Do Scaling to scale the load and generation for the selected injection groups. Scale by Owners You can scale the generation and load values by ownership by first clicking on the Owners button. The Buses Table will be replaced with a new table listing the Owners in the case. To choose owners to scale, double-click the Scale field to toggle the value between No and Yes. As Scale fields are toggled to Yes, the Generator and Load MW and Mvar fields will update to display the totals for the selected owner. When all of the desired owners have been selected, either the Scale By or the New Value fields can be modified for a desired new value for the selected owners. To ensure that the reactive power is scaled proportionately to maintain the current load power factor, click the Constant P/Q Ratio option. To enforce generator limits when scaling generation, check the Enforce Gen MW Limits option. To scale generation and load to enforce ACE, check Scale Gen to Keep ACE Constant. When Simulator scales generation, all generator power outputs at the selected buses are scaled by the specified factor, regardless of area control. To scale only generators whose AGC field is set to YES only, check Scale Only AGCable Generation. To scale both in-service and out-of-service loads, check Scale Out-Of-Service Loads . Finally, click Do Scaling to scale the load and generation for the selected injection groups. Note: When scaling generators with multiple owners, the scaling will be done on the entire output of these generators, regardless of the fact that not all the owners have been set to scale. If this is not a desired behavior, you can define multiple generators at the bus, each with 100% ownership.
203
PowerWorld Simulator version 11 Manual
Facility Analysis Overview of Facility Analysis in PowerWorld Simulator
Facility Analysis is used to study the topological redundancy of interconnect specific electric facilities. This application determines the minimum set of AC transmission lines and transformers that, when opened or removed from the system, would electrically isolate a set of Facility buses from a set of External buses. The tool is an application of the augmenting path max flow min cut algorithm with modifications to handle electric networks. The Facility analysis process has two steps: 1 The Select the Buses dialog is used to specify the External and Facility buses. Multiple selection of the External buses can be done using any of the area or zone selectors. The Facility buses are specified by setting the selected field of buses to YES. 2 The Facility Analysis dialog is used to determine the Min Cut and visualize the branches that belong to the min cut. The Facility analysis application runs in edit mode and takes into consideration the open or closed status of the branches. Open lines are considered as not present in the system. The Figure below illustrates the functionality of the Facility Analysis tool.
204
Edit Mode Tools and Options
Facility Analysis Dialog
This dialog is used to determine the branches that would isolate the Facility from the External region as specified in the Select the Buses dialog. When switching to the Facility Analysis page, the application builds a graph data structure and reports information regarding the External Region and the Facility. The Facility Analysis tool is only av ailable in Edit Mode, and can be opened from the menu Options / Tools > Network Topology > Facility Analysis . Select the Buses The options and use of this page are described in their entirety in the topic titled Bus Selection Page. Facility Analysis External Region Is a set of buses from which the Facility would be isolated. Although the buses in the External region may not be adjacent to each other, the algorithm will assume that any of these buses can supply electricity to the Facility and thus the bus es in the External region are considered to be connected. The External region is defined using the Select the Buses dialog. External Region - Number of Buses Indicates the number of buses in the External region. This number is equal to the number of buses in the system that were labeled as External in the Select the Buses dialog. There should be at least one bus in the external region. External Region - Capacity Indicates the number of branches that connect the external buses to study buses in the system. This is the outgoing graph flow capacity from the External region toward the Facility. Facility Is the set of buses that constitute the Facility. Although the buses in the Facility may not be adjacent to each other, the algorithm will assume that any of these buses may receive power from the External region, and thus the Facility buses are considered to be connected to each other. Facility - Number of Buses Indicates the number of buses in the Facility. This number is equal to the number of buses in the system that were labeled as Study and whose selected field is set to YES. There should be at least one bus in the Facility. Note that if a bus was specified to be External and its selected field is YES, then the application will issue an error, since Facility buses cannot be in the External region. In such cases the status will indicate that the graph structure is incomplete. Facility - Capacity Indicates the number of branches that connect Facility buses with study buses. This number is equal to the outgoing graph flow capacity from the Facility toward the External region. Status Shows the status of the Facility Analysis application. If the External region and the Facility are specified, the status will indicate that the graph structure is ready. During execution of the Min Cut algorithm, the status shows the number of the augmenting paths found so far and the number of branches in the current path. Find Minimum Cut Press this button to initiate the Min Cut algorithm. The button is inactive if the graph structure is incomplete, i.e., there is either no external bus or facility bus, or facility buses were found inside the External region. Show Paths Toggle this button to visualize the augmenting paths at the bottom of the form. The augmenting paths are listed in the order in which they were found. Note that the first path has fewer nodes, since the algorithm uses a shortest (least number of nodes) path routine. For each augmenting path the number of buses in the path, as well as the corresponding bus numbers are listed in the dialog. This button is enabled only if a min cut has been found.
205
PowerWorld Simulator version 11 Manual
Augmenting Path Max Flow Min Cut Algorithm
The augmenting path max flow min cut algorithm is used to identify the minimum number of branches that need to be opened or removed from the system in order to isolate the Facility from the External region. The algorithm is an application of the Max Flow - Min Cut theorem, which states that the maximum flow that can be transferred from a set of source nodes to a set of sink nodes across a graph equals the capacity of the minimum cut. The facility analysis in Simulator finds a min cut, although this cut may not be unique. The application consists of three stages: 1 Convert the electric network to a graph structure In this stage, each branch of the system is converted to an undirected arc with graph flow capacity equal to one. Thus, only one unit of graph flow can be sent through a branch. The Facility buses and the External buses are converted to Facility and External supernodes, respectively. This effectively reduces the problem to finding the min cut between these two supernodes. The number of nodes and capacities of the Facility and the External region are also computed during this stage. 2 Find the Max Flow using the Augmenting Path Algorithm This is an iterative process. At each step, the algorithm finds a new augmenting path from the Facility to the External region and augments the graph flow along this path in one unit. Consequently, the branches in the path wont be available for flow augmentation in the next step. Each new path is determined using a shortest path routine. The algorithm stops when no augmenting path from the Facility to the External region can be found. The number of units transferred from the Facility to the External region (path augmentations) reaches the number of branches in a certain cut. Note that the number of branches in the min cut can not exceed the capacity of either the Facility or the External region. 3 Determine the branches in the min cut The identification of the branches that constitute the min cut consists in tracking down labels in the buses and branches used during each path augmentation.
206
Edit Mode Tools and Options
Graph Flow
Most network and graph theory applications use the concept of flow to represent any object that can be transported, such as communication packets or trucks, but also connectivity properties of graphs. In the augmenting path max flow min cut algorithm the flow is an artificial concept used to represent topological connectivity of buses. Two buses are adjacent if flow can be sent from one to the other through a branch. Graph Flow Capacity of a Branch Networks that transport some flow are said to be capacitated if its arcs (here synonym of "branches") have some limit associated to the flow transportation. For instance, capacity of a communication channel, or number of trucks that can be simultaneously on a certain road. The algorithm used in the Facility Analysis assigns a capacity of one to each branch. This means that the branch can be used only once for "connecting" two nodes. Graph Flow Capacity of a Cut The capacity of a topological cut is equal to the sum of the capacities of its arcs. In the Facility Analysis, the capacity of the min cut is equal to the number of branches in the min cut, since each branch has a capacity of one.
207
Editing Oneline Diagrams Chapter 6: Editing Oneline Diagrams
The Format Menu is used in the Edit Mode to customize the appearance of the oneline diagrams. This chapter covers the following: Editing Overview Selecting Objects Changing Basic Display Object Properties Delete, Copy and Undo
209
PowerWorld Simulator version 11 Manual
Overview Edit Menu
The Edit Menu allows most of the basic editing functions. It is available only in Edit Mode. The following commands are available on the Edit Menu: Undo Removes the last change made on the oneline diagram. Cut Deletes the currently selected object(s) from display. Cut objects are also copied into the paste buffer. Copy Copies the currently selected object(s) into the paste buffer without deleting them. Paste Copies the contents of the paste buffer (if any) onto the display at the current cursor location. Delete Deletes the currently selected object(s) from the display; does not copy the object(s) to the clipboard. When deleting objects from oneline diagrams, Simulator will prompt you to specify whether you want to delete both the display object and the model record or just the display object. See Relationship between Display Objects and the Power System Model for more details. Select by Criteria Brings up the Select by Criteria Dialog which allows selection of many objects which meet a set of criteria. For example, you could select all the 345 kV transmission lines in Area X and then change them to the color blue using the Format Selection Dialog. Select Region Allows you to select objects on the diagram by dragging a box around the objects you wish to select. To form the box, left click and hold the mouse button down at the starting point, drag the mouse to form the box around the objects, and release the mouse button. Only objects which fall ENTIRELY within the box will be selected.
210
Editing Oneline Diagrams
Selecting Objects Rectangle Selector
You can use the Rectangle Selector button on the Edit Toolbar to select all objects in a particular region of the oneline. After clicking the Rectangle Selector button, click and hold the left mouse button on the oneline at the point where you would like to begin the selection. Then, drag the mouse to size the selection rectangle. Finally, let go of the mouse button once every object you need to select has been selected by the selection rectangle. Handles will appear on every object located entirely within the selection rectangle, indicating that they have been selected.
211
PowerWorld Simulator version 11 Manual
Select by Criteria Dialog
Selecting Edit > Select By Criteria from the main menu brings up the Select By Criteria Dialog. The Select By Criteria Dialog provides a way of selecting objects that meet a specific set of criteria. The criteria may include Area Numbers, Zone Numbers, Voltage Levels, Zoom Levels, and Object Type. Use the dialog's controls to specify the selection criteria. Use the Area and Zone fields to select the areas and zones in which you want to select display objects. Ranges of area and zone numbers can be entered in the usual way, or you can check the All Areas or All Zones boxes to select all areas and all zones. You can also use the Area and Zone tab pages to check or uncheck areas or zones in which you want to select display objects. Specify the max and min voltage levels for selected objects using the boxes that are provided, keeping in mind that all voltages are in kV. Specify the layers for selected objects in the Layers tab. If not all layers are selected, the Layers Range option will be selected. If the All Layers option is clicked, then all the layers will be selected. The check box labeled Require Linked Object can be selected if you want to apply the criteria selection only to objects that are linked to underlying load flow data. If an object on the diagram is not linked to any valid data, and this option is checked, the object on the diagram will not be selected. Next, select the type of object in which you are interested from the supplied list. To select items from this list, check the box next to the type of field(s) you desire. Display object types that are followed by a right-arrow, such as Area Fields , are expandable, meaning that they have several associated subtypes. If you checked a field type that has subtypes, you can highlight the type in the list to see the available subtype list. You can then more specifically select subtypes that you wish to include. By default, all subtypes of a general object type are selected. You also have the option for the list to display all fields available for a particular object type, or to display only the most commonly selected fields. You can also choose to associate an advanced filter with a particular type of object in the list for selecting only objects of that type that meet the filter. To do so, right-click in the Filter column next to the object type for which the filter applies, or click on Add/Modify Filter Some objects cannot be associated with an advanced filter, and the option will be disabled when that is the case for an object selected in the dialog. If you wish to select objects that do not have the chosen criteria, then check Select All Except What Meets the Above Criteria. If the Select by Criteria Dialog is open and some display objects have already been selected, an advanced selection option becomes available. If the box labeled Use as a filter on presently selected objects is checked, the criteria chosen in the Select by Criteria Dialog will only affect the previously selected objects. In other words, only the objects that were previously selected AND that match the chosen criteria will remain selected when the OK button is pressed. For example, you could have used the Rectangular Selector to select a group of objects on the oneline. Then using the Select by Criteria Dialog, choose the Bus criteria and check Use as a filter on presently selected objects to select only the buses from the rectangular selected group of objects. If you wish to only select objects that are currently visible on the diagram (due to layering, etc.), check the box labeled Select only currently visible objects to apply the criteria settings only to objects on the diagram that are currently visible. Once you have selected the criteria and pressed OK, all objects that satisfy ALL the criteria will be chosen. If the Select All Except What Meets the Above Criteria is unchecked, then the selected objects will lie within the specified areas AND zones, the specified voltage level, and the specified zoom levels, and will be of one of the drawing types specified. You can save your settings for your Select by Criteria session with the case by clicking Save As to save with a new name or Save to save with the current name. This allows you to re-open the Select by Criteria dialog, and quickly recover settings you may have previously used. Use the Rename to rename an already saved set, or Delete to remove a previously saved set of criteria. If you have saved different criteria sets, you can export them all to an Auxiliary file by choosing Save to AUX file . The Load All from AUX file will load an entire auxiliary file, regardless of whether it contains Select by Criteria settings or not. If you wish to clear all settings you have modified on the dialog, click the Reset to Defaults button. Using this dialog in conjunction with the Format Selection Dialog, can be a very fast and easy way to customize your displays. NOTE: When choosing to select all tie lines, all objects associated with the tie line will also be selected. This includes all line fields for the line as well as the two buses that are the endpoints of the line.
212
Editing Oneline Diagrams
Changing Basic Display Object Properties Grid/Highlight Unlinked Objects
The Grid/Highlight Unlinked Objects tab is only available in Edit mode. It controls the appearance of a grid in the oneline. A grid is not visible by default, but can be setup from the Grid/Highlight Unlinked Objects page of the Oneline Display Options dialog. Additional options are available from this dialog for disabling anchors and highlighting unlinked objects on oneline diagrams. Snap Objects to Grid If checked, new objects placed on the oneline will be aligned with the grid; the grid does not need to be visible on the oneline to align objects to it. X Grid Spacing, Y Grid Spacing These determine the horizontal and vertical spacing of the grid. Display Grid Lines on Oneline If checked, the grid lines will appear on the oneline Horizontal Show Every, Vertical Show Every These numbers determine the density of the visible gridlines; for fewer lines enter higher numbers. Gridline Color Click in the rectangle to choose the color of the gridlines. The default is grey. Anchor Options A check box is available for temporarily disabling anchors on a oneline diagram. This option will disable the anchor properties of all objects on the oneline diagram. Do not prompt regarding relinking objects after dragging Check this check-box to avoid being prompted whether to relink a graphical object after this has been dragged. Highlighting of Unlinked Objects Highlight Unlinked Objects with Color Checking this box allows for any objects on all open oneline diagrams that are currently not linked to any data in the case to be highlighted using the highlight color. To change the highlight color used, left-click in the color box to choose a different color. Minimum Highlighted Object Pixel Size The minimum size, in pixels, of the highlight image. This is to prevent the highlight from being unnoticeable when the zoom level is very low. Extra Width for Highlighted Lines (pixels) Sets an extra width parameter, in pixels, for highlighting line objects. This will make line object highlights appear wider than other highlighted objects. Display Unlinked Elements in Run Mode This option allows the highlighting of unlinked elements when you switch to run mode. By default the highlighting of unlinked elements is restricted to edit mode, to avoid confusion in run mode, particularly when drawing contours.
213
PowerWorld Simulator version 11 Manual
Setting Background Color
The Background Color Dialog changes the background color for the display. To view this dialog, select Options > Oneline Display or right-click in the background of the oneline and select Oneline Display Options from the local menu. Switch to the Display Options tab, click Change Background Color, or click on the colored rectangle to bring up the Color Dialog, which you can then use to select the new background color. Click OK to register the new color. The Oneline Display Options dialog w ill provide a preview of the color you selected. To define this color as the default background color to use in all new onelines you create, click the Set as Default Background Color. Finally, click OK to save your color selection.
214
Editing Oneline Diagrams
Zoom, Pan, and Find
The Zoom, Pan, and Find Options Dialog is used to specify a desired zoom level and screen location or to locate a particular bus or area/zone on the oneline. The dialog can be opened by right-clicking on the background of the diagram and choosing Pan/Zoom Control from the oneline popup menu, or by clicking on the Find button on the Zoom toolbar. The dialog has the following fields: Find Objects on Oneline The Find Object on Oneline section of the dialog is used to pan to any desired bus object , area/zone object , branch object, interface object, or substation object on the oneline. The dialog makes use of the advanced find functionality of Simulator to locate a device. Only Include Objects Visible at Current Zoom Level If checked (the default), then the Object ID combo box only lists those objects that are visible at the current zoom level. Object Type Select the type of object to find: Buses, Areas, Zones, Interfaces, Substations and Lines/Transformers. Sort By Specify whether you are entering the object by its number or by its name by choosing either Sort by Name or Sort by Number. This option also determines how the entries in the list of objects are sorted (either by number or by name). Object ID Enter the objects number or name (depending on the sort type chosen) or select the object from the list. Allow Auto Updating on Selection Check this box to automatically pan to the specified object. The object will be located at the center of the oneline diagram. This command does not change the zoom level. Pan to Object on Oneline Click this button to pan to the specified object if the Auto Updating box is not checked. The object will be located at the center of the oneline diagram. This command does not change the zoom level. Auto-Zoom when Panning Check this box to automatically change the zoom when panning to the specified object. Zoom / Pan The Oneline Zoom / Pan tab on this dialog is used to allow the user to specify either a new zoom level and/or screen center and to define these as the new display default settings. The zoom level and screen center can also be changed from the keyboard. Please see Oneline Zooming and Panning for details. Zoom Level Enter the desired percentage zoom level (nominal is 100%). Horizontal, Vertical Enter a desired location for the center of the screen. The nominal screen center is 50 horizontal and 50 vertical. Restore Default Values Resets the zoom level and screen center to the default values. Set as Default Values Sets the current zoom level and screen center as the default values for the oneline. The Pan/Zoom to New Location button must be clicked before this feature can be implemented. Pan/Zoom to New Location Changes the screen center and zoom level to the values specified in the above fields.
215
PowerWorld Simulator version 11 Manual
Default Drawing Values
The Default Drawing Options Dialog allows you to see and change the various default values used to create new objects. To show this dialog select Options > Default Drawing Values in Edit Mode.
216
Editing Oneline Diagrams
Format Menu
The Format Menu can be used to change the screen appearance of either individual objects or the entire display. If no items are currently selected, the menu options on the Format Menu will be unavailable. Choosing any of the first three options offered by the Format Menu brings up the Format Selection Dialog. The Format Selection Dialog is subdivided into four tabs that control different aspects of display objects, including font, line thickness and style, fill color, zoom levels and layers, and individual object size and display orientation. The Format Menu offers the following options: Font Select this option to change the font with which the selected objects are displayed. The Font Tab of the Format Selection Dialog is displayed. Line/Fill Select this option to change the line thickness and style with which a display object is drawn, or the fill color for closed shapes. The Line/Fill Tab of the Format Selection Dialog is displayed. Levels/Layers Select this option to change the stack level of an object, the layer the object is contained in, and optional settings for when an object should resize. The Levels/Layers Tab of the Format Selection Dialog is displayed. Display/Size Simulator can change the attributes of the way multiple objects are displayed using this option, which opens the Display/Size page of the Format Selection Dialog. The size of the objects can be adjusted, as well as the orientation of the object(s) from their terminal buses. Objects can also be Anchored to their terminal buses or devices, or marked as Immobile, meaning the object(s) cannot be moved on the oneline diagram. Send to Back, Bring to Front The Send to Back and Bring to Front menu options govern the visibility of display objects that occupy the same screen stack level. All objects have an associated screen stack level, which may be one of Base, Background, Middle, or Top. Objects having a screen stack level of Top obscure all objects having stack levels of Middle, Background, or Base that occupy the same region of the screen. They may or may not obscure objects having the same stack level of Top depending on the order in which the objects having the same stack level are drawn. Selecting Send to Back for a selected object will cause it to be obscured by all other same-level objects that occupy its location. Selecting Bring to Front for a selected object will cause it to be drawn above all other same-level objects that occupy the same region of the screen. The Send to Back and Bring to Front menu options govern relative placement of objects only within stack levels. The Send to Back and Bring to Front options do not affect the relative placement of objects having different stack levels.
217
PowerWorld Simulator version 11 Manual
Format Multiple Objects
The Format Selection Dialog features four tabs of controls for modifying the display attributes of selected objects. To open the Format Multiple Options dialog, select multiple objects using either Select By Criteria or the Rectangular Selection tool. Next, right click on any of the s elected objects and select Format Selection from the local menu Line/Fill The Line/Fill Tab is used to change the line size, color, and style and the fill color with which the selected objects are drawn. Levels/Layers The Levels/Layers Tab is used to change the stack level of an object, the layer the object is contained in, and optional settings for when an object should resize. Display/Size The Display/Size Tab controls the size and orientation of the selected objects. Font The Font Tab is used to change the font used in text/font objects. Field The Field Tab is used to change selected fields on the diagram to a different field designation.
218
Editing Oneline Diagrams
Font Properties
The Font Tab allows you to define the font for the selected objects by choosing Font type, size, color and effects. The page also allows you to control the default display font using the Make Default button. By clicking on Make Default, the current font name, size, and effects will be set as the def ault font for the display. This has the same effect as opening the Default Drawing Values and setting the default font. If a field is currently selected on the oneline diagram, the Include Suffix check-box will specify whether to include the corresponding field suffix. If a number field is currently selected, the Total Digits in Field and Digits to Right of Decimal define the format of the number displayed by the selected field.
219
PowerWorld Simulator version 11 Manual
Line/Fill Properties
The Line/Fill Tab is used to customize the line size/color and the fill color of selected objects. You can view this tab by selecting Format > Line/Fill from the main menu. This tabs controls can be used to change the appearance of most, but not all, screen objects. When you modify the line thickness or color of an object, these new values will be set as the default settings for all new line objects. You can view the case defaults using the Default Drawing Options Dialog. The Line and Fill Options tab has the following fields/commands: Line Thickness Thickness of the line in pixels. Dashed Allows setting a line to appear as a dashed line on the diagram. There are three types of line dashing to choose from in the drop down menu for this option. Note: Due to drawing limitations, the line thickness for a dashed line must be equal to 1. Any other line thickness will result in the line being drawn as solid, regardless of the dashed setting. Line Color The Line Color field shows the current line color. To change the lines color, click on the box displaying the current line color, or click the Change Line Color button. This displays the Color Dialog. Select the desired color and select OK to change the color, or click Cancel if you do not wish to change the color. Line Color 2 The Line Color 2 field applies only to transformer objects. Transformers can be represented by different colors on each side of the transformer coils. This is commonly used to color match each side of the transformer with the color used to represent the voltage level of the transmission system on each particular side of the transformer. However, you can customize the colors for selected transformers by modifying them here. Note that the Line Color 2 field ALWAYS applies to the high voltage side of the transformer when you change Use Background Fill Click on this field to toggle whether or not to fill the background for the selected objects with the s elected background fill color. Only text objects such as Text, Bus Fields, Generator Fields, Load Fields, Switched Shunt Fields, Line Fields, Transformer Fields, and Area Fields and background objects such as Background Lines and Background Rectangles can be filled. Fill Color, Change Fill Color The Fill Color field shows the current fill color. To change the fill color, click on the box that displays the current fill color, or click the Change button. This displays the Color Dialog. Click on the desired color and the select OK to change the color, or click Cancel if you do not wish to change the color.
220
Editing Oneline Diagrams
Levels/Layers Options
The Levels/Layers Tab is used to customize the stack level or layer an object is contained in. To set layers for objects, select the objects on the oneline diagram (edit mode only) and then choos e Format > Levels/Layers. The Levels/Layers Options page of the Format Multiple Objects dialog will be displayed, with the following settings available. Stack Level An objects stack level dictates what objects it will appear above, and which objects it will appear below on a oneline diagram. For example, circuit breaker and pie chart objects have a default stack level of Top. Therefore anything with a stack level of Middle, Background or Base will appear underneath pie charts and circuit breakers on the oneline diagram. Objects that are within the same stack level and are drawn in the same location will result in the last object drawn being the visible object on the diagram. You can toggle which elements within the same stack level at the same location is visible using the Send to Back and Bring to Front options of the Format Menu. Layers Layers are different than stack levels in that layers are designed to allow the user to filter the elements visible on a diagram (in run mode). Initially all diagram objects are in the same layer, called Default. This default layer cannot be modified or deleted. However, you can introduce additional layers using either the Add New or Define buttons. Clicking on Add New will open a dialog to name the new layer, and will automatically add the new layer to the case and change the Layer name in the drop down list to the new layer. Clicking on Define will open the Screen Layers list display, which will allow you to manage the full list of layers defined for the diagram. Once layers have been defined, you can choose which layer the selected objects belong to by choosing the Layer name from the drop-down list by clicking on the down arrow to the right of the layer name. Settings for resizing when zooming You can modify the maximum and minimum zoom levels at which the selected text fields will no longer resize. Thus when zooming in or out on the diagram, text fields will resize according to the zoom level until the minimum or maximum zoom level are reached. At that point, text fields will no longer resize, but will stay fixed at their current size as you continue to zoom. Maintain Fixed Screen Location (do not pan) This option is available for text fields. When checked for selected text fields, these text fields will no longer pan when you pan the rest of the diagram. This allows you to place text that will always be visible, regardless of what part of the diagram you are observing. You can still move the individual text field itself in edit mode. Maintain Fixed Screen Size (do not resize on zoom) This option is available for text fields. When checked for selected text fields, these text fields will no longer resize when the zoom level of the diagram is changed. This allows you to place text that will always be vis ible at a constant size, regardless of what zoom level you are currently observing on the oneline diagram. You can still select the text fields themselves in edit mode and change their font size.
221
PowerWorld Simulator version 11 Manual
Screen Layers
The Screen Layers display can be invoked from either the Levels/Layers option of the Format menu in Edit Mode, or by right-clicking on the oneline diagram background and choosing Edit Screen Layers. Screen layers provide a method to filter objects on a oneline diagram based on either zoom level or to which layer the objects are assigned. Initially each object is in a common layer called Default, which cannot be modified or deleted. You can create new layers using the Screen Layers display. Since the Screen Layers display is a Case Information Display, it shares the properties and controls of other case information displays. You can access many case information display features by right-clicking on the display to invoke the local popup menu. Most importantly, this menu contains the options to Insert and Delete screen layers. To delete a screen layer, right-click on that layer in the display and select Delete from the popup menu. The one exception is the Default layer, which cannot be deleted. To insert a new screen layer, right-click on a record in the display and choose Insert from the popup menu. This will open the Screen Layer Options dialog for defining the options of the new layer you are inserting.
222
Editing Oneline Diagrams
Screen Layer Options
The Screen Layer Options are used to define options for new layers, or modify options for existing layers. Devices can be added to a layer by choosing the layer name from the drop-down list on the Levels/Layers Tab of the Format Multiple Objects dialog. Name Layers can have any name desired to describe the layer. The default naming convention is "Layer #". Show Layer If this box is checked, any objects on the diagram which are contained in this layer may be visible. This depends on the settings for low and high zoom level, described below. If the box is unchecked, however, then any objects contained in this layer will be hidden. Unlike Custom Display Detail, layers can be applied in both edit mode and run mode. Use Conditional Display by Zoom Level Objects can be displayed or hidden based on the Screen Layer to which they are assigned and the current zoom level of the oneline diagram. Checking this box, and setting the Low Zoom Level and High Zoom Level fields, dictates at what zoom range the objects contained in the zoom level will be visible. If the zoom level is outside the range defined, any objects belonging to the zoom level will be hidden. This also applies to both edit mode and run mode.
223
PowerWorld Simulator version 11 Manual
Format Field Properties The Field tab of the Format Multiple Objects dialog can be used to modify the format of the selected fields, or to change a set of selected fields from one field representation to another. Use the Select by Criteria dialog to select fields of a particular type, and then select Format > Fields from the main menu. Note that this option also applies to objects which display information related to specific object fields, such as Line and Interface Pie Charts. Object Type This field will be filled in automatically based on the type of object the selected field(s) apply to. You cannot change this field, which means that you can only change the selected field(s) to another field for the same type of object. Field The field type of the selected field(s). To change the selected fields to a new field type, click on the drop-down arrow of the combo box, or click on the Find button, and select a new field from the list of fields for the Object Type. Include Suffix Checking this option will add the unit suffix to the selected fields. Total Digits in Field Modify the number of digits to display in the field. This number includes the decimal and the numbers to the right of the decimal. Digits to Right of Decimal Modify the number of the total digits that should appear to the right of the decimal.
224
Editing Oneline Diagrams
Other Display Object Properties
Use the Display/Size Tab of the Format Multiple Objects dialog to change the display size, orientation, anchor property of the selected objects. To change the display size of the selected objects, modify the Size parameter. To change the orientation of the selected objects, modify the Orientation setting. To toggle whether or not the selected objects are anchored , check or uncheck the Anchored option. To force the object to stay in the same position, check the Immobile check-box. Number of Selected Objects This field shows the number of objects that are currently selected on the oneline.
225
PowerWorld Simulator version 11 Manual
Delete, Copy, and Undo Cut Command
The Cut Command is used in the Edit Mode to delete the currently selected object(s). To delete a set of objects, first select the objects. Then select the Cut command from the Edit Menu. For power system objects, such as buses, generators or transmission lines, you are given an option of whether to delete just the display object(s), or delete both the display object(s) and their underlying power system records. See Relationship Between Display Objects and the Power System Model for further explanation of these choices. To delete only the display object(s) and never the power system records from now on, select the Always Delete Object(s) Only option. You will not be prompted again. You can disable this selection on the Default Drawing Options Dialog. Unlike Delete, Cut also copies the selection into the paste buffer.
226
Editing Oneline Diagrams
Copy Command
The Copy Command copies the currently selected object(s) into the paste buffer without deleting them. For power system objects, such as buses, generators or transmission lines, you are given an option of whether to copy just the display object(s), or copy both the display object(s) and their underlying power system records. See Relationship Between Display Objects and the Power System Model for further explanation of these choices. To copy only the display object(s) and never the power system records from now on, select the Always Copy Object(s) Only option. You will not be prompted again. You can disable this selection on the Default Drawing Options Dialog.
227
PowerWorld Simulator version 11 Manual
Paste Command
The paste command copies the contents of the paste buffer (if any) onto the display at the current cursor location. Use the Paste command from the Edit Menu. Note that the paste buffer may contain both display objects and the underlying power system records. When pasting, the display objects are pasted regardless of whether an identical display object already exists on the oneline. In contrast, duplicate power system records are never pasted. This is because, for example, it is acceptable to have two display objects referring to the same generator, but the generator exists only as a single entity in the power system model. See Relationship Between Display Objects and the Power System Model for further details.
228
Editing Oneline Diagrams
Delete Command
The Delete Command is used in the Edit Mode to delete the currently selected object(s). To delete a set of objects, first select the objects. Then select the Delete command from the Edit menu. For power system objects, such as buses, generators or transmission lines, you are given an option of whether to delete just the display object(s), or delete both the display object(s) and their underlying power system records. See Relationship Between Display Objects and the Power System Model for further explanation of these choices. To delete only the display object(s) and never the power system records from now on, select the Always Delete Object(s) Only option. You will not be prompted again. You can disable this selection on the Default Drawing Options Dialog. Unlike Cut, Delete does not copy the selection into the paste buffer.
229
PowerWorld Simulator version 11 Manual
Undo Command The Undo command is used in the edit mode to undo the last change made on the oneline diagram. The Undo command will only undo graphical changes, and will not undo any data changes in the power system model. See Relationship Between Display Objects and the Power System Model for inf ormation on the display/model relationships.
230
Properties of Simulator Objects Chapter 7: Properties of Simulator Objects
This chapter provides a description of the properties of each of the Oneline Display Objects. Note that when you are using the Simulator, you can obtain context sensitive help for oneline objects by positioning the cursor on the desired object and pressing the F1 key. Of the many properties of the various objects in Simulator, some are relevant only to the Edit Mode, and some only to the Run Mode. The following material is included: Edit Mode Properties and Information Run Mode Properties and Information General Properties and Information
231
PowerWorld Simulator version 11 Manual
Edit Mode Properties and Information Zone Properties Zone Information (Edit Mode)
The Zone Dialog is used in the Edit Mode to view information about a zone and to move one or more buses from one zone to another. (See Zone Information (Run Mode) for help on the corresponding Run Mode version.) To view this dialog, first select Case Information, Zones to view the Zone Records Display. Then, right-click on the desired zone record and select Show Dialog to view this dialog. The dialog has the following fields: Zone Number Zone number between 1 and 999. You can use the spin button immediately to the right of this field to move to either the next zone (click the up arrow) or the previous zone (click the down arrow). Zone Name Alphanumeric identifier for the zone of up to eight characters in length. You can use this field to change the zone's name, provided you click either Save or OK. Find By Number To find a zone by its number, type the number in the Number field and click this button. Find If you do not know the exact zone number you are looking for, you can click this button to open the advanced search engine. Labels To assign alternative identifying labels to the zone, click the Labels button. Zone Buses Table This table lists all of the buses in the zone. Number, name, voltage, area number, and area name are shown for each bus. This table can be used to move buses to a different zone. Select the bus or buses you would like to move with the mouse. Then, enter the Destination Zone Number, which is the zone to which you want to move the selected buses. You may enter a zone number that does not already exist, too, so that the buses will be moved to a brand new zone. In this case, be sure to provide the Zone Name, as well. Finally, click the Move Selected Bus(s) to Destination Zone button to implement the move. OK, Save, Cancel OK saves any changes to the zone name and closes the dialog. Save saves any changes to the zone name, but does not close the dialog. Cancel closes the dialog ignoring any changes. Bus Properties Bus Options (Edit Mode)
This dialog is used to view/modify information about each bus in the system during Edit Mode. It is very similar in content to its Run Mode counterpart. Bus Number Unique number between 1 and 99,999 used to identify the bus. You can use the spin button immediately to the right of the number to move to the next bus (click the up arrow) or the previous bus (click the down arrow). Find By Number To find a bus by its number, enter the number into the Bus Number field and then click this button. Bus Name Unique alphabetic identifier for the bus consisting of up to eight characters. Find By Name To find a bus by its name, enter the bus name into the Bus Name field (case insensitive) and then click this button. Labels
232
Properties of Simulator Objects
Clicking on this button will open the Subscribed Aliases dialog listing all the labels or aliases assigned for the selected bus. Find If you do not know the exact bus number or name you are looking for, you can click this button to open the advanced search engine. OK, Save, and Cancel OK saves your changes and closes the dialog. Save saves your changes but does not close the dialog; this allows you to use, for example, the Find By Number command to edit additional buses. Cancel closes the dialog without saving any changes. Bus Information Area Number Number of the bus area. Each bus must be associated with an area record. If a bus is specified as belonging to an area that does not already exist in the model, the new area is created. Area Name Alphabetic identifier for the bus area. If the area already exists, you do not need to enter this value. Zone Number Number of the bus zone, between 1 and 999. Each bus must be associated with a zone record. If a bus is specified as belonging to a zone that does not already exist in the model, the new zone is created. Zones provide a useful mechanism for breaking up a large system. Buses can be assigned to zones independent of their area assignments. Thus, a single area could contain multiple zones, or a single zone could span multiple areas. You can use the Zone Dialog to list the buses in a particular zone and easily move a group of buses from one zone to another. Zone Name Alphabetic identifier for the bus zone. If the zone already exists, you do not need to enter this value. Owner Number The number of the bus owner. Owner Name The name of the bus owner. Substation Number The number of the substation the bus is contained in. Substation Name The name of the substation the bus is contained in. Nominal Voltage The nominal voltage for the bus in kV. System Slack Bus Check only if the bus should be modeled as a system slack bus. Each case requires at least one slack bus. Voltage (pu), Angle (degrees) Current per-unit voltage magnitude and angle for the bus. If you are inserting a new bus into an existing system, you should not change the initial per unit voltage values. Rather, when you first switch to Run Mode, Simulator will estimate the voltage magnitude and angle at the new buses in such a way as to reduce the initial mismatches. This automatic estimation is only available if you have not modified the voltage in any way. Display Orientation Set the orientation of the bus. The current choices are right, left, up or down. For the current bus object shapes of Rectangle and Ellipse, right and left are analogous to horizontal, up and down are analogous to vertical. Additional shapes for buses may be available in the future for which right, left, up and down may have more specific impact on the appearance of the bus object. Shape Sets the shape of the bus object. Pixel Thickness Thickness of the bus in pixels. Width
233
PowerWorld Simulator version 11 Manual
Specifies the horizontal axis of an elliptical bus or horizontal side length of a rec tangular bus. Height Specifies the vertical axis of an elliptical bus or the vertical side length of a rectangular bus. Scale Height with Width When this option is checked, changing the width will cause the height to automatically adjust to keep the same ratio of width to height. To adjust the height independent of the width, uncheck this option or adjust the height separately after adjusting the width. Link to New Bus If you have right clicked on a bus and opened the bus information dialog, you could change the bus number in the Bus Number field and press this button to force the bus object on the diagram to link to the new bus number and information in the load flow data. Attached Devices Load Summary Information Displays the net MW and Mvar load at the bus. You cannot change either of these fields from this display. Select the Add or Edit Bus Load Records to view the individual load records for the bus via the Load Dialog. Shunt Admittance The real (G) and reactive (B) components of shunt compensation at the bus, expressed in MW and MVR, respectively. Fault Parameters This tab is only visible when viewing the bus information for a bus with attached load. The parameters on this tab are used when running a fault analysis study. The values represent the total load at the bus for the negative and zero sequence as equivalent admittances. By default, these values are zero. For load buses, these values can be changed by the user, or they can be specified by loading short circuit data from within the Fault Analysis Dialog. Memo This page of the dialog can be used to enter notes about the bus. Any information entered in the memo box will be stored with the case when the case is saved to a PWB file.
234
Properties of Simulator Objects
Bus Field Information
Bus field objects are used primarily to indicate various quantities associated with bus devices. Furthermore, some bus field types, which are distinguished by an integrated spin button, may be used to change bus device properties. The Bus Fields Information Dialog can be used to modify the properties of individual bus fields on the oneline. The dialog displays the following fields: Find If you do not know the exact bus number or name you are looking for, you can click this button to open the advanced search engine. Bus Number Number of the bus associated with the field. Use the dropdown box to view a list of all buses in the case with valid area/zone/owner filters. Bus Name Name of the bus associated with the field. Use the dropdown box to view a list of all buses in the case with valid area/zone/owner filters. ID The ID field is used when showing generator or load fields. Generator ID fields are single-character, whereas load IDs are two characters in length. Total Digits in Field Total number of digits to show in the field. Digits to Right of Decimal Number of digits to show to the right of the decimal point. Field Value The current value of the field being displayed. Field Prefix A prefix that can be specified and displayed with the selected value. Delta Per Mouse Click Bus fields can be used not only to show various fields associated with bus devices, but they can also be used to change some values. This is accomplished using spin buttons shown to the right of the bus field. When the up spin button is clicked, the bus field value is increased by the amount specified in the delta per mouse click field. When the down spin button is clicked, the bus field value is decreased by the same amount. This field is only used for fields of the following types: Load MW, Load Mvar, Set point Gen MW, and Switched Shunt Mvar. Specifying a nonzero value in this field causes the integrated spin button to appear as part of the bus field on the oneline. Maintain Constant Load Power Factor This field only applies when you have chosen to display the Load MW for a bus, AND have set the Delta per Mouse Click to a non-zero value. When this field is selected, changing the MW value for a bus load using the load spin button in run mode will automatically adjust the Load MVAR to keep the load power factor constant. If this field is unchecked and the Load MW is changed using the spin button, the Load MVAR will remain unchanged. Include Suffix If the Include Suffix checkbox is checked, the corresponding field units will be displayed after the current value. Otherwise, only the value without units will be shown. Anchored If the Anchored checkbox is checked, the bus field is anchored to its associated bus, which means that it will move with the bus. Rotation Angle in Degrees The angle at which the text will appear on the diagram. Type of Field Used to determine the type of bus field to show. The following choices are available: Bus Name Bus Number Name of the bus Bus number (from 1 to 99,999)
235
PowerWorld Simulator version 11 Manual
Bus Voltage Bus Angle Load MW Load Mvar Switched Shunt Mvar Gen MW Output Gen Mvar Output Gen AGC Status Gen AVR Status MW Marginal Cost Mvar Marginal Cost MW Loss Sensitivity Gen Setpoint Voltage Select a Field
Bus voltage magnitude Bus voltage angle in degrees Total MW load at the bus Total Mvar load at the bus Total Mvar capacitance at the bus Total MW generation at the bus Total Mvar generation at the bus AGC status of generator; status can be toggled in Simulator AVR status of generator; status can be toggled in Simulator Bus MW marginal cost in $/MW hr; available only with OPF Bus Mvar marginal cost in $/Mvarhr; available only with OPF Increase in losses f or 1 MW of generation over the nominal Voltage of generator on bus Choose from any of 42 different fields
Select OK to save changes and to close the dialog, or click Cancel to close the dialog without saving your changes.
236
Properties of Simulator Objects
Shortest Path Between Buses
The Shortest Path Between Buses dialog provides a way to find the shortest electrical pathway between two buses in the power system. To identify the shortest electrical path between buses, open the Bus Records display, right click on one of the bus' records you are interested in, and choose Find Shortest Path Between Buses from the local menu. When the Shortest Path Between Buses dialog opens, the first bus should be filled in for you. Enter the bus number of the second bus in the second field, and then click Show Shortest Path Between Buses. The result will be the list of the buses comprising of the shortest electrical connection between the two buses specified, in order from the starting bus to the ending bus. Substation Properties Substation Information (Edit Mode)
The Substation Dialog is used in the Edit Mode to view information about a substation and to move one or more buses from one substation to another. (See Substation Information (Run Mode) for help on the corresponding Run Mode version.) To view this dialog, first select Case Information > Substations to view the Substations Records Display. Then, right-click on the desired substation record and select Show Dialog to view this dialog. The dialog has the following fields: Substation Number An integer identifier for the substation. You can use the spin button immediately to the right of this field to move to either the next substation (click the up arrow) or the previous substation (click the down arrow). Substation Name and ID Two alphanumeric identifiers for the substation. You can use these fields to change the substations name or ID, provided you click either Save or OK. Find By Number To find a substation by its number, enter the number into the Substation Number field, then click this button. Find By Name To find a substation by its name, enter the name into the Substation Name field, then click this button. Find By Sub ID To find a substation by its substation ID, enter the ID into the Substation ID field, then click this button. Find If the exact substation number, name and ID are not known, you can use the Find Dialog to search for and select a substation from a list of substations. Labels Clicking this button will open a dialog displaying the list of defined labels for the substation. New labels can also be added for the substation from the dialog as well. Substation Buses Table This table lists all of the buses in the substation. Number, name, voltage, area number and name, and zone number and name are shown for each bus. This table can be used to move buses to a different substation. Select the bus or buses you would like to move with the mouse. Then, enter the Destination Substation Number, which is the substation to which you want to move the selected buses. You may enter a substation number that does not already exist, too, so that the buses will be moved to a brand new substation. In this case, be sure to provide the new substation a name and ID, as well. Finally, click the Move Selected Bus(s) to Destination Substation button to implement the move. Display Options The Display Options tab of the Substation Information dialog allows you to choose the general appearance of the substation object. Use the Width and Height fields to set the width and height of the substation object. The Shape field allows you to choose what shape the substation object will take. The Substation Layout Oneline field allows you to specify the same of the Simulator oneline diagram (pwd) file that should be automatically opened if you click on the substation object on the diagram in run mode. If no oneline is spec ified, Simulator will search for a default name of the format AreaName_SubstationName. If a diagram cannot be found, then Simulator will not attempt to open any oneline diagrams when the substation is clicked. Substation Generators, Loads, and Switched Shunts Tables
237
PowerWorld Simulator version 11 Manual
These tables list all of the generators, loads, and switched shunts in the substation. Number, name, ID, status, and additional fields for each type of device are shown. Memo Enter any text notes you wish in the Memo page. When the case is saved as a Simulator PWB file, the memo text will also be saved. OK, Save, Cancel OK saves any changes to the substation name or ID, and closes the dialog. Save saves any changes to the substation name or ID, but does not close the dialog. Cancel closes the dialog ignoring any changes.
238
Properties of Simulator Objects
Substation Field Options
Substation field objects are used to show different values associated with substations. This dialog is used to view and modify the parameters associated with these fields. Substation Number Select the number of the substation for which you are inserting or viewing information of a substation field. Find If you do not know the exact substation you are looking for, you can click this button to open the advanced search engine. Substation Name The name of the currently selected substation. Substation ID The substation ID number. Total Digits in Field Total number of digits to show in the field. Digits to Right of Decimal Number of digits to show to the right of the decimal point. Rotation Angle in Degrees The angle at which the text will appear on the diagram. Field Value Shows the current output for the super area field. Whenever you change the Type of Field selection, this field is updated. Field Prefix A prefix that can be specified and displayed with the selected value. Include Suffix If the Include Suffix checkbox is checked, the corresponding field units will be displayed after the current value. Otherwise, only the value without units will be shown. Type of Field Used to determine the type of super area field to show. The following choices are available: Substation Name, Substation Number Name or number of the selected substation. Substation ID ID string for the selected substation. Max Nominal Voltage Displays the nominal voltage of the highest nominal voltage bus in the substation. Substation Load MW, Substation Load Mvar Total Load MW or MVAR in the substation. Substation Gen MW, Substation Gen MVAR Total Generator MW or MVAR in the substation. Select a Field Select this option and click Find Field to display the value of any other substation specific field. Generator Properties Generator Options (Edit Mode)
239
PowerWorld Simulator version 11 Manual
This dialog is used to view and modify the parameters associated with each generator in the system. It can also be used to insert new generators and sometimes to delete existing generators. The Edit Mode version of the Generator Information Dialog is almost identical to the Run Mode version. Bus Number Unique number between 1 and 99,999 used to identify the bus to which the generator is attached. The dropdown list enumerates all generator buses in the case that meet the criteria established by area/zone/owner filters. You may select a bus number directly from the dropdown list, or you may use the spin buttons to cycle through the list of generator buses. Bus Name Unique alphabetic identifier for the bus to which the generator is attached, consisting of up to eight characters. Use this dropdown box to view a list of all generator bus names in the case with valid area/zone/owner filters. ID Two-character alphanumeric ID used to distinguish multiple generators at a bus; 1 by default. Fuel Type Type of fuel used by the generator this model represents. In most cases, this field is unnecessary for normal load flow analysis, and hence the default value is Unknown. However, this value can be useful during the Security Constrained OPF analysis. Unit Type The type of unit the generator represents, such as combined cycle, steam, hydro, etc. Find By Number To find a generator by its number and ID, enter the number into the Bus Number field and the ID into the ID field. Then click this button. Find By Name To find a bus by its name and ID, enter the bus name into the Bus Name field (case insensitive) and the ID into the ID field. Then click this button. Find If you do not know the exact generator bus number or name you are looking for, you can click this button to open the advanced search engine. Status Status of the generator, either Closed (connected to terminal bus) or Open (not connected). You can use this field to change the status of the generator. Area Name Alphabetic identifier for the terminal bus area. Same Owner as Terminal Bus Read-only check-box that indicates whether the generators owner is the same than the terminal bus owner. Labels Clicking on this button will open the Subscribed Aliases dialog listing all the labels or aliases assigned for the selected generator. There are six additional areas of information on this dialog for specific aspects of generation: Display Information MW and Voltage Control Costs Fault Parameters Owners, Area, Zone Memo
240
Properties of Simulator Objects
Generator Field Information
Generator field objects are used primarily to indicate various quantities associated with generation devices. Furthermore, some generator field types, which are distinguished by an integrated spin button, may be used to change generation device properties. The Generator Fields Information Dialog can be used to modify the properties of individual generator fields on the oneline. The dialog displays the following fields: Find If you do not know the exact bus number or name you are looking for, you can click this button to open the advanced search engine. Bus Number Number of the bus to which the generator associated with the field is connected. Use the dropdow n box to view a list of all buses with generators in the case with valid area/zone/owner filters. Bus Name Name of the bus to which the generator associated with the field is connected. Use the dropdown box to view a list of all buses with generators in the case with valid area/zone/owner filters. ID ID of the generator associated with the field. Generator ID are two -character alphanumeric fields. Total Digits in Field Total number of digits to show in the field. Digits to Right of Decimal Number of digits to show to the right of the decimal point. Field Value The current value of the field being displayed. Field Prefix A prefix that can be specified and displayed with the selected value. Delta Per Mouse Click Generator fields can be used not only to show various fields associated with generation devices, but they can also be used to change some values. This is accomplished using spin buttons shown to the right of the generator field. When the up spin button is clicked, the generator field value is increased by the amount specified in the delta per mouse click field. When the down spin button is clicked, the generator field value is decreased by the same amount. This field is only used for fields of the following types: Setpoint Gen MW, Setpoint Gen Mvar, and Gen Setpoint Voltage. Specifying a nonzero value in this field causes the integrated spin button to appear as part of the generator field on the oneline. Rotation Angle in Degrees The rotation angle at which the text field should be displayed. Anchored If the Anchored checkbox is checked, the generator field is anchored to its associated generator, which means that it will move with the generator. Include Suffix If the Include Suffix checkbox is checked, the corresponding field units will be displayed after the current value. Otherwise, only the value without units will be shown. Type of Field Used to determine the type of generator field to show. The following choices are available: Gen MW Output Gen Mvar Output Gen AGC Status Gen AVR Status MW generation Mvar generation AGC status of generator; status can be toggled in Simulator AVR status of generator; status can be toggled in Simulator
241
PowerWorld Simulator version 11 Manual
Gen Setpoint Voltage Select a Field
Voltage of generator on bus Choose from any of the different generator fields
Select OK to save changes and to close the dialog, or click Cancel to close the dialog without saving your changes.
242
Properties of Simulator Objects
Generator Options: Display
This information is located on the Generator Information Dialog. Display Size The size of the generator. Scale Width with Size If checked, the Display Width will automatically be scaled to the appropriate setting when the Display Size is changed. If unchecked, then only the length of the generator object will be affected by changing the value of the Display Size. Display Width The width of the display object. This setting is automatically set if Scale Width with Size is checked and the value of the Display Size field is changed, or the Display Width value can be set manually to a new value. Pixel Thickness Thickness of the display object in pixels. Orientation Specifies the direction in which to draw the object. Anchored If checked, the object is anchored to its terminal bus. See Anchored Objects for details. Link to New Generator Links the object to a different generator in the data.
243
PowerWorld Simulator version 11 Manual
Generator Options: MW Control
This information is located on the Generator Information Dialog. The MW Control grouping fields are used to show/change the values associated with the real power output of the generator. MW Output Current real power output of the generator. Minimum and Maximum MW Output Minimum and maximum real power output limits for the generator. Simulator will not let the MW output go below its minimum value or above its maximum value if the Enforce MW Limits option is exercised. Available for AGC Determines whether or not the generator is available for automatic generation control (AGC). Normally this box should be checked. However, there are times when you would like to control the generator output manually (such as if you are using the generator to remove a line limit violation), in which case you should leave this box unchecked. A generator is also placed on "manual" control anytime you manually change its output. You could then place the generator back on AGC control if you wish it to participate in an area generation dispatch. Enforce MW Limits If checked, the minimum and maximum MW limits are enforced for the generator, provided the Enforce Generator MW Limits field is also checked on the Limits Tab of the PowerWorld Simulator Options Dialog. If this box is checked and a generator is violating a real power limit, the generators MW output is immediately changed. Participation Factor The participation factor is used to determine how the real power output of the generator changes in response to demand when the generator is available for AGC and the area is on participation factor control. When you open a case using the PTI Raw Data Format, this field is initialized to the per unit MVA rating of the generator, since participation factor information is not stored in the PTI format. MW Ramp Limit When running a simulation over time, the generator cannot change by more than this value per time step. The global option for obeying generator ramp limits must be turned on.
244
Properties of Simulator Objects
Generator Options: Voltage Control
This information is located on the Generator Information Dialog. The Voltage Control grouping is used to show/change values associated with controlling the voltage/reactive power output of the generator. Mvar Output Current reactive power output of the generator. You can manually change this value only if Available for AVR is not checked. Min and Max Mvar Output Specify the minimum and maximum allowable reactive power output of the generator. Available for AVR Designates whether or not the generator is available for automatic voltage regulation (AVR). When the AVR field is checked, the generator will automatically change its reactive power output to maintain the desired terminal voltage within the specified reactive power range. If a reactive limit is reached, the generator will no longer be able to maintain its voltage at the setpoint value, and its reactive power will then be held constant at the limit value. Use Capability Curve If checked, then the generators reactive power limits are specified using a reactive capability curve that prescribes the dependence of the generators reactive power limits on its real power output. Otherwise, the fixed values given in the Min Mvar Output and Max Mvar Output fields are used. The generator reactive capability can be defined using the table that appears at the bottom of the dialog. Please see Generator Reactive Power Capability Curve for details. Regulated Bus Number Number of the bus whose voltage the generator is regulating. This is usually, but not always, the generators terminal bus. Multiple generators can regulate the same remote bus, but the regulated bus must not be another generator bus. If the generator is at a slack bus, it must regulate its own terminal voltage. Select Case Information, Others, Remotely Regulated Buses to view the Remotely Regulated Buses Dialog, which identifies all buses that are being remotely regulated. SetPoint Voltage Specifies the desired per unit setpoint voltage value the generator is to regulate at the regulated bus. The regulated bus need not be the generator terminal bus. Remote Reg % This field is only used when a number of generators at different buses are regulating a remote bus (i.e., not their terminal buses). This field then specifies the percentage of the total reactive power required by the remote bus to maintain its voltage that should be supplied by this generator. The default value is 100. If the total value is different from 100%, then all the regulation factors are normalized to obtain a percentage of regulation.
245
PowerWorld Simulator version 11 Manual
Generator Options: Costs
The Costs tab of the Generator Information dialog (run mode) is used to show/change values associated with the cost of operation of the generator. See Generator Cost Information for details. Cost data can also be saved/loaded using the Generator Cost Data files. Cost Model Simulator can model generators as not having a cost model, or having either a cubic cost model or a piecewise linear model. The cost model type you choose determines the content of the remainder of this dialog Unit Fuel Cost The cost of fuel in $/MBtu. This value can be specified only when you have chosen to use a cubic cost model. Variable O&M The Operations and Maintenance costs. Only used for cubic cost models. Cost Shift, Cost Multiplier The cost shift and cost multiplier allow you to easily apply a shift to the cost function for the purpose of assessing how variations in bids impact profit. The cost function is affected based on the following equation: (Original Cost Function + Cost Shift) * Cost Multiplier Cubic Cost Coefficients A, B, C, D For cubic cost models of the form C(Pgi) = (d*Pgi^3 + c*Pgi^2 + b*Pgi + a) * (fuel cost), specify the cost curve's coefficients. These coefficients can be specified only when you have chosen to use a cubic cost model. Piecewise Linear Table If you have chosen to use a piecewise linear cost model, a table appears that allows you to specify pairs of MW output levels and corresponding generator operating costs. To insert a new point on the cost curve, right-click on the table and choose Insert New Point from the resulting local menu. To delete an existing point from the cost curve, right-click on the table and choose Delete Point from the resulting local menu. To edit an existing point in the table, simply enter your changes to the appropriate cells. Fixed Cost The fixed cost associated with operating the unit. This cost is independent of the generator's MW output level and is added to the cost prescribed by the piecewise linear model to obtain the total cost of operating the generator in $/MWHr. This option can be specified only for piecewise linear cost models. Convert Cubic Cost to Linear Use this option to create a piecewise linear cost function from the cubic cost function specified by the coefficients A, B, C, and D and the fuel cost. Specify the number of break points, and hence the number of segments, in the Number of Break Points field. Click the Convert to Linear Cost button to create the piecewise linear function that approximates the cubic cost function. This action switches Cost Model option to Piecewise Linear and displays the Piecewise Linear Table that identifies the piecewise linear curves breakpoints. Marginal Cost (run mode only) Shows the marginal cost of producing real power at the generator at its current output level, dCi(Pgi)/dPgi. ED/OPF Cost (run mode only) This is the cost of production for this generator following an economic dispatch or optimal power flow solution, including the scaling from the cost shift and cost multiplier fields. Unscaled Cost (run mode only) The cost of production of the generator, ignoring the cost multiplier and cost shift. This cost is the result of the original cost function by itself.
246
Properties of Simulator Objects
Generator Options: Fault Parameters
The parameters on this tab are used when running a fault analysis study. Generator MVA Base The assumed MVA base for the generator. This value is used when calculating fault analysis values for the internal generator parameters. Neutral Grounded Check this check-box if the generator has the neutral grounded. Generator Step Transformer The resistance, reactance and tap setting for the generator step-up transformer, if one is being modeled internally with the generator. By default, no internal transformer model is assumed. Internal Impedance These fields represent the internal impedance of the generator for all three sequences. By default, all three values are initially the same as the load flow internal impedance of the generator. All three sets of values can be modified, either manually or by loading values from an external file using the Fault Analysis Dialog. Neutral-to-Ground Impedance Neutral-to-ground impedance for the generator. These values get implemented with the zero sequence admittance matrix. Note that the neutral-to-ground impedance will not be used, even if specified, if the original model for the generator implicitly models the generator step-up transformer. This is because the implicitly modeled transformer is assumed to have a delta winding on the generator side of the transformer, which isolates the generator from the rest of the zero sequence network.
247
PowerWorld Simulator version 11 Manual
Generator Options: Owners, Area, Zone
This information is located on the Generator Information Dialog. This tab is used to display or change the generators owner information, area information, and zone information Owners Currently, Simulator supports up to four owners for generators. To add an owner of a generator, change one of the Owner fields to a new owner number, and update the owner percentages accordingly. To modify an owner's percentage of ownership, simply modify the value in the percentage field for that owner. If you set the percentage of an owner to 0, that owner will be removed from the list of owners for the device. You can also remove an owner from owning part of a device by changing the owner field for that owner to 0. Note that if you do not set the new owner percentages of all specified owners such that the total is 100%, Simulator will normalize the percentages such that the total is 100% when you click Save or OK on the generator dialog. Area Number, Area Name The area number and name to which the generator belongs. Note that you can change the area of the generator to be different than the area of the terminal bus. If you do so, you will be prompted to confirm that you wish to place the generator within a different area than that of the bus to which it is electrically connected. Zone Number, Zone Name The zone number and name to which the generator belongs. Note that you can change the zone of the generator to be different than the zone of the terminal bus. If you do so, you will be prompted to confirm that you wish to place the generator within a different zone than that of the bus to which it is electrically connected.
248
Properties of Simulator Objects
Generator Cost Description
The cost associated with operating a generator varies according to the output of the generator, with the general rule that getting more power out of a generator costs more. In Simulator, there are two options for modeling generator cost. The first employs the common cubic relationship Ci( Pgi) = ( ai + bi Pgi + c i (Pgi) 2 3 + di (Pgi) ) * fuel cost $/Hour
where Pgi is the output of the generator at bus i in MW. The values ai , bi , ci , and di are used to model the generator's input-output (I/O) curve. The I/O curve specifies the relationship between how much heat must be input to the generator (expressed in MBtu per hour) and its res ulting MW output. Normally, the cubic coefficients remain constant for a generator. The last term in the equation is the fuel cost, expressed in $/MBtu. This value varies depending on the fuel used in a generator. Typical values would be $ 1.25/MBtu for coal and $ 2/Mbtu for natural gas. The resultant equation is known as the fuel-cost curve. The values of the a i , bi , ci , di , and the fuel cost can be viewed and modified using the Generator Information Dialog. Simulator can also model generator costs using a piecewise linear model consisting of pairs of MW output and incremental cost ($/MWhr) of generation, along with a fixed cost. These piecewise linear curves must be convex curves, meaning the marginal cost of the current MW break point must be higher than the previous MW break point. Such curves can be defined using the Generator Information Dialog or by loading data from generator cost data files.
249
PowerWorld Simulator version 11 Manual
Set Generator Participation Factors
Participation factor control is another of Simulators mechanisms for distributing an areas responsibility to serve its load, losses, and interchange. It is particularly well-suited to implementing automatic generation control (AGC) when you do not have good economic information for an areas generators. With participation factor control, the amount of power that each generator contributes to meeting its areas load, loss, and interchange responsibilities is controlled by the size of its participation factor. The unit that has the largest participation factor contributes the most, and the unit that has the smallest participation factor contributes the least. The Set Generator Participation Factors Dialog gives you a convenient way to define the participation factors for multiple generators. You can set the participation factor according to a number of different formulae and then apply this prescription to all generators in a specific area, all generators in a specific zone, all generators in the system, or all generators whose display filters are currently set to true. To display the Set Generator Participation Factors Dialog, you first need to open the Area Information Dialog and switch to the Options page. The Area Information Dialog has a button labeled Set Participation Factors that is enabled only if the Participation Factors is selected under the Area Control Options heading. Set the area on participation factor control by selecting the Participation Factors option, and then press the Set Participation Factors option. The Set Generator Participation Factors Dialog is divided into two parts. The first part, which occupies the top half of the form, allows you to indicate how the participation factors should be calculated or set for each generator. Your options include: Max MW Rating of Generator The participation factor for each generator is set to the generators maximum MW capability.
Difference Between Max and Current Output The participation factor for each generator is set to the generators reserve power, so that each generator participates in proportion to how much it has left to contribute. Constant Value of File The participation factor for each generator is set to the same hardcoded value. The participation factor for each generator is read from a file. The first line of the file should contain the keyword NUMBERS or NAMES indicating whether generators are identified by bus number or by bus name in the file. All subsequent lines should be comma-delimited and contain three fields: the number or name of the generators bus, the generators id, and the generators participation factor.
If you choose any of the first three options, you then must tell Simulator to what generators y ou want to assign the participation factors. To assign the participation factors to all generators in a specific area, select the All Generators in Area option, and then choose the area from the adjacent dropdown box. If you want to assign the participation factors to all generators in a specific zone, select the All Generators in Zone option, and then choose the zone from the adjacent dropdown box. If you want to assign the participation factor to all generators in the system regardless of their area or zone affiliation, select the All Generators in System option. Finally, if you want to assign the participation factor to just those generators whose display filter criteria evaluates to true, choose the All Generators With Valid Display Filters option. If you instead chose to read participation factors from a file, only those generators whose factors you read from the file will have their factors set by this action. However, unless each generators associated area is set to control generator output using participation factor control, this information will be ignored. To make sure that each generators area is set to participation factor control, check the Set Corresponding Areas to Participation Factor Control box. Then, each corresponding area will be set to participation factor control.
250
Properties of Simulator Objects
Generator Reactive Power Capability Curve
The reactive power output of most generators depends on the real power output of the generator. This dependence is expressed using a reactive capability curve. Simulator models the reactive capability curve using a piecewise linear approximation. The reactive capability curve is modified on the generator dialog and can be saved/loaded using the Generator Reactive Capability Curve Auxiliary files. Modeling a Reactive Power Capability Curve From the Generator Dialog Make sure the Use Capability Curve checkbox is checked. In the table immediately below the checkbox, prescribe the reactive capability curve using up to 50 points. The points should be ordered by MW, in numerically increasing order. At each point specify the MW value, the minimum reactive power value in Mvar, and the maximum reactive power value in Mvar. The first point should correspond to the minimum MW output of the generator, while the last point should correspond to the maximum MW output. To insert a new point, click on the desired column, and then right-click to display the table's local menu. Select Insert Point. To remove a point, click on the desired column, and then right-click to display the table's local menu. Select Delete Point. When finished be sure to select Save to save your modifications.
In the Run Mode, you can view the reactive power capability curve graphically by right-clicking on the generator to display its submenu and then selecting Reactive Capability Curve . Load Properties Load Options (Edit Mode)
This dialog is used to view and modify the parameters associated with each load in the system. It can also be used to insert new loads and sometimes to delete existing loads. It is nearly identical in structure to its Run Mode counterpart. The Load Information Dialog can be used to inspect and modify the model of a bus load. To view the Load Information Dialog, simply right-click on the load of interest and select Load Information Dialog from the resulting local menu. The dialog has the following fields: Bus Number Unique number between 1 and 99,999 used to identify the bus to which the load is attached. The dropdown box provides a list of all load buses with valid area/zone/owner filters. You can use the spin button to cycle through the list of load buses. When you insert objects graphically, the Bus Number and Bus Name fields are usually set automatically to the bus upon which you placed the object. Bus Name Unique alphabetic identifier for the bus to which the load is attached, consisting of up to eight characters. The dropdown box lists the names of all load buses in the case with valid area/zone/owner filters. ID Two-character ID used to distinguish multiple loads at a bus. By default, the load ID is equal to "1 ." An identifier of 99 is used to indicate an equivalent load. Find By Number To find a load by its number and ID, enter the number into the Bus Number field and the ID into the ID field. Then click this button. Find By Name To find a load by its name and ID, enter the bus name into the Bus Name field (case insensitive) and the ID into the ID field. Then click this button. Find If you do not know the exact load bus number or name you are looking for, you can click this button to open the advanced search engine. Status
251
PowerWorld Simulator version 11 Manual
Status of the load, either Closed (connected to terminal bus) or Open (not connected). You can use this status field to change the loads status. Area Number, Area Name Number and name of the area the load is a member of. Zone Number, Zone Name Number and name of the zone the load is a member of. Owner Number, Owner Name Number and name of the owner the load is a member of. If the load owner is the same as the terminal bus owner, the Same Owner as Terminal Bus box will be checked. Loads DO NOT have to be owned by the same owner as the terminal bus. Labels Clicking on this button will open the Subscribed Aliases dialog listing all the labels or aliases assigned for the selected load. OK, Save, Delete, and Cancel OK saves your changes and closes the dialog. Save saves your changes but does not close the dialog; this allows you to use, for example, the Find By Number command to edit additional loads. Delete deletes the current load. Cancel closes the dialog without saving your changes. Specific load information can be found on the following pages of the Load Options dialog: Load Information OPF Load Dispatch
252
Properties of Simulator Objects
Load Options: Load Information This page of the Load Options dialog contains information on the load magnitude and display settings. MW and Mvar Value Fields The MW and Mvar Value fields are used to represent the amount of base real and reactive load at the bus. Usually this load is modeled as being "constant power," meaning that the amount of load is independent of the bus voltage magnitude. However, Simulator also permits modeling "constant current" load, for which the load varies in proportion to the bus voltage magnitude, and "constant impedance" load, for which the load varies in proportion to the square of the bus voltage magnitude. Values in these fields are specified in MW and MVR assuming one per unit voltage. All six fields can be modified by the user. Display Size Size of the load. Scale Width with Size If checked, the Display Width will automatically be scaled to the appropriate setting when the Display Size is changed. If unchecked, then only the length of the generator object will be affected by changing the value of the Display Size. Display Width The width of the display object. This setting is automatically set if Scale Width with Size is checked and the value of the Display Size field is changed, or the Display Width value can be set manually to a new value. Pixel Thickness Thickness of the display object in pixels. Orientation Specifies the direction to draw the object. Anchored If checked, the object is anchored to its terminal bus. See Anchored Objects for details. Link to New Load Links the object to a different load record in the data.
253
PowerWorld Simulator version 11 Manual
Load Options: OPF Load Dispatch This tab of the Load Options dialog contains settings for allowing the load to be included as an OPF Control. The load(s) can then be dispatched in the OPF algorithm according to the assigned costs. Benefit Model If this field is set to none, the load will not be dispatchable in the OPF solution. If the option is set to Piecewise Linear, the load is dispatchable during the OPF, according to the following fields. Min. and Max. MW Output Minimum and maximum load MW demand for OPF dispatch. Available for AGC If checked, the load will be available for redispatch during the OPF routine. Fixed Benefit Value of the load benefit at minimum demand. Piece-wise Linear Benefit Curve This table allows y ou to specify pairs of MW demand levels and corresponding load benefit values, which in turn define the starting points and slopes of the piece-wise linear benefit curve segments. To insert a new point on the cost curve, right-click on the table and choose Insert New Point from the resulting local menu. To delete an existing point from the cost curve, right-click on the table and choose Delete Point from the resulting local menu. To edit an existing point in the table, simply enter your changes to the appropriate cells.
254
Properties of Simulator Objects
Load Field Information
Load field objects are used primarily to indicate various quantities associated with load devices. Furthermore, some load field types, which are distinguished by an integrated spin button, may be used to change load device properties. The Load Fields Information Dialog can be used to modify the properties of individual load fields on the oneline. The dialog displays the following fields: Find If you do not know the exact bus number or name you are looking for, you can click this button to open the advanced search engine. Bus Number Number of the bus to which the load associated with the field is connected. Use the dropdown box to view a list of all buses with loads in the case with valid area/zone/owner filters. Bus Name Name of the bus to which the load associated with the field is connected. Use the dropdown box to view a list of all buses with loads in the case with valid area/zone/owner filters. ID ID of the load associated with the field. Load ID fields are two characters in length. Total Digits in Field Total number of digits to show in the field. Digits to Right of Decimal Number of digits to show to the right of the decimal point. Field Value The current value of the field being displayed. Field Prefix A prefix that can be specified and displayed with the selected value. Delta Per Mouse Click Load fields can be used not only to show various fields associated with load devices, but they can also be used to change some values. This is accomplished using spin buttons shown to the right of the load field. When the up spin button is clicked, the load field value is increased by the amount specified in the delta per mouse click field. When the down spin button is clicked, the load field value is decreased by the same amount. This field is only used for fields of the following types: Load MW and Load Mvar. Specifying a nonzero value in this field causes the integrated spin button to appear as part of the load field on the oneline. Note that the Maintain Constant Load Power Factor option will allow you to specify a Delta per Mouse-click for the MW load, and when the MW value is changed in run mode, the MVAR load will also change in such a way as to keep the power factor of the load constant. Include Suffix If the Include Suffix checkbox is checked, the corresponding field units will be displayed after the current value. Otherwise, only the value without units will be shown. Anchored If the Anchored checkbox is checked, the load field is anchored to its associated load, which means that it will move with the load. Rotation Angle in Degrees The angle at which the text is placed on the diagram, in degrees. Type of Field Used to determine the type of load field to show. The following choices are available: Load MW Load Mvar Select a Field MW load Mvar load Choose from any of the different load fields
Select OK to save changes and to close the dialog, or click Cancel to close the dialog without saving your changes.
255
PowerWorld Simulator version 11 Manual
Load Modeling
Each load can be modeled as having voltage and/or time variation. The voltage variation is modeled using the Base Load Model fields on the Load Information. The time variation in the load is modeled using Area and Zone load variation schedules. Thus the actual real and reactive value of each load is determined using the following equation: MW Mvar where MW Mvar SMW Smvar IMW Imvar ZMW Zmvar V LoadMultiplier(t) current real power load in MW current reactive power load in Mvar constant power MW value constant power Mvar value constant current MW value (assuming 1.0 per unit voltage) constant current Mvar value (assuming 1.0 per unit voltage) constant impedance MW value (assuming 1.0 per unit voltage) constant impedance Mvar value (as suming 1.0 per unit voltage) per unit bus voltage magnitude (Case Load Multiplier) * (Area Schedule Value) * (Zone Schedule Value) LoadMultiplier(t) * (SMW + IMW * V + ZMW * V * V) LoadMultiplier(t) * (SMvar + IMvar * V + ZMvar * V * V)
The Load Multiplier field is a potentially time varying field. Its value is given by The Case Load Multiplier allows you to scale all the loads in the case quickly and conveniently. This value is specified on the Simulation Tab of the PowerWorld Simulator Options Dialog. The Area Schedule Value scales all of the loads in an area based upon a time-dependent schedule. These values are defined as part of a time sequence that can be established or modified by using the Time Sequence tool in Simulator. Each area can have an associated schedule of load scales. The Zone Schedule Value scales all of the loads in a zone based upon a time-dependent schedule. These values are defined as part of a time sequence that can be established or modified by using the Time Sequence tool in Simulator. Each zone can have an associated schedule of load scales. Note that area and zone schedules of load scales are saved to and loaded from Time Sequence Binary (tsb) files. Line Properties Transmission Line/Transformer Options (Edit Mode)
The Line/Transformer Information Dialog is used to view and modify the parameters associated with each transmission line and transformer in the system. You can also insert new transmission lines and delete existing transmission lines from this dialog. The Edit Mode version of this dialog is very similar in content to its Run Mode counterpart. The Line/Transformer Information Dialog has the following fields: From Bus Number and Name From Bus number and name. For transformers, the from bus is the tapped side. To Bus Number and Name To Bus number and name. Circuit Two-character identifier used to distinguish between multiple lines joining the same two buses. Default is 1'. Find By Numbers To find a line or transformer by its bus numbers, enter the from and to bus numbers and the circuit identifier. Then click this button. Use the spin button to cycle through the list of lines and transformers in the system. Find By Names To find a line or transformer by the names of its terminal buses, enter the from and to bus names and the circuit identifier. Then click this button.
256
Properties of Simulator Objects
Find If you do not know the exact from and to bus numbers or names you are looking for, you can click this button to open the advanced search engine. From End Metered This field is only used for lines and transformers that serve as tie lines, which are lines that join two areas. If this field is checked for a tie line, then the from end of the device is designated as the metered end. Otherwise the to end is metered. By default, the from end is metered. The location of the metered end is important in dealing with energy transactions because it determines which party must account for transmission losses. Default Owner (Same as From Bus) Read-only check-box that indicates whether the lines owner is the same than the from bus owner. From and To Bus Nominal kV Nominal voltage level of each terminal bus, in kV. From and To Bus Area Name Control area name in which each terminal bus is located. Labels Clicking on this button will open the Subscribed Aliases dialog listing all the labels or aliases assigned for the selected branch. OK, Save, Delete, and Cancel OK saves your changes and closes the dialog. Save saves your changes but does not close the dialog; this allows you to use, for example, the Find By Number command to edit additional transmission lines. Delete deletes the current transmission line. Cancel closes the dialog but does not save any changes. Parameters / Display Transformer Control This tab is only visible for transformer objects. See Transformer Modeling for details on modeling either LTC or phase shifting transformers. Series Capacitor Fault Parameters The parameters on this tab are used when running a fault analysis study. The values represent the zero sequence impedance and zero sequence line shunt admittances for the analysis. By default, the positive and negative sequence line impedances and line shunt admittances are the same as the load flow impedance. The same fields are used for transformers, along with the configuration field. The configuration field defines the winding type combinations for the transformer (wye, delta, etc.) As a default, Simulator assumes a grounded wye to grounded wye transformer, which has the same model as a transmission line. Usually transformers are not of this type, and the proper type would need to be defined either manually or loaded from an external file in order for the fault analysis to be accurate. Owners Transmission elements can have up to four different owners, each with a certain owner percentage. To add an owner of a transmission element, change one of the Owner fields to a new owner number, and update the owner percentages accordingly. Note that if you do not set the new owner percentages of all specified owners such that the total is 100%, Simulator will normalize the percentages such that the total is 100% when you click Save or OK on the line/transformer dialog.
257
PowerWorld Simulator version 11 Manual
Transmission Line/Transformer Options: Parameters/Display Status Current status of the device. Resistance, Reactance, Shunt Charging(B) The resistance, reactance, and the total charging susceptance (that is, B, not B/2) of the device (in per unit). Limits Ratings for the transmission line or transformer in MVA. Simulator allows the use of up to eight different limits. Line Shunts Select to view the Line Shunt Dialog. This dialog is used to change the values of the line shunts. Calculate Per Unit Impedances Clicking this button will open the Line Per Unit Impedance Calculator dialog, which can be used to convert actual impedance and current limits to per unit impedance and MVA limits, and vice versa. Length If the length of the line is known, it can be entered here for informational purposes. Convert Line to Transformer Clicking this button turns the currently selected trans mission line into a transformer, making the transformer specific fields available. Pixel Thickness Thickness of the display object in pixels. Anchored If checked, the object is anchored to its terminal bus, which means that it will move when you move the terminal bus. See Anchored Objects for details. Link to New Line Use the Link to New Line button to create a new line corresponding to the entries you have made in the dialog. This button performs the same function as pressing Save. Note that adding a new line to the case in this way does not add a transmission line to the oneline display; the new line is present only in the model. You may then add the newly modeled line to the oneline diagram in the usual way (such as select Insert, Transmission Line from the main menu). Symbol Segment Only visible for transformer and series capacitor objects. This field specifies which "segment" of the branch contains the transformer or capacitor symbol. A segment constitutes a section of the line between vertex points of the line object, and are numbered starting at the from bus. Symbol Size Only visible for transformer and series capacitor objects. Specifies the size (width) of the transformer or capacitor symbol on the branch. Symbol Percent Length The distance or "length" of the symbol on the segment of the branch which contains it.
258
Properties of Simulator Objects
Line Shunts Information
The Line Shunts Information Dialog is used to modify the parameters of transmission line shunts. The modeling of the line shunts is explained below. Line Shunts Line shunts are included in the model as admittance-to-ground values at either the From end or the To end of a transmission line. These values can represent many things, such as shunt-to-ground capacitors, reactors, zigzag (or grounding) transformers, or equivalenced system values. Line shunt values are entered in per unit, with a positive B corresponding to capacitors and a negative B corresponding to reactors. Mathematically, the line shunts are included in the algorithm in the same manner that line charging capacitance is included using the Pi model. Line shunt values can be modified from the Transmission Line Information dialog.
259
PowerWorld Simulator version 11 Manual
Line Per Unit Impedance Calculator Dialog
The Line Per Unit Impedance Calculator Dialog allows to convert actual impedance and current limit values to per unit impedance and MVA limit values, and vice versa. The dialog has the following elements: Actual Impedance and Current Limits This part of the dialog shows all the impedance related values in Ohms/length-unit as well as the transmission line limits specified in Amps. If any of these values is modified, the corresponding per unit or MVA value will be changed accordingly, taking into consideration the current line length, length units, and system base values. Line Length This value indicates the length of the line in miles or kilometers, depending on the units selected in Length Units . The option When changing convert is used to convert the values when the length value is modified. The option PU/MVA --> indicates that the actual impedance and current limits will be converted to per unit impedance and MVA limits when the length value is changes. The option <-- Electrical specifies that the per unit impedance and MVA limits will be converted to actual impedance and current limits when the length value is modified. Length Units This option indicates the length units. Choices are miles and kilometers. When this parameter is changed, the user will be prompted to confirm to convert the actual impedance and current limits, as well as the line length values, from the old units to the new units. If the answer is positive, then the actual impedance and current limits, and the line length will be the same but they will be expressed in the new units selected. If the answer is negative, the values will not change numerically but they still will be expressed in the new units selected. System Base Values The system base values show the power base, the voltage base, and the impedance base. These values can not be modified in this dialog. Per Unit Impedance and MVA Limits This part of the dialog shows all the impedance related values in per unit as well as the transmission line limits specified in MVA. If any of these values is modified, the corresponding actual or Amps value will be changed accordingly, taking into consideration the current line length, length units, and system base values. Set Actual Impedance and Current Limits According to a Conductor Type With this option, the user can select a conductor type from the dropdown list and set the actual impedance and current limits to the determined values for the selected conductor.
260
Properties of Simulator Objects
Transmission Line/Transformer Options: Transformer Control
Transformers are used to transfer power between different voltage levels or to regulate real or reactive flow through a particular transmission corridor. Most transformers come equipped with taps on the windings to adjust either the voltage transformation or the reactive flow through the transformer. Such transformers are called either load-tapchanging (LTC) transformers or tap-changing-under-load (TCUL) transformers. Another type of transformer is known as a phase-shifting transformer (or phase shifter). Phase-shifting transformers, which are less common than LTC transformers, vary the angle of the phase shift across the transformer in order to control the MW power flow through the transformer. This type of control can be useful in controlling the flow of real power through a transmission system. Off-nominal Turns Ratio and Phase Shift Degrees The Line/Transformer Dialog displays several transmission line and transformer properties. For transformers, this dialog box also shows information about the LTC or phase shifter controls. The Off-nominal Turns Ratio field indicates the voltage transformation, while the Phase Shift Degrees field show the phase shift angle. If the transformer is not on automatic control, these values can be changed manually. The off-nominal tap ratio determines the additional transformation relative to the nominal transformation. This value normally ranges from 0.9 to 1.1 (1.0 corresponds to no additional transformation). For phase-shifting transformers the phase shift value normally ranges from about -40 to 40. The phase angle field can be non-zero for LTC and fixed transformers, most notably +/- 30 if the transformer configuration is a delta-wye or wye-delta configuration. The transformer configuration is very important when performing a fault analysis study. When in Edit Mode, the dialog also reveals the type of transformer. Valid types are 1) No Automatic Control (in which the taps are assumed fixed), 2) AVR (automatic voltage regulation), 3) Reactive Power Control, and 4) Phase Shift Control. The type of transformer CANNOT be modified in the Run Mode. Simulator provides you with a great deal of flexibility in being able to specify which transformers will actually be used for automatic control in the Power Flow Solution. For a transformer to be used for voltage or flow control, three criteria must be met. The transformer's Automatic Control Enabled field must be checked on its Line/Transformer dialog. This field can also be modified on the Transformer Records display. The transformer's area must have automatic transformer control enabled. This is specified on the Options Tab of the Area Records display. Transformer control must not be disabled for the entire case. This is specified on the Power Flow Solution Tab of the PowerWorld Simulator Options Dialog. The area and case enforcement of transformer control are also accessible from the Run Mode Line/Transformer Dialog. Automatic Control The Automatic Control fields are only visible on the Edit Mode Line/Transformer Dialog. No Automatic Control On this control setting the transformer will operate at the given off-nominal turns ratio and phase shift, and will remain fixed at those values during the entire solution process unless manually changed by the user. AVR (Automatic Voltage Regulation) When on automatic voltage control, the transformer taps automatically change to keep the voltage at the regulated bus (usually one of the terminal buses of the transformer) within a voltage range between the minimum voltage and maximum voltage values (given in per unit). These values can be seen by clicking on the Automatic Control Options button. Note that automatic control is possible only if a regulated bus has been specified. The tap position for an LTC transformer is indicated on the oneline by the number of tap step positions from the nominal position (i.e., the position when the off-nominal tap ratio is equal to 1.0). When the off-nominal ratio is greater than 1.0, the transformer's tap is said to be in the "raise" position, and an 'R' appears after the number. Likewise, when the off-nominal ratio is less than 1.0, the transformer's tap is said to be in the "lower" position, and an 'L' appears after the number. For example, with a step size of 0.00625 and an off-nominal ratio of 1.05, the tap would be in position 8R. The tap position can be changed manually only when the transformer has been set off automatic voltage control. For this case, clicking on the tap position with the left button raises the tap one step, while clicking on the tap position with the right button lowers the tap one step. Simulator will also detect instances when controlling transformers are in parallel, and will employ checks during the solution routine to prevent the controllers from fighting each other and potentially going to opposite tap
261
PowerWorld Simulator version 11 Manual
solutions, which could result in unwanted loop flow through the transformer objects. This option is enabled by default, but can be turned off in the Power Flow Solution General Options. Transformer Reactive Power Control When on automatic reactive power control, the transformer taps automatically change to keep the reactive power flow through the transformer (measured at the from b us) within a user-specified range. The reactive power control parameters can be seen by clicking the Automatic Control Options button. Phase Shift Control When a transformer is on phase shift control, the transformer phase shift angle automatically changes to keep the MW flow through the transformer (measured at the from bus ) between the minimum and maximum flow values (given in MW, with flow into the transformer assumed positive). The limits on the phase shifting angles are specified in the minimum and maximum phase fields (in degrees). These values can be seen by clicking on the Automatic Control Options button. The phase shift angle changes in discrete steps, with the step size specified in the Step Size field (in degrees). The MW Per Phase Angle Step Size provides an estimate of the change in the controlled MW flow value if the phase angle is increased by the step size value. Specify Transformer Bases and Impedances Shows the Transformer Bases and Impedances Dialog. This dialog allows the user to specify the transformer parameters in per unit on the transformer base (taken as its rating). Click OK to convert all the transformer parameters values to the system base specified in the General Power Flow Solution Options.
262
Properties of Simulator Objects
Transformer AVR Dialog
The Transformer AVR Dialog is used to view the control parameters associated with load-tap-changing (LTC) transformers when they are used to control bus voltage magnitudes. To view this display, click the Automatic Control Options button on the Line/Transformer Information Dialog. Note that the button will not respond to the click if the No Automatic Control option is selected under the Automatic Control group. This dialog has the following fields: Regulated Bus Number The number of the bus whose voltage is regulated by the control. Current Regulated Bus Voltage The present voltage of the regulated bus. Voltage Error If the regulated bus' voltage falls outside the regulating range of the transformer (as defined by the Minimum Voltage and Maximum Voltage fields), the Voltage Error field indicates by how much the voltage deviates from the control range. Minimum Voltage The minimum acceptable voltage at the regulated bus. Maximum Voltage The maximum acceptable voltage at the regulated bus. Current Tap Ratio The tap ratio of the transformer for the current system state. Minimum Tap Ratio, Maximum Tap Ratio Minimum and maximum allowable off-nominal tap ratios for the LTC transformer. Typical values are 0.9 and 1.1. Tap Step Size Transformer off-nominal turns ratio increment. The off-nominal turns ratio is either incremented or decremented from 1.0 in integer multiples of this value. Default value is 0.00625. Voltage to Tap Sensitivity Shows the sensitivity of the voltage magnitude at the regulated bus to a change in the transformer's tap ratio. You can use this field to assess whether or not the transformer can effectively control the regulated bus voltage. In an ideal case, such as when the LTC transformer is being used to control the voltage at a radial load bus, the sensitivity is close to 1.0 (or -1.0 depending upon w hether the tapped side of the transformer is on the load side or opposite side of the transformer). However, sometimes the transformer is very ineffective in controlling the voltage. This is indicated by the absolute value of the sensitivity approaching 0. A common example is a generator step-up transformer trying to control its high-side voltage when the generator is off-line. Simulator automatically disables transformer control if the transformer sensitivity is below the value specified on Power Flow Solution Tab of the PowerWorld Simulator Options dialog. Impedance Correction Table This field specifies the number of the transformer's corresponding transformer impedance correction table. Transformer impedance correction tables are used to specify how the impedance of the transformer should change with the off-nominal turns ratio. If this number is 0, then no impedance correction table is associated with the transformer, and the impedance of the transformer will thus remain fixed as the tap ratio changes. Valid impedance correction table numbers range from 1 to 63. To assign an existing impedance correction table to the transformer, enter the existing table's number. To view the existing impedance correction tables, click the Insert/View Impedance Correction Table button, which brings up the Transformer Impedance Correction Dialog. To define a brand new impedance correction table for the transformer, enter an unused table number and then click Insert/View Impedance Correction Table to prescribe the correction table. Note that the association between a transformer and an impedance correction table is not finalized until you select either OK or Save on the Line/Transformer Dialog. View Transformer Correction Table or Insert Transformer Correction Table Click on this button either to view or to insert transformer correction tables. Clicking on this button displays the Transformer Impedance Correction Dialog. Note that the table must prescribe at least two points in order to be defined.
263
PowerWorld Simulator version 11 Manual
Transmission Line/Transformer Options: Series Capacitor
The Series Capacitor tab of the Line/Transformer Information dialog displays information relating to a series capacitor, including its status. Status The capacitor itself has two status positions, Bypassed and In Service . When the series capacitor is in service, the branch is modeled as a reactive branch, using the line parameters from the Parameters / Display page. If the capacitor is bypassed, a low impedance branch is introduced to bypass the capacitor. Note that this is not the same as the branch status of Open or Closed. The branch status is the indicator of whether or not the entire circuit is operating (closed), regardless of Bypassed or In Service status on the capacitor itself. Is Series Capacitor If this box is checked, the branch can be treated as a series capacitor, with the series Status of Bypassed or InService available.
264
Properties of Simulator Objects
Multi-Section Line Information
Multi-section line records are used to group a number of series-connected transmission lines together so that their status is controlled as a single entity. They are usually used to model very long transmission lines that require multiple individual transmission line records if they are to be modeled accurately. In terms of line status, Simulator then treats each multi-section line as a single device. In other words, changing the status of one line in the record changes the status of the other lines in the record, as well. Multi-section line records are not directly represented on the oneline diagrams. Rather, to view this dialog, right-click the record of interest on the Multi-Section Line Records display and select Show Dialog from the resulting local menu. To define a new multi-section line, switch to Edit Mode and, from the Multi-Section Line Records display, right-click and select Insert from the resulting local menu. Note: If any of the transmission lines comprising a multi-section line record are deleted, the entire multi-section line record is deleted as well. The Multi-Section Lines Dialog contains the following fields: From Bus Number and Name Number and name of the from bus for the record. If you are defining a new multi-section line, this must be the first data item you specify. To Bus Number and Name Number and name of the "to" bus for the record. You cannot specify this value directly. Instead, use the table at the bottom of the dialog to define the intermediate buses and to terminal. Circuit Two character identifier used to distinguish between multiple records joining the same from/to buses. The first character of the circuit identifier must be an "&." You can use the spin button immediately to the right of the circuit field to view other multi-section line records. However if you have changed the record, you must select Save before moving to another record. Otherwise, your changes will be lost. From End Metered If checked, the from end of the record is the metered end; otherwise the to end is metered. Multi-Section Line Name The name for the multi-section line. Table The table lists the dummy (or intermediate) buses and the to bus that comprise the record. The first column should contain the first dummy bus number and the circuit ID of the transmission line joining the from bus with the first dummy bus. The next column should contain the second dummy bus number and the circuit id of the transmission line joining this bus to the first dummy bus. Continue until the last column contains the to bus and the circuit ID of the transmission line joining the last dummy bus with the "to" bus. Each transmission line comprising the multi-section line must already exist. If only one transmission line joins any two buses, you may omit the circuit identifier. OK Saves any modifications and closes the dialog. Save Saves any modifications but does not close the dialog. Cancel Closes the dialog without saving modifications to the current record. Delete Deletes the current multi-section line record. Note: If any of the transmission lines comprising a multi-section line record are deleted, the entire multi-section line record is deleted as well.
265
PowerWorld Simulator version 11 Manual
Line Field Options
Line field objects are used to show different values associated with transmission lines, transformers and dc lines. This dialog is used to view and modify the parameters associated with these fields. Find If you do not know the exact line identifiers you are looking for, you can click this button to open the advanced search engine. Near Bus Number Bus associated with the near end of the object. All fields display values calculated at the near bus end. When inserting fields graphically, this field is automatically set to the closest bus on the oneline. Far Bus Number Bus associated with the far end of the object. Circuit Two-character identifier used to distinguish between multiple lines or transformers joining the same two buses. Default is 1. Total Digits in Fields Total number of digits to show in the field. Digits to Right of Decimal Number of digits to show to the right of the decimal point. Delta Per Mouse Click Only used with the MVA Limit field type. Specifying a nonzero value for this field equips the MVA Limit Field with an integrated spin button that can be clicked to increment or decrement the MVA Limit by the amount of the Delta Per Mouse Click value. Field Value The current value of the field being displayed. Field Prefix A prefix that can be specified and displayed with the selected value. Rotation Angle in Degrees The angle at which the text will appear on the diagram. Anchored If checked, the line analog is anchored to its associated line. Include Suffix If the Include Suffix checkbox is checked, the corresponding field units will be displayed after the current value. Otherwise, only the value without units will be shown. Type of Field Used to determine the type of line field to show. The following choices are available: AC Line MW Flow AC Line Mvar Flow AC Line MVA Flow AC Line Amp Flow AC Line MW Losses AC Line Mvar Losses DC Line MW Flow DC Line Mvar Flow MVA Limit DC Line Set point Select a Field MW flow into the line or transformer at the near bus Mvar flow into the line or transformer at the near bus Magnitude of MVA flow into the line or transformer at the near bus Magnitude of Amp flow (in amps) into the line at the near bus Real power losses on the line or transformer in MW Reactive power losses on the line or transformer in Mvar MW flow into the dc line at the near bus Mvar flow into the dc line at the near bus MVA limit for the line or transformer Set point value for the dc line; see DC Transmission Line dialog Choose from over 80 different fields
Select OK to save changes and close the dialog or Cancel to close the dialog without saving your changes.
266
Properties of Simulator Objects
Series Capacitor Field Options Dialog
Series capacitor field objects are used to show field values specific to series capacitors. Use Line Fields to show fields generic to transformers, series capacitors and transmission lines, such as the flow of power through the device. The series capacitor fields dialog is used to view and modify the parameters associated with series capacitor specific fields. Near Bus Number Bus associated with the near end of the series capacitor. Far Bus Number Bus associated with the far end of the series capacitor. Circuit Two-character identifier used to distinguish between branches joining the same two buses. Default is '1'. Anchored When checked, the text field will move with the series capacitor if the series capacitor is moved on the oneline diagram. Total Digits in Field Total number of digits to show in the field. Digits to Right of Decimal Number of digits to show to the right of the decimal point. Rotation Angle in Degrees The angle at which the text will be placed. Field Value The value of the currently selected field. Field Prefix A prefix that can be specified and displayed with the selected value. Include Suffix If the Include Suffix checkbox is checked, the corresponding field units will be displayed after the current value. Otherwise, only the value without units will be shown. Type of Field Designates the type of transformer field to show. The following choices are available: Status Series Capacitance Capacitor status Capacitance of series capacitor
Select OK to save changes and close the dialog or Cancel to close dialog without saving your changes.
267
PowerWorld Simulator version 11 Manual
Transformer Field Options Dialog
Transformer field objects are used to show field values specific to transformers. Use Line Fields to show fields generic to transformers and transmission lines, such as the flow of power through the device. The transformer fields dialog is used to view and modify the parameters associated with transformer-specific fields. Near Bus Number Bus associated with the near end of the transformer. Far Bus Number Bus associated with the far end of the transformer. Circuit Two-character identifier used to distinguish between transformers joining the same two buses. Default is '1'. Find If you do not know the exact transformer you are looking for, you can click this button to open the advanced search engine. Total Digits in Field Total number of digits to show in the field. Digits to Right of Decimal Number of digits to show to the right of the decimal point. Delta per Mouse Click This value is used only with the Off-nominal Tap Ratio and Phase Shift Angle field types. When there is a nonzero entry in this field, and the field type is valid, a spin button is shown to the right of the zone field. When the up spin button is c licked, the field value is increased by this number; when the down button is clicked, the field value is decreased by this amount. Field Value Shows the current output for the transformer field. Whenever you change the Type of Field selection, this field is updated. Field Prefix A prefix that can be specified and displayed with the selected value. Rotation Angle in Degrees The angle at which the text is to appear on the oneline diagram. Anchored When checked, the text field will move with the transformer if the transformer is moved on the oneline diagram. Include Suffix If the Include Suffix checkbox is checked, the corresponding field units will be displayed after the current value. Otherwise, only the value without units will be shown. Type of Field Designates the type of transformer field to show. The following choices are available: Off-nominal Tap Ratio Phase Shift Angle Off-nominal Tap Position Automatic Control Status Actual tap ratio Actual phase shift in degrees Tap position in steps, usually ranging from L16 to R16 The status of the control for the transformer
Select OK to save changes and close the dialog or Cancel to close dialog without saving your changes. DC Line Information
DC Transmission Line Options
This dialog is used to view and modify the parameters associated with each two-terminal dc transmission line in the system. It can also be used to insert new two-terminal dc transmission lines or to delete existing ones.
268
Properties of Simulator Objects
This dialog has four separate pages: Line Parameters, Rectifier Parameters, Inverter Parameters, and Actual Flows. The Actual Flows page is not used in Edit Mode. The separate pages can be accessed using the tabs shown at the top of the dialog. These pages can be used to view/change the modeling parameters associated with the dc lines.
269
PowerWorld Simulator version 11 Manual
DC Line Options: Line Parameters
This page is used to enter parameters associated with the dc line itself. Rectifier and Inverter Bus Numbers and Names These fields indicate the numbers and names of the rectifier and inverter ends of the line. When graphically inserting a dc line, these fields are automatically determined based upon the starting and ending buses used in drawing the line. When investigating existing dc line records, you may use the Find By Numbers button to identify a dc line between a specific rectifier - inverter pair. You may also use the spin control to cycle through the list of dc line records modeled in the case. Circuit ID This field is not currently used, since only one dc transmission line can exist between each inverter-rectifier pair. It is hard-coded to be 1. Area Name Names of the areas in which the rectifier and inverter buses are located. Status Operating status of the DC transmission line. If the status is Open, then no power can flow on the DC line regardless of the control mode setting. If the status is closed, then the control mode will dictate how power flows on the line. Control Mode The initial control mode for the line. Specify Blocked to disable the dc line, Power to maintain specified MW power flow through the line, or Current to maintain specified current flow through the line. Setpoint If the line operates in the Power Control Mode, Setpoint should indicate the desired power flow in MW. To specify power flow at the rectifier end, enter a positive value. Enter a negative value to specify power flow at the inverter end. If the dc line operates in Current Control Mode, enter the desired line flow in amps. Resistance Resistance of the dc Line. Sched. Voltage Scheduled dc line voltage in kV. The value of Rcomp is used to determine whether this value specifies the inverter end or the rectifier end. Switch Voltage When the line operates in the Power Control Mode, this is the inverter voltage level in kV at which the line switches from constant power to constant current control. Rcomp Compounding resistance. The compounding resistance dictates whether the inverter voltage is scheduled (Rcomp = 0), or the rectifier voltage is scheduled (Rcomp = dc line resistance). Simulator does not currently support scheduling the voltage at a point along the DC line (0 < Rcom < dc line resistance), but instead will treat any nonzero value of Rcomp as scheduling the voltage at the rectifier. Setpoint Specified At Indicates which end of the DC transmission line the Setpoint value is designated. This will be the terminal where the setpoint value is maintained. The opposite terminal flow value will be a calculated quantity. Metered End of Line Indicates which end of the DC line is assumed metered for Area interchange calculations.
270
Properties of Simulator Objects
DC Line Options: Rectifier Parameters
This page is used to enter parameters associated with the rectifier end of the line. # of Bridges Number of valve bridges in series. Base Voltage Base ac voltage in kV on primary side of transformer. XF Ratio Transformer ratio. XF Tap Transformer tap setting. XF Min/Max Tap, XF Tap Step Transformer minimum and maximum tap settings, and the tap's step size. Commuting XF Resistance and Reactance Commuting resistance and reactance for the transformer, in ohms. Minimum, Maximum, and Actual Firing Angle Minimum, maximum, and actual values of the firing angle for the rectifier.
271
PowerWorld Simulator version 11 Manual
DC Line Options: Inverter Parameters
This page is used to enter parameters associated with the inverter end of the line. Entries are identical to the Rectifier Page, except here they are associated with the inverter. # of Bridges Number of valve bridges in series . Base Voltage Base ac voltage in kV on primary side of transformer. XF Ratio Transformer ratio. XF Tap Transformer tap setting. XF Min/Max Tap, XF Tap Step Transformer minimum and maximum tap settings, and the tap's step size. Commuting XF Resistance and Reactance Commuting resistance and reactance for the transformer, in ohms. Minimum, Maximum, and Actual Firing Angle Minimum, maximum, and actual values of the firing angle for the rectifier.
272
Properties of Simulator Objects
DC Line Options: Actual Flows
Shows the actual real and reactive power flows into the line at the rectifier and the inverter, as well as the voltage at both ends (in kV) and the line current in amps. The contents of this page are valid only when Simulator is in Run Mode. Multi-Terminal DC Line Information
Multi-Terminal DC Record Information
This dialog is used to view and modify the parameters associated with multi-terminal DC records. It is also used when inserting new multi-terminal DC records. The Multi-Terminal DC Record dialog can be used to inspect and modify the model of a multi-terminal DC network record. To view the Multi-Terminal DC Record, simply right-click on the record of interest in the Multi-Terminal DC Record Display and select Show Dialog from the resulting popup menu. The dialog has the following fields: Record Number Unique number between 1 and 999 which identifies the current multi-terminal DC record. Number of Devices Lists the number of DC buses, converters, and DC Lines that form the multi-terminal DC network. Control The control method used when solving the multi-terminal DC network. Controlling Converter The AC converter bus number where the DC voltage is being controlled. MTDC Network Status Status of the entire Multi-terminal DC network. If this field is set to Closed, the entire DC subnetwork of the MTDC model is considered disconnected in the load flow c ase. DC Buses Tab This page of the dialog displays the DC bus records for the multi-terminal DC network. The display on this page exhibits the same features as other case information displays. To view the specific information for a DC bus, rightclick on the record of interest and choose Show Dialog from the popup menu. DC Converters Tab This page of the dialog displays the DC converter records for the multi-terminal DC network. The display on this page exhibits the same features as other case information displays. To view the specific information for a DC converter, right-click on the record of interest and choose Show Dialog from the popup menu. DC Lines Tab This page of the dialog displays the DC line records for the multi-terminal DC network. The display on this page exhibits the same features as other case information displays. To view the specific information for a DC line, rightclick on the record of interest and choose Show Dialog from the popup menu.
273
PowerWorld Simulator version 11 Manual
Multi-Terminal DC Bus Information
This dialog is used to view and modify the parameters specific to multi-terminal DC network buses. The dialog is also used to enter values for new multi-terminal DC buses when inserting a Multi-Terminal DC Record. To view the Multi-Terminal DC Bus Record dialog, right-click on a bus record in the DC Buses tab of the Multi-Terminal DC Record dialog and select Show Dialog from the resulting popup menu. The dialog has the following fields: DC Bus Number, DC Bus Name The number and name identifiers for the selected DC bus. AC Bus Number The AC bus number connected to the DC bus through an AC / DC converter. If the selected DC bus is a bus that is internal to the DC multi-terminal network (not directly connected to an AC bus,) this field will be 0. Area Number, Area Name The number and name identifiers of the control area the DC bus is contained in. Zone Number, Zone Name The number and name identifiers of the zone the DC bus is contained in. Ground Resistance Resistance to ground of the DC bus, entered in Ohms. This field is currently only for storage of values supported by other load flow formats, and is currently not used by Simulator.
274
Properties of Simulator Objects
Multi-Terminal DC Converter Information
This dialog is used to view and modify the parameters specific to multi-terminal DC network buses. The dialog is also used to enter values for new multi-terminal DC buses when inserting a Multi-Terminal DC Record. To view the Multi-Terminal DC Bus Record dialog, right-click on a bus record in the DC Buses tab of the Multi-Terminal DC Record dialog and select Show Dialog from the resulting popup menu. The dialog has the following fields: Converter Parameters Number of Bridges Number of bridges in series for the selected converter. Converter Type R for rectifier or I for inverter. Commutating Impedance Commutating impedance per bridge, in Ohms. Firing Angle Limits The maximum and minimum firing angle limits, in degrees. Transformer Parameters AC Base The primary AC base voltage, in kV. DC Base The DC base voltage, in kV. Transformer Ratio Actual transformer ratio. Tap Settings Displays the actual tap setting, the tap step, and maximum and minimum tap values for the converter transformer. Control Parameters Setpoint The setpoint control value at the converter. For the voltage-controlling converter, this field is set to 0. For the remaining converters, this field displays MW when in Power mode, or Amps when in Current mode. Margin Rectifier margin, entered in per-unit of the DC power or current. This field is currently only for support of other load flow formats, and is not used by Simulator. DC Participation Factor Converter participation factor. This field is currently only for support of other load flow formats, and is not used by Simulator. Voltage The DC Voltage magnitude at the DC side of the converter. Solved Parameters Firing Angle The firing angle of the converter, as determined during the load flow solution. DC Current The calculated DC current at the converter DC terminal. MW, MVAR The real and reactive power delivered to (or absorbed from) the AC system by the converter.
275
PowerWorld Simulator version 11 Manual
Multi-Terminal DC Line Information
This dialog is used to view and modify the parameters specific to multi-terminal DC network buses. The dialog is also used to enter values for new multi-terminal DC buses when inserting a Multi-Terminal DC Record. To view the Multi-Terminal DC Bus Record dialog, right-click on a bus record in the DC Buses tab of the Multi-Terminal DC Record dialog and select Show Dialog from the resulting popup menu. The dialog has the following fields: From and To DC Bus Number The DC bus numbers of the From and To buses in the multi-terminal DC network. These fields must contain valid DC bus numbers of the selected multi-terminal DC record. AC bus numbers from the load flow case are not acceptable bus numbers for a multi-terminal DC line. DC Circuit The circuit identifier for the DC line. DC Resitance and DC Inductance The resistance and inductance of the DC line. Resistance is in Ohms, and is used for solving the load flow of the DC network. The inductance is in milliHenries, and is not used for solving the load flow. The inductance field is currently only for support of other load flow formats, and is not used by Simulator. Transformer Properties Transmission Line/Transformer Options: Transformer Control
Transformers are used to transfer power between different voltage levels or to regulate real or reactive flow through a particular transmission corridor. Most transformers come equipped with taps on the windings to adjust either the voltage transformation or the reactive flow through the transformer. Such transformers are called either load-tapchanging (LTC) transformers or tap-changing-under-load (TCUL) transformers. Another type of transformer is known as a phase-shifting transformer (or phase shifter). Phase-shifting transformers, which are less common than LTC transformers, vary the angle of the phase shift across the transformer in order to control the MW power flow through the transformer. This type of control can be useful in controlling the flow of real power through a transmission system. Off-nominal Turns Ratio and Phase Shift Degrees The Line/Transformer Dialog displays several transmission line and transformer properties. For transformers, this dialog box also shows information about the LTC or phase shifter controls. The Off-nominal Turns Ratio field indicates the voltage transformation, while the Phase Shift Degrees field show the phase shift angle. If the transformer is not on automatic control, these values can be changed manually. The off-nominal tap ratio determines the additional transformation relative to the nominal transformation. This value normally ranges from 0.9 to 1.1 (1.0 corresponds to no additional transformation). For phase-shifting transformers the phase shift value normally ranges from about -40 to 40. The phase angle field can be non-zero for LTC and fixed transformers, most notably +/- 30 if the transformer configuration is a delta-wye or wye-delta configuration. The transformer configuration is very important when performing a fault analysis study. When in Edit Mode, the dialog also reveals the type of transformer. Valid types are 1) No Automatic Control (in which the taps are assumed fixed), 2) AVR (automatic voltage regulation), 3) Reactive Power Control, and 4) Phase Shift Control. The type of transformer CANNOT be modified in the Run Mode. Simulator provides you with a great deal of flexibility in being able to specify which transformers will actually be used for automatic control in the Power Flow Solution. For a transformer to be used for voltage or flow control, three criteria must be met. The transformer's Automatic Control Enabled field must be checked on its Line/Transformer dialog. This field can also be modified on the Transformer Records display. The transformer's area must have automatic transformer control enabled. This is specified on the Options Tab of the Area Records display. Transformer control must not be disabled for the entire case. This is specified on the Power Flow Solution Tab of the PowerWorld Simulator Options Dialog.
276
Properties of Simulator Objects
The area and case enforcement of transformer control are also accessible from the Run Mode Line/Transformer Dialog. Automatic Control The Automatic Control fields are only visible on the Edit Mode Line/Transformer Dialog. No Automatic Control On this control setting the transformer will operate at the given off-nominal turns ratio and phase shift, and will remain fixed at those values during the entire solution process unless manually changed by the user. AVR (Automatic Voltage Regulation) When on automatic voltage control, the transformer taps automatically change to keep the voltage at the regulated bus (usually one of the terminal buses of the transformer) within a voltage range between the minimum voltage and maximum voltage values (given in per unit). These values can be seen by clicking on the Automatic Control Options button. Note that automatic control is possible only if a regulated bus has been specified. The tap position for an LTC transformer is indicated on the oneline by the number of tap step positions from the nominal position (i.e., the position when the off-nominal tap ratio is equal to 1.0). When the off-nominal ratio is greater than 1.0, the transformer's tap is said to be in the "raise" position, and an 'R' appears after the number. Likewise, when the off-nominal ratio is less than 1.0, the transformer's tap is said to be in the "lower" position, and an 'L' appears after the number. For example, with a step size of 0.00625 and an off-nominal ratio of 1.05, the tap would be in position 8R. The tap position can be changed manually only when the transformer has been set off automatic voltage control. For this case, clicking on the tap position with the left button raises the tap one step, while clicking on the tap position with the right button lowers the tap one step. Simulator will also detect instances when controlling transformers are in parallel, and will employ checks during the solution routine to prevent the controllers from fighting each other and potentially going to opposite tap solutions, which could result in unwanted loop flow through the transformer objects. This option is enabled by default, but can be turned off in the Power Flow Solution General Options. Transformer Reactive Power Control When on automatic reactive power control, the transformer taps automatically change to keep the reactive power flow through the transformer (measured at the from b us) within a user-specified range. The reactive power control parameters can be seen by clicking the Automatic Control Options button. Phase Shift Control When a transformer is on phase shift control, the transformer phase shift angle automatically changes to keep the MW flow through the transformer (measured at the from bus ) between the minimum and maximum flow values (given in MW, with flow into the transformer assumed positive). The limits on the phase shifting angles are specified in the minimum and maximum phase fields (in degrees). These values can be seen by clicking on the Automatic Control Options button. The phase shift angle changes in discrete steps, with the step size specified in the Step Size field (in degrees). The MW Per Phase Angle Step Size provides an estimate of the change in the controlled MW flow value if the phase angle is increased by the step size value. Specify Transformer Bases and Impedances Shows the Transformer Bases and Impedances Dialog. This dialog allows the user to specify the transformer parameters in per unit on the transformer base (taken as its rating). Click OK to convert all the transformer parameters values to the system base specified in the General Power Flow Solution Options.
277
PowerWorld Simulator version 11 Manual
Transformers Bases and Impedances Dialog
Typically the impedances and tap values of transformers is already assumed to have been converted to unity tap base and bus nominal voltage base. However, some load flow formats provide the taps and impedances on specific transformer bases, which are different than the bus voltage and unity tap base assumptions. In these cases, Simulator will convert parameters from the transformer bases to the unity tap and bus nominal voltage base. Display of the impedances and tap values normally displayed in the Line/Transformer Options dialog are displayed on the Simulator assumed bases. However, if you wish to view the original transformer values on the transformer supplied bases, this dialog will display the original values. You can modify the original values stored here in this dialog. Note that when you do so, the converted values that Simulator stores on the system bases will also be automatically updated to reflect the change that has been made to the original values on the transformer bases.
278
Properties of Simulator Objects
Transformer Impedance Correction Table Display
The Transformer Impedance Correction Display shows information about all the transformer impedance correction tables in the case. The Transformer Impedance Correction Display is used to model the change in the impedance of the transformer as the off-nominal turns ratio or phase shift angle is varied. The Correction Display is a class of Case Information Display and therefore can be used in a manner consistent with all other case information displays. It has a local menu from which you can print, copy, and modify its information as well as view the information dialog of its associated correction tables. When in Edit Mode, you can define new tables using the Insert option, or delete existing tables using Delete. You can also sort the transformer impedance correction information by clicking on the heading of the field by which you want to sort. To show this display select Case Information > Other > Transformer Impedance Correction Tables. The display contains the following fields by default: Table Shows the table number for the record. Table number must be between 1 and 64. Each table record occupies two lines on the display. 1, 2, 11 Transformer Impedance Scaling Factors The next eleven columns show the actual fields in the table. The first line shows the off-nominal turns ratio, or phase shift angle, while the second line shows the associated scaling factor for the transformers impedance.
279
PowerWorld Simulator version 11 Manual
Transformer AVR Dialog
The Transformer AVR Dialog is used to view the control parameters associated with load-tap-changing (LTC) transformers when they are used to control bus voltage magnitudes. To view this display, click the Automatic Control Options button on the Line/Transformer Information Dialog. Note that the button will not respond to the click if the No Automatic Control option is selected under the Automatic Control group. This dialog has the following fields: Regulated Bus Number The number of the bus whose voltage is regulated by the control. Current Regulated Bus Voltage The present voltage of the regulated bus. Voltage Error If the regulated bus' voltage falls outside the regulating range of the transformer (as defined by the Minimum Voltage and Maximum Voltage fields), the Voltage Error field indicates by how much the voltage deviates from the control range. Minimum Voltage The minimum acceptable voltage at the regulated bus. Maximum Voltage The maximum acceptable voltage at the regulated bus. Current Tap Ratio The tap ratio of the transformer for the current system state. Minimum Tap Ratio, Maximum Tap Ratio Minimum and maximum allowable off-nominal tap ratios for the LTC transformer. Typical values are 0.9 and 1.1. Tap Step Size Transformer off-nominal turns ratio increment. The off-nominal turns ratio is either incremented or decremented f rom 1.0 in integer multiples of this value. Default value is 0.00625. Voltage to Tap Sensitivity Shows the sensitivity of the voltage magnitude at the regulated bus to a change in the transformer's tap ratio. You can use this field to assess whether or not the transformer can effectively control the regulated bus voltage. In an ideal case, such as when the LTC transformer is being used to control the voltage at a radial load bus, the sensitivity is close to 1.0 (or -1.0 depending upon whether the tapped side of the transformer is on the load side or opposite side of the transformer). However, sometimes the transformer is very ineffective in controlling the voltage. This is indicated by the absolute value of the sensitivity approaching 0. A common example is a generator step-up transformer trying to control its high-side voltage when the generator is off-line. Simulator automatically disables transformer control if the transformer sensitivity is below the value specified on Power Flow Solution Tab of the PowerWorld Simulator Options dialog. Impedance Correction Table This field specifies the number of the transformer's corresponding transformer impedance correction table. Transformer impedance correction tables are used to specify how the impedance of the transformer should change with the off-nominal turns ratio. If this number is 0, then no impedance correction table is associated with the transformer, and the impedance of the transformer will thus remain fixed as the tap ratio changes. Valid impedance correction table numbers range from 1 to 63. To assign an existing impedance correction table to the transformer, enter the existing table's number. To view the existing impedance correction tables, click the Insert/View Impedance Correction Table button, which brings up the Transformer Impedance Correction Dialog. To define a brand new impedance correction table for the transformer, enter an unused table number and then click Insert/View Impedance Correction Table to prescribe the correction table. Note that the association between a transformer and an impedance correction table is not finalized until you select either OK or Save on the Line/Transformer Dialog. View Transformer Correction Table or Insert Transformer Correction Table Click on this button either to view or to insert transformer correction tables. Clicking on this button displays the Transformer Impedance Correction Dialog. Note that the table must prescribe at least two points in order to be defined.
280
Properties of Simulator Objects
Transformer Mvar Control Dialog
The Transformer Mvar Control dialog is used to view the control parameters associated with load-tap-changing (LTC) transformers that are used to control the Mvar flow through the transformer. To view this display, click on the Automatic Control Options button on the Line/Transformer Information Dialog. When used to control reactive power, the LTC transformer always controls the reactive power flow at the from end of the transformer (i.e., the tapped side), with positive flow assumed to be going through the transformer to the to bus. Therefore the regulated bus field is not used. The dialog has the following fields: Mvar Flow at From Bus The current Mvar flow as measured at the from end of the line. This is the parameter the transformer tries to control. Mvar Error If the Mvar flow at the from end violates the limits defined by the Minimum Mvar Flow and Maximum Mvar Flow fields, the Mvar Error field indicates by how much the flow falls outside the control range. Minimum Mvar Flow, Maximum Mvar Flow Minimum and maximum allowable reactive power flow as measured at the from bus. The transformer attempts to regulate the reactive flow to fall within this range. Current Tap Ratio The transformer's present off-nominal turns ratio. Minimum Tap Ratio, Maximum Tap Ratio Minimum and maximum allowable off-nominal tap ratios for the LTC transformer. Typical values are 0.9 and 1.1. Tap Step Size Transformer off-nominal turns ratio increment. The off-nominal turns ratio is either incremented or decremented from 1.0 in integer multiples of this value. Default value is 0.00625. Mvar to Tap Sensitivity The amount of Mvar shift that would be implemented by switching one tap position from the current position. This sensitivity indicates the ability of the transformer to control Mvars. Impedance Correction Table Specifies the number of the transformer's corresponding transformer impedance correction table. Transformer impedance correction tables are used to specify how the impedance of the transformer should change with the offnominal turns ratio. If this number is 0, no impedance correction table is associated with the transformer, and the impedance of the transformer will thus remain fixed as the tap ratio changes. Valid impedance correction table numbers range from 1 to 63. To assign an existing impedance c orrection table to the transformer, enter the existing table's number. To view the existing impedance correction tables, click the Insert/View Impedance Correction Table button, which brings up the Transformer Impedance Correction Dialog. To define a brand new impedance correction table for the transformer, enter an unused table number and then click Insert/View Impedance Correction Table to prescribe the correction table. Note that the association between a transformer and an impedance correction table is not finalized until you select either OK or Save on the Line/Transformer Dialog. View Transformer Correction Table or Insert Transformer Correction Table Click on this button either to view or to insert transformer correction tables. Clicking on this button displays the Transformer Impedance Correction Dialog. Note that the table must prescribe at least two points in order to be defined.
281
PowerWorld Simulator version 11 Manual
Transformer Phase Shifting Information
The Transformer Phase Shifting Dialog is used to view the control parameters of phase-shifting transformers. To view this display, click on the Automatic Control Options button on the Line/Transformer Information Dialog, provided that the Phase Shift Control option is chosen from the Automatic Control group. Regulated Bus Number Number of the terminal bus of the phase shifter regulated by the phase shifter. When control is active, the phase shifter will automatically change its phase shift to keep the MW flow at this bus at the desired value. Current MW Flow Current MW flow through the transformer measured at the regulated bus terminal. MW Error If the current MW flow falls outside the minimu m/maximum MW flow limits, the MW Error field indicates by how much the flow violates the regulating range. Minimum MW Flow, Maximum MW Flow Minimum and maximum allowable MW flow through the phase shifter. Current Phase Angle (Degrees) The phase angle of the transformer for the current solved system state. Minimum Phase Angle, Maximum Phase Angle Minimum and maximum allowable phase shift in degrees. Step Size (Degrees) Phase shift change per step in degrees. MW Flow to Phase Sensitivity The sensitivity of the controlled MW flow to changes in the transformer's phase. This sensitivity indicates the transformer's ability to regulate its MW flow. Impedance Correction Table Specifies the number of the transformer's corresponding transformer impedance correction table. Transformer impedance correction tables are used to specify how the impedance of the transformer should change with the offnominal turns ratio. If this number is 0, no impedance correction table is associated with the transformer, and the impedance of the transformer will thus remain fixed as the tap ratio changes. Valid impedance correction table numbers range from 1 to 63. To assign an existing impedance correction table to the transformer, enter the existing table's number. To view the existing impedance correction tables, click the Insert/View Impedance Correction Table button, which brings up the Transformer Impedance Correction Dialog. To define a brand new impedance correction table for the transformer, enter an unused table number and then click Insert/View Impedance Correction Table to prescribe the correction table. Note that the association between a transformer and an impedance correction table is not finalized until you select either OK or Save on the Line/Transformer Dialog. View Transformer Correction Table or Insert Transformer Correction Table Click on this button either to view or to insert transformer correction tables. Clicking on this button displays the Transformer Impedance Correction Dialog. Note that the table must prescribe at least two points in order to be defined.
282
Properties of Simulator Objects
Transformer Field Options Dialog
Transformer field objects are used to show field values specific to transformers. Use Line Fields to show fields generic to transformers and transmission lines, such as the flow of power through the device. The transformer fields dialog is used to view and modify the parameters associated with transformer-specific fields. Near Bus Number Bus associated with the near end of the transformer. Far Bus Number Bus associated with the far end of the transformer. Circuit Two-character identifier used to distinguish between transformers joining the same two buses. Default is '1'. Find If you do not know the exact transformer you are looking for, you can click this button to open the advanced search engine. Total Digits in Field Total number of digits to show in the field. Digits to Right of Decimal Number of digits to show to the right of the decimal point. Delta per Mouse Click This value is used only with the Off-nominal Tap Ratio and Phase Shift Angle field types. When there is a nonzero entry in this field, and the field type is valid, a spin button is shown to the right of the zone field. When the up spin button is clicked, the field value is increased by this number; when the down button is clicked, the field value is decreased by this amount. Field Value Shows the current output for the transformer field. Whenever you change the Type of Field selection, this field is updated. Field Prefix A prefix that can be specified and displayed with the selected value. Rotation Angle in Degrees The angle at which the text is to appear on the oneline diagram. Anchored When checked, the text field will move with the transformer if the transformer is moved on the oneline diagram. Include Suffix If the Include Suffix checkbox is checked, the corresponding field units will be displayed after the current value. Otherwise, only the value without units will be shown. Type of Field Designates the ty pe of transformer field to show. The following choices are available: Off-nominal Tap Ratio Phase Shift Angle Off-nominal Tap Position Automatic Control Status Actual tap ratio Actual phase shift in degrees Tap position in steps, usually ranging from L16 to R16 The status of the control for the transformer
Select OK to save changes and close the dialog or Cancel to close dialog without saving your changes.
283
PowerWorld Simulator version 11 Manual
Three Winding Transformer Information
The Three Winding Transformer Dialog is used to create, modify or delete three winding transformer records in Edit Mode, or to view information for a specific three winding transformer record in run mode. Note that all the values displayed on this dialog are on the system MVA base. If the records were created them from a file, the values are automatically converted to the system base. If a three winding transformer record is entered manually, the parameters need to be entered into Simulator computed with the same system MVA base Simulator is using. This dialog has the following controls: Primary Winding This section of the dialog displays the primary winding terminal bus number, nominal kV, and fixed tap value (in per unit). In addition, the automatic tap changer is assumed to be on the primary winding of a three winding transformer. Therefore the LTC field displays the tap changer tap value (in per unit) on the primary winding. Secondary Winding This section of the dialog displays the secondary winding terminal bus number, nominal kV, and fixed tap value (in per unit). Tertiary Winding This section of the dialog displays the tertiary winding terminal bus number, nominal kV, and fixed tap value (in per unit). Star Bus (Internal Node) This section of the dialog displays the internal node parameters of the three winding transformer model. Three winding transformers are modeled as three two winding transformers connected at the three winding transformer terminal buses to a common or internal node, referred to as the star bus. The parameters displayed for the star bus are the bus number, voltage (in per unit), and angle. Primary-Secondary, Secondary-Tertiary, and Tertiary-Primary Impedance These are the actual three winding transformer winding to winding impedances, in per unit on the system base. These values are used to compute the equivalent two winding transformer impedances for the two winding transformers used to model the three winding transformer operation. Circuit ID The circuit identifier for the three winding transformer. Status The status of the three winding transformer. If checked, the three winding transformer model is in service, otherwise the equivalent model is treated as out of service. Mathematically equivalent two-winding transformers This table displays the three two winding transformers that are mathematically equivalent representations of the three winding transformer. If you read the three winding transformer record from a file, the two winding equivalent transformers are created automatically. If you are inserting a three winding transformer manually, you can set the parameters for the primary, secondary and tertiary windings in the fields above, then click the Set Two-Winding Equivalent Transformers button to have Simulator automatically create the two winding transformer records for you. You can also right-click in this table and insert, modify or delete two winding transformers manually if you already have the two winding transformer representations created. Once you are finished with the dialog, you can click Save or OK to save any changes. If you wish to abandon any changes you have made, click Cancel. Switched Shunt Properties Switched Shunt Information (Edit Mode)
This dialog is used to view and modify the parameters associated with each switched shunt in the system. It can also be used to insert new switched shunts and sometimes to delete existing shunts. Only one switched shunt is permitted at each bus. Switched shunts usually consist of either capacitors to supply reactive power (in MVR) to the system, or reactors to absorb reactive power. The switched shunts are represented by a number of blocks of admittance that can be switched in a number of discrete steps. If at least one block is in service, the shunt is said to be online. The shunts corresponding circuit breaker can be used to determine and to toggle the switched shunts status. The Edit Mode version of this dialog is very similar in content to its Run Mode counterpart.
284
Properties of Simulator Objects
Bus Number Unique number between 1 and 99,999 used to identify the bus to which the switched shunt is attached. You can use the spin button immediately to the right of the number to move to the next switched shunt (click the up arrow) or the previous switched shunt (click the down arrow). Find By Number To find a switched shunt by its bus number, enter the number into the Bus Number field. Then click this button. Bus Name Unique alphabetic identifier for the bus to which the switched shunt is attached, consisting of up to eight characters. Find By Name To find a switched shunt by its bus name, enter the bus name into the Bus Name field (case insensitive). Then click this button. Shunt ID Since multiple switched shunts are allowed on a single bus, each switched shunt has a unique Shunt ID. Status Open or closed status of the switched shunt. Labels Clicking on this button will open the Subscribed Aliases dialog listing all the labels or aliases assigned for the selected load. Find If you do not know the exact switched shunt bus number or name you are looking for, you can click this button to open the advanced search engine. Display Size Size of the switched shunt. Scale Width with Size Automatically scales the width of the symbol when the object is resized. Display Width Width of the switched shunt symbol. Pixel Thickness Thickness of the display object in pixels. Orientation Specifies the direction in which to draw the object. Anchored If checked, the object is anchored to its terminal bus. See Anchored Objects for details. Link to New Shunt Adds a new record in the data or links the selected shunt to a different record. OK, Save, Delete, and Cancel OK saves your changes and closes the dialog. Save saves your changes but does not close the dialog; this allows you to use, for ex ample, the Find By Number command to edit additional switched shunts. Delete deletes the current switched shunt; this option is not available when inserting objects graphically use the cut command instead. Cancel closes the dialog but does not save any changes. Parameters Nominal Mvar The Nominal Mvar field gives the initial amount of reactive power the device would supply (in Mvars) if its terminal voltage were 1.0 per unit. Nominal MW This field is only visible when a switched shunt object has been read from a file as a Bus Shunt. In that case, it is possible for the bus shunt to have both a MW and MVAR component. The MW component will be displayed here. In general, switched shunts of other control types do not have MW components, and this field will not be displayed. If you change a switched shunt read as a bus shunt to another form of control, the MW component will remain, but has no controllability. Control Mode
285
PowerWorld Simulator version 11 Manual
Determines whether the switched shunt has a fixed value, or whether the amount of reactive power supplied by the device changes in either discrete steps or continuously in order to maintain its terminal voltage within the voltage range specified in the Voltage Regulation fields. This field can be changed (except in Viewer). However, for a switched shunt to be used for automatic control, three fields must be set correctly: 1) the Control Mode field must be set to either Discrete or Continuous , 2) the corresponding areas Auto Shunts property must be true, and 3) the case-wide Disable Switched Shunt Control option, which can be set on the Power Flow Solution Tab of the PowerWorld Simulator Options Dialog, must not be checked. Note: automatic control of switched shunts is disabled if the voltage regulation high value is not greater than the low value; they should not be equal unless in the continuous mode. Note the additional control mode called Bus Shunt (Fixed). This is analogous to the shunt MW and MVAR values that can also be stored at the bus level. The difference is that bus shunts stored directly with the bus cannot be turned on and off in the load flow; rather they are always included in the load flow solution. Bus shunts that are represented as switched shunt objects on Bus Shunt control, however, are mathematically exactly the same and can be turned on or off. The reason for the differentiation of the Bus Shunt versus normal Fixed control is that the Bus Shunt control type is intended to identify the difference between a bus s hunt and a transformer that MAY have controllability, but is currently turned of off control by being set to a Fixed value. Voltage Regulation When the switched shunt is on automatic control, its reactive power is changed in discrete steps or continuously to keep the voltage at the regulated bus within the per unit voltage range defined by High Value and the Low Value. In the case of discrete control, the amount of reactive power supplied by this device changes in discrete amounts, thus the High Value should be greater than the low value. The necessary voltage range depends upon the size of the switched shunt blocks. In addition to a voltage range for discrete control, a specific Target Voltage can be specified as well. The target voltage will try to be met, either approximately under discrete control, or exactly under continuous control (either true continuous or discrete with a continuous shunt correction element.) The number of the regulated bus is shown in the Reg. Bus # field. Switched Shunt Blocks The amount of shunt reactive power (susceptance) is specified in the Switched Shunt Block field. The columns in this field correspond to different blocks of reactive power. The first row indicates the number of steps in each block, and the second row gives the amount of nominal Mvars per step (assuming 1.0 per unit voltage). You may model both capacitors and reactors. The reactors should be specified first, in the order in which they are switched in, followed by the capacitors, again in the order they are switched in. The sign convention is such that capacitors are positive and reactors negative. Shunt blocks are switched in order from left to right. Control Parameters Single Largest Step This option only applies when a switched shunt is set on discrete control. If checked the switched shunt will switch in EITHER all of the available reactor blocks OR all of the capacitor blocks at once when the voltage falls outside the given range. Whether the reactor or capacitor blocks switch is determined by which limit is violated. A switched shunt with this option checked will only switch ONCE during a load flow solution, and then remains fixed at the new output for the remainder of the same solution calculation. Use Continuous Element If this option is checked, then Simulator will use a continuous element to fine-tune a discrete controlled switched shunt by injecting or absorbing additional MVARs to try and obtain the target voltage of the controlled bus. Minimum and Maximum Susceptance The minimum and maximum susceptance range for the continuous correction element. Use High Target Voltage Check this box to use the target voltage specified in the High Target Value edit box when the regulated point goes above the High limit. This will give a different target value if the voltage goes out of range on the high end than the low end. If the voltage goes out of range on the low end, the original target value on the Parameters page will be used. If this box is unchecked, only the target value on the parameters page will be used, whether the violation is high or low. Short Circuit Parameters Typically switched shunts are treated as open circuits in the zero sequence data for fault analysis. However, it is possible to define zero sequence admittance blocks to be used. The blocks work similarly to the load flow Switched Shunt Blocks discussed above. Usually there will be the same number of blocks in the zero sequence data as in the load flow data. Simulator will determine how many blocks were switched in for the pow er flow solution, and then use the zero sequence block data to calculate the zero sequence admittance for the same number of blocks.
286
Properties of Simulator Objects
Switched Shunt Field Information
Switched shunt field objects are used primarily to indicate various quantities associated with switched shunt devices. Furthermore, some switched shunt field types, which are distinguished by an integrated spin button, may be used to change switched shunt device properties. The Switched Shunt Fields Information Dialog can be used to modify the properties of individual switched shunt fields on the oneline. The dialog displays the following fields: Find If you do not know the exact bus number or name you are looking for, you can click this button to open the advanced search engine. Bus Number Number of the bus to which the switched shunt associated with the field is connected. Use the dropdown box to view a list of all buses with switched shunts in the case with valid area/zone/owner filters. Bus Name Name of the bus to which the switched shunt associated with the field is connected. Use the dropdown box to view a list of all buses with switched shunts in the case with valid area/zone/owner filters. ID ID of the switched shunt associated with the field. Total Digits in Field Total number of digits to show in the field. Digits to Right of Decimal Number of digits to show to the right of the decimal point. Field Value The current value of the field being displayed. Field Prefix A prefix that can be specified and dis played with the selected value. Delta Per Mouse Click Switched shunt fields can be used not only to show various fields associated with switched shunt devices, but they can also be used to change some values. This is accomplished using spin buttons shown to the right of the switched shunt field. When the up spin button is clicked, the switched shunt field value is increased by the amount specified in the delta per mouse click field. When the down spin button is clicked, the switched shunt field value is decreased by the same amount. This field is only used for Switched Shunt Mvar fields. Specifying a nonzero value in this field causes the integrated spin button to appear as part of the switched shunt field on the oneline. Rotation Angle in Degrees The angle at which the text is placed on the diagram, in degrees. Anchored If the Anchored checkbox is checked, the switched shunt field is anchored to its associated switched shunt, which means that it will move with the switched shunt. Include Suffix If the Include Suffix checkbox is checked, the corresponding field units will be displayed after the current value. Otherwise, only the value without units will be shown. Type of Field Used to determine the type of switched shunt field to show. The following choices are available: Switched Shunt Mvar Select a Field Total Mvar capacitance at the bus Choose from any of the different switched shunt fields
Select OK to save changes and to close the dialog, or click Cancel to close the dialog without saving your changes.
287
PowerWorld Simulator version 11 Manual
Run Mode Properties and Information Bus Properties Bus Information (Run Mode)
This dialog is used to view information about each bus in the system. It can be displayed by right-clicking on any bus and choosing Bus Information Dialog. This dialog can only be reached in Run Mode, but has a similar Edit Mode counterpart. The Bus Information Dialog has the following fields: Bus Number Unique number between 1 and 99,999 used to identify the bus. You can use the small arrow immediately to the right of the number to view a list of all buses in the case with valid display filters. Or you can use the spin button further to the right of the number to move to the next bus (click the up arrow) or the previous bus (click the down arrow). Find By Number To find a bus by its number, enter the number into the Bus Number field and then click this button. Bus Name Unique alphabetic identifier for the bus consisting of up to eight characters. You can use the small arrow immediately to the right of the bus name to view a list of all bus names in the case with valid display filters. Find By Name To find a bus by its name, enter the bus name into the Bus Name field (case insensitive) and then click this button. Find If you do not know the exact bus number or name you are looking for, you can click this button to open the advanced search engine. Labels Clicking on this button will open the Subscribed Aliases dialog listing all the labels or aliases assigned for the selected bus. Area Number, Name Each bus is associated with an Area record. These fields show the number and name of this area. See Area Records Display for more details about areas. Zone Number Each bus is associated with a Zone record. This field is '1' by default. See Zone Records Display for more details about zones. You can also use the Zone Dialog to list the buses in a particular zone and to easily move a group of buses from one zone to another. Voltage (per unit) Bus voltage in per unit notation. You may enter a new per unit voltage magnitude. However, the only effect this has is changing the initial voltage guess used in the iterative solution. If you would like to change the reference voltage for a generator, please see Generator Information Dialog. Voltage (kV) Bus voltage in actual kilovolts. Angle (degrees) Voltage angle at the bus in degrees. You may enter a new voltage angle. However, the only effect this has is changing the initial voltage guess used in the iterative solution EXCEPT AT THE SLACK BUS. Changing the angle for the slack bus will shift the voltage angle for all the buses in the slack bus' island by a similar amount. Owner Number, Owner Name Number and name of the bus owner. Substation Number, Substation Name The number and name of the substation the bus is contained in. Status Status of the bus, either connected or disconnected. A disconnected bus is not energized. You can use this field to change the status of the bus. When the bus is initially connected, selecting Disconnected opens all of the transmission lines incident to the bus, disconnecting the bus from the rest of the system. Selecting Connected closes all of the lines incident to the bus unless they attach to another disconnected bus.
288
Properties of Simulator Objects
System Slack Bus Checked only if the bus is a system slack bus. This value can only be changed in the Edit Mode. View Owner Dialog Clicking on this button will open the bus owner dialog. View Substation Dialog Clicking on this button will open the substation dialog for the s ubstation the bus is contained in. Device Info Load Information Displays the total MW and Mvar load at the bus. You cannot change either of these fields from this display. Select the View/Edit Bus Load Records to view the individual load records for the bus. Selecting this button displays the Load Dialog. Generator Information Displays the total MW and Mvar generation at the bus. You cannot change either of these fields from this display. Select the View/Edit Generator Records to view the individual generator records for the bus. Selecting this button displays the Generator Dialog for the first generator at the bus. Shunt Admittance Shows the real and reactive components of the shunt admittance to ground. Entered in either MW or Mvar, assuming one per unit voltage. B is positive for a capacitor and negative for a reactor. If B corresponds to a switched device, consider using a switched shunt. Fault Analysis Load Parameters The parameters on this tab are used when running a fault analysis study. The values represent the total load at the bus for the negative and zero sequence as equivalent admittances. By default, these values are zero. For load buses, these values can be changed by the user, or they can be specified by loading short circuit data from within the Fault Analysis Dialog. It is also possible to define these values as non-zero at a bus where no load exists in the load flow, but it is not usually desirable to do so. OPF This tab is only available if you have the Optimal Power Flow (OPF) add-on tool for PowerWorld Simulator. This tab displays the MW marginal cost (Locational Marginal Price) for the bus when performing an OPF solution. The page also breaks down the LMP into its cost components.
289
PowerWorld Simulator version 11 Manual
Substation Properties Substation Information (Run Mode)
This dialog is used in the Run Mode to view and modify information associated with a substation record. It displays different information from the Edit Mode version of the substation dialog. To display it from Run Mode, first select Case Information > Substations from the main menu to bring up the Substation Records Display. Right-click on the substation of interest and choose Show Dialog. The Run Mode Substation Dialog has the following fields: Substation Number An integer identifier for the substation. You can use the spin button immediately to the right of this field to move to either the next substation (click the up arrow) or the previous substation (click the down arrow). Substation Name and ID Two alphanumeric identifiers for the substation. Find By Number To find a substation by its number, enter the number into the Substation Number field, then click this button. Find By Name To find a substation by its name, enter the name into the Substation Name field, then click this button. Find By Sub ID To find a substation by its substation ID, enter the ID into the Substation ID field, then click this button. Find If the exact substation number, name and ID are not known, you can use the Find Dialog to search for and select a substation from a list of substations. Labels Clicking this button will open a dialog displaying the list of defined labels for the substation. New labels can also be added for the substation from the dialog as well. View All Flows at Substation Clicking this button will open a quick power flow display listing the buses contained in the substation. Information Load and Generation Real and reactive load, generation, shunts, losses, and interchange for the substation. Generation AGC Range Total amount of generation increase or decrease available for all generators in the substation. Bus Voltages Summary information on all buses in the substation, including total number of buses, number of dead (disconnected) buses, and minimum and maximum bus voltage and angle within the substation. Buses The Buses table identifies the buses in the substation, and provides summary information on each. Gens The Gens table identifies the generators in the substation, and provides summary information on each. Loads The Loads table identifies the loads in the substation, and provides summary information on each. Switched Shunts The Switched Shunts table identifies the switched shunts in the substation, and provides summary information on each. Substation Tie Lines
290
Properties of Simulator Objects
The Substation Tie Line Table identifies the flows on all of the substation's ties to other substation.
291
PowerWorld Simulator version 11 Manual
Generator Properties Generator Information (Run Mode)
This dialog is used to view information about each generator in the system. Many fields on this display can also be changed (except in Viewer). Here we describe the Run Mode version of the Generator Information Dialog. The Edit Mode version is very similar. Bus Number Unique number between 1 and 99,999 used to identify the bus to which the generator is attached. The dropdown list enumerates all generator buses in the case that meet the criteria established by display filters. You may select a bus number directly from the dropdown list, or you may use the spin buttons to cycle through the list of generator buses. Bus Name Unique alphabetic identifier for the bus to which the generator is attached, consisting of up to eight characters. Use this dropdown box to view a list of all generator bus names in the case with valid display filters. ID Two character alphanumeric ID used to distinguish multiple generators at a bus; '1' by default. Fuel Type Type of fuel used by the generator this model represents. In most cases, this field is unnecessary for normal load flow analysis, and hence the default value is Unknown. However, this value can be useful during the Security Constrained OPF analysis. Unit Type The type of unit the generator represents, such as combined cycle, steam, hydro, etc. Find By Number To find a generator by its number and ID, enter the number into the Bus Number field and the ID into the ID field. Then click the Find By Number button. Find By Name To find a bus by its name and ID, enter the bus name into the Bus Name field (case insensitive) and the ID into the ID field. Then click the Find By Name button. Find If you do not know the exact generator bus number or name you are looking for, you can click this button to open the advanced search engine. Status Status of the generator, either Closed (connected to terminal bus) or Open (not connected). You can use this field to change the status of the generator. Area Name Name of the area in which the generator's terminal bus is located. Same Owner as Terminal Bus Read-only check-box that indicates whether the generators owner is the same than the terminal bus owner. Labels Clicking on this button will open the Subscribed Aliases dialog listing all the labels or aliases assigned for the selected generator. There additional sections of generator information available from the Run Mode generator dialog: Power and Voltage Control Generator Cost Information OPF Fault Parameters Owners, Area and Zone Memo
292
Properties of Simulator Objects
Generator Information: Power and Voltage Control
The Power Control grouping fields are used to show/change the values associated with the real power output of the generator. MW Output Current real power output of the generator. Minimum and Maximum MW Output Minimum and maximum real power output limits for the generator. Simulator will not let the MW output go below its minimum value or above its maximum value if the Enforce MW Limits option is exercised. Available for AGC Determines whether or not the generator is available for automatic generation control (AGC). Normally this box should be checked. However, there are times when you would like to control the generator output manually (such as if you are using the generator to remove a line limit violation), in which case you should leave this box unchecked. A generator is also placed on "manual" control any time you manually change its output. You could then place the generator back on AGC control by using this dialog. Enforce MW Limits If checked, the minimum and maximum MW limits are enforced for the generator, provided the Enforce Generator MW Limits field is also checked on the Limits Tab of the PowerWorld Simulator Options Dialog . If this box is checked and a generator is violating a real power limit, the generator's MW output is immediately changed. Participation Factor The participation factor is used to determine how the real power output of the generator changes in response to demand when the generator is available for AGC and the area is on participation factor control. When you open a case using the PTI Raw Data Format, this field is initialized to the per unit MVA rating of the generator, since participation factor information is not stored in the PTI format. MW Ramp Limit Specifies the maximum rate at which the real power output of the unit can be changed (in MW/minute). This rate is needed because of the mechanical and thermal stresses that arise when the output of a generator is changed. Since changing the output too quickly can damage a generator, the program will enforce this limit. You can command Simulator to ignore the limit by removing the check from the Enforce Generator Ramp Limits option on the Limits Tab of the PowerWorld Simulator Options Dialog. Then the output of the generator will change instantaneously. Loss Sensitivity Shows how the losses for an area will change for an incremental increase in the generation at the bus. This information is useful in determining the economic dispatch for the generation. The implicit assumption in calculating this field's value is that the incremental change in generation will be absorbed by the system "slack bus." This field cannot be changed. Voltage Control The Voltage Control grouping is used to show/change values associated with controlling the voltage/reactive power output of the generator. Mvar Output Current reactive power output of the generator. You can manually change this value only if Available for AVR is not checked. Min and Max Mvar Output Specify the minimum and maximum allowable reactive power output of the generator. Available for AVR Designates whether or not the generator is available for automatic voltage regulation (AVR). When the AVR field is checked, the generator will automatically change its reactive power output to maintain the desired terminal voltage within the specified reactive power range. If a reactive limit is reached, the generator will no longer be able to maintain its voltage at the setpoint value, and its reactive power will then be held constant at the limit value. Use Capability Curve If checked, the generator's reactive power limits are specified using a reactive capability curve that prescribes the dependence of the generator's reactive power limits on its real power output. Otherwise, the fixed values given in the Min Mvar Output and Max Mvar Output fields are used. The generator reactive capability can be defined using the table that appears at the bottom of the dialog. Please see Generator Reactive Power Capability Curve for details.
293
PowerWorld Simulator version 11 Manual
Regulated Bus Number Number of the bus whose voltage the generator is regulating. This is usually, but not always, the generator's terminal bus. Multiple generators can regulate the same remote bus, but the regulated bus must not be another generator bus. If the generator is at a slack bus, it must regulate its own terminal voltage. Select Case Information, Others, Remotely Regulated Buses to view the Remotely Regulated Bus Records Dialog , which identifies all buses that are being remotely regulated. Desired Reg. Bus Voltage Specifies the desired per unit voltage for the generator at the regulated bus. The regulated bus need not be the terminal bus of the generator. Actual Reg. Bus Voltage Shows the actual per unit voltage at the regulated bus. If the generator is on AVR and has not reached a reactive power limit, the actual regulated bus voltage should be equal to the desired regulated bus voltage. This field cannot be changed. Remote Reg % This field is only used when a number of generators at different buses are regulating a remote bus (i.e., not their terminal buses). This field then specifies the percentage of the total reactive power required by the remote bus to maintain its voltage that should be supplied by this generator. The default value is 100.
294
Properties of Simulator Objects
Generator Options: Costs
The Costs tab of the Generator Information dialog (run mode) is used to show/change values associated with the cost of operation of the generator. See Generator Cost Information for details. Cost data can also be saved/loaded using the Generator Cost Data files. Cost Model Simulator can model generators as not having a cost model, or having either a cubic cost model or a piecewise linear model. The cost model type you choose determines the content of the remainder of this dialog Unit Fuel Cost The cost of fuel in $/MBtu. This value can be specified only when you have chosen to use a cubic cost model. Variable O&M The Operations and Maintenance costs. Only used for cubic cost models. Cost Shift, Cost Multiplier The cost shift and cost multiplier allow you to easily apply a shift to the cost function for the purpose of assessing how variations in bids impact profit. The cost function is affected based on the following equation: (Original Cost Function + Cost Shift) * Cost Multiplier Cubic Cost Coefficients A, B, C, D For cubic cost models of the form C(Pgi) = (d*Pgi^3 + c*Pgi^2 + b*Pgi + a) * (fuel cost), specify the cost curve's coefficients. These coefficients can be specified only when you have chosen to use a cubic cost model. Piecewise Linear Table If you have chosen to use a piecewise linear cost model, a table appears that allows you to specify pairs of MW output levels and corresponding generator operating costs. To insert a new point on the cost curve, right-click on the table and choose Insert New Point from the resulting local menu. To delete an existing point from the cost curve, right-click on the table and choose Delete Point from the resulting local menu. To edit an existing point in the table, simply enter your changes to the appropriate cells. Fixed Cost The fixed cost associated with operating the unit. This cost is independent of the generator's MW output level and is added to the cost prescribed by the piecewise linear model to obtain the total cost of operating the generator in $/MWHr. This option can be specified only for piecewise linear cost models. Convert Cubic Cost to Linear Use this option to create a piecewise linear cost function from the cubic cost function specified by the coefficients A, B, C, and D and the fuel cost. Specify the number of break points, and hence the number of segments, in the Number of Break Points field. Click the Convert to Linear Cost button to create the piecewise linear function that approximates the cubic cost function. This action switches Cost Model option to Piecewise Linear and displays the Piecewise Linear Table that identifies the piecewise linear curves breakpoints. Marginal Cost (run mode only) Shows the marginal cost of producing real power at the generator at its current output level, dCi(Pgi)/dPgi. ED/OPF Cost (run mode only) This is the cost of production for this generator following an economic dispatch or optimal power flow solution, including the scaling from the cost shift and cost multiplier fields. Unscaled Cost (run mode only) The cost of production of the generator, ignoring the cost multiplier and cost shift. This cost is the result of the original cost function by itself.
295
PowerWorld Simulator version 11 Manual
Generator Information: OPF
The fields on this tab display information regarding the generators participation in an OPF load flow solution. OPF MW Control The type of control the generator is allowed during an OPF solution. The generator can be set to No control during OPF, control only if its AGC property is set to Yes, or to always be controlled by the OPF regardless of the AGC status of the generator. Fast Start Generator The generator is being treated as a fast start generator during the OPF solution. Generator MW limits The MW limits of a generator can be altered in this location if you wish for the generator to use different limits than originally assigned in the load flow case, without actually changing the original values. Simply change the Current Min MW Limit and Current Max MW Limit to alter the limits observed by the generator during and OPF solution. MW Marginal Cost for Generators Bus The OPF solved marginal cost at the generators terminal bus. Initial, Final and Delta MW Output The MW output information for the generator resulting from the OPF run. Initial, Final and Delta Hourly Cost The hourly cost information for the generator resulting from the OPF run.
296
Properties of Simulator Objects
Generator Options: Owners, Area, Zone
This information is located on the Generator Information Dialog. This tab is used to display or change the generators owner information, area information, and zone information Owners Currently, Simulator supports up to four owners for generators. To add an owner of a generator, change one of the Owner fields to a new owner number, and update the owner percentages accordingly. To modify an owner's percentage of ownership, simply modify the value in the percentage field for that owner. If you set the percentage of an owner to 0, that owner will be removed from the list of owners for the device. You can also remove an owner from owning part of a device by changing the owner field for that owner to 0. Note that if you do not set the new owner percentages of all specified owners such that the total is 100%, Simulator will normalize the percentages such that the total is 100% when y ou click Save or OK on the generator dialog. Area Number, Area Name The area number and name to which the generator belongs. Note that you can change the area of the generator to be different than the area of the terminal bus. If you do so, you will be prompted to confirm that you wish to place the generator within a different area than that of the bus to which it is electrically connected. Zone Number, Zone Name The zone number and name to which the generator belongs. Note that you can change the zone of the generator to be different than the zone of the terminal bus. If you do so, you will be prompted to confirm that you wish to place the generator within a different zone than that of the bus to which it is electrically connected.
297
PowerWorld Simulator version 11 Manual
Load Properties Load Information (Run Mode)
The Load Information Dialog can be used to inspect and modify the model of a bus load. To view the Load Information Dialog, simply right-click on the load of interest and select Load Information Dialog from the resulting local menu. This is very similar to its Edit Mode counterpart. The dialog has the following fields: Bus Number Unique number between 1 and 99,999 used to identify the bus to which the load is attached. The dropdown box provides a list of all load buses with valid display filters. You can use the spin button to cycle through the list of load buses. Bus Name Unique alphabetic identifier for the bus to which the load is attached, consisting of up to eight characters. The dropdown box lists the names of all load buses in the case with valid display filters. ID Two-character ID used to distinguish multiple loads at a bus. By default, the load id is equal to "1 ." An identifier of '99' is used to indicate an equivalent load. Find By Number To find a load by its number and ID, enter the number into the Bus Number field and the ID into the ID field. Then click this button. Find By Name To find a load by its name and ID, enter the bus name into the Bus Name field (case insensitive) and the ID into the ID field. Then click this button. Find If you do not know the exact load bus number or name you are looking for, you can click this button to open the advanced search engine. Status Status of the load, either Closed (connected to terminal bus) or Open (not connected). You can use this status field to change the load's status. Area Number, Area Name Number and name of the area the load is a member of. Zone Number, Zone Name Number and name of the zone the load is a member of. Owner Number, Owner Name Number and name of the owner the load is a member of. Loads DO NOT have to be owned by the same owner as the terminal bus. Substation Number, Substation Name Number and name of the substation the load is a member of. Labels Clicking on this button will open the Subscribed Aliases dialog listing all the labels or aliases assigned for the selected load. Load Information Base Load Model, Current Load The Base Load Model fields are used to represent the amount of base real and reactive load at the bus. Usually this load is modeled as being "constant power," meaning that the amount of load is independent of the bus voltage magnitude. However, Simulator also permits modeling "constant current" load, for which the load varies in proportion to the bus voltage magnitude, and "constant impedance" load, for which the load varies in proportion to the square of the bus voltage magnitude. Values in these fields are specified in MW and MVR assuming one per unit voltage. All six fields in the Base Load Model section can be changed. Load Multiplier The actual load at the bus is equal to the base value multiplied by the corresponding load multiplier. The load multiplier is a potentially time varying value specifying how the load is scaled. The load multiplier depends upon the
298
Properties of Simulator Objects
area load multiplier, the zone load multiplier, and the case load multiplier. See Load Modeling for more details. The load multiplier value cannot be changed on this dialog. Bus Voltage Magnitude Voltage magnitude of the loads terminal bus. OPF Load Dispatch The information on this tab displays the load information resulting from the loads participation in an OPF solution Benefit Model If this field is set to none, the load will not be dispatchable in the OPF solution. If the option is set to Piecewise Linear, the load is dispatchable during the OPF, according to the following fields. Min. and Max. MW Demand The minimum and maximum MW demand the load must operate within during the OPF solution. Available for AGC The load is only available for redispatch during the OPF solution if this option is checked. Fixed Benefit Value of the load benefit at minimum demand. Piece-wise Linear Benefit Curve This table the MW demand levels and their corresponding load benefit values, which in turn define the starting points and slopes of the piece-wise linear benefit curve segments.
299
PowerWorld Simulator version 11 Manual
Line/Transformer Properties Line/Transformer Information (Run Mode)
The Line/Transformer Information dialog box is used to view information about each transmission line and transformer in the system. You may use this dialog also to change many of the properties of lines and transformers (except in Viewer). The Run Mode version of this dialog is very similar in content to its Edit Mode counterpart. The Line/Transformer dialog sports the following fields: From Bus Number and Name From Bus number and name. For transformers, the from bus is the tapped side. To Bus Number and Name To Bus number and name. Circuit Two-character identifier used to distinguish between multiple lines joining the same two buses. Default is '1'. Find By Number To find a line or transformer by its bus numbers, enter the from and to bus numbers and the circuit identifier. Then click this button. Use the spin button to cycle through the list of lines and transformers in the system. Find By Name To find a line or transformer by the names of its terminal buses, enter the from and to bus names and the circuit identifier. Then click this button. Find If you do not know the exact from and to bus numbers or names you are looking for, you can click this button to open the advanced s earch engine. From End Metered This field is only used for lines and transformers that serve as tie lines, which are lines that join two areas. If this field is checked for a tie line, then the from end of the device is designated as the metered end. Otherwise the to end is metered. By default, the from end is metered. The location of the metered end is important in dealing with energy transactions because it determines which party must account for transmission losses. Default Owner (Same as From Bus) Read-only check-box that indicates whether the lines owner is the same than the from bus owner. From and To Bus Nominal kV From and To bus nominal voltage levels. From and To Bus Voltage (p.u.) The actual terminal bus voltages of the transmission element, in per unit. From and To Bus Area Name Names of the areas in which the From and To buses are located. Labels Clicking on this button will open the Subscribed Aliases dialog listing all the labels or aliases assigned for the selected branch. Parameters Status Current status of the device. Resistance, Reactance, Charging (B) The resistance, reactance, and the total charging susceptance (that is, B, not B/2) of the device (in per unit). Limits Ratings for the transmission line or transformer in MVA. Simulator allows the use of up to eight different limit sets. Has Line Shunts
300
Properties of Simulator Objects
Indicates whether or not line or transformer has shunt compensation. You cannot directly change the value of this field. Rather, use the Line Shunts / Series Capacitor button to view/modify existing line shunts or to enter new line shunts. Line shunts are expressed in terms of the per-unit conductance and susceptance at each end of the line or transformer. Line Shunts Select to view the Line Shunts Information Dialog. This dialog is used to change the values of the line shunts. Line Flow These next fields show the actual real and reactive power flow at both ends of the device (because of real and reactive losses these numbers may be different), and its percentage MVA loading. Transformer Info This fields on this tab are enabled only if the branch is a transformer. See the Transformer Modeling help for more information on transformer types and controls. Off-nominal Turns Ratio The off-nominal tap ratio for the transformer. Phase Shift Degrees Phase angle for the transformer. This field is usually non-zero only for phase shifting transformers or wye-delta and delta-wye connected transformers, but can be non-zero for an LTC or fixed transformer on rare occasions. Automatic Control Enabled Check this box to enable automatic control of the transformer. Note that automatic control will be implemented only if (1) transformer control has been enabled for the transformer's area (see Area Display for details) and (2) transformer control has not been disabled for the entire case (via the Disable Transformer Control option on the Power Flow Solution tab of the PowerWorld Simulator Options Dialog). The Line/Transformer Dialog gives you convenient access to these control options through the Case Control Enabled and Area Transformer Control Enabled check boxes. Case Control Enabled and Area Transformer Control Enabled Both of these boxes must be checked for a transformer to be controlled. Case Control Enabled has to be checked for any transformer in the entire case to be controlled and Area Transformer Control Enabled has to be checked for any transformer in that area to be controlled. Checking these does NOT automatically make the entire case or entire area on control. Automatic Control Options Depending on the type of control of the transformer, this button will open up the control options for LTC Control, MVAR Control, or Phase Shifter Control. Series Capacitor The parameters on this tab are enabled when the selected branch is a series capacitor. If the branch is a series capacitor, the Is Series Capacitor box will be checked. In addition, the Status field for series capacitors will be enabled, allowing you to change the Bypassed or In Service status of the series capacitor. The series capacitor status IS NOT the same as the branch status of Open or Closed. Fault Analysis Parameters The parameters on this tab are used when running a fault analysis study. The values represent the zero sequence impedance and zero sequence line shunt admittances for the analysis. By default, the positive and negative sequence line impedances and line shunt admittances are the same as the load flow impedance. The same fields are used for transformers, along with the configuration field. The configuration field defines the winding type combinations for the transformer (wye, delta, etc.) As a default, Simulator assumes a grounded wye to grounded wye transformer, which has the same model as a transmission line. Usually transformers are not of this type, and the proper type would need to be defined either manually or loaded from an external file in order for the fault analysis to be accurate. OPF The OPF tab is only visible if you have the OPF (Optimal Power Flow) add-on tool for PowerWorld Simulator. Enforce Line Flow Limit This check box must be checked if the branch limit is going to be enforced when running an OPF solution. If this box is not checked, the OPF routine will allow the branch to violate its branch limits. Treat Limit as Equality Constraint If checked, the OPF solution will attempt to solve the load flow while keeping the flow on the branch at its limit.
301
PowerWorld Simulator version 11 Manual
Maximum MVA Flow The largest MVA flow value measured on the line, either at the From or To bus. Present MVA Limit The limit enforced by the OPF for the branch. This is set in the OPF constraint options, and is related to the original branch limits. Maximum Percentage The highest percentage of flow measured on the line, either at the From or To bus. Limit Marginal Cost The cost of enforcing the branch MVA limit. Flow Limit Unenforceable If the line limit could not be maintained in the OPF solution, this box will be checked to indicate such. This check box cannot be changed manually. Line was Included in OPF Solution? Specifies whether or not the branch flow and limit was included as a constraint in the OPF solution. In general, branches that are not near their limit and do not appear to be changing flow dramatically towards their limit will be ignored in the OPF calculation to speed up the solution. No and Yes indicate whether or not the OPF process determined that the line needed to be included. The user can initially force the branch to be included or not included with these two fields. By choosing Always , the branch will be included in the OPF solution constraints regardless of the propensity of the line to be approaching it's limit. From/To Bus MW Marginal Costs Displays the marginal costs of the branches terminal buses, following the solution of the OPF.
302
Properties of Simulator Objects
Transformer AVR Dialog
The Transformer AVR Dialog is used to view the control parameters associated with load-tap-changing (LTC) transformers when they are used to control bus voltage magnitudes. To view this display, click the Automatic Control Options button on the Line/Transformer Information Dialog. Note that the button will not respond to the click if the No Automatic Control option is selected under the Automatic Control group. This dialog has the following fields: Regulated Bus Number The number of the bus whose voltage is regulated by the control. Current Regulated Bus Voltage The present voltage of the regulated bus. Voltage Error If the regulated bus' voltage falls outside the regulating range of the transformer (as defined by the Minimum Voltage and Maximum Voltage fields), the Voltage Error field indicates by how much the voltage deviates from the control range. Minimum Voltage The minimum acceptable voltage at the regulated bus. Maximum Voltage The maximum acceptable voltage at the regulated bus. Current Tap Ratio The tap ratio of the transformer for the current system state. Minimum Tap Ratio, Maximum Tap Ratio Minimum and maximum allowable off-nominal tap ratios for the LTC transformer. Typical values are 0.9 and 1.1. Tap Step Size Transformer off-nominal turns ratio increment. The off-nominal turns ratio is either incremented or decremented from 1.0 in integer multiples of this value. Default value is 0.00625. Voltage to Tap Sensitivity Shows the sensitivity of the voltage magnitude at the regulated bus to a change in the transformer's tap ratio. You can use this field to assess whether or not the transformer can effectively control the regulated bus voltage. In an ideal case, such as when the LTC transformer is being used to control the voltage at a radial load bus, the sensitivity is close to 1.0 (or -1.0 depending upon whether the tapped side of the transformer is on the load side or opposite side of the transformer). However, sometimes the transformer is very ineffective in controlling the voltage. This is indicated by the absolute value of the sensitivity approaching 0. A common example is a generator step-up transformer trying to control its high-side voltage when the generator is off-line. Simulator automatically disables transformer control if the transformer sensitivity is below the value specified on Power Flow Solution Tab of the PowerWorld Simulator Options dialog. Impedance Correction Table This field specifies the number of the transformer's corresponding transformer impedance correction table. Transformer impedance correction tables are used to specify how the impedance of the transformer should change with the off-nominal turns ratio. If this number is 0, then no impedance correction table is associated with the transformer, and the impedance of the transformer will thus remain fixed as the tap ratio changes. Valid impedance correction table numbers range from 1 to 63. To assign an existing impedance correction table to the transformer, enter the existing table's number. To view the existing impedance correction tables, click the Insert/View Impedance Correction Table button, which brings up the Transformer Impedance Correction Dialog. To define a brand new impedance correction table for the transformer, enter an unused table number and then click Insert/View Impedance Correction Table to prescribe the correction table. Note that the association between a transformer and an impedance correction table is not finalized until you select either OK or Save on the Line/Transformer Dialog. View Transformer Correction Table or Insert Transformer Correction Table Click on this button either to view or to insert transformer correction tables. Clicking on this button displays the Transformer Impedance Correction Dialog. Note that the table must prescribe at least two points in order to be defined.
303
PowerWorld Simulator version 11 Manual
Transformer Mvar Control Dialog
The Transformer Mvar Control dialog is used to view the control parameters associated with load-tap-changing (LTC) transformers that are used to control the Mvar flow through the transformer. To view this display, click on the Automatic Control Options button on the Line/Transformer Information Dialog. When used to control reactive power, the LTC transformer always controls the reactive pow er flow at the from end of the transformer (i.e., the tapped side), with positive flow assumed to be going through the transformer to the to bus. Therefore the regulated bus field is not used. The dialog has the following fields: Mvar Flow at From Bus The current Mvar flow as measured at the from end of the line. This is the parameter the transformer tries to control. Mvar Error If the Mvar flow at the from end violates the limits defined by the Minimum Mvar Flow and Maximum Mvar Flow fields, the Mvar Error field indicates by how much the flow falls outside the control range. Minimum Mvar Flow, Maximum Mvar Flow Minimum and maximum allowable reactive power flow as measured at the from bus. The transformer attempts to regulate the reactive flow to fall within this range. Current Tap Ratio The transformer's present off-nominal turns ratio. Minimum Tap Ratio, Maximum Tap Ratio Minimum and maximum allowable off-nominal tap ratios for the LTC transformer. Typical values are 0.9 and 1.1. Tap Step Size Transformer off-nominal turns ratio increment. The off-nominal turns ratio is either incremented or decremented from 1.0 in integer multiples of this value. Default value is 0.00625. Mvar to Tap Sensitivity The amount of Mvar shift that would be implemented by switching one tap position from the current position. This sensitivity indicates the ability of the transformer to control Mvars. Impedance Correction Table Specifies the number of the transformer's corresponding transformer impedance correction table. Transformer impedance correction tables are used to specify how the impedance of the transformer should change with the offnominal turns ratio. If this number is 0, no impedance correction table is associated with the transformer, and the impedance of the transformer will thus remain fixed as the tap ratio changes. Valid impedance correction table numbers range from 1 to 63. To assign an existing impedance correction table to the transformer, enter the existing table's number. To view the existing impedance correction tables, click the Insert/View Impedance Correction Table button, which brings up the Transformer Impedance Correction Dialog. To define a brand new impedance correction table for the transformer, enter an unused table number and then click Insert/View Impedance Correction Table to prescribe the correction table. Note that the association between a transformer and an impedance correction table is not finalized until you select either OK or Save on the Line/Transformer Dialog. View Transformer Correction Table or Insert Transformer Correction Table Click on this button either to view or to insert transformer correction tables. Clicking on this button displays the Transformer Impedance Correction Dialog. Note that the table must prescribe at least two points in order to be defined.
304
Properties of Simulator Objects
Transformer Phase Shifting Information
The Transformer Phase Shifting Dialog is used to view the control parameters of phase-shifting transformers. To view this display, click on the Automatic Control Options button on the Line/Transformer Information Dialog, provided that the Phase Shift Control option is chosen from the Automatic Control group. Regulated Bus Number Number of the terminal bus of the phase shifter regulated by the phase shifter. When control is active, the phase shifter will automatically change its phase shift to keep the MW flow at this bus at the desired value. Current MW Flow Current MW flow through the transformer measured at the regulated bus terminal. MW Error If the current MW flow falls outside the minimum/maximum MW flow limits, the MW Error field indicates by how much the flow violates the regulating range. Minimum MW Flow, Maximum MW Flow Minimum and maximum allowable MW flow through the phase shifter. Current Phase Angle (Degrees) The phase angle of the transformer for the current solved system state. Minimum Phase Angle, Maximum Phase Angle Minimum and maximum allowable phase shift in degrees. Step Size (Degrees) Phase shift change per step in degrees. MW Flow to Phase Sensitivity The sensitivity of the controlled MW flow to changes in the transformer's phase. This sensitivity indicates the transformer's ability to regulate its MW flow. Impedance Correction Table Specifies the number of the transformer's corresponding transformer impedance correction table. Transformer impedance correction tables are used to specify how the impedance of the transformer should change with the offnominal turns ratio. If this number is 0, no impedance correction table is associated with the transformer, and the impedance of the transformer will thus remain fixed as the tap ratio changes. Valid impedance correction table numbers range from 1 to 63. To assign an existing impedance correction table to the transformer, enter the existing table's number. To view the existing impedance correction tables, click the Insert/View Impedance Correction Table button, which brings up the Transformer Impedance Correction Dialog. To define a brand new impedance correction table for the transformer, enter an unused table number and then click Ins ert/View Impedance Correction Table to prescribe the correction table. Note that the association between a transformer and an impedance correction table is not finalized until you select either OK or Save on the Line/Transformer Dialog. View Transformer Correction Table or Insert Transformer Correction Table Click on this button either to view or to insert transformer correction tables. Clicking on this button displays the Transformer Impedance Correction Dialog. Note that the table must prescribe at least two points in order to be defined.
305
PowerWorld Simulator version 11 Manual
Transformer Impedance Correction Tables Dialog
The Transformer Correction Tables Dialog is used to view information about the transformer impedance correction tables. These tables are used on some LTC or phase shifting transformers to model the impedance of the transformer as a function of the off-nominal turns ratio or phase shift. The dialog has the following fields: Transformer Impedance Correction Table Number Number of the impedance correction table, between 1 and 63. Use the spin button immediately to the right of this field to step through the list of defined tables. If you have made changes to a particular table, you must click Save before moving to another correction table; otherwise, y our changes will be lost. Table Entries Used to insert/edit/delete the actual entries in the impedance correction table. In the first row, enter either an offnominal turns ratio for an LTC transformer, or a phase shift in degrees for a phase shifting transformer. The entries in the first row must be entered in strictly ascending form. In the second row, enter the scale factor to apply to the transformer impedance. The transformer's nominal impedance is multiplied by the scale factor to obtain the actual value. Note that at least two columns must be used. Right-click on the table to invoke its local menu, which allows you to delete and to insert columns. To insert a new column, click on the column before which you want to insert a new column and select Insert New Point from the local menu. To delete a column, position the cursor on the column you want to delete and select Delete Point. Table is Used by the Following Transformers Lists all the transformers in the case that use this impedance correction table. A single table may be used by any number of transformers. To associate a table with a transformer, use the Transformer AVR Dialog for LTC transformers or the Transformer Phase Shifting Dialog for phase shifters.
306
Properties of Simulator Objects
Switched Shunt Properties Switched Shunt Information (Run Mode)
The Switched Shunt Information Dialog box can be displayed by placing the cursor on its symbol and right-clicking. This is very similar to its Edit Mode counterpart. The dialog has the following fields: Bus Number Unique number between 1 and 99,999 used to identify the bus to which the switched shunt is attached. This dropdown list identifies the buses in the case with switched shunts that also have valid display filters. Use the spin button to step through the list of shunts in the case. Note that only one switched shunt is allow ed at each bus. Find By Number To find a switched shunt by its bus number, enter the number into the Bus Number field. Then click the Find By Number button. Bus Name Unique alphabetic identifier for the bus to which the switched shunt is attached, consisting of up to eight characters. This dropdown box lists the names of all the switched shunt buses in the case with valid display filters. Find By Name To find a switched shunt by its name, enter the bus name into the Bus Name field (case insensitive). Then click the Find By Name button. Shunt ID Since multiple switched shunts are allowed on a single bus, each shunt is identified by a unique ShuntID. Status Status of the switched shunt, either Closed (connected to terminal bus) or Open (not connected). On the oneline, the switched shunt can be opened by placing the cursor on the (red) circuit breaker box and clicking, and it can be closed by placing the cursor on the (green) box and again clicking. You can also use this status field to change the switched shunt's status. Note that the switched shunt is only available for automatic control when its status is closed. Labels Clicking on this button will open the Subscribed Aliases dialog listing all the labels or aliases assigned for the selected load. Find If you do not know the exact switched shunt bus number or name you are looking for, you can click this button to open the advanced search engine. Parameters Nominal Mvar Amount of reactive power that would be supplied by the switched shunt if its terminal voltage were one per unit (capacitive is positive). Actual Mvar Actual reactive power in Mvar being injected into the system by the switched shunt (capacitive is positive). The Actual Mvar field is equal to the Nominal Mvar field multiplied by the square of the terminal buses per unit voltage. Nominal MW This field is only visible when a switched shunt object has been read from a file as a Bus Shunt. In that case, it is possible for the bus shunt to have both a MW and MVAR component. The MW component will be displayed here. In general, switched shunts of other control types do not have MW components, and this field will not be displayed. If you change a switched shunt read as a bus shunt to another form of control, the MW component will remain, but has no controllability. Actual MW This field is only visible when a switched shunt object has been read from a file as a Bus Shunt. The value displayed is the actual real power in MW being injected into the system by the shunt. The Actual MW field is equal to the Nominal MVAR field multiplied by the square of the terminal buses per unit voltage. Control Mode
307
PowerWorld Simulator version 11 Manual
Determines whether the switched shunt has a fixed value, or whether the amount of reactive power supplied by the device changes either in discrete steps or continuously in order to maintain its terminal voltage within the voltage range specified in the Voltage Regulation fields. This field can be changed (except in Viewer). However, for a switched shunt to be used for automatic control, three fields must be set correctly: 1) 2) 3) The Control Mode field must be set to either Discrete or Continuous The corresponding area's Auto Shunts property must be true, and The case-wide Disable Switched Shunt Control option, which can be set on the Power Flow Solution Tab of the PowerWorld Simulator Options Dialog, must not be checked.
Note: automatic control of switched shunts is disabled if the voltage regulation high value is not greater than the low value; they should not be equal unless in the continuous mode. Note the additional control mode called Bus Shunt (Fixed). This is analogous to the shunt MW and MVAR values that can also be stored at the bus level. The difference is that bus shunts stored directly with the bus cannot be turned on and off in the load flow; rather they are always included in the load flow solution. Bus shunts that are represented as switched shunt objects on Bus Shunt control, however, are mathematically exactly the same and can be turned on or off. The reason for the differentiation of the Bus Shunt versus normal Fixed control is that the Bus Shunt control type is intended to identify the difference between a bus shunt and a transformer that MAY have controllability, but is currently turned of off control by being set to a Fixed value. Voltage Regulation When the switched shunt is on automatic control, its reactive power is changed in discrete steps or continuously to keep the voltage at the regulated bus within the per unit voltage range defined by High Value and the Low Value. You may modify these values (except in Viewer). When operating in discrete control mode, the amount of reactive power supplied by this device changes in discrete amounts, therefore the High Value should be greater than the low value. The necessary voltage range depends upon the size of the switched shunt blocks. The Reg. Value field shows the current per unit voltage at the regulated bus, while the Target Value is displaying the actual desired voltage at the regulated bus. The number of the regulated bus is shown in the Reg. Bus # field. Reg. Bus P.U. Voltage to Mvar Sensitivity The number in this area is the amount that will be added to the per unit voltage for each 1 Mvar increase by the bus controlling element. Switched Shunt Blocks The amount of shunt admittance is specified in the Switched Shunt Blocks table. The columns in this field correspond to different blocks of admittance. The first row indicates the number of steps in each block, and the second row gives the amount of nominal Mvars per step. The switched shunts are always switched in the order specified in this field. Reactive blocks (negative shunt MVR) should be specified before capacitive blocks (positive shunt MVR). Control Options Single Largest Step This option only applies when a switched shunt is set on discrete control. If checked the switched shunt will switch in EITHER all of the available reactor blocks OR all of the capacitor blocks at once when the voltage falls outside the given range. Whether the reactor or capacitor blocks switch is determined by which limit is violated. A switched shunt with this option checked will only switch ONCE during a load flow solution, and then remains fixed at the new output for the remainder of the same solution calculation. Use Continuous Element If this option is checked, then Simulator will use a continuous element to fine-tune a discrete controlled switched shunt by injecting or absorbing additional MVARs to try and obtain the target voltage of the controlled bus. Minimum and Maximum Susceptance The minimum and maximum susceptance range for the continuous correction element. Fault Analysis Parameters Typically switched shunts are treated as open circuits in the zero sequence data for fault analysis. However, it is possible to define zero sequence admittance blocks to be used. The blocks work similarly to the load flow Switched Shunt Blocks discussed above. Usually there will be the same number of blocks in the zero sequence data as in the load flow data. Simulator will determine how many blocks were switched in for the power flow solution, and then use the zero sequence block data to calculate the zero sequence admittance for the same number of steps and blocks. Owners This tab is used to display or change the generators owner information, area information, and zone information Area Number, Area Name
308
Properties of Simulator Objects
The area number and name to which the generator belongs. Note that you can change the area of the generator to be different than the area of the terminal bus. If you do so, you will be prompted to confirm that you wish to place the generator within a different area than that of the bus to which it is electrically connected. Zone Number, Zone Name The zone number and name to which the generator belongs. Note that you can change the zone of the generator to be different than the zone of the terminal bus. If you do so, you will be prompted to confirm that you wish to place the generator within a different zone than that of the bus to which it is electrically connected. Owner Number, Owner Name The owner number and name to which the switched shunt belongs. Note that you can change the owner of the switched shunt to be different than the owner of the terminal bus. If you do so, you will be prompted to confirm that you wish to place the switched shunt within a different owner than that of the bus to which it is electrically connected. Substation Number, Substation Name The substation number and name to which the switched shunt belongs. Note that you can change the substation of the switched shunt to be different than the substation of the terminal bus. If you do so, you will be prompted to confirm that you wish to place the switched shunt within a different substation than that of the bus to which it is electrically connected.
309
PowerWorld Simulator version 11 Manual
Zone Properties Zone Information (Run Mode)
This dialog is used in the Run Mode to view and modify information associated with a zone record. It displays different information from the Edit Mode version of the zone dialog. To display it from Run Mode, first select Case Information, Zones from the main menu to bring up the Zone Records Display. Right-click on the zone of interest and choose Show Dialog. The Run Mode Zone Dialog has the following fields: Zone Number, Zone Name Number and name of the associated zone. Use either the combo box or the spin arrows to view the different zones. Find If you do not know the exact zone number you are looking for, you can click this button to open the advanced search engine. Labels To assign alternative identifying labels to the zone, click the Labels button. The rest of the Run Mode Zone Dialog is divided into three pages of controls: Information Load and Generation Real and reactive load, generation, shunts, losses, and interchange for the zone. Generation AGC Range These two fields show the total available MW reserve for generators in the zone that are on AGC and have nonzero participation factors. In other words, these fields show the total MW by which the generation in the zone can be increased or decreased using only generation that is presently on-line. The generator status, AGC status, and participation factor can be changed on the Generator Records Display. Load Variation Model As with areas, the load variation within a zone is governed by a load variation schedule, which prescribes a timedependent load multiplier to apply to the zone's load. Load Schedule This dropdown box identifies the load schedule that is currently associated with the zone. Use the dropdown box to specify the load schedule to apply to the zone from the list of defined load schedules. It is acceptable not to associate a load schedule with a zone, in which case the value specified in the Schedule Value field is applied at all times. Schedule Value This field shows the current load multiplier for the zone, which scales all loads in the zone. If no Load Schedule has been assigned to the zone, this field will display a prefix of 'N'. If the associated load schedule is disabled, the field will display a prefix of 'D'. Tie Lines Zone Tie Lines The Zone Tie Line Table identifies the flows on all of the zone's ties to other zones. OPF Average LMP for Zone The computed average locational marginal price of all buses contained in the zone. LMP Standard Deviation The standard deviation of the locational marginal price for all buses contained in the zone. Minimum LMP The minimum locational marginal price of all the buses in the zone. Maximum LMP The maximum locational marginal price of all the buses in the zone.
310
Properties of Simulator Objects
Zone Buses, Zone Gens, Zone Loads, Zone Switched Shunts These pages show the case information display with the buses, generators, loads and switched shunts belonging to the zone. Memo The Memo page of the Zone Information dialog is simply a location to log information about the zone. To log information about the zone, simply switch to the Memo page on the dialog, and start typing your information or comments about the zone in the page.
311
PowerWorld Simulator version 11 Manual
General Properties and Information Labels
Power system equipment such as buses, generators, loads, switched shunts, areas, zones, and interfaces may have alternative names assigned to them. These alternative names are called labels. Labels allow you to refer to equipment in the power system model in a way that may be unique to your organization. Labels may thus help clarify which elements are described by a particular set of data, especially when the short names employed by the power system model prove cryptic. Furthermore, since labels are likely to change less frequently than bus numbers, and since a label must, by definition, identify only one power system component, they may function as an immutable key for importing data from auxiliary files into different cases, even when bus numbering schemes change between the cases. Information dialogs corresponding to buses, generators, loads, switched shunts, areas, zones, and interfaces feature a button called Labels . If you press this button, the devices Label Manager Dialog will appear. The Label Manager Dialog lists the labels associated with the device. You can delete a label from the list by selecting it and pressing the delete key on the keyboard. You may add a label to the device by typing its name in the textbox labeled New Label and pressing the Add button. You will not be allowed to add a Label that already exists, regardless of whether the existing label is associated with the current device or some other device. A single power system device may have multiple labels, but each label may be associated with only one device. You also may designate a particular label to be the primary label for the device by selecting it from the list and clicking the Make Primary button. A devices primary label is the one that can be displayed individually in a Case Information Display. The other labels associated with a device can be used to import data from auxiliary data files, but they cannot be viewed individually from Case Information Displays. However, all Case Information Displays can hold a field that lists all labels assigned to a device as a semicolon-delimited string. Labels can be used to map data from an auxiliary data file to a power system device. Recall that auxiliary data files require you to include a devices key fields in each data record so that data may be mapped to the device. Labels provide an alternative key. Instead of supplying the bus number to identify a bus, for example, you can supply one of the buss labels. The label will enable Simulator to associate the data with the device associated with that label. This mechanism performs most efficiently when the primary label is used, but secondary labels will also provide the mapping mechanism. Again, it is important to remember this: a single power system device may have multiple labels, but each label may be associated with only one device. This is the key to enabling data to be imported from an auxiliary file using labels.
312
Properties of Simulator Objects
Area Properties Area Information
The Area Information Dialog shows information about each area in the system. It displays an areas load, generation and losses; the areas scheduled interchange with other areas; options for controlling the areas generators, transformers, and shunts; the flows on its tie lines; and its operating cost information. You may view this dialog by doing any of the following: Right-click in an empty portion of the oneline near a bus in the area of interest to display the oneline's local menu. Select Area Information Dialog. Select Case Information, Areas from the main menu. This displays the Area Display. Right-click on the record corresponding to the desired area to bring up the displays local menu, and choose Show Dialog. Right-click on an Area/Zone Display Object that represents an area. The Area Information Dialog contains the following information: Number A dropdown box that specifies the area number. Select an area from the dropdown box, or use the spin button to cycle through the list. Find By Number To find an area by its number, type the number in the Number field and click this button. Name A dropdown box that specifies the areas alphabetic identifier, which may be any length in Simulator. When saving area names to other load flow formats, the names are truncated at the maximum character length supported by that format. Find By Name To find an area by its name, type the name in the Name field and click this button. Find If you do not know the exact area number or name you are looking for, you can click this button to open the advanced search engine. Super Area To associate an area with a particular super area, either select an existing super area from the dropdown box, or type the name of a new super area. Area Control Options Select to change the areas method of Automatic Generation Control (AGC.) Labels To assign alternative identifying labels to the area, click the Labels button. The rest of the Area Information Dialog is divided into nine pages of controls: Information/Interchange Options Tie Lines Simulation Summary Scheduled Power Transactions OPF Area Buses Area Gens Memo
313
PowerWorld Simulator version 11 Manual
Area Information: Info/Interchange
The Info/Interchange Tab serves as an accounting sheet for flows into and out of an area. It houses the following controls: Load, Generation, Shunts, Losses, Interchange These read-only fields express the total real and reactive load, generation, shunt compensation, losses, and interchange for the area. Base Interchange by Area Base scheduled interchange in MW between the area and all other areas (exporting pow er is positive). Base Interchange is interchange for which detailed time-dependent schedules are not modeled. See Area Transactions Modeling<+> for more information on the difference between Base Interchange and Scheduled Interchange. Use the Base Interchange by Area Table to set the interchange between the area and all other areas. To prescribe the interchange with a specific area, simply enter the amount of power in MW to export to that area in the MW Export column. To specify an import, enter a negative value. If the recipient of the power is unknown, you may enter the net total in the Unspecified MW Interchange field found above the list of base transac tions. Check the box Only Show Areas with Nonzero Interchange to display only those areas whose interchange is different from zero. By default, one interchange record is initially defined between each area. The total interchange between two areas can be managed using this single record. However, it is now possible to define multiple base interchange records between the same areas. To do so, you can right-click in the base interchange table and select Insert from the local menu. This will open the Transaction Dialog, which will allow you to insert a new transaction. Transactions between the same two areas must have unique transaction IDs. Once you have multiple transactions defined between the same two areas, you can choose which transactions are enabled using the Enabled property in the Base Interchange table. This field is a toggleable field, meaning you can double-click in the field to toggle its value. To save the changes you make to this table, be sure to click Save Changes or OK. To sort the entries in any column in the Base Interchange Table, simply left- or right-click on the column title. The total Base interchange defined for an area will be displayed in the summary field labeled Base in the lower left corner of the page. Scheduled Current scheduled interchange in MW between the area and all other areas, with power exports represented as positive. In pure power flow studies, Base Transactions are normally used instead of Scheduled Transactions, because pure power flow studies usually do not require time or cost information. For a discussion of modeling area transactions covering how to set up scheduled transactions and the difference between this field and base interchange, see Area Transactions Modeling. ACE (Area Control Error) Current area control error (ACE) for the area in MW. Note that, when the constant frequency model is used, ACE = area generation - area load - area losses - scheduled area interchange. Tolerance The MW tolerance is used in enforcing area interchange. When the absolute value of the ACE is less than this value, Simulator considers the area interchange constraint to be satisfied.
314
Properties of Simulator Objects
Area Information: Options
Report Limit Violations If checked, limit violations for this area are reported. Limits violations are reported in the Limit Violations List. Generation AGC Values These fields indicate the total available AGC range for all the generators in the zone that are specified as being on AGC and have nonzero participation factors. That is, these fields show the total amount the generation in the area or zone that can be increased or decreased using the presently on-line generation. This may be referred to as the spinning reserve. The generator status, AGC status, and participation factor can be changed on the Generator Records Display. Load Schedule Use this dropdown box to specify the load schedule to use for the area. The load schedule prescribes how the load in the area should vary with time. Load MW Multiplier Value This value is used for scaling the area MW load. The base load remains unchanged. Load MVAR Multiplier This value is used for scaling the area MVAR load. The base load remains unchanged. Area Slack Bus Number Identifies which bus to model as the areas slack bus. Automatic Control Options The Automatic Control Options section provides a convenient mechanism to enable or disable automatic control of switched shunts and transformers in the area. Generator MW Limits Indicates whether or not generator MW limits should be enforced for the area. Include Loss Penalty Factors in ED If this box is unchecked, then the economic dispatch for the area is calculated assuming that the area is lossless. Otherwise, the solution will incorporate losses when computing the economic dispatch. The penalty factors gauge the sensitivity of the areas losses to changing injection at specific generators. The option to calculate loss penalty factors is relevant only when the area operates according to Economic Dispatch Control . Usually, if the systems cost curves are relatively flat, the inclusion of losses in the solution will not have much of an effect on the dispatch. Economic Dispatch Lambda The lambda value calculated during the economic dispatch computation. This field is valid only when the area is on economic dispatch control. Wheeling Charge The transmission price charged by the area for wheeling power between two other areas as part of a transaction. Set Participation Factors Press this button to open the Generator Participation Factors Dialog, which gives you control over how the participation factor for each generating unit is defined. If you decide not to prescribe participation factors using this button, Simulator w ill assign participation factors in proportion to the maximum MW rating of each unit. This button will be enabled only if the area has been set to Participation Factor area control.
315
PowerWorld Simulator version 11 Manual
Area Information: Tie Lines
The tie line grid shows the flow on all of the tie lines for the area. The grid displays the area name, bus number, and bus name for each terminal of the tie line, with the local areas terminal listed first. The next column shows the tie lines circuit identifier. The next two columns show the real and reactive power flowing from this area to the other area. The next column gives the status of the tie line as open or closed. The last two columns show the real and reactive power losses. The Tie Lines display is a Case Information Display, and contains several of the options available to these types of displays.
316
Properties of Simulator Objects
Area Information: Simulation Summary
Earlier versions of Simulator employed a distinction between Simulation and Study applications. In Study mode, system economics are essentially ignored. This mode was used to perform pure power flow studies for which economics were not a concern. The Simulation mode was commonly applied to timed simulations where area costs were a primary concern. In terms of the user interface, the only difference between the two modes involved which of the two varieties of Area Information Dialog were presented to the user. As of Simulator 6.0, the application no longer enforces this dichotomy between Study and Simulation modes. To maintain compatibility with earlier versions, however, the Simulation Summary tab has been provided to house the contents of the Simulation-mode Area Information Dialog. Total Area Cost Total area cost in $ from the start of the simulation to the current time. Hourly Cost Current average hourly cost for the area in $/hour. Select the Graph Button to the right of this field to display the Hourly Cost Chart for this area. Lambda Current incremental cost for the area in $/MWH. This field is only valid if the area is on Economic Dispatch AGC. Load Present area load in MW. Select the Graph Button to the right of this field to display the Load and Generation Chart for this area. Generation Current generation for the area in MW. Select the Graph button to the right of this field to display the Load and Generation Chart for this area. Losses Current real power losses in MW for the area. Select the Graph Button to the right of this field to display the Area Losses Chart for this area. Sched. Interchange Current scheduled interchange in MW between the area and all other areas (selling power is positive) beyond the base value. Select the Graph Button to the right of this field to display the Area MW Transactions Chart for this area. For a discussion of modeling area transactions, including how to set up scheduled transactions and the difference between this field and base interchange, see Area Transactions Modeling. Area Control Error Current area control error (ACE) for the area in MW. When the constant frequency model is used, ACE = area generation - area load - area losses - scheduled area interchange. Select the Graph Button to the right of this field to display the ACE Chart for this area. Inadvertent The inadvertent interchange keeps track of how much energy in MWH beyond its requirements the area has produced. The inadvertent error increases anytime the ACE is positive (indicating the area is producing too much power), while it decreases anytime the ACE is negative. Unserved Load Current amount of area load that is not being served. To account for the economic costs associated with this unserved load, the area hourly cost is increased by a value equal to the amount of unserved load times the casewide cost for unserved load (expressed in $/MWH), which is specified on the Simulation Tab of the PowerWorld Simulator Options Dialog. Base Interchange Base interchange in MW between the area and all other areas, with exports represented as positive. Base interchange represents real power transactions for which detailed time-dependent schedules and cost information are not modeled. See Area Transactions Modeling for more information on the difference between Study Transactions and Scheduled Transactions.
317
PowerWorld Simulator version 11 Manual
Area Information: Scheduled MW Transactions
The Scheduled MW Transactions tab identifies the scheduled transactions in which the area participates. For more information on this table, please see MW Transactions Display.
318
Properties of Simulator Objects
Area Information: OPF
The OPF Tab contains information regarding the Optimal Power Flow (OPF) solution data for an area. It houses the following information: Average LMP for Area The computed average locational marginal price of all buses contained in the area. LMP Standard Deviation The standard deviation of the locational marginal price for all buses contained in the area. Min/Max LMP The minimum and maximum locational marginal price of all the buses in the area. Total Generator Production Cost (Scaled) The scaled cost includes the Cost Shift and Cost Multiplier. These two values can be defined for each generator, and allow the user a way to assess changes to the LMP results when a generators cost or "bid" is modified, without actually changing the original generator cost or bid curve. The scaled cost function for each generator is equal to: (original cost function + cost shift) * cost multiplier Total Generator Unscaled Production Cos t The total unscaled generator production cost, based on the original generator cost or bid curves. Total Generator LMP Profit The profit of the generators in the area based on the Locational Marginal Prices (LMPs) determined by the OPF solution. The profit is determined as: LMP Price * MW Output Unscaled Cost Function Cost of Energy Reference Specify a reference for determining the cost of energy. The choices are Cost of Increasing Export, WeightedAverage of Areas Bus Loads, or Weighted-Average of Injection Group. Cost of Losses Reference Specify a reference for determining the cost of losses. The choices are Existing Loss Sensitivities Directly, Areas Bus Loads, Injection Group, or a Specific Bus.
319
PowerWorld Simulator version 11 Manual
Area Information: Memo
The Memo page of the Area Information dialog is simply a location to log information about the area. To log information about the area, simply switch to the Memo page on the dialog, and start typing your information or comments about the area in the page.
320
Properties of Simulator Objects
Area Field Options
Area field objects are used to show different values associated with areas and the system. This dialog is used to view and modify the parameters associated with these fields. Note that the area number itself cannot be changed on this dialog. Area Number Area number associated with the field. When you insert fields graphically, this field is automatically set to the area number associated with the c losest bus on the oneline. With most types of area fields, an Area Number of 0 is valid and defines the field as showing values for the entire system. Find If you do not know the exact bus number or name you are looking for, you can click this button to open the advanced search engine. Total Digits in Fields Total number of digits to show in the field. Digits to Right of Decimal Number of digits to show to the right of the decimal point. Rotation Angle in Degrees The angle at which the text is to appear on the oneline diagram. Other Area Number Some of the fields, such as MW Flow to Other Area, require that a second area be specified. If applicable, enter the second (other) area here. Other Area Transaction ID Since it is now possible to have more than one base transaction defined between the same two areas, base transactions must now also have a unique ID to distinguish between transactions among the same two areas. If you are displaying a field that pertains to the display of the scheduled flow between areas, the ID of the transaction in question will also need to be entered here. Delta MW per Mouse Click This value is used only with the Sched Flow to Other Area field type. When there is a nonzero entry in this field, and the field type is Sched Flow to Other Area, a spin button is shown to the right of the area field. When the up spin button is clicked, the flow to the other area is increased by this number of MW; when the down button is clicked, the scheduled flow is decreased by this amount. Field Value Shows the current output for the area field. Whenever you change the Type of Field selection, this field is updated. For the Sched Flow to Other Area field type only, you can specify a new value in MW. Exports are assumed to be positive. Field Prefix A prefix that can be specified and displayed with the selected value. Include Suffix If the Include Suffix checkbox is checked, the corresponding field units will be displayed after the current value. Otherwise, only the value without units will be shown. Type of Field Used to determine the type of area field to show. The following choices are available: Name Area name (eight characters maximum). The Area Number field must correspond to a valid area. Number Area number (1 - 999). The Area Number field must correspond to a valid area. MW Load, Mvar Load If the area number is nonzero, then these fields show Total MW or Mvar load for the area. If the area number is zero, these fields show the total load in the entire system. MW Generation, Mvar Generation
321
PowerWorld Simulator version 11 Manual
If the Area Number is nonzero, then these fields show Total MW or Mvar generation for the area. If the Area Number is zero, these fields show the total generation in the entire system. MW Losses, Mvar Losses If the Area Number is nonzero, then these fields show Total MW or Mvar losses for the area. If the Area Number is zero, these fields show the total losses in the entire system. ACE (MW) Area Control Error in MW for the area. The Area Number field must correspond to a valid area. Hourly Cost ($/hr) If the Area Number is nonzero, then this field shows the hourly cost for the area. If the Area Number is zero, these fields show the hourly cost for the entire system. Total Cost ($) If the Area Number is nonzero, this field shows the total cost incurred by the area since the beginning of the simulation. If the Area Number is zero, this field shows the total cost incurred throughout the system since the beginning of the simulation. MW Flow to Other Area, Mvar Flow to Other Area Total MW or Mvar flow from the area specified in the Area Number field to the area specified in the Other Area Number field. The Area Number field must correspond to a valid area. If the Other Area Number field is zero, this field shows the areas total MW or Mvar exports. Sched. Flow to Other Area Scheduled MW transaction from the area specified in the Area Number field to the area specified in the Other Area Number field, and with the Transaction ID given in the Other Area Transaction ID field. The Area Number field must correspond to a valid area. If the Other Area Number field is zero, this field shows the areas total scheduled MW transactions. If the Delta per Mouse Click value is nonzero, you can use the spin arrows on the oneline to change this value. A lso, you may directly enter a new value in the Field Value field. Select OK to save changes and close the dialog or Cancel to close dialog without saving your changes. Load Schedule Multiplier Indicates the current value of the multiplier applied to the zones loads. See Load Variation Dialog for more detail. AGC Status Displays the AGC status of the area. Select a Field Choose from all possible information fields that can be displayed for areas.
322
Properties of Simulator Objects
Super Area Properties Super Area Information Dialog
The Super Area Information Dialog displays information pertaining to Super Area Display. It summarizes the super area's real and reactive load and generation, scheduled transactions, and constituent areas. It also allows you to manage the list of areas to include in the super area and to designate how its generation should be controlled. To display the Super Area Information Dialog, right-click on the Super Area Records Display and select Show Dialog from the resulting local menu. The Super Area Information Dialog has the following fields: Area in Super Area Name The list of all super areas that have been defined in the case are listed in this dropdown box. Select one of the super areas to display its information, or type a new name in the box and click Add New to define the new super area. Rename Click this button to change the name of the super area specified in the Name field. Delete Click this button to delete the super area specified in the Name field. Areas in Super Area Lists the areas contained in the super area. Right-click on a row and select Remove to remove the area from the super area. Super Area Control Options Specify the type of generation control to employ for the s uper area. The super area may be removed from area control or employ Participation Factor or Economic Dispatch control. See Area Control for details on these types of generation control. An additional type of control available to Super Areas is to Use Area Participation Factors. If the super area is set to participation factor control, and this option is NOT checked, then the generators within the super area respond by redispatching to meet the entire super area generation change based on their own participation factors. However, if this option IS checked, then an additional level of participation control complexity is added for the super area. First, the total super area generation change is divided across each area forming the super area, according to the participation factors of the AREAS, as set in the grid on this dialog. Once the total generation change has been determined for each area within the super area, then the generators within each individual area are dispatched using area participation factor control to meet each specific area's determined generation change. New Area Name Use the dropdown box to select an area to add to the super area. Click the Add New Area by Name to add the selected area to the super area. New Area #'s Enter in a list of area numbers separated with dashes or commas and click Add New Areas by Number button to add the areas to the Super Area Summary Information Total Scheduled Transactions Lists the total scheduled import or export for the super area. It is computed by summing the scheduled interchange for all areas comprising the super area. Exports are positive. Total ACE The total area control error for the super area. It is calculated by summing the ACE for all areas comprising the super area. Lambda The marginal cost associated with the super area. Lambda is valid only for super areas that are on economic dispatch control. Tolerance The Area Control Error tolerance observed f or the super area during a load flow solution.
323
PowerWorld Simulator version 11 Manual
Load, Generation, Shunts, Losses, Interchange The Load and Generation section of the Super Area Information Dialog accounts for the real and reactive power flows into, out of, and within the super area. Each quantity is computed by summing over the areas comprising the super area. Hourly Cost Current average hourly cost for the super area in $/hour. OPF The OPF Tab contains information regarding the Optimal Power Flow (OPF) solution data for a super area. It houses the following information: Average LMP for Area The computed average locational marginal price of all buses contained in the area. LMP Standard Deviation The standard deviation of the locational marginal price for all buses contained in the area. Min/Max LMP The minimum and maximum locational marginal price of all the buses in the area. Total Generator Production Cost (Scaled) The scaled cost includes the Cost Shift and Cost Multiplier. These two values can be defined for each generator, and allow the user a way to assess changes to the LMP results when a generators cost or "bid" is modified, without actually changing the original generator cost or bid curve. The scaled cost function for each generator is equal to: (original cost function + cost s hift) * cost multiplier Total Generator Unscaled Production Cost The total unscaled generator production cost, based on the original generator cost or bid curves. Total Generator LMP Profit The profit of the generators in the area based on the Locational Marginal Prices (LMPs) determined by the OPF solution. The profit is determined as: LMP Price * MW Output Unscaled Cost Function Cost of Energy Reference Specify a reference for determining the cost of energy. The choices are Cost of Increasing Export, WeightedAverage of Areas Bus Loads, or Weighted-Average of Injection Group. Cost of Losses Reference Specify a reference for determining the cost of losses. The choices are Existing Loss Sensitivities Directly, Areas Bus Loads, Injection Group, or a Specific Bus.
324
Properties of Simulator Objects
Super Area Field Information
Super area field objects are used to show different values associated with super areas. This dialog is used to view and modify the parameters associated with these fields. Note that the super area name itself cannot be changed on this dialog. Super Area Name Select the name of the super area for which you are inserting or viewing information of a super area field. Find If you do not know the exact super area name you are looking for, you can click this button to open the advanced search engine. Total Digits in Field Total number of digits to show in the field. Digits to Right of Decimal Number of digits to show to the right of the decimal point. Field Value Shows the current output for the super area field. Whenever you change the Type of Field selection, this field is updated. Field Prefix A prefix that can be specified and displayed with the selected value. Rotation Angle in Degrees The angle at which the text will appear on the diagram. Include Suffix If the Include Suffix checkbox is checked, the corresponding field units will be displayed after the current value. Otherwise, only the value without units will be shown. Type of Field Used to determine the type of super area field to show. The following choices are available: Name Super area name (eight characters maximum). The super area name field must correspond to a valid super area. MW Load, Mvar Load Total MW or Mvar load for the super area. MW Generation, Mvar Generation Total MW or Mvar generation for the super area. MW Losses, Mvar Losses Total MW or Mvar losses for the super area. ACE (MW) Area Control Error in MW for the super area. The super area name field must correspond to a valid super area. MW Exports Total MW exports for the super area. Hourly Cost ($/hr) The hourly cost for the super area. AGC Status Displays the AGC status of the super area. MW Marginal Cost ($ / MWhr) MW marginal cost for the super area.
325
PowerWorld Simulator version 11 Manual
Load Variation Properties Load Variation Dialog
The Load Variation Dialog allows you to define and to modify load variation profiles. These profiles can then be assigned to specific areas or zones using either the Options tab of the Area Information Dialog or Zone Information Dialog or the corresponding case information display. Load profiles, or schedules, are piecewise linear prescriptions of how the load multiplier of any area or zone associated with the profile should vary over time. Per the Load Modeling discussion, all loads are subject both to a case load multiplier and to the load multiplier of their corresponding area or zone. The Load Variation Dialog provides control over both these parameters. The Case Load Multiplier entry allows you to specify the load multiplier to apply to all loads in the case. The nominal value of this parameter is 1.0. Please see Load Modeling for further details. The next section of the dialog, entitled Schedule , enables you to define the load variation. The Name dropdown box lists all the load variations that have been defined thus far. If you are creating a new load variation, simply ignore the Name box; you will have the opportunity to assign a name to your new profile when you click Save Record As . The Time Scale dropdown box controls the granularity of the schedule. Check the Disable option to deactivate a currently defined schedule. Any area or zone associated with a disabled schedule will not have its load controlled by that schedule. The option to disable a schedule can be particularly useful when you want to try several different load profiles for a particular area in subsequent simulations. The Current Value text box indicates the current value of the profiles prescribed load multiplier. This is a read-only field. Simulator recognizes three types of load profiles: daily, weekly, and weekday/weekend. Define the load schedule as one of these classes by selecting one of the choices listed under Schedule Type . Daily load profiles specify how load is to vary over the course of a single day. If the simulation stretches over multiple days, the same load variation will be modeled for each subsequent day if the active load profile is of type daily. A weekly load profile is actually a composite of 7 daily load profiles. It allows you to specify load multipliers for each hour of each day of the week. If the simulation occurs over multiple weeks, the same weekly load variation will be modeled for each subsequent week if the active load profile is of type weekly. Finally, a weekday/weekend load profile gives you the flexibility to specify different load profiles for weekdays and weekend days. If all weekdays exhibit the same load variations, specifying a weekday/weekend schedule will require less work than specifying a weekly schedule, since a weekly schedule requires you to enter a profile for each day of the week. Use a weekly profile if you want to model the variations in load peaks and shoulders exhibited by different days of the week. Following the Schedule Type option is a table listing pairs of time points and load multiple values. This table defines the schedule for the load variation. If no schedule has been defined, a default schedule is shown with all values equal to 1.0. If unmodified, the default schedule is automatically deleted. If you do not wish to model a schedule, simply leave the default schedule without making any modifications. The schedule table has a local menu that can be invoked by clicking the right mouse button. To insert a new point, choose Insert Time Point from the local menu, or press the Insert Time Point button. To delete an existing time point, right click on the records Load Scale field and choose Delete Time Point, or press the Delete Time Point button. To see a plot of the load profile as it is currently defined, press the Show Graph button. To modify the load multiplier at a particular time, simply edit the corresponding Load Scale field. Note that you can also edit the load profile from the graph that appears when you click Show Graph. Click on the plot of the profile to reveal its vertices. The vertices represent the time points listed in the table. When you move the mouse over a vertex, it becomes a crosshair pointer. When the mouse is in this state, you can move the vertex around the plot area to modify both the time and the load scale parameters associated with that point. You may discover and even modify the load scale associated with a vertex by right clicking the mouse when the pointer is a crosshairs. You may introduce a new time point by holding the CTRL key down and then selecting the curve with the left mouse button at the point in time where you want to define the new load scale. You can delete a vertex by holding down CTRL as you select the vertex with the left mouse key. You can adjust the scale of either axis by right-clicking on the axis. Finally, you may move the entire load profile up or down the load scale or along the time axes by selecting the curve somewhere other than at a vertex. When you are done modifying the load variation using the plot, you may close it. To save the changes you have made to the load profile, click Save Record. To save the load profile to a new schedule, click Save Record As . Finally, to close the Load Variation Dialog without saving your changes, click Cancel.
326
Properties of Simulator Objects
Interface Properties Interface Information
The Interface Dialog is used to create, modify, or delete interface records in both the Edit and Run Modes. This dialog has the following controls: Interface Name An alphanumeric identifier for the interface of up to 24 characters. Use the dropdown box or the spin button to navigate through the list of existing interface records. Interface Number A numeric identifier for the interface, between 1 and 32,767. Add New Interface Click the Add New Interface button to define a new interface from the Interface Dialog. When you click this button, the Interface Name field and Interface Elements table are cleared, requiring you to enter a new name and new elements. Delete Interface Select this button to delete the currently displayed interface. Once the interface record has been deleted, the Interface Name field displays the previous interface record, if any. If there are not previously defined interface records, Simulator will close the dialog. Interface Limits Specify the possible limits for net interface flow. As for transmission lines and transformers, up to eight distinct limits can be specified for interfaces. Which limit set is used can be controlled from the Limits Tab of the PowerWorld Simulator Options Dialog or the Line and Transformer Limit Violations Display. Direction for Flow Monitoring This area allows the user to change the flow monitoring direction. Clicking on the interface in the Interface Elements area will bring up the Interface Elements Dialog. This is where the default direction is set. To keep this default direction, choose FROM TO, to change this direction, choose TO FROM, and to monitor both directions, choose Both Directions. Non-contingent MW Flow Indicates the present net flow through the interface elements, not including affects of contingencies, in MW. Contingent MW Flow The amount of flow that would be added to the interface flow if the contingency defined with the interface were to occur, in MW. Total MW Flow The sum of the non-contingent MW flow and Contingent MW flow, for the total MW flow considered on the interface, in MW. PTDF Value (%) The Power Transfer Distribution Factor for the interface, if calculated. Interface Elements The Interface Elements Table lists each element comprising the interface. If Simulator is in Run Mode, the table will also show the present flow through each element. To edit or delete an existing element in the table, click on it to bring up the Interface Element Dialog. Use the Interface Element Dialog to modify or delete the element. Insert New Element Click the Insert New Element Dialog to add a new element to the interface using the Interface Element Dialog. Click OK to save any changes you have made and to close the Interface Information Dialog. Click Save to save your changes but to leave the dialog open so that you can view and modify other interface records. Click Cancel to close the dialog without s aving your latest change. Element Identifiers Choose whether to show the interface descriptions using the interface names, the interface numbers, or a combination of both. OPF
327
PowerWorld Simulator version 11 Manual
The OPF page will only be visible if you have the Optimal Power Flow add-on for PowerWorld Simulator. This page contains interface information relating to performing an OPF solution. Enforce Interface Flow Limit If checked, the Interface limit will be checked for enforcement during an OPF solution. Treat Limit as Equality Constraint If checked, the OPF routine will try and maintain the flow on the interface at its limit value. Otherwise the limit will be treated as the maximum for an inequality constraint. Limit Marginal Cost The incremental cost of maintaining the flow on the Interface at its limit value. MW Flow on Interface The actual MW flow on the interface. Present MW Limit The currently defined limit for the interface. Percentage of Limit The MW flow on the interface as a percentage of the limit. Flow Limit Unenforceable This field cannot be changed by the user. If the OPF solution cannot maintain the limit on the interface and reach a solved state, then this box will be checked by Simulator and the Interface limit will be violated.
328
Properties of Simulator Objects
Interface Element Information
The Interface Element Dialog is used to redefine or to add the individual elements comprising an interface. Individual lines or transformers, inter-area ties, inter-zone ties, line contingencies, DC lines, injection groups, generators, and loads may make up an interface. The Interface Element Dialog allows you to add all three varieties of interface elements to an interface. The Interface Element Dialog comes in two very similar forms, depending upon how it was invoked. The dialog may be called from the Interface Information Dialog by clicking on either the Interface Elements Table or the Insert New Element button. The Interface Element Dialog contains the following controls: Element Type Specifies the type of interface element being investigated or added. Interface elements can be any line or transformer or, more specifically, they can be groups of lines and transformers that tie two areas or two zones together. Interfaces can also contain line contingencies, DC lines, generators, loads, and injection groups. When the selection for Element Type changes, the available Element Identifiers change to allow you to pick the appropriate elements of that type. Element Identifiers Depending upon the Element Type selection, different element identifiers are required to designate the element to add to the interface. You can search through the list of identifiers to find the particular elements you w ish to include. Note that the flow direction on transmission line, transformer, and DC line elements will be dependent on which end of the line you choose as the near bus. The flow will always be measured in the direction of near bus to far bus. The flow will be positive when flowing from near to far, and negative when flow from far to near. In addition, line elements also have an additional setting labeled Monitor Flow at To End. This determines which magnitude of flow should be reported. If checked, the flow at the To end of the line will be reported, otherwise the flow magnitude at the From end is used. Insert If you came to the Interface Element Dialog by pressing the Insert New Element button on the Interface Information Dialog, only the Insert, Cancel, and Help buttons will be available. Click the Insert button to add the element you have just defined to the list of elements comprising the interface. After you click Insert, the dialog will disappear, and the Interface Elements table on the Interface Information Dialog will contain the element you just added. Replace, Delete If you arrived at the Interface Element Dialog by clicking on an element in the Interface Elements Table of the Interface Information Dialog, the Replace , Delete , Cancel, and Help buttons will be visible. Click Replace to modify the interface element according to your specifications on this dialog. Click Delete to remove the element from the interface definition. Cancel Click Cancel to close the Interface Elements Dialog without saving your changes.
329
PowerWorld Simulator version 11 Manual
Interface Field Information Dialog
Interface field objects are used to show the different values associated with interface records. This dialog is used to view and modify the parameters associated with these fields. The dialog has the following fields: Interface Name Case insensitive name of an existing interface (12 characters maximum). Find If you do not know the exact interface name you are looking for, you can click this button to open the advanced search engine. Total Digits in Field Total number of digits to show in the field. Digits to Right of Decimal Number of digits to show to the right of the decimal point. Rotation Angle in Degrees The rotation angle at which the text field should be displayed. Anchored If checked, the interface field is anchored to its associated interface display object. Include Suffix If the Include Suffix checkbox is checked, the corresponding field units will be displayed after the current value. Otherwise, only the value without units will be shown. Type of Field Type of field to show for the interface record. Interface fields may show the interface's name, its MW Limit, MW Flow, percent loading, or any other interface specific field available by clicking the Select a field option and choosing a field from the drop-down list.
330
Properties of Simulator Objects
Interface Pie Chart Information Dialog
Interface Pie Chart objects are used to graphically show the percentage flow associated with interface records. This dialog is used to view and modify the parameters associated with these fields. The dialog has the following fields: Interface Name Case-insensitive name of an existing interface (12 characters maximum). Size Size of the pie chart. Note that the pie chart's size and color can be set to change automatically when the interface's loading is above a specified limit. Please see Oneline Display Options for details. Percent (read-only) In Run Mode, this field shows the current percentage loading for the interface; if the MVA rating is zero, the percentage is defined as zero, as well. MW Rating MW limit for the interface, using the current limit set for the case. Anchored If checked, the interface pie chart object is anchored to its associated interface.
331
PowerWorld Simulator version 11 Manual
Automatically Inserting Interfaces in Case
The Inserting Interfaces Dialog is used to insert a group of interfaces. Only interfaces between adjacent areas or adjacent zones can be inserted automatically; single-branch interfaces between buses must be inserted with line insertion options. Adjacent areas or zones are those that share at least one tie line. To reach this field, go to Case Information > Interfaces and then right-click on the display to bring up the submenu. From the submenu choose Auto Insert Interfaces. This dialog is NOT brought up through the menu item Insert > Auto Insert > Interfaces, which is for inserting interface objects on an oneline diagram. The Inserting Interfaces Dialog sports the following fields: Type of Interfaces to Insert Select the type of interfaces to insert. Area-to-area interfaces join adjacent areas, while zone-to-zone interfaces join adjacent zones. The name of the new interface defaults to "Area1- Area2" or "Zone1-Zone2" with an Optional Prefix. Optional Prefix This field allows you to specify an optional prefix of up to three characters. Use this prefix to avoid duplicating names, particularly when some of the areas or zones have the same name. Delete Existing Interfaces If this option is checked, then all existing interfaces are deleted before inserting the new interfaces. By default, this option is checked. If this option is not checked, the existing interfaces are not deleted. However, new interfaces will automatically overwrite any existing interfaces having the same name. Only Insert Between Areas/Zones with Area/Zone Filters Set If this option is checked, the set of potential areas or zones for inserting interfaces is limited to those for which the area/zone filter setting is Yes. Limits Simulator can either calculate an interface rating based on the ratings of the components included in the interface, or the user can specify a set of ratings to be used for the interface. If neither of these options is used to set an interface limit, then by default, the interface limits are left as 0, indicating no limit has been applied. Insert Interfaces Click this button to insert the interface records into the case. Cancel Closes the dialog without modifying the list of interfaces.
332
Properties of Simulator Objects
Nomogram Information Dialog
The Nomogram Dialog is used to create, modify, or delete nomogram records in both the Edit and Run Modes. Nomograms are used for combining a pair of interface objects for the purpose of monitoring a combined flow restriction on the two interfaces together. This dialog has the following controls: Nomogram Name An alphanumeric identifier for the nomogram. Interface A The first interface forming the interface pair. To add the interface from scratch in the nomogram dialog, click on the Insert New Element button. In this manner you will be creating the interface from the individual elements, the same as creating an interface on the interface dialog. If you already have an interface defined, and wish to clone the elements of that interface for this nomogram, use the button labeled Clone Elements From to find the interface and copy the element definition. Interface B The second interface forming the interface pair. To add the interface from scratch in the nomogram dialog, click on the Insert New Element button. In this manner you will be creating the interface from the individual elements, the same as creating an interface on the interface dialog. If you already have an interface defined, and wish to clone the elements of that interface for this nomogram, use the button labeled Clone Elements From to find the interface and copy the element definition. Nomogram Breakpoints This section is used for defining the limit boundaries for the interface. The limit boundaries are defined by inserting nomogram breakpoints. These breakpoints correspond to a pair of MW flow s on each interface. In other words, you define the amount of flow allowed on Interface B when interface A is at a certain amount. Typically you will have a flow limit on Interface B that is constant for a certain range of flow in interface A. However, at some point as the flow on Interface A increases, the limit of flow on Interface B can start to decrease due to desired flow limit restrictions of the combined interfaces. At some point, the limit of Interface A would reach a maximum amount and remain constant, and the range of flow on interface B would be fairly small due to the heavy loading in Interface A. To build this Nomogram Limiting Boundary, begin by right-clicking in the Nomogram Breakpoints list and choose Insert Point. Note that the boundary definition must be a convex piecewise linear curve. You would typically being by defining the flow limit allowed on Interface B when the flow on interface A is small or zero. Then define breakpoints where the limit on B decreases as the flow on A increases. Eventually you will define a point where the flow on A reaches a limit as the flow on B continues to decrease towards zero. In short, the nomogram limiting boundary is actually a combination of boundary limits that are scaled combinations of the individual interface limits. See the image below for an example of a nomogram limiting boundary.
333
PowerWorld Simulator version 11 Manual
334
Text-Based Information Displays Chapter 8: Text-based Information Displays
This chapter describes the case information displays. The case information displays are used to display information about the case, regardless of whether or not it is shown on the onelines. The following material is included: Fundamentals Summary Displays Area and Zone Displays Bus Displays Substation Displays Generator Displays Load Displays Line and Transformer Displays Switched Shunt Displays Interface Displays Injection Group Displays Island Displays Transaction Displays Limit Violation Displays Ownership Displays Load Flow Displays Fundamentals Case Information Displays
Simulator offers several Case Information Displays that provide a convenient, spreadsheet-like view of the power system and its components and are available regardless of whether the case has an associated oneline diagram or not. The Case Information menu item provides a link to these displays. Case information displays are available for buses, bus mismatches, generators, generator costs, ac lines, transformers, transformer impedance correction tables, dc lines, interfaces, areas, zones, schedules, and many other types of objects. Other screens, such as the Area/Zone/Owner Filters and Limit Violations displays to name a couple, also fall into the category of case information displays. There are many different characteristics associated with the Case Information Displays, as discussed in the following topics: Colors and Cell Styles Using Cell Handles Local Menu Options Sorting Records Configuring the Case Information Displays Finding Records
335
PowerWorld Simulator version 11 Manual
Case Information Displays Configuring the Case Information Displays
The content and format of all case information displays can be controlled through the Display / Column Options dialog. This dialog can be viewed by clicking Display/Column Options from the case information displays local menu. To reset all case information display properties to their default settings, including column and data field associations, click the Reset All to Default Values button. To save your changes and close the dialog box, click OK. To save your changes without closing the dialog box, click Save. To undo the changes you have specified and close the dialog box, click Cancel. Finally, click Help to view the corresponding help screen. Column Options Available Fields This list contains all the fields available for addition to the respective case information display. You may select several entries from this list by holding down the Shift and Control keys. Hold down the control key to select several individual fields. Hold down the Shift key to select all fields between two successive mouse clicks. You may then add multiple fields to the Shown fields (see Add below). Show these fields in this order This list contains the fields which are presently shown on the respective case information display. You may select several entries from this list by holding down the Shift and Control keys. Hold down the control key to select several individual fields. Hold down the Shift key to select all fields between two successive mouse clicks. You may then remove multiple fields (see Remove below) or move the order of fields (see Move below). Column Width Enter a new value to adjust the physical width of the column. This will affect all fields selected in the Show these fields list. Total Digits The number of digits to use when displaying values in the column (including the decimal point.) This will affect all fields selected in the Show these fields list. Decimal Places Number of total digits to the right of the decimal point. This will affect all fields selected in the Show these fields list. < Remove (Removing Columns) Click the < Remove button to remove the fields that are currently selected in the Show these fields list. You may also click on the selected fields in the Show these fields list and drag and drop the fields on the Available fields. Add > (Inserting Columns) Click the Add > button to add all selected available fields to the end of the Show these fields list. You may also click on the selected Available fields and drag and drop the field on the Show these fields list. When drag/dropping the fields, all selected fields will be inserted just before the field that the mouse is over when you drop the fields. Once you have added fields you may then utilize the Move Up, Move Down (Moving Columns) If you selected a block of fields in the Show these fields list, you may change the order of the list by clicking on the Move Up or Move Down button. Highlight Key Fields Checking this option will highlight the key fields for the type of object displayed in the case information display presently being modified. The fields highlighted in Yellow in the two lists are either the Primary key fields (numbered) or the Secondary key fields (lettered). Note that some key fields, usually the Circuit ID, are both numbered and lettered, meaning they are used as both Primary or Secondary key fields. Either ALL numbered key fields OR all lettered key fields must be included in the list of shown columns if you intend to export the data to either Excel or a text file, modify it, and paste it back into Simulator. The fields highlighted in Green are the fields that would be necessary in Excel or an auxiliary file in order to create NEW objects of the type displayed when pasting from Excel or reading in an auxiliary file. If all of the green highlighted fields are not present in the external source, Simulator will not be able to create new objects that may be defined in that source, and will only paste information for objects that already exist in the present case. Frozen Columns The number of columns that are fixed and do not scroll when you scroll left or right in the display. Frozen columns will have a background color of gray instead of white. The number of frozen columns is 1 by default.
336
Text-Based Information Displays
Display Options Automatically Refresh Check this box to ensure that data presented by the case information displays always reflects the current state of the system. Generally, you will want to have the case information displays refresh automatically. However, for large systems, having several automatically refreshing case information displays open simultaneously may hamper program performance. Use Area / Zone Filters Check this box to restrict the case information displays record set to cover only those areas and zones specified by the area/zone/owner filters. If this box is unchecked, all records, regardless of zone or area, will be displayed. (The area/zone filters option obviously does not apply to the Area/Zone Filters information display.) Advanced Filter Clicking this button will open the Advanced Filters Dialog, which will allow more detailed filtering on the display. Use Custom Font / Row Height If checked, then the Row Height and Custom Font specifications will be used. Changing either the Row Height or Custom Font properties will cause this box to become checked automatically. If you wish not to apply your custom specifications to the active case information display, uncheck this box; the default font and row height settings, as defined under the Case Information Displays tab of the PowerWorld Simulator Options dialog box, will be reapplied. Row Height Defines the height of the rows of the case information display. Change Custom Font Defines the font with which to display the records. Set as Default Sets the current Font and Row Height as the defaults. Auto Size all Column Widths Constrains all field widths to contain the widest data elements in each column.
337
PowerWorld Simulator version 11 Manual
Case Information Displays: Local Menu Options
All case information displays have a set of local menu options. The local menu can be brought up at any time by right clicking on case information display. The following local menu options are common to most case information displays. Additionally, many local menus of case information displays have specific menu options that are only available for the type of object being displayed. Find Use the Find local menu option to retrieve a record pertaining to a particular element. Choosing Find from the local menu will open the Find Dialog Box, which may be used to find records pertaining to an element identified by either number or name. Search for Text Use the Search for Text local menu option to find text inside the Case Information display. Choosing Search for Text from the local menu will open the Search for Text Dialog, which may be used to find the specified text in a list display. Contour Column Use the Contour Column local menu option to contour a column of the list display. Choosing Contour Column from the local menu will open the Contour Column Dialog. Display/Column Options The contents and format of the information display can be controlled using the Case Information Display Dialog. See Configuring the Case Information Displays for more details. Show Dialog Selecting the Show Dialog option will invoke a dialog box containing more detailed information and settings regarding the corresponding system object. For example, clicking Show Dialog from the local menu of a Bus Case Information Display will bring up the Bus Information Dialog. Quick Power Flow List Use the Quick Power Flow List local menu option to invoke Simulator's Quick Power Flow List tool. Bus View Oneline Use the Bus View Oneline local menu option to bring up the Bus View Display, which illustrates how the selected bus is connected to the rest of the system. Copy All The Copy All menu option copies the entire record set contained in the case information display to the Windows clipboard, from which it can be copied into other programs such as Excel for further analysis. See Copying Simulator Data to and from Other Applications for more details. Copy Selection The Copy Selection menu option copies the records selected in the case information display to the Windows clipboard, from which the selection can be copied into other programs such as Microsoft Excel for further analysis. See Copying Simulator Data to and from Other Applications for more details. Send All to Excel The Send All to Excel menu option copies the entire record set contained in the case information display and automatically sends it to Excel. The first time this option is selected, Simulator will start a new instance of Excel on your machine and paste the data on the first sheet. Subsequent calls to Send to Excel will continue to add sheets and paste data to this instance of Excel, until the Excel instance is closed manually by the user. Send Selection to Excel The Send Selection to Excel menu option copies the selected record set in the case information display and automatically sends it to Excel. The first time this option is selected, Simulator will start a new instance of Excel on your machine and paste the data on the first sheet. Subsequent calls to Send to Excel will continue to add sheets and paste data to this instance of Excel, until the Excel instance is closed manually by the user. Copy / Send Special The Copy / Send Special menu option will open the a dialog that allows the user to set a few custom options before completing the data copy. The user can choose to copy all or a selection, and to copy the data either to the Windows clipboard or send it directly to Excel. In addition, the user can choose whether to use the normal column headings or variable names as column identifiers. Lastly, the user can specify whether or not to include a row containing the type of object the data represents (Object Name) and a row containing the column headers for each column of data. Note that for pasting the information back into Simulator, the Object Name and Column Heading
338
Text-Based Information Displays
rows must be contained with the data to be pasted. If you have changed the settings on this dialog and wish to make them the case default settings, click on the Make Default for all Copy Actions button. Paste Select Paste from the local menu to copy a record set from the Windows clipboard into the case information display. See Copying Simulator Data to and from Other Applications for more details. Print You can print the contents of most of the case information displays by selecting Print from the local menu. Save As This option will save the contents of the case information display to an external file. Auxiliary File This option allows saving all the contents of the case information display to an auxiliary file. Auxiliary File (Only Selection) This option allows saving the selected record set in the case information display to an auxiliary file. CSV (Comma Delimited) This option allows sav ing all the contents of the case information display to a comma delimited file. CSV (Only Selection) This option allows saving the selected record set in the case information display to a comma delimited file. HTML You can save the entire table or selected records to an HTML file for viewing from an Internet browser. For more information, see Saving Case Information Display Contents as HTML Tables. Bitmap This option allows saving the case information display into a Bitmap picture file. JPeg This option allows saving the case information display into a JPEG picture file. Load This option will load the contents of an external file to the case information display. Auxiliary File (Any Data) This option allows loading an auxiliary file containing any data. Auxiliary File (Only Specific Data) This option allows loading an auxiliary file containing only data related to the current case information display. Advanced Filter Allows the user to custom filter the information in the display based on desired criteria. See Advanced Filtering for more information. Advanced Sort Allows the user to custom sort the information in the display based on desired criteria. Define Expression Allows you to define Custom Expressions that are functions of other fields. Get Column Metrics This option allows you to compute the metrics for the selected column. Choosing Get Column Metrics from the local menu will bring the Grid Metrics Dialog. This option is only available for columns whose content is numeric. Refresh Display Select this option to update the currently displayed data to match the present state of the system. Why is this field or line disabled? This option will display a message showing the reason why the field is disabled. This option will be enabled only if the field is actually disabled. Help Display context-sensitive help for the case-information display. Form Control This menu option allows to control the case information display. Close Closes the case information display.
339
PowerWorld Simulator version 11 Manual
Make Top Left of Form Visible Makes the top or the left of the case information display visible, if either the top or the left are not visible. Shift Form Up Moves the case information display up so the bottom of the case information display can be visible. Maximize Maximizes the size of the case information display. Unmaximize (Re store) Restores the size of the case information display. Minimize Minimizes the size of the case information display.
340
Text-Based Information Displays
Case Information Displays: Colors and Cell Styles
The case information displays distinguish data field types by text color and cell style. Most of the entries on the case information display are colored using the following color convention. These colors can be customized using the Case Information Displays tab on PowerWorld Simulation Options Display , which can be invoked by selecting Options > Solution/Environment from the main menu. There are three types of data fields: Standard Fields by default. Fields that cannot be modified directly from the case information display are colored black
Enterable Fields Fields that can be modified are colored navy blue by default. When selected, a cell containing an enterable field will display a tiny filled square in its bottom right corner. This box is called a cell. Toggleable Fields Fields whose values can be toggled are colored green by default. The values contained in toggleable fields are modified by left-clicking on them. Like cells in enterable fields, cells in toggleable fields display a cell handle when selected. Besides indicating field type, color coding is also used to highlight violations of branch flow, generator MW or MVR output, and bus voltage constraints. Fields that are either at a limit or violating a limit are colored red by default. This, too, is configurable from the Case Information Displays tab on PowerWorld Simulation Options Display .
341
PowerWorld Simulator version 11 Manual
Case Information Displays: Using Cell Handles
When selected, cells corresponding to enterable and toggleable fields exhibit a small filled square in their bottom right corner called a cell handle. The cell handle may be used to propagate the value of the selected cell to other cells in the same field. Suppose we have selected a toggleable or enterable cell and that we wish to copy its value to other records. Call this cell the source cell and its value the source value. To copy the source value to another record or records, perform the following steps: Drag the mouse onto the cell handle until the pointer becomes a crosshair. With the mouse pointer showing as a crosshair, click and hold the left mouse button. With the left mouse button depressed, drag the mouse up or down from the source cell to select a group of records to which to c opy the source value. These destination cells will display a yellow background when selected in this manner. When you have finished selecting the destination cells, release the left mouse button. A message box will appear asking whether you want to change the values of the destination cells to the source value. Answer Yes to complete the copy.
342
Text-Based Information Displays
Case Information Displays: Sorting Records
You can sort the entries on the case information displays by just about any field. To sort the records by a particular column, left-click on the columns heading. Left-click the columns heading again to reverse the sort order. To sort the records by the absolute value of a field, hold down the shift key as you left- click on the fields heading. Simulator also has a more advanced sorting tool, which can be accessed by selecting Advanced Sort from the local menu. Advanced sort allows you to sort information based on values in more than one column of data. Advanced sort also allows you to sort based on the absolute value of numerical fields and by case sensitivity for string fields.
343
PowerWorld Simulator version 11 Manual
Case Information Displays: Finding Records
The Find Dialog is used to find the device of the specified type on the different Case Information displays. The Find Dialog is available on most case information displays from the local menu, which can be invoked by right-clicking in the grid. Different Find dialogs exist for Areas, Buses, Interfaces, Lines and Zones. Note that the Bus Dialog is used to locate all bus objects, such as generators, loads, switched shunts and the bus itself. In general, the format of each dialog is similar, allowing you to find the desired object using either its number or name. The only exception is interfaces, for which no name is defined. The basics of the Find dialog are explained in the Find Dialog Basics help topic.
344
Text-Based Information Displays
Filtering Area/Zone/Owner Filters
The Area/Zone/Owner Filters Display, invoked by clicking Case Information > Area/Zone/Owners Filters from the main menu or the corresponding button on the Options/Info Toolbar, allows you to filter the information shown on the case information displays and other dialogs by area, zone or owner. For small cases, you will usually not need to use this filtering capability, but it can be essential for large cases. The filters display lists each area, zone and owner in the case, the number of buses in each, the range of bus numbers contained in each, and whether or not information about that area, zone or owner should be displayed. In order for a device to be displayed, its area, zone and owner Shown property must be set to yes. You can switc h between displaying the filters for the case areas or the zones by clicking on the associated tab. The Filters list is itself a case information display and therefore shares many of the same local menu options and characteristics. Using the local menu, you can search for an area, zone or owner by number or by name, copy records to and from other applications, and send the records to a printer. You can inspect an area, zone or owner by selecting Show Dialog from the local menu, which invokes the Area Information , Zone Information or Owner Information Dialogs. You can also change the format and content of the filters display by selecting the Display Column/Options item from the local menu. The records can be sorted by any of its component fields simply by clicking the corresponding columns heading. The displays only enterable field is the one entitled Shown, which may assume only the values Yes and No. For example, if the Area/Zone/Owner Filters setting for an area is No, then any case information display configured to enforce area/zone/owner filters will omit the areas elements from the resulting record set. You can specify whether a particular case information display enforces filters using the displays Display/Column Options Dialog. Double-click on a cell in the Shown field to toggle its value. Use the cell handle to propagate a particular value to multiple areas, zones or owners, or use the Toggle All Yes or Toggle All No local menu options to set the values of all area, zone or owner records.
345
PowerWorld Simulator version 11 Manual
Advanced Filtering
Simulator has always had the ability to filter data by Area and by Zone. This is known as Area/Zone/Owner Filtering. Simulator also contains the ability to perform custom filtering on case information displays as well. Advanced Filtering is accessed by right-clicking on a Case Information Display and choosing Advanced Filter from the local menu. This brings up the Advanced Filters Dialog, which allows you to custom filter the information in the display. Advanced Filters are stored with your Power System Case. A Case Information Display will have the phrase "(advanced filter)" in its caption if an Advanced Filter has been applied to it. To remove a filter from a Case Information Display, bring up the Advanced Filters Dialog and and click on Remove . Note that Remove does NOT delete the filter, but just stops using it to filter the data. You can always remove the filter temporarily and then come back into the Advanced Filters Dialog and reapply the filter. If you want to Delete a filter, you must bring it up in the Advanced Filters Dialog and click on Delete .
346
Text-Based Information Displays
Advanced Filters Dialog
When you open this dialog, you will only see filters that have been defined f or the type of object you are trying to filter (e.g. Bus, Generator, Interface, etc). You can choose a filter from the Filter Name drop-down box showing the list of filters available, or you can create a new filter. To make a new filter, simply click on Save As to save a copy of the present filter under a new name and then specify the properties of the filter as discussed below. When you have specified the filter as you wish, click Filter. Note that advanced filters are stored with the case file when the case is saved. In addition, the filters can be exported to a Simulator Auxiliary File for storage and import into other cases. A list of all advanced filters defined for a case can be viewed in the Advanced Filters case information display. To create an Advanced Filter you must specify the following things: Filter Name A string that describes your filter so that you can call it up from other forms in the future. Condition 1, Condition2, etc Describes the conditions of your filter. To define a condition Specify the field you are filtering. By default, the fields in the drop-down list are limited to the fields presently shown as columns in the display. If you wish to choose from a list of all fields for the object, change the radio button setting to Show All Fields . Specify the comparison operation such as "between" or "greater than". Specify the values the field is compared to. Depending on the comparison operation, either one or two values are needed. Select ABS to use the absolute value of the field value in the comparison operation.
Note: The comparison operation "within integer range list" uses the same format as described in Entering a Range of Numbers. Note: To add or delete conditions click on the Add>> or Delete button Logical Comparison The following describes how the Filter uses the Conditions which are specified AND means that all conditions should be true Not AND is the opposite of AND (i.e. any one of the conditions can be false) OR means that any one of the conditions can be true Not OR is the opposite of OR (i.e. all of the conditions must be false)
For advanced logical comparisons within the same filter, refer to the important note below. Pre-Filter using Area/Zone Filters When this box is checked, data is filtered first by the Area/Zone/Owner Filters and then by the Advanced Filter, therefore the data must meet both filters in order to be shown. When this box is unchecked, the Area/Zone/Owner Filters are ignored. Enable Field to Field Comparisons When this box is checked, it is possible to compare two fields. In order to do so, select Field and click on Find to select the second field to be compared. Important Note : once you choose a condition comparison type, that type is used for all conditions in the filter. Therefore if you wish to use the AND condition, all conditions you define will be applied using AND. There is a way to combine different conditions within the same filter. This is accomplished by allowing nested filters. In other words, one condition of a filter can be that another filter is met. To refer to one filter from within another, set the Field of the condition to the last item in the list, labeled "_UseAnotherFilter". Then choose whether the condition is to meet the filter or Not meet the filter, then choose the f ilter (which must have been previously defined) from the drop down list of the third box, or by clicking the Find button.
347
PowerWorld Simulator version 11 Manual
Advanced Filters Display
The Advanced Filters Display is a Case Information Display available from the Case Information > Other > Advanced Filters menu option. The purpose of this display is to list any advanced filters you have defined for the current case. Each record will list the name of the filter, the type of object the filter is for, filter logic, and whether or not a pre-filter was used. Advanced filters cannot be created or deleted manually from this display, but they can be saved to an auxiliary file or loaded from an auxiliary file by right-clicking on the display and choosing the appropriate Save As or Load option from the popup menu.
348
Text-Based Information Displays
Custom Expressions Custom Expressions
Simulator allows you to define Custom Expressions that are functions of other fields. These Custom Expressions can then be shown as a column in the Case Information Display. To define custom expressions, right click on a Case Information Display and choose Define Expression from the local menu. This brings up the Define Custom Expressions Dialog. When you bring up the dialog you will only see expressions that have been defined for the type of object shown on the Case Information Display (e.g. Bus, Generator, Interface, etc). To define a new custom Expression click New . You can name the expression for easy identification in the list of fields for the object by filling in the Expression Name field. To define the Custom Expression, first specify which fields you would like to use in the expression and assign them to the variables x1, x2, , x8. Then type in the expression as function of the variables x1, x2, , x8. For example x1 * SIN(x2) + EXP( -x5) or TAN(x1) + ABS(x6)*8 - 100 For a complete list of functions and operators that are available to you, see Functions and Operators Available. Once the Custom Expression has been defined, you may add the expression to the column of the Case Information Display you called it from by clicking on Add Column For more information on how to add columns to a display see Configuring the Case Information Displays.
349
PowerWorld Simulator version 11 Manual
Custom Expressions Display
To open the Custom Expressions Display, select Case Information > Other > Custom Expressions . If you have defined any custom expressions for your case, you can see the list of those expressions in this display. The name of the expression is given, along w ith the custom expression itself. The display also shows the values being represented by each of the variables in the custom expression. Custom expressions cannot be inserted manually in this display, but they can be loaded from an auxiliary file by rightclicking on the grid and selecting Load > Auxiliary File (any data) from the local menu. Conversely you can save a list of custom expressions in a case to an auxiliary file by right-clicking on the grid and choosing Save As > Auxiliary file .
350
Text-Based Information Displays
Functions and Operators Available
Below is a list of functions and operators that are available for use in Defining Custom Expressions: Symbol () ! % ^ * / \ MOD + > < == >= <= <> NOT AND OR XOR EQV IMP IIF MIN MAX SIN COS TAN ASIN ACOS ATAN SEC CSC COT SINH ATN & | = => =< DIV ** FACT Equivalent Descr iption Prioritizes an expression Factorial Percentage Raised to the power of Multiply by Divide by Integer divide by Modulo (remainder) Add Subtract Greater than Less than Equal test Greater or equal Less or equal Not equal Bitwise NOT Bitwise AND Bitwise OR Bitwise Exclusive OR Bitwise Equivalence Bitwise Implication If condition Minimum value Maximum value Sine Cosine Tangent Arc sine Arc cosine Arc tangent Secant Cosecant Cotangent Hyperbolic sine Example 5*(1+1) = 10 5! = 120fact(5) = 120 35% = 0.35 4 ^ 5 = 1024 3 * 6 = 18 9 / 2 = 4.5 9\2=4 7 mod 4 = 3 1+1=2 9-5=4 9 > 2 = 1 * see note 7<4=0 5 == 4 = 0 3 >= 3 = 1 #h3E <= 9 = 0 #b10101 <> 20 = 1 NOT(15) = -16 #b101 AND #h1E=4 13 OR 6 = 15 9 XOR 3 = 10 6 EQV 9 = -16 1 IMP 5 = -1 IIf(1+1=2,4,5) = 4 min(10,3,27,15) = 3 max(1,9)=9 *see note sin(pi) = 0 *see note cos(pi) = -1 tan(pi) = 0 asin(1) = 1.570 acos(-1) = 3.141 atan(0) = 0 sec(0) = 1 csc(1) = 1.18 cot(1) = 0.642 sinh(3) = 10.01
351
PowerWorld Simulator version 11 Manual
COSH TANH COTH SECH CSCH ASINH ACOSH ATANH ACOTH ASECH ACSCH ABS EXP EXP2 EXP10 LOG LOG2 LOG10 CEIL RND INT SGN SQR SIGN SQRT LN
Hyperbolic cosine Hyperbolic tangent Hyperbolic cotangent Hyperbolic secant Hyperbolic cosecant Hyperbolic arc sine Hyperbolic arc cosine Hyperbolic arc tangent Hyperbolic arc cotangent Hyperbolic arc secant Hyperbolic arc cosecant Absolute value e to the power of 2 to the power of 10 to the power of Natural log Log base 2 Log base 10 Round up Random number Truncate to an integer Sign of expression (-1, 0, or 1) Square root
cosh(2) = 3.76 tanh(1) = 0.76 coth(1) = 1.31 sech(0) = 1 csch(1) = 0.85 asinh(2) = 1.44 acosh(9) = 2.89 atanh(.1) = 0.10 acoth(7) = 0.14 asech(.3) = 1.87 acsch(2) = 0.48 abs(-8) = 8 exp(3) = 20.08 exp2(3) = 8 exp10(3) = 1000 log(16) = 2.77 log2(8) = 3 log10(100) = 2 ceil(6.2) = 7 rnd(1) = .969 int(6.8) = 6 sgn(-9) = -1 sqr(64) = 8
352
Text-Based Information Displays
General Find Dialog Basics
Many times when working with large load flow cases, it can be somewhat difficult to locate devices in the case information displays regarding a specific device. Simulator has many tools to facilitate filtering data, such as the Area/Zone/Owner filters and the Advanced Filtering tool. Even with these helpful tools, finding a device can still be hampered when the bus number or exact spelling of the bus name are not known. To facilitate locating devices in Simulator, you can use the Find tool to use Simulators advanced search engine for finding the device(s) you are looking for. The Find tool is available from the popup menus of almost all case information displays, as well as several of the various information dialogs in Simulator. Anywhere you see a button or menu option labeled Find you can open the advanced search tool. Once the Find dialog has been opened, the dialog will automatically adjust to suit the type of device you are searching for. The caption of the dialog should reflect the type of object the dialog is currently attuned to locate. For most devices, such as buses, generators, loads, etc., there will be one list displayed at the bottom of the dialog containing numbers and names of the type of device you are searching for. In some instances, mostly when searching for branch-type devices, the bottom panel is split with a second list is displayed in the right side panel. This list is used to display the possible connections of the bus selected in the first list. For example, if bus number one is selected and it has connections to bus two and bus three, the second list will display the information for bus two and bus three. Thus you can search for a bus in the first list, then choose from the possible connections in the second list to get a specific branch from the list. Despite what type of device you are trying to find, the first few options and buttons on the dialog will be the same. Sort by Name and Sort by Number allow you to choose how you wish to find a device in the list. If you know the bus number you are looking for, choose Sort by Number. If you know the name, or at least part of the name, that you are looking for, then choose Sort by Name. The list (or first list for branches) will be sorted accordingly. If you wish to narrow down the list of devices to search through, you have a couple of options for filtering the list before searching through it. First you can make use of the traditional Area/Zone/Owner filters by clicking in the associated check box. If you need to set more specific conditions for filtering the list, you can instead click the Define Filter button to set up an advanced filter. Either one will reduce the number of devices in the list for the search. Once you have the list set up for your search, you can type in the number or name you wish to find in the text box. If you do not know the exact number or name, you can use wildcards to facilitate the search and find all possible matches for a set of characters or numbers. You can use a question mark (?) to represent a single character wildcard, or an asterisk (*) to represent a multiple character wildcard. For example, if you want to find bus number 10005, but all you know is the first four digits are 1000, you can type in *1000*, and Simulator will search until it finds the f irst number that contains those four digits. You can then use the Search Next button (note that pressing Enter is the same as clicking Search Next) to find the next number containing the four numbers, and so on. The same goes for searching by name. If you are looking for bus ACEONE, but all you know is the name contains the string ACE, then you can type in *ACE* and then keep pressing Enter until you find the bus named ACEONE. By using the beginning and ending *, we would also find elements such as NEWACE, because the double * looks for strings that contain ACE anywhere in the string. Note that if you know the first few letters (or numbers), you can narrow down the number of elements found from the search by eliminating the first * from the search string. For example, to find bus ACEONE, we could have instead used ACE*, and this would have gone through all matches that started with ACE, ignoring other elements such as NEWACE. You can also use wildcards in the middle of a string, such as AC*NE, and Simulator will find any name that starts with AC and ends with NE.
353
PowerWorld Simulator version 11 Manual
Search for Text Dialog
This dialog allows you to search for specific text in a case information display. Specify the text you want to search in Search for edit box. Clicking on Search Next will take you to the next field whose content matches with the text specified. The search can be made By Rows, in which the text is searched first in all the fields of a record, before searching in the next record. If the search is made By Columns then the text is searched first in all the fields of a column, before searching the text in the next column. If the option Match case is checked, the search for text will be case-sensitive. The option Find entire cells only will take you only to fields whose entire content matches completely with the text you are searching for.
354
Text-Based Information Displays
Model Conditions Display and Dialog
Model Conditions are a type of Model Criteria. Model Criteria represent Boolean expressions regarding the present state of the power system model. They can be used to create a convenient display that shows whether the power system meets a set of criteria. They can also be used in conjunction with the definition of a contingency in the Contingency Definition Display to create contingency actions that are conditional on the state of the power system. A model condition contains two parts: a power system element and an advanced filter. The model condition will then return true or false depending on the result of applying the advanced filter to the power system element specified. Model conditions can also be used as part of a Model Filter. The Model Conditions Display is a type of Case Information display and has the abilities common to this type of display. To delete a model condition, right-click on the display and choose Delete . To insert a new model condition, right-click on the display and choose Insert. This brings up the Model Conditions Dialog that can be used to create, delete, and modify Model Conditions. Model Conditions Dialog The Model Conditions Dialog has three sections. The top section provides the ability to Save, Save As , Rename and Delete model conditions. To choose a different Model Condition, use click on the down arrow next to the Model Condition name. The middle section provides a location to specify what power system element this Model Condition is related to. On the left is a list of Element Types that are available. When clicking on one of these types, the right portion of the dialog will provide you with a list of the elements of this type. This list is a familiar Find Dialog and provides you the ability to search for the element you are interested in. The bottom section provides a location to specify an Advanced Filter which you would like to have applied to the power system element chosen in the middle section. The bottom section of the dialog behaves identically to the Advanced Filtering Dialog. If an Advanced Filter exists for the type of element you are creating a Model Condition for, you can click the Set Filter Same As button to choose this filter. This will then set the parameters of the Model Condition to be the same as the Advanced Filter.
355
PowerWorld Simulator version 11 Manual
Model Filters Display and Dialog
Model Filters are a type of Model Criteria. Model Criteria represent Boolean expressions regarding the present state of the power system model. They can be used to create a convenient display that shows whether the power system meets a set of criteria. They can also be used in conjunction with the definition of a contingency in the Contingency Definition Display to create contingency actions that are conditional on the state of the power system. A model filter contains a list of Model Conditions and a Boolean operator to apply to these model conditions. The model filter then returns true or false depending on the resulting of applying the Boolean operator to the Boolean results of the model conditions. The Model Filters Display is a type of Case Information display and has the abilities common to this type of display. To delete a model filter, right-click on the display and choose Delete. To insert a new model filter, right-click on the display and choose Insert. This brings up the Model Filters Dialog that can be used to create, delete, and modify Model Filters. Model Filters Dialog The Model Filters Dialog behaves in a manner very similar to the Advanced Filtering Dialog. To choose model conditions for the model filter, click the down arrows next to the model conditions list. You may also click the Find... button to the left of the list. To insert or delete model conditions from the model filter, click the Add>> or Delete button. When specifying more than one model condition, choose the Logical Comparison that will be used to compare the conditions. Finally, the top of the dialog provides the ability to Save , Save As , Rename and Delete model filters. To choose a different Model Filter, use click on the down arrow next to the Model Filter name. To modify the model conditions in the case, click the Modify Model Conditions Dialog. This will open the Model Conditions Dialog.
356
Text-Based Information Displays
Entering a Range of Numbers
On a number of displays it is often convenient to enter a group of numbers, including ranges. Examples include entering buses or areas to scale on the Scaling Display, or buses on the Quick Power Flow List. The format for this field is to enter individual numbers separated by commas, and/or ranges with a dash between the beginning of the range and the end of the range. For example the entry 1-5,21,23-25 corresponds to numbers 1 through 5, 21 and 23 through 25.
357
PowerWorld Simulator version 11 Manual
Copying Simulator Data to and from Other Applications
You may sometimes find it useful to copy data from Simulator to other applications such as a word processor or spreadsheet program. Alternatively, you may want to copy data from other applications into Simulator. Simulators case information displays provide a convenient way to accomplish this. In particular, the Copy All, Copy Selection, and Paste options from the local menu allow Simulator to communicate data with other applications. To copy a selection of data from a case information display to another application, first select the range of cells to copy from the case information display. Then, right-click on the case information display to display its local menu, and choose Copy Selection. To copy the entire content of a case information display to another application, follow the same procedure, except choose Copy All from the local menu instead of Copy Selection. Switch to the application that will serve as destination for the data and use that applications Paste command to finish copying the selected Simulator data to that application. Note that not only is the data copied, but by default so are the data headings. The data headings are very important to maintain if you are planning on copying data from a spreadsheet back into a Simulator case information display. Note: Be aware that most programs have limitations on the amount of information you can paste. For example, some spreadsheet programs only allow up to 256 columns and 65,000 rows of information. Some power system information, particularly the Ybus or Jacobian matrices, can easily exceed these limitations. To paste data from another application into a case-information display, select the data in the other application and use that applications Copy command. In order to paste back into Simulator, you must have the record type and data headings selected with the columns of data. The record type (or object name) must match the case information display you are attempting to paste into, and the data headings (or variable names) tell Simulator which columns of data you are pasting. In order for the data to be pasted to the correct records, you must include the key field columns in the data to be pasted into Simulator. It is not necessary to copy and paste all columns or rows of data back into Simulator, as long as the column headings match a valid heading for the case information display. It is also important to note that you CANNOT have columns of data that are unrecognizable by Simulator in between valid data columns in the data you are attempting to paste. Simulator will only paste columns of data from the clipboard up to the point where it finds an unrecognizable column header. If there are any valid columns of data after the unrecognized column, that data will be ignored. If you wish to copy data from a spreadsheet into a Simulator display, you must make sure they are ordered in such a way that all the information you wish to paste can be grouped and copied as one block of date from the spreadsheet. Once you have copied all the information from the spreadsheet you wish to transfer, switch to Simulator, open the case information display in which to paste the data, and select Paste from its local menu. Note: You can only paste values into the case information displays if the values are enterable on the display (shown blue by default). Also, be careful about pasting redundant data. For example, in the Bus Records display both voltage in per unit and voltage in kV are enterable, but they specify the same information. Make sure you only copy ONE of these columns into Simulator. Otherwise you may not get what you expect. Simulator will paste the value in twice, and whatever value was pasted 2nd will be used.
358
Text-Based Information Displays
Save Case Information Data
The Save Data Dialog gives you quick access to saving data from certain Case Information Displays in a PowerWorld Simulator Auxiliary File. Specify the name of the auxiliary file in which to save the data records in the text box labeled Name of File to Save . Instead of typing the name of the file by hand, you can press the Browse button to locate it. Then, indicate whether you want the objects whose data you are writing to the file to be identified by number or by name. Finally, to ensure that only the records currently listed in the Case Information Display are written to the auxiliary file, check the Save Only Records Listed in this Display checkbox. Otherwise, data for all such objects in the entire system will be saved to the file. When you have finished setting these options, click OK. If you changed your mind and do not want to save the data to a file, click Cancel.
359
PowerWorld Simulator version 11 Manual
Key Fields
Key fields are required fields when attempting to paste data into a Case Information display from another data application. Other fields are also considered required fields for the purpose of creating new objects in Simulator by pasting or loading information from another source, such as Excel or a PowerWorld Auxiliary file. The key fields are easily identified from a few different locations. Column Headings The column headings of case information displays are colored to indicate fields that are key fields. Any field that is a required key field will be highlighted yellow. Also note that some fields are highlighted green. These fields are fields that are required when you are attempting to create a new object by pasting or loading the data into the display from another application. If the necessary key fields (yellow) are not included in the data loaded into the display from another source, the information for that object is ignored. If all of the required (green) fields are not included in an object that is detected as new, Simulator will skip it. If all the required fields are present, then Simulator can create the new object. Note that for new objects, the key fields are required as well. Display/Column Options The Display/Column Options dialog, available by right-clicking on any case information display, also has the capability to highlight both the key fields and required fields, as described above. The check box labeled "Highlight Key Fields" will enable highlighting of the field names in the two lists on the display. Export Object Fields This option from the Help menu in Simulator allows you to export a list of most fields for each type of object in a case. The list also indicates which fields are key fields for each object. You can output this list of fields as either a text file or into Excel. The following table lists some of the more commonly accessed key f ields needed when attempting to Paste data into existing objects in a Case Information Displays from another data application. Type of Data Area Bus DC Line Gen Interface Line/Transformers Load Substations Switched Shunt Zone Data Description Area Records Bus Records DC Line Records Gen Records Interface Records Line Records Load Records Substation Records Switched Shunt Records Zone Records Required Key Columns for Paste Area Num Number Rectifier Number Number Name From Number Number Sub Num Number Zone Num ID To Number ID Circuit Inv Number ID Num
360
Text-Based Information Displays
Customized Data Grids
To open the Customized Data Grids display, select Case Information > Other > Customized Data Grid. If you have customized any of the case information displays for your case, you can see a list of the customized displays and their settings from this display. Customized Data Grid settings cannot be inserted manually or modified on this display. Those modifications must be done on the actual case information display. The primary use of this list display is to provide you a location to save and load case information customizations to an auxiliary file. Customizations can be loaded from an auxiliary file by right-clicking on the grid and choosing to load data from an auxiliary file. To save the customizations, right-click on this display and select Save As > Auxiliary Data.
361
PowerWorld Simulator version 11 Manual
Contour Column Dialog
The Contour Column Dialog allows you to contour case information display columns. The Contour Column Dialog has tw o tabs: the Contour Type Tab, and the Custom Color Map Tab.
362
Text-Based Information Displays
Contour Column Type
Color Map Choose from various predefined color maps using the color map combo-box. A color map, along with the values specified, defines how values are mapped to a color on the contour image. If a color map showing both high and low values is desired (such as for bus voltages), use of "Blue = Low, Red = High" is recommended. If a color map showing only high values is desired (such as for line flows), use of "Weather Radar, Nominal to High" is recommended. A user may also define additional color maps by going to the Custom Color Map Tab. Reverse Color Map Colors Check this box to reverse the colors of the selected color map, so the low color becomes the high color, and vice versa. Brightness Modify the brightness track bar to change the brightness of the color map. Use cell values directly Select this option to use the cell values to do the contouring. Use the specified field below Select this option to use a different field value to do the contouring. Value Select the quantity to use in the contouring from the Value dropdown box or click the Find Value button to find the desired field. Draw Color Key Checking this box will cause the contour to draw a color key showing which colors are mapped to which values. You can also give the color key a title, unit label, and specify the number of digits to display in numerical values. Title Title for the color key. Entry Labels Units of the contoured value displayed on the color key. Label Digits to Right of Decimal Number of decimal places of the contoured value displayed on the color key. Save Contour Image with Oneline Checking this box will allow a displayed contour to be saved with a oneline diagram. If a contour is saved with a oneline diagram, the next time the oneline diagram is opened the contour will automatically be redrawn as well. Continuously Update Contours Normally contouring is only done on a snap shot of the power system state. However, you can also set PowerWorld to automatically update the contour every time the display is redrawn. In this way, an animation of the contour can be created. If you would like to create this animation, simply check the Continuously Update Contours checkbox. Note, however, that this will slow down the animation of the display, as the program must recalculate the contour at each step. If this slows down your display too much, try lowering the contour resolution to speed it up. Use absolute value Check this check-box to use the absolute values of the quantity selected at the Value dropdown box (above). Values These values along with the color map define how to convert your values into a color for the contour. The values are: Maximum Break High Nominal Break Low The largest value allowed in the contour. All values above this will be mapped to the highest color. This value corresponds to 100% in the color map. This value is used by some color maps to highlight a lower limit. This value corresponds to 75% in the color map. This value is the nominal value for the contour. Values around this will be mapped to the middle color. This value corresponds to 50% in the color map. This value is used by some color maps to highlight a lower limit. This value corresponds to 25% in the color map.
363
PowerWorld Simulator version 11 Manual
Minimum
The smallest value allowed in the contour. All values below this will be mapped to the lowest color. This value corresponds to 0% in the color map.
Note: a representation of the color map is shown to the right of the values.
364
Text-Based Information Displays
Grid Metrics Dialog
The grid metrics dialog allows you to determine the metrics for a set of columns. The metrics determined include: Sum, Average, Variance, Standard Deviation, Maximum and Minimum. By default the dialog is set to determine the metrics for the whole column of the case information display where the option has been selected. However, the selected record set can be modified. The Start Column and End Column values specify what columns to include in determining the metrics. The Start Row and End Row values specify what records to include when computing the metrics. If the option Treat blank cells as zero is checked, then any blank cells will be considered as zero when computing the metrics. Instead, if the option Ignore blank cells for calculation is checked, any blank cell will be taken out of the metrics calculation. Check Use Absolute Values to use the absolute values of field values for the metrics computation. Finally, click Update Metrics to determine the metrics with the new set of options.
365
PowerWorld Simulator version 11 Manual
Custom Case Information Displays Custom Case Information Display
To open the Custom Case Information Displays, choose Case Information > Custom Case Info from the menu. (Note: if this option is not displayed by default, then it can be added by right-clicking on the Toolbars and choosing Customize. Then either "Reset" the Main Menu or add the command under the Commands tab.) Custom Case Information Displays can be used to create a display very similar in appearance to a spreadsheet workbook with several worksheets. This display can show any information that can be shown on a case information display, but also allows you to customize the layout of the information in any manner. There are three buttons which allow you to Rename the present sheet, Add a new sheet, or Delete the present sheet. There are three different kinds of cells allowed on this display Blank Cell contains nothing Plain Text Cell contains a user-entered string with no link to any data in the model. Model Field Cell contains a link to model field similar to inserting a model field on a oneline diagram
Each cell of the display will behave differently depending on the Custom Case Info Mode. There are four distinct modes that control the user interaction and operation of the custom case information display. These four modes and the effect they have on the display are described in topics Define Fields/Strings Change Field Data Show Fields Primary Show Fields Secondary
366
Text-Based Information Displays
Define Fields/Strings
The "Define Fields/String" mode is the primary mode for use when setting up a new Custom Case Information Display. The three kinds of cells behave as follows in this mode. Blank Cell To convert to a Plain Text Cell, just type in the cell. To convert to a Model Field Cell, double-click on the cell to open up a dialog for defining the model field. Plain Text Cell These cells will appear in the Case Info Display Enterable Color (blue by default). To change them just type on the cell. When pasting into such a cell or editing it directly it will parse the string entered trying to create a Model Field as though the s tring represents the model fields as shown in the Show Fields modes. If the string does not represent such a field, then it will remain a Plain Text Cell Model Field Cell Model Field cells will not be enterable. In order to edit these fields, you must double-click on the cell to open a dialog for defining the model field.
367
PowerWorld Simulator version 11 Manual
Change Field Data
The "Change Field Data" mode can be used to edit the data referred to by the model fields on a custom case information display. The three kinds of cells behave as follows in this mode. Blank Cell Blank cells may not be edited in any manner. Plain Text Cell Plain Text cells may not be edited in any manner. It will appear in a special color defined for the custom case information display which may be specified from the local menu of the workbook tabs. By default this color is dark gray. Model Field Cell Model Field cells will behave according to the field to which they refer. Enterable fields will be enterable, toggleable fields will toggleable, etc When pasting in the sheet in this mode you will be modifying the model data directly. In the following picture there are three fields in cells C4, C5, and C6 that refer to read-only, enterable, and toggleable field respectively. The fields are labeled using the plain text cells in D4, D5, and D6.
368
Text-Based Information Displays
Show Fields Primary
The "Show Fields Primary" mode is used for interacting with an external spreadsheet to create the model field links in custom case information displays. The three kinds of cells behave as follows in this mode. Blank Cell Blank cells behave the same as for the "Define Fields/Strings " mode. Plain Text Cell Plain Text cells behave the same as for the "Define Fields/Strings " mode. Model Field Cell Model field cells will display a string which represents information about the model field link. The format for this string will be model field name variable name totaldigits decimalpoints IncludeUnits The model field string will use the primary key fields. When pasting into such a cell or editing it directly it will parse the string entered trying to create a Model Field as though the string represents the model fields as shown in the Show Fields modes. If the string does not represent such a field, then it will remain a Plain Text Cell.
369
PowerWorld Simulator version 11 Manual
Show Fields Secondary
This mode is identical to the Show Fields mode, except that it will show model fields string using the secondary key fields.
370
Text-Based Information Displays
Custom Case Information Display Local Menu
By right-clicking on the tabs representing the various sheets of the custom case information display, a local menu appears giving you the following options. Rename Sheet this is only available if you click directly on a specific tab. Choose it to rename the sheet. Delete Sheet this is only available if you click directly on a specific tab. Choose it to delete the sheet. New Sheet Choose this to add a new sheet Save All Sheets Choose this save all the information on the sheets to an auxiliary file. For the fields one the display, all information will be saved to the auxiliary file using Primary Key Fields unless the Custom Case Info Mode is set to Show Fields Secondary. In this case, they will be saved using the secondary key fields. Custom Case Info Mode Choose this to open a submenu that allows you to change the mode. Tabs Position Choose this to open a submenu that allows you to change the location of the tabs relative to the sheets Plain Text Change Data Color Choose this to change the color which is used to denote Plain Text cells when the Custom Case Info Mode is set to Change Field Data. The default color is dark gray.
By right-clicking on one of the Custom Case Information Display sheets, you will open a local menu that has many options which are the same as other Case Information Displays. There are a few extra options listed as follows Insert Row Choose this to insert a new row at the location of the presently selected cell Delete Row Choose this to delete rows that are part of the present selection Insert Column Choose this to insert a new column at the location Delete Column Choose this to delete columns that are part of the present selection Delete Cell Choose this to delete the presently selected cells Custom Case Info Menu Choose this to open the same menu available by right clicking on the tabs representing the various sheets
371
PowerWorld Simulator version 11 Manual
Summary Displays Case Description
The Case Description Dialog allows you to enter a text description of a case. The portion of the description that is saved with the case varies with case type: PowerWorld Binary (*.pwb) PTI Raw Data format (*.raw) GE EPC Data format (*.epc) PowerWorld Case (*.pwc) IEEE Common Format (*.cf) Essentially an unlimited number of lines allowed Two lines No case description supported No case description supported No case description supported
In PowerWorld Viewer, these descriptions are read-only. Select Case Information > Case Description from the main menu to display the Case Description Dialog.
372
Text-Based Information Displays
Case Summary
The Case Summary Display provides a summary of the current case. Note that there are no enterable fields on the display. To display the Case Summary, select Case Information > Case Summary from the main menu. The fields shown on this display include: Number of Devices in Case shows the number of each of the following device types: Buses Total number of buses in the case. Use the Bus Display to see a listing of these buses. Generators Total number of generators in the case. Use the Generator Display to see a listing of these generators. Loads Total number of loads in the case. Use the Load Display to see a listing of these loads. Switched Shunts Total number of switched shunts in the case. Use the Switched Shunt Display to see a listing of these switched shunts. Lines/Transformers Total number of transmission lines and transformers in the case. Use the Line/Transformer Display to see a listing of these lines and transformers. 2 Term. DC Lines Total number of two-terminal dc transmission lines in the case. Use the DC Transmission Line Display to see a listing of these dc lines. N-Term. DC Lines Total number of multi-terminal dc transmission lines in the case. Use the DC Transmission Line Display to see a listing of these dc lines. Control Areas Total number of control areas in case. Use the Area Display to see a listing of these areas. Zones Total number of zones in the case. Use the Zone Display to see a listing of these zones. Islands Total number of islands in the case. An island is a group of buses that are interconnected through ac transmission lines or transformers but are isolated from the rest of the system. Each island must have a s lack bus. In Simulator, use the Power Flow Solution tab of the PowerWorld Simulator Options display to specify whether multiple islands are allowed. Interfaces Total number of interfaces in the case. An interface is a grouping of tie line objects between area objects. In Simulator, use the Interfaces Display to open the Interface Dialog to define and modify interface objects. Injection Groups Total number of injection groups in the case. An injection group is a collection of loads and generators (objects that inject power into a network). In Simulator, use Injection Groups Display to open the Injection Groups Dialog to define and modify injection groups. Case Totals Summarizes the total load, generation, shunt compensation, and losses for the case. Positive shunt compensation denotes shunt load, whereas negative shunt compensation indicates a shunt injection (such as shunt capacitance). The case totals fields are valid only when the current case is solved. Generator Spinning Reserves The total difference between the present total generator output versus the total maximum possible output of all inservice generation. Slack Bus Number(s) The number(s) of the slack bus or buses. One slack bus is required for each island. Case Pathname Full file name of the current case.
373
PowerWorld Simulator version 11 Manual
Power Flow List
The Power Flow List shows detailed information about the systems power flows in a more traditional text-based form. This information is intended for users who would like detailed flow information about the power flow. Including the per unit voltage at the bus, the bus load and generation, and flows on all lines and transformers emanating from the bus. The content of this display (i.e. which buses are included in the list) is governed by the area/zone/owner filters. To show this display select Case Information > Power Flow List from the main menu. To view flows at just a few select buses you may want to use the Quick Power Flow List instead. For large systems with no area/zone filtering set, it may take Simulator a long time to generate the complete Power Flow List. Note also that this display can show a maximum of 32,767 lines of text. If this limit is exceeded, Simulator will generate a resource error. Either use the area/zone/owner filters to limit the number of devices shown on this display, or use the Quick Power Flow List to focus on a few selected buses of interest. The Power Flow List allows you to navigate through the systems buses rather easily. You can also use the display to show the flows for a bus neighbor by double-clicking on the line that reads "TO nnnnn," where nnnnn is the number of the bus you would like to see. The display is then positioned at this bus. If the bus is in an area and/or zone whose area/zone filter is not set, the area/zone filter is set automatically. In this way, you can inspect the system bus by bus. The display can also be used to quickly display the dialog box associated with different bus objects. Place the cursor on the desired device, depress the CTRL key and then left click. The corresponding bus, load, generator, or shunt information dialogs will be displayed. The Power Flow List also has its own local menu, which can be viewed by clicking the right mouse button on the display. Select Change Font to modify the style and size of the displays font. Select Refresh to ensure that the displays contents concur with the current system state. To skip to particular bus in the list, click Find Bus, which will open the Find Bus Dialog. To display the information dialog for the currently selected branch, bus, load, or shunt, select Display Object Dialog. To print the display, choose the Print local menu option. Choosing Copy enables you to copy the display into the Windows clipboard, from where the information can be pasted into another application. Finally, select Close to close the display. When printing the display you can either send the results directly to the printer or save them to a text file. To save the results in a text file on the Print Dialog select the Save to File option shown in the lower left corner of the dialog. For each bus, the following items are shown: Bus Shows the bus number, name, and nominal voltage in kV. The next four fields are the MW, MVar, MVA and percentage headers for subsequent rows. The next fields specify the per unit voltage magnitude, voltage angle in degrees, the bus area number and the bus area name. Depress the CTRL key and then left click on this line to display the Bus Dialog. Generator For each generator at the bus, the Power Flow List shows the generators ID (immediately after the keyword GENERATOR) and the power output of the generator in MW. Following this is generators reactive power output in Mvar. A single character is shown immediately after the Mvar field. An R indicates that the generator is regulating the bus voltage, H indicates that the generator is at its high reactive power limit, L indicates that the generator is at its low reactive power limit, and a blank suggests that the generator is set off of AVR. The last field in the GENERATOR item is the MVA output of the generator. Depress the CTRL key and then left click on this line to display the Generator Dialog. If no generators are connected to the bus, this item will be absent from the display. Load Shows the total power consumed by each load at the bus. If no loads are present at the bus, this item will be absent from the display. Depress the CTRL key and then left click on this line to display the Load Dialog. Shunt Shows the total power for the fixed shunts at the bus. Positive shunt values denote shunt load, while negative shunt quantities indicate injection. If no shunts are connected to the bus, this item will be absent from the display. Switched Shunt Shows the total power for the switched shunts at the bus. Depress the CTRL key and then left click on this line to display the Switched Shunt Dialog. If no switched shunts are located at the bus, this item will be absent from the display. Lines and Transformers For each line or transformer coming into the bus, the Power Flow List shows the lines flow and percentage loading. For transformers, the off-nominal tap ratio and phase shift angle in degrees are also shown. Immediately to the right of the off-nominal tap ratio is a two-character designation indicating the tapped side of the transformer: TA
374
Text-Based Information Displays
indicates that the bus is on the tapped side, while NT identifies the bus as residing on the side without the tap. You can left- click on this field to immediately reposition the bus to the other end of the line or transformer. Depress the CTRL key and then left click on this line to display the Transmission Line/Transformer Dialog. Simply left-click (without holding the CTRL key) to navigate through the system from bus to bus.
375
PowerWorld Simulator version 11 Manual
Quick Power Flow List
The Quick Power Flow List provides a convenient means of viewing a listing of the flows at individual buses in the system. The format and control of the Quick Power Flow List is generally the same as that of the Power Flow List, except that the Quick Power Flow List displays results for just the desired bus or range of buses. You can access this Quick Power Flow List in a number of different ways: Select Case Information > Quick Power Flow List From most of the Case Information Displays, right-click to invoke the displays loc al menu, and select Quick Power Flow List. From the Bus Information Dialog click on the View All Flows at Bus button. From the oneline diagram, right-click on the bus symbol to display the bus local menu, and select Quick Power Flow List. Select the toolbar icon from the Options/Info Toolbar. This display is automatically created if it is not already shown. Information on subsequent buses appears at the bottom of the display. As with the Power Flow List, you can navigate through the system bus-by-bus by double-clicking on the lines that begin with "TO nnnnn ," where nnnnn is the number of the bus you would like to investigate. Information for that bus will appear at the bottom of the display. Like the Power Flow List, the Quick Power Flow List has a local menu that is accessed by right-clicking on the display. Among the things y ou can do from the local menu is to display the bus, branch, generator, load, or shunt corresponding to the currently selected record by selecting Display Object Dialog. You can also navigate through the system bus-by-bus just as you can do through double-clicking by choosing Goto Line Bus from the local menu.
376
Text-Based Information Displays
Making Reports
Choosing Report Writer allows you to create text style reports of all power system information. This includes information regarding Areas, Zones, Buses, Generators, Loads, Switched Shunts, and Transmission Lines. These reports may be printed and customized as desired. When you select Case Information > Report Writer (run mode only), the Reports Criteria Dialog will appear. This allows you to customize the information contained in the report. By default, the Make Reports activity will create a comprehensive set of reports for all areas whose Area/Zone/Owner Filter settings allow them to be displayed. To specify which types of reports will be created and for which buses, use the options provided on the Reports Criteria Dialog. First, select either Area Reporting or Zone Reporting. This will designate whether to organize the report by areas or by zones. Next, select the areas or zones you would like to include in the report. To add or remove an area/zone from the report, click on its status with the left button to toggle between In Report and NOT in Rep. You may also add or remove large ranges of area/zone numbers by typing number ranges into the Add or Remove text boxes and pressing Return. Select the voltage levels you would like the reports to cover. The report will include records only for power system equipment whose nominal voltage falls in this range. Choose the Types of Reports you would like to create. To produce the entire set of reports (which is the default setting), select All. You can select multiple items from this list by using the shift and/or control keys. Select either List Reports by Area/Zone or List Reports Together. This will determine the format of the report. For instance, if you choose to List Reports Together, then all of the bus information will be grouped in one listing; whereas if you choose List Reports by Area/Zone, then the information will be grouped by Area/Zone. Finally, choose, OK, Make Reports . A new dialog containing the report will appear. The report dialog features both a main menu and a local menu (accessible by right-clicking on the report) that allow you to change the font of the report, send it to a printer, or copy portions of the report to the Windows clipboard for use with another application.
377
PowerWorld Simulator version 11 Manual
Outages_Topic
The outages display, available by choosing Case Information > Outages_Topic menu option (run mode only), presents a tabular listing of devices that are currently out-of-service in the load flow model. The display contains pages that resemble case information displays for branches, generators, loads, switched shunts, buses, and Multisection lines. All devices listed in the pages on this display are the out-of-service elements.
378
Text-Based Information Displays
Area and Zone Displays Area Display : Areas Case Info Editing Displays
The Area Display houses data about each area in the case. The Area Display is a class of Case Information Display and therefore can be used in a manner consistent with all other case information displays. It has a local menu from which you can print, copy, or modify its records as well as view the information dialog of its associated areas. You can also sort the area records by clicking on the heading of the field by which you want to sort. To show the area records display, select Case Information > Areas . By default, the area records display contains the following fields: Number, Name Areas number, between 1 and 9999, and its alphanumeric identifier. Simulator supports names of any character length. However, when writing out names to file formats with limitations on name length, the area names will be truncated at their maximum supported length. AGC Status Areas automatic generation control status. This field indicates whether or not the areas generation is changing automatically to control the area interchange. See Area Control for more details. You can toggle the value of the areas AGC Status (except in Viewer) by left clicking on the entry. Valid entries in this field include: Off AGC Area is off AGC. Generation must be adjusted manually to meet changes in load and losses. If it is not, the system slack will be forced to pick up the balance. Area is on AGC, with generation dispatch controlled by its units participation factors. Area is on economic dispatch control so that generation is dispatched in order of least cost. Area is on OPF control (only used with Simulator OPF ). This option is only used with Simulator OPF. When the case is solved using the OPF the area controls are changed by the OPF to maintain area power balance. During nonOPF solutions this option is equivalent to Off AGC.
Part AGC ED OPF
Gen MW Total real power generation in the area in MW. Load MW Total real power load in the area in MW. Tot Sched MW The net of the base and scheduled transactions between the area and all other areas, w ith exporting power indicated as a positive value. The base interchange for an area is set on the Area Information Dialog; the scheduled transactions for an area can be viewed using the specified MW Transactions display. See Area Transaction Modeling for a description of the difference between base and scheduled transactions. Int MW The actual interchange between this area and all other areas, with exporting power positive. If an area is on AGC control, its actual interchange should match its scheduled interchange. ACE MW The area control error in MW. This is the amount of MW flow difference between the actual MW interchange and the desired MW interchange. A positive value means the super area is generating and exporting excess MW's, and a negative value means the super area is under-generating and importing too many MW's. Lambda The areas marginal cost. This marginal cost is relevant only when an Economic Dispatch (not OPF) solution has been run. Theoretically, if losses are ignored, an area operates most economically if all generators operate at the same incremental cost. This common incremental cost is the areas lambda, or marginal cost. The local menu of the area records display has an additional option labeled All Area Gen IC Curves. Select this activity to generate a plot showing the incremental cost curves for all units located in a particular area. Loss (MW) Total real power losses for the area. Auto Shunts
379
PowerWorld Simulator version 11 Manual
Determines whether switched shunts for the area are available for automatic control. You can use this field to disable all the switched shunts in an area. Click on this field to toggle its value. Click on the Toggle All Yes or Toggle All No local menu options to set the auto shunts property for all switched shunts. Note that a switched shunt is available for automatic control only if it meets three conditions: 1) its control mode property is set to Automatic (see Switched Shunt Information Dialog); 2) its associated areas Auto Shunts property is set to Yes; and 3) the Disable Switched Shunt Control option on the Power Flow Solution tab of the PowerWorld Simulator Options Dialog must not be checked. Auto XF Determines whether tapped transformers for the area are available for automatic control. You can use this field to disable all the transformers in an area. Click on this field to toggle its value. Click on the Toggle All Yes or Toggle All No local menu options to set all entries in this column. Note that three conditions must be met for a transformer to be used for automatic control: 1) its Auto field must be set to Yes (see Transformer Modeling for details); 2) its associated areas Auto XF property is set to Yes; and 3) the Disable Transformer Control option on the Power Flow Solution tab of the PowerWorld Simulator Options dialog must not be checked. Load Schedule Identifies the load variation schedule that governs how load varies in the area. The load variation schedule specifies values for the load multiplier at specific points in time. To examine the details of a load schedule or to modify its prescription, select Case Information > Load Variation Schedules from the main menu to bring up the Load Variation Dialog. Load Mult Shows the current load multiplier for the area, as constrained by the prevailing load schedule. All load in the area is scaled by this multiplier. This value of this field can be modified only through adjusting or redefining the areas associated load schedule using the Load Variation Dialog.
380
Text-Based Information Displays
Zone Display
The Zone Display provides information about all the zones in the case. Similar to the Area Display, the Zone Display provides a means of dividing up a power system. System results can then be summarized by zones using this display. Buses can be assigned to zones independent of their area assignments. Thus a single area could contain multiple zones, or a single zone could span multiple areas. The zone number for each bus is shown on the Bus Dialog. In the Edit Mode, groups of buses can be easily moved from one zone to another using the Zone Dialog. The Zone Records Display is a class of Case Information Display and therefore can be used in a manner consistent with all other case information displays. It has a local menu from which you can print, copy, and modify its records as well as view the information dialog of its associated zones. You can call up the Quick Power Flow List or Bus View Display to obtain more information about representative bus in the zone. You can also sort the zone records by clicking on the heading of the field by which you want to sort. To show this display select Case Information > Zones. The display contains the following fields by default: Zone Number, Zone Name Zones number, between 1 and 9999, and its alphanumeric identifier. Simulator supports names of any character length. However, when writing out names to file formats with limitations on name length, the zone names will be truncated at their maximum supported length. Load MW, Load MVR Total real and reactive power load in the zone. Gen (MW), Gen (Mvar) Total real and reactive power generation in the zone. Loss MW, Loss MVR Total real and reactive power loss in the zone. Losses are computed by summing the losses of the individual transmission lines and transformers in the zone. Because of shunt charging, these devices can also generate reactive power. Therefore, reactive power losses may actually be negative. Int MW, Int MVR Net interchange of real and reactive power with all other zones. Exported power is assumed to be positive. Load Schedule Identifies the load variation schedule that governs how load varies in the zone. The load variation schedule specifies values for the load multiplier at specific points in time. To examine the details of a load schedule or to modify its prescription, select Case Information > Load Variation Schedules from the main menu to bring up the Load Variation Dialog. Load Mult MW Shows the current load multiplier for the zone, as constrained by the prevailing load schedule. All load in the area is scaled by this multiplier. This value of this field can be modified only through adjusting or redefining the areas associated load schedule using the Load Variation Dialog.
381
PowerWorld Simulator version 11 Manual
Super Area Display
The Super Area Display identifies any super areas that have been defined for the case. Super areas are groups of areas whose generators are dispatched as a coordinated group. Super areas can thus be useful for modeling the operation of independent system operators or power pools. Super areas cannot be inserted into a case from the Insert menu. Instead, a super area can be defined when modifying or creating an area simply by typing the name of a new super area in the Super Area dropdown box on the Area Information Dialog. The Super Area Records Display is a class of Case Information Display and therefore can be used in a manner consistent with all other case information displays. It has a local menu from which you can print, copy, and modify its records as well as view the information dialog of its associated super areas. You can call up the Quick Power Flow List or Bus View Display to obtain more information about representative bus in the super area. You can also sort the super area records by clicking on the heading of the field by which you want to sort. To show this display select Case Information > Super Areas. The display contains the following fields by default: Name The name of the super area. AGC Status The Super Area may operate without automatic generation control (AGC Status = Off AGC), with participation factor control (AGC Status = Part. AGC), or according to an economic dispatch (AGC Status = ED). This is a toggleable field. Use Area PF Indicates whether to use the areas participation factors when the super area is to operate with participation factor control (Part. AGC). Num Areas Indicates the number of areas defined as being part of the super area. Areas are added to super areas using the Super Area dropdown box on the Area Information Dialog. Gen MW Total MW injection from all the generators in the super area. Load MW Total MW load demanded in the super area. Tot Sched MW Total scheduled MW interchange with other areas or super areas. ACE MW The area control error in MW. This is the amount of MW flow difference between the actual MW interchange and the desired MW interchange. A positive value means the super area is generating and exporting excess MW's, and a negative value means the super area is under-generating and importing too many MW's. Lambda The super areas marginal cost. Loss MW Indicates the real power losses incurred within the super area. ED Use PF Indicates whether the power flow engine will calculate loss penalty factors in computing the economic dispatch solution for the super area. If loss penalty factors are not calculated, then the economic dispatch is calculated assuming that the super area is lossless. Otherwise, the economic dispatch solution incorporates losses. The penalty factors gauge the sensitivity of the areas losses to changing injection at specific generators. The option to calculate loss penalty factors is relevant only when the super area operates according to Economic Dispatch Control . Usually, if the systems cost curves are relatively flat, the inclusion of losses in the solution will not have much of an effect on the dispatch.
382
Text-Based Information Displays
Bus Displays Bus Display
The Bus Display presents data describing each bus in the case. The Bus Display is a class of Case Information Display and therefore can be used in a manner consistent with all other case information displays. It has a local menu from which you can print, copy, and modify its records as well as view the information dialog of its associated bus. You can also sort the bus records by clicking on the heading of the field by which you want to sort. Additionally, you can choose to restrict the records shown by the Bus Records Display according to the constraints of the area/zone/owner filters. Finally, when Simulator is in Edit Mode, the local menu allows you to add new buses to or remove existing buses from the system. To show the bus records display, select Case Information > Buses. By default, the bus records display contains the following fields: Number and Name Bus number between 1 and 99,999, and its alphanumeric identifier, eight characters maximum. Area Name Alphanumeric identifier of the bus area. Nom kV The nominal base voltage of the bus in kV. PU Volt Bus per unit voltage magnitude. Volt (kV) Bus actual voltage magnitude in kV. This is the per unit voltage magnitude multiplied by the bus nominal voltage. Angle (Deg) Bus voltage angle in degrees. Load MW, Load Mvar Total real and reactive load at the bus. If no loads are located at the bus, these fields are blank. Gen MW, Gen Mvar Total real and reactive generation at the bus. If no generators are located at the bus, these fields are blank. Switched Shunt Mvar Total switched shunt device reactive power injection at the bus. Act G Shunt MW, Act B Shunt Mvar Total real and reactive fixed bus shunt injections. Area Num The area number in which the bus is located. Zone Num The zone number in which the bus is located.
383
PowerWorld Simulator version 11 Manual
Remotely Regulated Bus Display
The Remotely Regulated Bus Display provides information about all buses that are remotely regulated by one or more generators. The bus that a generator regulates is specified in the Edit Mode using the Generator Dialog. Whenever a generator is regulating a bus that is not its terminal, it is considered to be remotely regulating that bus. The bus that is remotely regulated, along with the regulating generators, will appear on this display. The Remotely Regulated Bus Display is a class of Case Information Display and therefore can be used in a manner consistent with all other case information displays. It has a local menu from which you can print, copy, and modify its information as well as view the information dialog of its associated buses. You can find a specific remotely regulated bus, and you can learn more information about a particular remotely regulated bus by choosing either Quick Power Flow List or Bus View. You can also sort the remotely regulated bus information by clicking on the heading of the field by which you want to sort. Additionally, you can choose to restrict the information shown by the Load Display according to the constraints of the area/zone/owner filters. To call up the Remotely Regulated Bus Display, click Case Information > Other > Remotely Regulated Buses. This Remotely Regulated Bus Display contains the following fields by default: Number, Name, Area Name Number, name, and area name for the bus that is being remotely regulated. PU Volt Per unit voltage magnitude for the bus. Set Volt Setpoint voltage for the bus. When a bus is being remotely regulated by a set of generators, the generators vary their reactive power output to maintain the voltage at the bus at the setpoint value. You can enter a new value for this field. Changing the setpoint voltage here changes the setpoint voltage for all the generators that are remotely regulating this bus. Volt Diff Per unit difference between the actual voltage magnitude and the set point voltage magnitude. AVR Combined automatic voltage regulation (AVR) status for all the generators remotely regulating this bus. If AVR is No, no generators regulate voltage; if AVR is Yes, all the available generators are regulating; if AVR is Mixed, some generators regulate voltage and some do not. Regulation of individual generators can be specified using the Generator Display . You can toggle this field between "Yes" and "No" by clicking on it. Total Mvar Total of the reactive power being supplied by all the generators remotely regulating the bus. MVR Min, MVR Max Total of the minimum and maximum reactive power limits for all the generators remotely regulating the bus. Gen Buses The next several fields list the generators that are remotely regulating this bus. Left clicking on either of these fields allows you to see all the flows into the generators bus using the Quick Power Flow List, while right clicking on the fields displays the Generator Dialog for the generator.
384
Text-Based Information Displays
Bus Mismatches Display
The Bus Mismatches Display lists the real and reactive mismatches at each bus. The bus mismatches are defined as the difference between the power entering the bus and the power leaving the bus. A power flow case is considered solved when all the bus mismatches are below the convergence tolerance specified on the Power Flow Solution tab of the PowerWorld Simulator Options dialog. Most of the time you will not need to be concerned about the bus mismatches. If the power flow solves, the mismatches are guaranteed to be below the desired tolerance. However, advanced users will find this display useful in determining the cause when a power flow diverges. The Bus Mismatch Display is a class of Case Information Display and therefore can be used in a manner consistent with all other case information displays. It has a loc al menu from which you can print, copy, and modify its information as well as view the information dialog of its associated bus. You can find a specific bus mismatch using the name or number of the bus, and you can learn more about the bus by choosing either Quick Power Flow List or Bus View. You can also sort the bus mismatch information by clicking on the heading of the field by which you want to sort. To show this display select Case Information > Mismatches. You can view bus mismatches only when the application is in Run Mode. The Bus Mismatch Display contains the following fields by default: Number, Name, Area Name The number and name of the bus and the name of the area in which it is located. MW Mismatch, MVR Mismatch, MVA Mismatch The real and reactive mismatches at each bus, and the total complex power mismatch.
385
PowerWorld Simulator version 11 Manual
Substation Displays Substation Records Display
The Substation Records Display presents data describing each substation in the case. The Substation Display is a class of Case Information Display and therefore can be used in a manner consistent with all other case information displays. It has a local menu from which you can print, copy, and modify its records as well as view the information dialog of its associated substation. You can also sort the substation records by clicking on the heading of the field by which you want to sort. Additionally, you can choose to restrict the records shown by the Substation Records Display according to the constraints of the area/zone/owner filters. Finally, when Simulator is in Edit Mode, the local menu allows you to add new substations to or remove existing substations from the system. Note: a substation is considered in an area/zone if any single bus in the substation is in the area/zone. To show the substation records display, select Case Information > Substations . By default, the substation records display contains the following fields: Sub Num An integer identifier for the substation. Sub Name, Sub ID Two alphanumeric identifiers for the substation. Area Name, Zone Name The names of the area and zone of the buses in the substation. If some of the buses in the substation are in different areas or zones, then this is the most common area or zone. # of Buses The number of buses inside the substation. Gen MW, Gen MVR Total real and reactive generation at the substation. If no generators are located at the substation, these fields are left blank. Load MW, Load MVR Total real and reactive load at the substation. If no loads are located at the substation, these f ields are left blank. Shunt MW, Shunt MVR Total real and reactive shunt values at the substation. If no shunts are located at the substation, these fields are left blank.
386
Text-Based Information Displays
Generator Displays Generator Display
The Generator Display presents data describing each generator in the case. The Generator Display is a class of Case Information Display and therefore can be used in a manner consistent with all other case information displays. It has a local menu from which you can print, copy, and modify its records as well as view the information dialog of its associated generators. The Quick Power Flow List and Bus View Display tools are available for finding more information on the generators terminal bus. You can also sort the generator records by clicking on the heading of the field by which you want to sort. Additionally, you can choose to restrict the records shown by the Generator Records Display according to the constraints of the area/zone/owner filters. Finally, you can use the local menus Insert and Delete options when the application is in Edit Mode to insert a new generator into the case or to delete an existing generator. Some columns which can be added to the generator records are related to the post-contingency solution options. For more information about these columns see the sections "Define Generator Line Drop and Reactive Current Compensation" and "Define Generator Maximum MW Responses in Post-Contingency" in the Advanced Modeling Options for Contingency Analysis. To show the generator records display, select Case Information > Generators. By default, the generator records display contains the following fields: Number, Name Number and name of the bus to which the generator is attached. The displays local menu offers you the opportunity to view the Quick Power Flow List and the Bus View Display for the bus. ID Single character ID used to distinguish multiple generators at the same bus. This default value for this field is 1. Status Displays the Open / Closed status of the generator. This field is a toggleable field. Gen MW, Gen Mvar The real and reactive power output of the generator. If the generator is on AVR control, the reactive power is set automatically. Set Volt Per unit setpoint voltage for the generator. When a generator is on AVR control, the reactive power output of the generator is varied automatically in order to maintain the regulated bus voltage at this value. The regulated bus is usually, but not always, the generators terminal bus. Use the Generator Dialog to see the regulated bus number. AGC Designates whether the generators real power output is governed by automatic generation control. If the AGC field is set to Yes, the generator is on automatic generation control (AGC). When a generator is on AGC, its real power output can be varied automatically. Usually the purpose for AGC is to keep the area interchange at a desired value. You can click on this field to toggle its value (except in Viewer). Please see Area Control for more details. AVR Designates whether the generator will vary its reactive power output to maintain a constant terminal voltage. If the AVR property is set to Yes, the generator is on automatic voltage regulation (AVR) control. When a generator is on AVR control, its reactive pow er output is varied automatically to keep the regulated bus voltage at the Set Volt value. AVR is limited by the generators reactive power limits. You can click on this field to toggle its value (except in Viewer). Min MW, Max MW Minimum and maximum allowable real power output of the generator. Min Mvar, Max Mvar Minimum and maximum allowable reactive power output of the generator. Cost Model The type of cost model the generator is currently set to use. Cost models are necessary for performing economic analysis, such as Economic Dispatch or Optimal Power Flow. Part. Factor Generators participation factor. Participation factors are used to determine how AGC generators participate in area control when their area is on participation factor control. Please see Area Control for more details.
387
PowerWorld Simulator version 11 Manual
Generator/Load Cost Models
The Generator/Load Cost Models option from the Case Information menu allows you to choose to view detailed information on generator cost curves or load benefit curves. This cost information can be very important when solving an Optimal Power Flow or Security Constrained Optimal Power Flow solution. The Generator/Load Cost Models option has four submenu options to choose from: Generator Cubic Cost Models Generator Piecewise Linear Cost Models All Generator Cost Models All Load Benefit Models
388
Text-Based Information Displays
Generator Cost Models Display
The Generator Cost Models Display presents detailed cost information for each generator in the case, regardless of what type of cost curve has been entered for the generator. The Generator Cost Models Display is a class of Case Information Display and therefore can be used in a manner consistent with all other case information displays. It has a local menu from which you can print, copy, and modify its records as well as view the information dialog of its associated generators. The Quick Power Flow List and Bus View Display tools are available for finding more information on the generators terminal bus. You can also sort the generator records by clicking on the heading of the field by which you want to sort. Additionally, you can choose to restrict the records shown by the Generator Cost Models Display according to the constraints of the area/zone/owner filters. Finally, you can use the local menus Insert and Delete options when the application is in Edit Mode to insert a new generator into the case or to delete an ex isting generator. To show the generator piecewise linear cost display, select Case Information > Generator/Load Cost Models > All Generator Cost Models . By default, the generator records display contains the following fields: Number, Name Number and name of bus to which the generator is attached. Area Name of Gen Name of the area to which the generator belongs. The generator can be assigned to an area different than the area to which its terminal bus is assigned. ID Single character ID used to distinguish multiple generators at the same bus; 1 by default. Status The Open / Closed status of the generator. This is a toggleable field. AGC Designates whether the generators real power output is governed by automatic generation control. If the AGC field is set to Yes, the generator is on automatic generation control (AGC). When a generator is on AGC, its real power output can be varied automatically. Usually the purpose for AGC is to keep the area interchange at a desired value. You can click on this field to toggle its value (except in Viewer). Please see Area Control for more details. Gen MW Current real power output of the generator. Min MW Minimum MW output of the generator. Max MW Maximum MW output of the generator. Cost Model The type of model this generator is currently using. Can be Cubic, Piecewise Linear or None. IOA, IOB, IOC, IOD Parameters used to model the cost characteristic of the generator. Please see Generator Cost Information for details. Please note that these values can be saved/loaded using the Generator Cost Data auxiliary file. These fields will be disabled unless the Cost Model type is set to Cubic. Fuel Cost The fuel cost of the type of fuel for the generator. Variable O&M Operations and Maintenance costs for the generator. This field will be disabled unless the Cost Model type is set to Cubic. Fuel Type An informational field that can be set to the type of fuel the generator uses. Unit Type An informational field that can be set to reflect the type of unit the generator is, such as combined cycle, steam, hydro, etc.
389
PowerWorld Simulator version 11 Manual
Cost Shift $/MWh, Cost Multiplier The cost shift and cost multiplier allow you to easily apply a shift to the cost function for the purpose of assessing how variations in bids impact profit. The cost function is affected based on the following equation: (Original Cost Function + Cost Shift) * Cost Multiplier Fixed Cost The fixed operating cost of the generator. MWh Break x, MWh Price x The remainder of the display is populated with MWh Break and MWh Price pairs. These pairs define the break points of the piecewise linear curve. The MWh Break value is a MW output value of the generator. The MWh Price value is the corresponding marginal cost of producing an additional MW of power at that MW output level. Therefore entering the break points of the piecewise linear curve in this manner defines the slopes of the next section of the curve, starting at the current MW Break point and up to but not including the next defined break point. The last MWh Break and MWh Price pair defined will define the marginal price of the unit from that break point location to the maximum output of the generator. A requirement of the piecewise linear cost curve is that it must be convex, meaning the next MWh Price must be higher than the previous MWh Price. These fields will be disabled unless the Cost Model type is set to Piecewise Linear.
390
Text-Based Information Displays
Generator Cubic Cost Display
The Generator Cubic Cost Display presents detailed cost information for each generator in the case set to use a cubic cost model. The Generator Cubic Cost Display is a class of Case Information Display and therefore can be used in a manner consistent with all other case information displays. It has a local menu from which you can print, copy, and modify its records as well as view the information dialog of its associated generators. The Quick Power Flow List and Bus View Display tools are available for finding more information on the generators terminal bus. You can also sort the generator records by clicking on the heading of the field by which you want to sort. Additionally, you can choose to restrict the records shown by the Generator Cubic Cost Display according to the constraints of the area/zone/owner filters. Finally, you can use the local menus Insert and Delete options when the application is in Edit Mode to insert a new generator into the case or to delete an existing generator. To show the generator cubic cost display, select Case Information > Generator/Load Cost Models > Generator Cubic Cost Models . By default, the generator records display contains the following fields: Number, Name Number and name of bus to which the generator is attached. Area Name of Gen Name of the area to which the generator belongs. The generator can belong to an area which is different than the area of which its terminal bus is a member. ID Alphanumeric ID used to distinguish multiple generators at the same bus; 1 by default. Status The Open / Closed status of the generator. This is a toggleable field. AGC Designates whether the generators real power output is governed by automatic generation control. If the AGC field is set to Yes, the generator is on automatic generation control (AGC). When a generator is on AGC, its real power output can be varied automatically. Usually the purpose for AGC is to keep the area interchange at a desired value. You can click on this field to toggle its value (except in Viewer). Please see Area Control for more details. Gen MW Current real power output of the generator. IOA, IOB, IOC, IOD Parameters used to model the cost characteristic of the generator. Please see Generator Cost Information for details. Please note that these values can be saved/loaded using the Generator Cost Data auxiliary file. Fuel Cost The fuel cost of the type of fuel for the generator. Variable O&M Operations and Maintenance costs for the generator. Fuel Type An informational field that can be set to the type of fuel the generator uses. Unit Type An informational field that can be set to reflect the type of unit the generator is, such as combined cycle, steam, hydro, etc. Cost Shift $/MWh, Cost Multiplier The cost shift and cost multiplier allow you to easily apply a shift to the cost function for the purpose of assessing how variations in bids impact profit. The cost function is affected based on the following equation: (Original Cost Function + Cost Shift) * Cost Multiplier Cost $/Hr Operating cost for the generator in $/hr. IC Incremental cost to produce an additional MWh. This can be expressed as dC(Pgi)/dPgi, where C denotes the generators cost of operation in $/hr and Pgi expresses the current MW output of the unit. In a lossless system, the incremental dispatch is equal to the generators lambda value.
391
PowerWorld Simulator version 11 Manual
LossSens Area loss sensitivity - This field is only calculated when the generators area is on economic dispatch control. This field specifies the incremental change in area losses if this generator were to produce one more MW, with the excess generation absorbed by the system slack. This may be expressed as Ploss/Pgi. The loss sensitivity is used in calculating the generators lambda value for the economic dispatch activity. Generator MW Marg. Cost The marginal cost of the generator supplying an additional MW of power to the system.
392
Text-Based Information Displays
Generator Piecewise Linear Cost Display
The Generator Piecewise Linear Cost Display presents detailed cost information for each generator in the case set to use a piecewise linear cost model. The Generator Piecewise Linear Cost Display is a class of Case Information Display and therefore can be used in a manner consistent with all other case information displays. It has a local menu from which you can print, copy, and modify its records as well as view the information dialog of its associated generators. The Quick Power Flow List and Bus View Display tools are available for finding more information on the generators terminal bus. You can also sort the generator records by clicking on the heading of the field by which you want to sort. Additionally, you can choose to restrict the records shown by the Generator Piecewise Linear Cost Display according to the constraints of the area/zone/owner filters. Finally, you can use the local menus Insert and Delete options when the application is in Edit Mode to insert a new generator into the case or to delete an existing generator. To show the generator piecewise linear cost display, select Case Information > Generator/Load Cost Models > Generator Piecewise Linear Cost Models . By default, the generator records display contains the following fields: Number, Name Number and name of bus to which the generator is attached. Area Name of Gen Name of the area to which the generator belongs. The generator can belong to an area which is different than the area of which its terminal bus is a member. ID Alphanumeric ID used to distinguish multiple generators at the same bus; 1 by default. Status The Open / Closed status of the generator. This is a toggleable field. AGC Designates whether the generators real power output is governed by automatic generation control. If the AGC field is set to Yes, the generator is on automatic generation control (AGC). When a generator is on AGC, its real power output can be varied automatically. Usually the purpose for AGC is to keep the area interchange at a desired value. You can click on this field to toggle its value (except in Viewer). Please see Area Control for more details. Gen MW Current real power output of the generator. Min MW Minimum MW output of the generator. Max MW Maximum MW output of the generator. Fuel Cost The fuel cost of the type of fuel for the generator. Fuel Type An informational field that can be set to the type of fuel the generator uses. Unit Type An informational field that can be set to reflect the type of unit the generator is, such as combined cycle, steam, hydro, etc. Cost Shift $/MWh, Cost Multiplier The cost shift and cost multiplier allow you to easily apply a shift to the cost function for the purpose of assessing how variations in bids impact profit. The cost function is affected based on the following equation: (Original Cost Function + Cost Shift) * Cost Multiplier Fixed Cost The fixed operating cost of the generator. MWh Break x, MWh Price x The remainder of the display is populated with MWh Break and MWh Price pairs. These pairs define the break points of the piecewise linear curve. The MWh Break value is a MW output value of the generator. The MWh Price value is the corresponding marginal cost of producing an additional MW of power at that MW output level.
393
PowerWorld Simulator version 11 Manual
Therefore entering the break points of the piecewise linear curve in this manner defines the slopes of the next section of the curve, starting at the current MW Break point and up to but not including the next defined break point. The last MWh Break and MWh Price pair defined will define the marginal price of the unit from that break point location to the maximum output of the generator.
394
Text-Based Information Displays
Load Displays Load Display
The Load Display presents data describing each load in the case. The Load Display is a class of Case Information Display and therefore can be used in a manner consistent with all other case information displays. It has a local menu from which you can print, copy, and modify its information as well as view the information dialog of its associated loads. The local menu also affords the opportunity to insert new loads into the model or to delete existing ones. Moreover, it enables you to invoke the Quick Power Flow List and Bus View Display for the loads terminal bus. You can also sort the load information by clicking on the heading of the field by which you want to sort. Additionally, you can choose to restrict the information shown by the Load Display according to the constraints of the area/zone/ow ner filters. To show the load display, select Case Information > Loads . The load display contains the following fields by default: Number, Name Number and name of bus to which the load is attached. ID Tw o-character ID used to distinguish multiple loads at the same bus; 1 by default. Status Either Closed if the load is connect to its bus, or Open if it is not. You can click on this field to toggle its value. If the load is open, the entire load record is dimmed. MW, Mvar, MVA Total real, reactive, and complex power for the load. Loads may be both voltage dependent and time dependent. The total load is the sum of the constant power, constant current, and constant impedance components. See Load Information and see Load Modeling for more information. S MW, S MVAR, I MW, I MVR, Z MW, Z MVR These six fields describe the composition of the load at the bus assuming 1 pu bus voltage. The SMW and SMVAR fields indicate the constant power portion of the load, the component that does not vary with bus voltage magnitude. The IMW and IMVR fields express the constant current part of the load, which varies in proportion to the bus voltage magnitude. Finally, ZMW and ZMVR indicate the constant impedance portion of the load, which varies with the square of the voltage. The sum of the SMW, IMW, and ZMW fields yields the base MW load at the bus (assuming 1pu voltage), and the sum of the SMVR, IMVR, and ZMVR fields provides the base MVR load at the bus (assuming 1 pu voltage). Please see Load Modeling for more details on how bus load is modeled.
395
PowerWorld Simulator version 11 Manual
Load Variation Schedules
The Load Variation Schedules Display identifies load variation profiles that have been defined. These profiles can be assigned to areas or zones to prescribe how the load within the areas or zones should vary over time. PowerWorld employs a load model in which all the loads in the case are first scaled from their Base Case values by the Case Load Multiplier. This provides a convenient means of changing the load level for the entire case. Furthermore, for each area and zone the loads can be modeled to change proportionally with time (i.e., they are all scaled from their base values by the same value) according to a piecewise linear model whose values can be displayed and modified using the Schedules Dialog. The Load Variation Display identifies information that specify various piecewise linear variations that can be applied to the loads in an area or zone. The Load Variation Schedules Display is a class of Case Information Display and therefore can be used in a manner consistent with all other case information displays. It has a local menu from which you can print, copy, and modify its information as well as view the information dialog of its associated load profiles. The local menu also affords the opportunity to define new load profiles or to delete existing ones, or to enable or disable a particular profile. You can also sort the load variation information by clicking on the heading of the field by which you want to sort. Additionally, you can choose to restrict the records shown by the Load Display according to the constraints of the area/zone/owner filters. To show the load display, select Case Information > Others > Load Variation Schedules. The load display contains the following fields by default: Name The name of the load profile schedule. This name may contain up to 24 characters. Enabled Indicates whether the current load variation will be applied to any area or zone that has been defined to use it. An area may be associated with a particular load variation through either the Options Tab of the Area Information Dialog or the Load Schedule field of the Area Case Information Display. Likewise, zones may be associated with a particular load variation through either the Options Tab of the Zone Information Dialog or the Load Schedule field of the Zone Case Information Display. Value The current value of the load multiplier prescribed by the schedule. Type Simulator recognizes three types of load profiles. Daily load profiles describe a load variation that is common to all days for which the simulation is performed. Weekly load profiles chart load variation across an entire week. Finally, weekend load profiles permit a distinction between how load is to vary during a weekday and how it is to vary on a weekend day. The Type field will thus contain one of three values: daily, weekly, or weekend. # Time Points Indicates the number of segments in the piecewise linear model. A load profile having n time points defines the load multiplier at n points in time. Time points may be added or deleted using the Load Schedule Dialog.
396
Text-Based Information Displays
Load Benefit Models Display
The Load Benefit Models Display presents detailed cost information for each load in the case set to use a piecewise linear benefit model. The Load Benefit Models Display is a class of Case Information Display and therefore can be used in a manner consistent with all other case information displays. It has a local menu from which you can print, copy, and modify its records as well as view the information dialog of its associated loads. The Quick Power Flow List and Bus View Display tools are available for finding more information on the loads terminal bus. You can also sort the load records by clicking on the heading of the field by which you want to sort. Additionally, you can choose to restrict the records shown by the Load Benefit Models Display according to the constraints of the area/zone/owner filters. Finally, you can use the local menus Insert and Delete options when the application is in Edit Mode to insert a new load into the case or to delete an existing load. To show the generator piecewise linear cost display, select Case Information > Generator/Load Cost Models > All Load Benefit Models . By default, the generator records display contains the following fields: Number, Name Number and name of bus to which the load is attached. Area Name of Gen Name of the area to which the load belongs. The load can belong to an area which is different than the area of which its terminal bus is a member. ID Alphanumeric ID used to distinguish multiple generators at the same bus; 1 by default. Status The Open / Closed status of the load. This is a toggleable field. AGC Designates whether the generators real power output is governed by automatic generation control, since effectively dispatching a load can be viewed as dispatching negative generation. If the AGC field is set to Yes, the load is on automatic generation control (AGC). When a load is on AGC, its real power output can be varied automatically. Usually the purpose for AGC is to keep the area interchange at a desired value. You can click on this field to toggle its value (except in Viewer). Please see Area Control for more details. Gen MW Current real power demand of the load. Min MW Minimum MW demand of the load. Max MW Maximum MW demand of the load. Fixed Benefit The fixed benefit of the load. Benefit Model The type of model this load is currently using. Can be either Piecewise Linear or None. MWh Break x, MWh Price x The remainder of the display is populated with MWh Break and MWh Price pairs. These pairs define the break points of the piecewise linear curve. The MWh Break value is a MW demand value of the load. The MWh Price value is the corresponding marginal benefit of extracting an additional MW of load at that MW output level. Therefore entering the break points of the piecewise linear curve in this manner defines the slopes of the next section of the curve, starting at the current MW Break point and up to but not including the next defined break point. The last MWh Break and MWh Price pair defined will define the marginal benefit of the load from that break point location to the maximum demand of the load. A requirement of the piecewise linear benefit curve is that it must be concave, meaning the next MWh Price must be lower than the previous MWh Price. In other words, as more load is supplied, the less the benefit it is providing. This is how a load can be dispatched along with generation, according to marginal costs (and marginal benefits.) These fields will be disabled unless the Cost Model type is set to Piecewise Linear.
397
PowerWorld Simulator version 11 Manual
Line and Transformer Displays Line and Transformer Display
The Line/Transformer Display presents data describing each transmission line and transformer in the case. The Line/Transformer Display is a class of Case Information Display and therefore can be used in a manner consistent with all other case information displays. It has a local menu from w hich you can print, copy, and modify its information as well as view the information dialog of its associated branches. The local menu also affords the opportunity to insert new lines or transformers into the model or to delete existing ones. Moreover, it enables you to invoke the Quick Power Flow List and Bus View Display for each branchs terminal buses. You can also sort the line and transformer information by clicking on the heading of the field by which you want to sort. Additionally, you can choose to restrict the information shown by the Line/Transformer Display according to the constraints of the area/zone/owner filters. To show the line/transformer display, select Case Information > Lines and Transformers. The contents of the display depends upon the applications operating mode. The line/transformer display shows the following fields by default: From Bus Number and Name From Bus number and name. For transformers, the from bus is the tapped side. Right-clicking on either of these fields brings up the displays local menu from which you may select Quick Power Flow List or Bus View Display to obtain more information about the from bus . To Bus Number and Name To Bus number and name. Right-clicking on either of these fields brings up the displays local menu from which you may select Quick Power Flow List or Bus View Display to obtain more information about the to bus . Circuit Two-character identifier used to distinguish between multiple lines joining the same two buses. Default is 1. Status The service status of the branch. This field is toggleable. Xfrmr Yes or no field signifying if the branch is a transformer or transmission line. This field cannot be changed. From MW, From Mvar, From MVA (Run Mode default) Real, reactive, and complex power flowing into the line at the from bus. Lim MVA, Max Percent The current MVA limit of the branch, and the amount of the actual flow as a percentage of the MVA limit. MW Loss, Mvar Loss (Run Mode default) Real and reactive power losses on the transmission line or transformer. Since reactive power losses include the effect of line charging, the reactive power losses may be negative. Resistance, Reactance, Capacitance (Edit Mode default) Indicates the branchs R, X, and line charging in ohms. Lim A MVA, Lim B MVA, Lim C MVA (Edit Mode default) Identifies the first three limit settings. Five additional limits can be set, for which the columns can be added using the Display/Column options from the local popup menu. All limits are expressed in MVA. See Transformer Display for viewing transformer specific fields.
398
Text-Based Information Displays
Multi-Section Lines Display
The Multi-Section Line Display lists the multi-section lines that exist in the case. The Multi-Section Line Display is used to functionally group a number of transmission lines together. They are usually used to model very long transmission lines that require the use of multiple individual transmission line information to be modeled accurately. Simulator then treats each multi-section line as a single device with regard to line status. That is, changing the status of one line in the record changes the status of the other lines in the record as well. Each multi-section line record consists of the "from" bus, one or more "dummy" buses and the "to" bus. Each dummy bus must have only two lines connected to it, each of which are members of the multi-section line record. See MultiSection Line Information for details. The Multi-Section Line Display is a class of Case Information Display and therefore can be used in a manner consistent with all other case information displays. It has a local menu from which you can print, copy, and modify its information as well as view the information dialog of its multi-section line information. The local menu also affords the opportunity to insert new multi-section lines into the model or to delete existing ones when the application operates in the Edit Mode. Moreover, it enables you to invoke the Quick Power Flow List and Bus View Display for the lines terminal buses. You can also sort the multi-section line information by clicking on the heading of the field by which you want to sort. Additionally, you can choose to restrict the information shown by the Multi-Section Line Display according to the constraints of the area/zone/owner filters. To show this display select Case Information > Others > Multi-Section Lines. The display contains the following fields by default: From Bus #, From Name Number and name of the multi-section lines from bus . Right clicking on one of these fields invokes the displays local menu from which you can select either Quick Power Flow List or Bus View Display to find more information about the from bus . To Bus #, To Name Number and name of the multi-section lines to bus . Right clicking on one of these fields invokes the displays local menu from which you can select either Quick Power Flow List or Bus View Display to find more information about the to bus . Circuit Two-character circuit identifier for the multi-section line. The first character in the identifier should always be an "&." Sections Number of individual lines within the multi-section line record. Status Current status of the record. Note, the status is Closed only if all the lines in the record are closed, and is Open only if all the lines in the record are open. Otherwise the status is Mixed.
399
PowerWorld Simulator version 11 Manual
Transformer Display
The Transformer Display identifies all transformers in the case. The data presented in the Transformer Display supplements the data presented in the Line/Transformer Display by presenting transformer-specific information. Consult the Line/Transformer Display for the transformer flows. The Transformer Display is a class of Case Information Display and therefore can be used in a manner consistent with all other case information displays. It has a local menu from which you can print, copy, and modify its information as well as view the information dialog of its associated transformer. You can find a specific transformer using the names or numbers of its terminal buses, and you can learn more about a particular transformers terminal buses by choosing either Quick Power Flow List or Bus View. When in Edit Mode, you can delete an existing transformer from the case. You can also sort the transformer information by clicking on the heading of the field by which you want to sort. To show this display select Case Information > Transformers Controls . The Transformer Display contains the following fields by default: From Bus Number and Name From Bus number and name. The From Bus is the tapped side. You may view either the Quick Power Flow List or the bus view display for the From Bus from the local menu. To Bus Number and Name To Bus number and name. You may view either the Quick Power Flow List or the bus view display for the To Bus from the local menu. Circuit Two-character identifier used to distinguish between multiple transformers joining the same two buses. Status The service status of the transformer. This field is toggleable. Type Type of transformer. Possible values include Fixed LTC Mvar Phase Tap/Phase Indicates the tap ratio for LTC and fixed transformers and the phase shift angle in degrees for phase-shifting transformers. XF Auto If the value of this field is Yes, the transformer will automatically change its tap or phase angle to keep the regulated value within the specified regulation range, provided that the Auto XF field of its associated area is set to Yes and transformer tap/phase control has not been disabled for the entire case. The Auto XF field of individual areas is set from the Area Display, and case-wide transformer control can be set from the Power Flow Solution tab of the PowerWorld Simulator Options Dialog. Click on this field to toggle its values. Reg Bus For an LTC transformer, this is the number of the bus whose voltage is controlled by the transformer. For phase shifting transformers, the real power is always controlled at the tapped bus. Reg Value For an LTC transformer, this is the present per unit voltage at the regulation bus. For a phase shifting transformer, this is the present real power flow through the transformer measured on the "from" (tapped) side. Reg Error The error is the difference between the regulated value and the respective limit of the regulation range specified by Reg Min and Reg Max. If the regulated value is within the regulation range, then the error is zero. The error is negative if the regulated value falls below the regulation range, and it is positive if the regulated value exceeds the regulation range. Reg Min, Reg Max Minimum and maximum values for the regulation range. For LTC transformers, these fields represent per unit voltage at the regulated bus. For phase shifting transformers, these fields represent actual MW flow through the The tap positions are fixed The tap ratio changes to regulate bus voltage The tap ratio changes to regulate reactive power flow The phase angle changes to regulate real power flow
400
Text-Based Information Displays
transformer measured on the "from" (tapped) side. Because transformers use discrete control, the maximum regulation value must be somewhat greater than the minimum value. Tap Min, Tap Max For LTC transformers, these fields specify the minimum and maximum tap ranges for the transformer. For phase shifting transformers, these fields specify the minimum and maximum phase shift angle in degrees. Step Size The per unit step size for tap changing transformers. This step size is usually determined by dividing the total range of transformer operation by the number of tap positions available.
401
PowerWorld Simulator version 11 Manual
Three Winding Transformer Display
The Three Winding Transformer Display shows information about all the three winding transformer devices in the case. Three winding transformers are modeled in Simulator as a grouping of two winding transformers, connected at a common midpoint or "Star" bus. The Three Winding Transformer Display is a way to view all the terminal connection points for the three winding transformers and the power delivered at each of the terminals. The Three Winding Transformer Display is a class of Case Information Display, and therefore can be used in a manner consistent with all other case information displays. It has a local menu from which you can print, copy, and modify its information as well as view the information dialog of its associated three winding transformers. When in Edit Mode, you can define new three winding transformers using the Insert option, or delete existing three winding transformers using Delete . You can also sort the three winding transformer information by clicking on the heading of the field by which you want to sort. To show this display, select Case Information > Others > Three Winding Transformers. This display contains the following fields by default: Pri Bus Num, Sec Bus Num, Ter Bus Num These are the primary winding, secondary winding and tertiary winding terminal bus numbers for the three winding transformer connections. Pri, Sec and Ter MW and MVAr These fields display the real and reactive power delivered at each of the three winding transformer terminals. Circuit The circuit identifier for the three winding transformer.
402
Text-Based Information Displays
DC Lines Display
The DC Line Display presents data describing each dc line in the case. The DC Line Display is a class of Case Information Display and therefore can be used in a manner consistent with all other case information displays. It has a local menu from which you can print, copy, and modify its records as well as view the information dialog of its associated dc lines. You can also sort the dc line records by clicking on the heading of the field by which you want to sort. Additionally, you can choose to restrict the records shown by the DC Line Records Display according to the constraints of the area/zone/owner filters. To show the dc line records display, select Case Information > DC Lines, and click on the DC Lines tab. By default, the dc line records display contains the following fields: Number Each dc line must be assigned a unique number, typically between 1 and 40. Rect Number, Rect Name, Rect MW, Rect Mvar Number and name of the rectifier bus, and the real and reactive power flow from the rectifier into the dc line. You may right-click on any of the rectifier-related fields and select Quick Power Flow List or Bus View from the local menu to view additional information about the rectifier bus. Inv Number, Inv Name, Inv MW, Inv Mvar Number and name of the inverter bus, and the real and reactive power flow from the inverter into the dc line. You may right-click on any of the inverter-related fields and select Quick Power Flow List or Bus View from the local menu to view additional information about the inverter bus. Control Mode Specifies how flow on the dc line is controlled. If this field is set to Power, then the lines MW flow is the control parameter. If the control mode is defined as Current, then the lines current is the control parameter. Setpoint Specifies the initial value of the control parameter, which is expressed either in MW or in amps depending on the dc lines control mode. Set kV Specifies the voltage of the dc line in kV.
403
PowerWorld Simulator version 11 Manual
Multi-Terminal DC Record Display
The Multi-terminal DC Line Display presents data describing each multi-terminal DC line in the case. The MultiTerminal DC Line Display is a class of Case Information Display and therefore can be used in a manner consistent with all other case information displays. It has a local menu from which you can print, copy, and modify its information as well as view the information dialog of its associated records. The local menu also affords the opportunity to insert multi-terminal DC line records into the model or to delete existing ones. To show the Multi-Terminal DC Line display, select Case Information > DC Lines from the main menu bar, and click on the Multi-terminal DC Lines tab of the transformer case information display. The Multi-terminal DC Line display shows the following fields by default: Number The record number of each multi-terminal DC record. Num Conv The total number of converters in each multi-terminal DC network. Num Buses The total number of DC buses in each multi-terminal DC network. Num Lines The total number of DC lines in each multi-terminal DC network. Mode The control mode of the multi-terminal DC network: 0 is Blocked control, 1 is Power control, and 2 is Current control. V. Cont. Bus The number of the AC converter bus at which the DC voltage is controlled.
404
Text-Based Information Displays
Switched Shunt Displays Switched Shunt Display
The Switched Shunt Display identifies all switched shunt devices in the case. Switched shunts are used in power systems either to inject additional MVR into the system (capacitive shunts) or to absorb excess reactive power (inductive shunts). They may also be used to regulate bus voltage within some specified range. The Switched Shunt Display is a class of Case Information Display and therefore can be used in a manner consistent with all other case information displays. It has a loc al menu from which you can print, copy, and modify its information as well as view the information dialog of its associated switched shunts. You can find a specific switched shunt using its bus name or number, and you can learn more about a particular shunts terminal bus by choosing either Quick Power Flow List or Bus View. When in Edit Mode, you can insert a new shunt into the case or delete an existing shunt. You can also sort the switched shunt information by clicking on the heading of the field by which you want to sort. Additionally, you can choose to restrict the information shown by the Load Display according to the constraints of the area/zone/owner filters. To call up the Switched Shunt Display, click Case Information > Switched Shunts . The Switched Shunt Display contains the following fields by default: Number, Name Number and name of terminal bus to which the switched shunt is attached. Only one switched shunt is allowed per bus. Use the right menu options to inspect either the Quick Power Flow List or the Bus View Display for the terminal bus. ID Circuit identifier for the switched shunt device. Reg Bus Num. Number of the buswhose voltage is regulated by the switched shunt. If the regulation bus is the same as the terminal bus, this field is blank. Status The service status of the switched shunt. This field is toggleable. Control Mode Control Mode for the switched shunt. A switched shunt may operate either as Fixed if its reactive value is to be held constant, as Discrete if its reactive output is controlled automatically in discrete steps to regulate its terminal voltage, or as Continuous if its reactive injection is allowed to vary over a continuous spectrum of values to regulate its terminal voltage. A shunt will be switched either discretely or continuously to regulate its terminal bus voltage between its high and low voltage limits provided the Auto Shunt field of its corresponding area is set to Yes and switched shunt control has not been disabled for the entire case. You may set the value of the Auto Shunt field from the Area Display, and you can control case-wide enforcement of shunt switching from the Power Flow Solution tab of the PowerWorld Simulator Options Dialog. This Control Mode field is toggleable. Regulates Can be set to regulate either bus voltage or generator MVAR output. Actual Mvar The reactive power currently supplied by the switched shunt. Volt High Per unit high-voltage limit for the regulation range. It is important for discrete shunt control that Volt High exceed Volt Low by a nontrivial amount; otherwise, the output of the shunt may oscillate during the Power Flow Solution. Volt Low Per unit low-voltage limit for the regulation range. Reg Volt Actual per unit voltage at the regulated bus. When Control Mode is either Discrete or Continuous, this voltage should be between Volt Low and Volt High. Deviation Deviation of the regulated bus actual per unit voltage from the desired regulation voltage. If the actual voltage is within the regulation range, this field is zero. If the voltage is greater than Volt High, the deviation is positive. It is negative if the actual voltage is less than Volt Low. Nominal Mvar
405
PowerWorld Simulator version 11 Manual
The Nominal Mvar field gives the initial amount of reactive power the device would supply (in Mvars) if its terminal voltage were 1.0 per unit. Max Mvar, Min Mvar The maximum and minimum Mvar range for the switched shunt.
406
Text-Based Information Displays
Interface Displays Interface Display
The Interface Display is used to show the net real power (MW) flow on a group consisting of one or more of the following devices: 1) transmission lines (AC and DC) and/or transformers, 2) total tie-lines between two adjacent areas, 3) total tie-lines between two adjacent zones, 4) Generators and Loads, 5) Injection Groups, and 6) Contingency Actions . Interface information is useful because secure power system operation often requires that the flow on such groups be less than some limit value. For example, interface information could be used as "proxies" for other types of security constraints, such as voltage or transient stability limitations. Another major potential use for interfaces is in the Optimal Power Flow solution to monitor flows on groups of devices, such as a set of transmission lines, generation leaving a plant, load demanded in a certain region, etc. Interface information can also be extremely useful for summarizing the flows occurring on a large network. Interface flows can be monitored using the Limit Violations Display. The Interface Display presents more detailed information for each interface that has been defined for the case. The Interface Display is a class of Case Information Display and therefore can be used in a manner consistent with all other case information displays. It has a local menu from which you can print, copy, and modify its information as well as view the information dialog of its associated interfaces. The local menu also affords the opportunity to insert new interface definitions either singly (Insert) or as a group (Automatic Insertion) into the model or to delete existing ones. In addition, PowerWorld has also added options for reading NERC flowgate files (Load NERC Flowgates) and writing NERC flowgate files (Save NERC Flowgates) to the local menu. You can sort the interface information by clicking on the heading of the field by which you want to sort. Additionally, you can choose to restrict the information shown by the Interface Display according to the constraints of the area/zone/owner filters. To show the interface display, select Case Information > Interfaces. Interface information can be saved in the "*.aux" auxiliary file format. See Auxiliary Files for details. The Interface display contains the follow ing fields: Number Numeric identifier for the interface. Name Alphanumeric identifier for the interface (24 characters maximum). MW Flow Current MW flow on the interface. This flow is the sum total of the Base MW Flow and the Contingent MW Flow. MW Limit Current rating for the interface in MW. Percent The actual MW flow on the interface as a percentage of the MW limit. Monitor Direction The current direction in which the MW flow is being monitored. The possibilities are From - To, To - From, or Both. MW A Limit, MW B Limit, MW C Limit These three fields display the values of the three possible limits for the interface. Has Contingency This is a Yes or No field that will be set to Yes if any of the elements making up part of the interface are at a device limit. Contingent MW Flow If the interface defined contains a contingency action, the Contingent MW Flow is the approximated flow amount that would be added to the interface should the contingency occur. Base MW Flow The base MW flow is the flow on the interface prior to any considered contingency elements.
407
PowerWorld Simulator version 11 Manual
Nomogram Display
The Nomogram Display is used to modify and create Nomogram definitions. Nomograms are combinations of two interfaces for monitoring combined flows on the interfaces concurrently. These Nomogram interfaces will have a limit definition that defines a region of allowed flow on the interfaces, and can be monitored in many tools in Simulator as potential constraints, such as the contingency analysis reporting of interface violations. Another major potential use for nomograms is in the Optimal Power Flow solution to monitor the flow on a pair of interfaces. Nomogram information can also be extremely useful for summarizing the flows on a pair of interfaces whose operation and allowed flow are closely tied together. Nomogram flows can be monitored using the Limit Violations Display. The Nomogram Display presents more detailed information for each nomogram that has been defined for the case. The Nomogram Display is a class of Case Information Display and therefore can be used in a manner consistent with all other case information displays. It has a local menu from which you can print, copy, and modify its information as well as view the information dialog of its associated nomograms. You can sort the nomogram information by clicking on the heading of the field by which you want to sort. Additionally, you can choose to restrict the information shown by the Interface Display according to the constraints of the area/zone/owner filters. To show the interface display, select Case Information > Nomograms. Nomogram information can be saved in the "*.aux" auxiliary file format. See Auxiliary Files for details. The Nomogram display contains the following fields: Name Alphanumeric identifier for the nomogram. Int A Flow Current MW flow on the first interface of the interface pair forming the nomogram. This flow is the sum total of the Base MW Flow and the Contingent MW Flow. Int B Flow Current MW flow on the second interface of the interface pair forming the nomogram. This flow is the sum total of the Base MW Flow and the Contingent MW Flow. % Limit, Max Nomo-interface The actual MW flow on the nomogram as a percentage of the combined nomogram limit. Monitor Indicates whether or not the nomogram should be monitored either for violations or as a constraint in the Optimal Power Flow. Limit Group The name of the limit group the nomogram is a member of for limit monitoring.
408
Text-Based Information Displays
Injection Groups Displays Injection Group Display
The Injection Group Records Display presents data describing each injection group in the case. It is a class of Case Information Display and therefore can be used in a manner consistent with all other case information displays. It has a local menu from which you can print, copy, and modify its records as well as view the Injection Group Dialog. You can also sort the injection group records by clicking on the heading of the field by which you want to sort. To show the Injection Group Records Display, select Case Information > Injection Groups By default, the Injection Group Records display contains the following fields: Name The name of the injection group. To change the name of an injection group, simply type a new name in the corresponding cell. Number of Gens Identifies the number of generators contained in the injection group. % Gen PF Indicates the degree to which generators will contribute to the output of the injection group relative to loads. An injection group that has a % Gen PF value of 100.0% receives all of its output from generator points; an injection group that has a % Gen PF of 50% and a % Load PF of 50% receives equal contributions from its constituent loads and generators. Number of Loads Identifies the number of loads contained in the injection group. % Load PF Indicates the degree to which loads will contribute to the output of the injection group relative to generators. An injection group that has a % Load PF value of 100.0% receives all of its output from load points; an injection group that has a % Load PF of 50% and a % Gen PF of 50% receives equal contributions from its constituent loads and generators.
409
PowerWorld Simulator version 11 Manual
Injection Group Dialog
The Injection Group Dialog provides information about injection groups and allows you to modify them. Specifically, the Injection Group Dialog lists the number of generators and loads contained in the group and the percentage contribution of generators and loads to the injection groups output. The Injection Group Dialog also houses the Participation Points Records display, from which you can add and delete points from the injection groups list of participants and change various attributes of the points. To view the Injection Group Dialog for a particular injection group, open the Injection Group Records display by selecting Case Information > Injection Groups from the main menu. Find the injection group in which you are interested, and right-click it. Then select Show Dialog from the resulting local menu. The Injection Group Dialog contains the following fields and controls: Name Identifies the injection group whose information is currently displayed. You can select a different name from this dropdown box to display information for another injection group. New, Delete To insert a new injection group from this dialog, press New , and supply the name you want to give the new injection group. To delete the injection group that is currently being shown, click Delete . # Gens Displays the number of generators contained in the injection group. # Loads Displays the number of loads contained in the injection group. % Gen Part., % Load Part. Displays the relative contributions of generators and loads to the output of the injection group. Participation Points The tab on the right hand side of the Injection Group Dialog lists the points that make up the injection group. This display is called the Participation Point Record Display. By right-clicking on this display, you can add and delete points from the injection group, and you can change the properties of specific points.
410
Text-Based Information Displays
Participation Point Records Display
The Participation Point Records display shows information about the points that comprise a particular injection group. You can access this display for a particular injection group only from the Injection Group Dialog. The Participation Point Records display is a class of Case Information Display and therefore can be used in a manner consistent with all other case information displays. It has a local menu from which you can print, copy, and modify its records as well as view the Generator Dialog or Load Dialog for a particular point. It also allows you to add participation points to the group through the Add Participation Points Dialog, and to delete participation points. You can also sort the participation point records by clicking on the heading of the field by which you want to sort. The Participation Point Records display shows the following fields by default: Point Type Every participation point is either a generator (GEN) or load (LOAD). Number Identifies the number of the bus to which the generator or load is connected. Name Identifies the name of the base to which the generator or load is connected. ID Identifies the ID of the generator or load. AutoCalc? If the value of AutoCalc is YES, the participation factor of the point is re-calculated with every use to be consistent with the way the points participation factor was initially defined. If the value of AutoCalc is NO, the participation factor is assumed fixed at its present value. Initial Value Indicates how the participation factor of the point was originally computed. For generators, the possible values of this field are SPECIFIED MAX GEN INC MAX GEN DEC MAX GEN MW The participation factor was specified as a constant. The participation factor was defined as the difference between the generators maximum MW output and its present MW output. The participation factor was defined as the difference between the generators present MW output and its minimum MW output. The participation factor was defined as the maximum MW output of the generator. The participation factor was specified as a constant. The participation factor was defined as the size of the load in MW.
For loads, the Initial Value property can assume only two possible values: SPECIFIED LOAD MW
The Initial Value field is important if you intend to save the injection groups to an auxiliary file and use them with another case that might have a different generation dispatch or load profile. If you specify the Initial Value for a point as GEN MAX INC, for example, and load the point from an auxiliary file into another case, Simulator will recalculate the points participation factor to match the generators positive MW reserve in that case. The Initial Value field is also important if the AutoCalc field is set to YES, because AutoCalc uses the rule defined by the Initial Value field to recalculate the participation factor with every use. For example, if Initial Value is MAX GEN INC and AutoCalc is YES, the points participation factor will be updated to match the generators MW reserve every time the point is accessed. When you toggle the value of the Initial Value field, the points participation factor, shown in field ParFac, will update to match the new definition. The Initial Value field must equal SPECIFIED for you want to change the value of the points ParFac field by typing the new value directly into the field. If AutoCalc is NO and you do not intend to use the injection group with any other case, then you should either ignore this field or set its value to SPECIFIED. ParFac Indicates the participation factor of the participation point. The participation factor defines the relative contribution of the point to the total output of the injection group. The load or generation change for each point is calculated based on the value of the participation factor, with values for points having the largest participation factors experiencing the greatest change.
411
PowerWorld Simulator version 11 Manual
To add points to the injection group, right-click on the Participation Point Records display and select Insert from the local menu. This opens the Add Participation Points Dialog.
412
Text-Based Information Displays
Island Displays Island Display
The Island Display presents information on the systems islands. An island consists of a group of buses that are electrically connected via ac transmission lines and transformers and thus operate in synchronism with one another. Multiple islands can be connected together via dc transmission lines. Each island requires a slac k bus. All systems have at least one island, which may encompass the entire system. The Island Display is a class of Case Information Display and therefore can be used in a manner consistent with all other case information displays. It has a local menu from which you can print, copy, and modify its information. You can also sort the islands information by clicking on the heading of the field by which you want to sort. To show this display select Case Information > Islands . The display is only available in run mode. You cannot modify any fields on this display. The display has the following fields for each island: Slack Bus Number, Slack Bus Name, Slack Bus Area Number, name and area of the slack bus for the island. Each island requires at least one slack bus. Total Buses Total number of buses in the island. Energized Indicates whether the island is connected to a source of power. Gen MW, Gen Mvar Total real and reactive generation for the island. Load MW, Load Mvar Total real and reactive load for the island. Scheduled Exports The power scheduled to be provided by the island to other regions of the system. Because the island is isolated from the rest of the system, this export requirement is currently not met. DC MW Exports The power provided by the island to other regions of the system across a DC line.
413
PowerWorld Simulator version 11 Manual
Transactions Displays Base MW Transactions Display
The Base MW Transactions Display is a quick way to view the defined base transactions between areas within the load flow case. The Matrix of Base Transactions display is set up as a matrix of transactions, with the areas listed as both the column and row identifiers. It is important to note that the direction of the base transaction is such that the area represented by the row is assumed the exporting area, and the area represented by the column is assumed the importing area. For example, if there is a 50 MW transaction from area one to area two, you will see a +50 in the matrix in row 1, column 2. However, if you look at row 2, column 1, you will see a 50. This is because the grid is displaying the EXPORT from area two to area one, but since area two is importing, not exporting, the value is represented as negative. Each row and column position, with the exception of the diagonal positions (it does not make sense for an area to export to itself), can be directly modified by the user in this information display. As you type a value in one of the matrix positions, Simulator automatically fills the symmetric matrix position with the negative of the value you enter. This makes for a quick and easy location for adding and removing base transactions from the case. Note that you cannot modify Unspecified transactions in the Base MW Transactions display. This makes sense, as the unspecified transactions have only one associated area. To modify unspecified transaction amounts, you must open the Area Information Dialog for the area you wish to modify, and change the Unspecified transac tion amount. The List of Base Transactions is just another way of showing the base transactions between areas. The List of Base Transactions Display is a class of Case Information Display and therefore can be used in a manner consistent with all other case information displays. It has a local menu from which you can print, copy, or modify its records as well as view the information dialog of its associated areas. You can also sort the area records by clicking on the heading of the field by which you want to sort. By default, the List of Base Transactions display contains the following fields: Export Area Number, Export Area Name Exporting area number and alphanumeric identifier. Other Area Number, Other Area Name Importing area number and alphanumeric identifier. MW Transfer Value of the transfer in MW.
414
Text-Based Information Displays
MW Transactions Display (Scheduled)
The MW Transactions Display lists the MW transactions that have been defined for the case. Please note that this display shows only the scheduled transactions between areas, not the base transactions. See Area Transaction Modeling for a description of the difference between the two. The MW Transactions Display is a class of Case Information Display and therefore can be used in a manner consistent with all other case information displays. It has a local menu from which you can print, copy, and modify its information as well as view the MW Transaction Information dialog of its associated transactions. The local menu also affords the opportunity to define new MW transactions using the same MW Transaction Information Dialog or to delete existing ones. You can also sort the MW transaction information by clicking on the heading of the field by which you want to sort. Additionally, you can choose to restrict the information shown by the Load Display according to the constraints of the area/zone/owner filters. To call up the MW Transactions Display, click Case Information > MW Transactions from Run Mode. This MW Transactions Display contains the following fields by default: Seller Area Name, Buyer Area Name Names of the selling and buying areas. Type Designates the firmness of the transaction: either firm (non-recallable) or nonfirm (recallable). Enabled Indicates whether the transaction is active or inactive. Inactive transactions will not be modeled as part of the simulation. This is a toggleable field. For inactive transactions, the information fields are printed in gray text. Sched MW Scheduled MW value for the transaction. The scheduled MW will equal the actual MW for the transaction except during ramp periods. The duration of the ramp periods can be specified from the Simulation tab of the PowerWorld Simulator Options Dialog. You can also disable the enforcement of generator ramp limits from the Limits tab of the same dialog. Actual MW Actual MW value for the transaction. When a transaction is inactive, its actual MW value is zero. Buy Price ($/MWhr) Price the buyer pays for the transaction in $/MWhr. The seller receives this amount, minus any wheeling charges. Start Time, End Time Starting and ending time for the transaction. To model transactions without a starting or ending time, model it as a base transaction. Day Type Designates how to model the transaction for different days of the week. This field can assume one of four possible values. A value of Specified Days forces Simulator to model the transaction only for the days specified in the Start Day and End Day fields. A value of Week Days indicates that the transaction will be modeled every day Monday through Friday, but not on the weekends. Transactions with a Day Type of Every Day are modeled both on weekdays and weekend days. Finally, transactions with a Day Type of Weekend occur only on the weekend. This is a toggleable field. Start Day, End Day For transactions having a Day Type of Specified Days , the Start Day and End Day fields define the days for which the transaction will be modeled. These fields are ignored if the transactions Day Type is not Specified Days. Wheeling Cost The amount of the buy price being paid as Wheeling charges.
415
PowerWorld Simulator version 11 Manual
Scheduled MW Transactions Information Dialog
The MW Transactions Information Dialog is used to modify or insert new scheduled transactions. You can display this dialog from the local menu of the MW Transactions (Scheduled) list display. The dialog has the following fields: Buyer Area, Seller Area Shows the buying and selling area associated with the transaction. You can only modify these fields when you are inserting a new transaction from the MW Transactions list display. Otherwise to change either the buyer or the seller you need to first remove the transaction and then insert a new one. Transaction Amount (MW) MW amount of the transaction. Each transaction can only have a single value. By default, this value equals the MW Blocks for Transactions option that is specified on the Simulation Tab of the PowerWorld Simulator Options Dialog. Ramping (Minutes) The length of time over which the transaction will increase from zero to its scheduled amount. By default, this value equals the Transaction Ramp Time option that is specified on the Simulation Tab of the PowerWorld Simulator Options Dialog. Transaction Type Designates the transaction as either non-firm (recallable) or firm (non-recallable). Simulator currently does not use these identifiers in any of its calculations. They are provided for your bookkeeping. Buyers Price ($/MWhr) Price the buyer is paying for the transaction in $/MWhr. The seller is receiving this amount, minus any wheeling charges. Modifying the Buyers Price automatically changes the Sellers Price by a corresponding amount. Wheeling Price ($/MWhr) Indicates the total paid to areas that wheel power between the two transacting parties. This field is visible only if you have defined wheeling areas using the Wheeling Areas Dialog. Sellers Price ($/MWhr) Price the seller is receiving for the transaction in $/MWhr. Modifying the Sellers Price automatically changes the Buyers Pr ice by a corresponding amount. Start Time, End Time Starting and ending time for the transaction, entered in the form of hh:mm. Start Day, End Day The start and end days for the transaction. These values are obeyed only when Day Type is Specified Days. View/Modify Wheeling Areas Pressing this button brings up the Transaction Wheeling Dialog, which can be used to identify those areas that will provide and bill transmission service for the transaction. Such areas are called wheelers. Day/Time Type Specifies the days on which the transaction will take place. Select Specified Days if the transaction should be modeled only on the days you have specified using the Start Day and End Day fields. Select Every Day if the transaction should occur between Start Time and End Time every day of the week, including weekends. Select Week Days if the transaction should occur between Start Time and End Time only on days Monday through Friday. Select Weekends if the transaction should occur between Start Time and End Time only on Saturdays and Sundays. Finally, select Always On if the transaction should be modeled at all times during the simulation. Transaction Enabled This box will be checked if the defined transaction is currently being used for the simulation.
416
Text-Based Information Displays
Wheeling Areas Dialog
When two areas participate in a power transaction, the power that is exchanged likely will flow through one or more neighboring areas that are not directly participating in the transaction. If a significant portion of the power flows through a particular entity, that entity likely will try to bill the transacting parties for transmission service. Such an entity is called a wheeler. The Wheeling Areas Dialog allows you to identify areas that will wheel power as part of the transaction, and at what cost. You may invoke the Wheeling Areas Dialog from the MW Transaction Information Dialog by clicking on the View/Modify Wheeling Areas button. The table that occupies the left half of the Wheeling Areas Dialog identifies each wheeling area that has been defined for the transaction. This table is a Case Information Display and thus exhibits properties and controls common to all case information displays. To define a new wheeling area for a transaction, specify an area name (or an area number) and click the Add New Area By Name (or the Add New Areas By Number) button. If you choose to identify new wheeling areas by number, you may add more than one new wheeling area at a time by specifying a range of area numbers. New wheeling areas are added to the Wheeling Areas in Transaction table, with the wheeling cost set equal initially to a default value of $2/MWHr. You can change the wheeling charge by specifying a new value in the grid. To delete a wheeling area, right-click on the row of the record you wish to delete and select Delete from the resulting local menu. To abort the wheeling area definition process without saving changes, click Cancel. To save changes and close the dialog, click OK.
417
PowerWorld Simulator version 11 Manual
Limit Violations Displays Limit Violations
The Limit Violations Dialog allows you to see buses, lines, or interfaces that exceed their limit. The following fields are shown on the display: Elements To Show Change this value to modify which elements are displayed in the Buses, Lines, and Interfaces. Set it to All Elements Monitored Elements to show all Buses, Lines and Interfaces regardless of monitoring settings. to only display Buses, Lines and Interfaces that meet the conditions for monitoring. See Limit Monitoring Settings for more information on setting which values are monitored. to only display Buses, Lines and Interfaces that are violating. See Limit Monitoring Settings for more information on setting what is considered a violation.
Violating Elements
Number of Bus Voltage Magnitude Violations Shows the total number of bus voltage magnitude violations. These violations are shown on the Bus Voltage Magnitude Limit Violations Display. This field is read-only. Low Voltage Suspects Shows the total number of buses whose voltages have fallen below a designated threshold to indicate a low voltage solution is being reached in some location in the system. Number of Line/Transformer Violations Shows the total number of violations reported on Line and Transformer Limit Display. This field is read-only. Number of Interface Violations Indicates the total number of interface violations. These violations are shown on the Interface Violations Display. This field is read-only. Limit Group Values This part of the dialog shows information about the Limit Groups that are defined. For more information see Limit Monitoring Settings. Buses, Lines, Interfaces and Nomograms Tabs These tabs contain tables showing lists of the respective elements. Since these tables are another variety of the Case Information Displays, you may interact with it in a familiar manner. Click on any of the field headings to sort by that field. Right-click on the display to call up the displays local menu. From the local menu, you can print the violations, copy the violation records to the Windows clipboard for use with another application, modify the format and content of the violations listing, view the information dialog of the respective element, and view the Quick Power Flow List or Bus View Display. The default fields for each tab are as follows: Buses Tab Number, Name Bus number between 1 and 99,999, and its alphanumeric identifier. Area Name Alphanumeric identifier of the bus area. Monitor Specifies whether the individual element is eligible for monitoring. See Limit Monitoring Settings for more information. Limit Group The limit group the element belongs to. See Limit Monitoring Settings for more information. PU Volt Bus per unit voltage magnitude.
418
Text-Based Information Displays
Volt (kV) Bus actual voltage magnitude in kV. This is the per unit voltage magnitude multiplied by the bus nominal voltage. Lines Tab From Bus Number and Name "From" bus number and name. For transformers, the from bus is the tapped side. Right- clicking on either of these fields allows you to see all the flows measured at the "from" bus using the Quick Power Flow List or Bus View Display local menu options. To Bus Number and Name "To" bus number and name. For transformers, the to bus is the untapped side. Right-clicking on either of these fields allows you to see all the flows into the "to" bus using the Quick Power Flow List or Bus View Display local menu options. Circuit Two-character identifier used to distinguish between multiple lines joining the same two buses. Monitor Specifies whether the individual element is eligible for monitoring. See Limit Monitoring Settings for more information. Limit Group The limit group the element belongs to. See Limit Monitoring Settings for more information. Used Limiting Flow, Limit, Used % of Limit The flow at the end of the branch selected for measurement, and its MVA or Amp limit. The percentage equivalent of the flow to its limit is given in the Used % of Limit column. MVA or Amps? Units used with the Max Flow and the Limit field. All flows are expressed either in MVA or amps. Interfaces Tab Number, Name Number and alphanumeric name identifiers for the interface. Monitor Specifies whether the individual element is eligible for monitoring. See Limit Monitoring Settings for more information. Limit Group The limit group the element belongs to. See Limit Monitoring Settings for more information. Interface MW Flow Current MW flow on the interface. MW Limit Interface limit in MW. Percent Percentage loading of the interface, calculated as MW Flow/MW Limit * 100. Nomograms Name Alphanumeric name identifier for the nomogram. Monitor Specifies whether the individual element is eligible for monitoring. See Limit Monitoring Settings for more information. Limit Group The limit group the element belongs to. See Limit Monitoring Settings for more information. Interface A Flow The MW flow on the first nomogram interface forming the nomogram. Interface B Flow
419
PowerWorld Simulator version 11 Manual
The MW flow on the second nomogram interface forming the nomogram. % Limit, Max Nomo-Interface The percent of the nomogram limit, with respect to the nomogram interface which is loaded higher. Area Reporting and Zone Reporting Tabs These tabs display all the Areas and Zones in the system. The important columns are Report Limits Toggle this between YES and NO to set whether the specific element should be monitored. Report Min kV and Re port Max kV Only buses and lines within this kV range will be monitored.
420
Text-Based Information Displays
Limit Monitoring Settings
Simulator offers many tools to study the capabilities of a power system. Examples include: Limit Violations Display Contingency Analysis Available Transfer Capability Optimal Power Flow Security Constrained OPF Overview Voltage Adequacy and Security Tool MVA (or Amp) limits on transmission lines and transformers MW limits on Interfaces High and low voltage limits for Buses
All of these tools make extensive use of power system limits. Limits for various power system elements include:
The accuracy of all these limits is very important, as is the specification of which limits should be monitored. While ensuring the accuracy of input data such as power system limits must be left to the user, PowerWorld Simulator provides several ways to specify which limits should be monitored. Limit Monitoring is specified according to settings for the Area, Zone and Limit Group to which the power system element belongs. A power system element is monitored only if ALL of the following conditions are met. Conditions for Monitoring an Elements Limit Its Monitor field is set to YES Its Limit Group is Enabled Its Area is set to Report Limits and it meets the KV range for reporting Its Zone is set to Report Limits and it meets the KV range for reporting
The Limit Monitoring Settings Dialog gives you ability to specify all these settings to setup the limits you want to monitor, and thus enf orce in the various tools that Simulator provides.
421
PowerWorld Simulator version 11 Manual
Limit Monitoring Settings Dialog
The Limit Monitoring Settings Dialog gives you ability to specify which limits you want to monitor, and thus enforce in the various tools that Simulator provides. In general, keep in mind that a bus, transmission line/transformer, or interfaces limit is monitored only if the following conditions are met. Conditions for Monitoring an Elements Limit Its Monitor field is set to YES Its Limit Group is Enabled Its Area is set to Report Limits and it meets the KV range for reporting Its Zone is set to Report Limits and it meets the KV range for reporting
The tabs on the Limit Monitoring Settings Dialog allow you to change these settings. Buses, Lines, and Interfaces Tabs Each tab shows a list of the respective type of power system element. The important columns include Monitor : Limit Group : toggle this between YES and NO to set whether the specific element should be monitored. toggle this value to specify which Limit Groups the element belongs to
Note: If Use Area/Zone Filters on List Displays is checked then the Area/Zone/Owner Filters will effect what is displayed on these lists. Note: If Elements to Show is set to Monitored Elements, then only elements which meet the conditions for monitoring will be displayed in these lists. Area Reporting and Zone Reporting Tabs These tabs display all the Areas and Zones in the system. The important columns are Report Limits : toggle this between YES and NO to set whether the specific element should be monitored.
Report Min kV and Report Max kV: Only buses and lines within this kV range will be monitored. Nomogram Tab This tab displays any defined Nomograms in the system. The important columns are Monitor : Limit Group : Modify/Create Limit Group Tab Every power system elements belongs to a single Limit Group. By default, all power system elements are in the same Limit Group that is named "Default". New limit groups can be added by right-clicking in the table and choosing Insert from the popup menu. Additional limit groups give the flexibility of assigning devices to different groups, where each group can have its own set of defined limit information. The limit group stores important values regarding the enforcement and monitoring of the power system elements within the Limit Group. The values are Branch Percentage: The percentage to which Simulators study tools will limit a line or transformer. Typically this is 100%, but it can be modified. In Contingency Analysis, then lines will be flagged as violated if they exceed this percentage. In performing an Optimal Power Flow, all attempts will be made to keep the line below this percentage. You may define eight different ratings to transmission lines or transformers (for more information see Line/Transformer Information). Change this value to specify which rating set should be used for lines/transformers in the limit group. Limits for transmission lines and transformers are always entered in MVA. However, when reporting limit violations, it is common to check transmission line limits in terms of their amp loading. If the Treat Line Limits As Equivalent Amps is checked, the limits for transmission lines are reported in amps rather than MVA. If this box is not checked, limits for both transmission lines and transformers are expressed in MVA. toggle this between YES and NO to set whether the specific element should be monitored. toggle this value to specify which Limit Groups the element belongs to
Line Rate Set:
Amps or MVA:
422
Text-Based Information Displays
For reference, note that the amp rating of a line is derived from the MVA rating using the formula
Interface Percentage:
The percentage to which Simulators study tools will limit an interface. Typically this is 100%, but it can be modified. In Contingency Analysis, then interfaces will be flagged as violated if they exceed this percentage. In performing an Optimal Power Flow, all attempts will be made to keep the interface below this percentage. You may define eight different ratings to an interface. Change this value to specify which rating set should be used for interfaces in the limit group. The percentage to which Simulators study tools will limit a nomogram. Buses will be flagged as violated if they fall below this per unit voltage. Buses will be flagged as violated if they go above this per unit voltage. Set the value to YES to ignore all power system element limits in the Limit Group. Set the value to NO to monitor limits according to the settings of the Limit Group. This field specifies the rating set used for post-contingency monitoring of Lines/Transformers. This field spec ifies the rating set used for post-contingency monitoring of Interfaces during Contingency Analysis. Specified as higher or lower, this field determines whether the higher or the lower flow amount on the element is used for reporting a limit violation. If you use higher, it is possible that the lower flow is not violating the line limit. If you use lower, then you are guaranteed that the element limit is being violated at both ends of the element. If this field is set to yes, you are enabling the capability to have a cost function associated with enforcing constraints. This cost function can be viewed as similar to a generator cost function, in that as the constraint becomes overloaded by larger amounts, the marginal cost of enforcing the constraint will increase. For setting the piecewise linear limit cost curve, right-click and choose show dialog from the popup menu to access the Limit Group Dialog.
Interface Rate Set: Nomogram Percentage: Low PU Volt: High PU Volt: Disabled:
Contingency Line Rate Set: Interface Contingency Rate Set: Limiting End:
Use Limit Cost:
Often monitoring elements according to Area and/or Zone is all that you need. However, if you need to monitor specific groups of power system elements and not others then you need to create some new Limit Groups. Elements To Show Set to Monitored Elements to only display Buses, Lines, and Interfaces that meet the conditions for monitoring. Set to All Elements to show all Buses, Lines and Interfaces regardless of monitoring settings. Save/Load Monitoring Settings The Save and Load Monitoring Settings buttons allow the user to save the current set or load a previously saved set of Limit Monitoring Settings options. The options are saved in a PowerWorld Auxiliary File text format. Limit Group Values The values regarding the currently selected Limit Group are graphically displayed here to make them easier to modify. Do not monitor radial lines and buses Check this box to ignore limits on radial lines and buses throughout the case.
423
PowerWorld Simulator version 11 Manual
Limit Group Dialog
The Limit Group Dialog reflects much of the same information that is summarized in the Limit Monitoring Settings Dialogs Modify/Create Limit Groups page. The same information can be changed here as on the previously mentioned display. One important feature that is unique to this dialog is the ability to define a piecewise linear limit cost curve, which can be used for setting up "soft" constraints used in the Security Constrained Optimal Power Flow. Disabled Check this option to ignore all power system element limits in the Limit Group. Leave the box unchecked to monitor limits according to the settings of the Limit Group. Add New Limit Group Clicking this button will create a new limit group, displaying a dialog in which the name for the new limit group can be spec ified. Rename Limit Group Clicking this button will display a dialog in which a new name for the current limit group can be specified. Lines/Interfaces % of Limit for Reporting (Branches) The percentage to which Simulators study tools will limit a line or transformer. Typically this is 100%, but it can be modified. In Contingency Analysis, lines will be flagged as violated if they exceed this percentage. In performing an Optimal Power Flow, all attempts will be made to keep the line below this percentage. Line/Transformer Rating Set You may define eight different ratings to transmission lines or transformers (for more information see Line/Transformer Information). Change this value to specify which rating set should be used for lines/transformers in the limit group. Line/Transformer Contingency Rating Set This field specifies the rating set used for post-contingency monitoring of Lines/Transformers. Treat Transmission Line Limits as Equivalent Amps Limits for transmission lines and transformers are always entered in MVA. However, when reporting limit violations, it is common to check transmission line limits in terms of their amp loading. If the Treat Line Limits As Equivalent Amps is checked, the limits for transmission lines are reported in amps rather than MVA. If this box is not checked, limits for both transmission lines and transformers are expressed in MVA. For reference, note that the amp rating of a line is derived from the MVA rating using the formula
Limiting End of Line Specified as higher or lower, this field determines whether the higher or the lower flow amount on the element is used for reporting a limit violation. If you use higher, it is possible that the lower flow is not violating the line limit. If you use lower, then you are guaranteed that the element limit is being violated at both ends of the element. % of Limit for Reporting (Interfaces) The percentage to which Simulators study tools will limit an interface. Typically this is 100%, but it can be modified. In Contingency Analysis, interfaces will be flagged as violated if they exceed this percentage. In performing an Optimal Power Flow, all attempts will be made to keep the interface below this percentage. Interface Rating Set You may define eight different ratings to an interface. Change this value to specify which rating set should be used for interfaces in the limit group. Interface Contingency Rating Set This field specifies the rating set used for post-contingency monitoring of Interfaces during Contingency Analysis. % of Limit for Reporting (Nomograms) The percentage to which Simulators study tools will limit a nomogram. Use Limit Cost If this field is checked, you are enabling the capability to have a cost function associated with enforcing constraints. This cost function can be viewed as similar to a generator cost function, in that as the constraint becomes overloaded by larger amounts, the marginal cost of enforcing the constraint will increase.
424
Text-Based Information Displays
Once the box is checked, the table for defining the limit cost function will become enabled. The starting point (% Flow) must be at or above 100%. You can then begin inserting additional points in the piecewise linear curve by right-clicking in the table and selecting Insert Point from the popup menu, followed by entering the new percent flow and marginal cost. Note that the cost function must be strictly increasing, meaning the next marginal cost value must be equal to or greater than the immediately previous value. When constraints are given the ability to use this limit cost curve, it effectively gives the optimal power flow the ability to "dispatch" the limit of the elements according to the marginal costs of the limit cost curve. You are determining the point on the limit cost curve where the shadow price of enforcing the constraint is met. Thus the OPF routine will determine how much you will allow the element to be overloaded by giving the element the piecewise linear curve. The OPF will solve the problem, and optimize the constraints as it determines shadow prices for each constraint and adjusts the limit accordingly during the iterations of the routine. Since these are somewhat flexible limit assignments to the elements, they are sometimes considered "soft" constraints. Buses/Summary Low Per Unit Limit Buses will be flagged as violated if they fall below this per unit voltage. High Per Unit Limit Buses will be flagged as violated if they fall below this per unit voltage. Low-voltage solution flag Enter a per unit value at which you wish to measure a voltage and consider the solution to be a low voltage solution. Include Out-Of-Service Buses Check this check-box to include out-of-service buses. Elements using Limit Group Lists the number of elements that are members of the selected limit group. Ownership Displays Owner Data Information Display
The Owner Data display will display the owners sorted by owner number, and show the total number of devices, as well as a breakdown of the number of specific devices. The owner display will also summarize the total device output or demand for the owned devices, such as generator output and load demand. You can right click on the owner grid to open the local menu, from which you can perform various actions and view an informational regarding the owner selected in the grid. Once an owner dialog is displayed for a particular owner, you can browse through information on all the owners.
425
PowerWorld Simulator version 11 Manual
Owner Dialog
The Owner Dialog displays summary information about the devices designated as owned by the selected owner. The dialog for an individual owner displays each of the elements for that owner, along with the percentage of ownership, in the device pages labeled Buses, Loads, Generators, and Lines. The dialog also contains a memo page for making comments or notes about the selected owner. General Info Load and Generation The information in the Load and Generation section provides a summary of the total injections of the owned devices. This includes a total of all the load, generation, and shunt injections owned. Summary of Owner Objects This information section simply lists a total number of all owned devices. Note that buses and loads do not currently have fractional ownership. However, generators and transmission lines do have the capability to be partially owned by more than one owner. Therefore it is possible to see fractional ownership amounts for the number or generators or lines. Generator Costs and OPF Results This information provides a summary of LMP and cost information determined by running an Optimal Power Flow solution. The information provided is determined only for devices owned by the selected owner.
426
Text-Based Information Displays
Owned Bus Records Display
The Owned Bus Records display is a Case Information Display that allows you many of the same options as the Case Information Bus Display. In addition to the information available for viewing from the Bus Display, the Owned Bus Records Display also shows the owner number and percentage of ownership. Currently, Simulator only allows one owner per bus, so by default the ownership percent is always 100%.
427
PowerWorld Simulator version 11 Manual
Owned Load Records Display
The Owned Load Records display is a Case Information Display that allows you many of the same options as the Case Information Load Display. In addition to the information available for viewing from the Load Display, the Owned Load Records Display also shows the owner number and percentage of ownership. Currently, Simulator only allows one owner per load, so by default the ownership percentage is always 100%.
428
Text-Based Information Displays
Owned Generator Records Display
The Owned Generator Records Display is a Case Information Display that allows you many of the same options as the Case Information Generator Display. In addition to the information available for viewing from the Generator Display, the Owned Generator Records Display also shows the owner number and percentage of ownership. Currently, Simulator allows up to four owners for one generator, with a total percentage ownership between 0 and 100%. To make changes to the owners and ownership percentages for a generator, right-click on the grid and choose Show Dialog and select the Owners, Area, Zone tab.
429
PowerWorld Simulator version 11 Manual
Owned Line Records Display
The Owned Line Records Display is a Case Information Display that allows you many of the same options as the Case Information Line and Transformer Display. In addition to the information available for viewing from the Line and Transformer Display, the Owned Line Records Display also shows the owner number and percentage of ownership. Currently, Simulator allows up to four owners for one generator, with a total percentage ownership between 0 and 100%. The make changes to the owners and ownership percentages for a transmission line, right-click on the grid and choose Show Dialog and select the Owners tab.
430
Text-Based Information Displays
Load Flow Displays Jacobian Display
The Jacobian display is a matrix showing the system Jacobian matrix for the currently loaded Simulator case. This display can be very useful for educational purposes. Keep in mind that for a large case, this display can contain a very large matrix. It is possible to right-click on this display and save the grid to a Matlab formatted file, or to export the grid to an Excel spreadsheet. Be aware that a Jacobian matrix from a large will often exceed the size limitations of an Excel spreadsheet.
431
PowerWorld Simulator version 11 Manual
Ybus Display
The Ybus display (bus admittance matrix) is a matrix showing the system Ybus for the currently loaded Simulator case. This display can be very useful for educational purposes. Keep in mind that for a large case, this display can contain a very large matrix. It is possible to right-click on this display and save the grid to a Matlab formatted file, or to export the grid to an Excel spreadsheet. However, Excel does have limitations on the number of rows and columns that could quickly be exceeded with a Ybus from a large case.
432
Injection Groups Chapter 9: Injection Groups
This chapter describes the setup and use of injection groups. Injection groups are useful for modeling generators and loads together like a unit. The following topics are covered in this chapter: Injection Group Overview Working with Injection Groups Participation Groups
433
PowerWorld Simulator version 11 Manual
Injection Group Overview
An injection group is a collection of loads and generators. In that respect, injection groups are somewhat analogous to areas and zones. However, unlike with areas and zones, a generator and load can belong to more than one injection group. Moreover, a single injection group may contain generators and loads from several different areas and zones. Thus, injection groups are useful when you need to model a collection of generators and loads that act together as a unit, regardless of each individuals area or zone affiliation. The most common use for injection groups is to model a transfer of power from one group of generators and loads to another for PTDF calculations and for PV/QV analysis. They are called injection groups because their components (generators and loads) are objects that inject power into the network.
434
Injection Groups
Working with Injection Groups Creating Injection Groups
To create an injection group, select Case Information > Injection Groups from the main menu to open the Injection Group Case Information Display. Click the right mouse button on this display, and select Insert from the resulting local menu. Specify a name of up to 24 characters to identify the new injection group, or click the Load button to import injection groups from an Injection Group Auxiliary Data File. If you specify an injection group name, the Injection Group Dialog will open, which will allow you to add injection points to the group. Alternatively, if the Injection Group Dialog is already open, you can click the button labeled New. You will then be asked to supply the name of the group you wish to add.
435
PowerWorld Simulator version 11 Manual
Deleting Injection Groups
To delete an injection group, select Case Information > Injection Groups from the main menu to open the Injection Group Case Information Display. Click the right mouse button on this display, and select Delete from the resulting local menu. Alternatively, if the Injection Group Dialog is open, you can delete the injection group listed in the Name dropdown box by clicking the Delete button.
436
Injection Groups
Injection Group Display
The Injection Group Records Display presents data describing each injection group in the case. It is a class of Case Information Display and therefore can be used in a manner consistent with all other case inf ormation displays. It has a local menu from which you can print, copy, and modify its records as well as view the Injection Group Dialog. You can also sort the injection group records by clicking on the heading of the field by which you want to sort. To show the Injection Group Records Display, select Case Information > Injection Groups By default, the Injection Group Records display contains the following fields: Name The name of the injection group. To change the name of an injection group, simply type a new name in the corresponding cell. Number of Gens Identifies the number of generators contained in the injection group. % Gen PF Indicates the degree to which generators will contribute to the output of the injection group relative to loads. An injection group that has a % Gen PF value of 100.0% receives all of its output from generator points; an injection group that has a % Gen PF of 50% and a % Load PF of 50% receives equal contributions from its constituent loads and generators. Number of Loads Identifies the number of loads contained in the injection group. % Load PF Indicates the degree to which loads will contribute to the output of the injection group relative to generators. An injection group that has a % Load PF value of 100.0% receives all of its output from load points; an injection group that has a % Load PF of 50% and a % Gen PF of 50% receives equal contributions from its constituent loads and generators.
437
PowerWorld Simulator version 11 Manual
Injection Group Dialog
The Injection Group Dialog provides information about injection groups and allows you to modify them. Specifically, the Injection Group Dialog lists the number of generators and loads contained in the group and the percentage contribution of generators and loads to the injection groups output. The Injection Group Dialog also houses the Participation Points Records display, from which you can add and delete points from the injection groups list of participants and change various attributes of the points. To view the Injection Group Dialog for a particular injection group, open the Injection Group Records display by selecting Case Information > Injection Groups from the main menu. Find the injection group in which you are interested, and right-click it. Then select Show Dialog from the resulting local menu. The Injection Group Dialog contains the following fields and controls: Name Identifies the injection group whose information is currently displayed. You can select a different name from this dropdown box to display information for another injection group. New, Delete To insert a new injection group from this dialog, press New , and supply the name you want to give the new injection group. To delete the injection group that is currently being shown, click Delete . # Gens Displays the number of generators contained in the injection group. # Loads Displays the number of loads contained in the injection group. % Gen Part., % Load Part. Displays the relative contributions of generators and loads to the output of the injection group. Participation Points The tab on the right hand side of the Injection Group Dialog lists the points that make up the injection group. This display is called the Participation Point Record Display. By right-clicking on this display, you can add and delete points from the injection group, and you can change the properties of specific points.
438
Injection Groups
Injection Group Contributions By Area
This dialog is only available from the PV Curve tool in Simulator. Once you have defined the injection groups necessary for your source and sink, you can click on the Areas button to display a list of the percent contribution by area, according to the participation factors of the generators selected within each area. Injection groups may include generator and load points from an arbitrary number of control areas. By default, the contribution of each generator or load point is controlled just by the points participation factor. Sometimes you may need more precise control over how much each generator or load contributes to an injection groups export in order to achieve a certain percentage contribution from each area represented in the group. For example, suppose the injection group consists of points (generators and loads) contained in areas A, B, and C. Using the Injection Group Contributions By Area Dialog, you can scale the factors for each of these points such that, for example, 40% of the total contribution comes from points in area A, 30% from points in area B, and 30% from points in area C. Within each area, the points contribute in proportion to the original participation factors you defined. However, the total contribution from each area is determined by the percentages you enter on the Injection Group Contributions By Area Dialog. The dialog houses a table containing the following fields: Area Number The number of the area Area Name The name of the area % Contribution The current percent contribution of the area. This is calculated as the sum of the participation factors of the injection groups points that belong to the area divided by the sum of all the injection groups points participation factors. New % Contribution The new percent contribution you want to achieve from the area. The participation factors of the points that belong to the area will be scaled so that the areas total participation becomes this percentage of the injection groups total participation. To set the contribution for a specific area, simply type in a new value for the New % Contribution field for that area. This is the only field you can change in the table. Only areas that are represented in the injection group by load or generator points will be listed in the table. After you have set the new percent contributions to your liking, click the Change Contributions By Area button. If you changed your mind and do not want to rescale the participation factors, click Cancel.
439
PowerWorld Simulator version 11 Manual
Import PTI Subsystems Dialog
Injection groups can be created from PTI subsystem definition files from the Injection Groups Case Information Display. Click the right mouse button on this display and select Load > Subsystem from *.sub file from the resulting local menu. From the Import Injection Groups Dialog, select the file name for the file to import. If there is no ambiguity in the import file, new injection groups will be created with the defined subsystem names without further prompts to the user. No ambiguity means that either participation points are defined for buses that have either load or generation but not both or that no participation points are defined and that injection group participation points will be defined based on the maximum generation for each on-line generator in the defined subsystem. If participation points are defined without ambiguity, each participation point will be assigned to either the load or generation at the bus split equally across all loads or generators at the bus. If there is ambiguity in defined participation points, the Insert PTI Subsystems into Injection Groups Dialog will be displayed. This dialog prompts the user how participation points should be handled for buses with both load and generation or buses with no load or generation. Buses w ith Load and Generation This option allows the user to select how a defined participation point will be assigned if the participation point bus has both load and generation. Assign Participation Point to Generation The participation point will be assigned to generation at the bus. The participation point will be split equally across all generators, either on-line or off-line, at the bus. Assign Participation Point to Load The participation point will be assigned to load at the bus. The participation point will be split equally across all loads, either connected or not, at the bus. Buses with No Load or Generation This option allows the user to select how a defined participation point will be assigned if the participation point bus has no load or generation. Ignore Participation Point The participation point will be ignored. Add Equivalent Load (closed load with ID=99 and 0 MW and 0 Mvar) and Assign Participation Point to this Load This option adds a connected load at the participation point bus with ID=99 and 0 MW and 0 Mvar. The participation point is then assigned to this new load. For each subsystem that is read that is found to hav e ambiguity in the defined participation points, the Insert PTI Subsystems into Injection Groups Dialog will be displayed unless the user selects Same Options for All Subsystems (Do not prompt again).
440
Injection Groups
Participation Groups Participation Points Overview
A participation point is a member of an injection group. It is a generator or load that participates in, or contributes to, the output of an injection group. Each participation point record identifies the generator or load that fills this role, its participation factor, and how that participation factor is calculated. A participation points participation factor identifies the degree to which the point will contribute to its injection groups output relative to the other points making up the group. Participation factors may be defined as having a fixed value, or they may be re-calculated with every use to stay true to how they were originally defined. For generators, participation factors may be defined as having a fixed value or being equal to the generators MW reserve in the direction of increasing output (MAX GEN INC), MW reserve in the direction of decreasing output (MAX GEN DEC), or their maximum output (MAX GEN MW). Participation points are added to or deleted from an injection group using the Injection Group Dialog. The Injection Group Dialog houses the Participation Point Records display, which allows you to add or delete points or to find out more information about them using the Participation Point Dialog.
441
PowerWorld Simulator version 11 Manual
Participation Point Records Display
The Participation Point Records display shows information about the points that comprise a particular injection group. You can access this display for a particular injection group only from the Injection Group Dialog. The Participation Point Records display is a class of Case Information Display and therefore can be used in a manner consistent with all other case information displays. It has a local menu from which you can print, copy, and modify its records as well as view the Generator Dialog or Load Dialog for a particular point. It also allows you to add participation points to the group through the Add Participation Points Dialog, and to delete participation points. You can also sort the participation point records by clicking on the heading of the field by which you want to sort. The Participation Point Records display shows the following fields by default: Point Type Every participation point is either a generator (GEN) or load (LOAD). Number Identifies the number of the bus to which the generator or load is connected. Name Identifies the name of the base to which the generator or load is connected. ID Identifies the ID of the generator or load. AutoCalc? If the value of AutoCalc is YES, the participation factor of the point is re-calculated with every use to be consistent with the way the points participation factor was initially defined. If the value of AutoCalc is NO, the participation factor is assumed fixed at its present value. Initial Value Indicates how the participation factor of the point was originally computed. For generators, the possible values of this field are SPECIFIED MAX GEN INC MAX GEN DEC MAX GEN MW The participation factor was specified as a constant. The participation factor was defined as the difference between the generators maximum MW output and its present MW output. The participation factor was defined as the difference between the generators present MW output and its minimum MW output. The participation factor was defined as the maximum MW output of the generator. The participation factor was specified as a constant. The participation factor was defined as the size of the load in MW.
For loads, the Initial Value property can assume only two possible values: SPECIFIED LOAD MW
The Initial Value field is important if you intend to save the injection groups to an auxiliary file and use them with another case that might have a different generation dispatch or load profile. If you specify the Initial Value for a point as GEN MAX INC, for example, and load the point from an auxiliary file into another case, Simulator will recalculate the points participation factor to match the generators positive MW reserve in that case. The Initial Value field is also important if the AutoCalc field is set to YES, because AutoCalc uses the rule defined by the Initial Value field to recalculate the participation factor with every use. For example, if Initial Value is MAX GEN INC and AutoCalc is YES, the points participation factor will be updated to match the generators MW reserve every time the point is accessed. When you toggle the value of the Initial Value field, the points participation factor, shown in field ParFac, will update to match the new definition. The Initial Value field must equal SPECIFIED for you want to change the value of the points ParFac field by typing the new value directly into the field. If AutoCalc is NO and you do not intend to use the injection group with any other case, then you should either ignore this field or set its value to SPECIFIED. ParFac Indicates the participation factor of the participation point. The participation factor defines the relative contribution of the point to the total output of the injection group. The load or generation change for each point is calculated based on the value of the participation factor, with values for points having the largest participation factors experiencing the greatest change.
442
Injection Groups
To add points to the injection group, right-click on the Participation Point Records display and select Insert from the local menu. This opens the Add Participation Points Dialog.
443
PowerWorld Simulator version 11 Manual
Add Participation Points Dialog
The Add Participation Points Dialog enables you to add participation points to an injection group. You can access this dialog from the Participation Point Records display on the Injection Groups dialog by right-clicking in the participation points list and selecting Insert from the resulting local menu. You can also open the Add Participation Points Dialog by opening the Injection Groups display from the Case Information Menu, selecting an injection group in the Injection Groups tab, and then right-clicking in the table labeled Participation Points in the Selected Injection Group and choosing Insert from the local menu. The Add Participation Points Dialog features three tabs, one for adding generator points, another for adding load points, and a third for adding points from groups that have already been defined. The three tabs are almost identical and contain the following controls: Filtering If the Use Area/Zone Filters box is checked, the list box beneath it, which lists generators, loads or previously defined groups depending on the tab, will list only those elements contained in areas or zones whose area/zone/owner filter setting is YES. If this box is not checked, all generators or loads in the case will be listed. Alternatively, a custom filter can also be defined by clicking on the Define Filter button. This will open the Advanced Filter dialog, which allows you to customize a filter for determining the devices to list in the display. Once the list of devices has been set, with or without filtering, you can search through the list using the advanced search techniques in Simulator. These techniques allow you to sort the list by name or by number, and use wildcard characters. Simply choose Name or Number, and type the name or number you are looking for in the box. Simulator will look for and highlight the first matching device in the list. If the first device is not the one you are looking for, use Search Next to find the next device that matches the search criteria. For a comprehensive list of all objects matching the search criteria, press Search All. Element List The box that occupies the left side of each tab lists the generators, loads, or groups (depending on which tab is active) that can be added to the injection group. You can select multiple elements from each of these lists. To select several elements in a row, drag the mouse to highlight the elements you want to add. Alternatively, click the first element you want to add, press and hold the shift key, and click the last element you want to add. To select elements that are not adjacent in the list, click the first element you want to add and hold down the CTRL key while clicking the other elements you want to add. Once an element is selected in the Element List, it is ready to be added to the injection group. Participation Factors You have several options for how to define the participation factor of the points you have selected. For generators, you can specify a value, use the generators present participation factor (which comes from the case and is displayed in the Generator Records Display), calculate the participation factor as the difference between its present output and either the unit maximum or minimum, or its maximum output capability. For loads, you can specify a value, or you can base the participation factor on the loads size. For groups, you can specify a value to use for every point in the injection group, or you can use the values already defined for the injection group. Recalculate Factors Dynamically If this box is checked, the participation factors of the points you are adding will be automatically updated every time the points are used. Such points will then have an AutoCalc value of YES. If this box is not checked, the participation factors of the points you are adding will be fixed at the values defined at the time they were created. To add the points that you have selected, click the Arrow button. The new points will be added to the list box on the right. The list box that occupies the right side of each tab lists the points that already comprise the injection group. To delete specific points from the injection group, select them from this list box and click the Trash button. To close this dialog, click OK.
444
Solving and Simulating a Case Chapter 10: Solving and Simulating a Case
This chapter describes the controls and general tools for solving a load flow in Simulator. These topics are used to customize and control the time domain and single Power Flow Solutions in the Run Mode. Additional topics also describe ways to view results and data graphically using auto-generated graphical displays. The following material is included: Solution Options Solution and Control Transactions Charts Bus View Oneline Substation View Oneline
445
PowerWorld Simulator version 11 Manual
Options Solution/Environment Options
Simulator provides a flexible environment for simulating power system operation by offering you access to a number of customizable options. The PowerWorld Simulator Options Dialog houses six pages of options that you can customize to tailor the simulation to your needs. To display this dialog, select Options > Solution/Environment from the main menu. If a timed simulation is active when you open the dialog, it is automatically paused and will not resume until you close the dialog. There are six tabs of options for the Solution/Environment Options dialog: Power Flow Solution Options Environment Options Oneline Options File Manage Options Case Information Display Options Limits Options
446
Solving and Simulating a Case
Power Flow Solution Options
The Power Flow Solution Tab offers various options regarding how Simulator solves the power flow problem. There are five sub-categories on the Power Flow Solutions tab: Solution Options, Island-Based AGC, DC Options, General, and Storage. Each of these categories is shown on tabs at the bottom of the page. Many of the options in the Power Flow Solution options will be of interest only to advanced users of the package.
447
PowerWorld Simulator version 11 Manual
Power Flow Solution: Solution Options
MVA Convergence Tolerance The MVA convergence tolerance serves as a yardstick for determining when the Power Flow Solution process has reached an acceptable solution. The MVA mismatch is computed as the maximum real or reactive mismatch at any bus in the system. Usually, this value should be around 0.1 MVA. If you are having difficulty solving a particular case, it may be helpful to temporarily increase the MVA Convergence Tolerance to drive the solution closer to the actual solution, and then re-solve from this solution using the smaller MVA tolerance. Maximum Number of Iterations This option defines the maximum number of iterations Simulator will perform during the Power Flow Solution process in an effort to converge to a solution. If Simulator must exceed this number of iterations, it assumes that the power flow case is not converging and will terminate the solution process. If Simulator is configured to represent non-converging power f low cases as blackouts, the screen will turn gray and the blackout warning message will appear. Do Only One Iteration If checked, then Simulator will only perform one iteration of the load flow solution process when Single Solution is clicked, regardless of the Maximum Number of Iterations setting. Initialize From Flat Start Values When checked, each Power Flow Solution is started assuming that all voltage magnitudes and generator set point voltages are unity and all angles are zero. By default, this option is not selected. Some power flow problems can be very difficult to solve from flat start assumptions. Therefore, use this option sparingly. Disable Power Flow Optimal Multiplier If checked, the Newton solution process will ignore the optimal multiplier. The optimal multiplier is a mathematically calculated value that indicates the ability of the iterative solution process to continue towards a valid solution. If the optimal multiplier becomes too small, it signifies that the solution process has hit a point where it is changing by extremely small amounts during each iteration. If this happens at a point where the solution is not within the allowed tolerance for the Newton process, the Newton process will result in a failed convergence to a valid solution. Enforce Generator MW Limits If checked, then generator minimum and maximum MW limits are enforced for all generators whose Enforce MW Limits field is set to true. See Generator Information Dialog for more information. Otherwise, generator MW limits are not enforced. Disable Automatic Generation Control (AGC) If checked, the enforcement of the Generation Re-dispatch to account for MW interchange constraints for all areas is disabled. By default, this option is not checked. Include Loss Penalty Factors in ED If checked, the economic dispatch calculation will consider losses in determining the most economic generation dispatch. Otherwise, the generation dispatch calculation will disregard system losses. Enforce Convex Cost Curves in ED The economic dispatch algorithm attempts to set the output of all generators that are set to be automatically controlled so that the systems load, losses, and interchange are met as economically as possible. The algorithm is guaranteed to reach a unique solution only when all generator cost curves, which model the variation of the cost of operating a unit with its output, are convex. If this option is checked, Simulator will identify units whose operating point is outside the convex portion of the cost curve and set them off automatic control. Post Power Flow Solution Actions Clicking this option will open the Post Power Flow Solution Actions dialog, where the user can specify a list of actions to be executed at the end of every Full AC power flow solution. Disable Checking Gen VAR Limits If checked, the Mvar limits are ignored for all the generators in the case during a Power Flow Solution. By default, this option is not selected. Check Immediate ly If checked, violations of the Mvar limits for each generator are checked before the Power Flow Solution is started. Normally, the Power Flow Solution is started without checking the Mvar limits until after a solution has been reached. If any of the Mv ar limits are violated after the solution is reached, the violations are corrected, and the power flow is solved again. With this option checked, the violations are checked before the first time the power flow is run. By default, this option is not selec ted. Disable Switched Shunt Control
448
Solving and Simulating a Case
If checked, automatic control of switched shunts is disabled in all areas. By default, this option is not selected. Disable LTC Transformer Control If checked, automatic control of LTC transformers is disabled in all areas. By default, this option is not checked. Minimum Sensitivity for LTC Control This option specifies the minimum-voltage-to-tap sensitivity for LTC transformers. All transformers having an absolute value of voltage-to-tap sensitivity below this value are automatically disabled from automatic control. This prevents Simulator from changing transformer taps that have little effect on their controlling voltage. The Transformer AVR Dialog shows the voltage-to-tap sensitivity for each voltage-controlling transformer. Disable Balancing of Parallel LTC Taps Simulator has the capability to attempt to balance tap positions of parallel transformers, in an attempt to avoid parallel transformers from going to opposite tap settings, inducing loop flow through the parallel transformers. Checking this option disables the automatic balancing of parallel transformers. The only transformers that will be balanced are those in parallel between the same terminal buses, or those in parallel between terminal buses that are connected with zero impedance branches. Disable Phase Shifter Transformer Control If checked, then automatic control of phase shifting transformers is disabled in all areas. By default, this option is not checked. Model Phase Shifters as Discrete Controls If checked, then phase shifters will switch tap positions discretely based on the tap step size of the phase shifting transformer. By default, this option is not checked, which means the phase shifters will switch continuously, independent of the tap step size. Prevent Controller Oscillations Sometimes, a power flow will fail to converge because certain automatic controls such as Mvar limit enforcement at generators, transformer tap switching, and shunt switching oscillate between their control bounds. These oscillations very often are due to modeling inaccuracies. If this option is checked, Simulator will automatically detect such oscillating controls and fix them at their current value so that they no longer oscillate. You may find this option helpful if you feel that the modeling of automatic controls in your system is inaccurate. Maximum Number Controller Loop Iterations As part of the solution process, the outer loop of the solution algorithm is a check of any necessary controller changes due to changes in controlled values from the last iteration of the Newton-Raphson load flow solution. The maximum number of loops through the control change algorithm can be set here. This is not the same as the Maximum Number of Iterations, which applies to the actual Newton-Raphson inner loop algorithm, which solves that actual power flow.
449
PowerWorld Simulator version 11 Manual
Post Power Flow Solution Actions Dialog
The Post Power Flow Solution Actions dialog describes a list of actions that are executed at the end of every Full AC powe flow solution, which means they are not performed for DC solutions. Normally, these actions would all have r Model criteria specified. To open this dialog, select Options > Solution Environment. Next, click the button labeled Post Power Flow Solution Actions on the Power Flow Solution tab, Solution Options tab of the PowerWorld Simulator Options dialog. Check the Do Not Used Post Power Flow Solution Action List check-box to avoid using these actions. The action list display identifies the actions that comprise the post power flow solution action list. Actions can be inserted or deleted by using the local menu on the dialog. Right-click on the display and select Insert or Delete . Actions are inserted via the Contingency Element Dialog. The action display is a type of Case Information Display and thus shares many characteristics and controls common to all other case information displays. The Action List Display always contains the following fields: Actions This shows a string which describes the action. You may customize the format of the string that describes the actions by right-clicking on the Action List Display and choosing Display Descriptions By, and then choosing either Name, Num, Name/Num, PW File Format by Numbers, PW File Format by Name/kV or PTI File Format. Model Criteria Simulator allows you to define Model Criteria, which consist of both Model Conditions and Model Filters. These specify a criteria under which a contingency action would occur. For example, you could specify that a generation outage only occur if the pre-contingency flow on a line is higher than a specified amount. Normally, no Model Criteria will be specified, and this field will be blank. Also, note that Model Criteria can be overridden by the Model Condition and Filter option on the Contingency Options Tab. You can open a dialog to define Model Filters or Conditions by right-clicking on the Action List Display and choosing Define Model Criteria. Status Three options are available for this field CHECK : The action will be executed only if the Model Criteria is true. It will also be executed if no model criteria is specified. This is the default setting ALWAYS: The action will always be executed, regardless of the Model Criteria. NEVER: The action will never by executed, regardless of the Model Criteria. POSTCHECK: This action is checked AFTER the other Check and Always actions have been performed and the load flow solution solved. If the criteria specified for the Postcheck action are met in the resulting load flow solution, then this action is taken and the load flow is again resolved. This will recursively occur for all Postcheck actions until either all postcheck actions have been taken, or the criteria for all remaining postcheck actions have not been met.
Note that the Never action allows you to disable a particular action without deleting it. Comment A user-specified comment string that can be associated with this action. While this comment is not used by Simulator in any way, these comments can be saved to be loaded at a later time. This is provided for the user to add comments regarding the action. For example, for an action with a Model Criteria you may could add a sentence explaining why the action is only performed under the specified criteria.
450
Solving and Simulating a Case
Power Flow Solution: Island-Based AGC
The Island Based AGC options allow the user to choose to dispatch generation by island instead of by area or super area. The options available for dispatch here are: Disable (Use the Area and Super Area Dispatch Settings) When this option is selected, Island Based AGC is being used, and generators are dispatched according to the usual area or super area generation dispatch. Use Participation Factors of individual generators When selected, the island-based AGC is used, based on the individual participation factors of each generator within the island. Area and super area ACE requirements will be ignored, and all generators in the island will be dispatched to serve load, losses, and any DC transfers to other islands. Calculate Participation Factors from Area Make Up Power Values The AGC will dispatch generation by area participation factor, instead of by individual participation factor. What this means is that each area will be assigned a participation factor, similar to assigning a participation factor to a generator. Based on the participation factor each area in the island, the amount of the generation dispatch needed will be divided amongst each area based on its factor. Higher factors will account for more of the generation dispatch than areas with smaller factors. The within each area, the generation dispatch is handled on an individual generator participation factor basis, where each generator will account for a portion of the dispatch that was assigned to its area. For example, three areas have participation factors of 2, 1 and 1, respectively. If the total generation redispatch in the island is 100 MW, then area 1 will account for 2 / (2+1+1), or 50%, of the total. Therefore area 1 is expected to redispatch by 50 MW. If area 1 then has two generators with participation factors of 4 and 1, they will account for the 50 MW by picking up 4 / (4+1) and 1 / (4+1), or 80% and 20%, respectively, of the 50 MW needed from the area. Dispatch using an Injection Group (Loads and Generators will respond) Checking this option will allow for the island dispatch to be covered by change in generation and/or load defined in an injection group. Additional options are available when dispatching based on an injection group: Allow only AGC Units to Vary If this option is checked, only units whose AGC status is turned on will be allowed to participate in the injection group dispatch. Enforce unit MW limits If checked, then each generators defined MW limits will be strictly adhered to during the redispatch. Do not allow negative loads When checked, loads included in the injection group are not allowed to drop below zero MW or MVAR load demand. How should reactive power load change as real power load is ramped? You can choose to keep the ratio of real and reactive power constant for each load that is included in the injection group, or you can specify a constant power factor that the MVAR value will be determined from when the MW value is changed.
451
PowerWorld Simulator version 11 Manual
Power Flow Solution: DC Options
Use DC Approximation When this box is checked, Simulator will solve the load flow using the DC Approximation method. When not checked, Simulator performs the modified Full Newton AC load flow algorithm. Note that once a case, especially a large one, has been solved using a DC approximation, it tends to be quite difficult to revert back to the Full Newton AC load flow from a solved DC approximation. Compensate for Losses by Adjusting the Load Traditionally a DC load flow is treated as lossless. However, you can approximate the loss in the load flow by artificially adjusting the load in the case to include estimated losses. To do so, click on the DC Loss Setup button to open the DC Power Flow Loss Setup dialog for setting the DC Loss Multipliers. Compensate for Reactive Power Flows by Adjus ting the Branch Limits One issue with DC load flow is how to treat the inclusion of reactive power flows. In a standard DC load flow, the reactive flows are typically ignored, and the MW flow of a branch is compared to its original MVA branch limit. However, Simulator also gives you the option to instead solve the DC load flow and compute approximate MVAR flows by assuming the voltages in the system remain constant when the DC load flow is solved. Compensate for Dispatch Sensitivities with User-Specifie d Values This option allows for the bus MW loss sensitivities to be used in the OPF and ED dispatch algorithms, if the type of loss sensitivity on the General tab is set to User-Specified.
452
Solving and Simulating a Case
DC Power Flow Loss Setup
To open the DC Power Flow Loss Setup dialog, select Options > Solution/Environment. . Next, click the button labeled DC Loss Setup on the Power Flow Solution tab > DC Options tab of the PowerWorld Simulator Options dialog. The DC Power Flow Loss Setup dialog gives you a location to apply approximate losses during a DC load flow solution. The losses can be approximated by scaling the loads in the case to include an approximation of losses. Loss multiplication factors can be applied individually by bus, or as a group by area or by zone. Note that loss multipliers by area or by zone are just quick ways for setting the bus multiplication factors for all buses in the group. You will see the value reflected for all buses in the Buses page. If you wish to apply the same multiplication factor to the entire case, you can simply set the Case DC Loss Multiplier at the bottom of the dialog. This will automatically set all buses in the case to have the same DC Loss Multiplier specified. Once the DC Loss Multipliers have been set, click OK to save the multipliers.
453
PowerWorld Simulator version 11 Manual
Power Flow Solution: General
Dynamically add/remove slack buses as topology is changed (Allow Multiple Islands) If checked, multiple islands are allowed during the solution by Simulator dynamically choosing a new slack bus for the island. If there are no in-service generators in the new island, the island cannot be solved and will be isolated and ignored during the load flow solution. Restore Initial State on Restart If checked, a paused simulation will revert to initial conditions whenever the user selects Simulation, Play from the main menu to start a simulation, or selects Simulation, Reset followed by the Play option to restart a simulation. Otherwise, selecting Play with a paused simulation will simply resume the paused simulation. Assumed MVA Per-Unit Base This option allows the user to specify the MVA base to be used for the entire case. By default, this value is set to 100 MVA. Play/Animation Solution Method This option is available only for OPF releases of Simulator. Use it to indicate whether Simulators repetitive power flow should perform a normal power flow solution or an optimal power flow (OPF) solution. Bus Loss Sensitivity Function Bus loss sensitivities indicate how island or area losses change with power injection at the bus. Here you may choose to forego the calculation of bus loss sensitivities or to base them on island losses or area losses. If the case consists of only one island, which, by definition, corresponds to the entire system, then the bus loss sensitivities are measured with respect to total system losses. If the bus sensitivities are set to User-Specified, the sensitivities will remain at their last calculated values, according to the loss function type previously specified when the loss sensitivities were calculated. Monitor/Enforce Contingent Interface Elements This global location allows you to determine how contingency elements in an interface should be treated in Simulator. You can choose to never include the impact of contingent elements on interface flow, to only include contingent element impacts in the standard power flow or optimal power flow routines, or in all solution routines including contingency analysis and security constrained OPF. It is not uncommon to ignore the impact of contingent elements when using the contingency analysis or security constrained OPF tools, as they are already processing lists of contingencies and evaluating flows on interfaces. Ignoring contingent elements within interface definitions allows for a determination of the impact of other contingencies on the flows of the non-contingent elements forming the interface, without impact from additional contingent element considerations.
454
Solving and Simulating a Case
Power Flow Solution: Storage
Simulator offers the ability to restore either the last power flow solution state or the state of the system immediately before the last solution attempt. If your system has insufficient memory and you are working with large systems, you may wish to disable one or both of these options. Disable "Restore last solution" Restoring the last solution will undo any changes made to the data that were made after the last successful solution and return the case to the last valid solution. For large cases, the amount of memory required to store the last solution can be significant. If this option is checked, Simulator will not store this information in memory, and the last solution cannot be restored if a solution fails. Disable "Restore state before failed solution attempt" Restoring the state before failed solution attempt will undo only the attempted solution, but will retain any changes to data that were made before the solution process. This allows the user to return to the point just before the solution in order to add or remove changes in an effort to obtain a valid solution. For large cases, the amount of memory required to store the state before a solution attempt can be significant. If checked, Simulator will not store the state information in memory, and the state before the failed solution cannot be restored.
455
PowerWorld Simulator version 11 Manual
Power Flow Solution: Message Log
Show Log If checked, the message log is displayed. The message log shows detailed results of each Power Flow Solution. Usually this log is NOT shown. However, if you are running into problems with a simulation case, it can prove useful for debugging the case. Include Nominal Voltages in Log If checked, this option will make the buses to be displayed with their nominal voltages after their name. In log Messages, Identify buses by This option allows the user to specify how to identify the buses in log messages. The options are by numbers, by names, or by both numbers and names. Suppress the following messages in the log Checking the check-boxes in this option will remove the corresponding message writing to the log, thus speeding up the computation process. The boxes to the right of the messages indicate the color with which the messages will be displayed in the log.
456
Solving and Simulating a Case
Environment Options
The Environment Options Tab provides you control over a number of display and simulation options. The first section of the page contains a list of check boxes that you can use to designate the content of the oneline displays. These options include: Show Log If checked, the message log is displayed. The message log shows detailed results of each Power Flow Solution. Usually this log is NOT shown. However, if you are running into problems with a simulation case, it can prove useful for debugging the case. Auto Load Script File If checked, the script file is automatically loaded with the case. This is not checked by default. Note: scripts can be loaded manually from an option in the simulation menu. Disable Showing Blackouts You can dramatize a power flow cases failure to converge by representing it as a blackout. The background of the oneline diagram will become a dark shade of gray, and a message box will appear to announce that the system has experienced a blackout. To disable this behavior, select the Disable Showing Blackouts box. Representing the failure to converge as a blackout can be very helpful for presentation purposes. Very often, the power flows failure to converge can be traced to the systems inability to serve the load demand, a situation that requires that load be "blacked out," or shed, to restore the system to a viable operating state. Thus, displaying the failure to converge as a blackout has physical significance. Auto Open Bus Records if No Oneline If a case is opened in Simulator which does not have an associated oneline diagram, then Simulator will automatically open the Bus Records case information display if this option is checked. Disable AGC When Manually Changing Generator MW When this option is checked, changing the MW output of a generator manually will automatically remove a generator from Automatic Generation Control. If you wish for generators to maintain their automatic generation control settings following a manual change of MW output, you must uncheck this option. Automatic Archiving of PWB Files This option allows you to effectively make backup copies of your working case every time you save the pwb file. For example, assume you have a case named Test Case.pwb. With the Automatic Archiving turned on, saving the case will first create a copy of the original file and rename it Test Case_1.pwb. The character used as a delimiter can be chosen optionally. The case with any changes you have just made will then be saved as the new Test Case.pwb file. Each time you save the case, the latest version is named Test Case.pwb, the last Test Case.pwb is renamed with the delimiter and 1 appended, and all other archived versions will be renamed with their number incremented by 1. The number of archive versions to maintain can also be chosen by setting the maximum number of archive files property. Automatically Load Contingencies when Case is Opened If checked, Simulator will open the file specified in the Contingency File field when the case is opened and load the contingencies from the file into memory. Automatic Loading of Auxiliary File A default auxiliary file can be loaded when each case is opened by checking the Automatically Load Auxiliary File when Case is Opened check box. The auxiliary file given under Auxiliary File will then be loaded with each case. The full path needs to be included with the file name. Power Units for Display Allows switching between displaying power values in Mega- units or Kilo- units. Clock Style The clock serves as a timer for timed simulations by showing the current time, the start time, and the end time of the simulation. You can choose to hide the simulation clock by specifying a clock style of None. Otherwise, to display the clock in its own window, choose Dialog, and to display the clock on the programs status bar, select Status Bar. Measurement System This option allows the user to choose English (Imperial) or Metric (SI) units for system measurements. By default, this option is set to English units. Recently Used File List Entries The maximum number of file names and locations stored in the History List of the File menu.
457
PowerWorld Simulator version 11 Manual
Oneline Options
These options are available on the Oneline tab of the PowerWorld Simulator Options dialog. Show Oneline Hints If checked, pop-up hints will appear when you drag the mouse over an object in the oneline. These give information about the object; for example, for a generator the pop-up hint displays the bus number, generator ID, the MW output and the MVAR output. Show X,Y Coordinates If checked, the (x,y) location of the cursor is monitored in the status bar at the bottom of the screen. The (x,y) location of the cursor is only shown in Edit Mode. By default, this option is selected. Save Contour Image with Oneline File If checked, and if a contour is being displayed on the oneline diagram, Simulator will store the contour with the oneline diagram when you save the case or save the oneline. Display Only If checked, Simulator only displays the case; it does not solve the power flow equations. System flows are determined by the initial values in the case file. This option should be checked if you simply want to use Simulator to visualize a case that has already been solved. The advantage of the display-only mode is that animation is significantly faster, particularly for large cases. The drawback to the display-only mode is that the power flow equations are not automatically solved at each time step; you must explicitly call for a Power Flow Solution using either the Single Solution button of the Program Toolbar or one of the two Power Flow Solution options available from the Simulation menu on the main menu. Minimum Screen Font Size The minimum font size at which text is visible on the screen. This is useful w hen zooming out on a oneline diagram where a lot of text might become cluttered or hard to read on the screen. Minimum Print/Copy Font Size The minimum font size at which text can be printed or copied. This is useful if the application or printer you are sending to can or cannot display smaller fonts. Visualizing out-of-service elements These three options allow you to choose how objects on the diagram should appear when they are representing a power system device that is currently "open" or "out-of-service." The three options are Blink, Use dashed lines, and Draw and X through off-line generators. The first two options apply to any oneline object, while the third option is specific to generator objects only. Transformer Symbol Since transformer representation varies in different countries, this option allows the user to represent transformers as coils or circles. By default, transformers are represented as coils. Main Oneline File This option is used to identify the primary oneline diagram to use with the case. The main oneline is the file that is displayed when you first open the case. The dropdown box lists all the oneline files that reside in the same directory as the case. Select one of these files, or enter the full path of the oneline you want to use if it does not appear in the dropdown box. Use Default Oneline File You can command Simulator to open a particular oneline diagram file if it cannot find a oneline diagram file for the case you are trying to open. For example, there is no oneline diagram associated with a PSS/E raw data file when you first read it into Simulator. However, if your application is such that you will always use the same oneline file whenever you open a PSS/E raw file, check the Use Default Oneline File to have Simulator open the oneline identified in the Default Oneline File box whenever it encounters a case that has no associated oneline. The default oneline must exist in the same directory as the case you are trying to open. Save Onelines when Saving Case By default, Simulator always saves any oneline diagrams that are open when the user chooses to save the case (pwb) file. This option allows you to choose to be prompted to save oneline diagrams when a case file is saved, or to never save onelines when the case file is saved. Oneline Browsing Path This option applies when you have Oneline Links included on a oneline diagram. Rather than specify the full path and name of a oneline diagram as a oneline link, you can specify the file name only. When the link is clicked in Run
458
Solving and Simulating a Case
Mode, Simulator will check all directories listed here, in order, to try and find the oneline file name stored with the link.
459
PowerWorld Simulator version 11 Manual
Case Information Display Options
PowerWorld uses numerous case information displays to show power system data in tabular format. The options presented on this page of the PowerWorld Simulator Options Dialog control some of the general features of the case information displays. Enterable Field Color Fields whose values can be directly entered on the case information displays are colored navy blue by default. Click on the color field to change the color of enterable fields, or click the Change button. Toggleable Field Color Fields whose values can be toggled (changed) by left-clicking on them are colored green by default. Click on the color field to change the color of toggleable fields, or click the Change button. At or Exceeding Limit Color Fields whose values are at or exceeding a limit, are colored red by default. Click on the color field to change the color of such fields, or click the Change button. Normal Field Fields that cannot be modified directly from the case information display are colored black by default. Click on the color field to change the color of such fields, or click the Change button. Field not presently used Fields whose values are overridden by other instances of the program are colored gray by default. Click on the color field to change the color of such fields, or click the Change button. Background Background of cells is colored white by def ault. Click on the color field to change the color of the background, or click the Change button. Heading Background Background of column and row headings is colored light gray by default. Click on the color field to change the color of the heading background, or click the Change button. Data Fill Background Color Background of selected cells when propagating values is colored yellow by default. Click on the color field to change the color of the heading background, or click the Change button. Set Case Info Factory Default Colors Clicking the Dark Colors button will reset the field and background colors to the defaults mentioned above, which comprise dark colors for fields, and light colors for backgrounds. Clicking the Light Colors button will set field and background colors to a specified set of light colors for fields and dark colors for backgrounds. Save as Auxiliary File Data Format This option allows the user to decide if the auxiliary files that can be saved from case information displays should be space delimited files or comma delimited files. View/Modify Default Font Clicking this button brings up a font dialog from which you can choose the font in which case information displays should show their data. Selecting a new font, font size, style, or color and pressing OK will change the default font, so that all case information displays will then employ a font having the selected properties. Default Row Height This option sets the height of the rows in the case information displays. This field may need to be changed depending on the screen size and font size of the computer. By default, the height is set to 20. Column Headings This option allows you to choose whether the column headings of the case information displays are the normal column headings, or are the variable names of the type of data stored in each column. Highlight Key and Required Field Column Headings If this option is checked, the key fields needed for identifying objects will be highlighted in the case information display. These fields are important if you are planning on pasting data back into Simulator from Excel, or reading data in from an auxiliary file. If the necessary key fields are not present in the Excel paste of auxiliary file, the data in those formats cannot be processed by Simulator. Similarly, the Required Field Column Headings can also be highlighted in the case information display. In order for Simulator to create new objects by reading them from an auxiliary file or and Excel paste, the required fields must be present in the pasted data or the object cannot be created.
460
Solving and Simulating a Case
Copy/Send Options Typically when you copy information to the clipboard or send data to excel from a case information display, the first two rows of the copied information contain the type of object the data represents (object name) and the column headings for each column of data. These rows are necessary if you intend to paste the information back into Simulator, but are unnecessary if you are only exporting data to another program with no intention of pasting the information back into Simulator. Thus these two options allow you to choose which of the two rows, if either, you wish to have copied along with the actual data from a case information display when pasting in another application. Disable Auto Refresh This option prevents Simulator from automatically updating the contents of open case information displays with each solution. If this option is not checked, the data in all open case information displays will be updated automatically to reflect the system state calculated from each Power Flow Solution. Set Factory Defaults Clicking on this button will reset the options to their defaults.
461
PowerWorld Simulator version 11 Manual
Limits Options
These options can be found on the PowerWorld Simulator Options dialog, and are used for options specific to limit enforcement or identification. Some of these settings are also available in other locations. Enforce Gene rator MW Limits If checked, generator MW limits are enforced. Enforce Generator Ramp Limits If checked, generator MW ramp limits are enforced. Automatically Open Overheated Lines During Simulation If checked, overheated lines automatically open during simulation. Highlight Analogs of Objects with Limit Violations If checked, the text fields for objects on the diagram that correspond to device parameters with range limits that are violated will be colored according to the High Limit Color and Low Limit Color fields. The colors of these two fields can be defined by the user.
462
Solving and Simulating a Case
Solution and Control Simulation Control
The main function of the PowerWorld Simulator is to simulate the operation of an interconnected power system. The simulation may focus on a single instant of time or may chart the evolution of the system over time using a series of system snapshots. The Simulation Menu and the corresponding Program Toolbar are used to control both types of simulation. For timed simulations, the menu is used to start/continue the simulation, pause the simulation and reset the simulation to its starting parameters. The system clock is usually visible during a timed simulation and shows the current simulation time along with the simulations start and end time. The system clock will appear either in its own window or as a series of panels in the right corner of the windows status bar. See Environment Options for more information on displaying the system clock. The other type of simulation, that of a single instant of time, is accomplished by selecting Single Solution from either the main menu or the Program Toolbar. This activity performs a single Power Flow Solution. See Solving the Power Flow for more information. The following tasks are available from the Simulation Control menu and the Program Toolbar: Starting a Timed Simulation To commence a timed simulation, select Simulation > Play from the main menu, or click the play button on the Run Mode Toolbar. The simulation clock, visible in either its own window or the status bar, will keep track of the simulation time. Regardless of the speed of your computer, the simulation time will change at a fixed rate that is governed by the Simulation Speedup selected in the Simulation Options Dialog. You can reset the simulation at any time by choosing the Simulation > Restart command, or by clicking the restart button on the Run Mode Toolbar. Pausing a Timed Simulation Once the simulation has started, you can pause it at any time by selecting Simulation > Pause from the main menu or by clicking the pause button on the Run Mode Toolbar. It is helpful to pause the simulation when you want to take a closer look at a particular instant of the simulation. Continuing a Timed Simulation Once the simulation has been paused, you can continue with the simulation by selecting Simulation > Play from the main menu, or by clicking the play button on the Run Mode Toolbar. Restoring a Previous Solution or a Previous State Sometimes a power flow attempt won't converge to a solution. When this occurs, the voltages and angles calculated by the solution engine will not satisfy the real and reactive power balance constraints at each bus. Then, the state currently stored in memory will not be an actual system operating point. It is often very difficult to coax the system to solve once it has failed to converge. To help you recover from a solution attempt that has failed to converge (both timed simulations and single solutions), Simulator offers you two options. After Simulator solves a system successfully, it will store the voltages and angles it found in memory. If the changes that you then make to the system result in a system that can't be solved, you can select Simulation > Restore > Last Successful Solution to reload the results of the last converged solution. After reloading this information, Simulator will re-solve the system and refresh all displays. In addition to restoring the last converged solution, Simulator also gives you the ability to restore the state of the system as it was just prior to the uns uccessful solution attempt. This can be thought of as "un-doing" the effect of the solution attempt. Before attempting a solution, Simulator stores the state of the system in memory. If it solves the power flow successful, Simulator will discard this pre-solution state. However, it the power flow fails to converge, Simulator will keep the state in memory. To recover it, select Simulation > Restore > State Before Last Solution Attempt from the main menu. Simulator will replace the non-converged post- solution state with the presolution state and refresh the displays. You can then play with the system to try to make it easier to solve. If you are working with large systems, you should be aware that saving these system states can consume a lot of memory. Therefore, Simulator offers you the option to disable one of both of these features. To do this, select Options > Solution/Environment... to open the Solution/Environment Dialog, and then go to the Storage sub-tab of the Solution tab. You will see two checkboxes there that can be modified to control whether or not these extra system states are saved. Performing a Single Solution Whenever a timed simulation isnt currently active, you can instruct Simulator to perform a single power flow calculation by s electing one of the solution types from the Simulation menu. In addition, the single solution button solves the power flow using the either the Full Newton AC load flow or the DC Approximation load flow, as specified in the Solution / Environment Options. The simulation time and total system costs do not change as a result of the single solution.
463
PowerWorld Simulator version 11 Manual
Reset to Flat Start Select Simulation > Reset to Flat Start from the main menu to initialize the Power Flow Solution to a "flat start." A flat start sets all the voltage magnitudes and generator setpoint voltages to 1.0 per unit and all the voltage angles to zero. Usually, a flat start should be used only if the power flow is having problems converging. You can also use the flat start option on the Simulation and Environment Options Dialog to initialize every solution from a flat start. Robust Solution Process The Robust Solution Process provides a method to attempt to reach a solution when the standard load flow (Newton-Raphson) solution fails. The robust process performs a solution in a series of steps. First, the robust solution will turn off all controls in the case. Then the load flow will be solved using a fast decoupled power flow. If the fast decoupled power flow reaches a solution, Simulator then immediately solves the load flow using the Newton-Raphson load flow, still keeping the controls turned off. If the Newton-Raphson solution is also successful, Simulator will begin adding controls back into the solution process, one type of control at a time. Thus the generator MVAR controls are added back in, and the load flow is resolved. Then the switched shunt controls are restored, and the load flow is again resolved. Simulator will continue in this manner by reintroducing next the LTC control, followed by the area interchange control, and lastly the phase shifter control. Furthermore, when reintroducing the phase shifter control, the controls are added one at a time for each phase shifter, with a load flow solution occurring after each. Primal LP Choosing this menu option is the same as choosing the option LP OPF > Primal LP. Simulator will attempt to solve an Optimal Power Flow, provided that all setup requirements for performing an OPF have been completed. Open Script File, Clear Script File If you wish to apply commands from a script file to Simulator, you can do so by loading a script file using the Open Script File option. To remove a loaded Script file from memory, use the Clear Script File option.
464
Solving and Simulating a Case
Solving the Power Flow
At its heart, Simulator is a Power Flow Solution engine. Power flow is a traditional power engineering calculation that is performed to determine the flows on all lines and the voltages at all buses in the system given the power injections at all buses and the voltage magnitudes at some of them. When Simulator performs a timed simulation, it actually performs a sequence of power flow calculations, each based on data that present a snapshot of system conditions at a particular instant. Since it is based on power flow, Simulator models the system as being of constant frequency. This assumption is only an approximation, but frequency deviations are generally very small in everyday operation. The power flow problem entails solving a system of nonlinear equations. Solving a nonlinear system requires the use of an iterative algorithm to hone in on the correct solution. Many nonlinear system solvers have been developed, and PowerWorld provides access to the full Newton-Raphson method. Usually, the power flow computation converges quickly. However, it is certainly possible to model conditions for which no Power Flow Solution exists, or for which the algorithm cannot converge to the solution within the maximum number of iterations specified. For such situations, the message log will provide a message indicating that the computation failed to converge. Furthermore, unless blackouts are disabled, the screen is grayed, and a message indicating a blackout has occurred is shown.
465
PowerWorld Simulator version 11 Manual
Area Control
One of the most important aspects of interconnected power system operation is the requirement that each operating area changes its total generation to match changes in the sum of its load plus losses plus power transactions with other areas. This requirement is normally met by Automatic Generation Control (AGC). The purpose of AGC is to ensure that the actual MW output of an area is equal to the scheduled MW output of the area. The AGC system accomplishes this by first calculating the Area Control Error (ACE), which is defined as ACE = Pactual - Pscheduled + (a term dependent upon system frequency) where Pactual is the actual amount of MW flowing out of an area. If power is flowing into the area, Pactual is negative. Pscheduled is the amount of power scheduled to flow out of the area and thus equals the areas total sales minus its total purchases, both expressed in MW. The last term in the ACE depends upon the deviation of the actual system frequency from the scheduled system frequency. When the system frequency is modeled using constant frequency, this term is always equal to zero. Otherwis e, the equation assumes uniform, but not constant, frequency throughout the system. In this case, this term, known as the frequency bias, equals -10 B f, where B is an area specific bias factor with units of MW/0.1 Hz (always negative), and f is the deviation of the frequency from the nominal frequency (usually either 50 Hz or 60 Hz). Simulator currently always assumes a constant frequency. In Simulator, Pscheduled has two components, Scheduled Transactions and Base Transactions. The two types are provided in order to simplify transaction modeling in some studies. Scheduled Transactions have a specified starting time, ending time, MW amount, and price. However, in many power flow studies in which one is concerned only with the static flow of power in the transmission network and not specifically with cost information, it is much easier just to model the net flow of power from one area to another (or even to an unspecified area). For these situations, there is no need to specify price or start and end times. Simulator refers to these as Base Transactions. Both Base and Scheduled Transactions can be defined on the Area Information Dialog. Whenever the ACE is greater than zero, it means that the area is over generating and thus needs either to decrease generation or to sell more. Likewise, whenever the ACE is less than zero, the area is under generating and thus needs either to increase generation or to buy more. AGC works to keep the ACE close to zero. In Simulator, there are five options for implementing AGC: No area control The output of the generators does not change automatically. You must manually change the generation to match system load/losses/transaction variation. Participation Factor Control The output of all AGC generators in the area change automatically to drive the area control error (ACE) to zero. Each generators output is changed in proportion to its participation factor. Checking this option enables the Set Factors button, which, when pressed, opens the Generator Participation Factors Dialog. Participation Factor Control only adjusts generation when a disturbance to the system has been put in place, such as changing the amount of load in the case, or defining new area to area transactions. In Participation Factor Control, the ACE is allocated to each AGC generator in the area in proportion to that generators participation factor divided by the total of the participation factors for all AGC generators in the area. A generators participation factor cannot be negative. By default, a generators participation factor equals its current MW setpoint value, but individual participation factors can be changed. Economic Dispatch Control The output of all AGC generators in the area changes automatically to drive the area control error (ACE) to zero. Each generators output is changed so that the system is dispatched economically, based on cost information entered for the generators in the case. Note that cost data is not generally included in standard load flow data. Without realistic cost data entered into Simulator, the use of the economic dispatch algorithm may not be very useful. Cost data must be obtained from another source and entered into a case in Simulator, either manually or through the use of Simulator Auxiliary Files. With Economic Dispatch (ED) Control, Simulator tries to change the output of the areas AGC generators economically so that the areas operating cost is minimized. ED control recognizes that some generators are less expensive than others and tries to use the least expensive generators to the largest extent possible. To do economic dispatch, we need to know how much it would cost to generate one more MW at a particular generator. This is known as the incremental or marginal cost. The incremental cost for each generator is modeled using the formula: i = ICi (Pgi) = ( bi + 2ci Pgi + 3di (Pgi) 2 ) * fuelcost $/MWH The plot of ICi(Pgi) as a function of Pgi is know as the incremental-cost curve. The economic dispatch for a system occurs when the incremental costs for all the generators (i) are equal. This value is known as the system (lambda) or system incremental cost. Its value tells you how much it would cost to generate one more MW for one hour. The system lambda becomes important when trying to determine whether or not an area should buy or sell
466
Solving and Simulating a Case
power. For example, if an area can buy power for cheaper than it can generate it, it might be a good idea for the area to buy power. Optimal Power Flow (OPF) The OPF option will only be available if you have the OPF add-on for PowerWorld Simulator. The OPF control is very similar to the Economic Dispatch control in that it attempts to dispatch generation to minimize costs. The additional function of the OPF is to minimize the costs while also obeying line, transformer, and interface limit constraints. This option is also not useful without realistic generator cost information, which usually must be obtained from another source and entered into Simulator to augment a load flow case. The OPF control also relies on the cost curve in order to perform an economically optimal power flow. However, the OPF routine makes use of piecewise linear curves in its solution algorithm. This does not prevent you from entering the cost information as cubic cost models, described by the equation above. Rather Simulators OPF routine allows you to specify how to break up the cubic curve and model it as a piecewise linear curve for the OPF algorithm. Area Slack Bus Control Only the output of the areas slack bus changes automatically to drive the area control error (ACE) to zero. This type of generation control is usually only good for small disturbances to the injections and/or transactions in a case, and can often fail to find a solution when larger disturbances are examined. In addition, you can also enter piecewise linear curves directly instead of the cubic cost curve models. In fact, a mixture of piecewise linear and cubic models is acceptable. For the economic dispatch routine, whichever type of model is entered will be used directly for each generator. For the OPF routine, all piecewise linear curves entered directly will be used as is, and any cubic models entered will be converted to piecewise linear curves internally during the processing of the OPF algorithm.
467
PowerWorld Simulator version 11 Manual
Set Generator Participation Factors
Participation factor control is another of Simulators mechanisms for distributing an areas responsibility to serve its load, losses, and interchange. It is particularly well-suited to implementing automatic generation control (AGC) when you do not have good economic information for an areas generators. With participation factor control, the amount of power that each generator contributes to meeting its areas load, loss, and interchange responsibilities is controlled by the size of its participation factor. The unit that has the largest participation factor contributes the most, and the unit that has the smallest participation factor contributes the least. The Set Generator Participation Factors Dialog gives you a convenient way to define the participation factors for multiple generators. You can set the participation factor according to a number of different formulae and then apply this prescription to all generators in a specific area, all generators in a specific zone, all generators in the system, or all generators whose display filters are currently set to true. To display the Set Generator Participation Factors Dialog, you first need to open the Area Information Dialog and switch to the Options page. The Area Information Dialog has a button labeled Set Participation Factors that is enabled only if the Participation Factors is selected under the Area Control Options heading. Set the area on participation factor control by selecting the Participation Factors option, and then press the Set Participation Factors option. The Set Generator Participation Factors Dialog is divided into two parts. The first part, which occupies the top half of the form, allows you to indicate how the participation factors should be calculated or set for each generator. Your options include: Max MW Rating of Generator The participation factor for each generator is set to the generators maximum MW capability.
Difference Between Max and Current Output The participation factor for each generator is set to the generators reserve power, so that each generator participates in proportion to how much it has left to contribute. Constant Value of File The participation factor for each generator is set to the same hardcoded value. The participation factor for each generator is read from a file. The first line of the file should contain the keyword NUMBERS or NAMES indicating whether generators are identified by bus number or by bus name in the file. All subsequent lines should be comma-delimited and contain three fields: the number or name of the generators bus, the generators id, and the generators participation factor.
If you choose any of the first three options, you then must tell Simulator to what generators you want to assign the participation factors. To assign the participation factors to all generators in a specific area, select the All Generators in Area option, and then choose the area from the adjacent dropdown box. If you want to assign the participation factors to all generators in a specific zone, select the All Generators in Zone option, and then choose the zone from the adjacent dropdown box. If you want to assign the participation factor to all generators in the system regardless of their area or zone affiliation, select the All Generators in System option. Finally, if you want to assign the participation factor to just those generators whose display filter criteria evaluates to true, choose the All Generators With Valid Display Filters option. If you instead chose to read participation factors from a file, only those generators whose factors you read from the file will have their factors set by this action. However, unless each generators associated area is set to control generator output using participation factor control, this information will be ignored. To make sure that each generators area is set to participation factor control, check the Set Corresponding Areas to Participation Factor Control box. Then, each corresponding area will be set to participation factor control.
468
Solving and Simulating a Case
Transactions Area Transaction Modeling
One of the primary benefits of interconnected power system operation is the ability to do power transactions between areas. In its simplest form, a power transaction entails one area selling a specific amount of power for a time period (often specific, sometimes not) at a specific price to another area. Simulator offers two complimentary mechanisms for specifying area interchange: Base Area Interchange and Scheduled Area Interchange. These mechanisms may be used simultaneously, provided you understand that the use of base transactions in economic studies can skew results considerably. This discussion should clarify the issues involved in using the two types of transactions. Base Area Interchange The base interchange for an area is the amount of power (in MW) scheduled to be exported from the area to either another area or to an unspecified buyer(s). However, since base interchange is intended only for use in standalone power flow studies, no start/end times and no price are associated with the transaction. Since no price is specified, from an economic modeling point of view the area is essentially giving the power away for free. This can, of course, have a major impact on area economics. Additionally, base interchange has no starting or stopping time; it is always assumed to be active. However, the use of base interchange is convenient when you are simply doing power flow studies/simulations, as long as the economic ramifications of the interchange is of no concern. Base interchange values can be set on the Area Dialog. Please note that when you use base interchange with unspecified buyers, it is your responsibility to ensure that the net of all base transactions add to zero. That is, in order for some areas to export, other areas must be importing a corresponding amount. Base interchange values can also be viewed and modified on the onelines using area fields. Scheduled Area Interchange The scheduled interchange for an area is the amount of power (in MW) scheduled to be sold from the area to specific buying areas for a specific duration and price. You should use these types of transactions exclusively when you are doing economic/pricing studies/simulations. The only downside to the use of scheduled interchange is that you must specifically set up each such transaction. Please see MW Transactions Display for a description of how to do this. If the total interchange (base and scheduled) in the case do not sum to 0, Simulator will prompt you with a warning in the message log. This means that Simulator will automatically find the area that contains the system slack bus and turn it off of AGC controlArea_Control. The system slack bus w ill then account for the difference between the total imports and the total exports defined in the case.
469
PowerWorld Simulator version 11 Manual
Area Transaction Options Dialog
This dialog is outdated in PowerWorld Simulator version 5.0 and later. See help on the Area Information dialog, specifically the Scheduled MW Transactions, for changing, inserting, and deleting scheduled area transactions. When viewing an area diagram containing area objects created using PowerWorld Simulator version 4.2 or older, a transaction can be defined for an area by left-clicking on the Deal / Wheel field in an area's object to open the Area Transaction Options Dialog. This dialog allows the user to define a particular type of transaction for the selected area. Note that the dialog does not specify where the resulting transaction is from or to. For either a buying or selling action, the user will need to specify the appropriate transaction for each of the involved areas and the amount of real power (MW) included in the transaction. The costs associated with the transaction can be estimated by pressing the Estimate Price button once the MW amount of the transaction has been specified.
470
Solving and Simulating a Case
Transaction Dialog
The Transaction Dialog can be used to modify or create Base Interchange Transactions between two areas. This dialog can be opened by right-clicking in the Base Interchange table of the Area Information Dialog and choosing Show Dialog to see an existing transaction definition, or Insert to add a new transaction. The transaction dialog is divided into two pages of controls: Information Exporting Area This is the "from" area for the transaction. For an export from this area, the transaction value will be positive. For an import into the Exporting Area, the transaction value specified would be negative. Flow out (export) of the exporting area is always considered positive. Importing Area This is the "to" area for the transaction. Transaction ID New in Simulator version 10 is the ability to have multiple transactions defined between the same two areas. Because of this, it is now required that transactions also have a Transaction ID. Rename Transaction ID If you wish to change the transaction ID for a particular transaction, enter the new value in the Transaction ID field, and press this button. Switch Directions Press this button if you wish to reverse the defined Exporter and Importer for the transaction. Transaction MW Amount The MW amount of the transaction being defined. This value should be positive for an export from the Exporting area to the Importing area. The value can also be entered as negative to define a transaction into the Exporting area from the Importing area. Transaction Minimum MW The minimum transaction amount between the two areas. This field is only enabled if the check box labeled Transaction Dispatchable in OPF is checked. Transaction Maximum MW The maximum transaction amount between the two areas. This field is only enabled if the check box labeled Transaction Dispatchable in OPF is checked. Transmission Charge The cost to transfer power, in $/MWh. This adds an economic penalty for making the transfer, making the transfer less likely to take place. Half the charge is assigned to the buyer and half to the seller. Transaction Enabled Transaction can now be defined and either enabled or disabled. A ny disabled transactions will be ignored in both a standard power flow solution and an OPF solution. Transaction Dispatchable in OPF Checking this box enables the transfer to be dispatched by the OPF algorithm. Dispatching the transaction makes the two areas of the transaction appear to be one area for the purpose of economically dispatching the generation in the two areas. The transaction can have a maximum and minimum transfer amount when dispatchable, and a transmission charge associated with the trans action. Determine Price in OPF Checking this box allows the OPF algorithm to determine the cost associated with the transfer. The cost is determined by the marginal cost of enforcing the power balance constraint for the combined areas. This is the typical way to implement a transfer if both areas are on OPF control. If only one of the two areas are on OPF control, then the area which is off of OPF control needs to specify a price for the transfer. This is done by explicitly defining a piecewise linear c ost curve. Piecewise Linear Transaction Cost Curve These two curves are only enabled if the option Transaction is Dispatchable in OPF is checked and the option Determine Price in OPF is unchecked. These two curves can be defined for the purpose of assigning a price to the transfer of power between one area on OPF control and another area which is not on OPF control. Separate curves can be defined for export transactions (from the Exporter to the Importer) and import transactions. To add
471
PowerWorld Simulator version 11 Manual
points to the curves, simply right-click in the grid and choose Insert from the local menu. Enter the MW value and corresponding marginal cost for the inserted breakpoint of the piecewise linear curve you are defining. To delete a point, right-click on that row in the grid and choose Delete from the local menu. Memo The Memo page of the Transaction dialog is simply a location to log information about the transaction. To log information about the transaction, simply switch to the Memo page on the dialog, and start typing your information or comments about the transaction in the page.
472
Solving and Simulating a Case
Calculate MW-Distance
Simulator can estimate MW * Distance quantities for the systems areas and z ones that result from a specified transaction. Given a transaction from a specified source to a specified sink, Simulator uses power transfer distribution factors (PTDFs) to estimate the change in flow for each line in the system that results from the transaction. For each line, multiplying the lines change in flow by its length then gives the MW * Distance index for that line. Simulator then sums the MW * Distance indices by area and by zone to obtain the total MW * Distance for each area and zone in response to the specified transaction. Because the MW * Distance calculations use PTDFs, you must access the MW * Distance functionality from the PTDF Dialog. Once you have calculated PTDFs for a particular transaction by pressing the Calculate PTDFs button, click the Calculate MW * Distance button to bring up the MW * Distance Calculations Dialog. The top portion of the MW * Distance Calculations Dialog is used to set the lengths of the lines in the case. Although line length is represented as a data element in the power flow case, it often is left blank. However, Simulator needs line length information if it is to calculate MW * Distance indices. Simulator offers a few options regarding the source of line length information. If you do not have access to line lengths, either from the existing case or an external text file, Simulator can estimate line lengths for you. It does this by using the Ohms/Length values you specify in the table for lines of various kV. Simply indicate the voltage levels in the first row of the table, and the corresponding ohms or reactance per length in the second column. You do not need to differentiate here between English and metric units, because the calculation is independent of the measurement system. If you want the length estimates calculated using this table to overwrite any line lengths that may already be present in the case, be sure to check the Always Estimate Length checkbox; otherwise, the new estimates will set the lengths only of lines whose pre-defined length isnt greater than zero. If you want the estimates to populate the lengths of lines in the model so that, when you save the model, the estimated lengths are saved as part of the model, check the Save Estimates With Case. (This provides a handy way to set line lengths for a case that might not have any defined.) Note that, in performing these estimates, transformers are defined as having zero length. If you do not want Simulator to estimate line lengths but instead want to use the line lengths that are currently stored in memory, check the Do Not Use Length Estimates box. Finally, if you want to load line lengths from a text file, click the Load Line Lengths from File button. This file can be either comma- or space-delimited, and each line must have the following fields in the order specified: From_Bus_Number To_Bus_Number Circuit_ID Length Once Simulator knows how to calculate line lengths, it can calculate MW*distance indices for each area and zone. Specify the amount of MW that will be transacted in the Size of Transaction textbox. You may use the arrows to increase or decrease the size of the transaction. Simulator assumes that the transaction is to occur between the source and sink groups for which you just calculated PTDFs. Press the button labeled Calculate to compute the indices. Two tables are populated with the results of the calculation, one for areas, and another for zones. Use the tabs to switch between the two tables. These tables are Case Information Displays and thus share charac teristics and controls common to all case information displays. Thus, you can sort the tables, add or delete columns, access the area and zone dialogs, print the tables, and save their content as HTML. Several options can be set to customize the calculation of MW*Distance. These options are reached from the MW*Distance Options Dialog.
473
PowerWorld Simulator version 11 Manual
MW-Distance Options
The calculation of MW*Distance quantities can be customized in a number of ways. These options are set from the MW*Distance Options Dialog. Include Tie Lines Only If this box is checked, then the only branches that contribute to the MW*Distance calculation are those that tie two areas together. Otherwise, both tie lines and lines internal to areas and zones are included in the calculation. In the latter case, tie lines are assumed to belong to the area that owns the metered end of the branch. Internal Flows If you choose to include both tie line flows and flows internal to areas and zones in calculating MW*Distance quantities, you have two options for how to treat internal flows. You can ignore flows resulting from the transaction that flow in the reverse direction of the existing flow on a branch by checking the Include flow increases only checkbox. You can also choose to treat all such counterflows as negative contributions to an area or zones MW * Distance value by checking the Deduct flow reductions checkbox. Omit Branches To omit branches f or which the PTDF corresponding to the transaction is less than a specified value, specify a nonzero percentage in this textbox.
474
Solving and Simulating a Case
Charts Area Control Error (ACE) Chart
The ACE chart plots the area control error for an area over time. For details on ACE, please see topic Area Control. To view this display, select Options > Charts > ACE Chart from the main menu in Run Mode, or press the corresponding button on the Simulation Summary tab of the Area Information Dialog. If you use the main menu to view this chart, it shows information for the it shows information for the first area in the case. The strip chart starts to plot the data when you open it, with new data appearing on the left. You can change the scale of either the x -axis (the time axis) or the y -axis (Scheduled Transactions axis) by right-clicking anywhere on the axis itself and specifying the new axis limits and number of intervals. Right-click on the display (except on the axes) to view the displays local menu. The local menu is used to print the strip chart, save the strip chart in a file, copy the strip chart to the Windows clipboard, or change the number of the area being displayed. Use the displays control-menu box to close the display (i.e. the X button at the top right corner of the form).
475
PowerWorld Simulator version 11 Manual
Area Load and Generation Chart
The Load and Generation chart plots an areas load + losses and generation in MW over time. To view this display, select Options > Charts > Area Load and Generation Chart from the main menu in Run Mode, or press the corresponding button on the Simulation Summary tab of the Area Information Dialog. If you use the main menu to view this chart, it shows information for the it shows information for the first area in the case. The strip chart starts to chart the data when you open it, with new data appearing on the left. You can change the scale of either the x -axis (the time axis) or the y -axis (Load/Generation MW axis) by right-clicking anywhere on the axis itself and specifying the axis limits and number of intervals. Right-click on the display (except on the axes) to view the displays local menu. The local menu is used to print the strip chart, save the strip chart in a file, copy the strip chart to the Windows clipboard, or change the number of the area being displayed. Use the displays control-menu box to close the display (i.e. the X button at the top right corner of the form).
476
Solving and Simulating a Case
Area Losses Chart
The Area Losses chart plots an areas real power losses over time. To view this display, select Options > Charts > Area Losses Chart from the main menu in Run Mode, or press the corresponding button on the Simulation Summary tab of the Area Information Dialog. If you use the main menu to view this chart, it shows information for the it shows information for the first area in the case. The strip chart starts to chart the data when you open it, with new data appearing on the left. You can change the scale of either the x-axis (the time axis) or the y-axis (Load/Generation MW axis) by right-clicking anywhere on the axis itself. Right-click on the display (except on the axes) to view the displays local menu. The local menu is used to print the strip chart, save the strip chart in a file, copy the strip chart to the Windows clipboard, or change the number of the area being displayed. Use the displays control-menu box to close the display (i.e. the X button at the top right corner of the form).
477
PowerWorld Simulator version 11 Manual
Area MW Transactions Chart
The Scheduled MW Transactions chart plots the scheduled real power (MW) transactions for an area over time. To view this display, select Options > Charts > Area MW Transactions Chart from the main menu in Run Mode, or press the corresponding button on the Simulation Summary tab of the Area Information Dialog. If you use the main menu to view this chart, it shows information for the it shows information for the first area in the case. The strip chart starts to chart the data when you open it, with new data appearing on the left. You can change the scale of either the x-axis (the time axis) or the y -axis (Scheduled Transactions axis) by right-clicking anywhere on the axis itself and specifying the new axis limits and number of intervals. Right-click on the display (except on the axes) to view the displays local menu. The local menu is used to print the strip chart, save the strip chart in a file, copy the strip chart to the Windows clipboard, or change the number of the area being displayed. Use the displays control-menu box to close the display (i.e. the X button at the top right corner of the form).
478
Solving and Simulating a Case
Area Average Cost Chart
The Average Cost per MWH chart plots the average cost per MWH for an area over time. This value is calculated by dividing the total cost of operating the area (generation cost + purchased power cost - revenue from power sales) by the MW load in the area. To view this display, select Options > Charts > Area Average Cost Chart from the main menu in Run Mode, or press the corresponding button on the Simulation Summary tab of the area information dialog. If you use the main menu to view this chart, it shows information for the first area in the case. The strip chart starts to plot the data when you open it, with new data appearing on the left. You can change the scale of either the x -axis (the time axis) or the y -axis (Scheduled Transactions axis) by right-clicking anywhere on the axis itself and specifying the new axis limits and number of intervals. Note that as the areas load increases, the average cost per MWH tends to increase. Right-click on the display (except on the axes) to view the displays local menu. The local menu is used to print the strip chart, save the strip chart in a file, copy the strip chart to the Windows clipboard, or change the number of the area being displayed. Use the displays control-menu box to close the display (i.e. the X button at the top right corner of the form).
479
PowerWorld Simulator version 11 Manual
Bus View Oneline Bus View Display
The Bus View Display feature serves as a graphical analog to the text-based Quick Power Flow List. Like the quick power flow list, the bus view displays enable convenient bus-by-bus navigation through the power system. Moreover, the bus view display contains much the same information as the items on the quick power flow display. From the bus view, you can find out a bus voltage and angle, the load, shunt compensation, and generation connected to the bus, and the flows on all lines emanating from the bus. You can also discover the bus area and zone affiliations, as well as the bus marginal cost. Moreover, as with the quick power flow lists, you can find out all information about the elements associated with the bus by directly invoking their associated information dialogs. The advantage of the bus view displays, however, is that you interact with them in the same, familiar way you interact with oneline diagrams. In other words, the bus view displays provide the content and maneuverability of the quick power flow lists with the ease of use of the oneline diagrams. Along the top of the bus view display resides a panel of controls. The buttons labeled Back and Ahead allow you to step through the history of buses you have viewed thus far. The next two controls following the Bus label allow to specify a bus name (in the first text box) or a bus number (in the second text box). If you type a number or name that does not exist, the bus display will continue displaying the current bus. Following the bus specification fields are two text boxes displaying the name and number of the bus associated area. These two fields are read-only. Below this top panel sits the actual bus display. The bus you have chosen to inspect, which we shall refer to as the target bus , is represented by a long, thick black horizontal line. Notice that the bus voltage in kV and per unit, its angle, and its marginal cost are specified to the left of the bus. Any loads and generating loads connected to the target bus are drawn above the bus symbol, along with their associated annotation. Emanating from the bottom of the bus symbol are all transmission lines and transformers that connect the target bus to its neighbors. The transmission line and transformer symbols are equipped with pie charts and annotation identifying flows as measured at the target bus, as well as arrows to identify the direction of MW flow on the branch. Branches that serve as tie lines are drawn in green for easy identification. Neighboring buses are represented as filled yellow rectangular regions, with symbol indicators included if other types of devices, such as loads, generators, etc., are attached. When you drag the mouse over one of these symbols, it turns into a pointing finger. Clicking the left mouse button when the mouse cursor is in this shape redefines the target bus to be the bus whose symbol you just clicked. The bus view display is redrawn to show the same sort of display for the newly chosen target. You can go back to the previously displayed target bus by clicking the Back arrow, and then return to this record by clicking the Ahead arrow. It is useful to think of the bus view displays as nothing more than an addition oneline diagram. In other words, you interact with the objects drawn on the bus view display in the same way you work with objects on a more conventional Simulator oneline. Right-clicking on any power system object will bring up that objects local menu, which includes a link to the objects associated information dialog. As on a conventional oneline diagram, flows on a bus view display can be animated. Right-clicking on the bus view displays background will generate the same local menu as other oneline diagrams. Again, the bus view display is the quick power flow list in the form of a oneline diagram. The bus view display can be generated using any of the following methods: From the main menu, choose Case Information > Bus View . You will have to specify a bus name or number upon entry. Right click on the bus of interest on the oneline diagram to display the bus local menu, and choose Bus View. The bus view display will open with the selected bus already displayed. From any of the case information displays that convey bus information, right click on a record to bring up its local menu, and choose Bus View Oneline. The bus view dis play will open with the corresponding bus already displayed. Click the corresponding toolbar icon on the Options/Info Toolbar. To switch between the bus view and the main oneline, use the Window menu tree on the main menu. To close the bus view display, simply close the form using the X button in the top right corner of the bus view display. Bus View Options Number of Tiers The bus view can display one or two "tiers" of buses in the display. Use this selection from the Options menu to toggle the number of tiers displayed. Show Hints When this option is checked, holding the cursor over an object will briefly pop up a hint box containing information about that object. Show Serial Buses
480
Solving and Simulating a Case
When putting in the branch connections, the Bus View display will look out into the network and find the next bus which has more than two neighbors. It will then make this the destination bus for that branch of the Bus View. The intermediate buses will then be shown in order above the destination branch. This option works especially well in systems with a lot of multi-section lines. Show Equivalent Lines This option indicates to the Bus View display whether or not to include branches representing equivalent circuits as connections in the display. Default Drawing Values Choosing this option will open the Default Drawing Values for New Objects dialog. Changing these options can change some of the drawing aspects of the bus view, including device color and font size or color. Open Multiple Bus Views This option indicates whether to open multiple bus views simultaneously. Choices are never, always, and prompt for confirmation when a new additional bus view is about to open. Include Field Labels Selecting this option will place labels for each displayed field on the bus view diagram. Change Bus Link Color Selecting this option will display the color palette to select the color with which the buses linked to the current bus will be displayed. Show Field Suffixes This option specifies whether to display the field values units as suffixes. If this option is not selected, all the fields will be display as a value without units. Views Define Custom View The fields displayed on the bus view can be customized using this option. Clicking on this option will open a customization settings display, in which you can add and remove field definitions for the objects on the bus view display. Customized bus view layouts can be saved with the case for recall, identifiable by a custom bus view layout name. Custom layouts can also be saved to a file for loading into another load flow case. Input Data Switching the bus view to Input Data changes the bus view from displaying system state information to displaying input data information. For example, switching to Input Data view will display line impedances and limits, generator minimum and maximum outputs, etc. The default Input Data view fields can be modified using the Define Custom View customization dialog. System State Switching the bus view to System State changes the bus view from displaying Input Data information to displaying system state information. This will result in line flows being displayed, voltage and angles displayed, etc., of the current solution state of the system. The default System State view fields can be modified using the Define Custom View customization dialog.
481
PowerWorld Simulator version 11 Manual
Substation View Oneline Substation View Display
The Substation View Display feature is analogous to the Bus View Display. Along the top of the substation view display resides a panel of controls. The buttons labeled Back and Ahead allow you to step through the history of substations you have viewed thus far. The next two controls following the Substation label allow to specify a substation name (in the first text box) or a number (in the second text box). If you type a number or name that does not exist, the substation display will continue displaying the current substation. Below this top panel sits the actual substation view display. Just as with the bus view, it is useful to think of the substation view displays as nothing more than an addition oneline diagram. In other words, you interact with the objects drawn on the substation view display in the same way you work with objects on a more conventional Simulator oneline. Right-clicking on any power system object will bring up that objects local menu, which includes a link to the objects associated information dialog. As on a conventional oneline diagram, flows on a substation view display can be animated. Right-clicking on the substation view displays background will generate the same local menu as other oneline diagrams. The substation view can be generated using any of the following methods: From the main menu, choose Case Information > Substation View. You will have to specify a bus name or number upon entry. Right click on a substation of interest on the oneline diagram to display the substations local menu, and choose Substation View. The substation view display will open with the selected substation already displayed. From any of the Substation Records display, right click on a record to bring up its local menu, and choose Substation View Oneline. The substation view display will open with the corresponding substation already displayed. Click the corresponding toolbar icon on the Options/Info Toolbar. To switch between the substation view and the main oneline, use the Window menu tree on the main menu. To close the substation view display, simply close the form using the X button in the top right corner of the substation view display.
482
Run Mode Tools and Options Chapter 11: Run Mode Tools and Options
Run mode provides a number of commands for simulating and modifying the case that are different from Edit Mode. This chapter covers the following: General Tools Contingency Analysis Fault Analysis Contouring Distribution Factors Sensitivities
483
PowerWorld Simulator version 11 Manual
General Tools Generator Economic Curves : Generator Costs Curves Run Mode Tools
Four characteristic curves describe the efficiency and resulting costs associated with operating a particular generating unit. These four curves plot Fuel Cost Heat Rate Input-Output Incremental Cost Simulator can display plots of all these curves. To display a particular plot for a generator, right-click on the generator in Run Mode to display its local menu, and then select the plot you wish to see. The plot will be presented in its own window. The windows for all plots exhibit identical characteristics. For example, the current operating point is identified by a red filled circle. Right clicking on an open area of the window displays the plots local menu which allows you to print the plot, save it to a file, or copy it to the clipboard for use in other programs. To adjust the length and number of intervals shown on an axis, right-click on the axis (not on the numbers) then specify the min and max display values and number of intervals. To close a plot window, simply click the X button in its top right corner. The Run Mode generator local menu also provides access to a fifth type of plot curve - the "All Area Gen IC Curves" plot. This plot simply shows the incremental cost curves and present operating points of all generators in the same area as the generator on which you clicked. Fuel Cost Curve The fuel cost curve specifies the cost of fuel used per hour by the generating unit as a function of the units MW output. This is a monotonically increasing convex function. Heat-rate Curve The heat rate curve plots the heat energy required per MWH of generated electrical output for the generator as a function of the generators MW output. Thus, the heat rate curve indicates the efficiency of the unit over its operating range. Generally, units are least efficient at the minimum and maximum portions of their MW output capability and most efficient somewhere in the middle of their operating range. The vertical axis is plotted in MBtu/MWH and the horizontal axis is plotted in MW. You may interpret the heat rate for a generator producing X MW as follows: the heat rate indicates the amount of heat input energy per MWH of generation required to produce X MW of power. The lower this number, the less input energy is required to produce each MWH of electricity. Input-Output Curve The input-output curve is derived simply from the heat-rate curve by multiplying it by the MW output of the unit. This yields a curve showing the amount of heat input energy required per hour as a function of the generators output. Incremental Cost Curve By multiplying the input-output curve by the cost of the fuel in $/MBTU, one obtains the cost curve for the unit in $/hr. By taking the derivative of the cost curve, one obtains the incremental cost curve, which indicates the marginal cost of the unit: the cost of producing one more MW of power at that unit.
484
Run Mode Tools and Options
Find Branches that Create Islands
To find branches that create islands, while in Run Mode select Tools > Branches that Create Islands from the menu and the Find Branches that Create Islands Dialog will be displayed. This option is only available in Run Mode. There are several options for selecting which ac lines to process. Line Processing Options All ac Lines All ac lines in the power system model will be processed. Use Area/Zone/Owner Filter All ac lines that meet the defined Area/Zone/Owner Filters will be processed. Select Area/Zone to display the Area/Zone/Owner Filters dialog. Use Selected All ac lines that have the Selected? field set to YES will be processed. Click Select Lines to display all ac lines and change the Selected? field. Meets Filter All ac lines that meet a selected advanced filter will be processed. Use the drop down box to select a defined advanced filter or click Define Filter to display the Advanced Filters for Branch Dialog. This dialog will allow you to define a new advanced filter for a branch or update an existing filter. By checking Do not display radial lines creating a single bus island those lines that only island a single bus will not be displayed with the results. Click Determine Branches to start the processing once all options have been set. Because the processing of ac lines in a large power system may take some time, there is an Abort button that is enabled once the line processing has started that will stop the processing at any point. The list of resulting ac lines that create islands will be displayed under Branches that Create Islands . To show the list of buses that are islanded by an outage of any line in the list, select a line and the Islanded Buses list will be populated. Both the Branches that Create Islands list and the Islanded Buses list are case information displays and have the same local menu options and characteristics of other case information displays.
485
PowerWorld Simulator version 11 Manual
Dynamic Formatting Dynamic Formatting Overview
The Dynamic Formatting dialog will allow the specification of how a graphical object will be rendered depending on the power system object that is representing. The graphical object refers to objects in the oneline diagram, in bus and substation views, as well as to some parameters of the case information displays. The case and the one-line diagrams will have each a list of Dynamic Formatting settings. The Dynamic Formatting settings defined in the case are always applied to bus and substation views, and optionally they can be applied to the case information displays. The one line diagrams will use its own settings, but optionally can use the general settings defined with the case. In general, the oneline dynamic formatting settings have a higher priority, followed by the case dynamic formatting settings, and this can't be reversed. Also, inside each of the list of dynamic formatting settings, a priority can be specified, so that objects can be rendered according to the settings with the highest priority. In the case of the oneline diagrams, the dynamic formatting settings will only be applied during Run Mode. However, these settings can be modified at any time, without regard for the mode.
486
Run Mode Tools and Options
Dynamic Formatting Dialog
The Dynamic Formatting dialog for the active oneline can be accessed by: Selecting Options > Dynamic Formatting > Active Oneline from the main menu Selecting Dynamic Formatting (Active Oneline) from the oneline local menu, or Clicking the Dynamic Formatting for Active Oneline button on the Options Mode Toolbar.
The Dynamic Formatting dialog for the general case information displays, bus and substation views, and for all onelines can be accessed by: Selecting Options > Dynamic Formatting > Case Info / All Views And Onelines from the main menu Selecting Dynamic Formatting (All Views) from the bus view local menu or the substation view local menu, or Clicking the Dynamic Formatting for Case Info / All Views and Onelines button Toolbar. on the Options Mode
This dialog presents the following options: Allow Oneline to use dynamic formatting defined with case This option will only be available when the dynamic formatting settings correspond to an active oneline. It indicates whether or not the oneline diagram will use the dynamic formatting definitions specified in the case. Formatting Active If this option is unchecked, the dynamic formatting definition will be ignored when the objects are rendered. Otherwise, it will be applied if there are graphical objects whose characteristics match the rest of the characteristics defined in this dialog. Object Type The type of power system object with graphical representation, such as a bus, a load, a generator, etc. Criteria The filter that applies to the object type defined. The Dynamic Formatting settings will apply to the graphical object only if the corresponding power system object meets the specified filter. If the criteria box is empty, the Dynamic Formatting settings will assume that all the objects of the specified type meet the criteria. Force visibility When this option is checked, the objects will be displayed (assuming the dynamic formatting applies to them) independently of the visibility of the layer to which such objects belong, and with no regards of the low and high zoom levels. Context In the Context Objects, the user will specify what specific type of graphical objects the dynamic formatting will apply to. This list view will be populated with the Case Information Display object (if the dynamic formatting definitions set correspond to the general case), plus the several graphical objects related to the Object Type. (For buses, for example, it will include the graphical bus, the bus fields, and the bus gauge). Fields In the Fields list view, the user will be able to select which fields the dynamic formatting settings will apply to. This view will be populated only for those c ontext objects with fields, such as the Case Information Display and the Object Fields. Show Only Commonly Used Fields If this option is checked, only a reduced list of selected fields will be displayed. Otherwise, all the fields belonging to the object w ill be shown. Characteristics The characteristics that the user will be allowed to modify dynamically. These include line thickness, style, color, and background color; font name, size, color, and style; highlight color; surround shape, color and thickness; color and magnification of the X on top of the objects; and blinking color and interval.
487
PowerWorld Simulator version 11 Manual
Difference Flows Difference Flows
The Difference Flows feature provides an easy mechanism for comparing two power system cases. For example, Difference Flows can be used to show the difference in transmission line flows and bus voltages resulting from a contingency or a change in power transfer between two areas. The Difference Flows Dialog can be accessed by: Selecting Options > Difference Flows from the main menu Selecting Difference Flows from the oneline local menu in Run Mode, or Clicking the Difference Flows button on the Run Mode Toolbar.
Use of this feature affects all aspects of the Simulator environment. When using the Difference Flows tool, information shown on oneline diagrams, case information displays, and power flow lists is governed by which of the three Difference Flow Case Types (base, current or difference) is currently being displayed. All Difference Flows Actions are controlled via the Difference Flows Dialog.
488
Run Mode Tools and Options
Difference Flows: Case Types
When using the Difference Flows tool, information shown on oneline diagrams, case information displays, and power flow lists is governed by which of the three case types is currently being displayed. The case types available are: Base Case A solved power system that serves as the reference for the difference flows tool. To establish a base case, set up a solved power system corresponding to the desired operating point. Open the Difference Flows Dialog and click the button labeled Set Present as Base Case. Present Case The operating point used in the Difference Flows comparison. Note : The Present Case must have the same numbering scheme as the Base Case for proper operation of the Difference Flows tool. See Topological Differences for more information. Difference Case The difference between the Present Case and the Base Case values. The values displayed in the Difference Case are established using the Base Case as the reference. To toggle between the different case views, open the Difference Flows Dialog and select the desired case type. Alternatively, you can click the drop-down arrow next to the Difference Flows button on the Run Mode Toolbar and select the desired case type.
489
PowerWorld Simulator version 11 Manual
Difference Flows Dialog
To display the Difference Flows dialog: Select Options > Difference Flows from the main menu Select Difference Flows from the oneline local menu in Run Mode, or Click the Difference Flows button on the Run Mode Toolbar.
490
Run Mode Tools and Options
Using Difference Flows
To use the Difference Flows tool: Set up a solved power system corresponding to a desired operating point. This operating point will be defined as the Base Case. Select Options > Difference Flows from the main menu, Difference Flows from the oneline local menu in Run Mode, or the Difference Flows button on the Run Mode Toolbar to display the Difference Flows Dialog. On the Difference Flows Dialog, click the button labeled Set Present as Base Case. This stores the current operating point as the Base Case.
Define the operating point (Present Case) for which to perform the difference flows comparison. The Present Case may be developed either by modifying the Base Case as desired and re-solving, or by opening a new case using File, Open Case from the main menu. In the latter situation, the new case that you open must have the same bus numbering scheme as the Base Case. See Difference Flow Case Types for information on toggling between case views. The currently displayed case type is shown in the PowerWorld Simulator Status Bar. When viewing either the Base Case or Difference Case, the corresponding status bar display will be highlighted.
Note that the Difference Flows tool can only be used in Run Mode and the status bar will not display a case type while in Edit Mode. When showing the Difference Case, most of the fields shown on the onelines and case information displays show the difference between the present value and its Base Case value. For example, on the Generator Records Display, an entry of 0.0 in the MW field indicates that the real power output of the generator did not change. An entry of 10.0 in the MW field indicates that the present real power output of the generator is 10 MW greater than it was in the Base Case. At any time during a simulation, you can set the present case as the Base Case by clicking the corresponding button on the Difference Flows Dialog. Conversely, if you have made changes to the present case, and you wish to revert to some or all of the base case values, you can click on the Reset Case button. When you click this button, the dialog will expand to show you options for resetting specific types of values to their base case values.
Expanded Difference Flows Dialog Once you have indicated which types of values you want to reset (by default, all are selected), you can click on the Reset Present Case to Base Case Values button to complete the process of reverting to base case values. Note:
491
PowerWorld Simulator version 11 Manual
once you have finished resetting to the base case values, you can hide the Reset options by clicking the Hide Reset Button in the upper right hand corner of the Reset options panel. The oneline diagrams and case information displays cannot indicate structural differences in the case very well, such as the addition or removal of a devic e. To identify such differences, make use of the Present Topological Differences from Base Case tool to identify topology differences.
492
Run Mode Tools and Options
Present Topological Differences from Base Case
The Present Topological Differences from Base Case option provides the users a way to compare the topological differences between two difference cases in Simulator. To compare two cases topologically, you must load the first case you wish to use as the reference into Simulator. Use the Difference Flows tool from Options > Difference Flows (run mode only) to set the case as the base case in memory. Once the reference case has been stored as the base case, open the second or comparison case into Simulator. Now if you check the Options menu, you should see the option labeled Present Topological Differences from Base Case available. Choosing this option will open the dialog to display the topological differences.
Topological Differences Dialog The Topological Differences Dialog contains five tabs. All but the Summary tab are instances of Case Information Displays and thus exhibit characteristics and controls similar to other displays. Summary A listing of the types of objects in the case. The first column displays the number of NEW devices in the comparison case that were not in the base case. Alternately, the Removed column displays the number of devices in the base case that do NOT exist in the comparison case. The third column simply displays the number of items that were matched between the two cases. Elements Added Tabular listings of all objects that exist in the comparison case, but not in the reference case. Elements Removed Tabular listings of all objects that exist in the reference case, but are not present in the comparison case. Elements in Both Tabular listings of all objects present in both cases. Create Bus Swap List
493
PowerWorld Simulator version 11 Manual
Used for setting up a bus renumbering list. It is possible that discrepancies in topology between the comparison case and the reference case can be due to a difference in bus numbering between the two cases. Renumbering the buses in the comparison case may take care of most of the topology discrepancies that are reported in this instance. Governor Power Flow Governor Power Flow : AGC Islands Governor Run Mode Tools
The Governor Power Flow dialog shows all information related to solving a governor power flow. The dialog is accessed by selecting Tools > Governor Power Flow. Using this dialog, you can modify settings related to solving the case while on Governor or "Island-Based Automatic Generation Control (AGC)". The Governor Power Flow Dialog has two tabs: Options and Generator Options
494
Run Mode Tools and Options
Governor Power Flow: Generator Options (Ignore Area/Zone/Owner filter) Tab
This tab sheet presents a case information display with all the generators of the case.
495
PowerWorld Simulator version 11 Manual
Governor Power Flow: Options Tab
This section describes the options available on the Options tab of the Governor Power Flow dialog. The dialog is accessed by selecting Tools > Governor Power Flow. This tab sheet presents the following controls: Disable Automatic Generation Control Disables automatic MW generation changes during the power flow solution. Island AGC Tolerance The ACE mismatch tolerance allowed for the Island to be considered solved in terms of generation dispatch. Island-Based Automatic Generation Control Select how the generations should be controlled for the dispatch. Disabled: The area and super area dispatch settings from the case will be used Use Participation Factors of individual generators: Each generator will have its own participation factor, and will contribute according to its participation factor divided by the sum of all participation factors of all other generators in the same island. Calculate Participation Factors from Area Make Up Power Values: Each area can be assigned a "factor" as to how it should participate towards the generation dispatch in the island. This is similar to participation factors for generators. Each area can be assigned a factor. The total percentage the area contributes towards the generation change needed in the island is equal to its individual factor divided by the sum of all area make up power factors. Then within each area, the generator participation factors determine how the areas percentage is made up of available generation within the area. The area make up power values can be set in the table of areas on the right hand side of the dialog. Dispatch using an Injection Group: The island dispatch will be made up by a combination of generators and loads, defined in an injection group that can be selected from the dropdown list.
How should reactive power load change as real power load is ramped? If you are using an injection group with load as part of the dispatch, then you can specify how the reactive power load should respond as the real power demand of loads changes with the dispatch. The reactive power can either be kept at the starting ratio of real and reactive power of the load, or the MVAR amount can change at each load by a specified power factor.
496
Run Mode Tools and Options
Movie Maker Movie Maker
Simulator has a feature called Movie Maker that enables you to record the animation of oneline diagrams as AVI movie files. This feature can be useful for producing demonstrations of system conditions and distributing them to colleagues who may not be using PowerWorld Simulator. To open Movie Maker, select Options / Tools > Make Movie from the main menu in Run Mode. A dialog entitled "PW Movie Maker" will open. This dialog allows you to control various settings for the recording of the movie, including its length and screen dimensions. It also provides controls for starting and pausing the recording of the movie, and saving and playing it once the recording has finished. Note that you must have a PowerWorld oneline diagram open in order to use the Movie Maker. This only makes sense, as without a oneline diagram there are no frames of animation to record.
497
PowerWorld Simulator version 11 Manual
Movie Maker Dialog
The PowerWorld Movie Maker Dialog is opened by selecting Options / Tools > Make Movie from the main menu in Run Mode. This dialog features the following controls: Type of Movie Two types of movie files can be recorded, AVI files or MPEG files. Length of Movie Two options are provided for specifying the length of the movie to record. You can either use the start recording and pause recording buttons that appear along the bottom of the Movie Maker form, or you can specify that the movie is to contain a fixed number of slides. A slide is simply one frame of animation. If you check the latter option, you must also specify the number of slides to include. Step by Step Allows you to pause after each frame. Length of Frame The Movie Maker works by capturing sequential frames of animation of a oneline diagram. This particular attribute controls how long each captured frame is kept on the screen during the movie. This duration is expressed in milliseconds. Dimensions (pixels) Controls are provided that allow you to specify the width and the height the movie should assume during playback. During the record process, the oneline image will be scaled to match these dimensions so that the movie will preserve the original resolution when replayed. Pixel Depth You can choose the quality of the video by adjusting the Pixel Depth. Miscellaneous You can choose to stretch or compress the video. Temporary Folder Set the location of the temporary storage folder for use while making the movie. Along the bottom of the dialog is a row of control buttons. From left to right, these buttons are: New Movie Press this button to begin producing a new movie. If you have already used the tool to produce a movie but have not yet saved it, you will be asked if you would like to save the movie before proceeding. Then, the dialog will be restored to its original default settings. Notice that this button is disabled until a movie has been recorded and is stored in memory. Start Recording Movie Maker will begin capturing animation frames by launching the animation of the currently selected oneline diagram and storing each frame in a buffer in memory. If you have chosen to use a fixed number of frames as the criterion for stopping the recording, then the frame capturing will cease after the specified number of frames have been saved. Otherwise, you will have to press the Pause recording button. If you press the Start recording button after having pressed Pause recording button, the new captured frames will be appended to the list of frames already in memory. Pause Recording Use this button to pause the recording process. If you have specified that the movie should include a set number of frames, you likely will not need to press this button. However, you may, in fact choose to use it. You can then press the Start recording button again, and the new screen frames will be appended to the list of frames already stored in memory. Save Movie Press this button to store the sequence of frames to a file in AVI video format. Simply provide a name for the movie, and Movie Maker will transfer the images to the file for later playback. Play Movie If you press this button, Simulator will launch your systems movie player to play the movie you just recorded. If you have not yet saved the frames to a movie file, you will first be asked to provide a name for the movie file in which to
498
Run Mode Tools and Options
save the captured images. Movie Maker always plays movies from a file rather than from the sequence of frames stored in memory. Show Options When you record a movie, the Movie Maker dialog assumes a much smaller footprint so that it blocks as little of the animated oneline as possible. This hides the panel that houses the aforementioned options. If you want to restore Movie Maker to its original size, press this button. Close This Form As the name suggests, pressing this button will close the Movie Maker dialog. If you have not already saved the movie to a file, you will be asked to do so.
499
PowerWorld Simulator version 11 Manual
Contingency Analysis Contingency Analysis: An Introduction
Contingency analysis is a vitally important part of any power system analysis effort. Industry planners and operators must analyze power systems covering scenarios such as the long-term effects on the transmission system of both new generation facilities and projected growth in load. Market analysts and planners must make informed decisions regarding transactions for energy trade - whether that trade is for the next hour or months down the road. PowerWorld Simulators Contingency Analysis tools provide the ability not only to analyze a power system in its base case topology, but also to analyze the system that results from any statistically likely contingent scenario. Industry planning and operating criteria often refer to the n-1 rule, which holds that a system must operate in a stable and secure manner following any single transmission or generation outage. In PowerWorld Simulator, the individual contingency conditions can also be tailored to cons ist of either a single element (such as the loss of a transmission line or transformer), or multiple elements (such as the loss of a generator, several buses and a number of branches simultaneously). See Available Contingency Actions for a complete list of possible contingency actions. Simulator can be set to use a Full Newton solution or use a DC Load Flow method to analyze each contingency. The Full Newton approach is not as fast as a DC Load Flow, but the results tend to be significantly more accurate and allow for gauging voltage/var effects. The Tutorial is a great place to start learning about using Simulators Contingency Analysis Tool. We also recommend reviewing the Terminology used throughout the Contingency Analysis help files prior to continuing.
500
Run Mode Tools and Options
Available Contingency Actions
The current edition of Simulator can process lists of contingencies including: The opening or closing of transmission lines and transformers Loss or recovery of a particular generator, load, or switched shunt Movement of generation, load, or switched shunt MWs or Mvars Changing or setting of load, switched shunt, or generator MWs or Mvars Opening of all lines connected to a bus Opening or closing of all lines or transformers in an interface Opening, closing, or changing of output of all devices in an injection group Bypassing or placing series capacitors in service Changing or setting Phase-Shifter angles Opening or closing DC Lines Changing DC Line setpoints Solving the Power Flow
501
PowerWorld Simulator version 11 Manual
Contingency Analysis: Terms
Contingency Contingencies are the basis of the Contingency Analysis tool. A single contingency can contain a single contingency element (referred to as n-1 contingencies) or multiple contingency elements. Contingency Action - A statistically likely condition that could occur during power system operation. See Available Contingency Actions for a listing of actions supported by Simulator. Model Criteria Criteria under which a contingency action will occur. For example, the user can specify that a generation outage only occur if the pre-contingency flow on a line is higher than a specified amount. Simulator allows you to define Model Criteria, which consist of both Model Conditions and Model Filters. Normally, no Model Criteria will be specified for a given action. Contingency Element Consists of a single Contingency Action and its associated Model Criteria, Status and Comment (optional). Multiple Contingency Elements can be defined for a single Contingency. Contingency Definition A listing of the Contingency Elements assigned to a Contingency. Global Action A Global Action is a list of contingency elements that occur for ALL contingencies. The elements included in a Global Action do not have to be entered as individual elements in each contingency.
502
Run Mode Tools and Options
Contingency Solution Options Dialog
By default, the contingency analysis will use the same options as the power flow algorithm when solving each contingency. You may also override these options for all contingencies, and/or for a specific contingency. This results in the ability to set the power flow solution options in contingency analysis at three different levels 1 Contingency Specific Options (see Contingency Definition Dialog) 2 Contingency Analysis Options (see Contingency Options Tab) 3 General Power Flow Solution Options (see Power Flow Solution Options) When Simulator executes a particular contingency, it will first look at options specified for that contingency. Any options which are defined for this contingency will be used. Other options set as "use default" will look to the Contingency Analysis Options. Again, any options which are defined for contingency analysis will be used. Finally, options marked in the Contingency Analysis Options as "use default" will be set to the same setting as the power flow solution options. In order to specify options for a specific contingency, you will click on a button on the Contingency Definition Dialog. In order to specify options for all contingencies, you will click on a button on the Contingency Options Tab. Both of these will bring up the Contingency Solution Options Dialog. This dialog contains many options regarding the power flow s olution. For options which are a numerical value, just specify a new value to use. For options which are specified by a check-box, the check-box will have three settings: use options, do no use option, and use default. For a more detailed explanation of each option see the Power Flow Solution Options. To set the values to be the same as the present power flow solution options, click the Set same as for Power Flow button. To set all options back to use default, click the Clear All Settings button.
503
PowerWorld Simulator version 11 Manual
Contingency Case References Contingency Case References
Contingency Analysis always stores a Reference State or pre-contingency state. The Reference State stores information pertaining to: Buses Switched Shunts Limit Groups Loads Branches Generators Areas / Super Areas and Power Flow Solution Options See Reference State Information for details on the specific information stored. The reference state is loaded into memory prior to the execution of each contingency during automatic processing of the contingency list. This ensures that all contingencies start from a common Base Case. Furthermore, the system is set back to the reference state following completion of the automatic processing. Note: The system is not restored to the reference state when the Solve Selected Contingency option is selected from the Contingency Record Displays local menu (see Reference State Solution Options for more information). The reference state is always stored in Simulator after the first instance of opening the contingency analysis form. Therefore, opening the contingency analysis again may result in a prompt from the program. This prompt will ask you if you wish to set the contingency analysis reference state to the current state of the system (in case you have made changes since the last contingency analysis run), or if you wish to keep the existing contingency analysis reference state (which was set by previously opening the contingency analysis dialog.) Note that if you choose the second option, any changes you may have made to the case outside of the contingency analysis will be lost, as the reference state stored with the contingency analysis tool will reset the system state to the reference state. Click here for information on defining the reference state.
504
Run Mode Tools and Options
Contingency Case References - State Information
Simulator stores the following information with the Contingency Analysis Reference State: Bus State Voltage Magnitude and angle Boolean expression stating whether any load exis ts at the bus (this is used because some of the contingency actions such as "MOVE GEN" will create a fictitious load if there is no generation at the destination bus) MW Marginal Cost Switched Shunt State In or out of service Nom value Mvar Control mode (FIXED/DISCRETE/CONTINUOUS) Nom Value MW All Setpoint Values Description of Blocks Limit Group State Rating sets for normal operation (Line, InterfaceA, B, etc) Load State In or out of service Constant power MW and Mvar components of load Constant current MW and Mvar components assuming one per unit voltage Constant impedance MW and Mvar components assuming one per unit voltage MW Scale Mvar Scale AGC Status Min/Max Load MW Line State In or out of service Bypassed? Transformer Control? Tap ratio Phase shift High/low desired setpoints DC Line State (& Multi-Terminal DC Line State) Generator State In or out of service MW Output Mvar Output Max/Min MW Output Participation Factor Max/Min Mvar Output Voltage Setpoint AGC Status (YES/NO) AVR Status (YES/NO) Capability Curve
505
PowerWorld Simulator version 11 Manual
Use Capability Curve? Line Drop Compensation Impedance Line Drop Compensation Status (YES/NO/POSTCTG) Area State and Super Area State Unspecified MW Transactions MW Scale Mvar Scale AGC Status Use Area Participation Factors? (for Super Area) Power Flow Solution Options
506
Run Mode Tools and Options
Contingency Case References - Defining the Reference State
The reference state is initially defined as the power system state that exists the moment the first contingency record is defined for your system, either through loading contingencies from a file, creating them individually, or auto-inserting them. See Reference State Information for details on the specific information stored in the reference state. To change the reference at a later time, select the Set as Reference option from the Other > button on the Contingencies Tab of the Contingency Analysis Dialog. The reference state can also be redefined using the Solve and Set as Reference option from the Contingency Record Displays local menu (See Reference State Solution Options for more information).
507
PowerWorld Simulator version 11 Manual
Contingency Case References - Reference State Solution Options
When you solve contingencies one at a time, you may choose between the Solve Selected Contingency and Solve and Set As Reference options from the Contingency Record Display's local menu. Solve Selected Contingency causes Simulator to first load the reference state into memory then solve the contingency. Following the solution, the reference state is not restored; the system state then reflects the power system flows of the post- contingency state. The advantage of this approach is the ability to implement a contingency and then modify the system looking for possible actions that might mitigate violations caused by the contingency. Be aware; however, that prior to solving another contingency, Simulator will reset the system state to reference state thereby removing all modifications made following the previous contingency solution. The user may also automatically restore the system state to reference state by selecting Other > Restore Reference from the Contingency Analysis Dialog. Solve and Set As Reference acts the same as Solve Selected Contingency with one exception. After executing the contingency, the post- contingency state is automatically set as the reference state. As a result, all subsequent contingencies will use the post-contingent state as the Reference State. Click here for details on the specific information stored in the reference state. Click here for information on defining the reference state. Contingency Records Contingency Analysis: Defining Contingencies
There are four options for defining contingencies. The user may: Load Contingencies from a File, Auto Insert Contingencies, or use the local menu to either Insert contingencies or Quick Insert a Single Element Contingency.
508
Run Mode Tools and Options
Auto Insert Contingencies
Simulator allows you to automatically generate a contingency list containing branch, generator and/or bus outages. To accomplish this, select Auto Insert Contingencies from the Contingency Analysis Dialog Local Menu or click the Auto Insert button on the Contingency Analysis Dialog. This opens the Auto Insertion of Contingencies Dialog (shown below). When automatically inserting contingencies, you must specify the type, options and naming conventions you want for the new contingencies. You must also specify whether to delete or retain existing contingencies. Click on the dialog below to view more information on automatically inserting contingencies.
Auto Insertion of Contingencies Dialog The Auto Insertion of Contingencies Dialog has the following controls: Do Insert Contingencies Button Press the Do Insert Contingencies button to generate the contingency list. Automatically generate contingency involving a The options available in this box define what to add to each automatically inserted contingency element. You can choose single transmission line, transformer, transmission line or transformer, generating unit, or bus contingencies. Choosing one of these options results in each contingency containing only one element of the specific type.
509
PowerWorld Simulator version 11 Manual
You can also define contingencies containing multiple outages by checking the Combination of option, and then specifying how many of each type of element (Lines, Transformers, and Generating Units) you want considered in the contingency. When you use the Combination of option, Simulator will automatically determine all possible combinations for the element types specified (based on the settings in Options ) and create the contingencies. Combination contingencies do not currently allow the inclusion of bus contingencies. Options When Simulator auto-generates the contingency records for the element types specified, the options in this section will further determine which elements are included and which elements are ignored. Delete Existing Contingencies When checked, any previously existing contingency records will be deleted before any automatically created contingencies are inserted. Use Area/Zone Filters When checked, the elements included in the auto-generated contingencies will be only elements that are within areas and zones defined in the Area/Zone/Owner Filters dialog. You may edit the Area/Zone/Owner filters by clicking on the Edit Area/Zone Filters button. Only include meeting an advanced filter When checked, the branches, generators, or buses included in the auto-generated contingencies will be only those elements meeting conditions outlined by an advanced filter. To set the conditions to be used, click the respective Define Filter button. Only include elements within X buses of bus When checked, only elements that are electrically within X number of buses from the specified bus will be included when creating the contingencies. For example, consider bus 1 is electrically connected to bus 2, which is in turn connected to bus 3. If we specify the bus to be bus 1, and choose to include only elements that are within 0 buses of bus 1, then the contingency record will include the branch between buses 1 and 2, and if desired any generators attached to bus 1. However the branch between buses 2 and 3, and any devices attached to bus 2 and 3, will NOT be included in the contingency, because bus 2 is electrically 1 bus away from bus 1. To specify the bus used, you can find the bus by using the search engine. The search engine allows you to search by name or number. If you know the bus number, choose Sort by Number, and type the bus number in the search box. If you know the name of the bus, choose Sort by Name, and type the name of the bus in the search box. If you are not sure of the name of the bus, you can use wildcard characters to search through the list of buses until you find the desired bus. How to name the contingencies This section allow s you to define how each automatically inserted contingency record will be named. Identify lines using prefix These four fields allow you to set a specific prefix for generators, lines, transformers and buses so that you can easily determine what type or types of contingencies are modeled in the auto-generated contingency records. By default, the prefixes are G for generators, L for lines, T for transformers and B for buses. However, you can change these prefixes to any character or set of characters you wish. Identify buses by This field allows you to specify whether each contingency is labeled using the bus numbers, bus names, or both as identifiers. Whichever type of identifier you choose here will be combined with the defined prefixes to uniquely define the individual contingency elements within each auto-generated contingency record. Include Nominal Voltages This check-box is used to include the nominal voltage of the bus in the contingency label.
510
Run Mode Tools and Options
Auto Insert Contingencies - How to name the continge ncies
This section allows you to define how each automatically inserted contingency record will be named. Identify using prefix These four fields allow you to set a specific prefix for generators, lines, transformers and buses so that you can easily determine what type or types of contingencies are modeled in the auto-generated contingency records. By default, the prefixes are G for generators, L for lines, T for transformers and B for buses. However, you can change these prefixes to any character or set of characters you wish. Identify buses by This field allows you to specify whether each contingency is labeled using the bus numbers, bus names, or both as identifiers. Whichever type of identifier you choose here will be combined with the defined prefixes to uniquely define the individual contingency elements within each auto-generated contingency record. Include Nominal Voltages This check-box is used to include the nominal voltage of the bus in the contingency label.
511
PowerWorld Simulator version 11 Manual
Loading Contingencies from a File
Simulator can load contingency definitions from a text file. The contingencies may be specified in one of three formats Simulator Auxiliary File Format (*.aux) (also see Contingency Subdata) Simulator Version 5-7 Contingency File Format (*.ctg) (see the old users manual, or contact PowerWorld Corporation) PTI PSS/E-formatted Contingency Files (*.con). To load contingencies from a text file, click the Load button on the contingency analysis dialog. A dialog box will be provided for you to specify the file from which to load the contingency records. Specify the file type in the Files of Type dropdown box, and select the appropriate file. If contingency records have already been defined for the case with which you are working, you will be asked if you wish to delete the existing contingencies. Respond affirmatively to delete the existing contingencies before adding the new ones from the specified files. Otherwise, click No, and the contingencies loaded from the file will be appended to the already existing list.
512
Run Mode Tools and Options
PSS/E Contingency Format
Simulator can read and write parts of the contingency format used by Power Technologys PSS/E Versions 23 through 29. The current version of Simulator does support all parts of this format, except it does not recognize PTIs Automatic Contingency Specification flags. If you need Simulator to support these keywords, contact PowerWorld Corporation to express your need. Otherwise, we recommend you make use of Simulators Auto-Contingency creation tool.
513
PowerWorld Simulator version 11 Manual
Saving Contingency Records to a File
Simulator can save contingency definitions to a text file. To save contingencies: Click the Save to File button on the contingency analysis dialog Select Save Contingencies to File from the local menu of the contingency records display. Click the Save to Aux button on the Auto Insertion of Contingencies Dialog. The contingencies may be specified in one of three formats Simulator Auxiliary File Format (*.aux) (also see Contingency Subdata) Simulator Version 5-7 Contingency File Format (*.ctg) (see the old users manual, or contact PowerWorld Corporation) PTI PSS/E-formatted Contingency Files (*.con). This format is used in PSS/E versions 23 29. To specify the format for the contingency file, set the Save As Type option accordingly. Note that there are limitations when saving to the Simulator Version 5-7 format or the PTI PSS/E formatted files. Limitations on the Simulator Version 5-7 format Does not support the actions SET or CHANGE. Does not support the action MOVE, except for Loads. Does not support any actions regarding an Interface Does not support any actions regarding a Bus Does not support any actions regarding an Interface
Limitations on the PTI PSS/E format
514
Run Mode Tools and Options
Global Actions
Global actions allow you to define a list of contingency elements that occur for ALL contingencies and do not have to be entered as individual elements in each contingency. Global actions are defined by clicking the Define Contingency Blocks and Global Actions button on the Advanced Modeling tab of the Options page of the Contingency Analysis dialog. Click on the Global Actions tab of the Contingency Blocks and Global Actions dialog to define Global Actions. Adding global actions occurs in a manner identical to that of the Contingency Definition Dialog. Right-click in the Actions list to open the Contingency Element Dialog, which allows you to add contingency elements to be treated as Global actions.
515
PowerWorld Simulator version 11 Manual
Contingency Blocks
Contingency Blocks are very similar to a Contingency Record, however no results can be associated with them. Contingency Blocks consist of a list of contingency actions. The block is then given a name so that any Contingency Record can call on a Contingency Block. When a contingency block is included as part of a contingency, the Contingency Record will incorporate all the actions from the contingency block into the actions performed by the contingency. Contingency blocks are defined by clicking the Define Contingency Blocks and Global Actions button on the Options page of the Contingency Analysis Dialog. Click on the Contingency Blocks tab of the Contingency Blocks and Global Actions dialog to show a display for defining Contingency Blocks. Right-clicking in the Contingency Blocks grid allows you to insert a new Contingency Block. Once you have added the new contingency block, you can begin adding actions to the block by right-clicking in the Contingency Definition grid to insert new actions.
Once Contingency Blocks have been defined, a new Element Type, "Contingency Block" will appear on the Contingency Element Dialog. This is shown to the right in the image below. You may then add a contingency block to a contingency by right-clicking on a contingency in the Contingency Records list display, choose show dialog (or insert if you are adding a new contingency record), click on Insert New Element, and choose Contingency Block from the list of element types.
516
Run Mode Tools and Options
Using a contingency block is an easy way to include a set of common actions in multiple contingency scenarios, without hav ing to re-define the actions for each contingency.
517
PowerWorld Simulator version 11 Manual
Contingency Analysis Dialog Contingency Analysis Dialog Overview
Simulators contingency analysis tools can be accessed only from Run Mode. Select Tools > Contingency Analysis from the main menu in Run Mode. In response, Simulator will open the Contingency Analysis Dialog. When you access the contingency analysis tool for the first time, no contingencies are defined, so only the Contingencies tab is visible in the dialog. Once you have defined contingencies (see Defining Contingencies) for your case, all four tabs of the contingency analysis dialog will be visible. Each tab of the contingency analysis dialog covers a particular aspect of the analysis. The Contingencies Tab is the only one of the tabs that is always visible. It is used primarily to manage the contingency list and to learn basic information regarding each contingency and the violations that it causes. The Lines, Buses, Interfaces Tab is similar to the Contingencies Tab. The Contingencies Tab lists each contingency and shows which power system element violations occur under each contingency. The Lines, Buses, Interfaces Tab lists each power system element and shows which contingencies cause violations on those elements. The Options Tab enables you to dictate various parameters for the analysis that govern such things as how violations are flagged in both the Base Case and for contingency conditions and what information should be included in the contingency report. The Summary Tab chronicles the performance of the contingency analysis The bottom panel of the dialog houses a row of buttons whose function at any given time depends on which of the four tabs is visible. The bottom panel also houses a text status indicator to keep you abreast of the current state of the analysis. With this overview in place, we can now take a closer look at how to analyze contingencies in Simulator.
518
Run Mode Tools and Options
Running the Contingency Analysis
To run the contingency analysis means to model and solve one or more contingencies from the cases current contingency list. Simulators Contingency Analysis Dialog gives you several options for running the contingency analysis. You may Run every contingency in the contingency list (except, of course, for those you have designated to skip using the Contingency Records Display). Run a selected contingency to identify its limit violations and then leave the system in this post-contingency state. (Realize that prior to solving another contingency, Simulator will reset the system state to reference state. For more information see Contingency Case References). Run a selected contingency to identify its limit violations and keep the resulting case as the new reference point for further contingency analysis runs. To run the complete contingency list, do any one of the following: Right-click on the Contingency Records Display to bring up its local menu and select Run Contingency Analysis . Click the Start Run button visible from the Contingency Tab. Click the Start button visible from the Summary Tab. To pause the contingency run once it has started, click either Pause Run on the Contingency Tab or Pause on the Summary Tab. To resume a paused contingency run, click the Continue buttons on either the Contingency Tab or the Summary Tab. Finally, to terminate a contingency run, click the Abort button on the Summary Tab. The status indicator will inform you of the runs current state. To solve a single contingency, identify its violations, and then leave the system in this post-contingency, select the contingency you wish to model in the Contingency Records Display, right-click to invoke the displays local menu, and select Solve Selected Contingency. (Realize that prior to solving another contingency, Simulator will reset the system state to reference state). To solve a single contingency and set it as the reference (starting) cas e for further contingency analysis activity, select the contingency you wish to model in the Contingency Records Display, right-click to invoke the displays local menu, and select Solve and Set As Reference . Simulator will model the selected contingency, flag its violations, and leave the resulting case in memory so your future work will affect the post- contingency system rather than the original precontingency state. See Contingency Case References for more information.
519
PowerWorld Simulator version 11 Manual
Other Contingency Actions
By clicking the Other > button on either the Contingency Tab or the Lines, Buses, Interfaces Tab of the Contingency Analysis Dialog, you have access to several actions. Delete All Contingencies Click this to delete all the contingencies presently stored in memory. Clear All Contingency Results Click this to clear all the results of the contingencies from memory. This will not delete the contingencies. Set As Reference Click this to set the case presently in memory as the Reference State for contingency analysis. For more information on the reference state, see Contingency Case References. Restore Reference Click this to set the state of the present power system case back to the contingency analysis reference state. For more information on the reference state, see Contingency Case References. Combined Tables You can now export the "Combined Tables" of contingency information and results to either an Excel spreadsheet or a Simulator auxiliary file. Contingency Violation Table Choose this option to create a table containing every violation found. The table will have the contingency name as the first column. The rest of the columns are determined by the columns presently being displayed in the Contingency Violations Display (KAL) on the Contingencies Tab. Contingency Definition Table Choose this option to create a table containing every contingency definition. The table will have the contingency name as the first column. The rest of the columns are determined by the columns presently being displayed in the Contingency Definition Display (KAL) on the Contingencies Tab. Contingency Definition Violation Table Choose this option to create a table containing a merged list of contingency definitions and violations. The table will write out the name of a contingency. Following this will be single-indented rows containing the contingency definition with columns determined by the Contingency Definitions Display (KAL). Following this will be double-indented rows containing the contingency violations with columns determined by the Contingency Violations Display (KAL). This will then be repeated for each contingency. (Note: if the Contingency Definitions Display is hidden, then these rows related to contingency definitions will be skipped.) Produce Report To produce a detailed report of the results of the contingency analysis, click Produce Report. This will launch a save window that will save the information you customized on the Contingency Analysis Options: Report Writing page. You will also be given the option of viewing the report in WordPad immediately after creating the file. Compare Two Lists of Contingencies Click this to open a dialog which allows you to specify two sets of contingency analysis results to compare. For more information on this comparison, see Comparing Contingency Analysis Reports. Filter Results Using Limit Monitoring Settings Click this to filter the contingency analysis results using the present Limit Monitoring Settings. This action will go through each violation for each contingency and verify that the element that was violated is set to be monitored. If the element is not set to be monitored, then Simulator will flag the violation internally as inactive . You will then not be able to see these violation on any of the displays, although they will still be saved in memory until you delete these contingencies, or reprocess them. These violations will also not be saved when you choose to save the contingency results. Because the violations are saved in memory however, you can get them back without reprocessing the contingency list. To do this, change your Limit Monitoring Settings so that those violations will be set for monitoring again. Then click this option again. Auto-fill Blank Contingency Element Comments Selecting this option will fill the Comment field of the Contingency actions in the Contingency Definition table with a copy of the contingency action definition. The action description itself cannot be modified, but the comment can be modified to be more descriptive of the action being taken, for your own reference. Sensitivity Calculations >
520
Run Mode Tools and Options
Simulator provide the PTDF tool for calculating the impact of a MW transfer on all the transmission lines in the system. The Simulator ATC tool further extends the linearized methods by integrating linearized contingency analysis with the PTDF calculations. The sensitivity calculations provided here are an extension of this. They allow you to ask the question, How will each contingency-caused branch or interface violation be affected by a MW transfer?. Note: this calculation is not relevant for bus violations. Calculate OTDFs using existing PTDFs Before executing this, you must first go to the PTDF Dialog and calculate the PTDFs for the transfer direction you are interested in. These PTDF values will then be used throughout the OTDF calculation. Click this to calculate OTDFs for each contingency-caused branch or interface violation. The values calculated will be a measure of what percent of a transfer would appear on the branch or interface after the respective contingency occurs. Realize for branch violations, that the sign of the OTDF value will be relative to the direction of the MW flow found during the contingency analysis (see the Element description on the Contingency Violations Display). Filter out Violations Using OTDFs Once you have calculated the OTDFs using the existing PTDFs, you can then filter the results by clicking on this. A dialog will appear for you to enter a minimum OTDF value. All violations that have an OTDF smaller than this number will be flagged as inactive . See the note above regarding the Filter Results using Limit Monitoring Settings to better understand how inactive violations are treated.
521
PowerWorld Simulator version 11 Manual
Contingencies Tab Contingency Analysis Dialog - Contingencies Tab
The Contingencies Tab of the Contingency Analysis Dialog provides tools for managing and simulating lists of contingencies. The top portion of the Contingencies Tab lists the contingency records that have been defined for the case. This table is called the Contingency Records Display. The contingency records display is a type of case information display and thus shares many of the properties and controls common to all other case information displays. By right-clicking on the display, you gain access to its local menu, which offers several choices. For example, you can insert a new contingency record by selecting Insert, or you can delete a particular contingency by selecting Delete. You can display the Contingency Definition dialog corresponding to a particular contingency by selecting Show Dialog from the local menu. You can copy portions of the display to other applications, print the contingency list or save it as an HTML table, or save the records to a file in a format that Simulator can read later. You can sort the displays contents by any field just by clicking on the fields heading. The default fields shown in the contingency records display are described at the bottom of this page. As you scroll through the records in the contingency records display, you will notice that the contents of the tables that occupy the middle third of the contingency analysis dialog change. These tables are the Contingency Definition Display and the Contingency Violations Display. These displays show the violations and definition for the contingency that is selected in the contingency records display at the top of the dialog. You may optionally hide the Contingency Definition Display by clicking on the X to the upper right of this display. To show the display again, click on the O to reopen it. You may change the relative width of the Contingency Definition and Violations display by moving your mouse over the line between the displays until your cursor changes. Then left click and drag to modify these widths. When you first load a new contingency list into memory, the current status indicator will display the word Initialized. During a contingency analysis run, the current status indicator may take on the values Running, Paused, Aborted, or Finished. The contingency tab of the contingency analysis dialog offers several ways to run the contingency analysis. To start a run, you may click the Start Run button. Alternatively, you may choose Run Contingency Analysis from the local menu of the contingency records display. Once a contingency analysis run has started, you may pause it at any time by clicking the Pause Run button, after which you may resume the run by clicking Continue . In addition to running the full set of contingencies, you may also choose to run just a single contingency. See Running the Contingency Analysis for more details. Several other actions related to contingency analysis are also available from the Contingencies Tab. These are accessed by clicking on the Other Actions > button. They are described on the Other Contingency Actions page. You may close the Contingency Analysis Dialog at any time either by clicking Close or by selecting Close from the local menu of the Contingency Records Display or the Contingency Violations Display. By default, the contingency records display presents the following fields: Label The name of the contingency. Skip Indicates whether Simulator should skip the corresponding contingency in performing the contingency analysis. If the value of the Skip field is Yes for a contingency, then that contingency will not be implemented when performing the contingency analysis. This is a toggleable field, which means that you can toggle its value by double-clicking the field. Processed Indicates whether the contingency has been analyzed yet as part of the current contingency run. Solved If the contingency has not yet been processed, which means that the contingency has not yet been implemented, then the value of this field is No. For contingencies that have been processed, the Solved field indicates whether the power flow case that resulted from the contingency could be solved to within tolerance. If the resulting power flow case could not be solved, you should investigate the contingency closely to determine if that contingency is indeed harmful to the stability of the system. Islanded Load Displays the sum of the amount of load that was islanded from the rest of the system due to the contingency. This load is inaccessible from the rest of the system. Violations Identifies the number of violations caused by the particular contingency. This number represents the total number of contingencies (branch thermal violations + bus voltage violations + interface violations) that were caused by the contingency. Depending on how you have configured the reporting of Base Case violations (see Base Case of the
522
Run Mode Tools and Options
Options Tab), this number may include all, some, or none of the violations that were present in the Base Case model. Max Branch % Indicates the percentage overload of the worst- case branch violation. If there are no branch violations, this field will be blank. Min Volt Indicates the lowest bus voltage resulting from the contingency. If there are no low voltage violations, this field will be blank. Max Volt Indicates the highest bus voltage resulting from the contingency. If there are no high voltage violations, this field will be blank. Max Interface % Indicates the percentage overload of the worst- case interface violation. If there are no interface violations, this field will be blank.
523
PowerWorld Simulator version 11 Manual
Contingency Violations Display
The Contingency Violations Display is used to list the violations that were caused by the contingency selected in the Contingency Records Display. The contingency violations display lists all the power system elements that become violated as a result of the selected contingency. If you have selected a violation, you may click on the Show related contingencies button to view all contingencies that cause a violation on this power system element. Clicking this button automatically moves you to the Lines, Buses Interface tab, and selects the appropriate power system element. If the contingency selected in the Contingency Records Display resulted in no violations or has not yet been processed, the Contingency Violations Display will display the words None Defined. This display is a type of Case Information Display and thus shares many characteristics and controls common to all other case information displays. You can sort the list of violations by any field simply by clicking on that fields caption. By default, the Contingency Violations Display contains the following fields: Category The type of violation that occurred. If the violation is only due to the options set in Advanced Limit Monitoring, then the type will start with the word "Change". Element A character string that describes the element that suffered the violation. This can either be a branch, a bus, or an interface. When the element is a branch, this string provides you with three pieces of information The branch that was violated The terminal of the branch which had the highest loading The direction of the MW flow on this branch
Example 1: Jamie (22) > Amy (33) CKT 1 at Amy (33) This means that a branch connecting Jamie(22) to Amy (33) with circuit ID 1 is violated. The violation is at the Amy(33) terminal. The > indicates that the MW flow on this line is from Jamie toward Amy. Example 2: Xena (55) < Harley (77) CKT 1 at Harley (77) This means that a branch connecting Xena (55) to Harley (77) with circuit ID 1 is violated. The violation is at the Harley (77) terminal. The MW flow on this line is from Harley toward Xena. Value Indicates the value of the violating quantity. For example, if the category of the violation is Branch Amp and the Value field is x, then the current on the violated element is x. Limit Identifies the limit value that was violated. For example, if the category of the violation is Branch Amp and the Limit field is y, then the limit on the current that may flow through the element is y. Percent The actual flow value for the element as a percentage of the limit. Assoc. Area Name Lists the areas with which the violated element is associated. If the element is a branch, Area Name identifies the area in which each of the branchs terminal resides. If the element is a bus, Area Name identifies the area in which the bus resides. If the element is an area-to-area interface, Area Name will identify the areas that the interface ties; otherwise, it will read N/A. Assoc. Nom kV Identifies the maximum voltage level associated with the violated element. If the violated element is a branch, then Nom kV lists the nominal voltage of its higher-voltage terminal. If the violated element is a bus, then Nom kV simply identifies the bus nominal voltage. If the violated element is an interface that is made up strictly of branches, Nom kV lists the maximum nominal voltage of its terminals; otherwise, it will appear as -9999.9.
524
Run Mode Tools and Options
Contingency Definition Display
The Contingency Definitions Display lists the Elements assigned to the selected Contingency. This display appears on both the Contingency Tab and the Lines, Buses, Interfaces Tab of the Contingency Analysis Dialog, it is also appears on the Contingency Definition Dialog. Select Insert from the local menu to add elements to the contingency. Right click on a specific element in the display and select Delete from the local menu to remove the element from the contingency. The contingency definition display is a type of Case Information Display and shares many characteristics and controls common to all other case information displays. The Contingency Definitions Display always contains the following fields: Actions This shows a string which describes the action. You may customize the format of the string that describes the contingency actions by right-clicking on the Contingency Definition Display and choosing Display Descriptions By, and then choosing either Name, Num, Name/Num, PW File Format by Numbers, PW File Format by Name/kV or PTI File Format. Model Criteria Simulator allows you to define Model Criteria, which consist of both Model Conditions and Model Filters. These specify a criterion under which a contingency action would occur. For example, you could specify that a generation outage only occur if the pre-contingency flow on a line is higher than a specified amount. Normally, no Model Criteria will be specified, and this field will be blank. Also, note that Model Criteria can be overridden by the Model Condition and Filter option on the Contingency Options Tab. Model Criteria can be defined from the local menu (Define Model Criteria option) on the Contingency Definition Display or from the Add (Model Criteria) button on the Contingency Element Dialog. Status Double click the Status field to toggle through the available options. The possibilities are: Check : The action will only be executed if the Model Criteria are true or if no Model Criteria are specified. Check is the default status setting. Always : The action will always be executed, regardless of the Model Criteria. Never: The action will never by executed, regardless of the Model Criteria. This allows you to disable a particular contingency action without deleting it. PostCheck : This action will be considered AFTER all Check and Always actions have been performed and the load flow solution solved. If the Model Criteria specified for the PostCheck action are met in the solved load flow solution (or if no Model Criteria are specified), then this action is taken and the load flow is again resolved. If the model conditions are not met, the action is skipped. This process repeats recursively for all Postcheck actions until complete. Comment An optional user-specified data string associated with the action. For example, for an action with Model Criteria specified, you could add a sentence explaining why the action is only performed under the specified criteria. While this comment is not used by Simulator in any way, it is saved with the contingency element when saving contingency records in contingency auxiliary data files.
525
PowerWorld Simulator version 11 Manual
Lines, Buses and Interfaces Tab
The Lines, Buses and Interfaces Tab contains four sub-tabs: Lines/Transformers, Buses, Interfaces, and Nomogram Interfaces. The information contained on each of the sub-tabs provides an alternate method of viewing information similar to that contained on the Contingencies Tab. The individual tabbed sheets show all model objects defined in the case (subject to area/zone/owner filters) whether each is associated with a specific contingency or not. The user can select any model object on its respective sheet to see how many times a violation occurred on the device during a run of a set of contingencies. When a particular device is selected that had at least one violation during the contingency run, the two pages at the bottom give the details of the analysis for the selected device. Note: the information contained in the Contingencies and Contingency Definition sections of the Lines, Buses and Interfaces tab is object specific. The information present only pertains to contingencies that resulted in violations on the selected object.
526
Run Mode Tools and Options
Lines, Buses and Interfaces Tab - Contingencies Section
The Contingencies section gives a list of all the contingencies that caused a violation on the selected device during the analysis. This display is very similar to the Contingency Violations Display. While the Contingency Violations Display shows the elements violated under the contingency, this display shows the contingencies that caused the violation. If you then select one of the contingencies in this list, the Contingency Definition section displays the actions that took place during the selected contingency. Also, when you have selected a contingency from this list, you can click the Show Other Violations button. This will change your dialog to the contingencies tab and select the contingency you have selected, thus allow you to see other violations caused by this contingency. This page provides an easier way to check the contingency results when you are concerned with the results for a specific device in the system. The Lines, Buses and Interfaces Tab provides a much easier tool for this kind of examination, as opposed to looking through each contingency on the Contingencies Tab and trying to find each instance of a violation on the desired element.
527
PowerWorld Simulator version 11 Manual
Contingency Definition Display
The Contingency Definitions Display lists the Elements assigned to the selected Contingency. This display appears on both the Contingency Tab and the Lines, Buses, Interfaces Tab of the Contingency Analysis Dialog, it is also appears on the Contingency Definition Dialog. Select Insert from the local menu to add elements to the contingency. Right click on a specific element in the display and select Delete from the local menu to remove the element from the contingency. The contingency definition display is a type of Case Information Display and shares many characteristics and controls common to all other case information displays. The Contingency Definitions Display always contains the following fields: Actions This shows a string which describes the action. You may customize the format of the string that describes the contingency actions by right-clicking on the Contingency Definition Display and choosing Display Descriptions By, and then choosing either Name, Num, Name/Num, PW File Format by Numbers, PW File Format by Name/kV or PTI File Format. Model Criteria Simulator allows you to define Model Criteria, which consist of both Model Conditions and Model Filters. These specify a criterion under which a contingency action would occur. For example, you could specify that a generation outage only occur if the pre-contingency flow on a line is higher than a specified amount. Normally, no Model Criteria will be specified, and this field will be blank. Also, note that Model Criteria can be overridden by the Model Condition and Filter option on the Contingency Options Tab. Model Criteria can be defined from the local menu (Define Model Criteria option) on the Contingency Definition Display or from the Add (Model Criteria) button on the Contingency Element Dialog. Status Double click the Status field to toggle through the available options. The possibilities are: Check : The action will only be executed if the Model Criteria are true or if no Model Criteria are specified. Check is the default status setting. Always : The action will always be executed, regardless of the Model Criteria. Never: The action will never by executed, regardless of the Model Criteria. This allows you to disable a particular contingency action without deleting it. PostCheck : This action will be considered AFTER all Check and Always actions have been performed and the load flow solution solved. If the Model Criteria specified for the PostCheck action are met in the solved load flow solution (or if no Model Criteria are specified), then this action is taken and the load flow is again resolved. If the model conditions are not met, the action is skipped. This process repeats recursively for all Postcheck actions until complete. Comment An optional user-specified data string associated with the action. For example, for an action with Model Criteria specified, you could add a sentence explaining why the action is only performed under the specified criteria. While this comment is not used by Simulator in any way, it is saved with the contingency element when saving contingency records in contingency auxiliary data files.
528
Run Mode Tools and Options
Options Tab Contingency Options Tab
The Options Tab enables you to control many parameters that govern how the contingency analysis flags violations, deals with violations that appeared in the Base Case, and documents the violations in the form of a report. The bulk of the Options Tab contains five sub-tabs, each of which concerns a different aspect of the contingency analysis. The sub-tabs are: Modeling Advanced Limit Monitoring Advanced Modeling Report Writing Miscellaneous Please see the corresponding help sections for assistance with each tab. Once you have finished setting the options for the contingency analysis, click Set Options . If, at any time, you wish to revert to the set of options that were defined the last time you clicked Set Options (or to the default options if you have never clicked Set Options), click Reset.
529
PowerWorld Simulator version 11 Manual
Contingency Options Tab: Modeling
Calculation Method The calculation method defines how the load flow is solved during the contingency analysis. By default, Simulator uses a Full AC Power Flow for each contingency. For a large set of contingencies and a large case, this can take some time to complete. Alternatively, you can now choose to solve the load flow using either Linearized Lossless DC or Linearized Lossless DC with Phase Shifters methods. These two methods will both solve a set of contingencies much faster than the full AC load flow. The Lossless DC methods utilize sensitivities of devices to calculate the load flow in a linear fashion. The only difference between the two lossless DC methods is that the normal method treats all phase shifters as free-flowing, while the method with phase shifters will hold all in-service phase shifters at their present MW flow value. Lim it Monitoring Settings Click this button to open the Limit Monitoring Settings Dialog to change the limit settings for monitored elements. See Limit Monitoring Settings for more details. For DC methods, allow amp limits by assuming a constant voltage magnitude If a Lossless DC calculation method has been selected from the Modeling Tab, this option will become available. If checked, Simulator will allow converting MVA limits to Amp limits by assuming constant voltage magnitudes based on the base case full AC load flow operating point just prior to the contingency calculations. Retry solution using the Robust Solution Process after a contingency solution failure Checking this option will force the contingency analysis routine to attempt a robust solution following the failure of a standard Newton-Raphson solution. The robust solution attempt does not guarantee convergence, but will attempt to slowly approach a convergence solution if possible. Use specific solution options for contingencies When checked, Simulator will use a different set of Solution Options when solving the contingencies defined in the contingency set. To define the solution options used during the contingency analysis, click the Define Contingency Solution Options button to open the Contingency Solution Options Dialog. Make-Up Power When solving a contingency, the make-up power defines how the post-contingency solution accounts for the change in system losses, generation, and load. There are three options for this make-up power. Determine make-up using: Area Participation Factors specified below Simulator models this by creating a temporary Super Area for each island in the system (note: any area which spans two islands is excluded.) The Super Area then is used to dispatch generation MW outputs in the system. The values specifying the CTG Make Up Gen for each area are used to determine the contribution of the makeup power from each area. Generators inside of an area then contribute to the area's participation according to their own participation factors. Generator Participation Factors From Entire Case Directly Simulator models this by creating a temporary Super Area for each island in the system(note: any area which spans two islands is excluded.) The Super Area then is used to dispatch generation MW outputs in the system. Generators throughout each island contribute according to their participation factors. Same as Power Flow Case This just uses the area interchange options specified in the normal power flow.
530
Run Mode Tools and Options
Contingency Options Tab: Limit Monitoring
The Advanced Limit Monitoring Tab allows you to shape how limit violations are detected and reported. Never report violations if This section controls the reporting of violations that should NEVER be reported. You may specify the minimum change (delta) in branch flow increase, voltage change, and interface flow increase which must be met before a device is reported as violating a limit. Always report as a violation if This section allows you to specify the minimum change in flow or voltage at which point any device meeting the minimum change requirement will ALWAYS be reported, EVEN if the actual device limit (flow or voltage) is NOT violated. In other words, these options allow the reporting of large changes in flow or voltage, even if the device's actual limit is NOT itself violated. Re-reporting of base case violations This section controls the reporting of Base Case violations. Because the concern of contingency analysis often is to identify those limitations that result directly from a particular outage or event, you may desire not to report all violations that were present in the Base Case with each contingency-specific set of violations. These options allow you to specify just how much of the Base Case violation information to report for each contingency. It gives you three options: Do not report Base Case violations When this option is checked, any element that was violated in the Base Case is omitted from the set of violations listed for each contingency. List all Base Case violations for all contingencies When this option is checked, all elements that were violated in the Base Case are included in the set of violations listed for each contingency. Use these criteria When this option is checked, only those elements that were violated in the Base Case and that meet the four criteria listed below will be listed with the contingency-specific violations. The four criteria include: Minimum % increase in line/transformer flows: Only those branches that were violated in the Base Case whose flow has increased by at least this amount as a result of the contingency will be listed as contingency violations. Minimum per-unit decrease in low bus voltage : Only those bus voltages that were violated in the Base Case that have decreased by at least this amount as a result of the contingency will be listed as contingency violations. Minimum per-unit increase in high bus voltage : Only those bus voltages that were violated in the Base Case that have increased by at least this amount as a result of the contingency will be listed as contingency violations. Minimum % increase in interface flows: Only those interfaces that were violated in the Base Case whose flow has increased by at least this amount as a result of the contingency will be listed as contingency violations.
531
PowerWorld Simulator version 11 Manual
Contingency Options Tab: Advanced Modeling
Define Contingency Blocks and Global Actions A contingency block stores a list of contingency actions and has a name (or label) associated with it. A contingency block can then be called from a contingency record. This allows you to define a block of common actions you wish to have processed during several different contingencies, and then assign the block to each contingency instead of constantly redefining the same actions f or each contingency. A global action is an action that will automatically be processed as part of EACH contingency. Thus if you have actions that are to be performed in every single contingency you define, you can insert it once in the global actions list, and Simulator will automatically use the defined action for every contingency it processes. Define Model Expressions Clicking this button brings up a list of the model expressions. You may then insert a model expression by right-click on the list and choosing Insert. This will bring up the Define Model Custom Expressions dialog. Define Model Conditions Clicking this button allows you to define model conditions. Define Model Filters Clicking this button allows you to define model filters. Define Bus Throw Over Records Clicking this button allows you to define load throw over records in the Bus Load Throw Over Records list display. Define Generator Maximum MW Responses in Post-Contingency Clicking this button opens a list of generators, with a column for entering the contingency maximum response. During the post-contingency power flow solution, a user may enter a MW amount specifying the maximum amount of generator response from a generator. By default, these values are blank. If you enter a value in this column, then the generator response will be limited to this absolute MW response (reponse may be either an increase or a decrease). Note: The user may also add a column called CTG Max Response % to the generator display. When entering data in this column, the CTG Max Response MW values will be set at a respective percent of the maximum MW output of the generator. If a generators maximum MW output is less than or equal to zero, then the Maximum Response will always be set to zero. Define Generator Line Drop and Reactive Current Compensation Clicking this button opens a list of generators, with a column for entering line drop and reactive current compensation data. Line Drop and Reactive Current Compensation represent an alternative method for performing generator voltage control. While on LDC/RCC control, the generator will vary its MVAR output in a manner that maintains the bus voltage at a fictitious bus that is a user-specified electrical impedance of XLDC_RCC away from the generator. This is call Line Drop Compensation when the impedance specified is positive, and Reactive Current Drop Compensation when the impedance specified is negative. The impedance is specified by entering a value for XLDC_RCC and the setpoint voltage is the same as used when regulating a generator in the more traditional manner. A generator will perform LDC/RCC control when it meets the following conditions. AVR = YES Use LDC_RCC = YES
Please note that if any generators at a bus are set to Use LDC_RCC, then this action will disable all traditional AVR control for generators at that bus. Other generators operating on LDC/RCC control are allowed, but no traditional AVR. As a third special setting, you may also set the field "Use LDC_RCC" to "PostCTG" for use in contingency analysis. When a generator is set to PostCTG, then while implementing the post-contingency power flow the generator will change the Use LDC_RCC value to "YES" thereby activating this new voltage control method for the generator. After the reference state is res tored in the contingency analysis however, the generator will return back to a setting of PostCTG. Post-Contingency Auxiliary File The auxiliary file specified here is loaded at the start of each contingency. In this way, very specialized postcontingency settings can be specified. An example use of this feature could be changing the Generator voltage setpoints or AVR status for the post- contingency solution or changing generator AGC status for the postcontingency.
532
Run Mode Tools and Options
Note: Only data stored with the contingency reference state will be "reset" when the reference state is restored. Therefore, only data stored with the reference state should be loaded via a post- ctg aux file. Click here for details on the specific information stored with the reference state. Model reactive power for DC methods by When you choose to use one of the Lossless DC calculation methods, you can also specify how to handle changes in reactive power during the calculations. The lossless DC methods are based on the real power MW in the system, thus an assumption needs to be made about the reaction of the Mvar flows during the linear calculations. The choices are: Ignoring reactive power Reactive power is completely ignored. This results in the MW flow only being compared to the limits of the elements in the system. It is important to recognize this fact, as branch and transformer limits are usually given in complex power (MVA) ratings. Thus ignoring reactive power results in comparing active power flow (MW) to total complex power limits (MVA.) Assuming constant voltage magnitude One way to include reactive power in the linearized DC results is to assume the voltage magnitudes remain constant during the linearized DC contingency analysis. Thus the MW flows are determined from the linearized calculations, and the MVAR flows are calculated from the resulting flows and constant voltage magnitudes. Thus you will still receive an approximate complex power flow on each element (MVA), which can then be directly compared to the complex power limit of the element. Assuming reactive power does not change A second way to include reactive power in the linearized DC results is the assume the reactive power magnitudes remain constant during the linearized analysis. Thus the MW flows are determined from the linearized calculations, and the complex power flow of each element can be approximated using the calculated MW flows and the assumed constant MVAR flows from the base case. This again allows the approximate complex flow on each element to be compared to the complex power limit of the element. Model Condition and Filter options This section allows you to choose how assumptions about Model Conditions and Model Filters are made during the contingency analysis. You can specify to have each Model and Filter verified for the contingencies, or to assume that the Models and Conditions are either always true or always false.
533
PowerWorld Simulator version 11 Manual
Model Expressions
There are two types of Model Expressions: an expression and a lookup table. Lookup Tables The dialog as configured when creating a lookup table appears as follows:
A lookup table may be either one or two-dimensional by specifying the Lookup Type. You then specify the Number of Points for each lookup dimension as well as what model variables will be used for each dimension. Finally, enter the values that describe the lookup table. Expressions The dialog as configured when creating an expression appears below:
534
Run Mode Tools and Options
To define the Model Expression as an expression, specify the model variables that the expression should be a function of. Then enter the function description. See Custom Expressions for more information about defining expressions. After some model expressions have been defined, new options will appear on the Contingency Element Dialog and on the Advanced Filter Dialog. Normally, you may only enter a constant for the comparison value on the Advanced Filter Dialog. However, now the advanced filter dialog will feature a drop-down from which you can choose Expression. After choosing Expression, you may enter the name of the model expression, or click the Find Button to search for the name.
Similarly, normally you may only enter a constant for the Move, Set To, or Change By action types on the Contingency Element Dialog. However, now you will have the option click a box saying "Model Expr." After doing this, enter the name of the model expression in the Amount box, or click on the Find button to search for a name.
535
PowerWorld Simulator version 11 Manual
536
Run Mode Tools and Options
Bus Load Throw Over Records
The Bus Load Throw Over list display provides you with the capability to define how load at a bus should be transferred to a different bus if the original terminal bus becomes disconnected from the system. This is referred to in Simulator as "throw over." This tool is most useful when performing contingency analysis scenarios in which buses containing loads become disconnected, and you wish to analyze the impact on the system of switching the load from the disconnected bus to another bus that is still in service. Load throw over will only attempt to move the load once, from the original bus to the load throwover bus. If the load throwover bus is already disconnected from the system, then the load will be treated as dropped during the contingency solution. NOTE: the load throwover is only used when running the contingency analysis tool to analyze contingency effects on the system. Load throw over records are not used during manual solution of the power flow, even if you manually disconnect a bus with load and perform a load flow solution. The Bus Load Throw Over display has the following fields: Number, Name The bus number and name of the loads terminal bus. Nom kV The nominal voltage level of the loads terminal bus. Load Throwover Bus Number Enter the number of the bus you wish to have the load transferred to, should the original load terminal bus become disconnected during a contingency in the contingency analysis. The Load Throwover Bus Name_kV field will be automatically populated. Load Throwover Bus Name_kV By entering the bus name and nominal kV (separated by a _ between the name and nominal kV) of the bus you wish the load to be transferred to, should the original load terminal bus become disconnected during a contingency in the contingency analysis. The Load Throwover Bus Number will be automatically populated if the corresponding Bus Name_kV is found.
537
PowerWorld Simulator version 11 Manual
Contingency Options Tab: Report Writing
Simulator can produce a report that details the results of the contingency analysis (see Contingency Analysis Summary Tab to see how to generate the report). The Report Writing Tab allows you to control the content and appearance of the report. By default, the report will identify each contingency, whether or not it could be solved, and what violations resulted from it. By selecting options on this tab, you can include additional information in the report. Optional Report Contents Case Summary The case summary prints the Case Description and then tallies the number of different power system components in the model. Option Settings If this item is checked, the report will list each of the options selected on the Options Tab of the Contingency Analysis Dialog. Monitored Areas, Monitored Zones If either of these items is checked, the report will identify the areas and/or zones in which Simulator has looked for limit violations, and over what voltage ranges. Line Flow, Interface Flow, and Bus Voltage Extremes If one of these items is checked, the report will list the worst-case line flows or voltages seen for each monitored element during the contingency analysis. None, one, two, or all three of these can be chosen at one time. Base Case Outages_Topic If this item is checked, the report will list the limit violations that existed in the Base Case. All Selecting this option will display all of the other options. Although all of the other options will be activated, none of the other options will be checked. Identify buses by This setting determines how the buses are listed in the data stored in the report. You can choose to have the buses displayed by number or name only, or by a combination of the number and name. Show the actions involved in each contingency If this box is checked, the definition of each contingency will be included in the report. The definition of each contingency simply identifies the actions that were implemented as part of the contingency. Report only contingencies that cause violations Checking this option will cause only the contingencies that cause v iolations to be shown in the report. Any contingency that did not cause a violation will not be included in the report. This option is useful if you wish to limit the size of the contingency report. Report only limit type with violations for each contingency Checking this option will result in reporting only the contingency violations of the type checked in the Limit Type Violations to Include box. Report Inactive Violations and show all Rating Sets When this box is checked, all violations that are normally being ignored during the contingency analysis (for example, base case violations) will be written to the report. Included with this option is the ability to show the different rating sets for each violated element. Limit Type Violations to Include Check the boxes of the types of violations you would like to be written to the report. This corresponds to the option above labeled "Report only limit type with violations for each contingency". Maximum Violations of a single type to report Enter the value of the maximum number of violations of a single type to be written to the report. Create database-friendly tables Checking the create database-friendly tables box will create three additional files for viewing contingency results: FILENAME_ctgelem, FILENAME_ctgviol, and FILENAME_ctgstat where FILENAME is the name of the file where the main report is saved. The user can choose which symbol to use to separate the columns by choosing a
538
Run Mode Tools and Options
delimiting symbol. These files can be easily imported into a database or spreadsheet program such as Access or Excel as delimited text files, where they can be analyzed more rigorously. These files will be automatically created and saved in the same folder as the main report.
539
PowerWorld Simulator version 11 Manual
Contingency Options Tab: Miscellaneous
Automatically load the contingency file when you load the case If this option is checked, then the file will be loaded whenever you load this case. This will work only if the contingency file and the case file are located in the same directory. This option is not available to you until either you load a contingency file from disk or save the current list of contingencies to disk. Always save results with the contingency list when you save it to a file If this option is checked, the violation results for each contingency will also be stored in a file when the list of contingencies is saved to a file. This allows for recovering the results of a contingency analysis run for a case, without reloading and re-running all the contingencies saved in the file. Save contingency analysis definitions/results in the case PWB file If this option is checked, the contingency definitions and any processed results will be saved with the load flow case in the PWB file when you save the case. Setting Reference Case when Contingency Analysis is Opened These options determine how the reference case for the contingency analysis is treated each time you re-open the contingency analysis. The first time you open the contingency analysis tool, Simulator stores the current state of the load flow case as the reference case for the contingency analysis results. However, each subsequent time you open the contingency analysis dialog in the same Simulator session, Simulator needs to know how to set the reference state for the case. The choices are: Always set reference case to the current case This option will always assume that any changes you have made to the load flow case since the contingency analysis was last opened s hould be applied, and will store the current state of the load flow as the new reference state for the contingency analysis. Always use the existing contingency analysis reference case This option will assume that the original reference case stored when the contingency analysis tool was originally launched should always be the reference state for the contingency analysis. This means that any changes that have been made to the load flow case since the initial launch of the contingency analysis will be lost, as the contingency analysis tool will reset the load flow state to the originally stored load flow state stored with the first contingency analysis instance. Prompt the use whenever the Contingency Analysis For is opened When this option is checked, you w ill always be prompted when you re-open the contingency analysis following the initial instance. You will then have the option to choose from one of the two previous settings, to either set the reference state to the current case, or use the existing reference case currently stored with the contingency analysis tool.
540
Run Mode Tools and Options
Summary Tab Contingency Summary Tab
The Summary Tab of the Contingency Analysis Dialog provides additional information on the status of the contingency analysis run, allows you to start, pause, resume, and abort the contingency run. The top half of the Summary Tab charts the progress of the contingency analysis run and issues warning messages when a particular contingency fails to solve. The next section features counters that indicate the total number of contingencies that comprise the list, the number of these contingencies that have been processed thus far, the number of contingencies that failed to solve, and the total number of violations that have been flagged. To start the contingency analysis, click Start. To pause the contingency analysis, click Pause. To resume a paused contingency run, click Continue . Finally, to abort the analysis, click Abort.
541
PowerWorld Simulator version 11 Manual
Contingency Analysis Results Comparing Contingency Analysis Results
With previous versions of PowerWorld Simulator, users have been able to perform automated contingency analysis on a list of contingencies. One could then save this list and the corresponding results in a file for viewing at a later time. Starting in Simulator Version 7.0, you could compare the results for two separate lists of contingencies. This functionality has been integrated into the existing Contingency Analysis Dialog. To compare two sets of contingencies, do the following: Process each set of contingencies and save the results for each list in a separate file. To save a contingency list, right click on the list of contingencies and choose Save As > Auxiliary File. Choose a name for the file, and then click Save. You will then be prompted to choose options for saving the contingency list to an auxiliary file. By default, the contingency definitions themselves are saved, along with the contingency options. The optional information you may choose to save are the Limit Monitoring SettingsLimit_Monitoring_Settings, General Pow er Flow Solution OptionsPower_Flow_Solution_Options, List Display SettingsCase_Information_Display_Options, and Contingency ResultsContingency_Violations_Display. When saving the contingency results with the file, you may also choose to include inactive v iolations. Inactive violations are considered violations on elements for a DIFFERENT limit than what is currently being monitored. For example, a branch may have an A limit rating of 50 MVA, and a B limit rating of 100 MVA. Consider if the B limits are being used to report violations during contingency. A value of 75 MVA flow on the branch would not be reported in the contingency analysis as a violation, considering the B limit of 100 MVA is being used. However, Simulator internally will flag the element as a potential violation if the limit set used is switched to the A rating set. Simulator considers these types of situations as inactive violations. These are kept track of to allow the user to easily switch the rating set used for reporting violations from one set to another and see the results immediately, without having to re-run the entire contingency set to determine the violations for the new rating set. Choosing to include the inactive violations when saving an auxiliary file maintains this flexibility when the contingency definitions and results are read into a case from an auxiliary file. You can also choose for the indentifiers used in the file to be either the bus numbers or the bus name and nominal kV voltage. Note: for comparing two lists of contingency results, you MUST save the contingency results with each of the two auxiliary files being compared.
Click OK to save the contingencies and the results to the auxiliary file specified. Once you have two different contingency result files, right click on the contingency list and choose Compare Two Lists of Contingency Results . This will bring up a dialog on which you have to specify the Contingency Lists you are interested in comparing. You must specify the Controlling Contingency List and the Comparison Contingency List. The definitions of these two lists are found below. Click on the Browse buttons to specify the two Contingency Lists you would like to compare. You can also choose to use the presently open Contingency List. The list that controls what is displayed on the dialog. Only contingencies that are defined in this list will be displayed on the form. Only violations that occur for contingencies in this list will appear in the Violations List for each contingency. Comparison Contingency List: This is the list that the Controlling Contingencies will be compared to. Comparisons will occur for those contingencies in the lists that have the same CONTINGENCY NAME Note that contingencies in the . Comparison list whose CONTINGENCY NAME does not match one of those in the Controlling list will not be displayed. Also, violations which occur in a specific Comparison contingency that do not occur in the respective Controlling contingency will not be displayed. Example: A user has a power system case and a list of contingencies. The user runs contingency analysis on this system for this list of contingencies. The results are saved in a file called comparison.aux. The user now changes the system state, possibly adding in a 500 MW transaction between two areas. The contingency analysis is run on this new state of the system for the list of contingencies. The results are saved in a file called controlling.aux. You should define the contingency results you are more interested in viewing as the Controlling List because this list determines what is shown on the dialog. In this case, we are more interested in seeing the violations caused when the transaction is in place, so that list is defined as the Controlling List.
Controlling Contingency List:
542
Run Mode Tools and Options
The comparison of the two sets of contingencies is now done be right clicking and choosing Compare Two Contingency List Results. The file controlling.aux is set as the Controlling List and comparison.aux as the Comparison List. Now consider a specif ic contingency called CTG1. In comparison.aux, CTG1 caused an overload on LINE1. In controlling.aux, CTG1 did not cause any overloads at all. Therefore, when you have selected CTG1 on the dialog, the Violations List will say None Defined. This is because the Violations List only shows violations in the Controlling List. Note: if you want to see violations in file comparison.aux which are not in controlling.aux, simply define the file comparison.aux as the Controlling List and controlling.aux as the Comparison List. After clicking OK on the dialog, the contingency lists will be read from the specified files. After Simulator has completed reading these files, a prompt will appear which asks, Would you like to set the dialog with default columns for comparing contingency lists?. It is recommended that you choose yes so that the case information displays on the Contingency Dialog will automatically be set to show fields that will help you compare the two lists of contingencies. For information on the default fields used when comparing contingencies see Comparing Contingencies List Displays.
543
PowerWorld Simulator version 11 Manual
Comparing Contingencies List Displays
When comparing two sets of contingency results, there are several additional default fields added to several list displays which help you compare the results. These fields are described below for the various list displays. Contingencies Records on Contingencies Tab Violations The total number of violations for this contingency under the Controlling List. Comp Violations The total number of violations for this contingency under the Comparison List. New Violations The number of violations which occur in the Controlling List which do not occur in the Comparison List. Max Branch % (Max Interface %) The highest branch (interface) violation caused by this contingency in the Controlling List. Comp Max Line % (Comp Max Interface %) The highest branch (interface) violation caus ed by this contingency in the Comparison List. Worst Branch Violation (Worst Interface New Violation) The worst new branch (interface) violation Worst Branch Violation (Worst Interface Violation) This is the maximum of the following two values: [Worst Increase Violation] and [Worst New Violation - 100%] Min Volt (Max Volt) The worst violation in the controlling list. Comp Min Volt (Comp Max Volt) The worst violation in the comparison list. Worst LowV Violation (Worst HighV Violation) The worst new violation. Worst LowV Violation (Worst HighV Violation) The worst violation. Contingency Violations Display on Contingencies Tab and Contingency Violations on the Lines, Buses, Interfaces Tab Value The value of the violation under the controlling list. Comp Value The value of the violation under the comparison list. Diff Value The difference between Value and Comp Value Limit The limit of the element in the controlling list. Comp Limit The limit of the element in the comparison list. Diff Limit The difference betw een the controlling limit and the comparison limit. Percent The percent violation in the controlling list. Comp Percent The percent violation in the comparison list. Diff Percent
544
Run Mode Tools and Options
The difference between Percent and Comp Percent Line/Transformer (Interface) Records on the Lines, Buses, Interfaces Tab Violations This shows the number of branch (interface) violations which occurred in the Controlling List New Violations This shows the number of branch (interface) violations which occurred in the Controlling List, but did not occur in the Comparison List. Max % Loading Cont. The worst branch (interface) violation in the controlling list. Max % Ld Cont Comp The worst branch (interface) violation which occurred in the comparison list. Worst Increased Violation The worst increase in a branch (interface) violation from the comparison list to the controlling list. Bus Records on the Lines, Buses, Interfaces Tab Violations This shows the number of violations which occurred in the Controlling List New Violations This shows the number of violations which occurred in the Controlling List, but did not occur in the Comparison List. Max Voltage Cont. The worst high voltage violation in the controlling list. Max Voltage Cont Comp The worst high voltage violation which occurred in the comparison list. Worst Max Volt CTG Change The worst increase in a high voltage violation. Min Voltage Cont. The worst low voltage violation in the controlling list. Min Voltage Cont Comp The worst low voltage violation which occurred in the comparison list. Worst Min Volt CTG Change The worst decrease in a low voltage violation. Contingency Definition Dialog Contingency Definition Dialog
The Contingency Definition Dialog (shown below) serves as an information source for displaying the Contingency Element (or Elements) associated with individual Contingencies defined in the case. You can use the Contingency Definition Dialog to scroll through the list of elements, to view and modify their definitions, to insert new elements in a contingency or to delete a contingency. You may access this dialog by choosing either Show Dialog or Insert from the local menu of the Contingency Records Display. After making changes, click OK to save your changes and close the dialog. Click Cancel to close the dialog without saving your changes. Click Save to save your changes (including the addition of a new contingency) without closing the dialog (this allows you to keep working with the dialog). Click Delete to remove the selected contingency from the contingency list. Click on the image below for specific information on the contents of the Contingency Definition Dialog.
545
PowerWorld Simulator version 11 Manual
Contingency Definition Dialog The Contingency Definition Dialog has the following controls: Contingency Label Identifies the name of the currently displayed contingency. Use the dropdown arrow to select a different contingency, or use the scroll buttons to navigate through the list of contingencies. When adding a new contingency, the Contingency Label will show "New Contingency." The user can change the Contingency Label by clicking Rename Contingency. Add Contingency Click the Add Contingency button to add a new contingency to the contingency list for the case. You will be prompted to enter a unique name for the new contingency. After naming the new contingency, the name appears in the Contingency Label and you can insert new elements in the contingency definition. Insert New Element Click this button to add a new element to the contingency. This will open the Contingency Element Dialog, used to define the Action, Model Criteria and Comment associated with the element. When you return to the Contingency Definition Dialog, the display wil contain the newly inserted element. l Clear All Removes all elements from the contingency definition. The Contingency Elements Table will then appear blank, indicating that the contingency involves no associated actions. Rename Contingency Allows you to rename the selected contingency. Definitions Display The Contingency Definitions Display lists the Elements assigned to the selected Contingency. Select Insert from the local menu or click on the Insert New Element button to add elements to the contingency. Right click on a specific element in the display and select Delete from the local menu to remove the element from the contingency. For more information about this display, see the Contingency Definitions Display. Define Solution Options Click this button to open the Contingency Solution Options Dialog, used to define specific power flow solutions options for use under the selected contingency. Use Specific Solution Options Check this box to enable the use of Contingency Specific Solution Options (see Define Solution Options above).
546
Run Mode Tools and Options
Contingency Element Dialog
The Contingency Element Dialog provides information on the individual elements that comprise a contingency definition. You may use this dialog to modify an existing contingencys definition or to add elements to new or existing contingencies. There are several ways to open the Contingency Element Dialog: By pressing the Insert New Element button on the Contingency Definition Dialog. By right-clicking on a Contingency Definition Display and choosing Insert or Show Dialog. By right-clicking on Contingency Tab of the Contingency Analysis Dialog and choosing Quick -Insert of Single Element Contingency. After making the desired changes, click OK to save changes and close the dialog or click Cancel to close the dialog without saving your changes. Click Delete to remove the element from the contingency. Click on the image below for specific information on the contents of the Contingency Element Dialog.
Contingency Element Dialog
547
PowerWorld Simulator version 11 Manual
The Contingency Element Dialog has the following controls: Element Type Indicates whether the element involved in the contingency action is a branch, generator, load, switched shunt, bus, interface, injection group, series capacitor, DC line, phase shifter, contingency block or solve power flow. Solve Power Flow The solve power flow type is unique in that you can include an action that forces Simulator to solve the power flow as part of the contingency. There are rare special cases of sophisticated contingency definitions this can be used for, as requested by one or more PowerWorld customers. The load flow is already generally solved for each contingency as part of the processing. If a contingency has one or more Solve Power Flow actions, then there will be a few changes in how the contingency definition display behaves. Sorting of the list of actions is no longer allowed . This is because the order of the actions is now important to how the contingency is processed. When you right-click on the list of contingency actions there will be two new options for Move Up and Move Down. These can be used to reorder the actions. On the Contingency Definition Dialog, there will be up/down arrows on the right of the dialog that may be used to reorder the actions.
Choose the Element Use this portion of the dialog to choose the element involved in this action. This behaves the same as the Advanced Find Dialogs used throughout the software. Action Type Defines the change specified by the contingency action. The Action Types available depend on the Element Type selected. Amount Enterable field used to specify the quantity (in MW, MW with constant pf, Mvar or Percent) of change desired for the contingency element. Make-up Power Sources Power injection contingency actions result in power imbalances - typically picked up by the system slack - that may result in Power Flow Convergence Problems. Simulator provides the option of specifying Make-up Power Sources for generation, load, injection group, and switched shunt contingencies to both offset the resulting imbalance and provide a more realistic simulation. See Make-up Power Sources for more information. Model Criteria Click the Add button to specify a criterion under which the contingency action will occur. For example, the user can specify that a generation outage only occur if the pre-contingency flow on a line is higher than a specified amount. Simulator allows you to def ine Model Criteria, which consist of both Model Conditions and Model Filters. Normally, no Model Criteria will be specified for a given action and this field will be blank. Comment An optional user-specified comment string associated with the action. For example, for an action with Model Criteria specified, you could add a sentence explaining why the action is only performed under the specified criteria. While this comment is not used by Simulator in any way, it is saved with the contingency element when saving contingency records in contingency auxiliary data files.
548
Run Mode Tools and Options
Make-Up Power Sources
Generator and load contingencies may cause imbalances between generated power and demand. The default way to handle these imbalances is to assign them to the system slack. However, this is probably unrealistic and, depending on the size of the unit or load involved, it may cause you to have convergence problems. To implement more local compensation for generation and load changes, use the Make-Up Power Sources Dialog. This dialog can be accessed by from the Contingency Element Dialog by clicking the button labeled "Make-Up Power Sources." Most of the dialog is occupied by a grid that lists bus numbers and relative contributions. This grid is a Case Information Display, so its behavior should be familiar. For example, right-click on the grid to display its local menu. We shall call those buses that must compensate for the changes caused by a generator or load contingency "compensators". To insert a new compensator, select Insert from the grids local menu. This opens another dialog, where you should specify the bus number of the compensator and its contribution. Specify the contribution of the compensator either as a percentage or as a fixed number of MW. If a particular contingency has multiple compensators, then the choice of basis for the contribution (either MW or percent) should be consistent for each. After identifying the compensator, click OK. The grid should update with your newly added compensator. To delete an existing compensator, select it from the grid and select Delete from the local menu. Compensators account for the changes caused by either a generator or load contingency by changing either generation or load to satisfy its defined contribution. For example, suppose compensator contributions are specified as percentages, and Simulator needs to compensate for 100 MW lost in a particular generation contingency. Suppose the contingency has 4 compensators defined as follows Bus Number 1 2 3 4 Contribution 20 30 10 40
Suppose buses 1 and 2 are load buses, and buses 3 and 4 are generators. Then bus 1s load will decrease by 20 MW, bus 2s load will decrease by 30 MW, bus 3s generation will increase by 10 MW, and bus 4s generation will increase by 40 MW. These changes will be instituted regardless of the compensators operating limits or AGC status. In fact, any compensating units will be set off AGC to ensure that the prevailing AGC control doesnt distort the dictates of the contingency. Furthermore, maximum MW limits on generators will not be checked. If a compensator has both generators and loads attached to it, the generator will take precedence. The generator will function as the compensating device, and the load will be left unchanged.
549
PowerWorld Simulator version 11 Manual
Contingency Make-Up Sources Dialog
Simulator allows you to specify buses that will serve as compensators to account for changes in the balance between generation and demand caused by generator and load contingencies. This dialog allows you to define or adjust the amount of power supplied by a compensator. For more information, please see Make-Up Power Sources. Contingency Analysis Tutorial Tutorial: Contingency Analysis
This tutorial will walk you through the basic commands necessary to insert contingencies and have Simulator automatically analyze the results. Please see Introduction to Contingency Analysis for the necessary background information regarding the capabilities and uses of the Contingency Analysis tool. For this tutorial, we will use an existing 7-bus case. Open case B7SCOPF from the "Program Files/PowerWorld/Simulator/Sample Cases" directory. Ensure Simulator is in Run Mode. Select Contingency Analysis from the Tools main menu item. Simulator opens the Contingency Analysis Dialog.
Contingency Analysis Dialog When you access the contingency analysis tool for the first time, no contingencies are defined, so only the Contingencies tab is visible. Once you have defined contingencies for your case, all four tabs of the contingency analysis dialog will be visible (Contingencies, Lines/Buses/Interfaces, Options, and Summary).
550
Run Mode Tools and Options
The next section of the tutorial discusses Defining Contingencies and provides an example of inserting a single element contingency.
1 2 3 4 5 6 7 8 9 10 11 Next
551
PowerWorld Simulator version 11 Manual
Tutorial: Contingency Analysis - Page 2
Defining Contingencies Contingencies can be either Single Element or Multiple Element. A single element contingency has only one associated contingent action. Click here for more information on the terminology used. There are four options for defining contingencies. The user may: Load Contingencies from a File, Auto Insert Contingencies, or use the local menu to either Insert contingencies or Quick Insert a Single Element Contingency. This tutorial will utilize the Auto Insert and Quick Insert tools. Quick Insert of Single Contingency Element Right-click on the grid (as shown on the previous page) and select Quick Insert of Single Contingency Element from the local menu. Simulator opens the Contingency Element Dialog.
Contingency Element Dialog Note: The active fields in this dialog depend upon which Element Type is selected. The defined action for this contingency will be to change the load at bus 2 by 25%. Select Load under Element Type and 2 (2) [138kV] under Choose the Element. Select Change By under Action Type. Enter 25 for Amount then select Percent under the field labled in.
552
Run Mode Tools and Options
Note that you can enter either positive or negative values in the Amount field to specify the direction that you want the change to occur. (i.e. for a load contingency, entering a positive Amount increases the power consumed by the load, a negative value would decrease the loads power consumption) Power injection contingency actions result in power imbalances - typically picked up by the system slack - that may result in Power Flow Convergence Problems. Simulator provides the option of specifying Make-up Power Sources for generation, load, injection group, and switched shunt contingencies to both offset the resulting imbalance and provide a more realistic simulation. See Make-up Power Sources for more information. See Model Criteria and Comment in the Contingency Element Dialog for more information on those fields. For the purpose of this tutorial, we will not use these fields Click OK to insert the contingency element. The Contingency Analysis dialog now shows all four tabs and the Contingencies Tab shows the contingency just inserted.
Contingency Analysis Dialog (Top Left) The lower right portion of the Contingencies Tab contains a Contingency Definition list display. This display lists all elements (actions) associated with the selected contingency. Since we inserted a single element contingency, there is only one element shown in the Definition.
Contingencies Tab Definition Display The next portion of the tutorial provides an example of Auto Insertion of Contingency Elements. 1 2 3 4 5 6 7 8 9 10 11 Prev Next
553
PowerWorld Simulator version 11 Manual
Tutorial: Contingency Analysis - Page 3
Simulator allows you to automatically generate a contingency list containing branch, generator and/or bus outages. To accomplish this, click the Auto Insert button on the Contingency Analysis Dialog. This opens the Auto Insertion of Contingencies Dialog. Click on the dialog shown below for more information about its contents.
Auto Insertion of Contingencies Dialog We will insert contingencies for all branches and generators. This will require two executions of the auto insert tool. Click to remove the checkmark in Delete Existing Contingencies. Verify that Single Transmission Line or Transformer is selected. When using the Auto Insert tool, you can limit the contingencies inserted to only those meeting a defined filter. We want to insert contingencies for all branches and generators so no filtering is desired. Click to remove the checkmark in Use Area/Zone Filters. Verify that no other filter options are selected. Click the Do Insert Contingencies button to accept the remaining default values and automatically insert the branch contingencies. Click Yes when asked to confirm the insertion of 11 contingencies. Note that the Contingencies Tab of the Contingency Analysis Dialog now shows 12 contingencies. Right-click on the list display of the contingencies tab and select Auto Insert Contingencies from the local menu.
554
Run Mode Tools and Options
Select Single Generating Unit then click the Do Insert Contingencies button. Click Yes to complete the auto insert of generator contingencies. Note that the Auto Insert tool did not insert a contingency for the generator connected to the Slack Bus. You can manually insert slack bus generator contingencies; this is not recommended, however, as the load flow will typically fail to converge when the slack generator is removed from the case. The contingencies tab now shows 16 contingency records. You can click on an individual record and view its information in the Contingency Definition section of the Contingencies Tab. The next section of the tutorial discusses the running the contingency analysis. 1 2 3 4 5 6 7 8 9 10 11 Prev Next
555
PowerWorld Simulator version 11 Manual
Tutorial: Contingency Analysis - Page 4
When running the Contingency Analysis, the user has three options: 1) 2) 3) Run every contingency on the list of contingencies (click Start Run on the Contingencies Tab, click Start on the Summary Tab or select Run Contingency Analysis from the local menu of the list of contingencies) Run a single contingency (discussed in the advanced tutorial section) or Run a single contingency then save the post-contingency state as the new reference state (also discussed in the advanced tutorial section)
We will run every contingency in the list for this portion of the tutorial. Press Start Run on the Contingencies Tab. Note: Pause and Abort buttons are available on the dialog while the contingency analysis is running. These may prove useful when processing a long list of contingencies. The results from the run are shown in the Contingency Analysis Dialog.
Contingency Analysis Dialog Contingencies Tab Note: The Refresh Displays after Each Contingency option (lower right) can slow down the analysis significantly when running a long list of contingencies. The contingency analysis results are sorted on the contingencies tab in descending order by worst violation. We see that there were three violations resulting from the contingency analysis (one for each of the first three contingency records displayed) and that no unsolvable load flows resulted (as shown in the Status Section of the Contingencies Tab.) If you enlarge the Contingency Analysis Dialog (by dragging either side or the corner of the pane) you see more
556
Run Mode Tools and Options
information in the Status Window, specifically, "Finished with 3 Violations and 0 Unsolvable Contingencies. Initial State Restored." Contingency Analysis always stores a Reference State or pre-contingency state. The Reference State stores information pertaining to: buses, switched shunts, limit groups, loads, branches, generators, areas / super areas, and power flow solution options. Both prior to and following completion of solving a list of contingencies, the reference state is loaded into memory. This ensures that all contingency analysis solutions start from a common base case and that the system is restored to its initial state following a solution. The last sentence in the Status portion of the dialog, "Initial State Restored," tells the user that the simulation case was restored to the reference state upon completion of the Contingency Analysis Run. See Contingency Case References for more information on the Reference State. The Violations Section (lower left) of the Contingencies Tab provides a description of each violation resulting from the execution of the contingency selected in the list of contingencies. Scroll through the list of contingencies to view information about the resulting violations for each. Note: You can hide the Contingency Definition section of the Contingencies Tab by clicking the button.
1 2 3 4 5 6 7 8 9 10 11 Prev Next
557
PowerWorld Simulator version 11 Manual
Tutorial: Contingency Analysis - Page 5
The Summary Tab of the Contingency Analysis Dialog provides the status of the present contingency analysis run.
Contingency Analysis Dialog Summary Tab 1 2 3 4 5 6 7 8 9 10 11 Prev Next
558
Run Mode Tools and Options
Tutorial: Contingency Analysis - Page 6
Click on the Lines, Buses, Interfaces Tab of the dialog. The Lines, Buses and Interfaces Tab contains four sub-tabs: Lines/Transformers, Buses, Interfaces, and Nomogram Interfaces. The information contained on each of the sub-tabs provides an alternate method of viewing information similar to that contained on the Contingencies Tab. The individual tabbed sheets show all model objects defined in the case (subject to area/zone/owner filters) whether each is associated with a specific contingency or not.
Contingency Analysis Dialog Lines, Buses, Interfaces Tab The user can select any model object on its respective sheet to see how many times a violation occurred on the device during the contingency analysis. When a particular device is selected that had at least one violation during the contingency run, the Contingencies and Contingency Definition sections give the details of the specific contingencies that caused the violation (or violations) on the selected device. For example, on the Lines/Transformers sub-tab: Select the line from 2 to 5 as shown above. This line had one violation on the most recent contingency analysis run. The contingencies section shows which contingency caused the violation and the contingency definition section details the elements that define the contingency. Switch back to the Contingencies Tab of the dialog. Scroll down in the list of c ontingencies and select the contingency labeled SET LOAD AT BUS 2 Right-click on the element displayed in the Contingency Definition Section of the Contingencies Tab Select Show Dialog from the local menu. Modify the elements Action to: Set To 600 MW (const pf) using the Action Type, Amount, &in fields of the Contingency Element Dialog. Click OK to close the dialog. The Contingency Definition should now show SET LOAD AT BUS 2 (2) TO 600.00 MW (cnst pf).
559
PowerWorld Simulator version 11 Manual
Click Start Run on the dialog and Yes when asked to confirm. Following the run, the Status field now shows, "Finished with 7 Violations and" The increase in load resulted in four contingencies not present during the last run. Again select the contingency labeled SET LOAD AT BUS 2 on the list display. The Violations section shows the four branch violations that occurred for the selected contingency. Now switch to the Lines, Buses, Interfaces tab. Select the line from 2 to 5. This line experienced violations under two contingencies during the run. The Contingencies section now shows the details of both contingencies (opening line 5 to 7 and changing the load at bus 2) that caused overloads on the line. Notice that the information in the Contingency Definition section is specific to the Contingency selected in the Contingencies section. Note: The Show Related Contingencies and Show Other Violations buttons (on the Contingencies and Lines, Buses, Interfaces tabs respectively) provide a fast method of switching between the two tabs and viewing related information. 1 2 3 4 5 6 7 8 9 10 11 Prev Next
560
Run Mode Tools and Options
Tutorial: Contingency Analysis - Page 7
You now have enough information to effectively utilize PowerWorld Simulators Contingency Analysis tool. The remaining portions of the tutorial introduce the full capabilities of the Contingency Analysis tool and provide links to the applicable Help files. Contingency Records There are four methods of defining contingencies. See Defining Contingencies for more information. Contingency Records can also be saved to or loaded from a file. Contingency Blocks and Global Actions The user may desire to have a common set of actions occur during more than one (or all) contingencies. Instead of repeatedly defining the same contingency element (or elements) in multiple contingencies, Simulator provides the option to use Contingency Blocks and/or Global Actions. A Contingency Block is a set of contingency actions that can be defined and then called upon by individual contingency records. Global Actions are actions defined by the user that will occur during all contingencies. Contingency Solution Options By default, the contingency analysis will use the same options as the power flow algorithm when solving each contingency. You may also override these options for all contingencies, and/or for a specific contingency. This results in the ability to set the power flow solution options in contingency analysis at three different levels 1 Contingency Specific Options (see Contingency Definition Dialog) 2 Contingency Analysis Options (see Contingency Options Tab) 3 General Power Flow Solution Options (see Power Flow Solution Options) When Simulator executes a particular contingency, it will first look at options specified for that contingency. Any options defined for the contingency will be used. Other options set to "use default" will look to the Contingency Analysis Options. Again, any options defined for contingency analysis will be used. Finally, options marked in the Contingency Analysis Options as "use default" will be set to the same setting as the power flow solution options.
1 2 3 4 5 6 7 8 9 10 11 Prev Next
561
PowerWorld Simulator version 11 Manual
Tutorial: Contingency Analysis - Page 8
Reference State The Reference State (introduced on page 4 of the tutorial) can prove very useful to advanced users if they know how to exploit its capabilities. When running a list of contingencies the reference state is loaded into memory prior to executing each contingency. The system is restored to the reference state following the contingency analysis run. In addition to running an entire contingency list, the user also has the option to solve individual contingencies by right clicking on the desired contingency - on the Contingencies tab of the Contingency Analysis Dialog - and selecting either Solve Selected Contingency or Solve and Set as Reference from the local menu. Solve Selected Contingency causes Simulator to first load the reference state into memory then solve the contingency. THE SYSTEM STATE IS NOT RESTORED TO THE REFERENCE STATE FOLLOWING THE SOLUTION; the system state then reflects the power system flows of the post-contingency state. The advantage of this approach is the ability to implement a contingency and then modify the system looking for possible actions that might mitigate violations caused by the contingency. Be aware; however, that prior to solving another contingency, Simulator will reset the system state to the reference state thereby removing all modifications made following the previous contingency solution. The user may also automatically restore the system state to the reference state by selecting Other > Restore Reference from the Contingency Analysis Dialog. Solve and Set As Reference acts the same as Solve Selected Contingency with one exception. After executing the contingency, the post- contingency state is automatically set as the reference state. As a result, all subsequent contingencies will use the post-contingent state as the Reference State. Make-up Power Sources Power injection contingency actions result in power imbalances - typically picked up by the system slack - that may result in Power Flow Convergence Problems. Simulator provides the option of specifying Make-up Power Sources for generation, load, injection group, and switched shunt contingencies to both offset the resulting imbalance and provide a more realistic simulation. See Make-up Power Sources for more information.
1 2 3 4 5 6 7 8 9 10 11 Prev Next
562
Run Mode Tools and Options
Tutorial: Contingency Analysis - Page 9
Contingency Elements A contingency element consists of a single Contingency Action and its associated Model Criteria, Status and Comment (optional). Multiple Contingency Elements can be defined for a single Contingency. Contingency Action - Click here for a list of available contingency actions. Model Criteria - Model Criteria are criteria under which the contingency action will occur and consist of both Model Conditions and Model Filters. Status The status field of a contingency element can take one of four values: CHECK, ALWAYS, NEVER or POSTCHECK. CHECK - The action will be executed if the Model Criteria are true or if no Model Criteria are specified. Check is the default status setting. ALWAYS - The action will always be executed, regardless of the Model Criteria. NEVER - The action will never by executed, regardless of the Model Criteria. This allows you to disable a particular contingency action without deleting it. POSTCHECK Following completion of all CHECK and ALWAYS actions, the contingency analysis tool runs the load flow solution. POSTCHECK actions are then addressed recursively until all are complete. The execution of POSTCHECK actions follows the same rules as CHECK actions with the exception of not being checked until the load flow has been solved. If the Model Criteria specified for the POSTCHECK action are met in the solved load flow solution (or if no Model Criteria are specified), then the action is taken and the load flow is again resolved. If the model conditions are not met, the action is skipped. For more information, see Contingency Definition Display. 1 2 3 4 5 6 7 8 9 10 11 Prev Next
563
PowerWorld Simulator version 11 Manual
Tutorial: Contingency Analysis - Page 10
Contingency Analysis Dialog Options Tab Overview The bulk of the Options Tab contains five sub-tabs, each of which concerns a different aspect of the contingency analysis. A brief description of the actions allowed via each sub-tab follows. Click on the headings below for more information on each. Modeling Sub-tab
The modeling tab allows the user to: Define the Contingency Analysis Load Flow Calculation Method Specify Limit Monitoring Settings Instruct Simulator to retry the solution using the Robust Solution Process following a failure to converge Specify the use of specific solution options for contingencies Specify Make-up Power for the post-contingency solution Advanced Limit Monitoring Sub-tab The Advanced Limit Monitoring Tab allows you to shape how limit violations are detected and reported. Advanced Modeling Sub-tab The Advanced Modeling tab allows the user to: Define Contingency Blocks and Global Actions (refer to Page 7 of the tutorial) Define Model Criteria (Expressions, Conditions and Filters) Specify Model Criteria Options Define Bus Load Throw -Over Records BLTRs provide the capability to define how load at a bus should be transferred to a different bus if the original terminal bus becomes disconnected from the system during a contingency Define Generator Maximum MW Responses in Post-Contingency allows the user to limit the absolute MW response of a generator during a contingency Define Generator Line Drop Compensation (LDC) and Reactive Curent Compensation (RCC) LDC and RCC controls allow the user to model the real-time control done at some real generators Specfy a post-contingency aux file to be loaded at the start of each contingency. specialized post ctg settings. Specify how reactive power is modelled for DC calculation methods Report Writing Sub-tab Simulator can produce a report that details the results of the contingency. The Report Writing Tab allows you to control the content and appearance of the report. Miscellaneous Sub-tab The Miscellaneous sub-tab provides options pertaining to the loading and saving of contingency records as well as specifying how the reference state should be established when the contingency analysis tool is accessed. 1 2 3 4 5 6 7 8 9 10 11 Prev Next This allows the setting of very
564
Run Mode Tools and Options
Tutorial: Contingency Analysis - Page 11
Contingency Analysis Dialog Other Contingency Actions The Other > button on the Contingencies Tab and the Lines, Buses, Interfaces Tab of the Contingency Analysis Dialog, provides access to a number of additional contingency actions. Some of the actions available include: Deleting all contingencies Clearing contingency results Setting or restoring the reference state Producing combined tables of results Producing detailed reports of results Comparing lists of contingencies Filtering results Auto-filling blank comment fields and performing sensitivity calculations such as OTDFs and PTDFs. For more information, see Other Contingency Actions. 1 2 3 4 5 6 7 8 9 10 11 Prev
565
PowerWorld Simulator version 11 Manual
Fault Analysis
Fault analysis can only be performed when Simulator is in Run Mode. There are four ways to start a fault analysis study: From the Tools menu, select Fault Analysis From the Run Mode Toolbar, click the Fault button Right click on a bus and choose Fault to perform a fault analysis at that bus Right click on a line and choose Fault to perform a fault analysis at that point on the line All four of these options will open the Fault Analysis dialog. If you opened the dialog by right-clicking on a bus or line, the fault inf ormation on that bus or line will already be filled in. If you selected the Fault Analysis option from the Tools menu or the Fault toolbar button, the information about the location of the fault will need to be provided.
566
Run Mode Tools and Options
Fault Analysis Dialog
The Fault Analysis dialog can be used to perform a fault analysis study on the currently loaded power system. A fault study can only be performed while Simulator is in run mode, since the load flow must be validated and solved before a fault study can be calculated. If you are observing fault analysis results in the fault analysis dialog and switch to edit mode, the dialog will automatically be closed and the fault analysis results will be cleared from memory. Simulator stores fault data in the PowerWorld binary file along with the load flow data, but by default most other load flow formats store fault data in separate files. The fault data can be stored in and loaded from an external file, but if no fault data is present in a PowerWorld binary file or loaded from an external file before a fault analysis is run, Simulator will use the load flow data as default values for the analysis. Fault data values can also be modified for specific devices by opening a specific device's information dialog and looking at the Fault tab. Devices that require sequence specific data for fault analysis are buses (for sequence load injections), generators, switched shunts, transmission lines, and transformers. NOTE: New in version 10! Phase shifts in a fault analysis calculation can be very important for calculating the correct fault currents and voltages throughout the system. The phase shifts that are applied for transmission lines and transformers are taken from the load flow values of phase entered with each specific transmission element. While transformers can have their transformer configurations specified (i.e. Delta-Wye, Grounded Wye-Delta, etc.), these configurations are NOT used to determine phase shift angles, ONLY to determine the proper grounding on each side of the transformer. The phase shifts that are applied are taken from the load flow data phase values for the transmission elements. If no phase shifts are entered in the load flow data, the fault analysis will treat all elements as having zero phase shift. Phase shift values can be entered manually for each transmission element, but are also included in most load flow formats and will be read into Simulator when loading a load flow data file. Note that the bus chosen for the fault is always set to a 0 degree reference, and all other buses are shifted according to this reference. Fault Data The Fault Data tab is where the type and location of the fault are specified, and where the results of the fault analysis can be seen in tabular format. Fault Location Choose to perform the fault at a bus location, or at a point somewhere on a line. If Bus Fault is selected, the only information needed is the bus number, which needs to be entered in the Fault Bus field. If an in-line fault is desired, the from and to bus numbers, circuit ID, and location of the fault (entered in percent of total line length, measured from the From Bus) will need to be given. Selecting the Fault option from the bus or line local menus will automatically set up the Fault Location fields. Fault Type Choose from one of four types of fault to calculate at the fault location: Single Line - to - Ground Line - to - Line 3 Phase Balanced Double Line - to - Ground Current Units Allows you to choose to observe the fault currents in per unit current or actual Amps. Oneline Display The string grids at the bottom of the Fault Analysis dialog will display the fault results in tabular format, but the results can also be viewed graphically on the oneline diagram by selecting an option from this group of options. Any of the three phase values can be selected for display individually, or all three phases can be viewed simultaneously. Viewing all three phases of information simultaneously can result in an abundance of information on the diagram at one time, so selective placement of the necessary bus and line fields may need to be considered when planning on viewing the fault analysis results graphically on the oneline diagram. The fields necessary on the oneline diagram for display of the fault analysis results are: Bus Voltage and Bus Angle fields need to be present for a bus. When choosing to view fault analysis results, these two fields will be identified, and the actual load flow values will be replaced by the fault phase voltages (in per unit) and angles (in degrees). Computes a single phase line - to - ground fault using a user defined ground fault impedance. The phase evaluated is always referenced as phase A. Computes a line - to - line fault, assuming an impedance of 999 + j999 to ground. Phases B and C are always referenced as the faulted phas es. Balanced three-phase line fault - to - ground using a user-defined ground fault impedance. Computes a line - to - line - to - ground fault, using a user defined ground fault impedance.
567
PowerWorld Simulator version 11 Manual
AC Line MW Flow and AC Line Mvar Flow fields need to be present for a line. These two fields will be identified, and the MW and Mvar values will be replaced by the fault phase current magnitudes (in Amps or per unit) and angles (in degrees). Gen MW Output and Gen Mvar Output fields need to be present for a generator. These two fields will be identified, and the MW and Mvar values will be replaced by the generator terminal fault phase current magnitudes (in Amps or per unit) and angles (in degrees). Fault Current Displays the magnitude and angle of the current at the fault location during the fault. Calculate Pressing this button will run the fault analysis. In order for the results to be calculated, the power flow has to be in a solved state for the results to have any relevance. Therefore the first thing performed when Calculate is pressed is to solve the power flow. You can observe this by viewing the Message Log when you run the calculation. Once the power flow has been solved, then the fault analysis calculations are run and the results displayed. Clear Pressing Clear will clear any fault analysis results currently in memory and displayed on the dialog. There are also five informational displays at the bottom of this dialog for showing the fault analysis calculation results: Buses Lines Generators Loads Switched Shunts Fault Options The Fault Options tab is where an impedance to ground can be defined at the fault location, where fault data can be loaded from or saved to an external file, and zero-sequence mutual impedances can be viewed or changed. Fault Impedance For any of the fault types calculated, a Fault Impedance can be included. A Resistance and Reactance can be entered as the path to ground of the fault, and is taken into account when calculating the fault current used to determine the rest of the fault values. Load Data / Save Data These two buttons allow loading from and saving to external files. Currently the two types of files supported are PSS/E Sequence Data files (.seq) and PowerWorld Simulator Auxiliary files (.aux). Either one of these formats can be loaded and saved. Zero Sequence Mutual Impedances Zero sequence mutual impedances can be stored and modified in the Mutual Impedance Records table. Usually the zero sequence mutual impedance parameters are read in from a sequence data file. However, it is also possible to insert and delete mutual impedance records from this table by right-clicking in the table and selecting Insert or Delete from the local menu. When Insert or Show Dialog are chosen from the mutual impedance table local menu, the Mutual Impedance Record dialog will open, from which a mutual impedance record can be inserted or modified. Pre-Fault Profile Changing this option determines the pre-fault voltage profile to be used for the fault analysis calculations. The prefault profile selection affects the sequence Y-bus values, fault currents, and post-fault voltages. Profile Options Additional pre-fault profile options are available when the pre-fault profile selected is either Flat IEC-909 or Flat Classical. XF Turns Ratios Set to 1 Line Charging Set to 0 Shunt Elements IEC Parameters If checked, all transformer tap ratios are assumed at their nominal tap position. If checked, line charging capacitance is ignored in all calculations. Shunt elements (bus and line shunts) can optionally be treated normally, ignored in the positive sequence only, or ignored in all sequences. This option only applies to the Flat IEC-909 pre-fault profile. The pre-fault voltage magnitude can be specified for each bus. In addition, a generator power factor angle (in degrees) can be specified for use when generator currents need to be calculated based on bus voltage and power (real and reactive) delivered by the generator.
568
Run Mode Tools and Options
Matrices The Matrices tab is where the positive, negative and zero sequence admittance matrices can be viewed for the fault. This tab is only visible when a fault has been calculated. The three pages on the Matrices tab each have the same functionality as other Case Information displays. The purpose of each display is to show the admittance matrix for the specified sequence. One of the most important features of these matrix displays is the ability to right-click on the display to bring up additional display options in the local menu. Perhaps one of the most important options on the local menu is the ability to export the Y-bus admittance matrix to a Matlab M file, which allows import of the matrix into Matlab for additional manipulation, such as inverting the matrix to get the equivalent sequence Z-bus matrix.
569
PowerWorld Simulator version 11 Manual
Fault Analysis Bus Records
This dialog has the same functionality available as Case Information displays. The purpose of this display is to tabulate the results of the fault analysis calculations. By default, the phase voltage magnitudes and angles are displayed. In addition, the sequence voltages and angles can also be added by modifying the display using the Display/Column Options dialog.
570
Run Mode Tools and Options
Fault Analysis Generator Records
This dialog has the same functionality available as Case Information displays. The purpose of this display is to tabulate the results of the fault analysis calculations. By default, the phase current magnitudes are displayed for the terminal end of the generator. The phase current angles, as well as the sequence current magnitudes and angles, can be added by modifying the display using the Display/Column Options dialog. The magnitude and angle direction reference is always given as out of the generator and into the terminal bus.
571
PowerWorld Simulator version 11 Manual
Fault Analysis Line Records
This dialog has the same functionality available as Case Information displays. The purpose of this display is to tabulate the results of the fault analysis calculations. By default, the phase current magnitudes are displayed for each end of the branch. The phase current angles, as well as the sequence current magnitudes and angles, can be added by modifying the display using the Display/Column Options dialog. The magnitude and angle direction reference is always given as out of or away from a bus.
572
Run Mode Tools and Options
Mutual Impedance Records
The Mutual Impedance Records table is a Case Information Display and can be customized like any other case information display. The zero sequence mutual impedance records displayed in this table can be either read from a sequence data file, or created manually by choosing Insert from the local menu. The common fields displayed on the Mutual Impedance Records display are: L1 From Bus, L1 To Bus, and L1 Ckt ID These fields represent the from bus number, to bus number, and circuit identifier for the first mutually coupled line. L2 From Bus, L2 To Bus, and L2 Ckt ID These fields represent the from bus number, to bus number, and circuit identifier for the second mutually coupled line. Mutual R, Mutual X The mutual impedance, in terms of the resistance and reactance (per unit). The dot convention of the mutual impedance assumes the From bus of each line to be the dotted terminal, with the sign of the mutual impedance values being set according to this convention. L1 Mut. Start, L1 Mut. End The starting point and ending point of the mutually coupled portion of the first mutually coupled line. The values are between 0 and 1, and represent a position on the line as a percentage of the total line length. These fields are only used when evaluating an in-line fault to determine the affect of the mutual impedance on each side of the fault point on the line. L2 Mut. Start, L2 Mut. End The starting point and ending point of the mutually coupled portion of the second mutually coupled line. The values are between 0 and 1, and represent a position on the line as a percentage of the total line length. These fields are only used when evaluating an in-line fault to determine the affect of the mutual impedance on each side of the fault point on the line.
573
PowerWorld Simulator version 11 Manual
Mutual Impedance Record Dialog
The Mutual Impedance Record dialog can be used to modify or add zero sequence mutual impedance records to the sequence data for a case. When the dialog is opened using the Show Dialog option from the Mutual Impedance Records table local menu, the information for the record selected in the table will automatically be displayed. The information for that record can be modified, or a different record can be selected by selecting different lines in the Line 1 and Line 2 Identifier sections. Note that the drop down list of buses for the From Bus fields always contain all the buses in the case. However, once the From Bus has been selected, the drop down list of the corresponding To Bus field will only contain bus numbers of buses that are connected to the From Bus. If a mutual impedance record already exists for the lines selected, the information for that record will be displayed. If a mutual impedance record does not exist for the selected lines, then the mutual impedance fields will display default values. When the default values are changed, and either Save or OK are selected, a new mutual impedance record is added to the data.
574
Run Mode Tools and Options
Fault Analysis Load Records
This dialog has the same functionality available as Case Information displays. The purpose of this display is to tabulate the results of the fault analysis calculations. By default, the phase current magnitudes are displayed for the terminal end of the load. The phase current angles, as well as the sequence current magnitudes and angles, can be added by modifying the display using the Display/Column Options dialog. The magnitude and angle direction reference is always given as out of the bus and into the load.
575
PowerWorld Simulator version 11 Manual
Fault Analysis Switched Shunt Records
This dialog has the same functionality available as Case Information displays. The purpose of this display is to tabulate the results of the fault analysis calculations. By def ault, the phase current magnitudes are displayed for the terminal end of the switched shunt. The phase current angles, as well as the sequence current magnitudes and angles, can be added by modifying the display using the Display/Column Options dialog. The magnitude and angle direction reference is always given as out of the bus and into the switched shunt.
576
Run Mode Tools and Options
Contouring
Simulator can create and animate a contour map of various system quantities, such as voltage magnitudes and angles, MW transactions, transmission loading, and real and reactive load. Such displays resemble a contour map of temperatures like that shown on a weather forecast. Contouring can significantly improve understanding of a large interconnected system, helping identify congestion pockets and Mvar-deficient regions and providing an overview of how power flows through the bulk power system. The Contour Options Dialog controls Simulators contouring capabilities. To access it, click the right mouse button on an empty area of the oneline and choose Contouring from the resulting local menu, choose Options > Contouring from the main menu, or press the Contouring button from the Run Mode toolbar.
577
PowerWorld Simulator version 11 Manual
Contouring Options
The Contour Options Dialog allows you to draw contour maps of many system quantities, such as bus voltages or angles, transmission line and interface MVA loadings, and transmission line and interface PTDFs. To access this dialog, click the right mouse button on an empty area of the oneline and choose Contouring from the resulting local menu, choose Options > Contouring from the main menu, or press the Contouring button from the Run Mode toolbar. The Contour Options Dialog has three tabs: the Contour Type Tab, the Contour Type Options Tab, and the Custom Color Map Tab.
578
Run Mode Tools and Options
Contour Type
Object Simulator can contour several different values. To specify what Simulator should contour, first choose the type of object; the options are Bus, Line, Interface, Area, Generator or Substation. This selection narrows the set of quantities that can be contoured, which is specified in the Value dropdown box. Note: to contour a value for a type of object, representations of that type of object must be present on the oneline diagram. Choosing to contour an object type that is not represented on the diagram will result in no contour being drawn on the diagram. Value Select the quantity to contour from the Value dropdown box or click the Find Value button to find the desired field. See NOTE at the end of this help topic. Current Filter The name of the advanced filter that is currently applied to the contour. Define a Filter If you wish for the contour to be limited to only certain devices that meet specific criteria, click on this button to define an Advanced Filter for the contour. Pixel Options In order to optimize the speed of drawing, the user must specify the Influence Region as well as the Contour Resolution. Also, when contouring line or interface objects, the number of data points used to represent that line must be chosen. No Data Color This setting allows you to choose the contour color around devices that have no data for the type of contour selected. The choices for No Data Color are Specific Color, Color Map Percentage, and Background Color. By default, Specific Color is selected and set to white. If you wish to change the specific color to use, click on the color box to the right and choose a different color from the popup dialog. If you select Color Map Percentage, the Color Map % field will become enabled, and you can select a value from 0 to 100. The value you enter will associate the No Data Color with the color located at that percentage in the selected color map. Lastly, if Background Color is chosen, the No Data Color will always be whatever color has been set as the normal background color for the oneline diagram. Draw Color Key Checking this box will cause the contour to draw a color key showing which colors are mapped to which values. You can also give the color key a title, unit label, and specify the number of digits to display in numerical values. Title Title for the color key. Entry Labels Units of the contoured value displayed on the color key. Label Digits to Right of Decimal Number of decimal places of the contoured value displayed on the color key. Color Map Choose from various predefined color maps using the color map combo-box. A color map, along with the values specified, defines how values are mapped to a color on the contour image. If a color map showing both high and low values is desired (such as for bus voltages), use of "Blue = Low, Red = High" is recommended. If a color map showing only high values is desired (such as for line flows), use of "Weather Radar, Nominal to High" is recommended. A user may also define additional color maps by going to the Custom Color Map Tab. Reverse Color Map Colors Check this check-box to reverse the colors of the selected color map, so the low color becomes the high color, and vice versa. Brightness Modify the brightness track bar to change the brightness of the color map. Use absolute value Check this check-box to use the absolute values of the quantity selected at the Value dropdown box (above).
579
PowerWorld Simulator version 11 Manual
Ignore Above Max Check this check-box to completely ignore values above the maximum percentage. This means that data which is larger than the Max % will not be used in calculating the contour image. Values These values along with the color map define how to convert your values into a color for the contour. The values are: Maximum Break High Nominal Break Low Minimum The largest value allowed in the contour. All values above this will be mapped to the highest color. This value corresponds to 100% in the color map. This value is used by some color maps to highlight a lower limit. This value corresponds to 75% in the color map. This value is the nominal value for the contour. Values around this will be mapped to the middle color. This value corresponds to 50% in the color map. This value is used by some color maps to highlight a lower limit. This value corresponds to 25% in the color map. The smallest value allowed in the contour. All values below this will be mapped to the lowest color. This value corresponds to 0% in the color map.
Note: a representation of the color map is shown to the right of the values. Ignore Below Min Check this check-box to completely ignore values below the minimum percentage. This means that data which is smaller than the Min % will not be used in calculating the contour image. Ignore Zero Values Check this box to completely ignore zero values in the contour. Interpretation This combo box specifies how to interpret the values of the data points. The options are: Fixed Values The data point values are not modified. The maximum, minimum, nominal, and break values are the ones entered directly in the units of the value being contoured. The data point values are not modified. However the maximum, minimum, nominal, and break values are determined dynamically from the data point values as follows: Maximum = Maximum data point value; Minimum = Minimum data point value; Nominal = Average data point value; Break High = (Max + Average)/2; and Break Low = (Min + Average)/2. All the data point values will be used to determine a mean and standard deviation. The data point values will then be converted to represent the number of standard deviations they are from the mean. Thus a value equal to the mean will be changed to a 0, a value 1.5 standard deviations higher than the mean will be changed to 1.5, and so on. All the data point values will be sorted from lowest to highest. The value will then be set equal to the 100 times the sort location divided by the number of data points. Thus the highest value will be given a value of 100 and the lowest a value of 1.
Dynamic Values
Standard Deviations
Percentiles
Save Contour Image with Oneline Checking this box will allow a displayed contour to be saved with a oneline diagram. If a contour is saved with a oneline diagram, the next time the oneline diagram is opened the contour will automatically be redrawn as well. Continuously Update Contours Normally contouring is only done on a snap shot of the power system state. However, you can also set PowerWorld to automatically update the contour every time the display is redrawn. In this way, an animation of the contour can be created. If you would like to create this animation, simply check the Continuously Update Contours checkbox. Note, however, that this will slow down the animation of the display, as the program must recalculate the contour at each step. If this slows down your display too much, try lowering the contour resolution to speed it up. Note Regarding Values Contours of most values create an image where the color around a data object is primarily related to the value of only that object. Some values however create "density-like" contours, where the color is related to the sum of the data object's values nearby. These include: Bus / Load MW Bus / Load Mvar Bus / Load MVA
580
Run Mode Tools and Options
Bus / Cust Expr (Density) Area / Pos Spin Reserve Area / Neg Spin Reserve
581
PowerWorld Simulator version 11 Manual
Contour Type Options
Object Simulator can contour several different values. To specify what Simulator should contour, first choose the type of object; the options are Bus, Line, Interface, or Area/Zone. This selection narrows the set of quantities that can be contoured, which is specified in the Value dropdown box. Value Then select the quantity to contour from the Value dropdown box or click the Find Value button to find the desired field. Note: see Contour Type for more information. Define a Filter If you wish for the contour to be limited to only certain devices that meet specific criteria, click on this button to define an Advanced Filter for the contour. Current Filter The name of the advanced filter that is currently applied to the contour. Influence Region This track bar determines how far away each data point influences the contour image. A larger influence region results in each data point influencing more of the contour at the expense of longer screen refresh times. Use Dynamic Influence Region Dynamic influence distance determines how far out the contour should go when determining which buses influence the contour value for a screen point. The actual distance is the minimum of either 1) a common value for all screen points that depends upon user parameters [e.g., the dynamic region points value]), and now 2) the distance that includes the number of buses associated with the dynamic influence field. The primary reason for this option is speed, particularly when zoomed in on dense portions of the display. You should not see much impact on the contour itself. Kind of Value This option allows you to choose to contour based on the Actual Value or the Density Value. The Actual Value uses the weighted average of the data for computing the contour. The Actual Value method is most commonly used for contouring in Simulator. On occasion, the weighted average method does not work as well. One example is contouring generator MW values. If you have four buses in close proximity, each with 100 MW of generation, and compare the contour with a single bus with 400 MW of generation, the contour based on the weighted average will look drastically different, despite the amount of generation being the same in each region. Using the Density Value option to do a weighted sum method will correct the disparity, and the contour around these two different groups of generation would look basically the same. Use Fade to Value Checking this check box will allow to use the Fade to Value and Begin Fade Percentage options. Fade to Value The value to which a data point's value fades as it moves away from its location. Begin Fade Percentage While moving away from a data point, the data points value decays towards the "Fade to" Value. The Begin Fade Percentage specifies when the contour starts to fade as a percentage of the largest distance for which this data point influences the contour. Contour Resolution This value determines the relative resolution of the contour. Increasing the contour resolution increases the level of detail represented on the map but will lengthen screen refresh times. Reducing the screen refresh time will yield less detail and shorter screen refresh times.
582
Run Mode Tools and Options
Custom Color Map
Color Map Choose from various predefined color maps using the color map combo-box. A color map, along with the values specified, defines how values are mapped to a color on the contour image. If a color map showing both high and low values is desired (such as for bus voltages), use of "Blue = Low, Red = High" is recommended. If a color map showing only high values is desired (such as for line flows), use of "Weather Radar, Nominal to High" is recommended. A user may also define additional color maps by going to the Custom Color Map Tab. Reverse Color Map Colors This check-box reverse the mapping of the color map, conv erting the colors corresponding to the high values into the colors for the low values, and vice-versa. Brightness Modify the brightness track bar to change the brightness of the color map. Make Discrete Color Map Check this check-box to make a discrete color map, that is without having smooth transitions between colors. Contour Type Values to Use These check-boxes signify which values from the Contour Type Values Tab are used by the Color Map. There must be at least two contour type values checked. Color Grid The color grid on the right side of this page allows you to change the colors for each percentage breakpoint. In addition, you can add or delete breakpoints as well. To change the color for a specific breakpoint, simply left-click on the color for the breakpoint you want to change. The Color dialog will open, and you can choose a new color for that breakpoint. To add a breakpoint, right-click on a breakpoint position above or below where you would like the new breakpoint inserted. A popup menu will open, and you can select Add Above or Add Below, depending on where you wish the new breakpoint to be. Simulator will insert the breakpoint, and will automatically set the color and percentage at the midpoint between the two breakpoints above and below the inserted breakpoint. You can then click on the color to change it, or click on the percentage to type in a new value. The new percentage value should be between the values of the adjacent breakpoints. To delete a breakpoint, right-click on the breakpoint you wish to delete, and choose Delete from the popup menu. Color By This option allows the user to interpret the breakpoints values as percentage values or as direct values. Save As New To save the present color map as a new color map, click this button. Then specify a name for the new color map. Save To save changes that have been made to the present color map, click this button. Rename To rename the present color map, click this button. Delete To delete the present color map, click this button. Store Color Maps in File To store all custom color maps in a file for loading into another case, click this button. If you have saved any custom color maps with the current case, you will be prompted to choose a file name and location for saving the custom color maps. Load Color Maps from File If you have created custom color maps in a different case and saved them to a file, you can click this button to load those color maps into your current case.
583
PowerWorld Simulator version 11 Manual
Functional Description of Contour Options
Functional Description of the Contour Options The previous help topics discussed basic contour options in the order they are arranged on the dialog. The dialog is arranged so that the most important options are on the first tab and other on the Contour Type Options tab. This help topic discusses the options in a manner which better describes how the contour is actually created. A contour is calculated generally by a five-step process 1. 2. 3. 4. 5. Build a list of all possible data points (graphical locations) Remove items that meet criteria from the list of data points Assign a value to each data point Calculate "virtual values" on a grid of points Convert each "virtual values" into a color to create the contour image
Step 1: Build a list of data points (graphical locations) The following options determine a list of potential data points (could also be called graphical locations) which will be used to calculate the contour image. Object - Simulator can contour several different values. To specify what Simulator should contour, first choose the type of object. This corresponds to the type of display object that is drawn on the oneline diagram. For instance if you want to contour a substation value, then you must have substations drawn on your diagram. This selection narrows the set of quantities that can be contoured, which is specified in the Value dropdown box. Data points Per Line - The contouring algorithm for lines is no different than for points, except that each line is represented by several points. For objects which are represented by graphical lines, this option will specify the number of data point which should be used to represent the line. Step 2: Remove items that meet criteria from the list of data points After a complete list of potential data points is made, there are then several options for filtering out things from this list which you do not want to effect the calculation of the contour image. Filter - If you wish for the contour to be limited to only certain devices that meet specific criteria, click on this button to define an Advanced Filter for the contour Ignore Above Max - Check this check-box to completely ignore values above the maximum percentage. This means that data which is larger than the Max % will not be used in calculating the contour image Ignore Above Min - Check this check-box to completely ignore values below the minimum percentage. This means that data which is smaller than the Min % will not be used in calculating the contour image Ignore Zero Values - Check this check-box to completely ignore values that are zero. Step 3: Assign a value to each data point After Step 2, a list of potential data points has been created and a value must now be assigned to each data point. The following options specify how this is done. Value - select the quantity to contour from the Value dropdown box or click the Find Value button to find the desired field.
584
Run Mode Tools and Options
Use absolute value - This check-box will modify the Value specified so that it uses the absolute value. Interpretation When interpretation is set to either Standard Deviations or Percentiles, then the value of the data point will be modified. If Standard Deviations is chosen, then all the data point values will be used to determine a mean and standard deviation. The data point values will then be converted to represent the number of standard deviations they are from the mean. Thus a value equal to the mean will be changed to a 0, a value 1.5 standard deviations higher than the mean will be changed to 1.5, and so on. Similar, If Percentiles is chosen, then all the data point values will be sorted from lowest to highest. The value will then be set equal to the 100 times the sort location divided by the number of data points. Thus the highest value will be given a value of 100 and the lowest a value of 1. Step 4. Calculate "virtual values" on a grid of points After Step 3, we now have a list of data points and a value assigned to each data point. We now must create a grid of points that represents "virtual values" throughout the entire graphical space. The values on this grid will be calculated based on the data point values Contour Resolution - setting determine the size of the grid of points which will be superimposed on the present oneline diagram. The higher the resolution the more number of grid points will be used to represent the contour (and thus make the calculation of the contour image slower) Influence Region - each data point value will effect only the grid locations that are "near" it. The distance that is considered "near" is determined by the Influence Region. Setting the influence region higher will result in each data point effecting a larger portion of the contour image (and thus making the calculation of the contour image slower) Kind of Value - The calculation of the virtual value at a particular grid point is done by first building a list of data points that are within the "influence distance" of the grid point. The Kind of Value setting determines what proc ess is used to calculate the virtual value from this list of values. Actual Value (Weighted Average) - The virtual value is calculated as the weighted average value, weighted by the distance from the grid point. This means that virtual value half-way between two data points will be the average of the two data point values. Density of Values (Weighted Sum) - The virtual value is calculated as the sum of value that within the influence region. This means that virtual value half -way between two data points will be the sum of the two data point values. Actual Value (Only Closest) - The virtual value is assigned as the value of the closest data point.
Influence Distance dinf
Data Point #1
Influence Distance dinf
Data Point #2
Grid Point
Fade to Value and Begin Fade Percentage - In the middle of a contour image the colors look consistent because the virtual values are calculated using a good number of data points which surround it. Sometimes at the edge of a
585
PowerWorld Simulator version 11 Manual
contour image however, the colors can become skewed because there are very few data points influencing it. Using a fade to value can help this situation, but will skew the entire contour image in general instead. Without using the fade to value, the raw data point values will be used when calculating virtual value. When using the fade to value, w hile moving away from a data point, the data points value decays towards the "Fade to" Value. The Begin Fade Percentage specifies when the contour starts to fade as a percentage of the largest distance for which this data point influences the contour. Step 5. Convert each "virtual values" into a color to create the contour image After Step 4, a grid of virtual values has been calculated. At this point, must specify how these numbers map to colors. This done through the user of a Color Map. Color Map - Choose from various predefined color maps using the color map combo-box. A color map, along with the values specified, defines how values are mapped to a color on the contour image. A user may also define additional color maps by going to the Custom Color Map Tab. Brightness - this value is used to brighten or darken the colors specified in the color map. Values - These values along with the color map define how to convert your values into a color for the contour. The values are: Maximum - The largest value allowed in the contour. All values above this will be mapped to the highest color. This value corresponds to 100% in the color map. Break High - This value is used by some color maps to highlight a lower limit. This value corresponds to 75% in the color map. Nominal - This value is the nominal value for the contour. Values around this will be mapped to the middle color. This value corresponds to 50% in the color map. Break Low - This value is used by some color maps to highlight a lower limit. This value corresponds to 25% in the color map. Minimum - The smallest value allowed in the contour. All values below this will be mapped to the lowest color. This value corresponds to 0% in the color map. Interpretation - Most frequently this option will be set to Fixed Values meaning values for maximum, break high, etc are entered directly in the units of the value being contoured. If Interpretation is set to Standard Deviations or Percentiles then as mentioned earlier the values mean something different. The options Dynamic Values will process this list of data point values and automatically set the values as follows: Maximum = Maximum data point value; Minimum = Minimum data point value; Nominal = Average data point value; Break High = (Max + Average)/2; and Break Low = (Min + Average)/2. No Data Color - It is likely that some the grid points will not be within the influence of any of the data points. The color of these points is determined by no data color setting.
586
Run Mode Tools and Options
Distribution Factors Power Transfer Distribution Factors
The Power Transfer Distribution Factor (PTDF) display is used to calculate the incremental distribution factors associated with power transfers between two different areas or zones. These values provide a linearized approximation of how the flow on the transmission lines and interfaces change in response to transaction between the Seller and the Buyer. These values can then be visualized on the onelines using animated flows (see below for details). The transaction for which the PTDFs are calculated is modeled by scaling the output of all generators on AGC in the source and sink areas in proportion to their relative participation factors. Generators in the source area increase their output, while generators in the sink area decrease their output. An important aspect to consider in calculating the PTDF is how the losses associated with the transfer are allocated. Simulator assumes that the Seller increases the output of its generators by 100% of the transfer amount, while the Buyer decreases the output of its generators by 100% minus any change in system losses. In other words, the Buyer accounts for the entire change in the system losses. Of course it is possible that a transfer may result in decreased system losses; for that case, the Buyers generation will be greater than 100% of the transfer. To Calculate the Power Transfer Distribution Factors: Perform an initial Power Flow Solution. In Run Mode, select Tools > Power Transfer Distribution Factors (PTDFs) from the main menu to open the Power Transfer Distribution Factors Dialog. Supply the requested information on the Power Transfer Distribution Factors Dialog and click the Calculate PTDFs button. The distribution factors are calculated and displayed for the element set of your choice in the table at the bottom of the dialog.
The animated flows that appear on the oneline diagram may represent either actual flows or PTDF values. To specify that the display should show distribution factors, click the button labeled Visualize PTDFs . Once this button is clicked, the flow arrows on all open onelines will represent distribution factors, and the c aption of the button will change to Visualize Actual Power Flows. Click the button again to visualize actual power flows instead of distribution factors. Note that when calculating PTDF values for interfaces that include contingent elements, the PTDF values reported are actually what are referred to as an Outage Transfer Distribution Factor (OTDF). See Line Outage Distribution Factors (LODFs) for more information.
587
PowerWorld Simulator version 11 Manual
Power Transfer Distribution Factors Dialog
The PTDF Dialog enables you to control and to view the results of power transfer distribution factor calculations. You access this dialog by selecting Tools > Power Transfer Distribution Factors (PTDFs) from the main menu in Run Mode only. The dialog has the following options: PTDF Type This option allows you to choose to define a single direction PTDF using the Seller and Buyer Type related fields, or to define multiple transfer directions between many different entities. If you choose to use multiple directions, the Seller and Buyer Type fields are replaced by the Direction Records display for viewing and defining directions. Seller Type, Buyer Type Distribution factors can be calculated for power transfers between combinations of areas, zones, super areas, participation groups, or to a slack bus. Use the seller type and buyer type options to indicate the type of the selling and purchasing entities. These fields are only present for single direction PTDF's. Seller, Buyer These dropdown boxes allow you to select the selling and buying entities. Their contents are filled when you select the seller and buyer types. These fields are only present for single direction PTDF's. Reverse Buyer/Seller Click this button to re-calculate PTDFs for the direction that is the reverse of the direction currently shown. For example, if you have just calculated PTDFs for a transaction from area A to area B, press this button to calculate and display PTDFs for a transaction from area B to area A. This option is only present f or single direction PTDF's. Linear Calculation Method PTDFs may be calculated using either the full power flow Jacobian or only a portion of it. If you select the Linearized AC Approximation option, the sensitivity of the monitored elements flow will be calculated as a function of both its real and reactive power components to the voltage magnitude and angle of its terminal buses. When using the AC method, losses are included in the calculation. Simulator assumes that the change in losses is taken care of by the Buyer. If you instead select the Lossless DC Approximation option, branch flow sensitivity is calculated by estimating the real power that flows through the monitored element only from the difference in angles measured across its terminals. This method assumes that there are no losses. The Lossless DC with Phase Shifters Approximation option is similar to the Lossless DC, except additional constraints are placed on the calculations that assume that the change in flow across active phase-shifting transformers is zero. Calculate PTDFs Click on this button to update the PTDF values. The results table will reveal the latest calculations. Calculate MW-Distance Click this button to open the MW * Distance Calculations form. This form allows you to calculate MW * Distance values for the transaction for which you calculated PTDFs. See MW-Distance Calculations for more information. Increase in Losses This is a read-only field that indicates the change in system losses caused by the transfer from the selling area to the buying area. The change is expressed as a percentage of the transfer amount. This will only be non-zero when using the Linearized AC calculation method. Automatically Update If checked, the PTDFs are automatically updated every time the power flow is solved. Use Area/Zone Filters If this box is checked, then the results table at the bottom of the dialog will include only records associated with devices located in areas or zones included in the area/zone/owner filter set. Only Show Above % Restricts the result set to show only those PTDFs that exceed a specified value. Many line-loading relief routines, for example, disregard elements having a PTDF of less than 5%. Visualize Actual Power Flows, Visualize PTDFs Select to toggle the onelines between showing the actual power flows and the PTDF flows. Selecting this button changes the Flow Vis ualization field for all the visible onelines. You can also change this field manually using the Oneline Display Options Dialog.
588
Run Mode Tools and Options
Highlight Counter Flows If this box is checked, then the PTDFs that are directed counter to the existing flows on the system are highlighted on the oneline using the Counter Flow Highlight Color. Double click on the color to change its value. Tables of Results The tables of results occupy the bottom of the PTDF Dialog. They are a set of case-information displays and thus share many characteristics common to all other case information displays. The tables will show results for lines/transformers, interfaces, areas, zones, generators, and phase shifters. The tables feature a local menu from which you can print, copy, or modify its records as well as view the information dialog of its associated element. You can also sort the area records by clicking on the heading of the field by which you want to sort. Lines/Transformers Shows the transaction distribution factors for the lines and transformers. The following fields are shown: From Bus #, From Bus Name, To Bus #, To Bus Name, Circuit Identifiers for the transmission line or transformer. From % PTDF Distribution factor associated with the MW flow at the "from bus" end of the line or transformer, specified as a percentage of the transaction amount. To % PTDF Distribution factor associated with the MW flow at the "to bus" end of the line or transformer, specified as a percentage of the transaction amount. % Losses Shows the percentage of the PTDF assigned as losses. Nom KV (Max) and Nom KV (Min) Displays the maximum and minimum nominal voltages for the line. This is useful for identifying transformers and which end of the PTDF relates to which nominal voltage. Interfaces Shows the transaction distribution factors for the interface records. The following fields are shown: Interface Name Alphanumeric identifier for the interface. Interface Number Numeric identifier for the interface. % PTDF Distribution factor associated with the MW flow through the interface, specified as a percentage of the transaction amount. A positive value indicates the transaction would result in an increase in the flow through the interface. Interface MW Flow Amount of real power flowing on the interface. Has Contingency Signifies if an element of the interface is violating a limit. Areas and Zones Shows the impact the transaction has on the losses for the area or zone. The following fields are shown: Area/Zone Number and Name Number and name identifiers for the area or the zone Losses % Change in the losses in the area or zone, specified as a percentage of the transaction amount. A positive number indicates that the transaction would result in increased losses in the area or zone, while a negative number indicates that the transaction would result in decreased losses. Gen Chg % Total change in all of the generators in area or zone, specified as a percentage of the transaction amount. For areas, this field should show 100% in the selling area, and 100% minus the change in system losses in the buying area. Generators Shows the marginal participation of each generator in the transaction. The following fields are shown: Bus Number, Bus Name, Gen ID
589
PowerWorld Simulator version 11 Manual
Generators terminal bus number and alphanumeric identifier, and the id for the generator. Area Number, Area Name Name and number of the generators area. Gen Change % Assumed participation of the generator in the transaction, specified as a percentage of the transaction amount. This value is directly proportional to the participation factor for the generator, provided the generator is available for AGC and is free to move in the specified direction (i.e., is not at a MW limit). The generators participation factor and AGC status are modified on the Generator Dialog, which can be displayed by right-clicking anywhere in the records row in the table and selecting the Show Dialog option. Phase Shifters Shows the transaction distribution factors for the phase shifters. This applies when using the Lossless DC with Phase Shifters calculation method. The following fields are shown: From Number, From Name, To Number, To Name, Circuit Identifiers for the phase shifter. Status Indicates whether or not the phase shifter is in-service. Phase (Deg) The current phase angle of the transformer. XF Auto Indicates if the phase shifter is currently enabled for automatic control. Deg per MW This field indicates the amount of angle change, in degrees, that would be required to keep the flow across the transformer constant for a one MW transfer between the seller and the buyer. Tap Min, Tap Max The minimum and maximum tap positions for the phase shifter.
590
Run Mode Tools and Options
Line Outage Distribution Factors (LODFs)
Line Outage Distribution Factors (LODFs) are a sensitivity measure of how a change in a lines status affects the flows on other lines in the system. On an energized line, the LODF calculation determines the percentage of the present line flow that will be show up on other transmission lines after the outage of the line. For example, consider an energized line, called LineX, whose present MW flow is 100 MW. If the LODFs are found to be LODFs for LineX outage LineX LineY LineZ -100% + 10% - 30%
This means that after the outage of LineX, the flow on LineX will decrease by 100 MW (of course), LineY will increase by 10 MW, and LineZ will decrease by 30 MW. Similarly, sensitivities can by calculated for the insertion of a presently open line. In this case, the LODF determines the percentage of the post-insertion line flow that will show up on other transmission line after the insertion. To calculate the LODFs: Perform an initial Power Flow Solution. In Run Mode, select Tools > Other Sensitivities > Line Outage Distribution Factors (LODFs) from the main menu to open the Line Outage Distribution Factors Dialog. Supply the requested information on the Line Outage Distribution Factors Dialog and click the Calculate LODFs button.
What else are LODFs used for? LODFs are used extensively when modeling the linear impact of contingencies in Simulator. This is true for the calculation of PTDFs for interfaces w hich contain a contingent element, as well as when performing Linear ATC analysis that includes branch contingencies. When calculating "PTDF" values for interfaces that include contingent elements, the PTDF values reported are actually what are referred to as an Outage Transfer Distribution Factor (OTDF). An OTDF is similar to PTDF, except an OTDF provides a linearized approximation of the post-outage change in flow on a transmission line in response to a transaction between the Seller and the Buyer. The OTDF value is a function of PTDF values and LODF values. For a single line outage, the OTDF value for line x during the outage of line y is OTDFx = PTDFx + LODFx,y * PTDFy where PTDFx and PTDFy are the PTDFs for line x and y respectively, and LODFx,y is the LODF for line x during the outage of line y. More complex equations are involved when studying contingencies that include multiple line outages, but the basic idea is the same. When performing Linear ATC analysis along with calculating OTDFs, Simulator determines the linearized approximation of the post- outage flow on the line. This is similarly determined as OutageFlowX = PreOutageFlowX + LODFx,y* PreOutageFlowY where PreOutageFlowX and PreOutageFlowY are the pre-outage flow on lines x and y.
591
PowerWorld Simulator version 11 Manual
Line Outage Distribution Factors Dialog
The LODF Dialog enables you to control and to view the results of Line Outage Distribution Factor calculations. You access this dialog by selecting Tools > Other Sensitivities > Line Outage Distribution Factors (LODFs) from the main menu in Run Mode only. The dialog has the following options: Near Bus, Far Bus Specify the line whose status modification you would like to determine sensitivities to. Action Check Outage Sensitivities to determine sensitivities for the outage of a line. Check Insertion Sensitivities to determine sensitivities for the insertion of a presently outaged line. Liner Calculation Method Linearized AC This calculation method is not available for LODF sensitivities. Lossless DC Uses the DC power flow approximation. Lossless DC with Phase Shifters Check this to include the impact of phase shifter controllers with the Lossless DC calculation. By checking this, it is assumed that operating phase shifters will maintain their control requirements after the line outage. Calculate LODFs Click this to calculate the LODFs and update the display. Advanced LODF Calculation Opens the Advanced LODF Calculation dialog for setting additional options for the calculation. LODFs Tab This tab contains a table showing a list of the lines in the case. Since this table us another variety of the Case Information Displays, you may interact with it in a familiar manner. Click on any of the field headings to sort by that field. Right-click on the display to call up the displays local menu. From the local menu, you can print the violations, copy the violation records to the Windows clipboard for use with another application, modify the format and content of the listing, view the information dialog of the respective element, and view the Quick Power Flow List or Bus View Display. The default fields for the tab are as follows From Bus Number and Name "From" bus number and name. Right- clicking on either of these fields allows you to see all the flows measured at the "from" bus using the Quick Power Flow List or Bus View Display local menu options. To Bus Number and Name "To" bus number and name. Right-clicking on either of these fields allows you to see all the flows into the "to" bus using the Quick Power Flow List or Bus View Display local menu options. Circuit Two-character identifier used to distinguish between multiple lines joining the same two buses. %LODF The LODF value for the line. From MW, To MW The present MW flows on the line at the "from" bus and the "to" bus. From CTG MW, To CTG MW The projected MW flows after the change in line status on the line at the "from" bus and the "to" bus. Note: LODFs are always calculated using a DC power flow technique.
592
Run Mode Tools and Options
Advanced LODF Calculation Dialog
This dialog allows you to calculate the LODFs for several different contingent lines. Go to the Contingency Analysis Tool to define which contingent lines to use (all contingencies that contain a single branch outage will be used.) Also, only lines that are being monitored will have their LODFs calculated. See Limit Monitoring Settings to change which lines are monitored. This dialog defines how to save the Advanced LODF results to a file for importing in another program. Format to Save in You can choose to save the advanced LODF results as "Monitored Branch, Contingency" pairs for PROMOD, or as a matrix in a comma-delimited text file. The comma-delimited text file is useful for loading the results into a spreadsheet program. Only save pairs with an LODF whose absolute value is greater than This field allows you to filter out elements whose LODF is below a certain value. Only Include Monitored Br anches whose MW flow increases This field allows you to filter out monitored elements whose MW flow did not increase in the LODF calculation. Maximum Columns Per Text File This field is important when you are saving a matrix in a comma-delimited text file. Most spreadsheet programs have limits on the number of columns they can display. The default is 256, which happens to be the maximum number of columns allowed in Excel. LODF Number Format You can choose to have the LODF values stored in either scientific notation, or as a specified length decimal number. File Name You must enter a file name and location or Browse for a file for saving the LODF data.
593
PowerWorld Simulator version 11 Manual
Directions Display
The Directions Display appears in the upper-right corner of the PTDF window when you select Multiple Directions for the PTDF Type. The Directions Display is a case information display that allows directions to be defined for performing multiple direction Power Transfer Distribution Factors. The Directions Display allows you to insert, delete, and modify directions using options available from the display's local menu. When directions are modified or inserted individually, the Directions Dialog will be displayed for entering the information. In addition to individually defining directions, they can also be automatically inserted using the Auto Insert Directions dialog. Each record in the display shows the following default information: Number, Name A unique number and name given to the defined direction. Source Type, Source Name The name and type of the direction source. Sink Type, Sink Name The name and type of the direction sink. Include Determines if the direction is to be analyzed when calculating the multiple direction PTDF's. Processed Displays if the direction has already been processed for a multiple direction PTDF analysis.
594
Run Mode Tools and Options
Directions Dialog
Directions are objects that are defined and used when computing a Power Transfer Distribution Factor using multiple directions. The Directions Dialog can be used to insert a new direction or to modify the information for an existing direction. This dialog can be called by choosing Insert or Show Dialog from the Directions Display local menu. The options that can be set from this dialog include: Name of Direction The name for the direction. If you are entering a new direction, you can enter a new direction name. If you are modifying an existing direction, the name of the currently viewed direction will be displayed. A drop down list shows a list of currently defined direction names, and choosing one from the list will display that direction's information in the dialog. The up and down arrows next to the field also allow you to scroll through the list of defined directions. Direction Number If you are entering a new direction, you can put in a new direction number. If you are viewing or modifying an existing direction, the direction's number will be displayed. Source Select the type of the transfer direction source. Once the type has been selected, the advanced find list will be enabled, allowing you to search for the specific object or group of objects to set as the direction source. Sink Select the type of the transfer direction sink. Once the type has been selected, the advanced find list will be enabled, allowing you to search for the specific object or group of objects to set as the direction sink. Include in list of monitored directions Determines if the direction is to be analyzed when calculating the multiple direction PTDF's.
595
PowerWorld Simulator version 11 Manual
Auto Insert Directions
Multiple directions can be automatically inserted for PTDF studies using the Auto Insert Directions dialog. This option can be selected from the local menu of the Directions Display. The layout of the dialog is as follows: Type of Direction There are six types of directions that can be automatically defined. Area to Slack, Zone to Slack and Injection Group to Slack will define directions from areas, zones or injection groups to the slack bus of the system. Area to Area, Zone to Zone and Inj. Groups to Inj. Group will define directions from areas to other areas, zones to other zones, or injection groups to other injection groups. Delete Existing Directions When checked, any previously defined directions will be deleted before the new directions are automatically inserted. If not checked, then automatically inserted directions will be added to the list of previously defined directions. By not deleting existing directions before automatically inserting new directions, it is possible to have more than one direction defined with the same source and sink. Only Insert for Areas or Zones with Display Filters Set If checked, then only Areas and Zones with their Area/Zone/Owner Filters set to Yes will be used when automatically inserting directions. Starting Number, Increment By The Starting Number will be the first number used when automatically numbering the automatically inserted directions. Each subsequent direction added will be numbered according to the Starting Number and the Increment By value. Insert Directions Insert Directions will perform the automatic insertion routine for the directions, according to the defined options.
596
Run Mode Tools and Options
Sensitivities Flow and Voltage Sensitivities
The Flows and Voltages Sensitivities Dialog can be opened from the Tools > Other Sensitivities > Flows and Voltages menu option in Run Mode. The Flows and Voltages Sensitivities Dialog shows the effect an additional injection of real or reactive power at a bus has on real, reactive, or complex power flow on a particular line or interface, or on the voltage of a selected bus. The grid that occupies the bottom of the dialog lists each bus in the system, subject to the Area/Zone/Owner Filter settings. This grid is a case information display and thus shares properties and controls common to all other case information displays. The P Sensitivity field indicates the effect a 1 MW increase in real power at the bus has on the flow (either MW, Mvar, or MVA flow, as dictated by the Flow Type setting) or voltage on the device identified by the Device Identifier. Likewise, the Q Sensitivity field indicates the effect a 1 Mvar increase in reactive power at the bus has on the flow (either MW, Mvar, or MVA flow, as dictated by the Flow Type setting) or voltage on the device identified by the device identifier. Use the Device Type control to indicate whether the sensitivities are to be calculated for a line/transformer, an interface, or a bus. Use the Flow Type control to specify the type of power flow for which the sensitivities will be calculated. Use the Device Identifier fields to identify the line/transformer, interface or bus. Whenever you make a change to any of these settings, click Calculate Sensitivities to update the grid with the new sensitivities. The option labeled Set Out-Of-Service allows you to approximate the sensitivities at out-of-service buses with the sensitivity of the closest bus. Otherwise the out-of-service buses will display sensitivities of 0 when the sensitivities are calculated. Click Close to close the Flows and Voltages Dialog.
597
PowerWorld Simulator version 11 Manual
Loss Sensitivities
The Losses Dialog can be opened from the Tools > Other Sensitivities > Losses menu option. The Bus Marginal Loss Sensitivities Dialog is used to calculate and display the sensitivity of a real power loss function, PLosses, to bus real and reactive power injections. Stated mathematically, the display calculates d PLosses /d Pi and d PLosses /d Qi , where Pi and Qi are the real and reactive power injections at bus i, respectively. The display is available in the Run Mode by selecting Tools > Other Sensitivities > Losses. Stated less formally, the display indicates how losses would change if one more MW or Mvar of power were injected at bus i. Simulator can calculate the losses for a bus relative to losses in the bus island or area, to losses in a select group of areas, or, if the bus belongs to a super area, to losses in the bus super area. How Simulator computes the losses is governed by the value of the Loss Function Type option. The Loss Function Type may assume one of the following six values: Do Not Calculate Bus Loss Sensitivities No Losses are calculated because a loss function is not specified. Each Electrical Island Losses are calculated with respect to the losses in bus island. If the power system consists of only one island, losses are computed with respect to the total system losses. Each Area Losses are calculated with respect to the total losses for the area containing bus i. This is probably the most common loss function because usually one is concerned with minimizing losses for a particular area rather than for the entire case. Each Area or Super Area Losses are calculated with respect to the total losses for the area containing bus i if bus i does not belong to a super area, and with respect to the total losses for the super area containing bus i if bus i does belong to a super area. Areas Selected on Loss Sensitivity Form Losses are calculated with respect to the total losses for a group of areas, specified in the Selected Areas table. User-Specified If you select User-Specified as the loss function type, the values last calculated using a different loss function type will become fixed. Thus you can force the loss sensitivities to remain constant when used in other features and tools of Simulator. In steady-state power system operation, total generation must always equal total load plus losses. Therefore, the real power injection at a single bus cannot be changed arbitrarily; it must be met by a corresponding change somewhere else in the system so that the total power remains balanced. In other words, the change in power injection must somehow be absorbed. How the injection is absorbed depends on the Loss Function Type. If the Loss Function Type is Each Island, the injection is absorbed by the island slack. For the Each Area and Selected Areas loss functions, the injection is absorbed at the area tie-lines. The loss sensitivities are calculated by modeling an injection of power at a bus and then assuming that this injection is absorbed by the island slack bus. The sensitivity then shows how much the losses (for the region of interest) increase when you transfer 1 MW at the injection bus to the island slack. The "region of interest" is what was chosen as Island, Each Area, or Selected Areas. Therefore, the "absolute numbers" given by the loss sensitivity dialogs are not directly meaningful because we are always assuming that the absorbing point is the island slack bus. What is meaningful is the "difference" between sensitivity numbers. Example: Assume the sensitivities are calculated to be Bus A Loss MW Sensitivity = -0.04 = Asens Bus B Loss MW Sensitivity = -0.02 = Bsens Bus C Loss MW Sensitivity = +0.03 = Csens Using these we can then look at the sensitivity of generic transfers between these buses by using "superposition". Consider the following change in injections modeling a transfer of power from Bus A to Buses B and C. Bus A injection = +10 MW = AMW Bus B injection = - 6 MW = BMW Bus C injection = - 4 MW = CMW
598
Run Mode Tools and Options
An estimate of the change in losses can then be calculated as Loss Change = (AMW)(Asens) + (BMW)(Bsens) + (CMW)(Csens) = (+10)(-0.04) + (- 6)(-0.02) + (- 4)(+0.03) = -0.4 MW The Bus Marginal Loss Sensitivities Dialog houses the following controls: Selected Areas Table This table is used only when the Loss Function Type is set to Selected Areas; otherwise, it is ignored. Left-click on the Include field to include or exclude areas from the loss function. Calculate Marginal Loss Sensitivities Button Once the loss function type has been specified, click this button to calculate the bus marginal loss sensitivities and update the Bus Marginal Loss Sensitivities table. Bus Marginal Loss Sensitivities Table This table shows the bus marginal loss sensitivities for all buses with valid Area/Zone/Owner filters. The Bus Marginal Loss Sensitivities Table is a type of Case Information Display and thus exhibits features and behavior similar to all other case information displays. It has a local menu from which you can choose to find out more about a particular bus. You can sort records by any of the listed fields by clicking on the column headings. The table contains the following fields: Number, Name Area Number, Area Name Loss MW Sens . Penalty Factors MVR Sens . Number and name of the bus. Number and name of the bus area. Sensitivity of the loss function to an increase in the real power injection (generated power assumed positive) at the bus. Computed penalty factor of each bus. Sensitivity of the loss function to an increase in the reactive power injection (generated power assumed positive) at the bus.
Just Generators Marginal Loss Sensitivities Table This table shows the bus marginal loss sensitivities for only the generator terminal buses with valid Area/Zone/Owner filters. This table is otherwise identical to the displayed values and table operation as the Bus Marginal Loss Sensitivities Table described above.
599
PowerWorld Simulator version 11 Manual
Transmission Loading Relief Sensitivities
Transmission Loading Relief (TLR) Sensitivities may be thought of as the inverse of Power Transfer Distribution Factors. Both TLR Sensitivities and PTDFs measure the sensitivity of the flow on a device to a transaction. To calculate PTDFs, you specify a source group and a sink group, and Simulator determines the percentage of a single transfer between the source and sink that flows on each of several monitored elements. For TLR sensitivities, you specify a single device, such as a transmission line, to monitor, and a group that serves either as source or as sink. Simulator then determines the sensitivity of the flow on the single monitored element to many different transactions involving the group you specified as the source or sink. To summarize, PTDFs express the sensitivity of many monitored elements to a single transaction, whereas TLR sensitivities gauge the sensitivity of a single monitored element to many different power transfers. "TLR" stands for "Transmission Loading Relief." TLR is an industry-wide tool for managing transmission utilization to prevent overload situations that put the system at risk. For example, suppose a particular line is loaded beyond its thermal limit. Its ow ner will request that a TLR program be initiated, which dictates that all transactions for which 5% or more of the exchanged power flows on the overloaded element be curtailed. The TLR sensitivity tool in Simulator is useful for pinpointing those transactions that would be curtailed. Suppose we use the TLR tool to determine where area A can purchase power from while the TLR for the overloaded element is in place. We specify area A as the buyer area, identify the overloaded line, and tell Simulator to perform the calculation. Simulator will then list the sensitivity of the flow on the overloaded line to power exchanges between all other generators, areas, and buses to area A. Any transaction for which the sensitivity exceeds 5% would be curtailed; anything below 5% would be allowed to continue. To calculate TLR Sensitivities, select Tools > Other Sensitivities > TLR Sensitivities from the main menu. This will open the TLR Sensitivities dialog, which will allowyou to set TLR Sensitivities options and then calculate the sensitivities.
600
Run Mode Tools and Options
TLR Sensitivities Dialog
The TLR Sensitivities dialog allows you to calculate Transmission Loading Relief Sensitivities for the load flow case at its solved load flow point. The following describes the sections of the dialog: Device Type Select whether you want to calculate the sensitivities for a transmission line/transformer, for an interface, or for multiple elements. To calculate sensitivities for an interface, you must have the interface defined in the case. When you choose an individual line/transformer or interface, you need to specify the device by selecting it from the list of devices. In this case you specify the From Bus, To Bus, and circuit identifier for a branch, or the interface name or number. When you select the Multiple Elements option, the device selection area of the dialog changes to allow you to select a TLR Multiple Device Type. The TLR results display changes accordingly in order to accommodate TLR sensitivities for multiple elements. Device Identifier Specify the From Bus, To Bus, and circuit identifier for a branch, or the interface name, number, and monitored flow direction. For multiple elements, specify the multiple device type. Choices are: selected lines/transformers, selected interfaces, overloaded lines/transformers in the base case, overloaded interfaces in the base, overloaded lines/transformers during the set of contingencies, and overloaded interfaces during the set of contingencies. Select Lines/XFMRs Opens the case information display for lines/transformers. To include a line/transformer in the TLR study, set the Selected? field to Yes. Select Interfaces Opens the case information display for interfaces. To include an interface in the TLR study, set the Selected? field to Yes. # Elements Shows the total number of elements to be included in the TLR study. Transactor Type Specify if the sensitivities will be calculated for the transactor being the buyer or the seller. Transactor Object Specify what the transactor will be. The choices are Area, Zone, Super Area, Slack, Injection Group, and Bus. TLR Sensitivities Specify if the next set of calculated TLR sensitivities should replace the currently calculated values, or be appended to the current values. PTDF Calculation Method Choose the solution method to use for calculating the sensitivities. Include only AGCAble Generators If checked, then only generators available for generation control will be included in the TLR sensitivity calculations. Generator, Area and Bus Sensitivities Displays the other devices that can be involved in a transaction with the transactor, and the resulting TLR sensitivity for performing a transaction with that device.
601
PowerWorld Simulator version 11 Manual
TLR Multiple Device Type
The Multiple Device Type selector allows you to specify a group of elements for which Transmission Loading Relief (TLR) sensitivities will be calculated. The Multiple Device Type selection is accessible only when you chose the Multiple Elements option from the Device Type in the TLR Sensitivity Dialog. When you change the Multiple Device Type section, the # of Elements box changes to indicate how many elements of the selected type are available for TLR calculation. When you click the Calculate TLR Sensitivities button for multiple elements, the table will show a TLR column for each element in the set and two additional columns: Effective Transmission Loading Relief (ETLR) In the same manner as the TLR represents the MW increase in an element per MW transfer, the ETLR column in the Mult. Bus Sensitivity table represents the total MW increase in all the elements in the set per MW increase of the transaction. Let us suppose that the set contains two transmission lines: A and B and assume that for a 1 MW transfer from bus i to the transactor, the flow in line A increases in 0.5 MW and the flow in line B decreases in -0.3. Then the ETLR of bus i is +0.2 since that is the total MW increase in the elements in the set. The ETLR provides a measure of the simultaneous MW change in multiple elements, and thus the overall effect in flows on the element of the set. The ETLR is a bus field that can be included in the bus Case Information Display, used in Contouring, etc. Weighted Transmission Loading Relief (WTLR) The WTLR column in the Mult. Bus Sensitivity table weights the sensitivities based on the flow or overload flow values of the element. It is a measure of the value of a certain bus to relief transmission loading. The buses with the highest WTLR (or lowest WTLR, depending on the transactor type) are identified as the most effective buses to mitigate transmission loading considering multiple elements. The WTLR is a bus field that can be included in the bus Case Information Display, used in Contouring, etc. Selected Lines/XFMRs Choose this option to include in the multiple element TLR calculation those transmission lines and transformers that have been selected. To select a transmission line or transformers, toggle the Selected field in the Lines and Transformer Case Information Display to Yes. If the Selected field is not available in the information display, add that column to the display by right-clicking in the display and selecting Display/Column Options. The ETLR of selected Lines/XFMRs is the algebraic sum of the TLRs of each individual element. The WTLR uses as weight the current MW flow in the element. Selected Interfaces Choose this option to include in the multiple elements TLR calculation those interfaces that have been selected. To select an interface, toggle the Selected field in the interfaces Case Information Display to Yes. If the Selected field is not available in the information display, add that column to the display by right-clicking in the display and selecting Display/Column Options. The ETLR of the selected interfaces is the sum of the TLRs of the interfaces that have a limit different from zero. The WTLR uses as weight the MW flow in the interface Overloaded Lines/XFMRs Select this option to include in the multiple element TLR calculation those transmission lines and transformers that are overloaded in the present case based on the Limit Monitoring Settings. The list of the overloaded lines and transformers is available in the Limit Violations information display. It can also be sorted in the lines and transformers Case Information Display. The ETLR of overloaded lines and transformers is the algebraic sum of the individual TLRs. The WTLR for overloaded transmission lines and transformers uses as weight the MVA overload of each transmission line and transformer. Overloaded Interfaces Select this option to include in the multiple elements TLR calculation those interfaces that are overloaded in the present case based on the Limit Monitoring Settings. The list of the overloaded interfaces can be obtained from the Limit Violations information display or by performing a sort in the interfaces Case Information Display. The ETLR for overloaded interfaces is the sum of the individual TLRs. The WTLR for overloaded interfaces uses as weight the MW overload of each interface. CTG Overloaded Lines/XFMRs Select this option to include in the multiple element TLR calculation those transmission lines and transformers that were identified as overloaded by the Contingency Analysis tool. A transmission line or transformer is included in the calculation if it has been overloaded at least for one contingency. The list of the lines and transformers identified as overloaded can be accessed from the Lines, Buses and Interfaces Tab in the Contingency Analysis Dialog. The ETLR of the CTG overloaded lines and transformers is the algebraic sum of the individual TLRs. The WTLR uses as weight the Aggregate MVA Overload of each transmission line and transformer, which is defined as the sum of the MVA overload in the line or transformer across the contingencies that caused a violation in that particular line or transformer. The Aggregate MVA Overload and a related field, the Aggregate Percent Overload of a line or
602
Run Mode Tools and Options
transformer, are measures of the weakness of that transmission line on the grid. The Aggregated MVA Overload and the Aggregate Percent Overload are line and transformer fields that can be displayed in the Case Information Display, used in Contouring, etc. CTG Overloaded Interfaces Select this option to include in the multiple element TLR calculation those interfaces that were identified as overloaded by the Contingency Analysis tool. An interface is included in the calculation if it has been ov erloaded at least during one contingency. The list of the interfaces identified as overloaded during contingencies can be accessed from the Lines, Buses and Interfaces Tab in the Contingency Analysis Dialog. The ETLR of the CTG overloaded interfaces is the algebraic sum of the individual TLRs. The WTLR uses as weight the Aggregate MW Overload of each interface, which is defined as the sum of the MW overload of the interface across the contingencies that caused a violation in that interface. The Aggregate MW Overload and a related field, the Aggregate Percent Overload of an interface are measures of the weakness of the interface. These two interface fields can be displayed in the Case Information Display, used in Contouring, etc.
603
PowerWorld Simulator version 11 Manual
Generation Shift Factor Sensitivities
Generation Shift Factor (GSF) Sensitivities are a specific kind of TLR calculation. GSFs always involve a transfer with the slack bus being the Buyer. Other than this, GSF and TLR calculations are identical . See TLR Sensitivities for more information.
604
Time Step Simulation Chapter 12: Time Step Simulation
This chapter contains information on the new Time Step Simulation tool. This tool allows you to set up multiple solution runs with changing input data. This can be useful for running several OPF or SCOPF solutions in sequence, and storing information from each solution in tabular format. This tool can also be handy as a training tool as well. As an instructor, you can set up a scenarios that the student can interact with, and have changes occur at prescribed intervals during their interaction. Time Step Simulation Overview Setup and Control Schedules Running the Simulation
605
PowerWorld Simulator version 11 Manual
Time Step Simulation
The Time Step Simulation allows you to specify operating conditions and obtain power flow solutions for a set of points in time. It provides the tools needed to analyze the operation of a power system hour by hour. Time Step Simulation is available in the base Simulator package. If you own Simulator, you can start taking advantage of this valuable tool right away. In addition, if you own Simulator OPF or SCOPF licenses, you can solve hourly OPF and SCOPF scenarios and use the tool to evaluate the behav ior of prices and operating constraints. The tool will obtain the optimized generation dispatch for each hour of the analysis horizon. In order to access the Time Step Simulation, go to Tools in Run Mode and select Time Step Simulation. Please continue reading the following topics and take full advantage of this powerful tool. Time Step Simulation Quick Start Time Step Simulation Dialog Specifying and Maintaining a List of Time Points Loading Hourly Input Data Setting up Scheduled Input Data Storing Input Data and Results Running a Timed Simulation Time Step Simulation Toolbar Running OPF and SCOPF Time Step Simulations
606
Time Step Simulation
Time Step Simulation: Quick Start
The first time you access the Time Step Simulation by selecting Tools (Run Mode) and then Time Step Simulation, you will see the Time Step Simulation Dialog, which contains several pages. The Hourly Summary page is used to define and control the time points you want to analyze. As an example, we will assume that you have hourly load data for tomorrow and that you want to determine the system bus voltages for each hour. You would do the following: Step One: Set the List of Points In order to create a list of points, right click on the Hourly Summary page and select Insert New Timepoint(s), which brings up the New Timepoint Dialog. In this dialog, select tomorrows date from the drop down calendar component. Set the field Total Number of Timepoints to Enter to 24. Assume the other default values and click OK. This will insert 24 timepoints one for each hour starting tomorrow at 1: 00 AM. Step Two: Specify Input Data Input data is specified in the Input Page . In this example your input data corresponds to hourly loads. Select the Hourly MW Loads sub-page. In order to specify hourly load values you have to insert a column for each load. Right Click on the grid and select Scale/Insert Load Column(s) to bring up the Insert/Scale Column Dialog. In the selector component, select the load for which you want to specify hourly values. You can press the shift key to select multiple elements. Then press the blue Arrow Button to pass the selected loads to the right side of the selector. Select OK to insert the new column(s). Now you can specify the hourly MW values for those loads. Step Three: Specify the Custom Results Obtaining solutions for a large number of timepoints has the potential to create unnecessary burden in memory and storage due to the large amount of data that can be generated. For this reason, the Step Simulation Tool, allows you to explicitly specify what quantities you want to display and store. This is done in the Results Page. This page contains grids for many devices including Generators, Lines, etc. In this example we want to analyze the bus voltage magnitudes. We specify what quantities we want to store as results for each object by clicking the View/Modify button, which brings up the Custom Results Selection Dialog. In this dialog select the Buses page and in the Available Bus Fields section check the Per Unit Voltage field. Results will be saved only for those buses that have the Time Selected field on the grid set to YES. Set this field to YES for the buses that you want to save. Click the Save and Close button to save the custom results settings, i.e., which objects, fields and records are to be kept during the solution; in this case bus voltages. Step Four: Run the Simulation The upper part of the Time Step Simulation form contains buttons used to control the simulation. To do a full run of the 24 hours click the Do Run button. The Last Result box shows the progress of the simulation as each time point is being solved. If you are in the Results Buses page, you will see that a column was added for each bus set to YES in the Custom Results Selection Dialog. Each column shows the bus per unit voltage. Recall that you can Right Click on any Simulator grid and select Plot Column to obtain a plot of the column values. If you select cells spanning all the bus per unit voltage c olumns, you will obtain the voltage profiles for each bus, versus time. If you are in the Hourly Summary page, the Processed column shows that each point was in fact processed and solved. Step Five: Save the Results Once you have completed the simulation, you can save the results in a Time Series Binary (tsb) file by pressing the Save Data Binary button. This file will contain all the input data, the simulation options, the custom results settings, and the results. You can reload this tsb file any time by pressing the Read Data Binary button.
607
PowerWorld Simulator version 11 Manual
Setup and Control Time Step Simulation Dialog
The Time Step Simulation Dialog is used to control and visualize the time simulation. The top section of the form contains buttons for data input/output and buttons to control the progress of the simulation. The main part of the form has a number of Time Step Simulation Pages that contain grids where input data can be specified and simulation results can be examined. Input/Output Buttons Read Data Binary Press this button to read a Time Series Binary File (.tsb File). This files stores hourly and scheduled input data, the simulation options and the hourly results. Read Load Format Reads a .csv file containing hourly load MW and MVar values. The CSV format of this file is: BUS_NUMBER,BUS_NAME,VST bus numbers,DPID,YrMoDay,Hr,KW,KV 446,ANAME,18803,506520,20041001,1,1970,769 446,ANAME,18803,506520,20041001,2,2005,821 Save Data Binary Press this button to save the hourly and scheduled input data, the simulation options, and the hourly results in a Time Series Binary File (tsb file). Read Data From Excel Reads hourly load and generation data from Excel: The formats for generator and load data are: Generators: GEN DATA Date Bus Numbers (s) 10/01/05 10/01/05 ... Loads: BUS_NUMBER 2192 2192 ... Simulation Control Buttons During the solution, the Time Step Simulation solves each timepoint in a sequential manner. During this process, the Simulation can be in one of three states: 1. Reset: When the simulation has not started, when it has been completed, or when it has been paused and then reset. 2. Running: When the simulation is solving time points sequentially. 3. Paused: When the user has paused the simulation. The simulation actually waits until the present time point is solved in order to pause. If the simulation includes a SCOPF solution, then all the contingencies are processed and the system is optimized before the simulation is paused. Note that once a time point is solved its results are available on the various grids. The user controls the Time Step Simulation by means of the following control buttons: Do Run [Pause Solution, Continue Solution] BUS_NAME 3BLUFF C 3BLUFF C VST bus numbers 19306 19306 DPID 100370 100370 YrMoDay 20050101 20050101 Hr 1 2 KW 307 311 KV 177 -180 1 2 Hour BusNameGen1 19306 522 522 BusNameGen2 100370 340 340 ... ... ... ...
608
Time Step Simulation
Press this button to initialize the Time Step Simulation and go through all the timepoints until the last time point or a time point with Pause field set to YES is found. As the simulation takes place, the Last Result Box will be updated with messages. In addition, the Hourly Summary Page will change the Processed and Solv ed fields from No to Yes, reflecting the simulation progress. The result grids will be updated once the solution for a timepoint has been found. When the Simulation starts, the simulation status changes to Running, and the Do Run button changes its caption to Pause Solution. Press this button to pause the Solution. The simulation will continue until the current time point is solved entirely. Once the Simulation status is set to Paused, the Do Run button caption changes to Continue Solution. Press this button to continue the solution. Do Single Point Use this button to solve the next time point. You can see the last processed point in the Last Result box. You can also select a specific starting point by using the Start Time Point Selector. Reset Run Use this button to go back to the first time point and initialize the simulation. This action does not delete the results of the time points processed so far, but it resets all the processed fields to No. Last Result The last result box is used to show solution progress messages. The messages indicate correct solutions or errors in the solution of the particular time point. It also shows the progress of the contingency analysis during a SCOPF solution. Start Time Point Use this selector to specify a start time point other than the first time point in the list. The simulation will disregard the time points before the selected start time point. End Time Point Use this selector to specify an end time point other than the end time point in the list. The simulation w ill stop right after the selected end time point.
609
PowerWorld Simulator version 11 Manual
Time Step Simulation Toolbar
The purpose of this toolbar (besides providing shortcuts) is to command a Time Step Simulation without having to keep the Time Step Simulation Dialog open. This is particularly important during a Timed Simulation, in which you want to see the changes on the oneline diagram as they occur in time.
The Figure shows the main functions of the toolbar. [Show/Hide the Time Simulation Form; Play/Pause/Reset/Next Time Control Buttons; Last Result Box; Progress Bar, and Timed Simulation Options]. All the buttons, except the Show/Hide Time Simulation Form are disabled until a list of time points have been defined in the Hourly Summary Page. The Time Step Simulation Toolbar is available in Run Mode and it is visible by default.
610
Time Step Simulation
Time Step Simulation Pages
The Time Step Simulation Dialog contains a number of pages used to specify hourly and scheduled input data, and to examine the results of the simulation. Please continue reading the following sections for a detailed explanation of each page: Hourly Summary Page Input Page Results Page Results: Constraints Page Options Page TSB Description Page
611
PowerWorld Simulator version 11 Manual
Hourly Summary Page
The Hourly Summary Page of the Time Step Simulation Dialog is used to define the time points and to display a summary of the simulation. Most of the commands to manage time points can be accessed form the Hourly Summary Page Local Menu. Once timepoints are defined, the Summary Page presents the following columns for each time point: Date The date of the time point. To modify the date, Right Click and select Change Timepoint Time on the Local Menu. Hour The time of the time point to the minute. To modify the time, Right Click and select Change Timepoint Time. Skip This field is set to YES to include the time point in the Simulation. If set to NO, the hourly input data and any schedule action that occurs at this time point is not to the power system. Processed This field is set to yes if the simulation has processed the time point. This includes applying the hourly input data, applying the scheduled actions and solving the power flow for that particular time point. Solution Type The time point can be solved using one of the following Solution Types: Single Solution, Unconstrained OPF, optimal power flow (OPF), and security-constrained optimal power flow (SCOPF). The last three solution types require the Simulator OPF/SCOPF add-ons. Solved YES if a solution was obtained for the timepoint under the specified solution type. Num Loads Total number of loads for which hourly input data has been specified. Total MW Load Total MW load specified as hourly input data for the timepoint Total Mvar Load Total reactive load specified as hourly input data for the timepoint Num Gens Total number of generators in the system for which hourly input data has been specified Total MW Gen Total MW of generation specified in the hourly input data. Pre Script Cmd The Time Step Simulation has the capability of running a pre script command before each time point. The pre script command is run right before the time point is solved. Please check the Script Command section to learn the details about performing Simulator actions using script commands. Post Script Cmd The Time Step Simulation has the capability of running a post script command right after the time point is solved. Please check the Script Command section to learn the details about performing Simulator actions using the script language.
612
Time Step Simulation
Hourly Summar y Page: Local Menu
The Hourly Summary Page Local Menu is used to perform a number of logical actions on the timepoint grid and is, as every Simulator local menu, accessed by right clicking anywhere on the grid. When selected from the Hourly Summary Page, the local menu shows the following options: Apply Time Point Simulator applies the hourly input data of that particular time point to the power system model, without solving the time point. Upon selection of this option, the timepoint information can be visualized in the Case Information Displays. Solve Time Point This option applies the time point hourly and the scheduled input data to the power system, and solves the timepoint after the specified solution type. Change Time Point Time This option allows the user to modify the date time of the selected timepoint. If the new date time belongs to an existing point in the list, an error message is displayed. The timepoints can be specified with an accuracy of up to one minute. Display/Column Options Select this option to add or remove columns to the hourly summary grid. Select Column(s) This option is normally used to select the entire column. You can drag the mouse across several columns in a row, and use this option to select multiple columns. Then you can for instance copy the entire column data to the clipboard, or plot all the selected columns. Contour Column Use this option to contour a column in the data grid. Insert New Timepoint(s) Use this option to insert new timepoints into the timepoint list. This selection brings up the New Timepoint Dialog. Plot Column(s) Use this option to automatically generate column plots. By default, in the Time Step Simulation grids, the column plots display graphs of column data versus the datetime column (the combination of the date and hour columns). Delete Entire Timepoint Record Use this option to delete the selected timepoint and all the hourly input data and custom results of that timepoint.
613
PowerWorld Simulator version 11 Manual
Input Page
The Time Step Simulation Input Page is used to specify hourly input data and scheduled data. This requires that the list of timepoints have been created. Please read the Specifying and Maintaining a List of Timepoints for details on managing the list of time points. The Input Page contains several pages that can be grouped in two types: Hourly Input Pages and Schedule Pages. Hourly Input Pages The hourly input pages (Hourly MW Loads, Hourly Mvar Loads, Hourly Actual MW Generation, Hourly Maximum Generation, Hourly Line Status, and Hourly Area Load) are Matrix Grids that are used to specify data on an hour by hour manner. In order to tell Simulator that we want to specify hourly data for a load, generator, or line, we need to add that particular object to the corresponding grid. For instance, suppose that you want to specify hourly MW data for Load 1 at bus 1. Then go to the Hourly MW Loads page, right click and select Insert/Scale Load Column(s) to bring up the Insert/Scale Column Dialog. In this dialog, you can select the load and add it as a column to the Load grid. The corresponding values for that particular load can then be entered. A similar process is followed to add one or multiple hourly MW generations or hourly line statuses. Use the Hourly Area Load page to specify the hourly MW load for an entire Area. When Simulator applies the input data to solve a timepoint, it will scale the load of the specified area to match the value entered for that hour. Schedule Pages The schedule pages (Schedules Page and Sched Subscriptions Page) are used to specify scheduled input data, i.e., data that does not follow an hour by hour format. Examples of data that can be scheduled are scheduled transactions, generator statuses, line statuses, etc. For a detailed explanation on how to set up scheduled data, please read the Setting Up Scheduled Input Data section.
614
Time Step Simulation
Matrix Grids
Matrix Grids are a special type of data grids used in the input and results pages of the Time Step Simulation tool. In these grids, the time dimension is assigned to the rows and the object fields (load MW, generator MW output, etc) are assigned to the columns. The column header corresponds to the ID of the object. The number of columns of the grid depends on the user options and simulation results: Hourly Input Pages In the case of input pages, the user has to specify hourly data for each object, e.g., load, generator, area. Thus the user adds each column to the grid explicitly. Custom Result Pages In the custom result pages, a column is created for each object whose results have been specified to be stored. Constraint Pages Since the constraints are determined at solution time, the columns appear only when constraints have been detected during the solution.
615
PowerWorld Simulator version 11 Manual
Results: Constraints Page
This page is only available in OPF and SCOPF versions of Simulator. When the OPF solution type is used to solve a timepoint, the status of the system during that particular hour is optimized so that the total operating cost of the system is minimized and the normal operation constraints are enforced. In addition, the SCOPF solution type enforces contingency constraints. The OPF and SCOPF solutions contain information about the elements that determine the LMPs, the binding constraints, the violating contingencies, and changes in the control settings. The information related to contingencies on thes pages is available only in the SCOPF Simulator add-on. The pages of the Results: Constraints Page are: Results Summary This page is similar to the Hourly Summary Page, except that it contains additional operating information such as: Initial Cost: The cost of operating the system given the initial generator set points and a standard power flow solution. No controls are moved to minimize cost Unconstrained Cost: Is the total operating cost after the controls are moved to minimize cost, without enforcing any normal operation or contingency constraint. The result is an operating cost that corresponds to an Economic Dispatch solution. Unconstrained LMP: Is the average marginal price of the system under unconstrained optimization. Final Cost: Is the total operating cost after a constrained (OPF or SCOPF) solution has been obtained. LMP (Average, Standard Deviation, Minimum and Maximum): Metrics of the LMP values. Binding Lines: Number of transmission lines and transformers that are binding after the OPF/SCOPF solution has been determined. # CTGs Unsolvable : Number of unsolvable contingencies. These are severe contingencies that would cause the power flow solution to fail for that particular time point scenario. Unsolvability of the power flow case is related to maximum loadability conditions. Hourly Binding Lines This is a Matrix Grid that shows information for transmission lines and transformers that become binding constraints during the OPF or SCOPF solutions. A similar page is available for binding interfaces. When transmission lines or transformer thermal ratings become binding constraints for a timepoint, a column is automatically added forming in this manner the matrix grid. You can access the details of the binding line or transformer by right clicking and selecting Show Binding Constraint Dialog on the Local Menu. The grid shows also the following summary columns. Processed: YES if the time point was correctly processed. CTGs with Viols : Number of contingencies that presented one or more violations (violating contingencies) # CTGs Unsolveable : Number of unsolvable contingencies for the timepoint BC Line Viols : Number of transmission line and transformer violations that w ere identified in the base case. # Line Viol: Number of transmission line and transformer thermal violations. Binding Lines: Number of binding lines in the OPF/SCOPF solution. Line Unenforceable : Number of lines with unenforceable limits. Hourly Binding Interfaces This is a Matrix Grid that shows information for interfaces that become binding constraints during the OPF or SCOPF solutions. A similar page for lines is available. When interfaces become binding constraints for a timepoint, a column is automatically added to the matrix grid. You can access the details of the binding interface by right clicking and selecting Show Binding Constraint Dialog on the Local Menu The grid shows also the following summary columns. Processed: YES if the time point was correctly processed. CTGs with Viols : Number of contingencies that presented violations (violating contingencies) # CTGs Unsolveable : Number of unsolvable contingencies # Interface Viol: Number of interface violations. for the timepoint BC Interface Viols : Number of interface violations that were identified in the base case.
616
Time Step Simulation
Binding Interface : Number of binding interfaces in the OPF/SCOPF solution Interface Unenforceable : Number of interfaces with unenforceable limits. Hourly Binding Contingencies This Matrix Grid shows information similar to that found on the Hourly Binding Lines and Hourly Binding Interfaces pages. Here though the data is organized by contingencies, which allows easy identification of the most severe contingencies. Each column of the matrix grid corresponds to a contingency. The grid shows also the following summary columns. Processed: YES if the time point was correctly processed. CTGs with Viols : Number of contingencies that presented violations (violating contingencies) # Line V iol: Number of transmission line and transformer thermal violations. Binding Lines: Number of binding lines in the OPF/SCOPF solution Binding Interfaces: Number of binding interfaces in the OPF/SCOPF solution Base Case: Shows the number of violating contingencies in the base case. Binding Line Summary Matrix This Matrix Grid shows the number of hours that a line has been binding due to each contingency. In this case, the rows correspond to binding lines, and the columns to violating contingencies. You can access the details of the binding element by right clicking and selecting Show Binding Constraint Dialog on the Local Menu The grid shows also the following summary columns From Number: Binding line from bus number To Number: Binding line to bus number Circuit: Binding line circuit ID Total Hrs: Total number of hours the line was binding (in the overall simulation). Total Hrs Unenforceable : Total number of hours the line constraint was unenforceable (in the overall simulation) Basecase: Number of hours the line was binding in base case solutions. Binding Line Summary List Shows information similar to the Binding Line Summary Matrix but in form of a List. The same line may appear several times under different contingencies. Besides the information on the Binding Line Summary Matrix, this grid shows the following fields. Contingency Name: Contingency that causes the line constraint to be binding Avg MC: Time Average MVA Marginal Cost Max MC: Time Maximum MVA Marginal Cost Min MC: Time Minimum MVA Marginal Cost
617
PowerWorld Simulator version 11 Manual
Binding Constraint Dialog
This dialog is called from the pages in the Results: Constraints Page. It shows the binding line and interface constraints determined by the OPF/SCOPF solution. The grid section of the dialog shows the following: Type : Either line or interface flow Constraint ID: Line or Interface ID Contingency Name: Name of the contingency under which the constraint becomes binding. MVA Marg. Cost.: Marginal cost of enforcing the constraint. For lines, the limit corresponds to the thermal (MVA) limit. For interfaces, it is given by a MW limit. The Time selector allows easy navigation through the list of time points.
618
Time Step Simulation
Results Page
The results of the Time Step Simulation are presented on the grids of the Results Page . The Time Step Simulation allows you to specify what objects (buses, lines, generators, loads, etc) and what object fields (bus voltage, bus LMP, gen MW, etc) should be displayed on the result grids. This gives the user the flexibility needed to explore the relevant results, avoiding at the same time the problem of storing a massive amount of results, most of which may not be relevant. Storage is a critical aspect of the Time Step Simulation, since a set of results comparable to full a PF/OPF/SCOPF solution is generated for each timepoint. The Results Page has two sections: The top section is used to set up the options needed to customize the results display. The grid section is used to display the actual results. Results Page : Top Section This section includes the following options: View/Modify Result Definitions Press this button to access the Custom Results Selection Dialog. This dialog is used to specify the objects and object fields for which results will be stored. Load Result Definitions The custom result definitions set up in the Custom Results Selection Dialog can be saved in a Results File in order to use them with different tsb files or Simulator cases. Press this button to Load the Results File and apply the result definitions to the current Time Step Simulation. Save Result Definitions Press this button to save the result definitions in a Results File. Group Results by The Result Grids for Areas, Buses, etc are Matrix Grids that present the hourly results for each type of object. For instance, suppose that we want to store the bus voltage magnitude and angle. The Buses grid will show columns for the hourly values of voltage magnitude and voltage angle of each bus. Objects : The columns will be grouped by objects, e.g., all the fields of bus 1, then all the fields of bus 2, etc. Fields : The columns will be grouped by fields, e.g. all the bus p.u. voltages, then all the bus LMPs, etc. Identify Results by The Result Grids for Areas, Buses, etc. create one column for each object field specified in the Custom Results Selection Dialog. The column header thus identifies the particular object for which hourly results are displayed. This identification can be made based on the object Number, Name or Number + Name combination. Results Page : Grid Section This grid section is used to display the results of the Custom Results Grid Pages.
619
PowerWorld Simulator version 11 Manual
Custom Results Selection Dialog
This dialog is used to specify what are the objects and object fields that will be stored during the Time Step Simulation, and that will be displayed on the Custom Results Grid Pages. In order to tell the Time Step Simulation that you want to store a particular field for a certain object, you need to: 1. 2. 3. Click on the page of the object type you need to store (Area, Bus, etc) Set to YES the Time Selected field of those objects for which you want to store information. Check the boxes corresponding to those fields you want to store (bus LMP, bus p.u. voltage, etc)
Once you are done with the selections, press the Save and Close button to apply the customization. The Custom Results Grid Pages will be filled with the corresponding columns after the Time Step Simulation starts. Note that the actual results and the result customization will be stored in the tsb file. For more information about saving the Time Step Simulation results, please read the Storing Input Data and Results section. The following object fields can be specified to be displayed on the grids and stored in the tsb file. Areas: Hourly Costs : Initial Cost, Final Cost, Congestion Cost, Total Generator LMP Profit LMPs : Weighted Average LMP, Unweighted Average LMP, LMP Standard Deviation (Unweighted), Minimum LMP, Maximum LMP. Interchange: ACE, Actual MW Interchange, Actual Mvar Interchange Load/Gen Summary: Total MW Load, Total Mvar Load, Total MW Generation, Total Mvar Generation. Total MW Losses, Total Mvar Losses. Buses: Voltage Values: Per Unit Voltage, Actual Voltage (KV), Voltage Angle (degrees) LMPs : Real Power LMP Attached Devices: Total Load MW, Total Load Mvar, Total Generation MW, Total Generation Mvar Miscellaneous : Real Power Loss Sensitivity, Reactive Power Loss Sensitivity Generators: Basic Values: MW Generation, Mvar Generation, PU Voltage Setpoint, Terminal Bus PU Voltage, Regulated Bus PU Voltage. OPF Values: Terminal Bus LMP, Intial MW Generation, Delta MW Generation, LMP Profit Loss Sensitivity: Real Power Loss Sensitivity, Penalty Factor Injection Groups: LMPs : Weighted Average LMP, Unweighted Average LMP, Minimum LMP, Maximum LMP. Interfaces: Flow Values: MW Flow, Percent of Limit OPF Values: Marginal Cost of Limit Enforcement Lines: Bus Flow Values: From Bus MW Flow, From Bus Mvar Flow, From Bus MVA Flow, To Bus MW Flow, To Bus Mvar Flow, To Bus MVA Flow. Maximum Flow Values: Maximum MW Flow, Maximum Mvar Flow, Maximum MVA Flow, Maximum Percentage OPF Values: Marginal Cost of Limit. Owners: Hourly Cost: Total Generator LMP Profit LMPs : Weighted Average LMP, Unweighted Average LMP, LMP Standard Deviation (Unweighted), Minimum LMP, Maximum LMP. Load/Gen Summary: Total MW Load, Total Mvar Load, Total MW Generation, Total Mvar Generation. SuperAreas: Hourly Costs : Initial Cost, Final Cost, Congestion Cost, Total Generator LMP Profit LMPs : Average LMP, LMP Standard Deviation, Minimum LMP, Maximum LMP. Interchange: ACE, Actual MW Interchange, Actual Mvar Interchange
620
Time Step Simulation
Load/Gen Summary: Total MW Load, Total Mvar Load, Total MW Generation, Total Mvar Generation. Total MW Losses, Total Mvar Losses. Transformers: Tap Ratio/Phase Angle: Tap Ratio, Phase Angle Bus Flow Values: From Bus MW Flow, From Bus Mvar Flow, From Bus MVA Flow, To Bus MW Flow, To Bus Mvar Flow, To Bus MVA Flow. Maximum Flow Values: Maximum MW Flow, Maximum Mvar Flow, Maximum MVA Flow, Maximum Percentage OPF Values: Marginal Cost of Limit. Zones: Hourly Costs : Initial Cost, Final Cost, Congestion Cost, Total Generator LMP Profit LMPs : Weighted Average LMP, Unweighted Average LMP, LMP Standard Deviation (Unweighted), Minimum LMP, Maximum LMP. Interchange: Actual MW Interchange, Actual Mvar Interchange Load/Gen Summary: Total MW Load, Total Mvar Load, Total MW Generation, Total Mvar Generation. Total MW Losses, Total Mvar Losses.
621
PowerWorld Simulator version 11 Manual
Results Grid Pages
These are the Pages of the Results Page that show the results of the Time Step Simulation after the results definitions specified in the Custom Results Selection Dialog. There is one page for each type of object: Areas, Buses, Generators, Injection Groups, Interfaces, Lines, Owner, Superareas, Transformers and Zones. These pages are all Matrix Grids. Each column of the grid corresponds to a field of a specific object of the power system, e.g., KV voltage of bus 1. Each row of the grid corresponds to a timepoint. Note that you can plot the results of the grid versus the timepoint date time by selectiing Plot Column(s) on the Local Menu.
622
Time Step Simulation
Time Step Simulation Options
The Time Step Simulation is controlled through as set of options specified in the Options Page . The Result Options and the Pricing Options are available on this page only in the OPF/SCOPF Simulator add-ons. Input Area Load Values In many practical studies, hourly data of individual MW load may not be available for all the loads in a control area. In order to simulate load variations, Simulator allows you to specify the hourly Area Total MW Load values in the Hourly Area MW Load page of the Input Page. Thus the Time Step Simulation load data may be a combination of: Areas where each individual load is specified Areas where only the total hourly area MW load is known. Areas where some individual loads and the total area load are known. Choose the Set Area Loads After Scaling Individual Loads , if you want the area load to be set first, and then the individual loads. The final area load will be the total value specified for the area. Choose Set Area Loads Before Scaling Individual Loads if you want the opposite to occur. In this case the area load is set first, and then the total area load is modified by the hourly values of individual loads. This option is chosen if the individual loads are what is more relevant for the simulation. Note that this may result in the area having a slightly different total MW than the value specified for the area. If you want to disregard the area load values, select the Ignore Area Load Values option. Solution Options These options control the solution process. Pause if Power Flow Does Not Solve : The Time Step Simulation is stopped at the timepoint where a power flow solution cannot be obtained. This is an indication of wrong data or a system brought to its loadability or transfer capability limit. Enable Power Flow Area Interchange : This option ensures that the area interchange control, if possible, is enforced in the case. Use Parallel Contingency Analysis (on Dual CPU Machines): Use this option to speed up the computation of the contingency analysis by distributing the processing time on several processors. This option is available for SCOPF. Pricing Options These options are available only in the OPF/SCOPF add on. Solve Unconstrained Case: Select this option when you want an unconstrained solution to be obtained before an OPF or SCOPF solution for each time point. When combined with the Results Options -> Save Unconstrained Generator MW Outputs , the MW Generator outputs obtained in the unconstrained solutions are saved. Price Hydro Generation at Marginal Cost During OPF and SCOPF simulation, hydro generation may experience large changes in output due to its low marginal cost. However, hydro generation is often not as cheap if limited water levels and dam restrictions are observed. These considerations are usually taken care of in the hydro-thermal coordination solution, outside of Simulator. In the OPF and SCOPF solutions it is important to assign a reasonable price to hydro generation to avoid large generation output deviations. A common mechanism to do that is to f irst obtain the system marginal cost, and then assign this cost to the hydro units. Reset Hydro Generation Price at the End of Time Period: Choose this option to make the hydro generation price be reset for the next time point solution. Save Binding Cons traints : The binding constraints determined in the OPF/SCOPF are stored. Time Step Simulation Options The Time Step Simulation can be performed in two ways: Continuous : In this case Simulator solves one time point after another immediately. The purpose of the simulation is to obtain the solutions for all time points as quickly as possible. Timed: The purpose is to simulate the solutions as they would occur in actual time. In this case, the difference in date time between two time points in the list defines a delay to start the solution of the second point. A Time Scale is used to set the speed of the simulation with respect to actual time. Suppose that you have 3 time points defined at the following date times: 1/20/05 1:00 AM 1/20/05 2:00 AM 1/20/05 4:00 A M Assume also that the Time Scale is 10 seconds per hour. If you start the Timed Simulation you would see the conditions of the first time point applied to the power system immediately, the conditions of the second time point
623
PowerWorld Simulator version 11 Manual
applied 10 seconds later, and those of the third point applied 20 seconds after the second point. The delays on the simulation allow you to see how the quantities evolve in actual time. In addition, you can animate the time simulation while each time point is being solved. The visualization of the Timed Simulation is enhanced when you use the Time Step Simulation Toolbar. Auto Contouring Options The Time Step Simulation allows you to contour quantities on the oneline diagram using Simulator Contouring at each timepoint. Optionally, these contour diagrams can be saved in different formats. No Auto Contouring: Contouring is not used during the Time Step Simulation. Although using the Timed Simulation you can see the quantities change and the animation take place on the diagrams, the contouring is not displayed. Contour but Do not Save : Contouring takes place at each timepoint, but the diagrams are not saved. Save in File as Bitmap: The contouring diagrams generated at each timepoint are saved in Bitmap format. Save in File as JPEG: The contouring diagrams generated at each timepoint are saved in JPEG format. Contour File Name Format: The Bitmap or JPEG contouring diagrams are saved using the specified format, which includes the timepoint date time. Auto Load TSB File Options (saved in case pwb file) These are options that relate the power system case (.pwb File) to the time series binary file (.tsb file). These options are saved with the .pwb case. Automatically Load Default *.tsb File : The tsb file specified in the Default *.tsb file is loaded automatically when opening the .pwb case. If the file cannot be found, a message will be issued. Automatically Set Default *.tsb File to Current *.tsb File : When leaving Simulator, the current time series information is saved in the Default *.tsb file. Default *.tsb File: Default path and name of the *.tsb file.
624
Time Step Simulation
Specifying and Maintaining a List of Timepoints
The list of timepoints is the basis for the Time Step Simulation. Simulator will go through the list of timepoints and solve each one of them. Results will be available only for those timepoints specified in the list. Whether you start with an empty list or you already have time points in it, you can insert new time points by RightClicking in the Hourly Summary page and selecting Insert New Timepoint(s). This will bring up the New Time Point Dialog. The list of timepoints will be always sorted based on the date time shown on the date and hour column in the Hourly Summary Page. Thus, if you crate a new time point with an intermediate date time, Simulator will insert it at the appropriate place in the list. If you need to change the date time of a timepoint you can Right-Click in the Hourly Summary grid and select Change Timepoint Time to bring up the Change Timepoint Time Dialog. This dialog is similar to the New Timepoint Dialog, with the exception that instead of specifying the date time for a new timepoint, you will be modifying the date time of an existing time point. If the date time matches exactly the date time of an existing time point up to the minute, a warning message is issued. Each timepoint is linked to its hourly data in what is called a Timepoint Record. The Timepoint Record contains the date and hour of the time point, all the input hourly data specified for that point, and if any, the results that have been obtained for that timepoint. If you delete a timepoint, the entire record is deleted with it. In order to delete the timepoint you can Right Click in the Hourly Summary grid and select Delete Entire Timepoint Record. Note that you can vertically select cells in this grid and delete several timepoints records at a time. Suppose that you have a 1:00 AM and a 3:00 AM timepoints that have associated with them hourly MW load data. If you insert a 2:00 AM data, the 2:00 AM cell of the MW load will appear empty. If you run a study, no data will be applied to the power system at 2:00 AM, but you will get a result (identical to the one of 1:00 AM). You need to fill the 2:00 AM cells with data in order for the values to be applied at that timepoint and obtain the correct results for 2:00 AM.
625
PowerWorld Simulator version 11 Manual
New Timepoint Dialog
The New Timepoint Dialog is used to define new timepoints. One or multiple timepoints can be defined at once. Use the date drop-down box to bring up a calendar for easy selection of the date. Note that the calendar has visual controls that allow you to navigate through months or years, which allows you to set the desired date easily. If this is the first timepoint you will insert in the list, then by default the dialog is populated with todays date at 1:00 AM. If there are other points in the list, the default is one hour after the date time of the last time point. The other options in this dialog are: Date Use this control to select the date of the time point. You can use the visual controls or the up or down arrow keys to modify the date. Time Use the control to enter the hour, minute and AM/PM description of the time. Once you are positioned on the hour, minute or AM/PM values, you can use the up/down arrow buttons for easy selection without having to type. Note that the timepoints are specified with an accuracy of up to minutes. Total Number of Timepoints to Enter By default this field is set to one, meaning that you will enter only one timepoint with the specified date and time. If the value is more than one, several time points will be inserted in the list at the interval defined in the next two fields. New Timepoint Interval: Hours If the Total Number of Timepoints to Enter is more than one, this field is used to specify the hours of the interval between each time point. Timepoints will be Hours+ Minutes apart. Default is one hour. New Timepoint Interval: Minutes If the Total Number of Timepoints to Enter is more than one, this field is used to specify the minutes of the interval between each time point. Timepoints will be Hours+ Minutes apart. Default is zero minutes.
626
Time Step Simulation
Change Timepoint Time Dialog
The Change Timepoint Time Dialog is used to modify the date time of a time point. Only one time point time can be changed at a time. If the new time assigned to the timepoint already exists, a warning message is generated asking to input a different date time. If the new date time does not exist, Simulator moves the time point to the correct position in the timepoint list. Date Use this control to select the date of the time point. Besides the visual controls, you can use the up or down arrow keys to modify the date. Time Use the control to enter the hour, minute and AM/PM description of the time. Once you are position on the hour, minute or AM/PM value, you can use the up/down buttons for easy selection without having to type. Note that the timepoints are specified with an accuracy of up to minutes.
627
PowerWorld Simulator version 11 Manual
TSB Case Description Page
This page is used to describe the time series binary file (tsb file) for information purposes. Simulator shows also the Version Used to Store the TSB File and the Simulator Build Date.
628
Time Step Simulation
Insert/Scale Column Dialog
The Insert/Scale Column Dialog is called from the Input Page grids. These Matrix Grids are used to specify hourly input data for Load MW, Load Mvar, Generator MW, Generator Maximum MW and Area Total MW Load. Hourly data of each particular object is specified in columns. When no column has been added to the grid, the Insert/Scale Column Dialog allows you only to select the new object. On the other hand, when there are existing columns on the grid, the Dialog allows you to insert a New Column either alone or based on the values of the existing columns. This option is available because values such as hourly load MW data tend to experience similar fluctuations in time. Current Column: If there are exiting columns and the Insert/Scale Column Dialog is called from an hourly input data column, this field shows the position of that column. This field tells the user what column the New Column will be based on. Action: These options tell how the new column will be inserted. Scale Entire Current Column: This option is available only when the current column corresponds to an existing hourly data column. When applied, the new column takes the values of the current column scaled by the Scaling Factor. Scale Selected Rows of Current Column: The Time Step Simulation allows you to select a group of contiguous rows of a column and scale only those rows of the New Column. Insert New Column Derived From Current Column: This options copies the values of the Current Column to the New Column. Scaling Factor: Factor used to scale the new column. Load Scaling: These options are available only when inserting Load columns and are used to scale Real and Reactive Load, Just Real Load, or Just Reactive Load. New Column: Use this selector to specify the ID of the object that will be added as new column to the grid. Selector: The bottom section of the dialog is a selector that allows you to specify one or multiple objects at a time and add columns for them by passing the objects from the left side to the right side. This selector has the following controls: Sort by Name: Check this option to sort the list of available objects by name Sort by Number: Check this option to sort the list of available objects by number Define Filter: Press this button to filter the list of available objects using an Advanced Filter. Use Area/Zone Filter: Check this box to filter the list of available objects using the Area/Zone filters. Search: By typing the start of the name of an object in the edit line, you can search the next object or all the objects available which match the search pattern. You can also use wildcards to search for objects. List of Objects: The objects in the list are selected by clicking on them. Multiple objects that are together can be selected by clicking the mouse while holding the SHIFT key. Multiple objects that are not contiguous in the list can be selected by clicking the mouse while holding the CONTROL key. Select Button: Press the blue arrow button to pass the selected objects on the left to the right. Remove Button: Press the trash can button to remove the objects from the selected list on the right side. For more information about methods to specify hourly input data, please read the Loading Hourly Input Data section.
629
PowerWorld Simulator version 11 Manual
Loading Hourly Input Data
The Time Step Simulation allows you to specify the operating conditions of your power system through input data. The input data can be of two types: Scheduled Data, which is specified for data that is not hourly by nature. To set up schedule data please read the Setting up Schedule Input Data section. Hourly Data, or more precisely time point-based data, is specified for each time point in the Input Pages. There are several ways to specify hourly input data: By entering data manually on the Input Pages. By deriving or scaling values from another column using the Insert/Scale Column Dialog. By loading previously formatted data from Excel or .csv files through the Read Buttons in the Time Step Simulation Dialog. By pasting data from Excel directly to the grid. A common way to do that is to: o o o o Set up the desired timepoints and data columns on the grids of the Input Pages Copy the template to Excel by selecting Copy on the Local Menu Fill the Excel sheet with the appropriate data Paste the data back to the data grid by selecting Paste on the Local Menu
630
Time Step Simulation
Schedules Setting up Scheduled Input Data
There area two types of input data for the Time Step Simulation: Hourly Data, which is described in the Loading Hourly Input Data section; and, Scheduled Data, which is specified for data that is not hourly by nature. In this section we describe how to specify this type of input data. Although it is possible to specify the operating conditions of a power system exclusively by hourly quantities, there are several quantities that are not hourly by nature, and whose hourly specification would be redundant and would require significant memory storage. Examples of such quantities are: The status of a transmission line that is taken out of service on a particular date and time for maintenance. The status of a generator, which follows a particular maintenance schedule. A generators voltage set point that is different during the day or at night. A scheduled transaction between to areas that has different MW set points applied at 10 am, 4 pm and 10 pm. A capacitor connection status for a Mvar block that is used only during the day. An industrial load that operates at different levels for different shifts. A peaker generating unit that operates only during certain hours of the day
And many others. All these quantities can be specified by introducing the concept of Schedule . A schedule is a list of pairs (Date Time, Value), where the value can be either numerical or Yes/No. The Schedule can have any number of time points and can be periodic. The schedule defines the "shape" of how a quantity varies in time. In order to define a schedule, go to the Schedules Page of the Input Page , and select Insert New Schedule to bring up the Schedule Dialog. Please follow this link for a detailed explanation on how to define a schedule. Once a schedule has been created, we can assign an object field, such as the status of a transmission line or the MW output of a generator to the schedule by means of a Schedule Subscription. The object field will follow the schedule "shape" in time. The use of Schedule and Schedule Subscription objects gives us great flexibility in specifying how quantities should vary. In particular, it is possible to assign many fields to the same schedule. In order to define a Schedule Subscription, go to the Sched Subscriptions Page of the Input Page , and select Insert New Subscription to bring up the Sched Subscription Dialog. In this dialog you will encounter a detail explanation of the Schedule Subscription use and capabilities. An important feature of the Schedules is that their date times dont need to match the date times of the list of timepoints (time points listed in the Hourly Summary Page). Suppose that your list of time points are define hourly for the next day: 1am, 2am, etc. up to 11pm. You can schedule a particular action to take place at 2:35 am and see the results of that action in the next time point, i.e., 3 am. A special logic takes care of applying scheduled action at appropriate time points asynchronously.
631
PowerWorld Simulator version 11 Manual
Schedule Dialog
The Schedule Dialog is called from the Schedules Page and is used to define a schedule. A schedule is a list of time points together with a numeric or a Yes/No value that define the "shape" of how a quantity should vary in time. The timepoints are listed on the grid section of the dialog. The Schedule Dialog also contains a number of options that define the schedule. When a schedule is created, the time step Simulation inserts by default four timepoints for todays date with a numeric value of zero in every point. So, the list of timepoints w ill not be empty. You may want to change the date and times of the schedule timepoints and specify different values. Schedule Dialog Local Menu Actions The Schedule Dialog grid, as any other Simulator Grid has a Local Menu that is accessed by right-clicking on any cell. The most important options of this dialog are: Insert New Point(s): Select this option to bring up the New Schedule Point Dialog. This is the same New Time Point Dialog but is used here to insert Schedule timepoints. Change Time(s): Select this option if you want to change the date time of a schedule timepoint. The selection brings up the Change Time Dialog, which is the same Change Timepoint Time Dialog used here to change the date time of a schedule time point. Delete : Use this option to delete the current schedule time point Select Column(s): Use this option to select an entire column. Note that you can use this option and then delete all the timepoints. Copy: Use this option to copy the values in the Schedule grid to the clipboard. If you are using Excel, you can modify the values and then Paste back the new schedule points into Simulator. Timepoint List Options These options provide shortcuts to some of the Local Menu actions related to the maintenance of the list of Schedule time points: Add Time Point: Adds a new timepoints at the end of the list. By default the date time of the new timepoint is one hour after the last time point. If there are no timepoints in the list, a timepoint is inserted with todays data at 1:00 AM. Delete Time Point: Deletes the selected timepoint(s). Shift Date Time Buttons : Use these buttons to move by one week, day, hour or minute the date time of the selected time point. Schedule Options The upper part of the Schedule Dialog is used to define other Schedule Options: Schedule Name: Enter here the name you want to give to the schedule. This is how you will identify the schedule when you set up schedule subscriptions. If the user does not specify otherwise, Simulator assigns names Sched1, Shced2, etc. as new schedules are created. Name Suffix: This is a string automatically generated by Simulator, which is used to display the main characteristics of the Schedule together with the name. The Name Suffix is composed of three strings separated by points: [Num or Y/N]: Indicates whether the schedule values are numeric or Yes/No. [NPER or PERxdyh]: The string indicates whether the schedule is non-periodic (NPER) or periodic (PER). If it is periodic, it indicates the days (x) and hours (y) of the period. [Nn]: Indicates the number of timepoints (n) of the Schedule. By looking at the Schedule suffix, the user effective avoids writing long names for the Schedule to characterize its properties. Value Type : Numeric or Yes/No. When you toggle this selection, the value column in the Schedule grid changes its heading from Numerical Value to Yes/No value, and the numerical cells (blue) are changed to Yes/No cells (green), indicating that you can toggle the cell value. Note that numeric fields, such as Load MW, Schedule Transactions MW etc, will subscribe to a Numeric Schedule, whereas fields such as Line Status will subscribe to a Yes/No Schedule. For more details on Schedule Subscriptions, please read the Sched Subscriptions Dialog. Periodic Options A schedule becomes periodic when its values are repeated every certain period specified in days and hours. A logic condition for a schedule to be periodic is that its period be larger that the time span between the date time of the last
632
Time Step Simulation
time point and the first time point in the schedule. For instance, if the schedule has three time points at 1 am, 2 am and 4 am, the span is 3 hours. Thus the schedule period must be 4 hours or more. If this condition is not hold, Simulator issues a warning message. Repeat Every: Check this box to make the schedule periodic. The schedule must have a period greater than 0 days and 0 hours to be considered periodic. The schedule period is the number of days plus the number of hours specified. Days: A positive integer that specifies the number of days of the schedule period. Hours: A positive integer from 0 to 23 that specifies the number of hours of the schedule period. Valid From: When checked, this option sets a validity date for the schedule, whether it is periodic or not. No schedule actions will be applied to the power system before this date. By default, the Valid From date is set to Jan 01, 2000, at 12:00 am. Valid Until: When checked, this option sets a validity date for the schedule, whether it is periodic or not. No schedule actions will be applied to the power system after this date. By default, the Valid Until date is set to Dec 31, 2030, at 12:00 am.
633
PowerWorld Simulator version 11 Manual
Schedules Page
The Schedules Page is used to display all the defined schedules and their properties. The most relevant options of Local Menu of this page are: Schedules Page Local Menu Actions Insert New Schedule : This option is used to define a new schedule through the Schedule Dialog Delete: Use this option to delete the current Schedule. Show Dialog: Select this option to bring up the Schedule Dialog with the information of the current Schedule. Schedule Page Fields The Schedules Page shows the following information about schedules: Name: Schedule Name Suffix: Schedule Suffix. For a description on how the suffix is created, please see the Schedule Dialog section. Periodic: Whether the schedule acts as periodic or not. Period Days: Number of days in the schedule period. Period Hours: Number of hours in the schedule period. Valid From: Whether a start validity date is used for the schedule. Period Start Date: Start validity date. Period Start Hour: Start validity time Valid Until: Whether an end validity date is used for the schedule Period End Date : End validity date Period End Hour: End validity time
634
Time Step Simulation
Schedule Subscription Dialog
This dialog is used to define and display the options of a Schedule Subscription. Schedule Subscriptions tell the Time Step Simulation that a specify object field (Gen MW, Line Status, Scheduled Transaction MW, etc) should vary according to the "shape" specified in a Schedule. Simulator objects have a large number of fields, which can be classif ied in numeric or Boolean. Numeric fields, whether integer or real, can subscribe to Numeric Schedules and Boolean fields can subscribe to Yes/No Schedules. Thus a condition for a field to subscribe to a schedule is that a schedule of its type be already defined. The Dialog includes the following options: Active : Indicates that the schedule subscription is active. If this box is not checked, the schedule subscription is defined, but no schedule action will be applied to the power system. Object Type : Use this selector to specify the object type that you want to subscribe to a schedule. Currently, Simulator supports Generators, Loads, Line/Transformers, Shunts, Areas and Transactions. When you select an Object Type , three things happen: The Object ID list is populated with the elements of the object type present in the power flow case and the first element is displayed by default. The Field selector is populated with the enterable fields corresponding to that particular Object Type and the first field is displayed by default. The type of the first field (Numeric of Yes/No) is identified and the Schedule selector is populated with the existing schedules of that type.
Object ID: Use this selector to specify the particular object of a particular Object Type whose field you want to subscribe to a schedule. The Object ID has above it a string that indicates how the ID of the object is built depending on the Object Type . For instance, when the Object Type is Generator, the Object ID is specified as the Bus Number and then the Gen ID. Select/View Objects : Press this button to bring up the Add Schedule Subscribers Dialog. This dialog is used to select multiple objects of the specified type, for which a field will subscribe to the schedule. When multiple objects are selected, the Object ID indices "Multiple Objects" followed by the number of objects that will be selected. If there are objects whose fields are subscribed to a schedule, these objects will appear in the right side selection list, because they are currently subscribing to the schedule. Field: Use this selector to indicate the particular Field that you want to subscribe to a schedule. Depending on the type, the Dialog indicates whether the Field should subscribe to a Numeric or a Yes/No schedule. Once you have selected the Field, the Schedule selector is populated only with the schedules of that particular type. Schedule: Use this selector to specify the schedule to which the Field should be subscribed to. Time Shift: The time shift options can be used to delay applying the scheduled actions by the specified Delay Days and Delay Hours. For instance, suppose that you have setup a schedule so that a new 100MW generating unit enters online on March 10th. The entering schedule is complex and consists of increasing the output in steps of 20MW each hour starting at 10 am. Suppose that due to unexpected events, the connection of the unit must be put off by two days. Instead of modifying the entire schedule, you could set a 2 day (positive) delay so that the unit enters online on March 12th at 10 am. Subscription Type : In addition to the time shift, the value "shape" defined by a numeric schedule can be altered by making the subscription Relative . Absolute : Select this option so that the field takes the exact value specified in the schedule. Relative : The numeric values of the schedule can be altered by a Multiplier and a Value Shift. In this linear modification, the value of the field that is applied to the power system will be equal to: Actual Field Value = Multiplier * Schedule Value + Value Shift
635
PowerWorld Simulator version 11 Manual
Schedule Subscriptions Page
The Schedule Subscriptions Page of the Input Pages is used to display all the schedule subscriptions and their properties. Schedule Subscriptions Page Local Menu Actions Insert New Subscription: Use this option to define a new subscription through the Schedule Subscription Dialog Delete: This option deletes the current Subscription. Show Dialog: This option brings up the Schedule Subscription Dialog with the information of the current Schedule Subscription. Schedule Subscriptions Page Fields The Schedule Subscriptions Page shows the following information: Object: Object Type: Generator, Load, Line/Transformer, Shunts, Areas, Transactions Object IDs : Are explained in the following Table: Object ID1 (Numeric) Bus Number Bus Number From Bus Number Bus Number Area Number From Area Number To Area Number ID To Bus Number Object ID2 Numeric Object ID3 String[2] Gen ID Load ID Circuit ID Shunt ID
Object Type Generator Load Line/Transformer Shunt Area Transaction
Object Field: Field that subscribes to the schedule Schedule Name: Name part of the schedule Suffix: Suffix part of the Schedule Name Active : If not active, then the schedule values are not applied to the power system Day Shift: Number of days of the schedule time delay Hour Shift: Number of hours of the schedule time delay Relative : If not relative the field takes the exact schedule values. If relative the schedule takes the value of the schedule scaled by a multiplied and added a Value Shift. Multiplier: Scaling factor used when the subscription is Relative. Value Shift: Shift value used when the subscription is Relative.
636
Time Step Simulation
Running the Simulation Running a Timed Simulation
The Timed Simulation is set up in the Options Page -> Time Step Simulation Control subsection. By default, the Do Run button of the Time Step Simulation Dialog will run a Continuous Simulation, i.e., a simulation in which each time point is solved immediately after the previous time point. In this case the purpose of the Simulation is to obtain solution for the time points as fast as possible. As the solution progresses, the results for each hour in every hourly grid are refreshed, showing the user the evolution of the Simulation. Please read the Time Step Simulation Quick Start section for a quick introduction on how to run a Continuous Simulation. On the other hand, the Time Step Simulation tool can also be used to run a Timed Simulation. In this case, the Simulation takes place according to a time scale proportional to the date times of the time points. When you click the Do Run Button, the Simulation progresses as if it was running in actual time. The simulation can also be paused and reset at any time by using the Pause and Reset Buttons of the Time Step Simulation Dialog. The following are some of the things you can do with the Timed Simulation: You can hide the Time Step Simulation Dialog and control the simulation by using the Time Step Simulation Toolbar, which contains buttons such as Do Run, Pause, Reset, etc. which mimic the control buttons of the Dialog. You can visualize how the quantities vary proportionally to actual time after each time step is applied. Recall that the Time Scale defined in the Options Page indicates the relationship between the actual time and the time scale defined for the time points in Seconds per Hour. Thus a Time Scale value of 60 will indicate that one hour of time span between two time points will occur in 60 seconds of actual time in the Timed Simulation. You can also animate the flows of the solution of a time point while you wait for the s olution of the next one. You can contour the online diagrams. And see how the visualization changes as the quantities vary in time, and in addition, you can save those contour diagrams as JPEG or bitmaps for each timepoint. Finally, you can act on the system (by closing capacitors, changing generator outputs, etc) before the next time point is applied simulate operating actions in response to system conditions.
All these actions can be combined in outstanding presentations to your colleagues or clients on how the system would evolve in time across different scenarios.
637
PowerWorld Simulator version 11 Manual
Running OPF and SCOPF Time Step Simulations
Besides obtaining hourly power flow solutions for multiple time points, users that own the OPF and the SCOPF addons can obtain hourly optimal power flow and security -constrained optimal solutions. In the Hourly Summary Page, you can specify the following solution types: Power Flow Unconstrained Optimal Power Flow , which is equivalent to Economic Dispatch Optimal Power Flow (OPF) Security-Constrained Optimal Power Flow.
Note that different timepoints can be solved by any of the previously listed solution methods in the same Time Step Simulation. However, the solution settings of the previous timepoints are used as initial conditions for the solution of the next time point. Simulator OPF and SCOPF tools are among the most advanced optimization packages for power systems. They have been extended in the latest versions of Simulator with many features, and have become complex analysis system. We recommend the user unfamiliar with OPF/SCOPF solutions to read the sections on Optimal Power Flow and Security Constrained Optimal Power Flow before setting up OPF/SCOPF Time Step Simulations. Power Flow Time Step Simulation The hourly power flow simulation allows the user to obtain AC or DC power flow solutions for a set of timepoints. During the Time Step Simulation all the power flow options defined in the Solution/Environment Page as well as in other dialogs are used for the solution. A key concept of the Time Step Simulation is that if you select Solve Time Point from the Hourly Summary Page or from the grids of the Input Page, you would obtain the same solution that if you would hit the Single Solution Button. This is true, when the input data does not contain schedule data but only hourly input data. If your Simulation contains schedule data, there may have been scheduled actions that were applied in previous timepoints that are not being applied when you select the Solve Time Point option. The power flow solution will observe all the power balance constraints, control limits and area interchange constrained defined in the power flow settings. Unconstrained OPF Time Step Simulation In the unconstrained OPF solution, the Time Step Simulation removes all the constraints that would normally act in the OPF and optimizes the system to find the minimum operating cost settings. In doing so, Simulator will change the set points of the specified controls (generators and phase shifters) to minimize the cost of all Areas and Superareas set to OPF AGC control. Besides the power flow solution options, the Unconstrained OPF simulation will take all the options that have been defined for a regular OPF solution. Most of these options are defined in the OPF-Options Dialog, which is accessed through LP-OPF in the Main Menu. All the settings such as objective function, cost of unenforceable constraints, control available, prices for controls, etc are defined in this dialog. Other options are defined for each particular object such as generators, loads, areas, lines, interfaces, etc. in the menu options of LP-OPF in the Main Menu. OPF Time Step Simulation When using the OPF solution type, the Time Step Simulation applies the hourly and schedule input data and optimizes the control areas set to OPF to minimize cost while enforcing normal operation constraints: transmission line thermal limits, interface limits, generator control limits, and load control limits. In doing so, the OPF algorithm detects the controls that need to be moved, the constraints that are binding at the solution point, and the unenforceable constraints, i.e., constraints that cannot be enforced with the available controls. Some of the quantities that are of interest in the solution of the OPF algorithm are: Unconstrained Generator MW Output. Displayed in the Hourly Unconstraint Gen MW page of the Input Page Final generator MW Output: Optimal generator output at the solution points, displayed in the Hourly Final Generator MW Page Change in Generator MW: Difference between the unconstrained and constrained generator optimum settings, displayed in the Hourly Delta Gen MW Page. Locational Marginal Prices: These are displayed in the Hourly Final Bus LMP Page. Average LMP prices and other LMP metrics are also displayed in the Results Page for Areas, Injection Groups, Super Areas, and Zones.
638
Time Step Simulation
Binding Constraints as well as Marginal Cost of Limit Enforcement for lines and interfaces. These fields can be seen in the Results: Constraints Page and in the Results Page for Lines, Transformers, and Interfaces. Unconstrained, Final and Congestion Cost, displayed in the Results Summary Page for the entire system. These costs are also displayed for displayed for Areas, Owners, Superareas and Zones in the Results Page. LMP Profit for Generators, Owners, and Zones are displayed in the corresponding grids of the Results Page. SCOPF Time Step Simulation
The SCOPF combines the power of Simulators OPF with the Contingency Analysis Tool to optimize a system for minimum cost while enforcing both normal operation and contingency constraints. At each time point, the SCOPF solution provides the optimal operation of the system so that if contingencies occur they would not create security violations. The locational marginal prices created in this manner are security-constrained signals to the market. The solution of SCOPF Time Step Simulation depends on the options that have been set up for the following tools: Power Flow Optimal Power Flow Contingency Analysis Security Constrained Optimal Power Flow Time Domain OPF Options Applies the hourly input data to the power system Applies scheduled actions determined by the schedule input data. Solves a power flow If specified, solves an unconstrained optimal power flow (economic dispatch) Initializes the base case of the security constrained OPF by solving a power flow or an OPF For the initialization system conditions, solves the list of contingencies Solves the SCOPF optimization problem: minimizes operating cost while enforcing normal and contingent constraints. Displays the results in all the result grids.
The SCOPF Time Step Simulation does the following for each timepoint:
The SCOPF is on its own a complex computation that often requires significant computer resources. This is due mostly to the solution of the list of contingencies and the calculation of their sensitivities. The size of the problem can be dimensioned by: Size of the system, given by the number of buses and the areas to be optimized. This is difficult to reduce since the optimization problem is normally defined for a certain region. Number of contingencies, which can be reduced by developing a contingency screening using peak loading conditions. Number of constraints (monitored elements), which can be reduced by selecting critical element, e.g. interfaces and higher voltage transmission lines. Number of timepoints in the list.
Another mechanism to speed up the computation of the PF/OPF/SCOPF Time Step Simulation is to use DC solutions in some of the internal routines: AC or DC power flow AC or DC contingency analysis. This one will produce the larger time savings. AC or DC SCOPF
639
PowerWorld Simulator version 11 Manual
Storing Input Data and Results
In large cases, the amount of data that can be potentially generated by a Time Step Simulation in significant since basically a full PF/OPF/SCOPF solution is available for each hour. A convenient method to store large amounts of data is to do it in a binary file. The input data, both hourly and scheduled data, as well as the results can be stored in a Time Series Binary File , referred to in this help guide as the .tsb file . Here is a summary of what will be stored in the .tsb file when you click the Save Data Binary button in the Time Step Simulation Dialog: All hourly input data, defined in the Input Pages for hourly Load MW, Load Mvar, Generator MW, Generator Maximum MW, Area Total MW Load and Hourly Line Status. All scheduled input data, defined by the combination of Schedules and Schedule Subscriptions specified in the corresponding Input Pages. The values displayed on the grids of the Results: Constraints Page for hourly Binding Lines, Binding Interfaces, Binding Contingencies, and the Binding Line Matrix and List. The customization settings defined in the pages of the Custom Results Selection Dialog for the hourly results of Areas, Buses, Generators, Injection Groups, Interfaces, Lines, Ow ner, Superareas, Transformers, and Zones. The customized results in the pages of the Results Page for hourly field values of Areas, Buses, Generators, Injection Groups, Interfaces, Lines, Owner, Superareas, Transformers, and Zones. Recall that many fields can be defined for each type of object. The options defined in the Options Page, except the options set up in the Auto Load TSB File Options , which are saved with the .pwb case. The data of the last solution run contained in the Hourly Summary Page: Skip, Processed and Solved fields. The .tsb file description
Note: Recall that the data of any Simulator grid can be copied to the clipboard and to Excel by selecting the options on the grid Local Menu.
640
PowerWorld Simulator Add-on Tools Chapter 13: PowerWorld Simulator Add-On Tools
This chapter contains information on the tools available for purchase for adding additional functionality to the Simulator base package. Voltage Adequacy and Stability Tool (PVQV) Optimal Power Flow (OPF) Security Constrained Optimal Power Flow (SCOPF) Available Transfer Capability Analysis (ATC) Simulator Automation Server (SIMAUTO) Simulator Automation Server (SIMAUTO) for Simulator version 9
641
PowerWorld Simulator version 11 Manual
Introduction to Simulator Add-On Tools : Getting Started General Overview Simulator Add-On Tools
In addition to the features of the base Simulator package, various add-on tools are available. A brief introduction to each follows: Voltage Adequacy and Stability Tool (PVQV) The purpose of the PVQV add-on is to allow the user to analyze the voltage stability characteristics of a system. After the PVQV simulation is complete, the user can graph various system parameters. For more information, see the PVQV Overview. Optimal Power Flow Tool (OPF) The purpose of an OPF is to minimize an objective (or cost) function . In Simulator OPF the Linear Programming OPF algorithm (LP OPF) determines the optimal solution by iterating between solving a standard power flow and solving a linear program to change the system controls thereby removing any limit violations. For more information see the OPF Overview. Security Constrained Optimal Power Flow Tool (SCOPF) The OPF tool minimizes an objective function (usually total operation cost) by changing different system controls while meeting power balance constraints and enforcing base case operating limits. The SCOPF tool takes it one step further by considering contingencies that may arise during system operation and ensuring that in addition to minimizing the objective function, no unmanageable contingency violations occur. For more information see the SCOPF Overview. Available Transfer Capability Analysis Tool (ATC) ATC analysis determines the maximum MW transfer possible between two parts of a power system without violating any limits. For more information see the ATC Analysis Overview. PowerWorld Simulator Automation Server (SimAuto) SimAuto provides PowerWorld customers the ability to access PowerWorld Simulator functionality within a program written externally by the user. The Simulator Automation Server acts as a COM object, which can be accessed from various programming languages that have COM compatibility. Examples of programming tools with COM compatibility are Borland Delphi, Microsoft Visual C++, Microsoft Visual Basic, and Matlab (among others). For more information on SimAuto, see the SimAuto Overview.
642
PowerWorld Simulator Add-on Tools
Voltage Adequacy and Stability Tool (PVQV) PowerWorld Simulator PV/QV Overview
The PVQV tool is only available if you have purchased the PVQV add-on to the base Simulator package. Contact PowerWorld Corporation for details about ordering the PVQV version of Simulator. PVQV, PowerWorld's voltage adequacy and stability assessment tool, is used to analyze the voltage characteristics of a power system. PowerWorld Corporation also offers Optimal Power Flow (OPF), Available Transfer Capability ATC, Simulation Automation Server (SimAuto), and Security Constrained Optimal Power Flow (SCOPF) add-ons. For more information see PowerWorld Simulator Add-On Tools. The PowerWorld Simulator (Simulator) is an interactive power system simulation package designed to simulate high voltage power system operation. In the base package Simulator solves the power flow equations using a NewtonRaphson power flow algorithm. However, with the voltage adequacy and stability tool (PVQV) add-on the user can solve multiple power flow solutions in order to generate a PV curve for a particular transfer or a QV curve at a given bus. The PVQV functionality is accessed using the Voltage Stability main menu item. The commands available from this menu are Refine Model, QV Curves, and PV Curves. The purpose of the PVQV add-on is to allow the user to monitor any system parameter while automatically increasing a user-defined transfer. The PVQV module uses the Simulator built-in Newton Raphson power flow algorithm to accomplish this task. After the PVQV simulation is completed, the user can choose to graph any of the Monitored system parameters, designated in Quantities to Track.
643
PowerWorld Simulator version 11 Manual
PV/QV PV Curves
The voltage stability function of Simulator provides the ability to compute PV curves for any bus in the system. Select Voltage Stability > PV Curves from the main menu to open the PV Curve dialog. The PV Curve dialog allows you to specify the elements to be tracked, set defaults for the PV curves, and run the PV analysis.
644
PowerWorld Simulator Add-on Tools
PV/QV PV Curve Dialog
The integrated PV / QV dialog contains all of the setup and controls for processing and analyzing the PV and QV curve analysis. The dialog is broken down into several pages: Setup Quantities to track Limit violations PV output QV setup PV results
645
PowerWorld Simulator version 11 Manual
PV/QV PV Studies Dialog
To open the PV curve dialog, select Voltage Stability > PV Curves from the main menu. This will open a dialog labeled "PV Studies." The PV Studies dialog allows you to manage multiple PV studies that you might define in a single session. To create a new study, specify a unique name in the Name text box and click Create . To use a PV curve study that has already been defined, select it from the Currently defined PV studies list and click Activate . To remove an already existing PV study, which entails freeing the memory associated with its results, select its name from the Currently defined PV studies list and press Destroy.
646
PowerWorld Simulator Add-on Tools
PV/QV Setup
The first step in the setup process is to define the source and the sink for the study transaction. The PV/QV tool expects the source and the sink to be injection groups defined by the user. If injection groups have been previously created, they can be selected by clicking on the drop-down list arrow of the Source and Sink boxes. If the injection groups have not been previously defined in the current case, they can be created by clicking the View / Define Groups button, right-clicking on the resulting list display, and choosing Insert from the popup menu. Alternatively, if a list of injection groups has been previously saved in a Simulator Auxiliary file, they can be loaded into the current case by again clicking the View / Define Groups button, right-clicking on the injection group list display, and choosing Load > Auxiliary File from the popup menu. Once you have the source and sink points defined, the PV study will model an increasing transfer of power from these source points to the sink points. The transfer process is performed incrementally, based upon user specified options on how the transfer should vary during the solution process. Note that options can be saved to or loaded from an auxiliary file using the Save options and Load options buttons, located at the bottom of the display. Manage contingency list Clicking this button will open the contingency analysis dialog for managing or inserting contingencies to be processed during the PV/QV analysis. Contingencies defined and marked for processing in the contingency analysis dialog will be included. If you wish to globally omit the inclusion of contingencies during the PV/QV analysis, you may check the box labeled Skip Contingencies. Pre-contingency solution options Clicking this button will open the solution / environment options, allowing you to customize the solution options prior to processing the PV/QV analysis. Run base case to completion Check this box if you wish to find the critical transfer point of the base case condition, in addition to the specified number of critical cases for the defined contingency scenarios. By default, the PV analysis will process until the number of critical cases (or scenarios) as specified on the PV Results page have been found, and will halt the process at that point. If the base case transfer scenario is not one of the critical cases, then checking this option indicates that you want the PV analysis to continue incrementing transfers for the base case condition to find the critical point of the base case, IN ADDITION to the number of critical cases specified.
647
PowerWorld Simulator version 11 Manual
PV/QV Options to Control the Transfer Increase
These options are located on the Setup tab of the PV Study Form. Source Use this dropdown box to identify the source injection group. To model an increase in transfer, generator points in the source injection group will increase their output, and load points will decrease their magnitude in amounts proportional to their participation factors. Sink Use this dropdown box to identify the sink injection group. To model an increase in transfer, generator points in the sink injection group will decrease their output, and load points will increase their magnitude in amounts proportional to their participation factors. Areas Both the source and sink dropdown boxes have a button labeled Areas next to them. To differentiate the outputs of points in the source group or the sink group according to the control areas in which they reside (so that some control areas contribute more to the groups transfer than others), click the corresponding Areas button. A new dialog box will open that features a grid containing area names and percentages. The area names identify all the areas to which points of the injection group belong, and the percentages describe the portion of the transfer that points from each control area will contribute to the injection groups power shift. When this dialog first opens, the percentages are calculated based on the participation factors of each point in the injection group. Changing the percentages overrides the individual participation factors so that the actual contribution of each point is weighted by the proportion of the shift the points control area is supposed to provide. This feature is useful if you need to model a shift according to control area responsibilities (perhaps defined contractually), but the injection groups you are using come from multiple control areas. Initial Step Size (MW) This option indicates the initial rate at which the transfer will be increased following each successful iteration. For this example, set its value to 100. This tells Simulator to begin studying the transaction in 100 MW increments. Minimum Step Size (MW) Whenever Simulator fails to solve the system at a given transfer level, it will return to the previously solved transfer level, reduce the step size by specified factor, and then try to solve the system with the transfer incremented by the newly reduced step size. The Minimum Step Size option specifies the minimum size this increment can be. Once the system fails to solve when the step size is at this value, Simulator will conclude that we have come very close to the voltage collapse point and terminate the analysis. So, the minimum step size essentially functions as a tolerance for computing the voltage collapse point. For this example, set the Minimum Step Size to 10. When convergence fails, reduce step by a factor of Whenever Simulator fails to solve the system at a given transfer level, it will reduce the transfer step size by the value specified for this option. For this example, set this value to 2. Therefore, Simulator will start incrementing the transfer in 100 MW steps. When it reaches a transfer level that it cannot solve, it will return to the last solved transfer level, reduce the step size to 50 MW, increment the transfer by 50 MW, and attempt to solve the case again. The next time it fails to solve, it will reduce the step size to 25 MW, and then to 12.5 MW, and finally to 6.25 MW. Since 6.25 MW is less than the Minimum Step Size value of 10 MW, it will instead use a final step size of 10 MW. Once the system fails to converge with this step size, the analysis will terminate, since it will conclude that it has arrived at the voltage collapse point, within the specified tolerance. Stop when transfer exceeds Provide a MW transfer limit between the source and the sink. When the PV analysis reaches a transfer amount equal to this value, the PV analysis will terminate. How should reactive power load change as real power load is ramped? This option controls how reactive load should vary as real load is changed during the analysis. You can either have Simulator maintain the same ratio of real to reactive power load by checking "Keep the ratio between ..." checkbox, or you can specify a power factor at which real and reactive load should change by specifying a value for "As MW changes, change MVR at a power factor of." If, for example, you specify 100 for this option, that suggests that the power factor for the load change should be 100%, meaning that only the real power will change. If you specify 70.7%, the real and reactive load will be ramped by equal amounts. Allow only AGC units to vary Control areas in Simulator may practice one of three types of automatic generation control. Then, all generators in the area that are, in fact, AGC-able will participate in the area's automatic generation control program. Thus, Simulator distinguishes individual generating units according to whether they do or do not participate in their area's AGC effort. By checking this option, you instruct Simulator to allow only those generators that are eligible to
648
PowerWorld Simulator Add-on Tools
participate in AGC to contribute to the power transfer being studied. For this example, we will assume that all of the units listed in the source injection group, regardless of their AGC status, are to be used in providing power for the transfer. Thus, we will leave this option unchecked. Enforce unit MW limits If this option is checked, the output of any participating generating unit will be kept within its designed operating range of MinMW < Output < MaxMW. When a unit is pegged at one of its limits, participation factors of the other points in the limited generator's injection group will be adjusted to pick up the difference. For this example, leave this option unchecked. This will allow us to analyze the capacity of the interface to support the transfer, regardless of the amount of reserves available. Do not allow negative loads This is the analog of the previous option for loads. If a load is used as a source point, it will be decreased to make power available for the transfer. Checking this option will instruct Simulator to keep loads from falling below 0 MW. If a particular load is capped at 0 MW, participation factors for the remaining points in its injection group will be recalculated to make up the difference. If you aren't using loads as source points this option is irrelevant. Thus, it can be left unchecked. Dispatch generators in merit order When choosing to dispatch in merit order, injection groups with generators will be dispatched by moving individual generators to their maximum/minimum outputs in succession. Skip contingencies The PV Curve tool computes PV curves for both the base topology and for any contingencies that have been defined, unless you check the "Skip contingencies" checkbox. If the Skip contingencies checkbox is checked, a PV curve will be computed only for the model in its present topology. Manage contingency list Click the Manage contingency list button to open the contingency analysis dialog. This will enable you to create, modify, and remove contingencies from the list of configurations the PV curve tool will process. Run base case to completion The PV curve tool is designed to ramp a transfer until the prescribed number of unsolvable cases, including both unsolvable contingencies and an unsolvable base topology, have been found. If the requested number of unsolvable cases have all been identified as being associated with contingencies, the tool will not reveal how much a transfer can be ramped for the base topology, unless you check the "Run base case to completion" checkbox. Checking this checkbox forces the tool to continue to ramp the transfer until the base case can no longer be solved, regardless of whether the requested number of unsolvable transfer level / topology combinations have been found. Pre-contingency solution options Click this button to bring up the Solution/Environment Options Dialog. This will allow you to specify the solution options to use for solving pre-contingency cases.
649
PowerWorld Simulator version 11 Manual
PV/QV Quantities to Track
This section of the PV/QV dialog allows you to define what quantities to be monitored (stored) as the transfer is increased. Any unselected system parameters will not be saved. The Quantities to Track page contains several subpages that allow you to monitor different types of objects including: buses, generators, injection groups, branches (transmission lines and transformers), shunts and interfaces. Buses For buses, we can monitor voltages, angles, MW load, Mvar load, shunts and the sensitivity of the voltage to changes in reactive power (dV/dQ) during the PV analysis. In addition, you can specify if the QV curve should be generated for the bus. The default value of all bus quantities is 'NO', indicating that the analysis will not monitor any bus-related quantities. To monitor a particular quantity, double-click the corresponding value to toggle it to 'YES'. Generators For generators, we can monitor MW output, MVAR output, and MVAR reserve. The display operates exactly like the bus display. Groups The Groups sub-page allows you to monitor the total generator MW and MVAR for the group, as well as the total load MW and MVAR. Lines Note: all branches (whether transmission lines or transformers) appear on the Lines sub-page. The Lines subpage allows you to monitor real, reactive, and MVA flow (in either the FROM- TO or the TO-FROM direction), the MW and MVAR losses, and the PTDF value on any branch. For the flow fields, double-clicking on a particular entry will toggle its value from 'NO' to 'FROM-TO', and double-clicking again will toggle its value to 'TO-FROM'. Doubleclicking the losses or PTDF value field will toggle the value between 'YES' and 'NO'. If the branch contains a transformer, you can also monitor the XFMR Tap. Transformers Note: all branches (whether transmission lines or transformers) appear on the lines sub-page. See Lines above for setting up common branch quantities. For branches containing transformers, the Transformers sub-page is used to set the transformer type (Fixed, LTC, Mvar or Phase) and set monitoring for Regulated Value, Tap Position and Regulation Error. If no transformers exist in the case, you c annot use this option. Shunts The Shunts sub-page allows you to monitor Actual and Nominal Real(P) and Reactive(Q) Power, as well as the Regulation Error and Regulated Value. Double click the value fields to toggle between 'YES' and 'NO'. If no shunts exist in the case, you cannot use this option. Interfaces Simulator allows you to define groups of branches that together comprise an Interface. The Interfaces sub-page allows you to monitor real, reactive, and MVA flow, the MW and MVAR losses, and the PTDF value on any interface that you have defined. If you have not defined any interfaces, you cannot use this option.
650
PowerWorld Simulator Add-on Tools
PV/QV Limit Violations
The Limit Violations page allows you to define what should be considered a violation of a monitored voltage. Identify bus voltages The Low Voltage and High Voltage options should be checked if you wish to see which of the buses are violating their voltage limits at the end of the PV/QV analysis. The limits used are those defined using the limit monitoring settings. To examine the limit monitoring settings, press the Limit Group Definitions button to open the Limit Monitoring Dialog. Inadequate voltage level This option allows you to specify at what value a monitored voltage is determined to be "inadequate". The results of the PV/QV analysis will report the transfer level at which the first instance of a voltage below the inadequate level was detected. You may also choose to have the PV/QV analysis halt when it first detects the inadequate voltage. Checking the box labeled Stop when voltage becomes inadequate will force the PV/QV analysis to do so. If you wish for the inadequate voltage feature of the PV/QV analysis to be ignored, uncheck the box labeled Identify inadequate voltage .
651
PowerWorld Simulator version 11 Manual
PV/QV PV Output
Simulator records the value of each monitored quantity at each transfer level. However, unless you tell Simulator where to write the data, it will be present only in memory. The Output Tab allows you to designate where the data should be logged. Click the Save Results to File option to indicate that you want to write results to a file. Then, in the adjacent text box, supply the complete path for the output file. You may use the Browse button to locate the place where you want the file to be written. In addition to recording how the monitored quantities vary with the transfer, you can instruct Simulator to save the entire system state at regular intervals during the analysis. This can be helpful if you want to analyze particular transfer levels more closely after the analysis is complete. To archive all system states, click the option labeled 'Save all states', then, supply the directory where the states should be written, and a prefix to use in naming the state files. You can use this prefix to distinguish the states of different runs that might have been written to the same directory. If you do decide to use this option, keep in mind that, depending on the size of your system, archiving states frequently can require significant disk space and delay the process. However, it can be quite helpful if previous analyses have shown interesting behavior at a particular transfer level. You may also save only the base case for each critical contingency, or save no system states at all, by checking the appropriate option.
652
PowerWorld Simulator Add-on Tools
PV/QV PV Results
To start the PV study, switch to the PV Results tab, the last page of the form. From this tab, you can control the progress of the run by initiating, pausing, or aborting it. You can even reset the process to the beginning. This tab also gives you a few different views of the run's output, including the ability to plot various quantities. To begin the PV analysis, click Run. The Status indicator will change from 'Inactive ' to 'Running'. To pause the process at any time, click the Pause button. Then, to restart the analysis, click Run. To terminate the analysis at any time, click Abort. As the analysis continues, the scenario list on the Overview page will keep you informed of its progress. Present step size identifies the current size of the increment the application is using to increase the transfer. Present Nominal Shift indicates the size of the transfer that was most recently solved. The Plot sub-page gives you access to the application's data plotting functions. Any of the values you designated to monitor can be plotted using this display To produce a plot, follow this example procedure: From the X Axis Quantity dropdown box, select 'Total Shift (MW)'. For the X Axis Caption, type 'Total Transfer in MW'. From the Y Axis Quantity list box, select the first four monitored bus voltages. For the Y Axis Caption, type 'Bus Voltage (pu)'. For the Title, type 'Voltage vs. MW Transfer for SOURCE Selling to SINK'. To complete the procedure, click the button labeled Plot.
The plot will appear in its own window. You can produce as many plots as the memory on your system will allow. Right-clicking on a plot will expose a local menu with four options. You can send the plot to y our printer by clicking Print. You can change the printer configuration by selecting Printer Setup. You can save the plot as a bitmap, Windows metafile, JPEG, or text file by clicking Save As and selecting the appropriate file type. Finally, to close the plot window, click Close. Note that the plot sub-page also has an option for plotting pre-contingency values, for plotting values for specifically identified scenarios, and for always including the plot of the base case conditions.
653
PowerWorld Simulator version 11 Manual
PV/QV QV Setup
The PV curve tool stresses the system by increasing a transfer between injection groups. Eventually, the transfer is increased so much that the power flow can no longer be solved. Under the assumptions of static voltage stability assessment, the point at which the system becomes unsolvable is regarded as the point of voltage collapse. Voltage collapse tends to be a localized phenomenon associated with a lack of reactive voltage support at a bus or group of connected buses. It is important to identify this group of stressed buses so that you can properly direct efforts to reinforce the system. QV analysis is often used to identify the buses that are most prone to a voltage collapse because they are close to having insufficient reactive support. The design of the PVQV add-on to Simulator acknowledges the important role that QV analysis plays in identifying the buses that are most heavily stressed by a transfer. The approach is straightforward. First, perform a PV curve analysis that models a transfer from source to sink for both base and contingency topologies. This will yield a number of PV curves that terminate at a transfer level that causes the system to become unsolvable for each topology. For each of these critical transfer level / contingency pairs, perform a QV analysis at a set of buses to try to determine which area or areas constitute the epicenter of the collapse. The set of buses at which the QV analysis is performed can be predefined by the user and supplemented by the list of buses that have the lowest voltage magnitudes or the highest VQ sensitivities. To specify that Simulator should automatically launch a QV analysis after finishing a PV study, check the box labeled Automatically launch QV analysis at end of PV computation. After the PV curve has found all the critical cases it has been asked to identify, it will launch the QV Curve Tool. The buses the QV Curve Tool will analyze will then come from two groups: those that the user has pre-selected, and those that tool automatically identified because they are among the lowest- voltage buses or have the highest VQ sensitivities. To pre-select buses for the QV analysis, switch to the Buses sub-tab of the Quantities to track tab and toggle the "Draw QV?" field of each bus for which you want to compute a QV curve to YES. Whether other buses are automatically selected in light of their voltage or VQ sensitivity is governed by settings stored in the QV options file. We now continue our look at the QV Setup tab of the PV Curve Tool by describing the use of the remaining controls. QV options file Specify the name of the file that contains settings for a variety of options associated with the QV study in this text box. Use the Browse button to locate this file using a file dialog. Among the topics that may be addressed by the QV options file is whether buses should be automatically selected as buses for which to draw QV curves based on their voltage or VQ sensitivity. The easiest way to build a QV options file is to use the QV Curve Tool to specify the settings of the various options and to save these settings in a file. How should scenarios be handled? QV curves can be drawn for the selected buses either for all the scenarios that the PV tool has processed, or just for the scenarios for which the PV Curve Tool found an unsolvable transfer level. Select the option that describes how you wish the QV Curve Tool to process scenarios from this option group. If you select the Consider just the unsolved scenarios option, the QV tool will compute QV curves for the selected buses at the last transfer level at which each scenario was successfully solved. Otherwise, the tool will compute QV curves for the selected buses for each scenario at either the last transfer level at which the scenario was successfully solved or the last transfer level that the PV tool attempted to model. QV accelerator settings This group of controls enables you to define a voltage window over which each QV curve should be calculated. If you select Do not use shortcuts; trace the entire QV curve , each QV curve will be computed over the voltage range specified for the bus in the QV options file. This voltage range may be specific to that bus or may be a window that has been defined for the entire run. If, on the other hand, you select Trace abbreviated QV curves using these settings, the voltage range over which each buss QV curve will be computed will be customized for each bus according to the values you specify for Max voltage increase and Max voltage decrease. For example, if a bus is currently at 0.9 per-unit voltage for a particular scenario and you specify the max voltage increase and decrease to be 0.1 and 0.3, respectively, then the QV curve for that bus for that scenario will be traced over the voltage range 0.6 pu to 1.0 pu.
654
PowerWorld Simulator Add-on Tools
PV/QV QV Curves
Another voltage stability function currently included is the ability to compute QV curves for any bus in the system. Simply select Voltage Stability - QV Curves from the main menu to open the QV Curve dialog. The QV Curve dialog allows you to specify the buses to be monitored, set defaults for the QV curves, and run the QV analysis. These three topics are handled on the following pages of the QV Curve dialog: Buses Options Output Control/Results When you are finished, simply click Close. The results will remain in memory as long as the case remains in memory. Please note that QV curve results and option settings are not saved with the case.
655
PowerWorld Simulator version 11 Manual
PV/QV QV Curve Buses
To designate the buses for which you would like to calculate QV curves, toggle the Selected? field to "YES". If you would like to specify specific solution parameters (min volt, max volt, and step size) for any bus, simply type the numbers in the appropriate cells. If you leave any cells blank, default values will be used for those parameters. Only non-default values will be shown in these cells. If you change a value in these cells to a default setting, the cell w ill be automatically be set blank. Alternatively, you may type a range of bus numbers to add them to the list of buses that will have a QV curve calculated, or you may type the name of a bus. Furthermore, you may load a list of buses, as well as other option settings, from an auxiliary data file. To create such a file to store your option settings, press the Save Settings button that appears near the bottom of the display. To load settings you saved previously in an auxiliary data file, click the Load Settings button. You can search for the file instead of typing its name. Once the name of the file appears in the text field, press Open to import the settings stored in the file. You also can check the box Additionally, automatically draw curves for and then the number of lowest-voltage buses and highest dv/dq buses that you require. These buses will be selected from the limit group indicated in the field from the limit group.
656
PowerWorld Simulator Add-on Tools
PV/QV QV Curve Options
The second page of the QV Curve dialog is the Options page. The options page contains three tabs labeled Solution, Output and Contingencies. Solution In the three text fields enclosed in the Default solution parameters group box, specify the values of voltage step size, minimum voltage, and maximum voltage to use when computing QV curves for buses that dont have specific values set for these parameters. If you dont understand the meaning of these parameters, consider how a QV curve is computed: a fictitious generator (i.e. voltage source) is placed at the monitored bus. Its set point voltage is varied in steps of the specified size between the specified maximum and minimum voltages, and the MVAr injection at the bus is calculated and recorded at each step. To make the changes youve made register with QVCC, click the Set Options button. To restore the factory-default settings, click Restore Defaults . To set power flow solution parameters, click the Global solution options button. Be aware that the changes you make in the resulting dialog affect all power flow computations in Simulator. Output The Output tab allows you to set a location for saving the results of the QV analysis to a file. To save the QV analysis to a text file, you must first check the box labeled Save data in file . Once this box is checked, you can then either type in a directory location for saving the data, or click the Browse button and select a file to save as. You can also customize the file prefix and extension to be used when Simulator names the output files. Another option on the Output tab is the check box labeled Plot curves as they are computed. When this option is checked, the QV curve displays will be updated and drawn during each step of the QV analysis process. Contingencies The new QVCC can calculate QV curves for the specified buses for both base and contingency conditions. To analyze a set of contingencies, you must define the contingency set using the separate Contingency Analysis Form, which you can access from run mode by selecting Options / Tools Contingency Analysis from the main menu. To have QVCC analyze these contingencies for each bus, check the box labeled Process each of the currently defined contingencies. Check the box labeled Skip base case for avoiding the computation of QV curves for base conditions.
657
PowerWorld Simulator version 11 Manual
PV/QV QV Curve Control/Results
To perform the QV curve calculations, switch to the Control/Results tab and press the Run button. QVCC will respond by calculating QV curves for each of the specified scenarios (i.e. for each bus / contingency pair). When it finishes the QV curve calculation for a scenario, it will record the critical points for the curve in a case information display. These critical points include (V0, QV0), (Vmin, QVmin), (Vmax, QVmax), and (VQmin, Qmin). Each scenario can be identified using the bus number and name fields together with the case name field, which simply specifies either "BASE CASE" or the name of the contingency. As with all case information displays, the QV Results case information display has a local menu that offers a number of options. From the local menu, you can plot the QV curve for a scenario, record the (Q, V) pairs that comprise each curve to a text file or to an Excel spreadsheet, and clear the results. The QVCC interface remains active while the curves are calculated. You can terminate the run at any time by clicking Stop.
658
PowerWorld Simulator Add-on Tools
PV/QV Refine Model
Simu lator PVQV has the ability to refine the system model to fix modeling idiosyncrasies that cause premature loss of convergence during the PV and QV curve studies. This option is available from the main Voltage Stability menu. The user can refine the case in the following ways: Fix transformer taps If there are transformers that have Vmax and Vmin that are very close together, the power flow may have a difficult time converging. This option allows the user to fix all transformer taps at their present values if their Vmax - Vmin is less than or equal to the user specified tolerance. Fix shunts If there are shunts that have Vmax and Vmin that are very close together, the power flow may have a difficult time converging. This option allows the user to fix all shunts at their present values if their Vmax-Vmin is less than or equal to the user specified tolerance. Take units off AVR control If there are generators that have Qmax and Qmin that are very close together, the power flow may have a difficult time converging. This option allows the user to remove these units from AVR control, thus locking their MVAR output at its present value, if their Qmax - Qmin is less than or equal to the user specified tolerance. These refinements will only be applied to those areas or zones that have the "Apply?" field set as YES in this dialog box. This field can be changed by right-clicking on it and selecting Toggle all to YES/NO or by double clicking on the field.
659
PowerWorld Simulator version 11 Manual
PV/QV QV Output
The Output tab allow s you to set a location for saving the results of the QV analysis to a file. To save the QV analysis to a text file, specify the name of the file in the Save results in file text box. You may click the Browse button to look for the path where you want to save the file. Another option on the Output tab is the check box labeled Plot curves as they are computed. When this option is checked, the QV curve displays will be updated and drawn during each step of the QV analysis process. When the results are rec orded and plotted, there is some question regarding how reactive power should be expressed. Check the option that better describes how you wish the tool to record reactive power in the When plotting V versus Q, treat Q as option group.
660
PowerWorld Simulator Add-on Tools
Optimal Power Flow (OPF) PowerWorld Simulator Optimal Power Flow Overview
Note: The OPF option in PowerWorld Simulator is only available if you have purchased the OPF add-on to the base package . To learn more about the OPF, please feel free to read through the information contained in these help files. Contact PowerWorld Corporation for details about ordering the OPF version of Simulator. The PowerWorld Simulator (Simulator) is an interactive power system simulation package designed to simulate high voltage power system operation. In the standard mode Simulator solves the power flow equations using a NewtonRaphson power flow algorithm. However with the optimal power flow (OPF) enhancement, Simulator OPF can also solve these equations using an OPF. In particular, Simulator OPF uses a linear programming (LP) OPF implementation. All of the OPF commands and options are accessed using the LP OPF main menu item. Other commands in this menu are used to specify input options, see results, and store/retrieve OPF specific data into auxiliary files. The purpose of an OPF is to minimize an objective (or cost) function by changing different system controls taking into account both equality and inequality constraints which are used to model the power balance constraints and various operating limits. In Simulator OPF the LP OPF determines the optimal solution by iterating between solving a standard power and then solving a linear program to change the system controls to remove any limit violations. See OPF Primal LP for more details.
661
PowerWorld Simulator version 11 Manual
OPF Objective Function
The objective of the OPF algorithm is to minimize the OPF objective function, subject to various equality and inequality constraints. Since the objective of the OPF is to minimize an objective function, what objective function is used has a significant impact on the final solution. Currently two objective functions are available in Simulator OPF: Minimum Cost and Minimum Control Change. Minimum Cost attempts to minimize the sum of the total generation costs in specified areas or super areas. Minimum Control Change attempts to minimize the change in the generation in the specified areas or super areas. To include an area or super area in the OPF objective function, simply change the Area AGC Status field to "OPF" on the OPF Area Records Display or the Super Area AGC Status field to "OPF" on the OPF Super Area Records Display. This gives you great flexibility in defining the OPF study. For example you can set the OPF to minimize costs for the entire system, or just selected areas or super areas.
662
PowerWorld Simulator Add-on Tools
OPF Equality and Inequality Constraints
In solving a constrained optimization problem, such as the OPF, there are two general classes of constraints, equality and inequality. Equality constraints are constraints that always have to be enforced. That is, they are always "binding". For example in the OPF the real and reactive power balance equations at system buses must always be satisfied (at least to within a user specified tolerance); likewise the area MW interchange constraints. In contrast, inequality constraints may or may not be binding. For example, a line MVA flow may or may not be at its limit, or a generator real power output may or may not be at its maximum limit. An important point to note is because the OPF is solved by iterating between a power flow solution and an LP solution, some of the constraints are enforced during the power flow solution and some constraints are enforced during the LP solution. The constraints enforced during the power flow are, for the most part, the constraints that are enforced during any pow er flow solution. These include the bus power balance equations, the generator voltage set point constraints, and the reactive power limits on the generators. What differentiate the LP OPF from a standard power flow are the constraints that are explicitly enforced by the LP. These include the following constraints: Equality Constraints Inequality Constraints
663
PowerWorld Simulator version 11 Manual
OPF Equality Constraints
Area MW Interchange The area MW interchange constraints are enforced during the LP for those areas that have an AGC Status equal to "OPF" provided the area is not part of a super area that is also set on AGC. The AGC Status field for an area can be set using the OPF Area Records display, while the AGC Status field for the super area (if any) is set using the OPF Super Area Records display. Areas whose interchange is enforced during the LP do not have their interchange enforced during the power flow solution; during the power flow these areas are treated as though they were off of AGC (and hence the output of generators in that area is not varied during the power flow). It is perfectly acceptable to have some areas on "OPF" AGC control and to have other areas on the more traditional power flow area AGC such as "ED" or "Part. AGC." The interchange for such areas is controlled during the power flow solution. Following a successful solution, marginal costs are calculated for the area interchange constraints; these values are displayed on the OPF Area Records display and can be contoured. See OPF Marginal Costs for details. Bus MW and Mvar power balance Enforced during the power flow solution. Following a successful solution, marginal costs are calculated for the bus MW (real power) balance constraint; these values are displayed on the OPF Bus Records display and can be contoured. Generator Voltage Setpoint Enforced during the power flow solution. Following a successful solution, marginal costs are calculated for the voltage setpoint constraint; these values are displayed on the OPF Bus Records display . Super Area MW Interchange Super area interchange constraints are enforced similar to the area constraints. That is, super area interchange constraints are enforced during the LP only for those super areas that have an AGC Status equal to "OPF." The AGC Status field can be set using the OPF Super Area Records display. During the power flow solution such super areas are treated as though they were off of AGC. Interface MW limits when treated as Equality Interface MW limits are enforced during the LP solution. Interface MW limits are normally treated as inequality constraints (see Inequality Constraints ), however they can optionally be treated as equality constraints. See the Interface Dialog for information on how to treat the limit as an equality constraint. Transmission Line and Transformer (Branch) MVA limits Branch MVA limits are enforced during the LP solution. Branch MVA limits are normally treated as inequality constraints (see Inequality Constraints ), however they can optionally be treated as equality constraints. See the Line Transformer Dialog for information on how to treat the limit as an equality constraint.
664
PowerWorld Simulator Add-on Tools
OPF Inequality Constraints
The following classes of inequality constraints are enforced during the OPF solution. Generator real power limits Generator real power limits are enforced during the LP solution. Generator reactive power limits Generator reactive power limits are enforced during the power flow solution. Interface MW limits Interface MW limits are enforced during the LP solution. In short, interface records are used to represent the aggregate flow through a number of different devices (see Interface Records<+> for details). During the LP the MW flow through the interface is constrained to be less than or equal to a user specified percentage of its limit, provided the interface is active for enforcement. For an interface to be active for enforcement the following three conditions must be met: Interface enforcement must not be disabled for the case. This field can be set from either the OPF Options dialog or the OPF Interface Records display. The default is that case interface enforcement is not disabled. Also note that interface flow is limited to a percent of its limit as specified by the interface's Limit Monitoring Settings. Interface enforcement must be active for at least one of the interface's areas. Note, an interface is assumed to be in each area that contains at least one of its components. This field can be set from the OPF Area Records display. Note: the default is that interface enforcement is not active, so be sure to activate this if you want these constraints enforced. Enforcement must be active for each individual interface. This field can be set from the OPF Interface Records display or in the Limit Monitoring Settings Dialog. The default is active.
Each interface that is ac tive for enforcement is modeled as an inequality constraint, which may be either binding or not binding. If the constraint is not binding then it does not impact the solution. If a constraint is binding then it has an associated marginal cost of enforcement, which is shown on the OPF Interface Records display. Transmission Line and Transformer (Branch) MVA Limits Transmission line and transformer (branch) MVA limits are enforced during the LP solution. During the LP the branch line flow is constrained to be less than or equal to a user specified percentage of its limit, provided the branch is active for enforcement. For a branch to be active for enforcement the following three conditions must be met: Line/Transformer enforcement must not be disabled for the case. This field can be set from either the OPF Options dialog or the OPF Line/Transformer Records display. The default is that case line/transformer enforcement is not disabled. Also note that the branch flow is limited to a percent of its limit as specified by the branche's Limit Monitoring Settings. Branch enforcement must be active for the branch's area. For tie-lines enforcement must be active for either area. This field can be set from the OPF Line/Transformer Records display. The default is that branch enforcement is not active , so be sure to activate this if you want these constraints enforced. Enforcement must be active for each individual branch. This field can be set from the OPF Line/Transformer Records display or in the Limit Monitoring Settings Dialog. The default is active.
Each branch that is active for enforcement is modeled as an inequality constraint, which may be either binding or not binding. If the constraint is not binding then it does not impact the solution. If a constraint is binding then it has an associated marginal cost of enforcement, which is shown on the OPF Line/Transformer Records display.
665
PowerWorld Simulator version 11 Manual
Determining Set of Active Inequality Constraints
A key issue in quickly solving the OPF is for the LP to effectively determine the set of active inequality constraints. Currently this includes the line MVA limits and the interface MW limits. Because the speed of the LP varies as the cube of the number of constraints active in the LP basis, it is extremely important to keep this number as small as possible. Therefore it would be very computationally prohibitive to setup an inequality constraint for each transmission line and interface (except in very small systems.) The solution of setting up constraints only for those inequality constraints that are actually violating their limits is a step in the right direction, but suffers from the problem that during a solution a line may initially be violating its limit and then after the first iteration it is no longer violating. However if it is not subsequently included as a constraint during the next iteration the solution may simply oscillate between enforcing/unenforcing this constraint. This problem can be resolved by keeping that constraint in the basis even though it is no longer binding. However this raises a question about how to handle these constraints during future OPF solutions. For example what would happen if a user solved the OPF, and then immediately resolved the OPF. Following the first solution the constraint would be enforced so that it may actually be less than its limit. However if this constraint is not included in the LP basis during the next solution the constraint may immediately violate during the first iteration, requiring a number of iterations just to return to the original initial solution. Simulator solves this issue by keeping track of the enforced constraints from one solution to the next. Constraints are only removed from the basis if they the fall below a specified percentage of their limit. This percentage is enterable on the Constraint Options page of the OPF Options Dialog. This prevents the set of constraints in the basis from building up over time as a number of different system conditions (and hence constraints) are studied. Also, at any time this set of constraints can be cleared using the Initialize OPF Button on the OPF Options Dialog. Also, the user is free to specify that a particular constraint always be included in the basis. This is done by toggling the Constraint field to "Always" on the OPF Line/Transformer Records or OPF Interface Records displays.
666
PowerWorld Simulator Add-on Tools
OPF Unenforceable Constraints
The goal of the LP OPF is to minimize the objective function subject to the user specified constraints. However there is no guarantee that it is even possible to simultaneously satisfy all of the specified constraints. In fact, it is quite easy to create a system in which all of the constraints cannot be enforced. A simple example is a two bus system consisting of a single generator supplying a single load through a transmission line. If the transmission line MVA rating is below the MVA of the load then it is impossible to supply this load while simultaneously satisfying the transmission line constraint. In Simulator OPF such a situation is known as an unenforceable constraint. In studying large systems, such as the U.S FERC 715 cases, such situations actually appear to be quite common. Seemingly unenforceable constraints are often due to a lack of controls available to the LP OPF or due to faulty limits entered in the case. In such cases unenforceable constraints can be corrected by making more controls available to the LP OPF or correcting the limits. Simulator OPF allows you to solve systems with unenforceable constraints by only enforcing those constraints that have a marginal cost below a user specified tolerance. These tolerances are specified on the OPF Options Constraint Options Page. Any constraints that have marginal costs above these values are not enforced, including any unenforceable constraints. This functionality is implemented in Simulator OPF through the use of slack variables. Slack variables are artificial variables introduc ed during the LP solution in order to satisfy the constraints with the slack variable costs equal to the user specified values. Then, during the LP solution the slack variables are usually removed from the LP basis. The only time this does not occur is if the constraint can not be enforced with a marginal cost less than the specified value. The number of unenforceable constraints are shown on the OPF Option Solution Results Page.
667
PowerWorld Simulator version 11 Manual
OPF Marginal Costs
During any constrained minimization there is practically always a cost associated with enforcing the equality constraints and the binding inequality constraints. These costs are known as the marginal costs. In Simulator OPF marginal costs are calculated for the following record types: Bus MW Equality Constraints The Bus MW marginal costs tell the incremental cost to supply one additional MW of load at the specified bus. These values can be viewed on the OPF Bus Records display; they can also be contoured or viewed on the onelines using bus fields. In the absence of any binding inequality constraints (such was Line MVA constraints) all of the bus marginal costs in an area should be identical. Bus marginal costs can only be determined for buses that are in areas or super areas on OPF control. Area MW Equality Constraints The Area MW marginal costs tell the incremental cost for the specified area to import one additional MW of load from the system slack bus. These values can be viewed on the OPF Area Records display; they can also be contoured or viewed on the one-lines using area fields. In the absence of any binding inequality constraints the area MW marginal cost is identical to the bus MW marginal costs for all the buses in the area. When there are binding inequality constraints this is no longer the case. Super Area MW Equality Constraints The Super Area MW marginal costs are identical to the area marginal costs except they apply to super areas rather than areas. Interface MW Constraints The Interface MW marginal costs tell the incremental cost of enforcing the interface MW constraints. These values are only nonzero if the interface constraint is actually active (binding); they can be viewed using the OPF Interface Records display. Line/Transformer MVA Constraints The Line/Transformer marginal costs tell the incremental cost of enforcing the line or transformer MVA constraint. These values are only nonzero if the line or transformer constraint is actually active; they can be viewed using the OPF Line/Transformer Records display.
668
PowerWorld Simulator Add-on Tools
OPF Primal LP
Select LP OPF > Primal LP to solve the OPF using the primal LP algorithm. In Simulator OPF the LP OPF determines the optimal solution by iterating between solving a standard power and then solving a linear program to change the system controls to remove any limit violations. The basic steps in the LP OPF algorithm are Solve the power flow Linearize the power system about the current power flow solution. Both constraints and controls are linearized. Solve the linearly-constrained OPF problem using a primal LP algorithm, computing the incremental change in the control variables. Slack variables are introduced to make the problem initially feasible. That is, the slack variables are used to satisfy the equality and inequality constraints. The slack variables typically have high costs so that during the iteration the slack variables change to satisfy the constraints. The LP then determines the optimal, feasible solution for the linear problem. Update the control variables and resolve the power flow. If the changes in the control variables are below a tolerance then the solution has been reached; otherwise go to step 2. Finish by res olving the power flow.
669
PowerWorld Simulator version 11 Manual
OPF Primal LP Single Outer Loop
Select LP OPF > Single Primal LP Outer Loop to solve a single outer loop of the primal LP OPF algorithm. See OPF Primal LP for a description of the LP OPF solution algorithm. What this command does is just one loop through the algorithm (the jump back to step 2 is never executed). Thus this command allows you to manually perform an LP OPF solution. This can be helpful at times for figuring out what is going on during a particular OPF solution.
670
PowerWorld Simulator Add-on Tools
OPF Future Enhancements
In this first version of Simulator OPF we have implemented the OPF functionality that will, we believe, be most useful to the largest number of users. While we certainly plan on introducing additional functionality in future releases, we do want to be as clear as possible about what functionality is not currently provided. In short the current version of Simulator OPF allows users to calculate the optimal solution to a power system using generator real power MW outputs and phase shifters as controls, while enforcing area, super area, interface MW and line/transformer MVA constraints. Marginal losses can also be included in the OPF calculation. Some functionality that is not included in the current version of Simulator OPF, and which we hope to include in future versions, include the following: Enforcing bus low/high voltage magnitudes as limits Including additional devices as controls, such as generator voltage setpoints, LTC transformers, switched shunts. Allowing the optimization of different cost functions, such as maximization of social welfare. Additional functionality as suggested by customers. We hope you have found the current version of Simulator OPF useful, and look forward to interacting with customers to help determine additional functionality for future versions.
671
PowerWorld Simulator version 11 Manual
Options OPF Options
The OPF Options dialog allows you to customize the OPF solution. To display this dialog, select LP OPF > Options . The dialog consists of three general pages; Options, Results and LP Solution Details. The Options page has three tabs as well, Common Options, Constraint Options, and Control Options. The Results page has four tabs, Bus MW Marginal Price Details, Bus Mvar Marginal Price Details, Bus Marginal Controls, and Solution Summary. The LP Solutions Page has five tabs, All LP Variables, LP Basic Variables, LP Basis Matrix, Inverse of LP Basis, and Trace Solution. The dialog also has several buttons at the bottom of the display: OK, Cancel Select to close the dialog. Selecting OK saves your changes while Cancel does not. Note that changes are also saved anytime you select Solve LP OPF or Single Outer Loop. Solve LP OPF Solves the OPF using the Primal LP algorithm. Equivalent to selecting LP OPF, Primal LP. Single Outer Loop Does a single outer loop of the Primal LP algorithm. Equivalent to selecting LP OPF, Single Primal LP Outer Loop. Initialize LP OPF Returns the LP OPF variables to their original states . Print Prints the selected page of the dialog. Help Displays this help page. To view help for a particular page place the cursor on the page and press the F1 key.
672
PowerWorld Simulator Add-on Tools
OPF Options: Common Options
The OPF Dialog, Common Options page displays general options associated with the OPF solution. The display contains the following fields: Objective Function Allows a choice of solving the LP using either a minimum cost or a minimum control change objective function. Controls Disable All Phase Shifter Controls Prevents phase shifters from attempting to control devices during the OPF solution. Disable All Generator MW Controls Prevents generators from shifting MW output during the OPF solution. Disable All Load MW Controls Prevents loads from shifting MW demand during the OPF solution. Disable Area-toArea MW Transaction Controls Prevents MW transactions between areas from being dispatched during the OPF solution. LP Options Maximum Number of LP Iterations Maximum number of allowable iterations for the LP portion of the LP OPF. How many iterations are required to obtain a solution depends, among other things, upon the number of breakpoints in the control cost models. Since each LP iteration can only move from one breakpoint to the next, the finer the model the more iterations required. However the LP is quite fast so a large number of iterations can be performed quite quickly. Default = 1000. Phase Shifter Cost ($ / Degree) Specifies the assumed cost for moving phase shifting transformer taps away from their initial values. The purpose for this fictitious cost is approximate the cost of actually changing the angle of a phase shifting transformer, and to avoid large changes in phase shifter angles that have very little impact on the system. This field may be zero. Default = $ 0.10 / Degree. Calculate Bus Marginal Cost of Reactive Power When this option is checked, the OPF algorithm will also calculate the marginal cost of reactive power at each bus. Typically the result of interest from the OPF algorithm is the MW marginal cost of each bus (the LMP), but the MVAR marginal cost can be determined as well. Save Full OPF Results in PWB File When checked, Simulator will store the full set of results, including the LP matrix, in the PowerWorld Binary case file. Do Detailed LP Logging When checked, Simulator will write details on the LP algorithm solution during each pivot of the LP matrix. This is useful for debugging LP solution issueswhen running a LP OPF solution. Power Flow Recalculation Resolve Power Flow Choose one of the options to determine how often the power flow is resolved. The three options are, "When total generator MW change > than tolerance"; "After each LP solution"; and "Only at end of LP OPF". Total Generator Change Tolerance (MW) Specifies the total generator change tolerance. The default is 500 MW.
673
PowerWorld Simulator version 11 Manual
OPF Options: Constraint Options
The OPF Dialog, Constraint Options page displays options associated w ith the enforcement of the constraints by the OPF. The display contains the following fields: Line/Transformer Constraints Disable Line/Transformer MVA Limit Enforcement Select to disable enforcement of Line/Transformer MVA constraints for the entire case. Percent Correction Tolerance Specifies a tolerance for the enforcement of line/transformer MVA flows. The tolerance is necessary to prevent solution oscillations due to the non-linear nature of the actual constraints. Violated elements are always enforced to their limits multiplied by the MVA Enforcement Percentage. If power systems were completely linear then following the LP solution the constraint would actually be equal to this value. However because of nonlinearities, the constraint is close to this value but usually not identical to the value. The Percent Correction Tolerance is used to tell the OPF how close is close enough. Provided all the constraints are violating their limits by less than the correction tolerance percentage the optimal solution is assumed to have been found. You may set this value as low as you like, but setting it too close to zero may result in convergence difficulties. The default is 2 percent. MVA Auto Release Percentage Specifies a MVA level at which transmission lines can be released as an OPF constraint equation if the branch MVA flow falls below the level specified. Maximum Violation Cost ($/MWhr) If a branch MVA limit cannot be enforced during an OPF solution, the branch will be assigned a fictitious cost of enforcement equal to this value. This value is usually rather large in order to easily determine where the unenforceable constraint is occurring. The default value is 1000 $/MWhr. Enforce Line/Transformer MW Flow Limits (Not MVA) Checking this box will cause Simulator to treat the limits of the transmission elements as MW limits instead of MVA limits. Thus Simulator will report violations on these elements in the OPF based on the MW flow of the element versus the elements rating. Interface Constraints Disable Interface MW Limit Enforcement Select to disable enforcement of Interface MW constraints for the entire case. Percent Correction Tolerance, MW Auto Release Percentage, Maximum Violation Cost ($/MWhr) These fields are equivalent to the entries described above for Line/Transformer MVA Constraints except that they apply to Interface MW constraints. Monitor/Enforce Contingent Interface Limits This option allows you to choose if contingency elements in interfaces should be enforced during the OPF solution. Even if they are not enforced, the flows on the remaining elements in the interface will be monitored. The choices you have for enforcing contingency elements in interfaces during the OPF are Never, Power Flow/OPF but not CA/SCOPF, or All Applications including CA/SCOPF. The reason CA (contingency analysis) and SCOPF (Security Constrained OPF) are singled out is because those two tools are already looking at contingency actions separately, outside of the interface definitions. Therefore it may be desired to ignore the inclusion of contingency elements within an interface definition when using these two tools. Limit Monitoring Settings This button opens the Limit Monitoring Settings dialog, which allows you to change the enforcement percentages for monitored elements.
674
PowerWorld Simulator Add-on Tools
OPF Options: Control Options
The LP OPF Dialog, Control Options page displays options for generator control and power flow solution. The display contains the following options: Generator Control Options Allow Commitment of Fast Start Generators If this option is checked, then generators designated as Fast Start generators can be turned on or "committed" if the OPF routine determines that doing so would reduce the overall generating costs of the system. See the Fast Start description in the help on OPF Generator Records for a more detailed description of the Fast Start option of generators. Allow Decommitment of Fast Start Generators If this option is checked, then generators designated as Fast Start generators can be turned off or "de-committed" if the OPF routine determines that doing so would reduce the overall generating costs of the system. See the Fast Start description in the help on OPF Generator Records for a more detailed description of the Fast Start option of generators. Modeling Generators without Piecewise Linear Cost Curves The following fields specify how the OPF should handle generators that are specified as having a cubic cost model. Because the OPF is based upon an LP implementation, all control costs must be modeled using piecewise linear cost curves. These options permit an automatic conversion of cubic models to piecewise linear models. Alternatively, you can very easily convert the cubic models manually using the # Cost Curve Points field on the OPF Generator Records display or using the generator dialog. Generators Cost Models This field specifies how generators with cubic cost models should be handled in the OPF. The field has three values Ignore Them Generators with cubic cost models are Ignored during the OPF solution. That is, they are considered as though their AGC status was off.
Change to Specified Points per Curve - A piecewise linear cost model is automatically inserted for the generator with a fixed number of points specified in the Total Points Per Cost Curve field described below. This curve will approximate the generator's cubic cost model as closely as possible; the existing cubic model is not modified. This is the default value. Change to Specified MWs per Segment - A piecewise linear cost model is automatically inserted for the generator such that each segment in the cost model covers the amount of MWs specified in the MWs per Cost Curve Segment field described below. This curve will approximate the generator's cubic cost model as closely as possible; the existing cubic model is not modified. Total Points Per Cost Curve Specifies the total number of segments that should be automatically inserted into the piecewise linear cost models for those generators that are modeled using cubic cost functions. This is only done if the Generator Cost Modeling field is Change to Specified Points per Curve. Default = 5. MWs per Cost Curve Segment Specifies the number of MWs for each segment of the piecewise linear cost models that are automatically inserted for those generators that are modeled using cubic cost functions. This is only done if the Generator Cost Modeling field is Change to Specified MWs per Segment. Default = 10 MW. Save Existing Piecewise Linear Cost Curves Generators that are modeled with cubic cost curves may have existing piecewise linear cost curves which may have been manually entered by the user. These curves may or may not resemble the cubic cost function. During the OPF solution the existing piecewise linear cost curves are replaced with the auto-created cost curves. If this option is checked then the existing piecewise linear cost curves are restored at the end of the OPF. The default and recommended option is false since this allows one to view the actual cost curves used by the OPF. If you would like to use a particular piecewise linear cost function simply make sure that the generator is modeled using the piecewise linear model, which can be set on the OPF Generator Records display. Case OPF Options File
675
PowerWorld Simulator version 11 Manual
This optional field is used to specify a default file name for storing OPF specific data. The OPF specific data is always stored with the pwb file. Additionally, in order to make it easy to transfer the OPF specific data between cases, this data may be stored in a pwo auxiliary file as well using the LP OPF, Store LP OPF Data command. The Case OPF Options File field specifies the default name for this file. Modeling of OPF Areas/Superareas During the Initial OPF Power Flow Solution Choose what manner of generation control you wish to be employed in the FIRST power flow solution the OPF will perform, which will establish the base case load flow condition for performing the subsequent OPF generation dispatch. During Stand-Alone Power Flow Solutions Choose what manner of generation control you wish to be employed in all load flow solutions FOLLOWING the initial load flow solution. In other words, after the LP OPF routine has determined the new generation dispatch, what type generation dispatch should be used during the normal load flow solution. NOTE: it is NOT recommended that you use Economic Dispatch in this case, although it is an available option. The reason it is not recommended is that you will remove the optimal dispatch (including constraints) just determined by the OPF in favor of lowest cost economic dispatch, which will likely result in the re-introduction of overloaded elements that were corrected by the OPF dispatch in the first place.
676
PowerWorld Simulator Add-on Tools
OPF Options : Solution Results
The OPF Dialog, Solution Results page displays general results from the last OPF solution. The display contains the following fields, none of which can be directly changed: General Results Solution Start Time, Solution End Time The starting time and ending time of the OPF solution algorithm. Total Solution Time, Last Solution Status Time and status of the last OPF solution. Number of LP Iterations Total number of LP iterations used during the last OPF solution. The maximum number of iterations are specified in the Maximum Number of Iterations field of the General Options page. Initial Cost Function Value Initial value of the OPF cost function. During the OPF the solution algorithm seeks to minimize the cost function, subject to the equality and inequality constraints. Final Cost Function Value Final value of the OPF cost function. Final Slack Cost Value The slack cost value is an artificial cost that is only non-zero when there are one or more unenforceable constraints. Final Total Cost Value The addition of the final cost function value and the final slack cost value. Number of Buses in OPF This field contains the total number of buses that are in areas or super areas that are on OPF control. Thus this field need not be equal to the total number of buses in the case. Marginal costs are only calculated for buses in OPF controlled areas or super areas. Highest Bus Marginal Cost, Lowest Bus Marginal Cost, Average Bus Marginal Cost Highest, lowest and average marginal cost for the buses that are in OPF controlled areas or super areas. Bus MC Standard Deviation The standard deviation of the Bus Marginal Cost. Line MVA Constraints The Line MVA Constraints fields present results associated with the enforcement of the line MVA constraints. Number of Initial Violations, MVA Sum of Initial Violations Total number of lines that initially exceeded their MVA limits and were eligible for enforcement by the OPF. For these lines only, the MVA Sum of Initial Violations field contains sum of the absolute values of the line's actual MVA flow minus the line's MVA limit. Number of Binding Lines Total number of lines that are constrained to their limit value. Highest Line MVA Marginal Cost The highest Marginal Cost for an MVA change on a line. Number of Unenforceable Violations Total number of lines whose MVA flows can not be enforced by the OPF using the available controls. MVA Sum of Unenforceable Violations For all the unenforceable lines, this field contains the sum of the absolute values of the line's actual MVA flow minus the line's MVA limit. Interface MW Constraints The Interface MW Constraints field present results associated with the enforcement of the interface MW constraints. Number of Initial Violations, MW Sum of Initial Violations
677
PowerWorld Simulator version 11 Manual
Total number of interfaces that initially exceeded their MW limits and were eligible for enforcement by the OPF. For these interfaces only, the MW Sum of Initial Violations field contains sum of the absolute values of the interface's actual MW flow minus the interface's MW limit. Number of Binding Interfaces Total number of interfaces that are constrained to their limit value. Highest Interface MW Marginal Cost The highest Marginal Cost for an MVA change on an interface. Number of Unenforceable Violations Total number of interfaces whose MW flows can not be enforced by the OPF using the available controls. MW Sum of Unenforceable Violations For all the unenforceable interfaces, this field contains the sum of the absolute values of the interface's actual MW flow minus the interface's MW limit. Area and Superarea Constraints Unenforceable Area Constraints Number of unenforceable area constraints. Unenforceable Superarea Constraints Number of unenforceable superarea constraints.
678
PowerWorld Simulator Add-on Tools
OPF Options: All LP Variables
The OPF Dialog, All LP Basic Variables page displays the basic and non-basic variables associated with the final LP solution. This page is usually only of interest to users interested in the specifics of the LP solution. Right click any where in the display to copy a portion or all of the display to the Window's clipboard, or to print the results. The display lists each of the LP variables, showing the following fields for each: ID Variable identifier. Original Value The initial value of the LP variable before SCOPF optimization. Value The final value of the LP variable after OPF optimization. Delta Value The difference between the original value field and the value field. Basic Var Shows the index of the basic variables in the LP basis. If the value is zero, the variable is non-basic. NonBasicVar Shows the index of the non-basic variable. If the value is zero, the variable is basic. Cost(Down) The cost associated with decreasing the LP variable. The field will show if the variable is at its max or min limit. Cost(Up) The cost associated with increasing the LP variable. The field will show if the variable is at its max or min limit. Down Range The available range to decrease the basic variable before a new constraint is hit under a contingency condition. Up Range The available range to increase the basic variable before a new constraint is hit under a contingency condition. Reduced Cost Up The cost reduction that would be experimented if a LP variable increases. If a constraint is at the limit, the field shows the change in cost of constraint enforcement. Reduced Cost Down The cost reduction that would be experimented if a LP variable decreases. If a constraint is at the limit, the field shows the change in cost of constraint enforcement. At Breakpoint? Yes, if the LP variable is at a break point.
679
PowerWorld Simulator version 11 Manual
OPF Options: LP Basic Variables
The OPF Dialog, LP Basic Variables page displays the basic variables associated with the final LP solution. This page is usually only of interest to users interested in the specifics of the LP solution. Right click any where in the display to copy a portion or all of the display to the Window's clipboard, or to print the results. The display lists each of the basic variables, showing the following fields for each: ID Basic variable identifier. Original Value The initial value of the basic LP variable before the OPF optimization. Value The final value of the basic LP variable after the OPF optimization. Delta Value The difference between the original value field and the value of the basic variable. Basic Var Shows the indices of the basic variables in the LP basis. Cost(Down) The cost associated with decreasing the basic variable. Cost(Up) The cost associated with increasing the basic variable. Down Range The available range to decrease the basic variable before a new constraint is hit under a contingency condition. Up Range The available range to increase the basic variable before a new constraint is hit under a contingency condition.
680
PowerWorld Simulator Add-on Tools
OPF Options: LP Basis Matrix
The OPF Dialog, LP Basis Matrix page displays the basis matrix associated with the final LP solution. This page is usually only of interest to users interested in knowing the specifics of the LP solution. Knowing the basis matrix can be helpful in figuring out why a particular power system is exhibiting a particular behavior. The rows of the basis matrix are the binding constraints, while the columns of the basis matrix are the basic variables. The entries in the basis matrix then give the sensitivity of each constraint to each of the basic variables. The width of the columns in the matrix can also be adjusted using the Column Widths field. Finally, right-click somewhere in the matrix to copy the matrix to the Window's clipboard or to print the matrix.
681
PowerWorld Simulator version 11 Manual
OPF Options: Bus MW Marginal Price Details
The Bus MW Marginal Price Details page displays a grid containing the MW marginal prices computed for an OPF solution. If no OPF solution has been run, the values will all be zero. The grid used for displaying the information is a Case Information Display, which can be modified, sorted, printed, etc., as described in the discussion of Case Information Displays.
682
PowerWorld Simulator Add-on Tools
OPF Options: Bus MVAR Marginal Price Details
The Bus MVAR Marginal Price Details page displays a grid containing the MVAR marginal prices computed for an OPF solution. If no OPF solution has been run, or if the option to compute MV AR marginal prices has not been selected, the values will all be zero. The grid used for displaying the information is a Case Information Display, which can be modified, sorted, printed, etc., as described in the discussion of Case Information Displays.
683
PowerWorld Simulator version 11 Manual
OPF Options: Bus Marginal Controls
This display shows the sensitivities of the controls with respect to the cost at each bus. A change in a system control will have the indicated effect in the marginal cost at the system buses. Vice-versa, the marginal cost at a bus is affected by changes in the value of the basic variables.
684
PowerWorld Simulator Add-on Tools
OPF Options: Inverse of LP Basis
The OPF Dialog, LP Basis Matrix page displays the inverse of the basis matrix. The width of the columns in the matrix can also be adjusted using the Column Widths field. Finally, right-click somewhere in the matrix to copy the matrix to the Window's clipboard or to print the matrix.
685
PowerWorld Simulator version 11 Manual
OPF Records OPF Area Records
Displays OPF specific information about each area record in the case. To show this display select LP OPF, OPF Area Records . The OPF Area Records Display is a class of Case Information Display and therefore can be used in a manner consistent with the other case information displays. Specific formatting options are available from the local menu, which can be accessed by right-clicking on any field in the display. The columns can also be sorted by rightclicking on the heading of the field. By default the display contains the following fields: Number, Name Areas number, between 1 and 999, and its alphanumeric identifier, eight characters maximum. AGC Status Area's automatic generation control status. This is the same field shown on the Area Records Display. The field indicates whether or not the area's generation is changing automatically to control the area interchange. To be included in the OPF, this field MUST be "OPF". The generation costs for areas that are on "OPF" control are included in the OPF objective function; otherwise they are not. Note that if the area is part of a super area that is on AGC control, this field value is ignored. Double-click on the field to toggle its value. XF Phase Specifies whether phase shifting transformers in the area are available as controls. If "Yes" then all transformers in the area which have their Automatic Control Active are available for control; the Automatic Control status for a transformer is set on the Line/Transformer Dialog. If "No" then no transformers in the area are available for control. Branch MVA Specifies whether or not the MVA limits should be enforced for transmission lines and transformers that have at least one terminal in this area. For a transmission line or transformer to be included Line/Transformer constraints must not be disabled on the OPF Options Dialog, and the individual line/transformer must be enabled for enforcement on the OPF Line/Transformer MVA Constraints display. Interface MW Specifies whether or not the MW limits should be enforced for interfaces that have at least one element in this area. For an interface to be included Interface constraints must not be disabled on the OPF Options Dialog, and the individual interfaces must be enabled for enforcement on the OPF Interface MW Constraints display. Load MW Dispatch Specifies whether or not the MW load demand in an area should be included as available for re-dispatch during an OPF solution. In order for loads to be included in OPF re-dispatch, each individual load within the area must be available for control, and have either a fixed cost benefit or a piecewise-linear cost benefit curve provided. Include Marg. Losses Specifies whether or not marginal losses should be included for the area during the OPF solution. MW Marg. Cost Ave For an OPF solved case this field shows the average of the bus MW marginal costs for all the buses in the area. If there is no congestion then all of the marginal costs should be equal. MW Marg. Cost St.Dev., Min., Max. For an OPF solved case these fields show the standard deviation of the bus MW marginal costs for all the buses in the area, the minimum and the maximum bus MW marginal costs. Report Limits Specifies whether or not the kV limits should be reported. Report Min kV, Report Max kV Specifies the values for minimum and maximum kV levels to report. Defaults are 0 and 9999.
686
PowerWorld Simulator Add-on Tools
OPF Bus Records
Displays OPF specific information about each bus record with a valid area/zone/owner filter. To show this display select LP OPF, OPF Bus Records . The OPF Bus Records Display is a class of Case Information Display and therefore can be used in a manner consistent with the other case information displays. Specific formatting options are available from the local menu, which can be accessed by right-clicking on any field in the display. The columns can also be sorted by right-clicking on the heading of the field. By default the display contains the following fields Number, Name Buss number, between 1 and 99,999, and its alphanumeric identifier, eight characters maximum. Area Name Name of the bus's area. MW Marg. Cost Marginal change in the objective function for a one MW change in the real power load at the bus. MVR Marg. Cost Marginal change in the objective function for a one Mvar change in the reactive load at the bus. Volt Marg. Cost Marginal change in the objective function for a 0.01 per unit change in the voltage setpoint for the bus. This field is only valid at buss whose terminal voltage is controlled by one or more generators. Note from the developers this field is still under construction do not use it yet.
687
PowerWorld Simulator version 11 Manual
OPF Generator Records
Displays OPF specific information about each generator record with a valid area/zone/owner filter. To show this display select LP OPF > OPF Generator Records . The OPF Generator Records Display is a class of Case Information Display and therefore can be used in a manner consistent with the other case information displays. Specific formatting options are available from the local menu, which can be accessed by right-clicking on any field in the display. The columns can also be sorted by right-clicking on the heading of the field. By default the display contains the following fields Number, Name Number and name of the bus to which the generator is attached. The display's local menu offers you the opportunity to view the Quick Power Flow List and the Bus View Display for this bus. You can also use the local men to view the generator's dialog. ID Alphanumeric ID used to distinguish multiple generators at the same bus. Area Name of Gen Name of the generator's area. AGC Designates whether the generator's real power output is governed by automatic generation control (AGC). If the AGC field is set to Yes the generator is on AGC in the standard power flow. When a generator is on AGC its real power output is varied automatically, provided the generator is part of an area or super area that is also on automatic control. In Simulator OPF the default operating mode is that only generators on AGC control are eligible to be OPF controls. In addition, the generator's area or super area must have AGC Status of "OPF". However in rare instances you may wish to always make a generator available for control or never make the generator available for control. This value is specified using OPF MW Control field. Fast Start Designates whether the generator is available as a Fast Start generator during the OPF solution process. Fast start generators are another type of control available to the Optimal Power Flow solution routine. The OPF routine can determine if a generator labeled as a fast start generator would be beneficial in reducing the overall system costs of generation dispatch. If a fast start generator is off-line, but could reduce the cost of the system, then the OPF routine will turn on the generator, and increase the generator's dispatch towards optimizing the system generating cost. Conversely, if a fast start generator is on-line, and the OPF routine determines that reducing the generator's output to 0 would reduce the total generation cost, then the OPF routine will shut off the generator. Generally speaking, the fast start options should only be used with units with zero Minimum MW limits. Hence it is really aimed at hydro units, or small units which do not need a non-zero minimum MW output for valid operation. This requirement is needed because changing a unit's status is only valid in the OPF routine if it is determined that the unit should dispatch 0 MW to optimize the generating costs of the system. OPF MW Control Designates whether the generator's real power output should be included as a control variable in the OPF. This field, which can be toggled, has three possible values: "If AGCable" - Generator's control availability depends upon its AGC status. "Yes" - Generator is available as a control, regardless of its AGC status. "No" - Generator is NOT available as a control, regardless of its AGC status.
Note: in order to be a control the generator must also be in an area or super area on "OPF" control. Gen MW The real power output of the generator. Cost Shift $/MWh, Cost Multiplier The cost shift and cost multiplier allow you to easily apply a shift to the cost function for the purpose of assessing how variations in bids impact profit. The cost function is affected based on the following equation: (Original Cost Function + Cost Shift) * Cost Multiplier Cost $/Hr The total cost of the generator, including the impact of the cost shift and cost multiplier. MW Marg. Cost
688
PowerWorld Simulator Add-on Tools
Tells the marginal cost, in $ / MWhr, to supply one additional MW of load at this bus. If a generator is available as a control and is not at either its minimum or maximum limit or a cost model breakpoint, then the MW Marg. Cost field will be identical to the generator's current marginal cost. However the usual case is for the generator to be at either a limit or a cost model breakpoint so the usual situation is that the MW Marg. Cost field values IS NOT equal to the generator's marginal cost. IC for OPF Incremental cost of the generator at its current operating point. Initial MW The initial real power output of the generator at the beginning of the OPF solution. You can reset the case back to these values by selecting the LP OPF, Restore Previous Control Settings menu item. This menu item is only available following a successful OPF solution. Initial Cost The initial generator cost at the beginning of the OPF solution. Delta MW Change in the generator's real power output as a result of the OPF. Delta Cost Change in the generator's cost as a result of the OPF. Min MW, Max MW Minimum and maximum real power output of the generator. Cost Model The current cost model being used for the generator. The field value is either "Cubic", indicating that the generator's operating costs are being modeled using a cubic cost function, or "Piecewise Linear", indicating the operating costs are being modeled using a piecewise linear cost function. Toggle the field to change the model. Note that a generator may simultaneously have a cubic model and a piecewise linear model. Because the OPF uses a linear programming approach, the generator's operating costs are ALWAYS modeled using the piecewise linear model. Generators with an existing cubic cost model are either 1) ignored as OPF controls, or 2) have a piecewise linear cost model automatically created from the cubic model, depending upon the values specified on the OPF Options dialog. # Cost Curve Points Shows the number of segments in the piecewise linear model. If no piecewise linear model exists then this field is zero; the generator's costs are being modeled using the cubic function. For such generators you can automatically setup a piecewise linear model simply by entering a non-zero value for the number of points. A piecewise linear model is created that matches as closely as possible the existing cubic model. Fuel Type Specifies the fuel type of the generator, if it is known; double-click to toggle through the options. Options are Unknown, Coal, Gas, Hydro, Hydro Pumped, Nuclear, Petroleum, Solar, Wind, and Other. Profit $/hr Shows the profit of the generator. Profit is calculated using this equation: Profit = (GenMW * MW Marg Cost ) [ FuelCost*( IOA + IOB * GenMW + IOC * GenMW 2 + IOD * GenMW 3 ) ]
689
PowerWorld Simulator version 11 Manual
OPF Interface Records
Displays OPF specific information about the interface records in the case. To show select LP OPF > OPF Interface Records. This display is actually a page of a display showing all the potential inequality constraints in the power system. The top portion of the display repeats the fields shown on the Constraint Options page of the OPF Options dialog. To view the Interface records click on the Interfaces tab. This displays the interfaces page which is a class of Case Information Display and therefore can be used in a manner consistent with the other case information displays. Specific formatting options are available from the local menu, which can be accessed by right-clicking on any field in the page. The columns can also be sorted by right-clicking on the heading of the field. By default the Interface Records page contains the following fields: Name Name of the interface. Monitor Specifies whether or not the interface MW limit is enforced in the OPF solution. Interface MW The amount of MW flow on the interface. MW Limit The interface MW limit. Percent The amount of MW flow on the interface as a percentage of the limit. Monitor Direction The direction on the interface in which the flow is being monitored. MW Marg. Cost $ / MWh The marginal cost of enforcing the limit on the interface. MW Unenforceable This field will be set to YES if the interface limit is unenforceable in the OPF solution. Constraint This field will be set to YES if the interface limit is a constraint in the OPF solution.
690
PowerWorld Simulator Add-on Tools
OPF Nomogram Records
This list displays OPF specific information about the nomogram records in the case. To show the list, select LP OPF > OPF Nomograms. This display is actually a page of a display showing all the potential inequality constraints in the power system. The top portion of the display repeats the fields shown on the Constraint Options page of the OPF Options dialog. To view the nomogram records click on the Nomogram Interfaces tab. This displays the nomogram interfaces page which is a class of Case Information Display and therefore can be used in a manner consistent with the other case information displays. Specific formatting options are available from the local menu, which can be accessed by rightclicking on any field in the page. The columns can also be sorted by right-clicking on the heading of the field. By default the Interface Records page contains the following fields: Nomo. Name Name of the nomogram. Nomo. Seg. The segment of the nomogram. Each segment of the nomogram is treated as a separate constraint in the OPF, and therefore is listed individually in the OPF nomogram table. Monitor This field will be set to YES if the nomogram segment is monitored during the OPF. Interface MW The total MW flow for the segment of the nomogram. MW Limit The segment MW limit. Percent The amount of MW flow on the segment as a percentage of the segments limit. Monitor Direction The direction on the segment in which the flow is being monitored. MW Marg. Cost $ / MWh The marginal cost of enforcing the limit on the segment. MW Unenforceable This field will be set to YES if the nomogram segments limit is unenforceable in the OPF solution. Constraint This field will be set to YES if the nomogram segments limit is a constraint in the OPF solution.
691
PowerWorld Simulator version 11 Manual
OPF Line/Transformer Records
Displays OPF specific information about the line and transformer records in the case. To show select LP OPF, OPF Line/Transformer Records. This display is actually a page of a display showing all the potential inequality constraints in the power system. The top portion of the display repeats the fields shown on the Constraint Options page of the OPF Options dialog. To view the Line and Transformer records click on the Line/Transformers tab. This displays the Line/Transformer page which is a class of Case Information Display and therefore can be used in a manner consistent with the other case information displays. Specific formatting options are available from the local menu, which can be accessed by right-clicking on any field in the display. The columns can also be sorted by right-clicking on the heading of the field. By default the display contains the following fields: From Number, From Name, From Area Name Number, Name, and Area Name of the From bus. To Number, To Name, To Area Name Number, Name, and Area Name of the To bus. Circuit Circuit identifier for the branch. Monitor Specifies whether or not the branch's MVA limit will be enforced in the OPF solution. Max MVA The maximum MVA flow on the branch. Value is determined based on the end of the branch with the higher MVA flow. % of MVA Limit (Max) The maximum MVA flow as a percentage of the branch MVA limit. Value is determined based on the end of the branch with the higher MVA flow. Lim MVA The MVA limit for the branch. MVA Marg. Cost The marginal cost of changing the MVA flow on the branch. MVA Unenforceable This field will be set to YES if the branch limit is unenforceable in the OPF solution. Constraint This field will be set to YES if the branch limit is a constraint in the OPF solution.
692
PowerWorld Simulator Add-on Tools
OPF Load Records
Displays OPF specific information about each load record with a valid area/zone/owner filter. To show this display select LP OPF > OPF Load Records . The OPF Load Records Display is a class of Case Information Display and therefore can be used in a manner consistent with the other case information displays. Specific formatting options are available from the local menu, which can be accessed by right-clicking on any field in the display. The columns can also be sorted by right-clicking on the heading of the field. By default the display contains the following fields Number, Name Number and name of the bus to which the load is attached. The display's local menu offers you the opportunity to view the Quick Power Flow List and the Bus View Display for this bus. You can also use the local menu to view the generator's dialog. ID Alphanumeric ID used to distinguish multiple loads at the same bus. Area Name of Load Name of the loads area. AGC Designates whether the loads real power demand is governed by automatic generation control (AGC). If the AGC field is set to Yes the load is on AGC in the standard power flow. When a load is on AGC its real power output is varied automatically during an OPF or SCOPF solution ONLY, provided the load is part of an area or super area that is also on OPF control. Loads will not be dispatched if the area is on some other form of AGC control. In Simulator OPF the default operating mode is that only loads on AGC control are eligible to be OPF controls. In addition, the loads area or super area must have AGC Status of "OPF", and the area must have its Load MW Dispatch set to YES. MW The real power output of the load. Cost Shift $/MWh, Cost Multiplier The cost shift and cost multiplier allow you to easily apply a shift to the cost function for the purpose of assessing how variations in bids impact profit. The cost function is affected based on the following equation: (Original Cost Function + Cost Shift) * Cost Multiplier Hourly Benefit The total benefit of the load, including the impact of the cost shift and cost multiplier. MW Marg. Cost Tells the marginal cost, in $ / MWhr, to reduce one additional MW of load at this bus. If a load is available as a control and is not at either its minimum or maximum limit or a cost model breakpoint, then the MW Marg. Cost field will be identical to the loads current marginal cost. However the usual case is for the load to be at either a limit or a cost model breakpoint so the usual situation is that the MW Marg. Cost field value IS NOT equal to the loads marginal cost. Inc. Benefit Incremental benefit of the load at its current operating point. Initial MW The initial real power demand of the generator at the beginning of the OPF solution. You can reset the case back to these values by selecting the LP OPF > Restore Previous Control Settings menu item. This menu item is only available following a successful OPF solution. Initial Cost The initial load cost at the beginning of the OPF solution. Delta MW Change in the load's real power output as a result of the OPF. Delta Cost Change in the load's cost as a result of the OPF. Min MW, Max MW Minimum and maximum real power demand of the load.
693
PowerWorld Simulator version 11 Manual
# of Benefit Curve Points Shows the number of segments in the piecewise linear model. If no piecewise linear model exists then this field is zero. Profit $/hr Shows the profit of the load.
694
PowerWorld Simulator Add-on Tools
OPF Super Area Records
Displays OPF specific information about each super area record in the case. To show this display select LP OPF, OPF Super Area Records. The OPF Super Area Records Display is a class of Case Information Display and therefore can be used in a manner consistent with the other case information displays. Specific formatting options are available from the local menu, which can be accessed by right-clicking on any field in the display. The columns can also be sorted by right-clicking on the heading of the field. By default the display contains the following fields: Super Area Alpha-numeric identifier of the super area. AGC Status Super area's automatic generation control status. This is the same field shown on the Super Area Records display. The field indicates whether or not the super area's generation is changing automatically to control the super area's interchange. The super area AGC Status field always overrides the AGC Status for the individual areas, except when it is set to "Off AGC". To be included in the OPF this field MUST be "OPF". In that case the generation costs for all the areas in the super area are included in the OPF objective function. Otherwise they are only included if the super area AGC Status is "Off AGC" and their particular area's AGC Status is on "OPF". Double-click on the field to toggle its value. Num Areas Number of areas in the super area. To see the individual areas use the local menu to view the Super Area dialog. Include Marg. Losses Specifies whether or not to include marginal losses in OPF calculations for this super area. MW Marg. Cost Ave. If the super area is on "OPF" control then for a solved case this field shows the average of the bus MW marginal costs for all the buses in the super area. If there is no congestion then all of the marginal costs should be equal. MW Marg. Cost St. Dev. Standard deviation of the bus MW marginal costs for the buses in the super area. ACE MW Area control error for the super area. Gen MW, Load MW Total real power generation and load in the super area. Total Sched MW, Int MW Scheduled and actual interchange real power interchange between the super area and the rest of the system. Both of these fields are the algebraic summation of the scheduled and actual interchange for the areas in the super area. Loss MW Total real power losses for the super area. MW Marg. Cost Min, MW Marg. Cost Max Minimum and maximum of all the bus MW marginal costs for the buses in the super area. Controls OPF Controls
The following classes of controls are available during the OPF solution. Note, individual classes of controls can be enabled/disabled for the entire case using the OPF Options dialog and for particular areas using the OPF Area Records display. Also, all classes of controls have associated minimum/maximum limits which are always enforced. Generator MW output The generator MW outputs are the major control for controlling the MW flow in the network and for minimizing the objective function. Only generators in areas or super areas that are on "OPF" control are eligible for control;
695
PowerWorld Simulator version 11 Manual
otherwise the generator's MW output remains fixed at its initial value. Whether a particular generator is available for control also depends upon the status of its AGC and OPF MW Control fields. These fields are set on the OPF Generator Records display. Phase shifting Transformer tap position Phase shifting transformers are used primarily to control the flow of real power in the network. When phase shifting transformers are controlled in the OPF routine, the phase angle is allowed to move anywhere within the phase angle range of the device in order to help alleviate violations on other branches in the system. The flow on the phase shifter is allowed to violate the prescribed MW range given for the phase shifter, but is NOT allowed to violate the MVA rating of the device. Additionally, in order for a phase shifter to be included in the OPF solution dispatch, the XF Phase property of the area must be set to YES. Each individual phase shifter also has a property for being included in the OPF control that must be turned on in order for the phase shifter to participate in the OPF dispatch. This option can be set for a phase shifting transformer by opening its Information Dialog and checking the OPF Phase Shifter Control options on the OPF page of the dialog. Load MW Dispatch The load MW demands can also be included as controls for re-dispatch during an OPF solution. The concept of controlling a load is generally the same as controlling a generator. Loads can be assigned piecewise linear benefit curves, and included in the OPF dispatch algorithm. Only areas whose AGC control is set to "OPF" are eligible for control. Furthermore, the OPF areas Load MW Dispatch property must also be set to YES. Each area load that is to be included for OPF dispatch must have a benefit model defined, and have its Available for AGC field set to YES. These fields can be set in the OPF Load Records display.
696
PowerWorld Simulator Add-on Tools
OPF Phase Shifter Records
Displays OPF specific information about each phase shifter record in the case. To show this display, select LP OPF > OPF Phase Shifter Records from the main menu. The OPF Phase Shifter Records display is a class of Case Information Display and therefore can be used in a manner consistent with the other case information displays. Specific formatting options are available from the local menu, which can be accessed by right-clicking on any field in the display. The columns can also be sorted by right-clicking on the heading of the field. By default the display contains the following fields: From Number, From Name The name and number of the bus at the From end of the phase shifter. To Number, To Name The name and number of the bus at the To end of the phase shifter. Circuit The circuit identifier for the phase shifter. OPF Control Specifies whether or not the phase shifter is available for control during an OPF solution. Area PS Control Specifies if automatic phase shifter control has been enabled for the area containing the particular phase shifting transformer. If the area phase shifter control is disabled, all phase shifting transformers within the area will remain fixed at their initial settings during the entirety of the OPF solution process. This setting overrides the individual automatic control settings of each phase shifting transformer within the area. XF Auto Specifies if the transformer automatic control is enabled. If an individual transformer's automatic control is disabled, it will remain at it's initial settings during the entirety of the OPF solution process. Phase (Deg) The actual phase shift of the phase shifter, in degrees. Initial Degrees The initial phase angle before the OPF solution was calculated. Delta Degrees The change in the phase angle during the OPF solution. Tap Min, Tap Max The minimum and maximum tap positions allowed for the phase shifter operation.
697
PowerWorld Simulator version 11 Manual
OPF Restore Previous Control Settings
Select LP OPF > Restore Previous Control Settings to restore the control settings to what they were before the last OPF solution. This menu item is only available following an OPF solution. After doing this command you will also need to resolve the power flow to restore the previous case.
698
PowerWorld Simulator Add-on Tools
Examples OPF Example - Introduction
As a simple example of using the OPF, consider the seven bus, three area system contained in the file B7FLATOPF (included with the PowerWorld Simulator). For this case all three areas are initially on Economic Dispatch (ED) AGC control and hence by default would not be included in the OPF solution. Also, the initial interchange between the areas is equal to zero and the generators are modeled using cubic cost functions. To initially solve the case using the standard power flow, select Single Solution. The case should look like the first figure below. Now we'll modify the case to set the three areas for OPF control. To do this, select LP OPF > OPF Area Records to display the OPF Area Records display. Toggle the AGC status for each of the three areas to change it to "OPF". Now select LP OPF > Primal LP to solve the case using the LP OPF. The results should look similar to the second figure below. The one-line shows the hourly cost for each area and the total case hourly cost, equal to $ 16,883 / hr. Note that the results are very similar but not identical to the economic dispatch case. We would expect the cases to be similar since for cases with no conges tion the OPF solution should be (ideally) equal to the economic dispatch solution. The difference between the two is because in the LP OPF the generator cost functions are converted from a cubic model to a piece-wise linear model using a user specified number of segments, which is 5 segments by default. This value can be viewed/modified from General Options page of the OPF Options display. Change the Total Points Per Cost Curve field to 100 and resolve. The results are shown in the third figure below, which now are almost identical to the economic dispatch results. The disadvantage though in using a large number of cost segments is that it degrades the performance of the LP OPF slightly on larger cases.
B7OPF Case Solved using Economic Dispatch
699
PowerWorld Simulator version 11 Manual
B7OPF Case Solved using LP OPF
B7OPF Case Solved using LP OPF with 100 Cost Segments for Generators
700
PowerWorld Simulator Add-on Tools
OPF Example - Marginal Costs
Using the OPF solution from the previous page, select LP OPF, Bus Records to view the bus marginal costs and LP OPF, OPF Area Records to view the area marginal costs. The results should be as shown below.
Seven Bus Case Bus and Area Marginal Costs Note that the marginal costs for all the buses in an area are identical to the area's MW marginal cost. This is the expected result for systems without any line congestion. The area MW marginal costs are not identical. This is because currently each area is indepedently enforcing its own MW interchange. In the next example we'll jointly dispatch the three areas by combining them into a single super area.
701
PowerWorld Simulator version 11 Manual
OPF Example - Super Areas
To jointly dispatch the three areas we'll first combine them into a single super area. To setup the super area first select LP OPF > OPF Super Area Records to display the OPF Super Area Records display (alternatively you could also use the Case Information > Super Area display). To enter a new super area right click on the "None Defined" entry in the first row of the display to show the display's local menu. Select Insert. This displays the super area dialog . In the Name field enter a name for the new super area, "ThreeAreas." Then select the Add New button to create a new super area. To add the three areas to the new super area enter "1-3" in the New Area #'s field and then select Add New Areas by Number (alternatively you could select the areas from the New Area Name list). Also, to enable the super area for control, set the Super Area Control Options field (AGC Status) to Optimal Power Flow (OPF.) Before resolving the OPF lets temporarily disable enforcement of line MVA constraints. You can do this from the Constraint Options page of the OPF Options dialog. Check the Disable Line/Transformer MVA Limit Enforcement. Also, now would be a good time to save the changes. To avoid overwriting the existing B7OPF file, select File > Save Case As to save the case (pwb and pwd f iles) with a different name, say B7OPFSA (SA for super area). Select LP OPF > Primal LP to resolve the OPF. The results should be as shown below.
OPF Solution with Super Area WITHOUT Enforcing Line MVA Constraints With the super area the individual area interchange constraints are no longer enforced. This permits the free interchange of power between the areas, resulting in an overall decrease in the total case hourly cost from $ 16,885 / hr to $ 16,251 / hr. View the OPF Bus Records display to v erify that all the bus marginal costs are identical, equal to $ 17.10 / MWh. Of course the key problem with solving the system using the super area is that now there are line violations. These violations will be removed next by enforcing the line MVA constraints.
702
PowerWorld Simulator Add-on Tools
OPF Example - Enforcing Line MVA Constraints
To remove the line MVA violations go back to the Constraint Options Page of the LP OPF > OPF Options Dialog. Uncheck the Disable Line/Transformer MVA Limit Enforcement. Now resolve the LP OPF, enforcing the line constraints. The resultant solution is shown below.
OPF Solution with Super Area WITH Line MVA Constraint Enforcement With line constraint enforcement active the OPF optimally redispatches the generation taking into account the line MVA limits. However enforcing these line constraints comes at a cost. Notice that the total case hourly cost has increased from $ 16,251 / hr to $ 16,553 / hr, which is still substantially less than the $ 16,885 / hr figure we had for the case without the superarea. Enforcing the line constraints also has an impact on the bus marginal costs, shown below.
Impact of Line MVA Enforcement on the Bus Marginal Costs The actual marginal cost of enforcing the line constraint can also be viewed on the LPOPF, OPF Line/Transformer MVA Records display. The MVA Marg. Cost tells the marginal cost of enforcing the constraint, expressed in units of $ / MVA / hr. Right-click on the MVA Marg Cost field header to sort the display using this field.
703
PowerWorld Simulator version 11 Manual
704
PowerWorld Simulator Add-on Tools
Storing OPF Data Load LP OPF Data
Select LP OPF > Load LP OPF Data to load LP OPF specific fields into the case from the specified *.pwo text file. Note, the LP OPF specific fields are saved with the case in the pwb file. The pwo files should therefore only be used for transferring the opf specific data between cases or for the user to manually change the data using a text editor. Existing OPF specified data can be stored in a *.pwo text file using the LP OPF, Store LP OPF Data menu command.
705
PowerWorld Simulator version 11 Manual
Store LP OPF Data
Select LP OPF > Store LP OPF Data to store LP OPF specific fields from the case into the specified *.pwo text file. Note, the LP OPF specific fields are saved with the case in the pwb file. The pwo files should therefore only be used for transferring the opf specific data between cases or f or the user to manually change the data using a text editor. Data can be loaded into a case from the *.pwo text file using the LP OPF > Load LP OPF Data menu command. Security Constrained Optimal Power Flow (SCOPF) Security Constrained Optimal Power Flow Overview
Note: The SCOPF option in PowerWorld Simulator is only available if you have purchased the SCOPF and OPF add-ons to the base package. To learn more about the SCOPF, please feel free to read through the information contained in these help files. Contact PowerWorld Corporation for details about ordering the SCOPF and OPF versions of Simulator. The optimal power flow (OPF) algorithm has the purpose of minimizing an objective function (usually total operation cost) by changing different system controls while meeting power balance constraints and enforcing base case operating limits. The secure operation of a power system though requires that there be no unmanageable contingency violations, either. Thus, the minimization of the objective function requires considering contingencies. This is achieved using a security constrained optimal power flow (SCOPF) algorithm. During the SCOPF solution process the algorithm determines the optimal state of the system by iterating between solving a standard power flow and solving a linear program that changes the system controls to remove contingency violations. The SCOPF algorithm makes control adjustments to the base case (pre-contingency condition) to prevent violations in the post-contingency conditions. If enough controls are available in the system, the solution minimizes the objective function and the system enforces contingency violations. If the system does not have enough controls, then some violations may be persistent under certain contingencies. Those represent unenforceable constraints, which result in high bus marginal costs. The commands and options for the SCOPF are accessed using the LP OPF > Security Constrained OPF option. The SCOPF function uses the OPF options defined in the OPF Options dialog and the contingency settings specified in the contingency analysis dialog. Please read through the OPF and the contingency analysis help for more information about these settings. We encourage you to become familiar with Simulator OPF and the contingency analysis tool before running SCOPF simulations. Other commands in the SCOPF dialog are used to specify the base case solution process and for accessing the SCOPF results.
706
PowerWorld Simulator Add-on Tools
SCOPF Objective Function
The SCOPF objective function uses the function defined in the OPF settings. There are two objective functions in Simulator: Minimum Cost and Minimum Control Change. Minimum Cost attempts to minimize the sum of the total generation costs in specified areas or super areas. Minimum Control Change attempts to minimize the change in the generation in the specified areas or super areas. The objective function is set up in the OPF options dialog. The result of the SCOPF will be different from the OPF solution because the SCOPF meets additional inequality constraints associated with the contingency violations.
707
PowerWorld Simulator version 11 Manual
SCOPF Dialog
The SCOPF dialog allows the user to control options of Security Constrained OPF, as well as to access the optimization results. The SCOPF can be run from this dialog using the Run Full Se curity Constrained OPF button at the top of the form. There are three pages of information included in this form: Options Results LP Solution Details.
708
PowerWorld Simulator Add-on Tools
SCOPF Solution Process
The SCOPF involves three major steps that can be solved either automatically or manually from the SCOPF control dialog: Initialization to setup the SCOPF LP tableau and the control structures Contingency analysis calculation and storage of control sensitivities associated with each contingency violation SCOPF iterations, which include an LP solution and a power flow solution. During each LP step in the LP routine, the algorithm enforces the newest most severe contingency violation. After each violation is processed, all of the unprocessed violations are updated. This step is crucial since often resolving the most severe violation resolves numerous other violations. For instance, a single line might be overloaded in a number of contingencies: fixing the worst contingency fixes the others as well. On the other hand, processing some violations may result in new violations. Currently SCOPF does not check for new violations, which would require a new contingency analysis solution. Care must be taken during the outer loop since the corrected violations will no longer show up as binding and hence will be excluded from the SCOPF LP tableau. The contingency violations are listed in the CTG Violations dialog.
The SCOPF terminates when all the contingency violations have been processed. Note that the user can rerun the SCOPF by repeating the solution process if they want to verify the contingency violation enforcement at the new optimal operating point.
709
PowerWorld Simulator version 11 Manual
SCOPF Results
The Results page of the Security Constrained Optimal Power Flow form provides information on the results of the latest SCOPF solution, including the contingency violations included, the marginal price details, and the marginal control details.
710
PowerWorld Simulator Add-on Tools
SCOPF Equality and Inequality Constraints
Two general types of constraints are involved in the SCOPF solution: equality and inequality constraints. Equality constraints are constraints that have to be enforced. That is, they are always "binding". For example in the SCOPF, as well as in the OPF and in the power flow, the real and reactive power balance equations at system buses must always be satisfied (at least to within a user specified tolerance). In contrast, inequality constraints may or may not be binding. For example, a line MVA flow under a certain contingency may or may not be at its limit. The SCOPF problem is solved by iterating between a power flow solution and a contingency constrained LP solution, some of the constraints are enforced during the power flow solution and some constraints are enforced during the LP solution. The constraints enforced during the power flow are, for the most part, the constraints that are enforced during any power flow solution. These include the bus power balance equations, the generator voltage set point constraints, and the reactive power limits on the generators. What differentiates the SCOPF from a standard power flow and from the OPF are the constraints that are explicitly enforced by the LP solver. These include the following constraints: Equality Constraints Inequality Constraints
711
PowerWorld Simulator version 11 Manual
SCOPF Equality Constraints
The SCOPF equality constraints are the s ame as the OPF equality constraints: Area MW interchange, bus MW and Mvar power balance, Generator voltage setpoint and super area MW interchange.
712
PowerWorld Simulator Add-on Tools
SCOPF Inequality Constraints
The following classes of inequality constraints are enforced during the SCOPF solution. Generator real power limits Generator real power limits are enforced during the SCOPF LP solution. Generator reactive power limits Generator reactive power limits are enforced during the SCOPF LP solution. Interface MW Limits Interface MW limits are enforced during the SCOPF solution. Interfaces are used to represent the aggregate flow through a number of different devices. During the SCOPF the MW post-contingency flow through the interface is constrained to be less than or equal to a user specified percentage of its limit, provided the interface is active for enforcement. For an interface to be active for enforcement the following three conditions must be met: Interface enforcement must not be disabled for the case. This field can be set from either the OPF constraintsOPF_Options_Constraint_Options dialog or the OPF interfacesOPF_Interface_Records info display. As default, the interface enforcement is not disabled. Note that interface flow is limited to a percent of its limit as specified by the interface's Limit Monitoring SettingsLimit_Monitoring_Settings. Interface enforcement must be active for at least one of the interface's areas. Note, an interface is assumed to be in each area that contains at least one of its components. This field can be set from the OPF Area RecordsOPF_Area_Records display. Note: the default is that interface enforcement is not active, so be sure to activate this if you want these cons traints enforced. Enforcement must be active for each individual interface. This field can be specified from the OPF Interface RecordsOPF_Interface_Records display or in the Limit Monitoring SettingsLimit_Monitoring_Settings dialog. The default is active.
Each interface that is active for enforcement is modeled as an inequality constraint, which may be either binding or not binding. If the constraint is not binding then it does not impact the solution. If a constraint is binding then it has an associated marginal cost of contingency enforcement. When manually solving the SCOPF one can skip a contingency violation associated to the interface by setting the Include field of the SCOPF CTG Violations dialog to No. Transmission Line and Transformer (Branch) MVA Limits Transmission line and transformer (branch) MVA limits are enforced during the SCOPF solution. During the LP the post-contingency branch line flow is constrained to be less than or equal to a user specified percentage of its limit, provided the branch is active for enforcement. For a branch to be active for enforcement the following three conditions must be met: Line/Transformer enforcement must not be disabled for the case. This field can be set from either the OPF constraints dialogOPF_Options_Constraint_Options or the OPF Line/Transformer RecordsOPF_Line_Transformer_Records display. The default is that case line/transformer enforcement is not disabled. Also note that the branch flow is limited to a percent of its limit as specified by the branch's Limit Monitoring SettingsLimit_Monitoring_Settings. Branch enforcement must be active for the branch's area. Enforcement For tie-lines must be active for either area. This field can be set from the OPF Line/Transformer RecordsOPF_Line_Transformer_Records display. The default is that branch enforcement is not active, so be sure to activate this if you want these constraints enforced. Enforcement must be active for each individual branch. This field can be set from the OPF Line/Transformer Records display or in the Limit Monitoring Settings Dialog. The default is active.
Each branch that is active for enforcement is modeled as an inequality constraint, which may be either binding or not binding under contingency conditions. If the constraint is not binding then it does not impact the solution. If a constraint is binding then it has an associated marginal cost of enforcing the contingency constraint, which is shown on the SCOPF Bus Marginal Price Details dialog. When manually solving the SCOPF one can skip a contingency violation associated to the branch by setting the Include field of the SCOPF CTG Violations dialog to No.
713
PowerWorld Simulator version 11 Manual
SCOPF Control
The control dialog allows the user to manually or automatically run a SCOPF simulation and visualize the execution of the simulation. The SCOPF solution process involves three steps: base case solution and initialization, contingency analysis, and SCOPF iterations. Run Full Security Constrained OPF Press this button to run the three steps of the SCOPF solution automatically. The SCOPF will solve the base case using the selected method, will use the currently stored list of contingencies during the contingency analysis step, and will take the CA results and sensitivities to iterate in order to obtain the optimal solution that minimizes cost and enforces contingency violations. Options Maximum Number of Outer Loop Iterations Indicates the number of maximum outer loop iterations. The outer loop iterations determines how many times the contingency analysis will be re-run following a successful SCOPF dispatch. In this manner, Simulator will look for new violations that may occur due to the new generation dispatch. The original violations considered will not be considered again, only new violations will be examined. The presumption is that the original violations will not resurface. Resolving the contingency analysis independent of the SCOPF routine after the SCOPF dispatch is acquired will indicate if any earlier violations resurfaced from the final iterated SCOPF dispatch. Consider Binding Contingent Violations from Last SCOPF Solution When checked, this option ensures that the contingent violations from the last SCOPF solution are included in the current SCOPF solution. This option is helpful in preventing the SCOPF from hunting between having a constraint binding in one solution, and resolving with it not binding in a later solution because it was previously remedied. This option should generally always be checked, unless the user is sure that the previous solution has no bearing on the current solution, such as having made major changes to the system since the previous solution. Initialize SCOPF with Previously Binding Constraints When checked, this option results in the SCOPF solution process starts with the exact same LP tableau from the last solution. This can make for fairly fast solutions (recognizing that the contingency analysis needs to be resolved) when the changes to the system are small. Simulator automatically uses this option when doing multiple outer loops of the SCOPF. This option allows the user to solve the outer loops (set the outer loop counter to 1) by repeatedly solving the SCOPF manually, potentially making modifications between solutions if desired. Set Solution as Contingency Analysis Reference Case Check this field to set the solution of the SCOPF as the contingency analysis reference. If the system has enough controls to remove all the contingency violations, a rerun of the contingency analysis using the SCOPF solution as the reference should report no branch violations. Maximum Number of Contingency Violations Allow Per Element Specify the maximum number of contingency v iolations that the SCOPF analysis should allow per element. Basecase Solution Method Specifies whether the solution of the base case is performed using the power flow algorithm or the optimal power flow algorithm. The selection will affect the initial conditions of the system and consequently the contingency analysis results and the sensitivities used by the LP solver. Currently the SCOPF does not resolve the contingency analysis during the optimization since this is computationally expensive. See the SCOPF solution process for details. Handling of Contingent Violations Due to Radial Load It is often common when computing a security constrained OPF to have violations occur on branches due to radial load. In these instances, there is no way to adjust c ontrols to continue to serve the load, without overloading the serving element. Therefore you can choose how contingent violations of this type should be handled by the SCOPF. You can choose to flag them but not include them in the SCOPF, ignore them completely, or include the violations in the SCOPF. Note that if you include the violations in the SCOPF, the SCOPF algorithm will not be able to remove the violation on the element via generation dispatch. However, it may be able to do so if the load in question has a load benefit curve defined and is available for load shed dispatch in the SCOPF routine. DC SCOPF Options The DC options given for the SCOPF revolve around the treatment of Line Outage Distribution Factors (LODF) during the DC SCOPF solution. You can choose to discard the LODFs when the SCOPF is finished, store them in memory (lost when Simulator is closed,) or in memory and in the PWB file (if saved.) If the LODFs have been stored and you wish to clear them (they can require quite a bit of RA M depending on the number of contingencies and size of the case,) you can press the button labeled Clear Stored Contingency Analysis LODFs .
714
PowerWorld Simulator Add-on Tools
Number of Outer Loop Iterations The number of outer loop iterations required to solve the SCOPF. Number of Contingent Violations Number of violations from the contingency analysis portion of the solution, which are used to attempt to determine the security constrained dispatch. SCOPF Start Time, SCOPF End Time Physical time when the SCOPF solution process started and finished. Total Solution Time (Seconds) Length of time needed to determine the SCOPF solution. Total LP Iterations Total number of Linear Programming iterations necessary to determine the SCOPF solution. Number of Active Contingencies Is the number of contingencies included in the SCOPF simulation Specific contingencies may be excluded from the simulation in the contingency analysis dialog by changing the skip field of a contingency to YES. The contingency analysis dialog can be conveniently accessed from the SCOPF control dialog. View Contingency Analysis Form Clicking this button shows the contingency analysis dialog. Contingency Analysis Results This window allows the user to monitor the details of the contingency analysis step. During contingencies, the outage actions, the solution of each contingency, and the solution of the CA run are reported.
715
PowerWorld Simulator version 11 Manual
SCOPF CTG Violations
The contingency violations page is available from the Results tab of the Security Constrained Optimal Power Flow form. The display lists the results from the latest contingency analysis run including the violations that were included in the SCOPF and the final error for each violation. This dialog may change if the user reruns the SCOPF by solving the contingency analysis using the SCOPF solution as contingency analysis reference. Right click any where in the display to copy a portion or all of the display to the Window's clipboard, or to print the results. The display shows the following fields: Contingency Name This is the contingency label. By default single line contingencies start with an "L", single generator outages with a "G", and single transformer outages start with an "X". Category Currently, the SCOPF considers only branch and interface violations. Thus, the category of the contingencies should be branch MVA or Interface. Element Shows information about the specific element that presented the violation. When the violation occurs in a branch, this column includes the identifiers of the sending and receiving ends of the branch, the circuit, and the direction of the violating flow. Since Interfaces are directed, this field will present only the interface name in the case of violating interfaces. Value The percentage flow that appears in the branch during the contingency prior to optimization. If this number is larger than the scaled limit, the violation needs to be removed. Scaled Limit The scaled limit corresponds to the Line/Transformer Percentage specified in the limit monitoring settings dialog. By specifying this limit to be higher than 100% some of the contingency violations might be effectively relaxed. Sometimes this helps the OPF and the SCOPF obtain a feasible solution. On the other hand, it is often required to analyze the performance of the system if branches would have higher ratings. New Value The percentage flow that appears in the branch during the contingency after SCOPF optimization. If this number is larger than the scaled limit, the contingency violation has not been removed and it is therefore unenforceable. If the value is equal to the scaled limit, then the contingency violation constraint would be binding. If the value is smaller than the scaled limit, the contingency violation has been removed. Error The difference between the new value and the scaled limit. If the error is positive, the line is unenforceable. If the error is zero, the constraint is binding. Negative errors indicate that the violations have been corrected. Included Indicates if the contingency violation was included as a constraint in the SCOPF solution. Marginal Cost Indicates the cost associated with the contingency violation. If the constraint is unenforceable, the marginal cost is assigned arbitrarily as a high value in the OPF constraint options dialog. Unenforceable Indicates whether the contingency violations is unenforceable, i.e., the system has not enough controls to relieve the branch overload when the contingency occurs. Skip Violation? Change this field to NO if the contingency violations should not be included as a SCOPF constraint. This is sometimes useful in order to analyze the effect of the contingency violation in the SCOPF solution. This field may be toggled when doing a manual SCOPF solution.
716
PowerWorld Simulator Add-on Tools
SCOPF LP Solution Details
The LP Solution Details page of the Security Constrained Optimal Power Flow form provides information on the linear program solution of the SCOPF, including a list of All LP Variables, LP Basic Variables, and LP Basis Matrix. This information applies to the linear programming tableau solution method.
717
PowerWorld Simulator version 11 Manual
SCOPF All LP Variables
The SCOPF All LP Variables dialog displays the basic and non-basic variables associated with the final LP SCOPF solution. Users interested in the specifics of the LP SCOPF can access this page to obtain internal information about the SCOPF solution. To see the display, open the Security Constrained Optimal Power Flow form, click on the LP Solution Details tab, and access the All LP Variables page. Right click any where in the display to copy a portion or all of the display to the Window's clipboard, or to print the results. The display lists each of the LP variables with the following fields: ID Variable identifier. Org. Value The initial value of the LP variable before SCOPF optimization. Value The final value of the LP variable after SCOPF optimization. Delta Value The difference between the original value field and the value field. Basic Var Shows the index of the basic variables in the LP basis. If the value is zero, the variable is non-basic. These values are set up after the SCOPF calculates the contingency violation sensitivities. NonBasicVar Shows the index of the non-basic variable. If the value is zero, the variable is basic. Cost(Down) The cost associated with decreasing the LP variable. The field will show if the variable is at its max or min limit. Cost(Up) The cost associated with increasing the LP variable. The field will show if the variable is at its max or min limit. Down Range The available range to decrease the basic variable before a new constraint is hit under a contingency condition. Up Range The available range to increase the basic variable before a new constraint is hit under a contingency condition. Reduced Cost Up The cost reduction that would be experimented if a LP variable increases. If a constraint is at the limit, the field shows the change in cost of constraint enforcement. Reduced Cost Down The cost reduction that would be experimented if a LP variable decreases. If a constraint is at the limit, the field shows the change in cost of constraint enforcement. At Breakpoint Yes, if the LP variable is at a break point.
718
PowerWorld Simulator Add-on Tools
SCOPF LP Basic Variables
The LP Basic Variables (from the SCOPF LP Solution Details page) displays the basic variables of the final LP solution. The basic variables may correspond to controls that can be altered to minimize the objective function, or slack variables associated with unenforceable constraints. Users interested in the specifics of the LP SCOPF can access this page to obtain internal information about the SCOPF solution. Right click any where in the display to copy a portion or all of the display to the Window's clipboard, or to print the results. The display lists each LP variable with the following fields: ID Basic variable identifier. Org. Value The initial value of the basic LP variable before the SCOPF optimization. Value The final value of the basic LP variable after the SCOPF optimization. Delta Value The difference between the original value field and the value of the basic variable. Basic Var Shows the indices of the basic variables in the LP basis. Cost(Up) The cost associated with increasing the basic variable. Down Range The available range to decrease the basic variable before a new constraint is hit under a contingency condition. Up Range The available range to increase the basic variable before a new constraint is hit under a contingency condition.
719
PowerWorld Simulator version 11 Manual
SCOPF LP Basis Matrix
The LP Basis Matrix page of the SCOPF LP Solution Details tab displays the basis matrix associated with the final SCOPF LP solution. There is one row per constraint and one column per basic variable. Additional columns summarize information associated with each constraint. This page is usually only of interest to users interested in knowing the specifics of the SCOPF solution. Knowing the basis matrix can be helpful in figuring out why a particular SCOPF solution exhibits a certain behavior. The entries in the basis matrix give the sensitivity of each constraint to each of the basic variables. As any case info display in simulator, right click to see options to copy information to the clipboard and to perform standard windows actions, such as printing.
720
PowerWorld Simulator Add-on Tools
SCOPF Bus Marginal Price Details
This display (from the SCOPF Results page) shows information about the components of the marginal cost at each bus. The display is relevant to see how the bus marginal cost depends on the cost of enforcing system constraints such as branch limits and area equality constraints. This display is useful for indicating which constraints are contributing towards the determination of the marginal price at each bus. As any case info display in Simulator this display can be customized and the information copied, printed, and saved by accessing the local menu option with the mouse right click.
721
PowerWorld Simulator version 11 Manual
SCOPF Bus Marginal Controls
This display (from the SCOPF Results page) shows the sens itivities of the controls with respect to the cost at each bus. A change in a system control will have the indicated effect in the marginal cost at the system buses. Vice-versa, the marginal cost at a bus is affected by changes in the value of the basic variables. The Marginal Controls page can be accessed by opening the Security Constrained Optimal Power Flow form, and clicking on the Results tab.
722
PowerWorld Simulator Add-on Tools
SCOPF Example: Introduction
In this section we introduce an example of using the SCOPF. Consider the seven bus, three area system contained in the file B7SCOPF (included with the PowerWorld Simulator). This case is the same case used in the OPF example, except that the line from bus 2 to 3 has now a 100MVA rating, lines 1 to 2, 1 to 3 and 2 to 5 have a 120MVA rating, and all three areas are initially on OPF control. To initially solve the case using the optimal power flow, select Primal LP under LP OPF. The solution obtained is shown in Figure 1. The total case hourly cost is $ 13,372 / hr. We are interested in determining an optimal solution that meets security constraints under contingency conditions. In order to show that the current OPF solution does not enforce contingency violations, take line 1 to 2 out of service by clicking in a circuit breaker. Then solve the power flow by pressing the Single Solution button. The result in Figure 2 indicates that line 1 to 2 is overloaded 32%. The SCOPF algorithm will attempt to move the operating solution such that no contingency violation occurs in the system. Close line 1 to 2 back in service. The next step is to specify the contingency conditions that the system should withstand. In order to do that, we access the Contingency Analysis dialog under Tools . Note that we can also access this dialog from the SCOPF control dialog by selecting LP OPF > Security Constrained OPF and pressing the View Contingency Analysis Form button on the Options page. The B7SCOPF case does not have contingencies assoc iated with it. Insert single line contingencies in the contingency list by pressing the Auto Insert button located at the bottom left of the Contingency Analysis dialog. in the Auto Insert Dialog select the option for Single Transmission Line and select Numbers under the Identify buses by field. Select Do Insert Contingencies. This will prompt to insert 11 single line contingencies corresponding to all the lines in the system. Select Yes. You can now close the Contingency Analysis dialog. Return to the Security Constrained Optimal Power Flow Form. You can set the SCOPF to use the OPF solution as the base by selecting Solve base case using optimal power flow . You can now solve the SCOPF by pressing the Run Full Security Constrained OPF. This will process the contingency violations and iteratively solve the LP program and the power flow equations to minimize the objective function and enforce equality and inequality constraints. The solution is shown in Figure 3. The total operating cost is now $ 13,409. The increase in operating cost is due to enforcing security constraints. If a new contingency analysis is performed using the optimal solution as the reference, it will be found that no contingency violations occur for the contingencies in the list, i.e., branch flows are less than (or equal to) 100% in the post contingency condition. Thus, the system meets all the specified constraints. You can analyze the SCOPF results by browsing the information in the SCOPF tabs. Note that the CTG Constraints dialog does not show unenforceable constraints, but the branch violation of line 2 to 5 due to the contingency 5 to 7 is now binding.
B7SCOPF Case Solved using OPF
723
PowerWorld Simulator version 11 Manual
B7SCOPF Power Flow Solution with line 1-2 open
B7SCOPF Case Solved using SCOPF: The system now meets the contingency constraints.
724
PowerWorld Simulator Add-on Tools
SCOPF Example: Marginal Prices
Using the SCOPF solution from the previous page, select the Bus Marginal Price Details from the Results page of the SCOPF Dialog to view the detail of the marginal price components. Note in the following Figure that each area constraint contributes equally to the marginal cost of the buses in that area. The binding inequality constraint from bus 2 to 5 makes further contribution to the bus marginal price of buses in area Top.
Seven Bus Case SCOPF Bus Marginal Price Details
725
PowerWorld Simulator version 11 Manual
SCOPF Example: Unenforceable Constraints
Using the same example as above, reduce the MVA rating of line 2 to 5 to 90 MVA. The initial base case LP OPF solution is the same as in the previous example. Consider the same contingency list. When the contingencies are solved using the initial OPF solution as the reference, seven contingency violations need to be removed. The CTG dialog after simulation is presented in the following figure.
CTG Dialog after SCOPF Solution We note that the constraint from bus 2 to 5 under a contingency from 5 to 7 is unenforceable. There are not enough system controls to enforce the contingency constraint. A $ 1,000 / hr cost is assigned to unenforceable constraints in this case. The cost of not enforcing constraints can be specified in the OPF Constraint Options Dialog.
726
PowerWorld Simulator Add-on Tools
Available Transfer Capability (ATC) Analysis
The ATC Analysis tool is only available if you have purchased the ATC add-on to the base Simulator package. Contact PowerWorld Corporation for details about ordering the ATC version of Simulator. Available Transfer Capability (ATC) analysis determines the maximum MW transfer possible between two parts of a power system without violating any limits. Most often, this transfer is between two areas in the system. Simulators ATC analysis makes use of several tools that are available elsewhere in Simulator. These include Power Transfer Distribution Factors (PTDFs): determine the linear impact of a transfer (or changes in power injection) on the elements of the power system. Line Outage Distribution Factors (LODFs): determine the linear impact of a line outage on the elements of the power system. Contingency Analysis: studies the impact of a list of contingencies on the power system. Limit Monitoring Settings: control which elements of the system are monitored for limit violations. You do not directly use these other tools when using Simulators ATC analysis tool, but Simulator uses the settings and algorithms in the background to determine ATC. Thus, it is helpful to be knowledgeable on their use, as it will help you in interpreting the results of an ATC analysis. Simulator provides three methods of determining the ATC for a transfer direction. See : ATC Solution Methods For information on how to use the Simulator ATC tool, see Available Transfer Capability Dialog.
727
PowerWorld Simulator version 11 Manual
ATC Dialog Available Transfer Capability Dialog
The Available Transfer Capability Dialog provides you an interface for performing and viewing the results of Available Transfer Capability Analysis. ATC analysis is typically only done on the present power system state or scenario (called Single Scenario ATC Analysis). Click here for information on performing multiple scenarios analysis. To open the ATC Dialog, select Tools > Available Transfer Capability (ATC) from the main menu. The dialog opens to the Single Scenario ATC Analysis version with the Options tab, Common Options sub-tab visible. Click on any of the desired tabs at the top of the dialog for more information on the contents of each.
ATC Dialog The ATC Dialog is divided in three tabs: Options tab, Analysis tab, and Result tab. In addition, it has the following controls: Save/Load Settings ATC Analysis settings can be saved by selecting Save Settings on the ATC dialog. This allows you to repeat the analysis without having to reconfigure the settings. Select Load Settings to retrieve previously saved settings.
728
PowerWorld Simulator Add-on Tools
ATC Dialog: Options Tab
The Options Tab of the ATC Dialog is subdivided in three sub tabs: Common Options, Define Contingencies, and Advanced Options. They have the following controls: Common Options Seller Type, Buyer Type For the ATC Solution Method of Single Linear Step (SL), ATC can be calculated for transfers between combinations of areas, zones, super areas, injection groups, buses, or to a slack bus. For other ATC Solution Methods, ATC can be calculated for transfers between areas, super areas or injection groups only. Use the seller type and buyer type options to indicate the type of the selling and purchasing entities. Seller, Buyer These dropdown boxes allow you to select the selling and buying entities. The contents of each depend on the Seller/Buyer Types selected. Clicking the Find Seller and Find Buyer buttons allows you to use Simulators Advanced Search Engine to locate the desired entities. Reverse Buyer/Seller Button Click this button to reverse the direction currently shown. The buyer becomes the seller, and the seller the buyer. Linear Calculation Method The ATC analysis tool can use either a Lossless DC or Lossless DC with Phase Shifters calculation method for obtaining the ATC results. If you select the Lossless DC option, branch flow sensitivity is calculated by estimating the real power that flows through the monitored element only from the differenc e in angles measured across its terminals. The Lossless DC with Phase Shifters method, a modification to the lossless dc approximation, takes into account phase shifter operation. It is especially useful when the ATC tool continually reports overloads on branches that obviously will not overload because of the operation of a phase shifting transformer. The Linearized AC method is not yet available. Include Contingencies Check Box Check this box to include contingencies (inserted or loaded using the Contingency Analysis Tool) in the ATC analysis. Note that minimizing the number of contingencies considered greatly improves solution speed as well as computer memory requirements for doing ATC Analysis. Therefore, be careful in choosing which contingencies to use with the ATC tool. Report Base Case Limitations Check Box When checked, the ATC tool will report transfer limitations from the base case. Report Generation Reserve Limitations Check Box When checked, the ATC tool will report transfer limitations from generation reserve. Limit Monitoring Settings Button Click this button to open the Limit Monitoring Settings Dialog. Note that minimizing the number of monitored power system elements greatly improves solution speed as well as computer memory requirements for doing ATC Analysis. Transfer Results Reporting Options Transfer Limiters to Save This value tells Simulator how many total "Transfer Limiters" to save. Simulator will save those Transfer Limiters with the lowest Transfer Limitation. An explanation of a Transfer Limiter follows During Linear ATC Analysis, Simulator determines the "Transfer Limitation" (See Available Transfer Capability Analysis) for each transmission line and interface during each contingency and the base case. From this Simulator develops a list of Transfer Limiters. A Transfer Limit contains three pieces of information Transfer Limit in MW Transmission branch (or interface) that causes the limit Contingency that is applied to cause the limit (if its a limit without any contingency applied, then the contingency will say "Base Case")
Thus if we are monitoring 1000 transmission lines during 99 contingencies plus 1 base case, there would be 100,000 Transfer Limiters calculated. We are not concerned with all 100,000 limitations, theref ore, only the limitations with the smallest Transfer Limit in MW are reported.
729
PowerWorld Simulator version 11 Manual
Max Limiters per CTG When analyzing a long list of contingencies, the worst transfer limitations may all occur during the same contingency. Set this value to limit the number of Transfer Limiters saved that are associated with one contingency. Max Limiters per Element Also, when analyzing a long list of contingencies, the worst transfer limitations may all be overload the same limiting element. Set this value to limit the number of Transfer Limiters saved that are associated with one Limiting Element. Max MW Limitation This value defines the maximum transfer to report between the buyer and seller. Simulator will compute the ATC analysis results until the transfer amount reaches the value in this field, and only report the results meeting the other reporting criteria up to this MW limitation. Ignore Elements with OTDFs below Simulator will not report Transfer Limitations for elements with OTDF values (or PTDF values if there is no Limiting Contingency) less than this user-specified value. The default value is 0.5%, meaning that for 100 MW transfer, there would be only a 0.5 MW increase in flow on the Limiting Element. As described in Available Transfer Capability (ATC), the transfer limitation functions involve dividing by the PTDF or OTDF values for each branch or interface. This leads to two facts: The accuracy of the transfer limitation is less for lines that have very small PTDF or OTDF values. A very small PTDF or OTDF value means that the transfer has very little impact on the line anyway.
These two facts often result in Linear ATC analysis reporting inaccurate transfer limitations for lines that are largely unaffected by the transfer. It is not uncommon to have a transfer limitation report an extremely negative transfer limit (e.g. -1.9E28 MW). A branch which is overloaded by a very small percentage, but which has a very small OTDF value often causes this. If the OTDF value is 0.001%, then a branch overloaded by 1 MW will result in a tranfer limitation of -100,000 MW. This motivates the usefulness of ignoring elements with small PTDFs. Ignore Elements with PTDFs below Simulator will not report Transfer Limitations for elements with PTDF values less than this user-specified value. The default value is 0.5%. Define Contingencies The Define Contingencies tab is similar to the Contingencies Tab of the Contingency Analysis Dialog. The user can insert, auto-insert, define and/or delete contingency records. See Contingency Analysis for detailed information on defining contingencies. Advanced Options ATC Solution Method One of the solution methods of determining the ATC for a transfer direction. Define Extra Monitors Simulators ATC tool determines the maximum amount of MW transfer between the buyer and seller. If you would like to also determine the flow on additional lines or interfaces at the transfer levels determined by the ATC tool, you can utilize Extra Monitors. Click the Define Extra Monitors button to open the ATC Extra Monitors Dialog. Analyze Multiple Scenarios Check Analyze Multiple Scenarios to perform ATC Analysis on several scenarios. See ATC Dialog for Multiple Scenarios for more information on Multiple Scenario Analysis. Model Reactive Power for Linear Methods By The linearized methods used in ATC are based only on the changes in real power MW in the system, thus an assumption needs to be made about the reaction of the Mvar flows during the linear calculations. The choices are Ignoring reactive power, Assuming constant voltage magnitude, or Assuming reactive power does not change . For Linear Methods, Allow Amp Limits by Assuming a Constant Voltage Magnitude If checked, Simulator will allow converting MVA limits to Amp limits by assuming constant voltage magnitudes based on the base case full AC load flow operating point just prior to the ATC linear calculations. Transfer Calculation Methods Note: The Transfer Calculation Options section is disabled if the Single Linear Step Solution Method is selected. Transfer Tolerance
730
PowerWorld Simulator Add-on Tools
This is the tolerance used using the Iterated Linear Step or (IL) then Full CTG Solution methods. The default is 10. Max. Iterations This is the maximum number of iterations used in the Iterated Linear Step or (IL) then Full CTG Solution methods. The default is 10. When Iterating, Ignore Limiters below This value indicates a minimum transfer value for reporting the ATC analysis results. Any ATC results below this value will not be displayed. In general, you do not want to use this option, as you are interested in all transfer limitations during various contingencies. However, sometimes you may wish to ignore ATC results below 0, as a negative ATC result signifies a base case overload or limitation under the given contingency condition, prior to any additional transfer in the defined seller to buyer direction. Transfer Limiters to Iterate on This is the number of transfer limiters to iterate on in the Iterated Linear Step or (IL) then Full CTG Solution methods. The default is 1. Power Flow Solution Options This button brings up the Power Flow Solution Options Dialog. Define Contingency Solution Options Click this button to open the Contingency Solution Options Dialog. Use Specific Solution Options For Contingencies When checked, the ATC tool will use the solution options defined by pressing the "Define Contingency Solution Options" button for contingency analysis. When not checked, all solutions will use the options defined by pressing the "Power Flow Solution Options" button. Enforce OPF Constraints This only affects the Iterated Linear or (IL) then Full CTG Solution Methods. When Enforce OPF Constraints is checked, Simulator solves the Optimal Power Flow after each transfer increase.
731
PowerWorld Simulator version 11 Manual
ATC Dialog: Analysis Tab
The Analysis Tab of the ATC Dialog is used to control the analysis process. The scrollable window displays a record of user-initiated actions relating to the analysis.
Analysis Tab The Analysis tab has the following controls: Start Analysis The Start Analysis button begins the ATC Analysis using the settings and options defined by the user in the ATC Analysis Dialog. Progress of the ATC Analysis is shown in the scrollable pane of the ATC Dialog Analysis Tab window. Abort Calculation When using one of the iterative ATC Solution Methods, or while analyzing Multiple Scenarios, click this button to Abort the calculation. Note: This does not immediately abort the solution. Simulator must restore the system state before completing the abort. Show Log Click this button to show the Power Flow Solution Message Log. Restore Initial State
732
PowerWorld Simulator Add-on Tools
Click this button to restore the system state to the state when the dialog was first opened. Increase Transfer Click this button to open the Ramp Transfer Up dialog in order to increase (or decrease) the transfer level manually.
733
PowerWorld Simulator version 11 Manual
ATC Dialog: Result Tab
When performing ATC Analysis on a single system state, the Result Tab is visible. The Result Tab consists of two sections: A Transfer Limiters Display and a Contingency Definition Display.
Result Tab The Transfer Limiters Display contains tabbed sheets containing information on Branch, Interface, and Nomogram Limiters. The user can also choose to display All Limiters. See Transfer Limiters for more information. The Contingency Definition section displays information on the limiting contingency for selected transfer limiter if the user checked Include Contingencies on the Common Options tab.
734
PowerWorld Simulator Add-on Tools
ATC Extra Monitors Dialog
Simulators ATC tool determines the maximum amount of MW transfer between the buyer and seller. If you would like to also determine the flow on additional lines or interfaces at the transfer levels determined by the ATC tool, then you can utilize ATC Extra Monitors. To open the Extra Monitors dialog, click the Define Extra Monitors button on the Advanced Options tab of the ATC Analysis Dialog The ATC Extra Monitors Display lists all the ATC Extra Monitors defined. This list display is a Case Information Display, and therefore has the same functionality as other common displays. See Adding and Removing Extra Monitors.
Extra Monitors Dialog The default fields shown on this display are: ATC ExMon Desc This is a description of the monitored value. Presently, this is always MW flow. ATC ExMon Obj The power system element that is being monitored. This will be either a transmission branch or an interface. Monitor Limit This is the MW limit of the element being monitored. Relative Monitor Set this to a positive value to further filter the Transfer Limitations reported on the Transfer Limiters Display. By default, relative Monitor is set to none, and no additional filtering of limitations is performed. If this value is greater than zero, then only Transfer Limitations that meet the following condition are included in the results.
OTDF ELEMENT ExtraMon Rating RelativeMonitor PTDFELEMENT Element Rating
This provides a measure of how much an interface or branch is affected by the transfer relative to its MW limit. Adding and Removing Extra Monitors To delete an extra monitor, right-click on the desired record on the list display and select Delete . To insert an Extra Monitor, right-click on the list display and select Insert. This opens the insert dialog.
735
PowerWorld Simulator version 11 Manual
Insert Extra Monitors Dialog Choose whether you want to monitor an Interface or Line MW flow. Next choose the interface or branch to be monitored. Note that the insert dialog alllows the use of Simulators Advanced Search Engine and Filtering techniques to aid in locating the desired interface or branch. Click OK to insert the record.
736
PowerWorld Simulator Add-on Tools
Multiple Scenario Available Transfer Capability Dialog
To perform Available Transfer Capability Analysis for several system scenarios, check Analyze Multiple Scenarios on the Advanced Options tab of the Available Transfer Capability Dialog. When Analyze Multiple Scenarios is not checked the available tabs are Options, Analysis and Result. When Analyze Multiple Scenarios is checked then the following changes occur: Scenarios Tab appears Results Tab appears Result Tab is removed (replaced by Results)
Analyze Multiple Scenarios Dialog By defining multiple scenarios, Simulator allows you to calculate ATC values for several different power system states automatically. Scenarios can be modified along three axes: Line Rating/Zone Load Scenarios (weather-related scenarios) Generation Scenarios (generation profiles) Interface constraints See Scenarios Tab for more information.
737
PowerWorld Simulator version 11 Manual
Multiple Scenario ATC Dialog: Scenarios Tab
By defining multiple scenarios, Simulator allows you to calculate ATC values for several different power system states automatically. Scenarios can be modified along three axes: Line Rating/Zone Load Scenarios (weather-related scenarios) Generation Scenarios (generation profiles) Interface constraints
Analyze Multiple Scenarios Dialog: Scenarios Tab Each tab contains a list of the power system elements that will be modified during different scenarios. These lists are a familiar Case Information Display providing the same functionality as other displays To insert a new power system element into the list, right click on the list (below the headings) and choose Insert. On each tab, you may enter how many different scenarios should be defined for that kind of power system element. For instance if you set Generation Scenarios to 5, then list display on the Generation Tab will provide 5 columns labeled G0, G1, G2, G3, and G4. Generation outputs should then be entered into each cell representing the generation output in each scenario. Once you have specified the scenarios, Simulator is able to perform ATC Analysis on every combination of the axes. For example, assume you have the following: 10 sets of line ratings and zones load 8 sets of generation profiles
738
PowerWorld Simulator Add-on Tools
3 interface constraints This yields a total of 240 different scenarios to calculate (10*8*3 = 240 ). Be warned that that the more scenarios you analyze the longer the computation will take. Line Ratings and Zone Loads are varied together when analyzing scenarios. This was chosen because they often vary together as a function of the weather. Notice that two sub-tabs (labeled Line Ratings and Zone Loads respectively) appear at the bottom of the Line Ratings/Zone Loads tab. The Scenarios Tab has the following controls: Tabs and Sub-Tabs The Scenarios Tab contains three tabbed sheets: Line Ratings/Zone Loads, Generator Outputs and Interface Ratings. Line Ratings and Zone Loads are varied together when analyzing scenarios. This was chosen because they often vary together as a function of the weather. Notice that two sub-tabs (labeled Line Ratings and Zone Loads respectively) appear at the bottom of the Line Ratings/Zone Loads tab. Number of Defines Scenarios per Element Type On each tab, you may enter how many different scenarios should be defined for that kind of power system element. For instance if you set Generation Scenarios to 5, then list display on the Generation Tab will provide 5 columns labeled G0, G1, G2, G3, and G4. Generation outputs should then be entered into each cell representing the generation output in each scenario. Total Scenarios Once you have specified the scenarios, Simulator is able to perform ATC Analysis on every combination of the axes. For example, assume you have the following: 10 sets of line ratings and zones load 8 sets of generation profiles 3 interface constraints
This yields a total of 240 different scenarios to calculate (10*8*3 = 240 ). Be warned that that the more scenarios you analyze the longer the computation will take. Set Scenario Names This button will bring up the Scenario Names dialog, where the user is able to assign a different name to the scenarios. Assume Constant Power Factor This option is only available in the Zone Loads sub-tab of the Line Ratings/Zone Loads tab. If selected, it specifies that the Mvar will be ramped as the load MW are ramped, maintaining a constant power factor. No Change in MVAR This option is only available in the Zone Loads sub-tab of the Line Ratings/Zone Loads tab. If selected, it specifies that the Mvar are kept constant, independently of the variations of the load MW. Modified Elements Each tab contains a list of the power system elements that will be modified during different scenarios. These lists are a familiar Case Information Display providing the same functionality as other displays. To insert a new power system element into the list, right click on the list (below the headings) and choose Insert.
739
PowerWorld Simulator version 11 Manual
Multiple Scenario ATC Dialog: Results Tab
Once you have defined your scenarios and started the ATC Analysis, you can switch to the Results Tab to see the progress that ATC Analysis is making. Click on the diagram below for specific information on the contents of the Results Tab.
Multiple Scenario Results Tab The primary part of the Results tab contains a spreadsheet-like look-up table display. The layout of the display is dictated by the Axis Order selected. See Local Menu Options for information regarding the Results Tab local menu. This dialog has the following controls: Show Transfer Limiters Button Click the Show Transfer Limiters button to view the Transfer Limiters found under each scenario. This will open a separate dialog that displays a list of the Transfer Limiters. To see the Transfer Limiters for a particular scenario, click on the workbook cell that represents the scenario you are interested in and the separate dialog will update appropriately. Axis Order This menu is used to select the desired axis order. The three axes correspond to the three Scenarios Tabs. One axis has heading labels G0, G1, for the Generation Scenarios, Another with heading labels RL0, RL1, for the Rating/Load Scenarios, A third with heading labels I0, I1, for the Interface Scenarios.
740
PowerWorld Simulator Add-on Tools
Results Display The primary part of the Results tab contains a spreadsheet-like look-up table display. Write to Excel This button will send the results to an Excel spreadsheet. Save to Text Files This option will allow the user to save the results in an auxiliary file.
741
PowerWorld Simulator version 11 Manual
Multiple Scenario ATC Analysis - Results Tab: Local Menu Options
If you right click on the workbook, you will bring up a local menu containing several options. The first several options are only enabled if you right click on a cell representing a scenario. These options will perform an operation with respect to the Scenario: Take me to Scenario Will make modifications to the system state to take you to the Scenario. Determine Transfer Limit For Scenario Will calculate the ATC for the Scenario, and then take you back to the Initial State.
Take me to the Transfe r Limit For Scenario
Will perform ATC for the Scenario, and then ramp the transfer to this limit. Other options on this local menu are not related to the Scenario you have clicked on. Increase Transfer for Present System State Will increment the transfer level for the present system state by a user-defined amount. Return to Initial State Will return the system state to the Initial State.
742
PowerWorld Simulator Add-on Tools
Transfer Limiters Display
The Transfer Limiters Display shows the results of ATC Analysis. This display appears either on the Result Tab of the Available Transfer Capability Dialog or as a separate window when performing Multiple Scenario Available Transfer Capability Analysis. The display contains four different tabs: All Limiters, Branch Limiters, Interface Limiters, and Nomogram Interface Limiters. Click the respective tabs below to find more information on each. The list displays shown on each tab are instances of Case Information Displays. The default fields displayed are shown below. Click on the respective columns on the list display below to view specific information about the display fields. The Contingency Definition Display at the bottom of the window shows information on the defined contingency that caused the limitation selected from one of the four tabbed pages of limiters. For more information on this display, see Contingency Analysis - Contingency Definition Display.
Transfer Limiters Display The Transfer Limiters Display has the following controls: All Limiters Tab The All Limiters tab shows a list of all the transfer limitations found. This includes limitations on branches, interfaces, areas, zones, etc Branch Limiters Tab The Branch Limiters tab only shows those limitations with a transmission line or transformer as the limiting element. The limiting element description for the Branch Limiters tab is replaced by the bus numbers and names of the limiting element. Interface Limiters Tab The Interface Limiters Tab only shows those limitations with an interface as the limiting element. The limiting element description is replaced by the name of the interface. Nomogram Interface Limiters Tab The Nomogram Interface Limiters Tab only shows those limitations with a nomogram interface as the limiting element. The limiting element description is replaced by the name and segment of the nomogram interface. Limiters Fields Transfer Limiter Field The Transfer Limit Field shows the Transfer Limit in MW for the Limiting Element during the Limiting Contingency. This value depends on the ATC Solution Method Used: Single Linear Step (SL): Only Only one Linear ATC step is performed. The Transfer Limitation values are those found during this step.
743
PowerWorld Simulator version 11 Manual
Iterated Linear Step (IL): The Linear ATC method is iterated during this method. The Transfer Limiters shown are those found during the final step performed. The actual Transfer Limitation values are the values found at the last step plus the accumulated amount the transfer has been ramped. The Transfer Limitation(s) that were used when iterating are highlighted in cyan. Iterated Linear Step (IL) then Full CTG: The Transfer Limiters shown are those found during the last contingency analysis step that found violations. The Transfer Limitation values equal the accumulated amount the transfer was ramped. Note that when performing the Full CTG Solution, negative ATC values will not be probed, so the Transfer Limit will appear as 0 if there are violations in the Initial State. Any Transfer Limiters that result in unsolvable contingencies are solved with the Single Linear step (SL) and are highlighted in yellow .
Limiting Element Field Shows a text description of the limiting element. Limiting CTG Field Shows the name of the limiting contingency. % OTDF Field This is the OTDF (or PTDF if the Limiting CTG is Base Case) on the Limiting Element for the transfer direction that is being studied. In other words, this is a linear estimate of the percent of the transfer that will appear on the Limiting Element if the Limiting CTG occurs. Note: For Iterated Linear, this is the PTDF or OTDF at the last Linear Iteration. When using Full CTG Solution Method, this is not calculated and will appear as 0 for all Limiters. Pre-Transfer Value Estimate Field If a contingency is not included in the Limiter, this is equal to the Initial Value. When a contingency is included in the Limiter, this is the linear estimate of the post-contingency flow before any transfer occurs. See Available Transfer Capability Analysis. Note: For Iterated Linear, this is the estimate at the last Linear Iteration. When using (IL) Full CTG, this is not calculated and will appear as 0 for all Limiters. Limit Used Field This is the value of the Limit being used by the ATC for the Limiting Element during the Limiting CTG. It reflects what is specified in Limit Monitoring Settings. Contingency Definition Display This display shows information on the defined contingency that caused the limitation selected from one of the four tabbed pages of limiters. For more information on this display, see Contingency Analysis - Contingency Definition Display.
744
PowerWorld Simulator Add-on Tools
ATC Analysis Methods ATC Analysis Methods - Solution Methods
Simulator provides three methods of determining the ATC for a transfer direction. Single Linear Step (SL)ATC_Analysis_Methods_Single_Linear_Step_SL_ Iterated Linear Step (IL)ATC_Analysis_Methods_Iterated_Linear_Step_IL_ Iterated Linear Step (IL) then Full CTGATC_Analysis_Methods_Iterated_Linear_Step_IL_then_Full_CTG_Solution
745
PowerWorld Simulator version 11 Manual
ATC Analysis Methods - Single Linear Step (SL)
The Single Linear Step approach is the most common ATC method and duplicates the ATC analysis done by many system reliability organizations throughout North America. This method of ATC analysis uses only information about the present system state and sensitivities (mathematical derivatives) about the present system state. These sensitivities are embodied in the PTDF and LODF calculations. Consider a transmission line with a limit of 10, present loading of 5 and a PTDF of 10%. The estimated maximum transfer without causing on overload on line is Transfer Limitation = (Limit Present Loading) / PTDF = (10 5) / 0.1 = 50 MW When including contingency analysis, the OTDF (Outage Transfer Distribution Factor) and linearized estimates of post-contingency flows are used to determine the Transfer Limitation. Transfer Limitation = (Limit Post-Contingency Loading) / OTDF If we find the Transfer Limitation for every transmission branch (and interface) during each contingency, then the ATC is equal to the smallest Transfer Limitation. Note: Simulator also monitors the possibility that a transfer will reduce the flow on a line until the line reaches its limit for flow in the opposite direction.
746
PowerWorld Simulator Add-on Tools
ATC Analysis Methods - Iterate d Linear Step (IL)
The Single Linear Step is an extremely fast method for determining the ATC. However, because it only uses present operating point information, controller changes are not taken into account. The linearization assumes that all controllers are fixed. The Iterated Linear Step (IL) method provides an alternative to the Single Linear Step, but still performs its analysis in a reasonable amount of time. The (IL) method operates as follows Stepsize = ATC using Single Linear Step (Note: save this initial step size for use by the Full CTG Solution) If [abs(stepsize) < Tolerance] then stop Ramp transfer out an additional amount of Stepsize and resolve Power Flow At new operating point, Stepsize = ATC using Single Linear Step Go to step 2 This method takes into account controller changes that occur as you ramp out to the transfer level, but still avoids the full simulation of contingencies. This method can be applied between combinations of areas and super areas, OR between two injection groups. Combinations of areas/superareas and injection groups are not allowed.
747
PowerWorld Simulator version 11 Manual
ATC Analysis Methods - Iterated Linear Step (IL) then Full CTG Solution
If you want to absolutely test the validity of the ATC number, then you can use this method. Be aware however, that this calculation method can be extremely slow. The (IL) then Full CTG Solution method operates as follows. 1 Run Iterated Linear Step and ramp transfer out ATC Value found 2 Stepsize = 10% of the initial Linear Step Size saved during the (IL) method, or 50 MW whichever is larger. 3 Run Full Contingency Analysis on the ramped transfer state 4 If there are violations then change the sign of Stepsize 5 if [abs(stepsize) < Tolerance] then Stop 6 Ramp transfer out an additional amount of Stepsize and resolve Power Flow 7 At new operating point, Run Full Contingency Analysis 8 IF [ (Stepsize > 0) AND (Violations) OR (Stepsize < 0) AND (NO Violations) ] THEN Stepsize := -Stepsize/2 (switch direction) 9 Go to step 5 This method can be applied between combinations of areas and superareas, OR between two injection groups. Combinations of areas/superareas and injection groups are not allowed.
748
PowerWorld Simulator Add-on Tools
Simulator Automation Server (SIMAUTO) Simulator Automation Server (SimAuto) Overview :
The SimAuto tool is only available if you have purchased the SimAuto add-on to the base Simulator package. Contact PowerWorld Corporation for details about ordering the SimAuto version of Simulator. PowerWorld Corporation also offers Optimal Power Flow (OPF), Available Transfer Capability ATC, Simulation Automation Server (SimAuto), and Security Constrained Optimal Power Flow (SCOPF) add-ons. For more information see PowerWorld Simulator Add-On Tools. SimAuto provides PowerWorld customers the ability to access PowerWorld Simulator functionality within a program written externally by the user. The Simulator Automation Server acts as a COM object, which can be accessed from various programming languages that have COM compatibility. Examples of programming tools with COM compatibility are Borland Delphi, Microsoft Visual C++, Microsoft Visual Basic, and Matlab (among others). For more information on COM Objects and Automation Servers, see the help for Microsoft Windows. The Automation Server of Simulator works very well in combination with Simulator Script Commands and Auxiliary Files. It is beneficial to become familiar with these topics when considering using the Simulator Automation Server. Note that previous users of SimAuto in Version 9 will need to update their function calls to SimAuto functions. PowerWorld Corporation found it imperative to change the function calls for SimAuto, in order to remedy irreconcilable problems when using SimAuto with some programming languages. The documentation provided should provide adequate help on the changes needed, but as always, if any questions arise, please contact PowerWorld Corporation for more information.
749
PowerWorld Simulator version 11 Manual
Starting Simulator Automation Server Installing Simulator Automation Server :
Note that previous users of SimAuto in Version 9 will need to update their function calls to SimAuto functions. PowerWorld Corporation found it imperative to change the function calls for SimAuto, in order to remedy irreconcilable problems when using SimAuto with some programming languages. The documentation provided should provide adequate help on the changes needed, but as always, if any questions arise, please contact PowerWorld Corporation for more information. Installing the Simulator Automation Server requires no additional steps beyond installing PowerWorld Simulator as normal. When a version of PowerWorld Simulator containing the Simulator Automation Server is installed on your computer, the install program automatically adds the information needed by the Simulator Automation Server to the registry. If for some reason the registration fails, be sure you have the SimAuto add-on for Simulator and you have either run the application on the computer or run the command pwrworld / regserver at the command line. If instead you would like SimAuto to un-register itself as a COM object, run the command pwrworld /unregserver at the command line.
750
PowerWorld Simulator Add-on Tools
Including Simulator Automation Server Functions :
Before you can access the functions defined by the Simulator Automation Server when writing the code for your external program, you must first include the library of functions defined for the Simulator Automation Server. This kind of library is referred to as a Type Library, which describes the available functions in a manner that can be interpreted by different programming languages. Importing a Type Library from another program is usually fairly simple, but the procedure does vary depending on the programming tool you are using. Please see the help for your programming tool of choice on how to import a Type Library or COM functions from another program. Examples The following examples are just a few specific examples for certain programming media. The procedure may be different for other programming media not listed. In addition, a procedure given for a certain type of programming media may be one variation from several possible procedures for accomplishing the same task. Borland Delphi Install the version of PowerWorld Simulator with the Simulator Automation Server included. In Delphi, choose Import Type Library from the Project menu. In the list of libraries, search for and choose pwrworld Library. If pwrworld Library is not in the list, click Add. Find and choose the Pwrworld.exe file from the PowerWorld Simulator directory, and click Open. You should see the class name TSimulatorAuto in the list of Class names. Click Install to include the PowerWorld Simulator Type Library. No additional tasks are necessary Importing Type Library still works (See Including Functions for version 9). Install the version of PowerWorld Simulator with the Simulation Automation Server included. Add #import "\powerworld.exe" in your external program code, using the full path to the PowerWorld Simulator executable program. Add using namespace pwrworld in your external program code. No additional tasks are necessary.
Microsoft Visual Basic for Applications
Microsoft Visual C++
Matlab v.6.5 r.13
751
PowerWorld Simulator version 11 Manual
Connecting to Simulator Automation Server :
Once the Type Library or COM functions have been included in your programming environment, the Simulator Automation Server can be handled as any other object in your code. The method for assigning and connecting to the Simulator Automation Server can vary depending on the programming environment used, but the idea is basically the same. You define a variable in your program to point to the server object, which is called SimulatorAuto. If the Type Library was imported properly, you should have full access to the SimulatorAuto object and its defined functions. Again, the procedure for creating the object and connecting to SimulatorAuto may vary for different programming languages. Check the help for your programming environment on connecting to COM or Automation servers. Examples The following examples are just a few specific examples for certain programming media. The procedure may be different for other programming media not listed. In addition, a procedure given for a certain type of programming media may be one variation from several possible procedures for accomplishing the same task. Borland Delphi 5 Add pwrworld_TLB to the uses section of your unit. Declare a variable globally or as part of another object: A : ISimulatorAuto Initialize the variable: A := nil To connect to the Simulator Automation Server, create the connection: A := CoSimulatorAuto.create Perform function calls to the Simulator Automation Server: Output := A.SomeFunction(parameters) To close the connection to the Simulator Automation Server, remove the reference by again setting: A := nil
Microsoft Visual Basic for Applications Early Binding: To connect to the Simulator Automation Server, create the connection initializing the variable: Dim A as New pwrworld.SimulatorAuto Late Binding: Declare a variable globally or as part of another object or function: Dim A As Object To connect to the Simulator Automation Server, create the connection: Set A = CreateObject("pwrworld.SimulatorAuto") Both Early and Late Binding: Perform function calls to the Simulator Automation Server: Output = A.SomeFunction parameters To close the connection to the Simulator Automation Server, remove the reference: Set A = Nothing If Type Library was imported, connection can also be achieved as in version 9 (See Connecting to Simulator Automation Server in version 9). Declare a variable globally or as part of another object or function: IsimulatorAutoPtr *A Declare a variable globally or as part of another object or function: CLSID clsid Declare a variable globally or as part of another object or function: HRESULT hr Obtain the class identifier (clsid) with the following command: hr = CLSIDFromProgID(L"pwrworld.SimulatorAuto", &clsid) Initialize variable A: A = new IsimulatorAutoPtr To connect to the Simulator Automation Server, create the connection: hr = A>CreateInstance(clsid, NULL, CLSCTX_SERVER) Perform function calls to the Simulator Automation Server: Output = A.SomeFunction(parameters) To close the connection to the Simulator Automation Server, release the reference: hr = A>Release() Matlab v.6.5 r.13 To connect to the Simulator Automation Server, create the connection:
Microsoft Visual C++
752
PowerWorld Simulator Add-on Tools
A = actxserver(pwrworld.SimulatorAuto) Perform function calls to the Simulator Automation Server: Output = A.SomeFunction(parameters) To close the connection to the Simulator Automation Server, delete the connection: delete(A)
753
PowerWorld Simulator version 11 Manual
Simulator Automation Server Functions Passing Data to the Simulator Automation Server :
Passing Data to the Simulator Automation Server All data to the Simulator Automation Server is passed by value rather than by reference (in pointer terminology, this corresponds to sending data instead of pointer to data; in Microsoft Visual Basic, this corresponds to sending data ByVal instead of ByRef). This makes the marshalling of data between client software and the COM object much easier. No Optional Parameters There are no optional parameters for any of the Simulator Automation functions. All functions must be called with every argument filled.
754
PowerWorld Simulator Add-on Tools
Getting Data from the Simulator Automation Server
The Output Structure Every function called on the SimulatorAuto object returns the same value, Output, which has a well-defined structure. Output is of type VARIANT, and is an array of VARIANTs. Output is zero-indexed. The first element always contains any errors occurring during execution. For those functions returning more than one element in the Output array (e.g. ListOfDevices), explanation is provided below when discussing the specific method. Error Handling As mentioned above, the first item in the Output VARIANT array, Output[0], contains any errors occurring during the functions execution. If no errors occurred during the functions execution, Output[0] will be set to an empty BSTR (string) represented in most languages by either or "". Error Format If an error string is returned, it will be in the following format: [method name]: [error_explanation] e.g. RunScriptCommand: Error occurred processing script command check command syntax
755
PowerWorld Simulator version 11 Manual
Simulator Automation Server Functions
The following list of functions is currently available once the SimulatorAuto object is set in your code. Check the help sections on these functions to see more detail on the particular function. ChangeParameters CloseCase GetParametersSingleElement GetParametersMultipleElement GetParameters (for compatibility with version 9) ListOfDevices OpenCase ProcessAuxFile RunScriptCommand GetFieldList SaveState LoadState SaveCase SendToExcel WriteAuxFile
756
PowerWorld Simulator Add-on Tools
ChangeParameters Function
The ChangeParameters function allows you to set a list of parameters for a specific object in a case loaded into the Simulator Automation Server. In addition to changing parameters for objects, this function can also be used to set options for some of the Simulator tools, such as ATC and OPF. This function is identical in setup to the GetParametersSingleElement function, with the exception that the Values array must contain a value for each field variable given in the ParamList array. Function Prototype ChangeParameters(ObjectType, ParamList, Values) Parameter Definitions ObjectType : String ParamList : Variant The type of object you are changing parameters for. A variant array storing strings (COM Type BSTR). This array stores a list of PowerWorld object field variables, as defined in the section on PowerWorld Object Fields. The ParamList must contain the key field variables for the specific device, or the device cannot be identified. A variant array storing variants. This array can store any type of information (integer, string, etc.) in each array position. A value should be passed for each field variable given in the ParamList. The Values array must contain the key field values for the specific device, or the device cannot be identified.
Values : Variant
Output ChangeParameters only returns the first element in Output, the error string. Notes The ParameterList and Values arrays must be the same size, as each parameter must have a corresponding value to be assigned.
757
PowerWorld Simulator version 11 Manual
ChangeParameters Function: Sample Code Borland Delphi Var ParamList, ValueList : OLEVariant // Set ParamList up to modify the maximum number of iterations // and the system base for the power flow simulations ParamList := VarArrayCreate([1,2], varOleStr); ParamList[1] := 'MaxItr'; ParamList[2] := 'SBase'; // ValueList is setup with 41 and 410 for MaxItr and SBase, // respectively ValueList := VarArrayCreate([1,2], varOleStr); ValueList[1] := 41; ValueList[2] := 410; // Make the ChangeParameters call Output = SimAuto.ChangeParameters('Sim_Solution_Options', _ ParamList, ValueList) Microsoft Visual Basic for Applications ' Set ParamList up to modify the maximum number of iterations ' and the system base for the power flow simulations Dim ParamList As Variant ParamList = Array("MaxItr", "Sbase") ' ValueList is setup with 41 and 410 for MaxItr and SBase, ' respectively Dim ValueList As Variant ValueList = Array(45, 90) ' Make the ChangeParameters call Output = SimAuto.ChangeParameters("Sim_Solution_Options", _ ParamList, ValueList) Matlab % Set ParamList up to modify the maximum number of iterations % and the system base for the power flow simulations ParamList = {'MaxItr' 'Sbase'}; % values is setup with 41 and 410 for MaxItr and SBase, % respectively values = [41 410]; % Convert the values matrix to a set of cells for passing % through the COM interface ValueList = num2cell(values);
758
PowerWorld Simulator Add-on Tools
' Make the ChangeParameters call Output = SimAuto.ChangeParameters('Sim_Solution_Options', _ ParamList, ValueList)
759
PowerWorld Simulator version 11 Manual
CloseCase Function
The CloseCase function is used to close a load flow case loaded in the Simulator Automation Server. This function should be called at some point after the OpenCase function. Function Prototype CloseCase() Parameter Definitions No parameters are passed. Output CloseClase returns only one element in Outputany errors which may have occurred when attempting to close the case.
760
PowerWorld Simulator Add-on Tools
CloseCase Function: Sample Code Borland Delphi Output := SimAuto.CloseCase(); Microsoft Visual Basic for Applications Output = SimAuto.CloseCase() Matlab Output = SimAuto.CloseCase
761
PowerWorld Simulator version 11 Manual
GetFieldList Function Sample Code
The GetFieldList function is used to find all fields contained within a given object type. Function Prototype GetFieldList(ObjectType) Parameter Definitions ObjectType : String Output GetFieldList returns two elements of the Output array. The first element, as with the other functions, returns any errors that might have occurred. The second element of the Output array contains an n x 4 array of fields. The layout of this array is virtually identical to the output obtained by going to Help -> Export Object Fields. The first column, corresponding to the (n,0) column in the field array, specifies which fields are key fields for the object. The second column, (n,1), contains the internal name of the field. The third column, (n,2), contains the type of data stored in the string (e.g. String, Integer, Real). The fourth column, (n,3), contains the display-friendly name of the field. The type of object for which the fields are requested.
762
PowerWorld Simulator Add-on Tools
GetFieldList Function: Sample Code Microsoft Visual Basic for Applications Dim objecttype As String ' Object type to obtain objecttype = "branch" ' Make the GetField call Output = SimAuto.GetFieldList(objecttype) Matlab % Object type to obtain objecttype = 'branch'; % Make the GetField call Output = SimAuto.GetFieldList(objecttype);
763
PowerWorld Simulator version 11 Manual
GetParametersSingleElement Function
The GetParametersSingleElement function is used to request the values of specified fields for a particular object in the load flow case. For returning field values for multiple objects, you can use a loop to make repeated calls to the GetParametersSingleElement function, and pass the object and desired field information for each object. This function is identical in setup to the ChangeParameters function, with the exception that the Values array will be updated with the values for the field variables defined in ParamList. Function Prototype GetParametersSingleElement(ObjectType, ParamList, Values) Parameter Definitions ObjectType : String ParamList : Variant The type of object you are changing parameters for. A variant array storing strings. This array stores a list of PowerWorld object field variables, as defined in the section on PowerWorld Object Fields. The ParamList must contain the key field variables for the specific device, or the device cannot be identified. The remaining field variables in the array define which values to retrieve from Simulator. A variant array storing variants. This array can store any type of information (integer, string, etc.) in each array position. Values must be passed for the key field variables in ParamList, in the same array position. The remaining field positions in the Values array should be set to zero.
Values : Variant
Output GetParametersSingleElement returns both the first element in Outputcontaining any errors occurring during execution of the functionand a second element in Output. The second element returned in the Output structure is a one dimensional array containing the values corresponding to the fields specified in ParamList. The Output structure of GetParametersSingleElement is shown in the following figure.
764
PowerWorld Simulator Add-on Tools
GetParametersSingleElement Function: Sample Code Borland Delphi // This example retrieves some parameters for bus 2 of the loaded // case, using the GetParametersSingleElement function, as well as // the old GetParameters function procedure TMainForm.RunGPSEClick(Sender: TObject); var Output : OLEVariant; FieldBusArray, ValueBusArray : OLEVariant; i : Integer; begin // Declares fields array to be sent to Excel FieldBusArray := VarArrayCreate([1,5], varOleStr); FieldBusArray[1] := 'pwBusNum'; FieldBusArray[2] := 'pwBusname'; FieldBusArray[3] := 'pwBusKVVolt'; FieldBusArray[4] := 'pwBusPUVolt'; FieldBusArray[5] := 'pwBusAngle'; ValueBusArray := varArrayCreate([1,5],varOleStr); ValueBusArray[1] := 2; // To get parameters for bus 2 ValueBusArray[2] := 0; ValueBusArray[3] := 0; ValueBusArray[4] := 0; ValueBusArray[5] := 0; // Gets parameters with GetParametersSingleElement function Output := SimAuto.GetParametersSingleElement('bus', FieldBusArray, ValueBusArray); if (string(Output[0]) <> '') then StatusBar1.Panels[1].Text := 'Error: ' + string(Output[0]) else begin StatusBar1.Panels[1].Text := 'Parameters got.'; Memo1.Lines.Add('== GetParametersSingleElement =='); Memo1.Lines.Add('Value : Output[1][i]'); for i := VarArrayLowBound(Output[1],1) to VarArrayHighBound(Output[1],1) do begin Memo1.Lines.Add(FieldBusArray[i] + ' : ' + string(Output[1][i])); end; Memo1.Lines.Add(''); end; // Gets parameters with old function GetParameters Output := SimAuto.GetParameters('bus', FieldBusArray, ValueBusArray); if (string(Output[0]) <> '') then StatusBar1.Panels[1].Text := 'Error: ' + string(Output[0]) else begin StatusBar1.Panels[1].Text := 'Parameters got.'; Memo1.Lines.Add('== GetParameters ==');
765
PowerWorld Simulator version 11 Manual
Memo1.Lines.Add('Value : Output[1][i]'); for i := VarArrayLowBound(Output[1],1) to VarArrayHighBound(Output[1],1) do begin Memo1.Lines.Add(FieldBusArray[i] + ' : ' + string(Output[1][i])); end; Memo1.Lines.Add(''); end; end;
766
PowerWorld Simulator Add-on Tools
GetParametersSingleElement Function: Sample Code Matlab % This example loads all buses in the case, and then gets % some parameters of the last bus in the list % validcase is a global variable check case is open if validcase % Gets all buses in the case output = simauto.ListOfDevices('bus',''); if ~(strcmp(output{1},'')) disp(output{1}) validbusarray = false; else % Puts the buses in row vector busarray for i=size(output{2}{1},1):size(output{2}{1},2) busarray(i,1) = output{2}{1}(i); end disp('Succesful ListOfDevices') disp(busarray) validbusarray = true; end end % validbusarray is a global variable check buses are loaded if validcase & validbusarray % Gets parameters for last bus of busarray fieldarray = {'pw busnum' 'pwbusname' 'pwbusvolt' 'pwbusangle'}; valuearray = [busarray(size(busarray,1)) '0' '0' '0']; valuelist = num2cell(valuearray); output = simauto.GetParametersSingleElement('bus',fieldarray,valuelist); if ~(strcmp(output{1},'')) disp(output{1}) else % Puts the buses in row vector busparam paramlist = transpose(output{2}); for i=size(paramlist,1):size(paramlist,2) busparam(i,1) = paramlist(i); end disp('Succesful GetParameters for Bus') disp(fieldarray) disp(busparam) end end
767
PowerWorld Simulator version 11 Manual
GetParametersSingleElement Function: Sample Code Microsoft Visual Basic for Excel Private Sub btnGetParametersSingleElement_Click() Dim objtype, filter As String Dim xlWB As Excel.Workbook Set xlApp = Excel.Application ' Checks connection and open case ' SimAuto and caseopen are global variables If Not SimAuto Is Nothing And caseopen Then objtype = "bus" Dim fieldArray As Variant fieldArray = Array("pwBusNum", "pwBusName", "pwBusKVVolt", _ "pwBusPUVolt", "pwBusAngle") Dim ValueArray As Variant ValueArray = Array(1, 0, 0, 0, 0) output = SimAuto.GetParameters(objtype, fieldArray, ValueArray) If output(0) <> "" Then DisplayErrorMessage output(0) Else DisplayMessage "Succesful GetParametersSingleElement" ' Prepares additional worksheet Set xlWB = xlApp.Workbooks.Add ' Copies list of devices in worksheet With xlWB Sheets("sheet2").Activate Sheets("sheet2").Name = "GetParametersSingleElement" With Sheets("GetParametersSingleElement") Dim i As Integer Range(Cells(1, 5), Cells(200, 7)).Clear Cells(1, 1) = "List of Devices for " + objtype + ":" ' Setup fields as subheader For i = LBound(fieldArray) To UBound(fieldArray) Cells(2, i + 1) = fieldArray(i) Next i ' Determine number of fields retrieved Dim lowfld, highfld As Integer lowfld = LBound(output(1), 1) highfld = UBound(output(1), 1) DisplayMessage "Number of Fields: " + Str(lowfld) + Str(highfld) For i = lowfld To highfld Cells(j + 3, i + 1) = output(1)(i) Next i End With End With End If End If End Sub
768
PowerWorld Simulator Add-on Tools
GetParametersMultipleElement Function
The GetParametersMultipleElement function is used to request the values of specified fields for a set of objects in the load flow case. The function can return values for all devices of a particular type, or can return values for only a list of devices of a particular type based on an advanced filter defined for the loaded case. Function Prototype GetParametersMultipleElement(ObjectType, ParamList, FilterName) Parameter Definitions ObjectType : String ParamList : Variant The type of object you are changing parameters for. A variant array storing strings. This array stores a list of PowerWorld object field variables, as defined in the section on PowerWorld Object Fields. The ParamList must contain the key field variables for the specific device, or the device cannot be identified. The remaining field variables in the array define which values to retrieve from Simulator. The name of an advanced filter defined in the load flow case open in the Simulator Automation Server. If no filter is desired, then simply pass an empty string. If a filter name is passed but the filter cannot be found in the loaded case, the server will default to returning all objects in the case of type ObjType.
FilterName : String
Output GetParametersMultipleElement returns a set of nested arrays containing the parameter values for the device type requested. The number of arrays of values returned depends on the number of fields in ParamList. The Output structure of GetParametersMultipleElement is shown in the following figure.
As you can see, to access the first parameter value for the first device, Output[1][0][0] would be the correct array index. For example, the bus number for the first bus would be stored at Output[1][0][0] after calling Output = GetParametersMultipleElement('Bus',fieldarray, ''), and assuming that we have fieldarray = Array(pwBusnum, pwBusName).
769
PowerWorld Simulator version 11 Manual
GetParametersMultipleElement Sample Code Borland Delphi
// This example retrieves some parameters for all buses of the // loaded case, using the GetParametersMultipleElement function procedure TMainForm.RunGPMEClick(Sender: TObject); var FieldBusArray : OLEVariant; i,j : Integer; begin // Declares fields array to be sent to Excel FieldBusArray := VarArrayCreate([1,5], varOleStr); FieldBusArray[1] := 'pwBusNum'; FieldBusArray[2] := 'pwBusname'; FieldBusArray[3] := 'pwBusKVVolt'; FieldBusArray[4] := 'pwBusPUVolt'; FieldBusArray[5] := 'pwBusAngle'; // Gets parameters with Multiple Element function Output := SimAuto.GetParametersMultipleElement('bus', FieldBusArray, ''); if (string(Output[0]) <> '') then StatusBar1.Panels[1].Text := 'Error: ' + string(Output[0]) else begin StatusBar1.Panels[1].Text := 'Parameters got.'; Memo1.Lines.Add('== GetParametersMultipleElement =='); Memo1.Lines.Add('Value : Output[1][i][j]'); for i := VarArrayLowBound(Output[1],1) to VarArrayHighBound(Output[1],1) do begin for j := VarArrayLowBound(Output[1][i],1) to VarArrayHighBound(Output[1][i],1) do begin Memo1.Lines.Add(FieldBusArray[i] + '(' + IntToStr(j) + ') : ' + string(Output[1][i][j])); end; end; Memo1.Lines.Add(''); end; end;
770
PowerWorld Simulator Add-on Tools
GetParametersMultipleElement Function: Sample Code Matlab
% This example loads all buses in the case, and then gets % some parameters of such buses % validcase is a global variable check case is open if validcase % Gets all buses in the case output = simauto.ListOfDevices('bus', ''); if ~(strcmp(output{1},'')) disp(output{1}) validbusarray = false; else % Puts the buses in row vector busarray for i=size(output{2}{1},1):size(output{2}{1},2) busarray(i,1) = output{2}{1}(i); end disp('Succesful ListOfDevices') disp(busarray) validbusarray = true; end end % validbusarray is a global variable check buses are loaded if validcase & validbusarray % Gets parameters for all buses fieldarray = {'pwbusnum' 'pwbusname' 'pwbusvolt' 'pwbusangle'}; output = simauto.GetParametersMultipleElement('bus', fieldarray,' '); if ~(strcmp(output{1},'')) disp(output{1}) else % Puts the buses in matrix busesparam paramlist = transpose(output{2}); for i=size(paramlist,1):size(paramlist,2) for j=size(paramlist{i},2):size(paramlist{i},1) busesparam(j,i) = paramlist{i}(j); end end disp('Succesful GetParametersMultipleElement') disp(fieldarray) disp(busesparam) end end
771
PowerWorld Simulator version 11 Manual
GetParametersMultipleElement Function: Sample Code Microsoft Visual Basic for Excel
Private Sub btnGetParametersMultiple_Click() Dim objtype, filter As String Dim xlWB As Excel.Workbook Set xlApp = Excel.Application ' Checks connection and open case ' SimAuto and caseopen are global variables If Not SimAuto Is Nothing And caseopen Then objtype = "bus" filter = "" Dim fieldArray As Variant fieldArray = Array("pwBusNum", "pwBusName", "pwBusKVVolt", _ "pwBusPUVolt", "pwBusAngle") output = SimAuto.GetParametersMultipleElement(objtype, fieldArray, filter) If output(0) <> "" Then DisplayErrorMessage output(0) Else DisplayMessage "Succesful GetParametersSingleElement" ' Prepares additional worksheet Set xlWB = xlApp.Workbooks.Add ' Copies list of devices in worksheet With xlWB Sheets("sheet2").Activate Sheets("sheet2").Name = "GetParametersSingleElement" With Sheets("GetParametersSingleElement") Dim i, j As Integer Range(Cells(1, 5), Cells(200, 7)).Clear Cells(1, 1) = "List of Devices for " + objtype + ":" ' Setup fields as subheader For i = LBound(fieldArray) To UBound(fieldArray) Cells(2, i + 1) = fieldArray(i) Next i ' Determine number of fields retrieved Dim lowfld, highfld As Integer lowfld = LBound(output(1), 1) highfld = UBound(output(1), 1) ' Determine number of objects retrieved Dim lowobj, highobj As Integer lowobj = LBound(output(1)(lowkeyf), 1) highobj = UBound(output(1)(lowkeyf), 1) DisplayMessage "Number of Fields: " + Str(lowfld) + Str(highfld) DisplayMessage "Number of objects: " + Str(lowobj) + Str(highobj) For i = lowfld To highfld For j = lowobj To highobj Cells(j + 3, i + 1) = output(1)(i)(j)
772
PowerWorld Simulator Add-on Tools
Next j Next i End With End With End If End If End Sub
773
PowerWorld Simulator version 11 Manual
GetParameters Function
This function is maintained in Simulator version 10 for compatibility with Simulator version 9. This function is replaced by GetParametersSingleElement. GetParametersMultipleElement.
774
PowerWorld Simulator Add-on Tools
ListOfDevices Function
The ListOfDevices function is used to request a list of objects and their key fields from the Simulator Automation Server. The function can return all devices of a particular type, or can return only a list of devices of a particular type based on an advanced filter defined for the loaded case. This function is best used in conjunction with a looping procedure and the ChangeParameters or GetParametersSingleElement functions to process a group of devices. Function Prototype ListOfDevices(ObjType, filterName) Parameter Definitions ObjType : String FilterName : String The type of object for which you are acquiring the list of devices. The name of an advanced filter defined in the load flow case open in the Simulator Automation Server. If no filter is desired, then simply pass an empty string. If the filter cannot be found, the server will default to returning all objects in the case of type ObjType.
Output ListOfDevices returns a set of nested arrays containing the key field values for the device type requested. The number of arrays of values returned depends on the object type selected. For instance, buses have only one key field (the bus number) so calling ListOfDevices for buses will return only one array of values the bus numbers. On the other hand, calling ListOfDevices for branches will return three arrays of valuesthe "From" bus, "To" bus, and IDfor each branch in the case meeting the specified filter. The arrays containing the key field values for each device are arranged as shown in the following figure.
As you can see, to access the first key field value for the first device, Output[1][0][0] would be the correct array index. For example, the bus number (which is the bus key field) for the first bus would be stored at Output[1][0][0] after calling Output = ListOfDevices('Bus', ''). One unique limitation of the ListOfDevices function from other SimAuto functions is that this is the only function that returns the output as strongly typed variables. The bus numbers are always returned as Long
775
PowerWorld Simulator version 11 Manual
Integers, and the Circuit ID values are returned as strings . This was actually an oversight during the design of SimAuto. In all other SimAuto functions, the values are returned as Variant types, with each value within the variant being a string. This was the intended operation for this function as well. Since the Automation Server interface was released with the errant inclusion of the ListOfDevices function, it could not be modified. Therefore, another function, ListOfDevicesAsVariantStrings, has been created. This function returns all values in variant variables, with each as a string within the variant type.
776
PowerWorld Simulator Add-on Tools
ListOfDevices Function: Sample Code for Borland Delphi Sample Code // Runs Available Transfer Capability Routine // Executes ATC Calculations among all areas // and sends results to Excel procedure TMainForm.RunATCClick(Sender: TObject); var i, j, LowB, HighB : Integer; ValuesAreaArray : OLEVariant; begin // Obtain all the areas Output := SimAuto.ListOfDevices('area', ''); if (string(Output[0]) <> '') then StatusBar1.Panels[1].Text := 'Error: ' + string(Output[0]) else begin ValuesAreaArray := Output[1][0]; LowB := VarArrayLowBound(ValuesAreaArray, 1); HighB := VarArrayHighBound(ValuesAreaArray, 1); // Executes loop for i := LowB to HighB do for j := LowB to HighB do begin if (i <> j) then begin // Runs ATC calculations OutputATC := SimAuto.RunScriptCommand('entermode(atc); ' + 'atcdetermine([Area ' + IntToStr(ValuesAreaArray[i]) + '], [Area ' + IntToStr(ValuesAreaArray[j]) + '])'); if (string(OutputATC[0]) <> '') then StatusBar1.Panels[1].Text := 'Error: ' + string(OutputATC[0]) else begin // Sends ATC results to Excel Output := SimAuto.SendToExcel('transferlimiter', '', 'all'); if (string(Output[0]) <> '') then StatusBar1.Panels[1].Text := 'Error: ' + string(Output[0]) else StatusBar1.Panels[1].Text := 'ATC calculations done.'; end; end; end; end; end;
777
PowerWorld Simulator version 11 Manual
ListOfDevices Function: Sample Code for Matlab Sample Code %A list of branches is desired, without using any filter DeviceType = 'Branch'; FilterName = ''; %Execute the ListOfDevices command Output = SimAuto.ListOfDevices(DeviceType,FilterName); %If the first cell in SimAutoOutput ~= '', then that means an error %occurred. if ~(strcmp(SimAutoOutput{1},'')) disp(SimAutoOutput{1}) else %Otherwise, no errors. Display the branch information. disp('ListOfDevices successful') %Devicelist1 contains the From: bus number %Devicelist2 contains the To: bus number %Devicelist3 contains the Bus identifier devicelist1 = double(transpose(SimAutoOutput{2}{1})); devicelist2 = double(transpose(SimAutoOutput{2}{2})); devicelist3 = SimAutoOutput{2}{3}; %If the device list is greater than 25, don't bother attempting to %display it on the screen. if (size(devicelist1,1) > 25) disp('Device list exceeds 25; use ''devicelist'' to manage list of devices') else %Otherw ise, display the branches' information. disp(DeviceType) disp('From/To/Identifier') for counter = 1:size(devicelist1,1) %num2str converts the numbers within devicelist1 and %devicelist2 to strings for output with disp(). the char() %function is called on devicelist3's members because the %SimAuto object returns a character array (as opposed to a %properly Matlab-format string) and this array must be %converted to a Matlab-format string. disp([num2str(devicelist1(counter)) ' ' ... num2str(devicelist2(counter)) ' ' ... char(devicelist3(counter))]) end end end
778
PowerWorld Simulator Add-on Tools
ListOfDevices Function: Sample Code for Microsoft Visual Basic for Excel Sample Code Private Sub DisplayMessage(ByVal SentText As String) TextBox.Text = TextBox.Text + SentText + vbCrLf + vbCrLf End Sub Private Sub btnListOfDevices_Click() Dim objtype, filter As String Dim xlWB As Excel.Workbook Set xlApp = Excel.Application ' Checks connection and open case ' SimAuto and caseopen are global variables If Not SimAuto Is Nothing And caseopen Then objtype = "branch" filter = "" output = SimAuto.ListOfDevices(objtype, filter) If output(0) <> "" Then DisplayMessage output(0) Else DisplayMessage "Succesful List Of Devices" ' Prepares additional worksheet Set xlWB = xlApp.Workbooks.Add ' Copies list of devices in worksheet With xlWB Sheets("sheet1").Activate Sheets("sheet1").Name = "ListOfDevices" With Sheets("ListOfDevices") Dim i, j As Integer Range(Cells(1, 5), Cells(200, 7)).Clear Cells(1, 1) = "List of Devices for " + objtype + ":" Cells(2, 1) = "From Bus Num" Cells(2, 2) = "To Bus Num" Cells(2, 3) = "ID" ' Determine number of key fields retrieved Dim lowkeyf, highkeyf As Integer lowkeyf = LBound(output(1), 1) highkeyf = UBound(output(1), 1) DisplayMessage "Number of Key Fields: " + Str(lowkeyf) + Str(highkeyf) ' Determine number of objects retrieved Dim lowobj, highobj As Integer lowobj = LBound(output(1)(lowkeyf), 1) highobj = UBound(output(1)(lowkeyf), 1) DisplayMessage "Number of objects: " + Str(lowobj) + Str(highobj) For i = lowkeyf To highkeyf For j = lowobj To highobj Cells(j + 3, i + 1) = output(1)(i)(j) Next j
779
PowerWorld Simulator version 11 Manual
Next i End With End With End If End If End Sub
780
PowerWorld Simulator Add-on Tools
ListOfDevicesAsVariantStrings Function
This function operates the same as the ListOfDevices function, only with one notable difference. The values returned as the output of the function are returned as Variants of type String. The ListOfDevices function was errantly released returning the values strongly typed as Integers and Strings directly, whereas all other SimAuto functions returned data as Variants of type String. This function was added to also return the data in the same manner. This solved some compatibility issues with some software languages.
781
PowerWorld Simulator version 11 Manual
ListOfDevicesFlatOutput Function
This function operates the same as the ListOfDevices function, only with one notable difference. The values returned as the output of the function are returned in a single-dimensional vector array, instead of the multi-dimensional array as described in the ListOfDevices topic. The function returns the key field values for the device, typically in the order of bus number 1, bus number 2 (where applicable), and circuit identifier (where applicable). These are the most common key fields, but some object types do have other key fields as well. The format of the output array is the following: [errorString, NumberOfObjectsReturned, NumberOfFieldsPerObject, Ob1Fld1, Ob1Fld2, , Ob(n)Fld(m-1), Ob(n)Fld(m)] The data is thus returned in a single dimension array, where the parameters NumberOfObjectsReturned and NumberOfFieldsPerObject tell you how the rest of the array is populated. Following the NumberOfObjectsReturned parameter is the start of the data. The data is listed as all fields for object 1, then all fields for object 2, and so on. You can parse the array using the NumberOf parameters for objects and fields.
782
PowerWorld Simulator Add-on Tools
LoadState Function
LoadState is used to load the system state previously saved with the SaveState function. Note that LoadState will not properly function if the system topology has changed due to the addition or removal of the system elements. Function Prototype LoadState() Parameter Definitions No parameters are passed. Output LoadState returns only one element in Outputany errors which may have occurred when attempting to execute the function.
783
PowerWorld Simulator version 11 Manual
LoadState Function: Sample Code Microsoft Visual Basic for Applications ' Make the LoadState call Output = SimAuto.LoadState() Matlab % Make the LoadState call Output = SimAuto.LoadState();
784
PowerWorld Simulator Add-on Tools
OpenCase Function
The OpenCase function will load a PowerWorld Simulator load flow file into the Simulator Automation Server. This is equivalent to opening a file using the File -> Open menu in Simulator. Function Prototype OpenCase(FileName) Parameter Definitions FileName : String The name of the PowerWorld Simulator case file to be loaded into the Simulator Automation Server. This string includes the directory location and full file name.
Output OpenCase returns only one element in Outputif the file cannot be found or an error occurs while reading the file.
785
PowerWorld Simulator version 11 Manual
OpenCase Function: Sample Code Borland Delphi Output := SimAuto.OpenCase('c:\simauto\examples\b7opf.pwb'); if (string(Output[0]) <> '') then StatusBar1.Panels[1].Text := 'Error: ' + string(Output[0]); else begin StatusBar1.Panels[1].Text := 'Open Case successful.'; // Perform activities with opened case end; Microsoft Visual Basic for Applications Output = SimAuto.OpenCase("c:\simauto\examples\b7opf.pwb") If output(0) <> "" Then MsgBox(output(0)) Else ' Perform activities with the opened case End If Matlab Output = SimAuto.OpenCase('c:\simauto\examples\b7opf.pwb') %If the first cell in Output ~= '', then that means an error %occurred. if ~(strcmp(Output{1},'')) disp(Output{1}) else %Otherwise, no errors. Perform activities. disp('Open Case successful') end
786
PowerWorld Simulator Add-on Tools
ProcessAuxFile Function
The ProcessAuxFile function will load a PowerWorld Auxiliary file into the Simulator Automation Server. This allows you to create a text file (conforming to the PowerWorld Auxiliary file format) that can list a set of data changes and other information for making batch changes in Simulator Function Prototype ProcessAuxFile(FileName) Parameter Definitions FileName : String The name of the PowerWorld Auxiliary file to be loaded into the Simulator Automation Server. This string includes the directory location and full file name.
Output ProcessAuxFile returns only one element in Outputany errors which may have occurred when attempting to load the file.
787
PowerWorld Simulator version 11 Manual
ProcessAuxFile Function: Sample Code Microsoft Visual Basic for Applications Dim filename As String ' Setup name of aux file to run filename = "c:\b7opf_ctglist.aux" ' Make the processAuxFile call Output = SimAuto.ProcessAuxFile(filename) Matlab % Setup name of aux file to run filename = 'c:\b7opf_ctglist.aux'; % Make the processAuxFile call Output = SimAuto.ProcessAuxFile(filename);
788
PowerWorld Simulator Add-on Tools
RunScriptCommand Function
The RunScriptCommand function is used to execute a list of script statements. The script actions are those included in the script sections of the Auxiliary Files. If an error occurs trying to run a script command, an error will be returned through EString. Function Prototype RunScriptCommand(Statements) Parameter Definitions Statements : String The block of script actions to be executed. Each script statement must end in a semicolon. The block of script actions should not be enclosed in curly braces.
Output RunScriptCommand returns only one element in Outputany errors which may have occurred when attempting to load or run the auxiliary file.
789
PowerWorld Simulator version 11 Manual
RunScriptCommand Function: Sample Code Microsoft Visual Basic for Applications Dim scriptcommand As String ' Set script command to cause Simulator to enter Run Mode scriptcommand = "EnterMode(RUN)" ' Make the RunScriptCommand call Output = SimAuto.RunSCriptCommand(scriptcommand); ' Set script command to cause Simulator to perform a single, ' standard solution scriptcommand = "SolvePowerFlow(RECTNEWT)" ' Make the RunScriptCommand call Output = SimAuto.RunSCriptCommand(scriptcommand); Matlab % Set script command to cause Simulator to enter Run Mode scriptcommand = 'EnterMode(RUN)'; % Make the RunScriptCommand call Output = SimAuto.RunSCriptCommand(scriptcommand); % Set script command to cause Simulator to perform a single, % standard solution scriptcommand = 'SolvePowerFlow(RECTNEWT)'; % Make the RunScriptCommand call Output = SimAuto.RunSCriptCommand(scriptcommand);
790
PowerWorld Simulator Add-on Tools
SaveCase Function
The SaveCase function is used to save a case previously loaded in the Simulator Automation Server using the OpenCase function. The function allows you to specify a file name and a format for the save file. Function Prototype SaveCase(FileName, EString, FileType, Overwrite) Parameter Definitions FileName : String FileType : String The name of the file you wish to save as, including file path. A string indicating the format of the written case file. An empty string will return an error. The following list is the currently supported list of string identifiers and the file types they represent. "PTI23" "PTI24" "PTI25" "PTI26" "PTI27" "PTI29" "GE" "IEEE" "PWB70" "PWB" Overwrite : Boolean PTI version 23 (raw) PTI version 24 (raw) PTI version 25 (raw) PTI version 26 (raw) PTI version 27/28 (raw) PTI version 29 (raw) GE PSLF (epc) IEEE common format (cf) PowerWorld Binary version 7.0 (pwb) PowerWorld Binary (most recent) (pwb)
A Boolean value which indicates whether to overwrite a file if FileName already exists. If Overwrite is set to false and the file specified by FileName already exists, SaveCase will return an error message and do nothing to the file.
Output SaveCase returns only one element in Outputany errors which may have occurred when attempting to save the case.
791
PowerWorld Simulator version 11 Manual
SaveCase Function: Sample Code Microsoft Visual Basic for Applications ' Save the case as a PWB file Output = SimAuto.SaveCase("c:\b7opfcopy.pwb", "PWB", true) ' Save the case as a PTI file Output = SimAuto.SaveCase("c:\b7opfcopy.raw", "PTI", true) Matlab % Setup name of PWB file to write filenamepwb = 'c:\b7opfcopy.pwb'; % Setup name of PTI file to write filenamepti = 'c:\b7opfcopy.raw'; % Make the SaveCase call for the PWB file Output = SimAuto.SaveCase(filenamepwb, PWB, true); % Make the SaveCase call for the PTI file Output = SimAuto.SaveCase(filenamepti, PWB, true);
792
PowerWorld Simulator Add-on Tools
SaveState Function
SaveState is used to save the current state of the power system. This can be useful if you are interested in comparing various cases, much as the Difference Flows feature works in the Simulator application. Function Prototype SaveState() Parameter Definitions No parameters are passed. Output SaveState returns only one element in Outputany errors which may have occurred when attempting to execute the function.
793
PowerWorld Simulator version 11 Manual
SaveState Function: Sample Code Microsoft Visual Basic for Applications ' Make the SaveState call Output = SimAuto.SaveState() Matlab % Make the SaveState call Output = SimAuto.SaveState();
794
PowerWorld Simulator Add-on Tools
SendToExcel Function
The SendToExcel function can be called to send data from the Simulator Automation Server to an Excel spreadsheet. The function is flexible in that you can specify the type of object data you want to export, an advanced filter name for a filter you want to use, and as many or as few field types as desired that are supported by the type of object. The first time this function is called, a new instance of Excel will be started, and the data requested will be pasted to a new sheet. For each subsequent call of this function, the requested data will be pasted to a new sheet within the same workbook, until the workbook is closed. Function Prototype SendToExcel(ObjectType , FilterName, FieldList) Parameter Definitions ObjectType : String FilterName : String A string describing the type of object for which your are requesting data. The name of an advanced filter which was previously defined in the case before being loaded in the Simulator Automation Server. If no filter is desired, then simply pass an empty string. If a filter name is passed but the filter cannot be found in the loaded case, no filter is used. This parameter must either be an array of f ields for the given object or the string "all". As an array, FieldList contains an array of strings, where each string represents an object field variable, as defined in the section on PowerWorld Object Variables. If, instead of an array of strings, the single string "all" is passed, the Simulator Automation Server will use predefined default fields when exporting the data.
FieldList : Variant
Output SendToExcel returns only one element in Outputany errors which may have occurred when attempting to execute the function.
795
PowerWorld Simulator version 11 Manual
SendToExcel Function: Sample Code Microsoft Visual Basic for Applications Dim FieldList As Variant ' Setup fieldlist to send the bus number, gen id and gen agc to Excel FieldList = Array("pwBusNum", "pwGenID", "pwGenAGCAble") ' Make the SendToExcel call ' By specifying the parameter FieldList, only the three fields ' for each generator will be returned Output = SimAuto.SendToExcel("gen", "", "FieldList") ' Sending the string "all" instead of a fieldlist array ' writes all predefined fields to the Excel spreadsheet Output = SimAuto.SendToExcel("gen", "", "all") Note: This function call will send the values of the fields in FieldList to an Excel workbook for all the generators in the load flow case. If a filter name had been passed instead of an empty string, Simulator would have located and used a pre-defined advanced filter and applied it to the information if it was found. Matlab % Setup fieldlist to send the bus number, gen id and gen agc to Excel fieldlist = {'pwBusNum' 'pwGenID' 'pwGenAGCAble' }; % Make the SendToExcel call Output = SimAuto.SendToExcel('gen', '' , FieldList); % Sending the string 'all' instead of a fieldlist array % writes all predefined fields to the Excel spreadsheet Output = SimAuto.SendToExcel('gen', '', 'all'); Note: This function call will send the values of the fields in FieldList to an Excel workbook for all the generators in the load flow case. If a filter name had been passed instead of an empty string, Simulator would have located and used a pre-defined advanced filter and applied it to the information if it was found.
796
PowerWorld Simulator Add-on Tools
WriteAuxFile Function
The WriteAuxFile function can be used to write data from the case in the Simulator Automation Server to a PowerWorld Auxiliary file. The function is flexible in that you can specify the type of object data you want to export, an advanced filter name for a filter you want to use, and as many or as few field types as desired that are supported by the type of object. In addition, you can specify a new file name for each call to WriteAuxFile, or you can specify the same file name and append the data to the file. Function Prototype WriteAuxFile(FileName, FilterName, ObjectType, EString, ToAppend, FieldList) Parameter Definitions FileName : String FilterName : String The name of the PowerWorld Auxiliary file you wish to save. The name of an advanced filter which was previously defined in the case before being loaded in the Simulator Automation Server. If no filter is desired, then simply pass an empty string. If a filter name is passed but the filter cannot be found in the loaded case, no filter is used. A string describing the type of object for which your are requesting data. If you have given a file name of an auxiliary file that already exists, then the file will either be appended to or overwritten according to the setting of this parameter. If ToAppend is False and the file already exists, WriteAuxFile will return an error message and do nothing to the file. This parameter must either be an array of fields for the given object or the string "all". As an array, FieldList contains an array of strings, where each string represents an object field variable, as defined in the section on PowerWorld Object Variables. If, instead of an array of strings, the single string "all" is passed, the Simulator Automation Server will use predefined default fields when exporting the data.
ObjectType : String ToAppend : Boolean
FieldList : Variant
Output WriteAuxFile returns only one element in Outputany errors which may have occurred when attempting to execute the function.
797
PowerWorld Simulator version 11 Manual
WriteAuxFile Function: Sample Code Microsoft Visual Basic for Applications Dim FieldList As Variant Dim auxfilename As String ' Setup FieldList to send the bus number, gen id and gen agc FieldList = Array("pwBusNum", "pwGenID", "pwGenAGCAble") ' Aux file to write to auxfilename = "c:\businfo.aux" ' Make the WriteAuxFile call ' By specifying the parameter FieldList, only the three fields ' for each generator will be returned Output = SimAuto.WriteAuxFile(auxfilename, "", "gen", true, FieldList) ' Sending the string "all" instead of the FieldList array ' writes all predefined fields to the Excel spreadsheet Output = SimAuto.SendToExcel(auxfilename, "", "gen", true, "all") Note: This function call will send the values of the fields in FieldList to an auxiliary file for all the generators in the load flow case. If a filter name had been passed instead of an empty string, Simulator would have located and used a pre-defined advanced filter and applied it to the information if it was found. Matlab % Setup FieldList to send the bus number, gen id and gen agc fieldlist = {'pwBusNum' 'pwGenID' 'pwGenAGCAble' }; % Aux file to write to auxfilename = 'c:\businfo.aux'; % Make the WriteAuxFile call Output = SimAuto.WriteAuxFile(auxfilename, '', 'gen', true, FieldList); % Sending the string 'all' instead of the FieldList array % writes all predefined fields to the .aux file Output = SimAuto.WriteAuxFile(auxfilename, '', 'gen', true, 'all'); Note: This function call will send the values of the fields in FieldList to an auxiliary file for all the generators in the load flow case. If a filter name had been passed instead of an empty string, Simulator would have located and used a pre-defined advanced filter and applied it to the information if it was found.
798
PowerWorld Simulator Add-on Tools
Simulator Automation Server Properties
The following list of parameters is currently available once the SimulatorAuto object is set in your code. Check the help sections on these properties to see more detail on the particular property. ExcelApp CurrentDir ProcessID
799
PowerWorld Simulator version 11 Manual
ExcelApp Property
The Simulator Automation Server has the ability to send data from Simulator to an Excel spreadsheet using the SendToExcel. By default, the Simulator Automation Server starts an instance of Excel the first time one of the above functions is called. Each subsequent call to these two functions will then send data to the same instance of Excel, until it is manually closed by the user. The ExcelApp property allows the user to gain access to the instance of Excel used by the Simulator Automation Server from within its own code. Thus the user can write code to manipulate the external instance of Excel. In addition, the ExcelApp property can be set by the users code, meaning that the user can initialize an external instance of Excel from within their own code and set the ExcelApp property to their external instance of Excel. Simulator itself is limited to starting only one instance of Excel on its own, but with the ExcelApp property allowing you to set the instance of Excel that Simulator uses on the fly, you can generate multiple instances of Excel within your code, and handle setting the ExcelApp property of the Simulator Automation server to the desired Excel instance depending on the data you want to send to Excel. The ExcelApp property is a variable of type Variant that returns the pointer to an object representing the external instance of Excel. ExcelApp : Variant To gain access to the external instance of Excel stored in the ExcelApp property, you first need to initialize a variable as an object. The following are a couple of examples in Borland Delphi and Microsoft Visual Basic. Examples Borland Delphi 5 Var MyExc : TObject MyExc = SimAuto.ExcelApp {Makes the connection to the external instance} {Perform activities with the Excel instance} MyExc.Quit {Closes the external instance if called; do not call if you wish the instance to remain open} MyExc.Free {Removes the connection to the external instance} Dim MyExc As Variant Set MyExc = SimAuto.ExcelApp {Makes the connection to the external instance} {Perform activities with the Excel instance} MyExc.Quit {Closes the external instance if called; do not call if you wish the instance to remain open} Set MyExc = Nothing {Removes the connection to the external instance}
Microsoft Visual Basic
800
PowerWorld Simulator Add-on Tools
ExcelApp Property: Sample Code Microsoft Visual Basic for Applications Dim ExcelObject As Variant If Not (IsEmpty(SimAuto.ExcelApp)) Then Set ExcelObject = SimAuto.ExcelApp ExcelObject.DisplayAlerts = False ExcelObject.Quit Else MsgBox("Attempted to obtain Excel COM object from " + _ "Simulator, but there is not one open.") End If Matlab MATLAB is currently unable to handle COM object properties returning COM objects themselves, such as the ExcelApp property of Simulator.
801
PowerWorld Simulator version 11 Manual
CurrentDir Property
The CurrentDir property of the Simulator Automation Server allows you to retrieve or set the working directory for the currently running SimulatorAuto process. This is most useful if using relative filenames (e.g. "relativename.aux" versus "C:\Program Files\PowerWorld\Working\abosultename.aux") when specifying files.
802
PowerWorld Simulator Add-on Tools
CurrentDir Property: Sample Code Microsoft Visual Basic for Applications ' Display the current directory MsgBox(SimAuto.CurrentDir) ' Set the current directory to c:\ SimAuto.CurrentDir = "c:\" Matlab % Display the current directory disp(SimAuto.CurrentDir) % Set the current directory to c:\ SimAuto.CurrentDir = 'c:\';
803
PowerWorld Simulator version 11 Manual
ProcessID Property
The ProcessID property of the Simulator Automation Server allows you to retrieve the process ID of the currently running SimulatorAuto process, as can also be seen through the Task Manager in Windows NT 4, 2000 and XP. This information can be useful if a forced shutdown of the SimulatorAuto object is needed, as all calls to the SimulatorAuto object are synchronous. This means the SimulatorAuto object will not be destroyed until all calls, no matter the time of execution, have completed.
804
PowerWorld Simulator Add-on Tools
ProcessID Property: Sample Code Microsoft Visual Basic for Applications ' Display the process ID MsgBox(SimAuto.ProcessID) Matlab % Display the process ID disp(num2str(SimAuto.ProcessID)) PowerWorld Object Variables PowerWorld Object Variables
The ability to access power system data for different objects through various Simulator Automation Server Functions is based on variables defined in Simulator that can be referred to as Object Field Variables. Each object (i.e. bus, generator, etc.) can have numerous fields associated with it. Each of these fields, in turn, has a variable associated with the field to enable access to the field for the purpose of acquiring or changing data. For example, the GetParametersSingleElement function has a parameter called ParamList, which is intended to store a list of Object Field Variables for a particular type of object. When the function is called, the Simulator Automation Server will return the values associated with each particular field variable for the type of object specified. These field variables allow for complete flexibility by the user in specifying as many or as few fields for a particular object when acquiring or changing data.
805
PowerWorld Simulator version 11 Manual
Examples of Field Variables PWBusGenMW PWBusNum Simulator has literally hundreds of parameters spanning numerous types of device and option specifications. Rather than list all of the field variables and the value they represent in this help file, we have enabled Simulator to automatically generate a text file containing the field variables and a description of what value the variable represents. PowerWorld Corporation highly recommends that you examine this list. To generate this text file, run PowerWorld Simulator and access the Help menu. Choose the option Export Object Fields Specify a file name and location for saving the file, and click Save. Simulator will save out the field variables, the type of variable (string, integer, etc.), and a description of the value the field variable represents, with key fields for different objects marked with an asterisk. The field variables will also be split into sections based on the type of object they are valid for. Note that the same field variable may be available for more than one object, but that the value represented by the field variable might vary for different objects. Examples of Field Variables in Listing PwBusGenMW Real 'Bus Gen MW' * PwBusNum Integer 'Bus Number' (* denotes key field in text file) ATC_MaxLimElements Integer 'Max # Limiting Elements' The last note on the Object Field Variables is that some of the object field variables are reused for more than one value for an object. For example, a transmission line has "from" and "to" buses associated with the line. Rather than have separate field variables for values at each terminal bus, the same field variable is used for both, with a colon followed by a number appended to the variable to signify which bus the value represents. As an example, consider the field variable for bus per unit voltage, which is PWBusPUVolt. Since there are two buses per line, the "From" bus voltage would be represented as PWBusPUVolt:0, and the "To" bus voltage would be represented as PWBusPUVolt:1. The enumeration of the field variables always starts with 0 for the first instance. You may note that in the text file of field values that you don't see any field variables with :0 appended to them. Since we did not want you to have to always append the :0 on all field variables, the default for a field variable with no appended :# is 0. Thus you would only need to be concerned with appending the :# for field variables that require a number greater than 0. Simulator Automation Server (SIMAUTO) (version 9) Simulator Automation Server (version 9) NOTE: The function calls for version 9 of SimAuto have become obsolete in version 10. The reason for the change was due to problems that arose with the structure of the functions in certain programming languages. The function structures have been modified for version 10 of Simulator. If you have code written that uses version 9 SimAuto function structures, it is fairly straightforward to convert the function calls from version 9 to version 10. Please see the updated section on the Simulator Automation Server for version 10. If you still have questions, please contact PowerWorld Corporation. The PowerWorld Automation Server is only available to customers who have purchased the SimAuto add-on for PowerWorld Simulator. The PowerWorld Simulator Automation Server is intended for enabling a PowerWorld customer with the ability to access PowerWorld Simulator functionality from within a program written externally by the user. The Simulator Automation Server acts as a COM object, which can be accessed from various different programming languages that have COM compatibility. Examples of programming tools with COM compatibility are Borland Delphi, Microsoft Visual C++, and Microsoft Visual Basic, just to name a few. For more information on COM and Automation servers, see the help for Microsoft Windows. The Automation Server of Simulator works very well in combination with Simulator Script Commands and Auxiliary Files. It is beneficial to become familiar with these topics when considering using the Simulator Automation Server. Starting Simulator Automation Server Installing Simulator Automation Server (version 9) Installing the Simulator Automation Server requires no additional steps beyond installing PowerWorld Simulator as normal. When a version of PowerWorld Simulator containing the Simulator Automation Server is installed on your computer, the install program automatically adds the information needed by the Simulator Automation Server to the registry.
806
PowerWorld Simulator Add-on Tools
Including Simulator Automation Server Functions (version 9) Before you can access the functions defined by the Simulator Automation Server when writing the code for your external program, you must first include the library of functions defined for the Simulator Automation Server. This kind of library is referred to as a Type Library, which describes the available functions in a manner that can be interpreted by different programming languages. Importing a Type Library from another program is usually fairly simple, but the procedure does vary depending on the programming tool you are using. Please see the help for your programming tool of choice on how to import a Type Library or COM functions from another program. Examples The following examples are just a few specific examples for certain programming media. The procedure may be different for other programming media not listed. In addition, a procedure given for a certain type of programming media may be one variation from several possible procedures for accomplishing the same task. Borland Delphi 5 Install the version of PowerWorld Simulator with the Simulator Automation Server included. In Delphi 5, choose Import Type Library from the Project menu. In the list of libraries, search for and choose pwrworld Library. If pwrworld Library is not in the list, click Add. Find and choose the Pwrworld.exe file from the PowerWorld Simulator directory, and click Open. You should see the class name TSimulatorAuto in the list of Class names. Click Install to include the PowerWorld Simulator Type Library. Install the version of PowerWorld Simulator with the Simulator Automation Server included. In VB, choose References from the Tools menu. Find and choose pwrworld Library from the list of references. If pwrworld Library is not in the list, click Browse. Change the file type to *.exe, find and choose the Pwrworld.exe file from the PowerWorld Simulator directory, and click Open. Click OK to install the Simulator Type Library reference. Install the version of PowerWorld Simulator with the Simulation Automation Server included. Add #import "\powerworld.exe" in your external program code, using the full path to the PowerWorld Simulator executable program. Add using namespace pwrworld in your external program code.
Microsoft Visual Basic
Microsoft Visual C++
807
PowerWorld Simulator version 11 Manual
Connecting to Simulator Automation Server (version 9) Once the Type Library or COM functions have been included in your programming environment, the Simulator Automation Server can be handled as any other object in your code. The method for assigning and connecting to the Simulator Automation Server can vary depending on the programming environment used, but the idea is basically the same. You define a variable in your program to point to the server object, which is called SimulatorAuto. If the Type Library was imported properly, you should have full access to the SimulatorAuto object and its defined functions. Again, the procedure for creating the object and connecting to SimulatorAuto may vary for different programming languages. Check the help for your programming environment on connecting to COM or Automation servers. Examples The following examples are just a few specific examples for certain programming media. The procedure may be different for other programming media not listed. In addition, a procedure given for a certain type of programming media may be one variation from several possible procedures for accomplishing the same task. Borland Delphi 5 Add pwrworld_TLB to the uses section of your unit. Declare a variable globally or as part of another object: A : ISimulatorAuto. Initialize the variable: A := nil. To connect to the Simulator Automation Server, create the connection: A := CoSimulatorAuto.create . Perform function calls to the Simulator Automation Server: A.SomeFunction(parameters). To close the connection to the Simulator Automation Server, remove the reference by again setting: A := nil. Declare a variable globally or as part of another object or function: Public A As SimulatorAuto. To connect to the Simulator Automation Server, create the connection: Set A = New SimulatorAuto. Perform function calls to the Simulator Automation Server: A.SomeFunction parameters. To close the connection to the Simulator Automation Server, remove the reference: Set A = Nothing. Declare a variable globally or as part of another object or function: IsimulatorAutoPtr *A. Declare a variable globally or as part of another object or function: CLSID clsid. Declare a variable globally or as part of another object or function: HRESULT hr. Obtain the class identifier (clsid) with the following command: hr = CLSIDFromProgID(L"pwrworld.SimulatorAuto", &clsid). Initialize variable A: A = new IsimulatorAutoPtr. To connect to the Simulator Automation Server, create the connection: hr = A>CreateInstance(clsid, NULL, CLSCTX_SERVER). Perform function calls to the Simulator Automation Server: A.SomeFunction(parameters). To close the connection to the Simulator Automation Server, release the reference: hr = A>Release().
Microsoft Visual Basic
Microsoft Visual C++
808
PowerWorld Simulator Add-on Tools
Simulator Automation Server Properties Simulator Automation Server Properties (version 9) The following list of parameters is currently available once the SimulatorAuto object is set in your code. Check the help sections on these properties to see more detail on the particular property. ExcelApp
809
PowerWorld Simulator version 11 Manual
ExcelApp Property (version 9) The Simulator Automation Server has the ability to send data from Simulator to an Excel spreadsheet using the SendToExcel. By default, the Simulator Automation Server starts an instance of Excel the first time one of the above functions is called. Each subsequent call to these two functions will then send data to the same instance of Excel, until it is manually closed by the user. The ExcelApp property allows the user to gain access to the instance of Excel used by the Simulator Automation Server from within their own code. Thus the user can write code to manipulate the external instance of Excel. In addition, the ExcelApp property can be set by the users code, meaning that the user can initialize an external instance of Excel from within their own code and set the ExcelApp property to their external instance of Excel. Simulator itself is limited to starting only one instance of Excel on its own, but with the ExcelApp property allowing you to set the instance of Excel that Simulator uses on the fly, you can generate multiple instances of Excel within your code, and handle setting the ExcelApp property of the Simulator Automation server to the desired Excel instance depending on the data you want to send to Excel. The ExcelApp property is a variable of type Variant that returns the pointer to an object representing the external instance of Excel. ExcelApp : Variant To gain access to the external instance of Excel stored in the ExcelApp property, you first need to initialize a variable as an object. The following are a couple of examples in Borland Delphi and Microsoft Visual Basic. Examples Borland Delphi 5 Var MyExc : TObject MyExc = SimAuto.ExcelApp {Makes the connection to the external instance} {Perform activities with the Excel instance} MyExc.Quit {Closes the external instance if called; do not call if you wish the instance to remain open} MyExc.Free {Removes the connection to the external instance} Dim MyExc As Object Set MyExc = SimAuto.ExcelApp {Makes the connection to the external instance} {Perform activities with the Excel instance} MyExc.Quit {Closes the external instance if called; do not call if you wish the instance to remain open} Set MyExc = Nothing {Removes the connection to the external instance}
Microsoft Visual Basic
Simulator Automation Server Functions Simulator Automation Server Functions (version 9) The following list of functions is currently available once the SimulatorAuto object is set in your code. Check the help sections on these functions to see more detail on the particular function. ChangeParameters CloseCase GetParameters ListOfDevices LoadContingencies OpenCase ProcessAuxFile RunScriptCommand SaveCase SendToExcel WriteAuxFile
810
PowerWorld Simulator Add-on Tools
ChangeParameters Function (version 9) The ChangeParameters function allows you to set a list of parameters for a specific object in a case loaded into the Simulator Automation Server. In addition to changing parameters for objects, this function can also be used to set options for some of the Simulator tools, such as ATC and OPF. This function is identical in setup to the GetParameters function, with the exception that the Values array must contain a value for each field variable given in the ParamList array. ChangeParameters(tObjectType, ParamList, Values, EString) Parameter Definitions TobjectType : String ParamList : Variant The type of object you are changing parameters for. No default. A variant array storing strings. This array stores a list of PowerWorld object field variables, as defined in the section on PowerWorld Object Fields. The ParamList must contain the key field variables for the specific device, or the device cannot be identified. No Default. A variant array storing variants. This array can store any type of information (integer, string, etc.) in each array position. A value should be passed for each field variable given in the ParamList. The Values array must contain the key field values for the specific device, or the device cannot be identified. No Default. This parameter must be assigned a variable declared as a Variant. This parameter is for a return value only, and will assign the passed variable a string representing an error that may have occurred in the Simulator Automation Server. If no error occurred, the EString variable will return an empty string.
Values : Variant
EString : Variant
Example ChangeParameters("gen", [pwBusNum, pwGenID, pwGenAGCAble], [1, "1", "Yes"], EString) This function call will change the AGC Status of bus number one, generator ID number 1, to "Yes", meaning the generator will be included in AGC if it's area is on AGC control.
811
PowerWorld Simulator version 11 Manual
CloseCase Function (version 9) The CloseCase function is used to close a load flow case loaded in the Simulator Automation Server. This function should be called at some point after the OpenCase function. An error will be returned through the EString parameter if an error occurred while trying to close the case. CloseCase(EString) Parameter Definitions EString : Variant This parameter must be assigned a variable declared as a Variant. This parameter is for a return value only, and will assign the passed variable a string representing an error that may have occurred in the Simulator Automation Server. If no error occurred, the EString variable will return an empty string.
812
PowerWorld Simulator Add-on Tools
GetParameters Function (version 9) The GetParameters function is used to request the values of specified fields for a particular object in the load flow case. For returning field values for multiple objects, you can use a loop to make repeated calls to the GetParameters function, and pass the object and desired field information for each object. This function is identical in setup to the ChangeParameters function, with the exception that the Values array will be updated with the values for the field variables defined in ParamList. GetParameters(tObjectType, ParamList, Values, EString) Parameter Definitions TobjectType : String ParamList : Variant The type of object you are changing parameters for. No default. A variant array storing strings. This array stores a list of PowerWorld object field variables, as defined in the section on PowerWorld Object Fields. The ParamList must contain the key field variables for the specific device, or the device cannot be identified. The remaining field variables in the array define which values to retrieve from Simulator. No Default. A variant array storing variants. This array can store any type of information (integer, string, etc.) in each array position. Values must be passed for the key field variables in ParamList, in the same array position. The remaining field positions in the Values array can initially be filled with either empty strings or zeroes, as the values will be replaced when the function is processed. No Default. This parameter must be assigned a variable declared as a Variant. This parameter is for a return value only, and will assign the passed variable a string representing an error that may have occurred in the Simulator Automation Server. If no error occurred, the EString variable will return an empty string.
Values : Variant
EString : Variant
Example GetParameters("gen", [pwBusNum, pwGenID, pwGenAGCAble], ValArray = [1, "1", ""], EString) This function call will return the AGC Status of bus number one, generator ID number 1, in the ValArray variable. Note that the generator bus number and ID had to be passed into the function, while the remaining field could be assigned an empty string. If the bus number and ID had not been passed, an error would have been returned since Simulator would not be able to identify a generator. With a valid bus number and ID for the generator, the ValArray variable would have returned an array of the following format: ValArray = [1, "1", "Yes"].
813
PowerWorld Simulator version 11 Manual
ListOfDevices Function (version 9) The ListOfDevices function is used to request a list of objects and their key fields from the Simulator Automation Server. The function can return all devices of a particular type, or can return only a list of devices of a particular type based on an advanced filter defined for the loaded case. This function is best used in conjunction with a looping procedure and the ChangeParameters or GetParameters functions to process a group of devices. ListOfDevices(tObjType, EString, filterName, objList1, {objList2}, {objList3}) Parameter Definitions TobjType : String EString : Variant The type of object for which you are acquiring the list of devices. No default. This parameter must be assigned a variable declared as a Variant. This parameter is for a return value only, and will assign the passed variable a string representing an error that may have occurred in the Simulator Automation Server. If no error occurred, the EString variable will return an empty s tring. The name of an advanced filter defined in the load flow case open in the Simulator Automation Server. If the filter cannot be found, the server will default to returning all objects in the case of type TobjType. This parameter must be assigned a variable declared as a Variant. The Simulator Simulation Server will return a variant array filled with the first key field for the devices of type TobjType. This parameter is required for all types of devices. This parameter may be optional. For device types that only have one key field, you can omit passing a variable for this parameter. If the device type requested has two or more key fields, then this parameter must be assigned a variable declared as a Variant. The Simulator Simulation Server will return a variant array filled with the second key field for the devices of type TobjType. This parameter may be optional. For device types that have one or two key fields, you can omit passing a variable for this parameter. If the device type requested has three key fields, then this parameter must be assigned a variable declared as a Variant. The Simulator Simulation Server will return a variant array filled with the third key field for the devices of type TobjType.
FilterName : String
ObjList1 : Variant
ObjLis t2 : Variant
ObjList3 : Variant
Example ListOfDevices("gen", EString, "", objList1, objList2) This function call will return a list of all generators in the load flow case. By passing an empty string as the filter name, Simulator will not use an advanced filter before returning the generator key fields. Since generators have two key fields, bus number and ID, it was required to pass two variant array variables to receive the key fields. Each generator in the case would have its bus number returned in objList1 and ID in objList2. The corresponding bus number and ID are stored in the same index position in the two arrays. If only one variant array, objList1, had been passed in this instance, an error would have been returned stating more arrays were necessary. If the third variant array, objList3, had been included, Simulator would have still returned the key fields in objList1 and objList2, and would have returned objList3 as an empty variant.
814
PowerWorld Simulator Add-on Tools
LoadContingencies Function (version 9) The LoadContingencies function can be used to read a set of predefined contingencies from a PowerWorld Auxiliary Contingency file. Thus once you have defined a set of contingencies in Simulator and saved the list to a PowerWorld Auxiliary file, you can specify the filename with this function and the Simulator Automation Server will load the contingencies into memory. LoadContingencies(fileName, EString, {tAppend}) Parameter Definitions Filename : String The name of the PowerWorld Auxiliary file containing the defined contingencies. If the file cannot be found, and error will be returned through EString. This parameter must be assigned a variable declared as a Variant. This parameter is for a return value only, and will assign the passed variable a string representing an error that may have occurred in the Simulator Automation Server. If no error occurred, the EString variable will return an empty string. This parameter is optional. If you have more than one list of contingencies in separate files, you can append the lists together in the Simulator Automation Client by passing the Boolean value True in this parameter. The default if not passed is False, meaning any existing contingencies in the Simulator Automation Client would be cleared prior to loading the new list.
EString : Variant
TAppend : Boolean
Example LoadContingencies("c:\my files\ctgfile.aux", EString, True) This function call will load a previously created list of contingencies that was saved in the PowerWorld Auxiliary file format. The file name string identifies the location and name of the auxiliary file. By passing the value True in the optional parameter tAppend, Simulator will read the list of contingencies and add them to any existing contingencies already loaded in Simulator. Contingencies in the list existing list with the same name as contingencies in the appending list will be replaced by the records in the appending list.
815
PowerWorld Simulator version 11 Manual
OpenCase Function (version 9) The OpenCase function will load a PowerWorld Simulator load flow file into the Simulator Automation Server. If an error occurs trying to open the case, an error message will be returned through EString. OpenCase(filename, EString) Parameter Definitions FileName : String The name of the PowerWorld Simulator case file to be loaded into the Simulator Automation Server. This string includes the directory location and full file name. If the file cannot be found or an error occurs while reading the file, an error message will be returned through EString. This parameter must be assigned a variable declared as a Variant. This parameter is for a return value only, and will assign the passed variable a string representing an error that may have occurred in the Simulator Automation Server. If no error occurred, the EString variable will return an empty string.
EString : Variant
816
PowerWorld Simulator Add-on Tools
ProcessAuxFile Function (version 9) The ProcessAuxFile function will load a PowerWorld Auxiliary file into the Simulator Automation Server. This allows you to create a text file (conforming to the PowerWorld Auxiliary file format) that can list a set of data changes and other information for making batch changes in Simulator. If an error occurs while processing the auxiliary file, an error message is returned through EString. ProcessAuxFile(filename, EString) Parameter Definitions FileName : String The name of the PowerWorld Auxiliary file to be loaded into the Simulator Automation Server. This string includes the directory location and full file name. This parameter must be assigned a variable declared as a Variant. This parameter is for a return value only, and will assign the passed variable a string representing an error that may have occurred in the Simulator Automation Server. If no error occurred, the EString variable will return an empty string.
EString : Variant
817
PowerWorld Simulator version 11 Manual
RunScriptCommand Function (version 9) The RunScriptCommand function is used to execute a list of script statements. The script actions are those included in the script sections of the Auxiliary Files. If an error occurs trying to run a script command, an error will be returned through EString. RunScriptCommand(Statements, EString) Parameter Definitions Statements : String EString : Variant The block of script actions to be executed. Each script statement must end in a semicolon. The block of script actions should not be enclosed in curly braces. This parameter must be assigned a variable declared as a Variant. This parameter is for a return value only, and will assign the passed variable a string representing an error that may have occurred in the Simulator Automation Server. If no error occurred, the EString variable will return an empty string.
Example RunScriptCommand("Entermode(PowerFlow); SolvePowerFlow;", EString) This function call will switch to the PowerFlow submode and then will solve the power flow of the present case.
818
PowerWorld Simulator Add-on Tools
SaveCase Function (version 9) The SaveCase function is used to save a case previously loaded in the Simulator Automation Server using the OpenCase function. The function allows you to specify a file name and a format for the save file. If an error occurs while trying to save a case, an error message is returned through EString. SaveCase(fileName, EString, {fileType}, {Overwrite}) Parameter Definitions fileName : String EString : Variant The name of the file you wish to save as, including file path. No default. This parameter must be assigned a variable declared as a Variant. This parameter is for a return value only, and will assign the passed variable a string representing an error that may have occurred in the Simulator Automation Server. If no error occurred, the EString variable will return an empty string. This parameter is optional. If you desire to save the case in a format other than the current PowerWorld Binary (pwb) format, you must specify the type of format in this parameter as a string. If the parameter is not passed, the format type defaults to the most recent version of PowerWorld binary (pwb) file. If a string is passed for this parameter, it must at least be the "PWB" string. An empty string will return an error. The following list is the currently supported list of string identifiers and the file types they represent. "PTI23" "PTI24" "PTI25" "PTI26" "PTI27" "GE" "IEEE" "PWB70" "PWB" Overwrite : Boolean PTI version 23 (raw) PTI version 24 (raw) PTI version 25 (raw) PTI version 26 (raw) PTI version 27 (raw) GE PSLF (epc) IEEE common format (cf) PowerWorld Binary version 7.0 (pwb) PowerWorld Binary (most recent) (pwb)
fileType : String
This parameter is optional. If you do not want to overwrite a file with the same name as passed in filename, you must specify this parameter as False. Default is True.
819
PowerWorld Simulator version 11 Manual
SendToExcel Function (version 9) The SendToExcel function can be called to send data from the Simulator Automation Server to an Excel spreadsheet. The function is flexible in that you can specify the type of object data you want to export, an advanced filter name for a filter you want to use, and as many or as few field types as desired that are supported by the type of object. The first time this function is called, a new instance of Excel will be started, and the data requested will be pasted to a new sheet. For each subsequent call of this function, the requested data will be pasted to a new sheet within the same workbook, until the workbook is closed. If an error occurs while trying to send data to Excel, an error message is returned through EString. SendToExcel(tObjectType, filterName, EString, {tFieldList}) Parameter Definitions tObjectType : String filterName : String A string describing the type of object for which your are requesting data. No Default. The name of an advanced filter which was previously defined in the case before being loaded in the Simulator Automation Server. If no filter is desired, then simply pass an empty string. If a filter name is passed but the filter cannot be found in the loaded case, no filter is used. Default is an empty string. This parameter must be assigned a variable declared as a Variant. This parameter is for a return value only, and will assign the passed variable a string representing an error that may have occurred in the Simulator Automation Server. If no error occurred, the EString variable will return an empty string. This parameter is optional. A variant array of strings, where each string represents an object field variable, as defined in the section on PowerWorld Object Variables. If no array is passed, the Simulator Automation Server will use predefined default fields when exporting the data.
EString : Variant
TFieldList : Variant
Example SendToExcel("gen", "", EString, [pwBusNum, pwGenID, pwGenAGCAble]) This function call will send the values of the fields in tFieldList to an Excel workbook for all the generators in the load flow case. If a filter name had been passed instead of an empty string, Simulator would have located and used a pre-defined advanced filter and applied it to the information if it was found. By specifying the fields in the optional parameter tFieldList, only the three field values for eac h generator will be returned. If the optional parameter tFieldList had been omitted, Simulator would have returned internally defined default information for the generators.
820
PowerWorld Simulator Add-on Tools
WriteAuxFile Function (version 9) The WriteAuxFile function can be used to write data from the case in the Simulator Automation Server to a PowerWorld Auxiliary file. The function is flexible in that you can specify the type of object data you want to export, an advanced filter name for a filter you want to use, and as many or as few field types as desired that are supported by the type of object. In addition, you can specify a new file name for each call to WriteAuxFile, or you can specify the same file name and append the data to the file. If an error occurs while trying to write the auxiliary file, an error message is returned through EString. WriteAuxFile(fileName, filterName, tObjectType, EString, {tAppend}, {tFieldList}) Parameter Definitions FileName : String filterName : String The name of the PowerWorld Auxiliary file you wish to save. No default. The name of an advanced filter which was previously defined in the case before being loaded in the Simulator Automation Server. If no filter is desired, then simply pass an empty string. If a filter name is passed but the filter cannot be found in the loaded case, no filter is used. Default is an empty string. A string describing the type of object for which your are requesting data. No Default. This parameter must be assigned a variable declared as a Variant. This parameter is for a return value only, and will assign the passed variable a string representing an error that may have occurred in the Simulator Automation Server. If no error occurred, the EString variable will return an empty string. This parameter is optional. If you have given a file name of an auxiliary file that already exists, then the file will either be appended to or overwritten according to the setting of this parameter. If the parameter is not passed, the Simulator Automation Server assumes false. This parameter is optional. A variant array of strings, where each string represents an object field variable, as defined in the section on PowerWorld Object Variables. If no array is passed, the Simulator Automation Server will use predefined default fields when exporting the data.
tObjectType : String EString : Variant
TAppend : Boolean
TFieldList : Variant
Example WriteAuxFile("c:\my files\myauxfile.aux", "", "gen", EString, False, [pwBusNum, pwGenID, pwGenAGCAble]) This function call will send the values of the fields in tFieldList to a PowerWorld Auxiliary file for all the generators in the load flow case. If a filter name had been passed instead of an empty string, Simulator would have located and used a pre-defined advanced filter and applied it to the information if it was found. By specifying the fields in the optional parameter tFieldList, only the three field values for each generator will be returned. If the optional parameter tFieldList had been omitted, Simulator would have returned internally defined default information for the generators. Since the tFieldList optional parameter was included, the tAppend optional parameter also had to be included, even though it's default value is already False.
821
PowerWorld Simulator version 11 Manual
PowerWorld Object Variables PowerWorld Object Variables (Version 9) The ability to access power system data for different objects through various Simulator Automation Server functions is based on variables defined in Simulator that can be referred to as Object Field Variables. Each object (i.e. bus, generator, etc.) can have numerous fields associated with it. Each of these fields, in turn, has a variable associated with the field to enable access to the field for the purpose of acquiring or changing data. For example, the GetParameters function has a parameter called ParamList, which is intended to store a list of Object Field Variables for a particular type of object. When the func tion is called, the Simulator Automation Server will return the values associated with each particular field variable for the type of object specified. These field variables allow for complete flexibility by the user in specifying as many or as few fields for a particular object when acquiring or changing data.
822
PowerWorld Simulator Add-on Tools
Examples of Field Variables PWBusGenMW PWBusNum Simulator has literally hundreds of parameters spanning numerous types of device and option specifications. Rather than list all of the field variables and the value they represent in this help file, we have enabled Simulator to automatically generate a text file containing the field variables and a description of what value the variable represents. PowerWorld Corporation highly recommends that you examine this list. To generate this text file, run PowerWorld Simulator and access the Help menu. Choose the option Export Object Fields Specify a file name and location for saving the file, and click Save. Simulator will save out the field variables , the type of variable (string, integer, etc.), and a description of the value the field variable represents, with key fields for different objects marked with an asterisk. The field variables will also be split into sections based on the type of object they are valid for. Note that the same field variable may be available for more than one object, but that the value represented by the field variable might vary for different objects. Examples of Field Variables in Listing PwBusGenMW Real 'Bus Gen MW' * PwBusNum Integer 'Bus Number' (* denotes key field in text file) ATC_MaxLimElements Integer 'Max # Limiting Elements' The last note on the Object Field Variables is that some of the object field variables are reused for more than one value for an object. For example, a transmission line has "from" and "to" buses associated with the line. Rather than have separate field variables for values at each terminal bus, the same field variable is used for both, with a colon followed by a number appended to the variable to signify which bus the value represents. As an example, consider the field variable for bus per unit voltage, which is PWBusPUVolt. Since there are two buses per line, the "From" bus voltage would be represented as PWBusPUVolt:0, and the "To" bus voltage would be represented as PWBusPUVolt:1. The enumeration of the field variables always starts with 0 for the first instance. You may note that in the text file of field values that you don't see any field variables with :0 appended to them. Since we did not want you to have to always append the :0 on all field variables, the default for a field variable with no appended :# is 0. Thus you would only need to be concerned with appending the :# for field variables that require a number greater than 0.
823
Auxiliary Script/Data Files Chapter 14 : Auxiliary Script/Data Files
Auxiliary Script and Data files are used to automatically change data and control the Simulator in a batch mode fashion. This chapter covers the following: Overview of Auxiliary Files Script Command Execution Dialog Quick Auxiliary Files Dialog Script Section Data Section
825
PowerWorld Simulator version 11 Manual
Auxiliary Files
PowerWorld has incorporated the ability to import data from data sources other than power flow models into PowerWorld Simulator. Simulator has always had the ability to import supplemental data into a power flow model, but this facility was limited to ten or twelve native data formats targeted to specific applications for which the data had to have a precise format. The extensions described in this help document provide a more versatile interface to data from non-power-flow sources. In addition to developing auxiliary data formats, a script language was also developed. The script language and auxiliary data formats are incorporated together. This format is described in this help document. Script/Data files are called auxiliary files in Simulator. An auxiliary file may be comprised of one or more DATA or SCRIPT sections. A DA TA section provides specific data for a specific type of object. A SCRIPT section provides a list of script actions for Simulator to perform. These sections have the following format: SCRIPT ScriptName1 { script_statement_1 . script_statement_n } DATA DataName1(object_type, [list_of_fields], file_type_specifier) { data_list_1 . data_list_n } DATA DataName2(object_type, [list_of_fields], file_type_specifier) { data_list_1 . data_list_n } SCRIPT ScriptName2 { script_statement_1 . script_statement_n } Note that the keywords SCRIPT or DATA must occur at the start of a text file line. Auxiliary files may contain more than one DATA or SCRIPT section. These sections always begin with the keyword DATA or SCRIPT. DATA sections are followed by an argument list enclosed in ( ). The actual data or script commands are then contained within curly braces { }.
826
Auxiliary Script/Data Files
Script Command Execution Dialog
The Script Command Execution dialog provides a location for the user to enter script commands manually, or to load auxiliary files containing Script and/or Data sections previously defined. Loading Auxiliary Files The first feature of the Script Command Execution dialog is that it provides a location to load previously defined auxiliary files for the currently loaded case. The Auxiliary File menu provides a location for loading an auxiliary file, or simply validating that the Script and/or Data sections of an Auxiliary file are correctly formatted in the file. The Quick Aux option allows you to open the Quick Auxiliary Files dialog for creating a list of auxiliary files to be opened and processed en masse. Lastly, you can export the Simulator recognized objects and object fields using the Export Field Names option. You can export the field names to a text for or to Excel. Running Script Commands The second feature of the Script Command Execution dialog is that you can run script commands manually. To run a script command, type the command into the display, and press the Execute button. Note that if the Execute on ENTER key option is checked, the command will also be processed when ENTER is pressed. Note that similar to script command syntax in the Script section of auxiliary files, script commands must be ended w ith a semi-colon (;) in the Script Command Execution dialog as well. You can enter multiple script commands to be processed in sequence in this display. To do so, you must uncheck the option Execute on ENTER key. Then you can press enter after each script command to move to the next line and enter another command. Use the Execute button to process the sequence of script commands. If you are running a sequence of script commands and wish to abort the run, use the Abort button. If you wish to view the message log while script commands are processing, open the log using the Show Log button.
827
PowerWorld Simulator version 11 Manual
Quick Auxiliary Files Dialog
The Quick Auxiliary Files dialog can be accessed from the Quick Aux Files menu option of the Script Command Execution dialog. This dialog gives you a location for creating a list of auxiliary files to be processed en masse for the currently loaded case. Using the Define option of the Quick Aux Files menu, the Quick Auxiliary Files dialog will open. Use this dialog to Add previously defined auxiliary files to the list of files to be processed. You can rearrange the order of the files by selecting a file and using the up and down arrows on the right to move the selected file within the list, or you can sort them alphabetically using the Sort button. To remove an auxiliary file from the list, use the Delete button. Once the list of auxiliary files to process is complete, press the Execute button to process the list of auxiliary files.
828
Auxiliary Script/Data Files
Script Section
The SCRIPT section begins with a left curly brace and ends with a right curly brace. SCRIPT ScriptName { script_statement_1 script_statement_2 . . . script_statement_n } Scripts may optionally contain a ScriptName. This enables you to call a particular SCRIPT by using the LoadScript action. After the optional name, the SCRIPT section begins with a left curly brace and ends with a right curly brace. Inside of this, script statements can be given. In general, a script statement has the following format: Keyword(arg1, arg2, ...); Statement starts with a keyword. The keyword is followed by an argument list which is encompassed in parentheses ( ). The arguments are separated by commas. If a single argument is a list of things, this list is encompassed by braces [ ]. (eg. SetData) Statements end with a semicolon. Statements may take up several lines of the text file. You may put more than one statement on a single text line.
Some features in Simulator are available exclusively in either RUN mode or EDIT mode. This functionality is preserved in the script language, but with the addition of a submode feature. Submodes limit what script commands can be called. Only those commands available to the current submode can be executed. You will always be in one of the submodes when executing a script. If the Script Command Execution Dialog is opened from Edit Mode, Simulator defaults to the EDIT, CASE submode. If the Script Command Execution Dialog is opened from Run Mode (or when a script is initially started), Simulator defaults to the RUN, POWERFLOW submode. To switch submodes, use the EnterMode (mode or submode) script command. Available submodes include: Edit Mode Case Submode Run Mode PowerFlow Submode Contingency Submode ATC Submode Fault Submode PV Submode QV Submode
829
PowerWorld Simulator version 11 Manual
Script General Actions
The following actions are available to you regardless of the Mode or SubMode: RenameFile CopyFile DeleteFile LoadAux LoadScript LoadData SelectAll UnSelectAll Delete SaveData SetData CreateData ChangeData NewCase; OpenCase OpenCase ("filename"); ("filename", // assumes to open as PWB openfiletype); PWB GE PTI IEEECF SaveCase SaveCase ("filename"); ("filename", // assumes to save as PWB savefiletype); PWB, PWB5, PWB6, PWB7 PTI23, PTI24, PTI25, PTI26, PTI27, GE IEEECF EnterMode (mode or EDIT RUN submode); CASE POWERFLOW CONTINGENCY ATC FAULT PV QV LogClear; LogSave LogAdd LogAddDateTime ("filename", ("string"); ("string", IncludeDate, IncludeTime, IncludeMilliseconds); AppendFile); YES or NO ("oldfilename", ("oldfilename", ("filename"); ("filename", ("filename", ("filename", (objecttype, (objecttype, (objecttype, ("filename", (objecttype, (objecttype, (objecttype, CreateIfNotFound); ScriptName); DataName, filter); filter); filter); filetype, [fieldlist], [fieldlist], [fieldlist], objecttype, [valuelist], [valuelist]); [valuelist], filter); (NOT AVAILABLE YET) [fieldlist], filter); [subdatalist], filter); CreateIfNotFound); "newfilename"); "newfilename");
830
Auxiliary Script/Data Files
YES or NO SaveYbusInMatlabFormat SaveJacobian ("filename", ("Jacfilename", IncludeVoltages); YES or NO "JIDfilename",
YES or NO
YES or NO
filetype, M TXT
JacForm); R P
SetParticipationFactors
(Method, MAXMW RAT RESERVE CONSTANT
ConstantValue,
ForGensWithin); [Area num] [Zone num]
value
SYSTEM DISPLAYFILTERS
GenForceLDC_RCC DirectionsAutoInsert
(filter); (Source, AREA ZONE INJECTIONGROUP Sink, AREA ZONE INJECTIONGROUP SLACK DeleteExisting, YES or NO UseDisplayFilters, YES or NO Start, value Increment); value
CaseDescriptionClear; Case DescriptionSet (Text, Append);
RenameFile("oldfilename", "newfilename"); Use this action to rename a file from within a script. "oldfilename" : "newfilename" : CopyFile("oldfilename", "newfilename"); Use this action to copy a file from within a script. "oldfilename" : "newfilename" : DeleteFile("filename"); Use this action to delete a file from within a script. "filename" : LoadAux("filename", CreateIfNotFound); Use this action to load another auxiliary file from within a script. "filename" : CreateIfNotFound : The filename of the auxiliary file being loaded. Set to YES or NO. YES means that objects that cannot be found will be created while reading in DATA sections from filename. If this parameter is not specified, then NO is assumed. The file name to delete. The present file name. The new file name desired. The present file name. The new file name desired.
LoadScript("filename", ScriptName); Use this action to load a named Script Section from another auxiliary file. This will open the auxiliary file denoted by "filename", but will only execute the script section specified. "filename" : ScriptName : The filename of the auxiliary file being loaded. The specific ScriptName from the auxiliary file which should be loaded.
LoadData("filename", DataName, CreateIfNotFound);
831
PowerWorld Simulator version 11 Manual
Use this action to load a named Script Section from another auxiliary file. This will open the auxiliary file denoted by "filename", but will only execute the script section specified. "filename" : DataName : CreateIfNotFound : The filename of the auxiliary file being loaded. The specific ScriptName from the auxiliary file which should be loaded. Set to YES or NO. YES means that objects which can not be found will be created while reading in DATA sections from filename. If this parameter is not specified, then NO is assumed.
SelectAll(objecttype, filter); Use this to set the selected property of objects of a particular type to true. A filter may optionally be specified to only set this property for objects which meet a filter. objecttype : filter : SelectAll(objecttype); : The objecttype being selected. There are three options for the filter: No filter specified means to select all objects of this type. "filtername" means select those that meet the filter. AREAZONE means select those that meet the area/zone filters.
SelectAll(objecttype, "filtername"); : SelectAll(objecttype, AREAZONE); : UnSelectAll(objecttype, filter);
Same as SelectAll, but this action sets the selected properties to false. Delete(objecttype, filter); Use this delete objects of a particular type. A filter may optionally be specified to only delete object which meet a filter. objecttype : filter : Delete(objecttype); : The objecttype being selected. There are four options for the filter: No filter specified means to delete all objects of this type.
Delete(objecttype, "filtername"); : "filtername" means delete those that meet the filter. Delete(objecttype, AREAZONE); : AREAZONE means delete those that meet the area/zone filters. Delete(objecttype, SELECTED); : SELECTED means delete those objects whose selected field is set to YES. SaveData("filename", filetype, objecttype, [fieldlist], [subdatalist], filter); Use this action to save data in a custom defined format. A filter may optionally be specified to save only object which meet a filter. "filename" : filetype : objecttype : [fieldlist] : [subdatalist] : filter : SaveData(); : SaveData(, "filtername"); : SaveData(, AREAZONE); : SaveData(, SELECTED); : The file to save the data to AUX (or AUXCSV): save as a space-delimited (or comma-delimited) auxiliary data file. The objecttype being saved. A list of fields that you want to save. A list of the subdata objecttypes to save with the There are four options for the filter: No filter specified means to save all objects of this type. "filtername" means save those that meet the filter. AREAZONE means save those that meet the area/zone filters. SELECTED means save those objects whose selected field is set to YES.
SetData(objecttype, [fieldlist], [valuelist], filter); Use this action to set fields for particular objects. If a filter is specified, then it will set the respective fields for all objects which meet this filter. Otherwise, if no filter is specified, then the keyfields must be included in the field list so that the object can be found. objecttype : [fieldlist] : The objecttype being set. A list of fields that you want to save.
832
Auxiliary Script/Data Files
[valuelist] : filter : SetData(); : SetData(, "filtername"); : SetData(, AREAZONE); : SetData(, SELECTED); :
A list of values to set the respective fields to. There are four options for the filter: No filter specified: set data only for the object described by the [fieldlist] and [valuelist] parameters. "filtername": set data for all objects that meet the filter. AREAZONE: set data for all objects that meet the area/zone filters. SELECTED: set data for all objects whose selected field is set to YES.
CreateData(objecttype, [fieldlist], [valuelist]); Use this action to create particular objects. Note that the key fields for the objecttype must be specified. objecttype : [fieldlist] : [valuelist] : NewCase; This action clear out the existing case and open a new case from scratch. OpenCase("filename", OpenFileType); This action will open a case stored in "filename" of the type OpenFileType; "filename" : OpenFileType : The file to be opened. An optional parameter saying the format of the file begin opened is. If none is specified, then PWB will be assumed. It may be one of the following strings: PWB, PTI, GE, IEEECF. The objecttype being set. A list of fields that you want to save. A list of values to set the respective fields to.
SaveCase("filename", SaveFileType); This action will save the case to "filename" in the format SaveFileType. "filename" : SaveFileType : The file name to save the information to. An optional parameter saying the format of the file to be saved. If none is specified, then PWB will be assumed. It may be one of the following strings:
PWB, PWB5, PWB6, PWB7 PTI23, PTI24, PTI25, PTI26, PTI27 GE IEEECF EnterMode(mode or submode); This action will tell Simulator what mode or submode to enter before performing the next script command. SubMode : The submode to enter. A parameter stating what submode to put the program in. Options available are CASE, POWERFLOW, CONTINGENCY, ATC, FAULT, PV, QV. One may also put in RUN or EDIT which will place the program in the POWERFLOW or CASE respectively.
LogClear; Use this action to clear the Message Log. LogSave("filename", AppendFile); This action saves the contents of the Message Log to "filename". "filename" : AppendFile : The file name to save the information to. Set to YES or NO. YES means that the contents of the log w ill be appended to "filename". NO means that "filename" will be overwritten.
833
PowerWorld Simulator version 11 Manual
LogAdd("string"); Use this action to add a personal message to the MessageLog. "string" : The string that will appear as a message in the log.
LogAddDateTime("string", IncludeDate, IncludeTime, IncludeMilliseconds); Use this action to add a personal message to the MessageLog, including the posting date/time. "string" : IncludeDate : IncludeTime : The string that will appear as a message in the log. Set to YES or NO. YES means that the date will be added after the string specified. If this parameter is not specified, then YES is assumed. Set to YES or NO. YES means that the time will be added after the date. If theres no date, then it will be added after the string specified. If this parameter is not specified, then YES is assumed. Set to YES or NO. YES means that the time including milliseconds will be added after the date or string specified. This is valid only if the IncludeTime is set to YES. If this parameter is not specified, then YES is assumed.
IncludeMilliseconds :
SaveYbusInMatlabFormat("filename", IncludeVoltages); Use this action to store the power system bus admittance matrix (Ybus) in a text format that can be easily read into other programs such as MATLAB. "filename" : IncludeVoltages : The file name to save the information to. The Ybus data is stored using the MATLAB sparse matrix format in the matrix Ybus. Set to YES or NO. YES means that the bus voltages are also stored but in the vector V.
SaveJacobian("filename", IncludeVoltages); Use this action to store the power flow Jacobian in a text format that can be easily read into other programs such as MATLAB. "Jacfilename" : "JIDfilename" : The file name to save the Jacobian data to. The Jacobian is stored using the MATLAB sparse matrix format in the matrix Jac. The file name to save the text identifier information to. This information is used to translate the bus numbering convention used in the Jacobian and Ybus files with the actual bus number and name in the case. A parameter saying the format of the file to be saved. It may be one of the following strings:
filetype : M: MATLAB .M Format. TXT: ASCII format. JacForm : R: Rectangular form P: Polar form.
Specifies the form of the Jacobian. It may be one of the following strings:
SetParticipationFactors(Method, ConstantValue, ForGensWithin); Use this action to define the participation factors for multiple generators. Method : The formula used to calculate the participation factors for each generator. It may be one of the following strings:
MAXMWRAT: The participation factor for each generator is set to the generators maximum MW capability. RESERVE: The participation factor for each generator is set to the generators reserve power, so that each generator participates in proportion to how much it has left to contribute. CONSTANT: The participation factor for each generator is set to the same specified value. ConstantValue : ForGensWithin : The value used if CONSTANT method is specified. If CONSTANT method is not specif ied, enter 0 (zero). The set of generators to which the participation factors will be assigned. It may be one of the following settings:
[Area num]: For all the generators in area num.
834
Auxiliary Script/Data Files
[Zone num]: For all the generators in zone num. SYSTEM: For all the generators in the system regardless of their area or zone affiliation. DISPLAYFILTERS: For just the generators whose display filter criteria evaluates to true. GenForceLDC_RCC(filter); Use this action to convert the voltage setpoint for Line Drop and Reactive Current Compensation (LDC/RCC) for multiple generators. filter : GenForceLDC_RCC; : There are four options for the filter: No filter specified means to convert voltage setpoint for LDCC/RCC on all the generators of the system.
GenForceLDC_RCC ("filtername"); : "filtername" means to convert voltage setpoint for LDCC/RCC on those generators that meet the filter. GenForceLDC_RCC (AREAZONE); : AREAZONE means to convert voltage setpoint for LDCC/RCC on those generators that meet the area/zone filters. GenForceLDC_RCC (SELECTED); : SELECTED means to convert voltage setpoint for LDCC/RCC on those generators whose selected field is set to YES. DirectionsAutoInsert(Source, Sink, DeleteExisting, UseDisplayFilters, Start, Increment); Use this action to automatically insert multiple directions for PTDF studies. Source, Sink : AREA SLACK : ZONE SLACK : INJECTIONGROUP SLACK : AREA AREA : ZONE ZONE : The type of object used as the source/sink of the directions. Currently, only the following types of directions can be automatically defined: Directions from areas to slack bus of the system. Directions from zones to slack bus of the system. Directions from injection groups to slack bus of the system. Directions from areas to other areas of the system. Directions from zones to other zones of the system.
INJECTIONGROUP INJECTIONGROUP : Directions from injection groups to other injection groups of the system. DeleteExisting : Set to YES or NO. YES means that previously defined directions will be deleted before the new directions are automatically inserted. NO means automatically inserted directions will be added to the list of previously defined directions. If this parameter is not specified, then YES is assumed. Set to YES or NO. YES means that only Areas and Zones with their Area/Zone filters set to YES will be used when automatically inserting directions. NO specifies all Areas and Zones will be used to automatically insert directions regardless of their Area/Zone filters. If this parameter is not specified, then NO is assumed. Integer value that specifies the first number used when automatically numbering the automatically inserted directions. If this parameter is not specified, then 1 is assumed. Integer value that will be used as increment in numbering the subsequent automatically inserted directions. If this parameter is not specified, then 1 is assumed.
UseDisplayFilters :
Start :
Increment :
CaseDescriptionClear; Use this action to clear the case description of the presently open case. CaseDescriptionSet(Text, Append); Use this action to set or append text to the case description Text : Append : Specify the text to set/append to the case description YES will append the text to the exisiting case description. NO will replace the cas e description
835
PowerWorld Simulator version 11 Manual
Script Edit Mode Actions
The following script commands are available during the Case submode of Edit mode: Equivalence; DeleteExternalSystem; SaveExternalSystem("filename", Savefiletype, withties); Scale (scaletype, LOAD GEN INJECTIONGROUP BUSSHUNT Move ([elementA], [GEN numA idA] [LOAD numA idA] [BRANCH numA1 numA2 cktA] Combine ([elementA], [GEN numA idA] [LOAD numA idA] [BRANCH numA1 numA2 cktA] SplitBus MergeBuses TapTransmissionLine ([element], [BUS num] (NewBusNumber, num ([element], [BRANCH numA1 numA2 cktA]; PosAlongTheLine, Value in % NewBusNumber, num ShuntModel, LINESHUNTS CAPACITANCE InterfacesAutoInsert (Type, AREA ZONE DeleteExisting, YES or NO UseDisplayFilters, YES or NO Prefix, "string" Limits); AUTO ZEROS [value1, value 8] Equivalence This action will equivalence a power system. All options regarding equivalencing are handled by the Equiv_Options objecttype. Use the SetData() action, or a DATA section to set these options prior to using the Equivalence() action. Also, remember that the property BusEquiv must be set true for each bus that you want to equivalence. DeleteExternalSystem This action will delete part of the power system. It will delete those buses whose property BusEquiv must is set true. SaveExternalSystem("filename", SaveFileType, WithTies) This action will save part of the power system to a "filename". It will save only those buses whose property BusEquiv must is set true. "filename" : SaveFileType : The file name to save the information to. An optional parameter saying the format of the file to be saved. If none is specified, then PWB will be assumed. My be one of the following strings: TreatAsMSLine); YES or NO [P, +Q, -Q] [destination parameter]); [numB idB] [numB idB] [numB1 numB2 cktB] [elementB]); [GEN numB idB] [LOAD numB idB] [BRANCH numB1 numB2 cktB] NewBusNumber, num filter); InsertBusTieLine, YES or NO // NOT AVAILABLE YET // NOT AVAILABLE YET LineOpen); YES or NO // NOT AVAILABLE YET // NOT AVAILABLE YET basedon, MW FACTOR [parameters], [P,Q] [P] (means constant pf) ScaleMarker); BUS AREA ZONE
836
Auxiliary Script/Data Files
PWB, PWB5, PWB6, PWB7 PTI23, PTI24, PTI25, PTI26, PTI27 GE IEEECF WithTies : An optional parameter. One must specify the file type explicitly in order to use the WithTies parameter. Allows one to save transmission lines that tie the a bus marked with BusEquiv as false and one marked true. This must be a string which starts with the letter Y, otherwise NO will be assumed.
Scale(scaletype, basedon, [parameters], scalemarker); Use this action to scale the load and generation in the system. scaletype : basedon: [parameters]: The objecttype begin scaled. Must be either LOAD, GEN, INJECTIONGROUP, or BUSSHUNT. MW: parameters are given in MW, MVAR units. FACTOR: parameters a factor to multiple the present values by. These parameters have different meanings depending on ScaleType.
LOAD: [MW, MVAR] or [MW]. If you want to scale load using constant power factor, then do not specifying a MVAR value. GEN: [MW]. INJECTIONGROUP: [MW, MVAR] or [MW] . If you want to scale load using constant power factor, then do not specifying a MVAR value. BUSSHUNT: [GMW, BCAPMVAR, BREAMVAR]. The first values scales G shunt values, the second value scales positive (capacitive) B shunt values, and the third value scales negative (reactive) B shunt values. scalemarker: This value specifies whether to look at an elements bus, area, or zone to determine whether it should be scaled. BUS: Means that elements will be scaled according to the BusScale property of the elements terminal bus. AREA: Means that elements will be scaled according to the BGScale property of the elements Area. Note that it is possible for the area of a load, generator, or switched shunt to be different than the terminal buss area. ZONE: Means that elements will be scaled according to the BGScale property of the elements Zone. Note that it is possible for the zone of a load, generator, or switched shunt to be different than the terminal buss zone. OWNER: Means that the elements will be scaled according to the BGScale property of the elements Owner. Move([elementA], [destination parameters]); NOTE: THIS ACTION IS ONLY AVAILABLE FOR GENERATORS. Use this action to move a generator, load, or transmission line. [elementA] : [GEN busnum id] [LOAD busnum id] [BRANCH busnum1 busnum2 ckt] [destination parameters] : GEN: [busnum id] LOAD: [busnum id] BRANCH: [busnum1 busnum2 id] Combine([elementA], [elementB]); NOTE: THIS ACTION IS ONLY AVAILABLE FOR GENERATORS. Use this action to combine two generators, two loads, or two transmission line. Note that elementA and elementB must be of the same object type. You can not combine a BRANCH and a LOAD. These parameters have different meanings depending on object type of the element. the object that should be moved. Must be one of the following formats.
837
PowerWorld Simulator version 11 Manual
[elementA] : [GEN busnum id] [LOAD busnum id] [BRANCH busnum1 busnum2 ckt] [elementB] :
The object that should be moved. Must be one of the following formats.
The object that element A should be combined with. Must the same format as for elementA.
SplitBus([element], NewBusNumber, InsertBusTieLine, Line Open); Use this action to transform one bus into two connected buses. [element] : [BUS num] NewBusNumber : InsertBusTieLine The number of the new bus resulting from the split. Must be unique, that is, it cannot be a number that identifies another number in the case. Set to YES or NO. YES means to insert a very low -impedance bus tie between the bus to split and its offspring. The new branch will have an impedance of 0.0000 + j0.0001 ohms. NO means that no bus tie will be inserted. If this parameter is not specified, then YES is assumed. Set to YES or NO. YES means that the bus tie should be inserted as an open branch. NO means that the bus tie will be inserted as a closed branch. This options is valid only if InsertBusTieLine is set to YES. If this parameter is not specified, then NO is assumed. The bus that should be split. Must be of the following format:
LineOpen
MergeBuses([element], filter); Use this action to merge a set of buses into a single bus. [element] : The number of the new bus resulting from the merging. It should be a number of a bus that is part of the set of buses to be merged, or it should be unique, meaning that it cannot be a number that identifies another number in the case. Must be of the following format: There are four options for the filter: No filter specified means to merge all the buses of the system. "filtername" means to merge those buses that meet the filter. AREAZONE means to merge those buses that meet the area/zone filters. SELECTED means to merge those buses whose selected field is set to YES.
[BUS num] filter : MergeBuses(); : MergeBuses(, "filtername"); : MergeBuses(, AREAZONE); : MergeBuses(, SELECTED); :
TapTransmissionLine([element], PosAlongTheLine, NewBusNumber, ShuntModel, TreatAsMSLine); Use this action to insert a bus at some location along an existing transmission line. [element] : [BRANCH busnum1 busnum2 ckt] PosAlongTheLine : The value that indicates the point where the new bus is to be inserted relative to the location of the nearest of the two buses in terms of a percentage of the total line length This value controls how the impedances of the new lines are set, as the impedance of each section will equal the sections corresponding percentage length multiplies by the impedance of the original line. The number of the new bus resulting from the tapping. Must be unique, that is, it cannot be a number that identifies another number in the case. The way the original charging capacitance of the line is reassigned. The choices are: The transmission line to tap. Must be of the following format:
NewBusNumber : ShuntModel :
LINESHUNTS: The original charging capacitance is reassigned as line shunts at the original terminal bus ends of the two new line segments. The charging capacitance of the two new branch elements will be set to 0. CAPACITANCE: The original charging capacitance of the line is converted approximately using percentage entered as PosAlongTheLine. In other words, the original capacitance will be scaled and assigned to the new segments as charging capacitance.
838
Auxiliary Script/Data Files
The default ShuntModel is LINESHUNTS. TreatAsMSLine : Set to YES or NO. YES means to force the status of the two new line sections to be controlled in unison. NO means that the two new lines will be controlled independently of each other.
InterfacesAutoInsert(Type, DeleteExisting, UseDisplayFilters, Prefix, Limits); Use this action to automatically insert a group of interfaces. The new of the new interfaces defaults to "Area1Area2" or "Zone1-Zone2" with an optional Prefix. Type : The type of interfaces to insert. Choices are: AREA: Area-to-area interfaces join adjacent areas (those that share at least one tie line). ZONE: Zone-to-zone interfaces join adjacent interfaces (those that share at least one tie line). DeleteExisting : Set to YES or NO. YES means that previously defined interfaces will be deleted before the new interfaces are automatically inserted. NO means automatically inserted interfaces will be added to the list of previously defined interfaces. If this parameter is not specified, then YES is assumed. Set to YES or NO. YES means that only Areas and Zones with their Area/Zone filters set to YES will be used when automatically inserting interfaces. NO specifies all Areas and Zones will be used to automatically insert interfaces regardless of their Area/Zone filters. If this parameter is not specified, then NO is assumed. An optional prefix of up to three characters. Use this prefix to avoid duplicating names, particularly when some of the areas or zones have the same name. If this parameter is not specified, then "" is assumed. Specifies the way the interfaces rating are set. Choices are:
UseDisplayFilters :
Prefix :
Limits :
AUTO: The interface rating is calculated based on the ratings of the components included in the interface. ZEROS: All the interface limits are set to zero. [value1, , value8]: The set of rating values to be used for the interfaces. The eight values must be specified, separated by commas. The default parameter is ZEROS.
839
PowerWorld Simulator version 11 Manual
Script Run Mode Actions
The following script commands are available during any of the submodes of Run Mode: CalculatePTDF ([transactor seller], [AREA num] [ZONE num] [SUPERAREA "name"] [INJECTIONGROUP "name"] [BUS num] [SLACK] CalculatePTDFMultipleDirections (StoreValuesForBranches, YES or NO [transactor buyer], [AREA num] [ZONE num] [SUPERAREA name] [INJECTIONGROUP name] [BUS num] [SLACK] StoreValuesForInterfaces, YES or NO LinearMethod); AC DC DCPS CalculateLODF CalculateTLR ([BRANCH nearbusnum farbusnum ckt], ([flowelement], [INTERFACE "name"] [BRANCH nearbusnum farbusnum ckt] CalculateVoltSense CalculateFlowSense ([BUS num]); ([flowelement], [INTERFACE "name"] [BRANCH num1 num2 ckt] CalculateLossSense (FunctionType); NONE ISLAND AREA AREASA SELECTED SetSensitivitiesAtOutOfServiceToClosest; CalculatePTDF([transactor seller], [transactor buyer], LinearMethod); Use this action to calculate the PTDF values between a seller and a buyer. You may optionally specif y the linear calculation method. Note that the buyer and seller must not be same thing. If no Linear Method is specified, Lossless DC will be used. [transactor seller] : [AREA num] [ZONE num] [SUPERAREA "name"] [INJECTIONGROUP "name"] [BUS num] [SLACK] [transactor buyer] : LinearMethod : AC: for calculation including losses. DC: for lossless DC. The buyer (or sink) of power. There are six possible settings, which are the same as for the seller. The linear method to be used for the PTDF calculation. The options are: The seller (or source) of power. There are six possible settings: FlowType); MW MVAR MVA LinearMethod); direction, BUYER [transactor], same as above for PTDFs SELLER LinearMethod); AC DC DCPS
LinearMetho
840
Auxiliary Script/Data Files
DCPC: for lossless DC that takes into account phase shifter operation. CalculatePTDFMultipleDirections(StoreValuesForBranches, StoreValuesForInterfaces, LinearMethod); Use this action to calculate the PTDF values using multiple directions. Only directions with the field INCLUDE set to YES will be analyzed when calculating the multiple direction PTDFs. You may optionally specify the linear calculation method. If no Linear Method is specified, Lossless DC will be used. StoreValuesForBranches : StoreValuesForInterfaces : LinearMethod : AC: for calculation including losses. DC: for lossless DC. DCPC: for lossless DC that takes into account phase shifter operation. CalculateLODF([BRANCH nearbusnum farbusnum ckt], LinearMethod); Use this action to calculate the Line Outage Distribution Factors (or the Line Closure Distribution Factors) for a particular branch. If the branch is presently closed, then the LODF values will be calculated, otherwise the LCDF values will be calculated. You may optionally specify the linear calculation method as well. If no Linear Method is specified, Lossless DC will be used. [BRANCH nearbusnum farbusnum ckt] : The branch whose status is being changed. LinearMethod : DC: for lossless DC. DCPC: for lossless DC that takes into account phase shifter operation. Note: AC is NOT an option for the LODF calculation. CalculateTLR([flow element], direction, [transactor], LinearMethod); Use this action to calculate the TLR values a particular flow element (transmission line or interface). You also specify one end of the potential transfer direction. You may optionally specify the linear calculation method. If no Linear Method is specified, Lossless DC will be used. [flow element] : [INTERFACE "name"] [BRANCH nearbusnum farbusnum ckt] direction : [trans actor buyer] : [AREA num] [ZONE num] [SUPERAREA "name"] [INJECTIONGROUP "name"] [BUS num] [SLACK] LinearMethod : AC: for calculation including losses. DC: for lossless DC. DCPC: for lossless DC that takes into account phase shifter operation. CalculateVoltSense([BUS num]); This calculates the sensitivity of a particular buses voltage to real and reactive power injections at all buses in the system. (Note: this assumes that the power is injected at a given bus and taken out at the slack bus). [BUS num] : The bus to calculate sensitivities for. The linear method to be used for the calculation. The options are: the type of the transactor. Either BUYER or SELLER. the transactor of power. There are six possible settings. This is the flow element we are interested in. Choices are: The linear method to be used for the LODF calculation. The options are: Set to YES or NO. YES means that the PTDFs for lines/transformers will be stored. Set to YES or NO. YES means that the PTDFs for interfaces will be stored. The linear method to be used for the PTDF calculation. The options are:
CalculateFlowSense([flow element], FlowType);
841
PowerWorld Simulator version 11 Manual
This calculates the sensitivity of the MW, MVAR, or MVA flow of a line or interface to real and reactive power injections at all buses in the system. (Note: this assumes that the power is injected at a given bus and taken out at the slack bus). [flow element] : [INTERFACE "name"] [BRANCH num1 num2 ckt] FlowType : CalculateLossSense(FunctionType); This action calculates the sensitivity of a real power loss function, PLosses, to bus real and reactive power injections. Stated mathematically, this action calculates d PLosses/d Pi and d PLosses/d Qi , where Pi and Qi are the real and reactive power injections at bus i, respectively. Stated less formally, this action indicates how losses would change if one more MW or Mvar of power were injected at bus i. FunctionType : Specifies how the losses are computed. Choices are: NONE: No losses are calculated because a loss function is not specified. ISLAND: Losses are calculated with respect to the losses in bus island. If the power system consists of only one island, losses are computed with respect to the total system losses. AREA: Losses are calculated with respect to the total losses for the area containing bus i. This is probably the most common loss function because usually one is concerned with minimizing losses for a particular area rather than for the entire case. AREASA: Losses are calculated with respect to the total losses for the area containing bus i if bus i does not belong to a super area, and with respect to the total losses for the super area containing bus i if bus i does belong to a super area. SELECTED: Losses are calculated with respect to the total losses for a group of areas whose selected field is set to YES. SetSensitivitiesAtOutOfServiceToClosest; This will take the P Sensitivity and Q Sensitivity values calculated using CalculateTLR, CalculateFlowSense, or CalculateVoltSense actions and then populate the respective values at out-of-service buses so that they are equal to the value at the closest in service bus. The "distance" to the in-service buses will be measured by the number of nodes. If an out-of-service bus is equally close to a set of buses, then the average of that set of buses will be used. In addition to the general run mode actions, there are specific actions for the following submodes: PowerFlow, Contingency, ATC, Fault, PV and QV. The type of flow to calculate this for. Either MW, MVAR, or MVA. This is the flow element we are interested in. Choices are:
842
Auxiliary Script/Data Files
Script PowerFlow Submode Actions
The following actions are specific to the Run Mode submode PowerFlow: DoCTGAction([contingency action]); SolvePowerFlow(SolMethod, "filename1", "filename2", CreateIfNotFound1, CreateIfNotFound2); SolvePrimalLP("filename1", "filename2", CreateIfNotFound1, CreateIfNotFound2); SolveSinglePrimalLPOuterLoop("filename1", "filename2", CreateIfNotFound1, CreateIfNotFound2); SolveFullSCOPF(BCMethod, "filename1", "filename2", CreateIfNotFound1, CreateIfNotFound2); ResetToFlatStart(FlatVoltagesAngles, ShuntsToMax, LTCsToMiddle, PSAnglesToMiddle); DiffFlowSetAsBase; DiffFlowClearBase; DiffFlowMode (diffmode); PRESENT BASE DIFFERENCE OPFWriteResultsAndOptions ("filename"); DoCTGAction([contingency action]); Call this action to use the formats seen in the CTGElement subdata record for Contingency Data. Note that all actions are supported, except COMPENSATION sections are not allowed. SolvePowerFlow(SolMethod, "filename1", "filename2", CreateIfNotFound1, CreateIfNotFound2); Call this action to perform a single power flow solution. The parameters are all optional and specify a conditional response depending on whether the solution is successfully found. If parameters are not passed then default values will be used. SolMethod The solution method to be used for the power flow calculation. The options are:
RECTNEWT: For Rectangular Newton-Raphson method. POLARNEWTON: For Polar Newton-Raphson method. GAUSSSEIDEL: For Gauss-Seidel method. FASTDEC: For Fast Decoupled method. DC: For DC method. ROBUST: For ROBUST method. The default method is RECTNEWT. "filename1" The filename of the auxiliary file to be loaded if there is a successful solution. You may also specify STOP, which means that all AUX file execution should stop under the condition. Default Value is "". The filename of the auxiliary file to be loaded if there is a NOT successful solution. You may also specify STOP, which means that all AUX file execution should stop under the condition. Default Value is "". Set to YES or NO. YES means that objects which can not be found will be created while reading in DATA sections of filename1. Default Value is NO. Set to YES or NO. YES means that objects which can not be found will be created while reading in DATA sections of filename2. Default Value is NO.
"filename2"
CreateIfNotFound1
CreateIfNotFound2
SolvePrimalLP("filename1", "filename2", CreateIfNotFound1, CreateIfNotFound2);
843
PowerWorld Simulator version 11 Manual
Call this action to perform a primal LP OPF solution. The parameters are all optional and specify a conditional response depending on whether the solution is successfully found. If parameters are not passed then default values will be used. "filename1" The filename of the auxiliary file to be loaded if there is a successful solution. You may also specify STOP, which means that all AUX file execution should stop under the condition. Default Value is "". The filename of the auxiliary file to be loaded if there is a NOT successful solution. You may also specify STOP, which means that all AUX file execution should stop under the condition. Default Value is "". Set to YES or NO. YES means that objects which can not be found will be created while reading in DATA sections of filename1. Default Value is NO. Set to YES or NO. YES means that objects which can not be found will be created while reading in DATA sections of filename2. Default Value is NO.
"filename2"
CreateIfNotFound1
CreateIfNotFound2
SolveSinglePrimalLPOuterLoop("filename1", "filename2", CreateIfNotFound1, CreateIfNotFound2); This action is basically identical to the SolvePrimalLP action, except that this will only perform a single optimization. The SolvePrimalLP will iterate between solving the power flow and an optimization until this iteration converges. This action will only solve the optimization routine once, then resolve the power flow once and then stop. SolveFullSCOPF (BCMethod, "filename1", "filename2", CreateIfNotFound1, CreateIfNotFound2); Call this action to perform a full Security Constrained OPF solution. The parameters are all optional and specify a conditional response depending on whether the solution is successfully found. If parameters are not passed then default values will be used. BCMethod The solution method to be used for solving the base case. The options are:
POWERFLOW for single power flow algorithm. OPF for the optimal power flow algorithm. Default Value is POWERFLOW. "filename1" The filename of the auxiliary file to be loaded if there is a successful solution. You may also specify STOP, which means that all AUX file execution should stop under the condition. Default Value is "". The filename of the auxiliary file to be loaded if there is a NOT successful solution. You may also specify STOP, which means that all AUX file execution should stop under the condition. Default Value is "". Set to YES or NO. YES means that objects which can not be found will be created while reading in DATA sections of filename1. Default Value is NO. Set to YES or NO. YES means that objects which can not be found will be created while reading in DATA sections of filename2. Default Value is NO.
"filename2"
CreateIfNotFound1
CreateIfNotFound2
ResetToFlatStart (FlatVoltagesAngles, ShuntsToMax, LTCsToMiddle, PSAnglesToMiddle); Use this action to initialize the Power Flow Solution to a "flat start." The parameters are all optional and specify a conditional response depending on whether the solution is successfully found. If parameters are not passed then default values will be used. FlatVoltagesAngles Set to YES or NO. YES means setting all the voltage magnitudes and generator setpoint voltages to 1.0 per unit and all the voltage angles to zero. Default Value is YES. Set to YES or NO. YES means to increase Switched Shunts Mvar half way to maximum. Default Value is NO. Set to YES or NO. YES means setting the LTC Transformer Taps to middle of range. Default Value is NO. Set to YES or NO. YES means setting Phase Shifter angles to middle of range. Default Value is NO.
ShuntsToMax LTCsToMiddle PSAnglesToMiddle
DiffFlowSetAsBase; Call this action to set the present case as the base case for the difference flows abilities of Simulator.
844
Auxiliary Script/Data Files
DiffFlowClearBase; Call this action to clear the base case for the difference flows abilities of Simulator. DiffFlowMode(diffmode); Call this action to change the mode for the difference flows abilities of Simulator. diffmode : String that starts with P changes it to PRESENT String that starts with B changes it to BASE String that starts with D changes it to DIFFERENCE
OPFWriteResultsAndOptions("filename"); Writes out all information related to OPF analysis as an auxiliary file. This includes Limit Monitoring Settings, options for Areas, Buses, Branches, Interfaces, Generators, SuperAreas, OPF Solution Options.
845
PowerWorld Simulator version 11 Manual
Script Contingency Submode Actions
The following actions are specific to the Run Mode Submode Contingency: CTGSolveAll; CTGSolve("ContingencyName"); CTGSetAsReference; CTGRestoreReference; CTGProduceReport("filename"); CTGWriteResultsAndOptions("filename"); CTGAutoInsert; CTGCalculateOTDF( [transactor seller], [AREA num] [ZONE num] [SUPERAREA "name"] [INJECTIONGROUP "name"] [BUS num] [SLACK] CTGSolveAll; Call this action to solve all the contingencies which are not marked skip. CTGSolve("ContingencyName"); Call this action solve a particular contingency. The contingency is denoted by the "Contingency Name". CTGSetAsReference; Call this action to set the present system state as the reference for contingency analysis. CTGRestoreReference; Call this action to reset the system state to the reference state for contingency analysis. CTGProduceReport("filename"); Produces a text-based contingency analysis report using the settings defined in CTG_Options. CTGWriteResultsAndOptions("filename"); Writes out all information related to contingency analysis as an auxiliary file. This includes Contingency Definitions, Limit Monitoring Settings, Contingency Results, Solution Options, CTG Options as well as any Model Criteria that are used by the Contingency Definitions. CTGAutoInsert; Automatically generates a contingency list using the settings defined in CTG_Options. CTGCalculateOTDF([transactor seller], [transactor buyer], LinearMethod); This action calculate OTDFs for each contingency-caused branch or interface violation. The values calculated will be a measure of what percent of a transfer would appear on the branch or interface after the respective contingency occurs. Realize for branch violations, that the sign of the OTDF value will be relative to the direction of the MW flow found during the contingency analysis. [transactor buyer], [AREA num] [ZONE num] [SUPERAREA "name"] [INJECTIONGROUP "name"] [BUS num] [SLACK] LinearMethod); AC DC DCPS
846
Auxiliary Script/Data Files
The parameters will be used to calculate the PTDFs for the transfer direction you are interested in. These PTDF values will then be used throughout the OTDF calculation. Note that the buyer and seller must not be same thing. If no Linear Method is specified, Lossless DC will be used. NOTE: All the parameters are optional. If they are not specified, then the existing PTDFs will be used. [transactor seller] : [AREA num] [ZONE num] [SUPERAREA "name"] [INJECTIONGROUP "name"] [BUS num] [SLACK] [transactor buyer] : LinearMethod : AC: for calculation including losses. DC: for lossless DC. DCPC: for lossless DC that takes into account phase shifter operation. The buyer (or sink) of power. There are six possible settings, which are the same as for the seller. The linear method to be used for the PTDF calculation. The options are: The seller (or source) of power. There are six possible settings:
847
PowerWorld Simulator version 11 Manual
Script ATC Submode Actions
The following actions are specific to the Run Mode Submode ATC: ATCDetermine ([transactor seller], [AREA num] [ZONE num] [SUPERAREA "name"] [INJECTIONGROUP "name"] [BUS num] [SLACK] ATCRestoreInitialState; ATCIncreaseTransferBy (amount); ATCTakeMeToScenario (RL, ATCDetermineFor (RL, G, G, I); I); [transactor buyer]); [AREA num] [ZONE num] [SUPERAREA name] INJECTIONGROUP name] [BUS num] SLACK]
ATCWriteResultsAndOptions ("filename"); ATCDetermine([transactor seller], [transactor buyer]); Use this action to calculate the Available Transfer Capability (ATC) between a seller and a buyer. Note that the buyer and seller must not be same thing. Other options regarding ATC calculations should be set using a DATA section via the ATC_Options object type. [transactor seller] : [AREA num] [ZONE num] [SUPERAREA "name"] [INJECTIONGROUP "name"] [BUS num] [SLACK] [transactor buyer] : The buyer (or sink) of power. There are six possible settings which are the same as for the seller. The seller (or source) of power. There are six possible settings
ATCRestoreInitialState; Call this action to restore the initial state for the ATC tool. ATCIncreaseTransferBy(amount); Call this action to increase the transfer between the buyer and seller. ATCTakeMeToScenario(RL, G, I); Call this action to set the present case according to Scenario RL, G, I. ATCDetermineFor(RL, G, I); Call this action to determine the ATC for Scenario RL, G, I. ATCWriteResultsAndOptions("filename"); Writes out all information related to ATC analysis as an auxiliary file. This includes Contingency Definitions, Limit Monitoring Settings, Solution Options, ATC Options, ATC results, as well as any Model Criteria that are used by the Contingency Definitions.
848
Auxiliary Script/Data Files
Script Fault Submode Actions
The following actions are specific to the Run Mode Submode Fault:
Fault Fault
([BUS num], ([BRANCH nearbusnum farbusnum ckt], faultlocation,
faulttype, faulttype, SLG LL 3PB DLG
R, R,
X); X) ;
Fault([Bus num, faulttype, R, X]); Fault([BRANCH nearbusnum farbusnum ckt], faultlocation, faulttype, R, X]); Call this function to calculate the fault currents for a fault. If the fault element is a bus then do not specify the fault location parameter. If the fault element is a branch, then the fault location is required. [Bus num] : Fault location : This specifies the bus at which the fault occurs. This specifies the branch on which the fault occurs. This specifies the percentage distance along the branch where the fault occurs. This percent varies from 0 (meaning at the nearbus) to 100 (meaning at the far bus) This specified the type of fault which occurs. There are four options: SLG: Single Line To Ground fault LL: Line to Line Fault 3PB: Three Phase Balanced Fault DLG: Double Line to Group Fault. These parameters are optional and specify the fault impedance. If none are specified, then a fault impedance of zero is assumed. [BRANCH nearbusnum farbusnum ckt] :
Faulttype :
R, X :
849
PowerWorld Simulator version 11 Manual
Script PV Submode Actions
The following actions are specific to the Run Mode Submode PV: PVCreate PVSetSourceAndSink PVRun PVClearResults PVStartOver PVDestroy PVWriteResultsAndOptions RefineModel ("name", ("name"); ("name"); ("name"); ("name"); ("name"); ("filename"); (objecttype, AREA ZONE filter, Action TRANSFORMERTAPS SHUNTS OFFAVR PVCreate("name", [elementSource], [elementSink]); Call the function to create a PV study with "name" as identifier. You may optionally specify the source and sink elements for the study transaction. "name" : [element source] : [INJECTIONGROUP "name"] [element sink] : The sink of power for the PV study. There is only one possible setting, which is the same as for the source. String that identifies the PV study to be created. The source of power for the PV study. There is only one possible setting: ForWhichValue); [element source], [INJECTIONGROUP "name"] [element source], [INJECTIONGROUP "name"] [element sink]); [INJECTIONGROUP "name"] [element sink]); [INJECTIONGROUP "name"]
PVSetSourceAndSink("name", [elementSource], [elementSink]); Call the function to specify the source and sink elements to perform the PV study called "name". "name" : [element source] : [INJECTIONGROUP "name"] [element sink] : The sink of power for the PV study. There is only one possible setting, which is the same as for the source. String that identifies the PV study for which the source and sink elements are to be assigned to. The source of power for the PV study. There is only one possible setting:
PVRun("name"); Call the function to start the PV study called "name". "name" : PVClearResults("name"); Call the function to clear all the results of the PV study called "name". "name" : PVStartOver("name"); Call the function to start over the PV study called "name". This includes clear the activity log, clear results, restore the initial state, set the current state as initial state, and initialize the step size. "name" : String that identifies the PV study. String that identifies the PV study. String that identifies the PV study.
850
Auxiliary Script/Data Files
PVDestroy("name"); Call the function to destroy the PV study called "name". "name" : PVWriteResultsAndOptions("filename"); Call this action to save all the PV results and options in the auxiliary file "filename". RefineModel(objecttype, filter, Action, Tolerance); Call this function to refine the system model to fix modeling idiosyncrasies that cause premature loss of convergence during PV and QV studies. objecttype : AREA ZONE filter : RefineModel(, "", ); : Action : TRANSFORMERTAPS SHUNTS OFFAVR There are three options for the filter: No filter specified means to select all objects of this type. The way the model will be refined. Choices are: Fix all transformer taps at their present values if their Vmax Vmin is less than or equal to the user specified tolerance. Fix all shunts at their present values if their Vmax Vmin is less than or equal to the user specif ied tolerance. Remove units from AVR control, thus locking their MVAR output at its present value if their Qmax Qmin is less or equal to the user specified tolerance. Tolerance value. The objecttype being selected. String that identifies the PV study.
RefineModel(, "filtername", );: "filtername" means select those that meet the filter.
Tolerance :
851
PowerWorld Simulator version 11 Manual
Script QV Submode Actions
The following actions are specific to the Run Mode Submode QV: QVRun ("filename", InErrorMakeBaseSolvable); YES or NO NOTE: The QV study is always performed on selected bus es. QVWriteResultsAndOptions RefineModel ("filename"); (objecttype, AREA ZONE filter, Action TRANSFORMERTAPS SHUNTS OFFAVR QVRun("filename", InErrorMakeBaseSolvable); Call the function to start a QV study for the list of buses whose SELECTED? field is set to YES. "filename" : InErrorMakeBaseSolvable : This specifies the file to which to save a comma-delimited version of the results. This specifies whether to perform a solvability analysis of the base case if the pre-contingency base case can not be solved. If not specified, then YES is assumed. ForWhichValue);
QVWriteResultsAndOptions("filename"); Call this action to save all the QV results and options in the auxiliary file "filename". RefineModel(objecttype, filter, Action, Tolerance); Call this function to refine the system model to fix modeling idiosyncrasies that cause premature loss of convergence during PV and QV studies. objecttype : AREA ZONE filter : RefineModel(, "", ); : Action : TRANSFORMERTAPS SHUNTS OFFAVR There are three options for the filter: No filter specified means to select all objects of this type. The way the model will be refined. Choices are: Fix all transformer taps at their present values if their Vmax Vmin is less than or equal to the user specified tolerance. Fix all shunts at their present values if their Vmax Vmin is less than or equal to the user specified tolerance. Remove units from AVR control, thus locking their MVAR output at its present value if their Qmax Qmin is less or equal to the user specified tolerance. Tolerance value. The objecttype being selected.
RefineModel(, "filtername", );: "filtername" means select those that meet the filter.
Tolerance :
852
Auxiliary Script/Data Files
Data Section
The Data Section of the script file format can contain numerous functions for modifying the data of a power system case. The DATA section begins with a left curly brace and ends with a right curly brace. DATA DataName (object_type, [list_of_fields], file_type_specifier) { data_list_1 . . . data_list_n } Immediately following the DATA keyword, you may optionally include a DataName. By including the DataName, you can make use of the script command LoadData("filename", DataName) to call this particular data section from another auxiliary file. The first line of the DATA section is referred to as the Data Argument List. The Data Argument List defines the type and format of the data contained in the following section enclosed in curly braces. Inside of each DATA section, data lists are given according to the data definition given in the Data Argument List.
853
PowerWorld Simulator version 11 Manual
Data Argument List
The DATA argument list identifies what the information section contains. A left and right parenthesis "( )" mark the beginning and end of the argument list. The file_type_specifier parameter distinguishes the information section as containing custom auxiliary data (as opposed to Simulators native auxiliary formats), and indicates the format of the data. Currently, the parser recognizes two values for file_type_specifier: (blank) or AUXDEF CSV, AUXCSV, or CSVAUX Data fields are space delimited Data fields are comma delimited
The object_type parameter identifies the type of object or data element the information section describes or models. For example, if object_type equals BUS, then the data describes BUS objects. Below is a list of many of the object types recognized by Simulator: Area ATC_Options ATCExtraMonitor ATCGeneratorChange ATCInterfaceChange ATCLineChange ATCScenario ATCZoneChange BidCurve Branch Bus ColumnInfo Condition Contingency Ctg_Options CTGElement CustomExpression DataGrid DCTransmissionLine Direction Equiv_Options Filter Gen InjectionGroup Interface InterfaceElement Limit_Monitoring_Options LimitSet LimitViol Load LoadScale ModelCondition ModelFilter MSLine MWTransaction OPF_Options OwnerObject The list of object types Simulators auxiliary file parser can recognize will grow as new applications for the technology are found. Within Simulator, you will always be able to obtain a list of the available object_types by going to the main menu and choosing Help > Export Object Fields . The list_of_fields parameter lists the types of values the ensuing records in the data section contain. The order in which the fields are listed in list_of_fields dictates the order in which the fields will be read from the file. Simulator currently recognizes over 800 different field types, each identified by a specific field name. Because the available fields for an object may grow as new applications are developed, you will always be able to obtain a list of the available object_types by going to the main menu and choosing Help > Export Obje ct Fields . Certainly, only a subset of these fields would be found in a typical custom auxiliary file. In crafting applications to export custom auxiliary files, developers need concern themselves only the fields they need to communicate between their applications and Simulator. A few points of interest regarding the list_of_fields are: The list_of_fields may take up several lines of the text file. The list_of_fields should be encompased by braces [ ]. When encountering the PowerWorld comment string // in one of these lines of the text file, all text to the right of this is ignored. Blank lines, or lines whose first characters are // will be ignored as comments. Field names must be separated by commas. PartPoint PVCurve_Options QVCurve_Options ReactiveCapability Scale_Options Schedule Shunt Sim_Environment_Options Sim_Misc_Options Sim_Simulation_Options Sim_Solution_Options StudyMWTransactions Substation SuperArea TransferLimiter Transformer XFCorrection Zone
Example DATA Argument List
854
Auxiliary Script/Data Files
DATA (BUS, [BusNomKV, Bus, // comment here ABCPhaseAngle:1, ABCPhaseAngle:2, ABCPhaseV, ABCPhaseV:1, // comments allowed here to // note that blank rows are ignored AreaNum, BusAngle, BusB, BusCat, BusEquiv, BusG, BusGenericSensV, BusKVVolt, BusLambda, BusLoadMVA, // more comment BusLoadMW, BusLongName]) One general note regarding the field names however. Some field names may be augmented with a field location. One example of this is the field LineMW. For a branch, there are two MW flows associated with the line: one MW flow at the from bus, and one MW flow at the to bus. So that the number of fields does not become huge, the same field name is used for both of these values. For the from bus flow, we write LineMW:0, and for the to bus flow, we write LineMW:1. Note that fieldnames such as LineMW:0 may simply leave off the :0.
855
PowerWorld Simulator version 11 Manual
Data Key Fields
Simulator uses certain fields to identify the specific object being described. These fields are called key fields. For example, the key field for BUS objects is BusNum, because a bus can be identified uniquely by its number. The key fields for GEN objects are BusNum and GenID. To properly identify each object, the objects key fields must be present. They can appear in any order in the list_of_fields (i.e. they need not be the first fields listed in list_of_fields ). As long as the key fields are present, Simulator can identify the specific object. By going to the main menu and choosing Help > Export Object Fields you will obtain a list of fields available for each object type. In this output, the key fields will appear with asterisks *.
856
Auxiliary Script/Data Files
Data List
After the data argument list is completed, the Data list is given. The data section lists the values of the fields for each object in the order specified in list_of_fields . The data section begins with a left curly brace and ends with a right curly brace. A few points of interest regarding the value_list: The value_list may take up several lines of the text file. Each new data object must start on its own line of text. When encountering the PowerWorld comment string // in one of these lines of the text file, all text to the right of this is ignored. Blank lines, or lines whose first characters are // will be ignored as comments. Remember that the right curly brace must appear on its own line at the end of the data_list. If the file_type_specifier is CSV, the values should be separated by commas. Otherwi separate the field se, names using spaces. Strings can be enclosed in double quotes, but this is not required. You should however always enclose strings that contain spaces (or commas) in quotes. Otherwise, strings containing commas would cause errors for comma-delimited files, and spaces would cause errors for space-delimited formatted files.
857
PowerWorld Simulator version 11 Manual
Data SubData Sections
The format described in the Data Section works well for most kinds of data in Simulator. It does not work as well however for data that stores a list of objects. For example, a contingency stores some information about itself (such as its name), and then a list of contingency elements, and possible a list of limit violations as well. For data such as this, Simulator allows <SubData>, </SubData> tags that store lists of information about a particular object. This formatting looks like the following: DATA (object_type, [list_of_fields], file_type_specifier) { value_list_1 <SUBDATA subobject_type1> precise format describing an object_type1 precise format describing an object_type1 . . . </SUBDATA> <SUBDATA subobject_type2> precise format describing an object_type2 precise format describing an object_type2 . . . </SUBDATA> value_list_2 . . . value_list_n } Note that the information contained inside the <SubData>, </SubData> tags may not be flexibly defined. It must be written in a precisely defined order that will be documented for each SubData type.
858
Auxiliary Script/Data Files
Data ColorMap
ColorPoint A colorpoint is simply described by a real number (between 0 and 100) and an integer describing the color written on a single line of text cmvalue cmcolor (Example: 100 56648) cmvalue : cmcolor : Real number between 0 and 100 (minimum to maximum value). Integer between 0 and 16,777,216. Value is determined by taking the red, green and blue components of the color and assigning them a value between 0 and 255. The color is then equal to red + 256*green + 256*256*blue.
Example <SUBDATA ColorPoint> // Value Color 100.0000 127 87.5000 255 62.5000 65535 50.0000 8388479 37.5000 16776960 12.5000 16711680 0.0000 8323072 </SUBDATA>
859
PowerWorld Simulator version 11 Manual
Data Contingency : Append Contingency Actions
CTGElement A contingency element is described by up to four entries. All entries must be on a single line of text. "Action" "ModelCriteria" Status //comment Action : ModelCriteria : String describing the action associated with this element. See below for actions available. This is the name of a ModelFilter or ModelCondition under which this action should be performed. This entry is optional. If it is not specified, then a blank (or no criteria) is assumed. If you want to enter a Status, then use must specify "" as the ModelCriteria. Three options CHECK: perform action if ModelCriteria is true. ALWAYS: perform action regardless of ModelCriteria. NEVER: do not perform action. This entry is optional. If it is not specified, then CHECK is assumed. All text to the right of the comment symbol (//) will be saved with the CTGElement as a comment.
Status :
Comment :
Possible Actions: Calling of a name ContingencyBlock CONTINGENCYBLOCK | name Calls a ContingencyBlock and executes each of the actions in that block. Transmission Line or Transformer outage or insertion BRANCH | bus1# bus2# ckt | OPEN | CLOSE Takes branch out of service, or puts it in service. Series Capacitor Bypass or In Service SERIESCAP | bus1# bus2# ckt | BYPASS | INSERVICE Interface outage or insertion INTERFACE | name | CLOSE Takes all monitored branches in the interface out of service, or puts them all in service Bus outage causes all lines connected to the bus to be outage BUS | bus# | OPEN Takes all branches connected to the bus out of service. Also outages all generation, load, or shunts attached to the bus. Generator, Load, or Switched Shunt outage or insertion GEN LOAD SHUNT | bus# id | OPEN | bus# id | CLOSE | bus# | OPEN
Takes a generator, load, or shunt out of service, or puts it in service. Generator, Load or Switched Shunt movement to another bus GEN LOAD SHUNT | bus1# | | | MOVE_PQ_TO | MOVE_P_TO | MOVE_Q_TO | bus2# | | | value | MW | PERCENT
Use to move generation, load or shunt at a bus1 over to bus2. Generator, Load or Switched Shunt set or change a specific value
860
Auxiliary Script/Data Files
GEN LOAD SHUNT
| bus# | |
| SET_P_TO | SET_Q_TO | CHANGE_P_BY
| value | |
| MW | PERCENT
| CHANGE_Q_BY | Use to set the generation, load, or shunt at a bus to a particular value. Also can use to change by a specified amount. Injection Group set a specific value INJECTIONGROUP | name | SET_P_TO | value | MW | PERCENT Use to set the MW generation/load in an injection group to a particular value. Injection Group change a specific value INJECTIONGROUP | name | CHANGE_P_TO | value | MW | PERCENT | MWOPENCLOSE | PERCENTOPENCLOSE Use to change the MW generation/load in an injection group by a particular value. Note that MW and PERCENT OPTIONS will change each point in the injection group by a value in proportion to the participations factors of the group. MWOPENCLOSE and PERCENTOPENCLOSE will modify points in the injection group by closing or opening points in the group in order of descending participation factors until the total change greater than or equal to the requested change has been achieved. Make-Up Power Compensation. Only valid immediately following a SET, CHANGE, OPEN or CLOSE action on a Generator, Shunt or Load. This describes how the change in MW or MVAR are picked up by buses throughout the system. The values specify participation factors COMPENSATION bus#1 value1 bus#2 value2 ... END Example: <SUBDATA CTGElement> // just some comments // action "BRANCH 40821 40869 1 OPEN" "GEN 45041 1 OPEN" "BRANCH 42702 42727 1 OPEN" "GEN 40221 1 OPEN" "GEN 40227 1 OPEN" "GEN 40221 1 OPEN" "GEN 40227 1 OPEN" </SUBDATA> LimitViol A LimitViol is used to describe the results of a contingency analysis run. Each Limit Violation lists six values: ViolType ViolElement Limit ViolValue PTDF PTDF ViolType : One of five values describing the type of violation BAMP: branch amp limit violation. BMVA: branch MVA limit violation. VLOW: bus low voltage limit violation. VHIGH: bus high voltage limit violation. INTER: interface MW limit violation. This field depends on the ViolType. for BAMP, BMVA: "bus1# bus2# ckt violationbus#" Model Criteria "" "" "Line X Limited" "Interface L1" "Interface L2" "Interface L3" "Interface L3+" Status ALWAYS ALWAYS CHECK CHECK CHECK CHECK CHECK comment //Raver - Paul 500 kV //Trip Unit #2 //Open Fern Hill //Drop ~600 MW //Drop ~1200 MW //Drop ~600 MW //Drop ~1200 MW
ViolElement :
861
PowerWorld Simulator version 11 Manual
for VLOW, VHIGH: "bus1#" for INTER: "interfacename" Limit : ViolValue : PTDF : This is the numerical limit which was violated. This is the numerical value of the violation. This field is optional. It only makes sense for interface or branch violations. It stores a sensitivity of the flow on the violating element during in the base case with respect to a transfer direction This must be calculated using the Contingency Analysis Other Actions related to Sensitivities. This field is optional. It only makes sense for interface or branch violations. It stores a sensitivity of the flow on the violating element during this contingency with respect to a transfer direction. This must be calculated using the Contingency Analysis Other Actions related to Sensitivities.
OTDF :
Example: <SUBDATA LimitViol> BAMP "1 3 1 1 FROMTO" 271.94031 398.48096 10.0 15.01 // Note OTDF/PTDF INTER "Right-Top" 45.00000 85.84451 // Note OTDF/PTDF not included </SUBDA TA> Sim_Solution_Options These describe the power flow solution options which should be used under this particular contingency. The format of the subdata section is two lines of text. The first line is a list of the fieldtypes for Sim_Solution_Options which should be changed. The second line is a list of the values. Note that in general, power flow solution options are stored at three different locations in contingency analysis. When implementing a contingency, Simulator gives precendence to these three locations in the following order: Contingency Record Options (stored with the particular contingency) Contingency Tool Options (stored with CTG_Options) The global solution options
862
Auxiliary Script/Data Files
Data Contingency (Append)
CTGElementAppend When a subdata section is defined as CTGElementAppend rather than CTGElement, the actions of this subdata section will be appended to the contingency actions, instead of replacing them.
863
PowerWorld Simulator version 11 Manual
Data ContingencyBlock
CTGElement This format is the same as for the Contingency objecttype, however, you can not call a ContingencyBlock from within a contingencyblock.
864
Auxiliary Script/Data Files
Data CTG Options
Sim_Solution_Options These describe the power flow solution options which should be used under this particular contingency. The format of the subdata section is two lines of text. The first line is a list of the fieldtypes for Sim_Solution_Options which should be changed. The second line is a list of the values. Note that in general, power flow solution options are stored at three different locations in contingency analysis. When implementing a contingency, Simulator gives precendence to these three locations in the following order: Contingency Record Options (stored with the particular contingency) Contingency Tool Options (stored with CTG_Options) The global solution options
865
PowerWorld Simulator version 11 Manual
Data Filter
Condition Conditions store the conditions of the filter. Each condition is described by one line of text which can contain up to five fields. Variablename Variablename : condition "value" ("othervalue") (fieldopt)
It is one of the fields for the object_type specified. It may optional be followed by a colon and a non-negative integer. If not specified, 0 is assumed. Example: on a LINE, 0 = from bus, 1 = to bus Thus: LineMW:0 = the MW flow leaving the from bus LineMW:1 = the MW flow leaving the to bus
Condition :
Possible Values Alternate1 Alternate2 Requirements between notbetween equal notequal greaterthan lessthan lessthanorequal contains notcontains startswith notstartswith inrange notinrange >< ~>< = <> > < <= == ~= requires other value requires other value
greaterthanorequal >=
value :
The value to compare to. For fields associated with strings, this must be a string For fields associated with real numbers, this must be a number. For fields associated with integers, this is normally an integer, except when the Condition is "inrange" or "notinrange". In this case, value is a comma/dash separated number string.
(othervalue) : (FieldOpt) :
If required, the other value to compare to. Optional integer value with following meanings. 0 - strings are case insensitive, use number fields directly (0 is the default value if not otherwise specified) 1 - strings are case sensitive, take ABS of field values
Example: DATA (FILTER, [objecttype, filtername, filterlogic, filterpre]) { BUS "a bus filter" "AND" "no" <SUBDATA CONDITION> BusNomVolt > 100 AreaNum inrange "1-5 , 7 , 90-95" ZoneNum between </SUBDATA>
866
Auxiliary Script/Data Files
BRANCH "a branch filter" "OR" "no" <subdata CONDITION> BusNomVolt:0 > 100 BusNomVolt:1 > 100 LineMW:0 </SUBDATA> } // Note location 0 means from bus // Note location 1 means to bus
> 100 1 // Note, final field 1 denotes absolute value
867
PowerWorld Simulator version 11 Manual
Data Gen
BidCurve BidCurve subdata is used to define a piece-w ise linear cost curve (or a bid curve). Each bid point consists of two real numbers on a single line of text: a MW output and then the respective bid (or marginal cost). Example <SUBDATA BidCurve> // MW Price[$/MWhr] 100.00 10.6 200.00 12.4 400.00 15.7 500.00 16.0 </SUBDATA> ReactiveCapability Reactive Capability subdata is used to the reactive capability curve of the generator. Each line of text consists of three real numbers: a MW output, and then the respective Minimum MVAR and Maximum MVAR output Example <SUBDATA ReactiveCapability> // MW 100.00 200.00 400.00 500.00 MinMVAR MaxMVAR -60.00 -50.00 -30.00 -5.00 60.00 50.00 20.00 2.00
</SUBDATA>
868
Auxiliary Script/Data Files
Data MultiSectionLine
Bus A multi section lines subdata contains a list of each dummy bus, starting with the one connected to the From Bus of the MultiSectionLine and proceeding in order to the bus connec ted to the To Bus of the Line. Example //----------------------------------------------------------------------------------------------------------// The following describes a multi-section line that connnects bus // 2 - 1 - 5 - 6 - 3 //-----------------------------------------------------------------------------------------------------------DATA (MultiSectionLine, [BusNum, BusName, BusNum:1, BusName:1, LineCircuit, MSLineNSections, MSLineStatus] ) { 2 "Two" 3 "Three" "&1" 2 "Closed" <SUBDATA Bus> 1 5 6 </SUBDATA> }
869
PowerWorld Simulator version 11 Manual
Data InjectionGroup
PartPoint A participation point is used to describe the contents of an injection group. Each participation point lists six values: PointType PointBusNum PointID PointParFac ParFacCalcType ParFacNotDynamic PointType : One of two values describing the type of violation: GEN: a generator LOAD: a load The bus number of the partpoint. The generator or load id for the partpoint. The participation factor for the point. How the participation point is calculated. There are several options depending on the PointType. Generators: GEN MW Loads: ParFacNotDynamic: SPECIFIED, MAX GEN INC, MAX GEN DEC, or MAX SPECIFIED, or LOAD MW
PointBusNum : PointID : PointParFac : ParFacCalcType :
Should the participation factor be recalculated dynamically as the system changes.
Example : <SUBDATA PartPoint "GEN" "GEN" "GEN" "GEN" "GEN" 1 "1" 2 "1" 6 "1" 1.00 "SPECIFIED" 5.00 "SPECIFIED" "NO" "NO" "NO" "NO" "NO" "NO" "YES"
4 "1" 104.96 "MAX GEN INC" 7 "1" 600.00 "MAX GEN MW" 5.00 "SPECIFIED" 130.00 "LOAD MW" 200.00 "LOAD MW"
50.32 "MAX GEN DEC" "YES"
"LOAD" 2 "1" "LOAD" 5 "1" "LOAD" 6 "1" </SUBDATA>
870
Auxiliary Script/Data Files
Data Interface
InterfaceElement An interfaces subdata contains a list of the elements in the interface. Each line contains a text description of the interface element. Note that this text description must be encompassed by quotation marks. There are five kinds of elements allowed in an interface. Please note that the direction specified in the monitoring elements is important. "BRANCH num1 num2 ckt" "AREA num1 num2" "ZONE num1 num2" Monitor the MW flow on the branch starting from bus num1 going to bus num2 on the branch this branch. Monitor the sum of the tie line MW flow s from area num1 to area num2. Monitor the sum of the tie line MW flows from zone num1 to zone num2.
"BRANCHOPEN num1 num2 ckt" When monitoring the elements in this interface, monitor them under the contingency of opening this branch. "BRA NCHCLOSE num1 num2 ckt" When monitoring the elements in this interface, monitor them under the contingency of closing this branch. For the interface element type "BRANCH num1 num2 ckt", an optional field can also be written specifying whether the flow should be measured at the far end. This field is either YES or NO. Example <SUBDATA InterfaceElement "BRANCH 8 9 1" NO // monitor the flow from bus 8 to bus 9 on this branch
"BRANCH 12 33 1" YES // monitor the flow from bus 12 to bus 33 on branch // measurefarend is set to true, therefore, we are // monitoring the MW flow that arrives at bus 33 "AREA 2 1" // monitor tie line flow from area 2 to area 1 // monitor tie lines flows from zone 66 to zone 53
"ZONE 66 53"
"BRANCHOPEN 5 6 1" // doe monitoring after branch opens "BRANCHCLOSE 7 10 1" // doe monitoring after branch closes </SUBDATA>
871
PowerWorld Simulator version 11 Manual
Data ModelCondition
Condition ModelConditions are the combination of an object and a Filter. They are used to return when the particular object meets the filter specified. As a results, the subdata section here is identical to the Condition subdata section of a Filter. See the description there.
872
Auxiliary Script/Data Files
Data ModelFilter
ModelCondition A Model Filters subdata contains a list of each ModelCondition in the it. Because a list of Model Conditions is stored within Simulator, this subdata section only stores the name of each ModelCondition on each line. Example <SUBDATA ModelCondition> "Name of First Model Condition" "Name of Second Model Condition" "Name of Third Model Condition" </SUBDATA>
873
PowerWorld Simulator version 11 Manual
Data Owner
Bus This subdata section contains a list of the buses which are owned by this owner. Each line of text contains the bus number. Example <SUBDATA Bus> 1 35 65 </SUBDATA> Load This subdata section contains a list of the loads which are owned by this owner. Each line of text contains the bus number followed by the load id. Example <SUBDATA Load> 5 1 // shows ownership of the load at bus 5 with id of 1 423 1 </SUBDATA> Gen This subdata section contains a list of the generators which are owned by this owner and the fraction of ownership. Each line of text contains the bus number, followed by the gen id, followed by an integer showing the fraction of ownership. Example <SUBDATA Gen> 78 1 50 // shows 50% ownership of generator at bus 78 with id of 1 23 3 70 </SUBDATA> Branch This subdata section contains a list of the branchs which are owned by this owner and the fraction of ownership. Each line of text contains the from bus number, followed by the to bus number, followed by the circuit id, followed by an integer showing the fraction of ownership. Example <SUBDATA Branch> 6 10 1 50 // shows 50% ownership of line from bus 6 to 10, circuit 1 </SUBDATA>
874
Auxiliary Script/Data Files
Data DataGrid
ColumnInfo Contains a description of the columns which are shown in the respective data grid. Each line of text contains four fields: VariableName, ColumnWidth, TotalDigits, DecimalPoints Variablename : ColumnWidth : TotalDigits : DecimalPoints : Example DATA (DataGrid, [DataGridName]) { BUS <SUBDATA COLUMNINFO> BusNomVolt 100 8 2 AreaNum ZoneNum </SUBDATA> BRANCHRUN <subdata COLUMNINFO > BusNomVolt:0 100 8 2 BusNomVolt:1 100 8 2 LineMW:0 </SUBDATA> } 100 9 3 50 8 2 50 8 2 Contains the variable which is shown in this column. The column width. The total digits displayed for numerical values. The decimal points shown for numerical v alues.
875
PowerWorld Simulator version 11 Manual
Data ATCScenario
TransferLimiter This subdata section contains a list of the TransferLimiters for this scenario. Each line contains fields relating one of the Transferlimiters. The fields are writen out in the following order: Limiting Element : Contains a description of the limiting element. The possible values are "PowerFlow Divergence" "AREA num" "SUPERAREA name" "ZONE num" "BRANCH num1 num2 ckt" "INJECTIONGROUP name" "INTERFACE name" Limiting Contingency : MaxFlow : PTDF : OTDF : LimitUsed : PreTransEst : MaxFlowAtLastIteration : IterativelyFound : Example <SUBDATA TransferLimiter > "BRANCH 40767 42103 1" "Contin" 2.84 -0.0771 -0.3883 -4.35 -4.35 -0.01 "-55.88" YES "BRANCH 42100 42321 1" "Contin" 4.42 0.1078 0.5466 6.50 5.64 1.57 " 22.59" NO "BRANCH 42168 42174 1" "Contin" 7.45 -0.0131 -0.0651 -1.39 -1.09 4.60 "-33.31" NO "BRANCH 42168 42170 1" "Contin" 8.54 0.0131 0.0651 1.39 1.02 5.69 " 26.10" NO "BRANCH 41004 49963 1" "Contin" 9.17 -0.0500 -0.1940 -4.39 -3.16 6.32 " 68.73" NO "BRANCH 46403 49963 1" "Contin" 9.53 0.0500 0.1940 4.46 3.16 6.68 "-68.68" NO "BRANCH 42163 42170 1" "Contin" 10.14 -0.0131 -0.0651 -1.39 -0.92 7.29 "-15.58" NO </SUBDATA> ATCExtraMonitor This subdata section contains a list of the ATCExtraMonitors for this scenario. Each line contains three fields relating one of the ATCExtraMonitors. The first field describes the ATCExtraMonitor which this subdata corresponds to. The second and third variables are the initial value and sensitivity for this extra monitor for the scenario. An option fourth field may be included if we are using one of the iterated ATC solution options. This field must be the String "ATCFlowValue". Monitor Description : Initial Value : Sensitivity : ATCFlowValue : Contains a string describing which monitor this belongs to. Contains the value for this extra monitor at the last linear iteration. Contains the sensitivity of this monitor. A string which signifies that a block will follow which stores a list of flow values for specified transfer levels. Each line of the block consists of two values: Flow Value (flow on the monitored element) and a Transfer Level (in MW). The block is terminated when a line of text that starts with END is encountered. The name of the limiting contingency. If blank, then this means its a limitation in the base case. The transfer limitation in MW. The PTDF on the limiting element in the base case (not in percent). The OTDF on the limiting element under the limiting contingency. The limit which was used to determine the MaxFlow in per unit. The estimated flow on the line after the contingency but before the transfer in per unit. The total transfer at the last iteration in per unit. Either YES or NO depending on whether it was iteratively determined.
Example
876
Auxiliary Script/Data Files
<SUBDATA ATCExtraMonitor> "Interface<KEY1>Left- Right</KEY1>" "Branch<KEY1>2</KEY1><KEY2>5</KEY2><KEY3>1</KEY3>" </SUBDATA> 40.0735 78.7410 0.633295 0.266589
877
PowerWorld Simulator version 11 Manual
Data Schedule
LoadScale This subdata section contains a list of load schedule points. Each line of text contains two values, the time and the load multiplier. Example <SUBDATA LoadScale> 0 1.0 35 1.5 65 1.2 </SUBDATA>
878
Auxiliary Script/Data Files
Data SuperArea
SuperAreaArea This subdata section contains a list of areas within each super area. Each line of text contains two values, the area number followed by a participation factor for the area that can be optionally used. Example <SUBDATA SuperAreaArea> 1 2 25 48.9 34.2 11.2
</SUBDATA>
879
PowerWorld Simulator Project Files Chapter 15 : PowerWorld Simulator Project Files
PowerWorld Project Files provide the user an easy way consolidate and manage files from any application, including PowerWorld binary and display files. This chapter covers the following: Overview of PowerWorld Simulator project files Creating a New Project File Opening a Project File
881
PowerWorld Simulator version 11 Manual
Overview Overview of PowerWorld Simulator Project Files
Performing a simulation using PowerWorld Simulator sometimes requires using a number of different files. In addition to the case file that stores the model of the system, there may be one or more oneline diagrams depicting various regions of the system. These oneline diagrams might feature document links that connect to files that were created using other applications, as well as oneline links, which open other oneline diagrams when they are clicked. For these links to function properly, the documents and oneline displays to which they connect must be available. A simulation might also employ a template file that is used to load in a predefined set of solution, environment, and display options. Furthermore, the simulation might make use of data stored in auxiliary data files to supplement the data stored in the case file. Finally, a simulation might utilize a script file to perform some automated sequence of tasks, or even to display a movie of system conditions. Having to deal with so many files may make it difficult to transfer the case to another computer, or to share the model with a colleague. Powe rWorld Simulator Project files provide a solution. PowerWorld Simulator Projects have the extension *.pwp. A project serves as a container for all the files that might comprise a simulation, including the case file, one or more oneline diagrams, a script file, one or more auxiliary data files, and a case template, as well as any other support files you may wish to include. A project is actually a compressed file archive that is compatible with the widely available PKZip and WinZip file compression utilities. It is strongly recommended, however, that you work with project files strictly within the PowerWorld Simulator environment, as Simulator can automatically perform the file compression and extraction functions and process the contents of the included files in a single step. (Note: Simulator performs file compression and extraction using software components available from http://www.cdrom.com/pub/infozip/ and http://www.geocities.com/SiliconValley/Orchard/8607/ main.html).
882
PowerWorld Simulator Project Files
PowerWorld Project Initialization Script
Included in every project file is an initialization script file called OPENPWB.SCP. This is a special type of PowerWorld script file that is used to unload the contents of the project that are used in the simulation. This file must begin with the keyword "INITIALIZATION" and terminate with the keyword "END". Between these two lines, OPENPWB.SCP identifies the name of the case, any oneline diagrams that should be opened immediately, a template file (if any), a script file (if any), and one or more auxiliary data files (if any) to open and read into memory after extracting the files. The file might also contain the keyword "AUTOSTART", indicating that the simulation of the system described by the project file should commence immediately after it is read into memory. The OPENPWB.SCP is generated for you automatically when you save a new project file. Here is an example that loads the case B7FLAT.PWB (in PowerWorld binary format) along with oneline diagram B7FLAT.PWD, the template B7FLAT.PWT, the script B7FLAT.SCP, and the auxiliary file B7FLAT.AUX, and then starts the simulation immediately after all contents are extracted and read: INITIALIZATION CASE PWB B7FLAT.PWB ONELINE B7FLAT.PWD TEMPLATE B7FLAT.PWT SCRIPT B7FLAT.SCP DATAFILE B7FLAT.AUX AUTOSTART END Again, all projects must contain the file OPENPWB.SCP. If a project does not contain this file, an error message will be shown. Simulator automatically includes an OPENPWB.SCP file with every project it creates. Therefore, unless you try to create a project file outside of Simulator, you will not have to worry about this requirement.
883
PowerWorld Simulator version 11 Manual
Associating Project Files with Simulator
PowerWorld Simulator can automatically open and load the contents of a project if the proper file associations have been made. When Simulator is installed on a computer, it registers the file extension *.pwp in the Windows registry. Then, whenever you double-click on an icon for a project file or download a project file from a web site, Simulator will start, extract the contents of the project file, and read them into memory. The power system will then be displayed exactly as the author of the project file intended it to be displayed. If the file association is somehow destroyed (i.e. Windows no longer recognizes that *.pwp files should be associated with and opened by Simulator), you can re-establish the association manually using the following procedure: Open Windows Explorer. Select View, Folder Options from Explorers main menu. Switch to the tab labeled "File Types." Click the button labeled "New Type." For "Description of Type," specify "PowerWorld Project." For "Associated Extension," specify "PWP". For "ContentType (MIME)," specify "application/powerworld_project." For "Default Extension," specify ".PWP". Under "Actions," click the button labeled "New." Specify the "Action" as "open." Specify the "Application used to perform action" as the path to the Simulator executable file, followed by a space and the string "%1" (including the quotation marks). For example, if the path of the PowerWorld Simulator executable is "c:\program files\PowerWorld\pwrworld.exe," then you should specify the following string: c:\program files\PowerWorld\pwrworld.exe "%1" Click OK to close the Action dialog. Click OK to complete the definition of the file association.
The *.pwp file type will now be recognized on your system as being associated with PowerWorld Simulator. Again, you will need to perform this procedure only if the association somehow gets removed.
884
PowerWorld Simulator Project Files
Creating a Project File Creating a New Project File
Creating a new project file in Simulator is fairly simple. First, make sure that the case for which you want to create the project is open in Simulator, as well as any oneline diagrams that you wish to open automatically whenever the user opens the project. Then select File > Save As Project from the main menu. This opens the Create Project Dialog, which you can use to specify the contents of the project file. When you click OK on the Create Project Dialog, the files you identified will be compressed into a single file, along with the project initialization script that tells Simulator how it should import the contents of the project.
885
PowerWorld Simulator version 11 Manual
Create Project Dialog
The Create Project Dialog enables you to create a new PowerWorld Simulator Project by specifying the files that should be included in the project. To open the Create Project Dialog, select File > Save As Project from the main menu. When it opens, the dialog will automatically include the case file, all open oneline diagrams, all documents and onelines linked to the display by document links and oneline links, the current case template file, and the current script in its list of files to add to the project. You can then use this dialog to add files to or delete files from the list of project contents. The Create Project Dialog features the following controls: Case Identifies the name of the case file that is currently open in Simulator. The case file may be in PowerWorld binary format, in PTI Version 23 - 29 .raw format, or in GE PSLF .epc format. You cannot change this field, because it must be set to whatever case is currently open. Open these oneline diagrams automatically Lists the names of the oneline diagrams that will automatically open whenever a user opens the project file. This is also a read-only control and lists the names of all oneline diagrams that are currently open in Simulator. Therefore, before you start to create a project using the Create Project dialog, make sure that only those oneline diagrams you wish to open automatically with the project are currently open in Simulator. Apply this template Identifies a case template that should be applied automatically when the project is open. Case templates store predefined sets of solution, environment, and display options. Including a template in a project ensures that the end user will see the Simulation exactly the way you see it on your computer. If your environment is set up to use a default template, the name of the default template will automatically appear in this text box. To specify a different template file, either type its full path in the text box, or press the adjacent Browse button to search for it on your machine. Use this script file Identifies a script file that should be opened automatically when the project is open. Scripts are text files that contain commands in PowerWorld's scripting language that Simulator interprets to perform a predefined set of tasks during the simulation. If a script file is in use when you try to create the project, its name will automatically appear in this text box. To specify a different script file, either type its full path in the text box, or press the adjacent Browse button to search for it on your machine. Load data from auxiliary files Lists the auxiliary data files that should be automatically read when the project is open. Auxiliary data files are text files that contain data that supplement or supersede the information in the case file. You may include as many automatically loading auxiliary data files in the project as you like. To add an auxiliary file to the project contents, click the adjacent Add button and locate the file on your machine. To remove an auxiliary file from the list, select it and click the adjacent Remove button. Also include these files Lists any other files you may wish to include in the project. Use this control to include supplementary documents, pictures, or even other PowerWorld project files, in the project. To add a file to the contents, click Add a File. To remove a file from the list, select it and press the adjacent Remove button. Automatically start the simulation after opening the project Check this button to cause Simulator to start the simulation immediately after opening the project. This saves the user who opens the project the step of switching to run mode and clicking Simulation > Play from the main menu. This option is particularly effective, for example, if you want to display a "movie" of system conditions when the project is open. By including a script file in the project that tells Simulator how to modify the system and view over time, you create a project that, when opened or downloaded, animates the scenario you are trying to model. Save this project as Identifies the name of the project that should be saved. By default, the project name is the same as that of the case except that it has the extension "pwp". To specify a different name, either type it directly in the text box, or click the adjacent Browse button and specify the full path. When you have finished specifying the contents of the project file, click the OK > Save the Project button. If you wish to cancel the operation without creating the project, click Cancel.
886
PowerWorld Simulator Project Files
Opening a Project File Opening an Existing Project
To open an existing PowerWorld Simulator Project file, select File > Open Project from the main menu, and select the name of the project you wish to open. Alternatively, you may select File > Open Case from the main menu, change the Files of Type setting to "PowerWorld Project (*.pwp)," and select the project you wish to open. Simulator will extract the contents of the project file and input the information it needs to display the case, oneline diagrams, and other associated files.
887
Web Publishing Chapter 16 : Web Publishing
Simulator presents several tools for saving a variety of data in a web-friendly format. You can save images as jpeg files, and all case information displays can be saved as HTML tables. You can then integrate these files into a single web document using Simulators HTML editor. Finally, you can upload the HTML document, together with any necessary attachments, to your web server. This chapter covers the follow ing: Web Publishing Overview Saving HTML Pages in Simulator Editing HTML Pages Publish Pages to a Web Server
889
PowerWorld Simulator version 11 Manual
Web Publishing Overview
The best way to use the web publishing functionality is to follow these steps: Save all Case Information Displays contents you wish to publish on the web to separate HTML files. See Saving Case Information Display Contents as HTML Tables for details. Save all oneline diagrams and strip charts you wish to publish as jpeg files. See Saving Images As Jpegs for details. Launch the web publishing editor by selecting File, Publish to Web from the main menu. Use its tools to add content to either an existing document or a brand new document. You can insert the HTML code produced by saving the case information displays as HTML tables using the editor, and you can add links to the images you have saved as jpegs to the document, as well. Upload the main document, together with any attachments, to your web server using Simulator's built in ftp functionality.
890
Web Publishing
Saving HTML Pages in Simulator Saving Case Information Display Contents as HTML Tables
Simulator's Case Information Displays allow you to save their contents as HTML tables for display on the world-wide web. To do this, right-click on any row of the table and select Save As HTML from the resulting local menu. This brings up the Table Format Dialog. Set the various table formatting options and c lick OK. Then, select the name of the file to which to save the HTML code. Finally, if a region of the table was selected, you will be asked if you want to save just the selected region as HTML. Indicate Yes to convert just the selected portion of the table, or click No to write the entire table as HTML.
891
PowerWorld Simulator version 11 Manual
HTML Table Format Dialog
The Table Format Dialog allows you to set various formatting options for HTML tables. This form is invoked when you try to save a Case Information Displays as HTML and when you try to insert a new table using Simulator's HTML editor. The Table Format Dialog is divided into two tabs, Table Properties and Table Elements .
Table Properties This tab allows you to specify values for options that govern the appearance of the table as a whole. Here you can specify the following properties: Border Weight The thickness of the border to draw around each cell. Specify 0 to suppress the drawing of a cell border. Horizontal Cell Spacing The spacing to employ between cells that neighbor each other horizontally. Vertical Cell Spacing The spacing to employ between cells that neighbor each other vertically. Table Width The width of the table. If the Percent checkbox is checked, the width specifies the horizontal dimension of the table relative to the object that contains it on the screen. Caption The table title that will be printed directly above it on the web page.
Table Elements These options control how the data will be centered in each cell. Choices include: Horizontal Alignment Controls how the text in each cell should be positioned horizontally. The default value is Left, but you may also choose to center or right-justify the data in each cell. Vertical Alignment Controls how the text in each cell should be positioned vertically. The default value is Middle, but you may also choose to align the text with the top or bottom edges of the cell. If any of the numeric entries (Border Weight, Horizontal Cell Spacing, Vertical Cell Spacing, Table Width) are left blank or zero, your browser will employ its default settings for these values in rendering the table on the screen.
892
Web Publishing
Saving Images as Jpegs
Simulator can save oneline diagrams, bus view displays, and strip charts as jpeg images. To save a oneline diagram or bus view display as a jpeg, select File > Export Oneline from the main menu. This brings up the save file dialog where you can specify file type from the dropdown menu. Choose jpeg, type the file name, and press save. This brings up the resolution screen where you decide the picture's resolution. Adjust the resolution control to specify the compression ratio at which to save the diagram as a jpeg. The greater the resolution you specify, the larger the resulting file will be. Click Save to save the image or click Cancel to terminate the process without saving the image as a jpeg. To save a strip chart as a jpeg image, right-click on the background of the strip chart and select Save As Jpeg from the resulting local menu. Specify the compression/resolution in the Jpeg Options Dialog. Click Cancel to terminate the process, or click Save to save the jpeg to a file whose name you specify.
893
PowerWorld Simulator version 11 Manual
Editing HTML Pages HTML Editor
To compose a web page using Simulator's HTML editor, select File > Publish to Web from the main menu. This opens the PowerWorld HTML Editor. The editor provides basic web page formatting functionality. It is not intended to compete with commercial packages that offer this as one of their primary functions, but it does give you tools for writing simple HTML pages that integrate the various resources you have produced using Simulator. The web editor's window is divided into two sections. A set of command buttons occupies the left third of the display, and the HTML code for the document you are creating is shown in the text editor occupying the rest of the window. Use the command buttons to add HTML tags to the document at the current cursor location. The command buttons are divided into several groups. Title Press the title button to specify a title for the web page. The title must be specified in the head section of the page. Heading1 through Heading 5 Simulator's HTML editor allows you to apply formatting for five different heading styles. The actual appearance of each heading style depends on your browser's settings. The Heading 1 and Heading 3 styles are generally used to format main section and subsection headings, respectively. Character Formatting Use the Bold, Italic, Underline, Plain, Font Color, and Font Size buttons to apply various formatting styles to portions of your document's text. Comment Specify the comment text using the Comment command button. Links and Images To insert a hypertext link into the web document, click the Link button. This brings up the HTML Link Properties Dialog. To insert an image into the document, click the Image button. This brings up the HTML Image Properties Dialog. Fill out the requested information to add the link or image to the main document. Page Spacing Use the Break , Paragraph, Rule , and Center buttons to define the spacing of text in the document. Break inserts a hair line break; paragraph identifies a new paragraph, Rule inserts a straight line that spans the screen to separate different portions of the document, and Center centers the text horizontally on the screen. List The next three command buttons allow you to specify elements of either numbered or bulleted lists. Use the List (1,2,3) button to define a numbered list, and use the List (*) button to define a bulleted list. This creates the list's skeleton. You can then fill the list skeleton with one or more list items by clicking the Element button. Table The four buttons in the Table section allow you to create a table from scratch. To define the table, click the Table command button. This brings up the Table Format Dialog, which allows you to specify the border weight, horizontal cell spacing, vertical cell spacing, table width, and caption. To have the browser employ its default settings in drawing the table, leave these options blank or set them to zero. To insert a header row for the table, click the Header command button. This brings up the Table Format Dialog, which allows you to specify the vertical and horizontal positioning of the text in the header row. To insert a row in the body of the table, click the Row command button. This brings up the Table Format Dialog, which allows you to specify the vertical and horizontal positioning of the text in the body row. Finally, to insert data into the table, click Cell. This brings up the Table Format Dialog, which you can use to control the vertical and horizontal placement of text in the cell. In defining the vertical and horizontal positioning of table text, cell-specific settings take precedence over row specific settings. If no cell-specific settings are provided, however, those of the corresponding row are applied. In addition to composing a web document from scratch, you can also load an existing document or insert text from an existing document into your new document. Choose File > Load from the editor's main menu to select an existing HTML document to load into the editor window. To insert code from another document at the current cursor location in the document you are creating (say, for example, to insert the html code for a table you created from a Case
894
Web Publishing
Information Display), select File > Insert from the editor's main menu and select the file whose contents you wish to insert. To save your new web document to your hard drive, click File > Save from the editor's main menu, and specify the file name you desire. To see how y our document appears in your system's default browser, choose File > Test from the editor's main menu. (If you have not already done so, you will be asked to save the document locally before the test will begin.) To publish the document on your web server, choose File > Publish from the editor's main menu. If you have not yet saved the document to your hard drive, you will first be asked to save it. After that, Simulator will open the Publish to Web Dialog. Use this dialog to set up and launch the transfer of the new document and its attachments (if any) to your web server. To exit the web publishing editor, click File > Close from its main menu.
895
PowerWorld Simulator version 11 Manual
HTML Link Properties Dialog
To insert a hypertext link in the web document, click the Link button on the HTML Editor. This brings up the HTML Link Properties Dialog, which sports the following fields:
Descriptive Text Specifies the text of the label on which the user will click. Web Address Specifies the destination address of the link; that is, the address of the location to which the hypertext is linked. Upload This Local Copy If the web page to which the document is linked resides on your local drive and you wish to send it to the web server along with the main document, check the Upload This Local Copy checkbox. Then, in the adjacent text box, specify the full local path of the linked document. Use the Browse button to find the document on your local drive if you would like. Also, specify whether the linked document is ASCII or Binary. Click OK to finish inserting the hypertext link in the document you are composing. Click Cancel if you do not wish to add the link to the page.
896
Web Publishing
HTML Image Properties Dialog
To insert an image into the document, click the Image command button on HTML Editor. This brings up the HTML Image Properties Dialog, which requests the following information:
Image Address Specify the web address of the picture you want to display. Upload This Local Copy Check this box to identify a file on your local PC that contains the image you are trying to insert. Provide the full local path of the image file in the adjacent text box. Use the Browse button to find the file on your local drive if you would like. Width, Height, Border Size, Vertical Spacing From Text, Horizontal Spacing From Text Use these controls to specify various display parameters for the image. Specify any value as zero if you would like to employ the browser's default setting for that option in rendering the image. Alignment Defines how the image will be aligned relative to the surrounding text. Click OK to finish inserting the link to the image in the document you are composing. Click Cancel if you do not wish to add the image to the page.
897
PowerWorld Simulator version 11 Manual
Publishing Pages to a Web Server Publish to Web Dialog
The Publish to Web Dialog allows you to send the document you have created using Simulator's HTML Editor, along with any attachments, to your web server. This dialog has two tabs, one labeled Documents , and the other labeled Server. The Documents Tab identifies the document to upload and its attachments. It contains the following controls:
Local Path Identifies the location of the document you have just written on the local drive. Full URL Specifies the full URL to assign to the page. The full URL is used to determine where on the web server to place the document. Therefore, be sure to include the base address of your web server in the Full URL specification. For example, if the page you have created is to be accessed from the PowerWorld website using the name mydoc.htm, specify the full URL path as http://www.powerworld.com/mydoc.htm. Attachments The Publish to Web Dialog provides a table identifying the other documents that are to be sent along with the main document. These other documents might include web pages that are linked to the main document you are uploading, or they might be images. To add an attachment to the attachments list, click the Add New button and fill out the Define New Attachment form. To delete an attachment from the list, click on the row of the attachment you wish to delete and c lick the delete key on your keyboard. To toggle the data type of an attachment listed in the Attachments table, double-click on the attachment's Type column. To toggle whether or not a specific column should be uploaded to the server, double click on the attachment's Upload column. To use the set of attachments associated with a previously published document, click the Load Attachments From File button. This will allow you to select a file identifying the attachments defined as part of a previous web publishing exercise. Such files are stored automatically with a .met extension whenever you upload a document to the web. The Server Tab allows you to specify several parameters concerning how your web server is configured and accessed. The Server Tab hos ts the following controls:
User ID, Password Specify the user ID and corresponding password with which you access your web server's documents directory. Hostname Indicate the machine name of your web server. Alternatively, you may specify the server's IP address. Port Supply the number of the port on which the server will be listening for incoming documents. If you do not know this information, your best bet is to leave this field blank. Base URL and Corresponding Directory The base URL is the base, or root, address of your website. This address corresponds to the root of the directory structure in which your site's web documents are stored, which is specified using the Corresponding Directory field. Be sure to specify the full path of the Corresponding Directory. The main document's full URL, the remote host's base URL, and the remote host's corresponding directory are used together to determine where to place the document you are uploading and its attachments. For example, suppose the new document's desired URL is www.powerworld.com/cases/today.htm. Furthermore, suppose the base URL for my web server is www.powerworld.com, and that the root directory for storing HTML documents on this server is /my/web/directory. Then, you should specify www.powerworld.com as the server's base URL, and /my/web/directory as the host's corresponding directory. As a result, the new document will be uploaded to the remote host that it will be placed in the remote host's /my/web/directory/cases directory. In other words , a new document will be created on the remote host called /my/web/directory/cases/today.htm. If any part of the remote path does not exist, Simulator will attempt to create it. To upload the document to the server, click the Upload button. The text box in the lower right corner of the dialog will document what transpires during the communication with the remote server. When the file transfer is complete, a log identifying whether the main document and its attachments were transferred successfully and, if not, the reason for the failure.
898
Web Publishing
To abort the web publishing activity, click Cancel. To close the dialog box at any time, click Close.
899
PowerWorld Simulator version 11 Manual
Defining New Web Attachments
Web attachments are files that you want to send to the web server with the master document you have composed using Simulator's HTML Editor Attachments might be jpeg images or other web pages to which the master document will link. The Publish to Web document lists your master document's attachments in a grid labeled Attachments . To add a new web attachment to this list, click the Add New button. This brings up the Define New Attachment Dialog, which requests the following entries:
Local Path The local path locates the document or file on your local drive. Use the Browse button to search for the attachment if you would like. Desired WWW Address The address by which the attachment will be accessed over the world-wide web. Be sure to provide a complete URL in this box (including the server's base address) so that Simulator can determine in which directory on the host to place the attachment. Data Type Identify the attachment's data as being either ASCII or binary. Click OK to add the new attachment, or click Cancel to close the dialog without adding the attachment.
900
Web Publishing
Web Publishing Status
The Web Publishing Status Dialog documents whether the Simulator was able to transfer each of the files that comprise the web document you are publishing to your web server. Each line of the text box displayed on the Web Publishing Status Dialog lists the web address the document will have if it has been uploaded successfully, whether or not it was uploaded successfully, and, if not, the reason for the failure. Any document that was not uploaded successfully will likely appear as an invalid link to browsers of your site. To remedy this, try to address the problems (which may be related to network errors, bad directory file names on either the local or remote machine, or something else), and then try uploading the files again.
901
Tutorials Chapter 17 : Tutorials
This chapter contains tutorials on building a new case in Simulator and starting from an existing case in Simulator. They were originally created for use from the on-line help, although they can be used in text format as reproduced here. Creating a New Case Starting with an Existing Case OPF Contingency Analysis Creating a New Case Tutorial: Creating a New Case Page 1 of 13
This procedure describes how to create a simple power system model using PowerWorld Simulator. This procedure was developed for use with version 10.0 of the package. If you have an earlier version, please contact PowerWorld Corporation at infopowerworld.com for information on upgrading, or visit the website at http://www.powerworld.com.
To begin, double-click on the PowerWorld Simulator icon. This starts Simulator. Simulator is used to create new cases, modify existing cases, and (of course) simulate power systems. In this example, we will build a new case from scratch. To create a case from an existing power flow case instead, please see Creating a Case from an Existing Power Flow File. To create a new case, select the File > New Case from the main menu, or click the New Case button on the File Toolbar. The screen background will turn white, the default background color for new PowerWorld oneline diagram. Oneline diagrams are used in power system analysis to represent the actual three-phase power system using a single line to represent each three-phase device.
903
PowerWorld Simulator version 11 Manual
Tutorial: Inserting a Bus
Page 2 of 13
The most important component of the power system model is the bus. Buses are used to represent junction points in the power system where a number of devices are connected together. In building a power system model using Simulator, you will draw buses onto the oneline diagram, attach devices such as generators and loads to the buses, and connect different buses together with transmission lines and transformers. To insert a bus: Select Insert > Bus from the main menu, or select the Bus Simulator to insert a new bus. button on the Insert Toolbar. This prepares
Left-click on the oneline background at the location where you want to place the new bus. This invokes the Bus Option Dialog (pictured below), which is used to specify the name, orientation, shape, size, width, area, zone, and nominal voltage of the bus, as well as the load and shunt compensation connected to the bus .
904
Tutorials
The Bus Number field automatically displays 1. Simulator requires that each bus have a unique number. For convenience, accept the default value. Historically, the Bus Name field was limited to eight characters. That limitation is no longer imposed in Simulator. Many users still choose to lmit the bus name to eight characters by convention and for ease in c onverting cases to other formats (such as .epc or .raw). For this example, enter One. Next, check the System Slack Bus field, which is located in the Bus Voltage portion of the Bus Information Tab. The Slack Bus is a modeling construct that ensures that the power system has enough generation to meet the load. In other words, the slack bus "picks up the slack" caused by system losses. Click OK on the Bus Option Dialog to finish creating the bus and to close the dialog. After the dialog box closes, the new bus appears on the oneline at the location you specified.
905
PowerWorld Simulator version 11 Manual
Tutorial: Inserting a Generator
Page 3 of 13
Next we are going to attach a generator to the bus. Generators may be inserted in a manner similar to inserting a bus: Select Insert > Generator from the main menu, or click the Generator button on the Insert Toolbar.
Left-click the bus on the oneline diagram to which you want to attach the generator (for this example, click on the slack bus bus One.) The Generator Option Dialog (pictured below) will automatically open. The dialog is used to specify the new generators unit identifier, display size, orientation, MW output and limits, reactive power limits, set point voltage, and cost model.
Every generator must have a MW Output specified when the generator is inserted. Make sure the MW and Voltage Control tab is selected. Enter 413 in the MW Output Field. Note: the MW Output specified for a generator connected to the system slack bus is arbitrary because the generators true output depends on system load and losses. Select the Display Information tab. The Orientation field is used to specify the direction the generator will extend from the bus. The Anchored checkbox forces the generator to move with its specified bus when repositioning the bus on the oneline. Click OK on the Generator Option Dialog to accept the default values for all other fields. After the dialog box closes, the new generator will appear on the oneline attached to the previously selected bus. The oneline diagram should resemble the image shown below.
906
Tutorials
907
PowerWorld Simulator version 11 Manual
Tutorial: Saving the Case Page 4 of 13
To save the work that we have done so far, select File > Save Case from the main menu, or click on the Save Case button. Before the case is saved, Simulator validates the case to make sure that it does not contain any errors. Results from this validation are displayed in the Message Log display, usually shown in the lower right-hand corner of the display. If the log is not visible, click the button on the Program Toolbar. Since we have not yet named the case, the Save As dialog is displayed. Enter a file name and select OK. By default the case is saved using the PowerWorld Binary format (*.pwb). When saving the case in the future, you will not have to reenter its name. Simulator also asks you to supply a name for saving the oneline diagram we have been drawing. The oneline diagram files have a default extension of *.pwd, which identifies them as PowerWorld Display files. Supply the same name as you gave to the case. Note that, because the case and the oneline are stored in separate files, multiple onelines can be assigned to the same case, and the same oneline can be used by many cases.
908
Tutorials
Tutorial: Entering a Second Bus with Load
Page 5 of 13
To enter the second bus: Select Insert > Bus from the main menu or click the Bus button on the Insert Toolbar.
Click on the oneline diagram somewhere to the right of the first bus. In the Bus Options Dialog (pictured below) leave the bus number at the default value of 2, and enter the name Two in the Bus Name field. We will model a 200 MW, 100 Mvar load at the bus. Select the Attached Devices tab. Under the Load Summary Information heading enter 200 in the Base MW field and 100 in the Base Mvar field. Click OK to accept all other default values, close the Bus Options Dialog, and insert the bus.
At this point, the oneline diagram does not show the load at bus 2, even though it is represented in the power system model (you can confirm this by right-clicking on bus 2, selecting Bus Information Dialog from the resulting local menu, and inspecting the Load Summary Information fields again). To draw the load on the oneline diagram: Select Insert > Load from the main menu, or select the Load button on the Insert Toolbar.
Left-click in the c enter of this bus. The Load Options Dialog box (pictured below) automatically opens. The Constant Power MW and Mvar fields confirm that the load is 200 MW and 100 Mvar. In addition to constant power loads, Simulator also allows the modeling of voltage dependent loads.
909
PowerWorld Simulator version 11 Manual
Select Up in the Orientation field under the Load Information tab to make the load point up. Verify that the anchored box is checked to force the load to move with the selected bus. Click OK to accept the default values for all remaining fields, close the Load Options dialog, and insert the load. A circuit breaker symbol is automatically included with each load. Left-click on the desired object. Drag and drop the object to the new location by holding the left mouse button down while moving the mouse. Note: you can also move all objects on the oneline simultaneously by left-clicking on the diagram (not on a specific object) then dragging and dropping in the desired location. To move bus 2, left click on bus 2 (not on the attached load). Drag the bus to a new location. Note that the load moves with the bus because it is anchored. You can change the location of attached devices connected to a bus, such as generators and loads, by the same procedure.
To move objects on the oneline:
The oneline diagram should now resemble the image shown below.
910
Tutorials
911
PowerWorld Simulator version 11 Manual
Tutorial: Inserting a Transmission Line
Page 6 of 13
Transmission lines are used to connect buses together. To insert a transmission line: Select Insert > Transmission Line from the main menu, or click the AC Transmission Line Insert Toolbar. button on the
Left-click at the point where you want the new line to originate. This point is usually located on one of the proposed lines terminal buses. For this example, originate the line at bus One. Transmission lines and transformers are drawn as a series of line segments. Without holding down the mouse button, drag the mouse up. Notice that a line segment connected to the point of origin will follow your mouse movements. To terminate a line segment, click the left mouse button. Each time you click the mouse to terminate a line segment, a new vertex is defined for the line. To draw the next line segment, move the mouse to the desired location of the next vertex. Note: the vertices may later be moved or deleted to reshape the line. To create curved lines, hold the left mouse button down while dragging. To terminate the final line segment and conclude drawing the line, double click the left mouse button at the desired termination point (bus Two for this example). The termination point is usually the transmission lines other terminal bus. The Transmission Line/Transformer Dialog automatically appears (shown below). The dialog should already contain a 1 in the From Bus Number field and a 2 in the To Bus Number Field. If not, you probably did not have the cursor directly on the bus when you were drawing the line. If this is the case, simply enter the correct bus numbers in the corresponding fields.
912
Tutorials
The Series Resistance, Series Reactance, and Shunt Charging fields are used to enter the per unit parameters associated with the line. The Shunt Charging field contains the total per unit charging capacitance for the line. Enter 0.02 in the Resistance field, 0.08 in the Reactance field and 0.1 in the Shunt Charging field. The Limit (MVA) fields contain the MVA ratings for the line; enter a value of 1000 in the Limit A (MVA) field. The use of the other Limit (MVA) fields are described in ?????. Click OK to accept all remaining field default values, close the Transmission Line/Transformer Dialog, and insert the new line. By default, the transmission line is anchored to both terminal buses. If you try to move bus 2, the transmission line should move with it.
913
PowerWorld Simulator version 11 Manual
Tutorial: Inserting a Line Flow Pie Chart on a Transmission Line Page 7 of 13
When the line is drawn it automatically it has a line flow pie chart included. You can include additional line flow pie charts by clicking on the Line Flow Pie Chart button and then clicking near a line. The Line/Transformer Flow Pie Chart dialog box appears (shown below). Make sure that the From Bus and To Bus have the correct numbers, that the MVA rating is correct, and that Anchored is checked. You may change the size of the pie chart by typing in a value or using the arrows.
Color and behavior of pie charts are set in the Oneline Display Options display; right-click anywhere in the background of the oneline, select Oneline Display Options from the pop-up menu, then select the Pie Charts tab (pictured below).
914
Tutorials
915
PowerWorld Simulator version 11 Manual
Tutorial: Inserting Circuit Breakers Page 8 of 13
Circuit breakers are used to control the status of the line. (If the line already has circuit breakers at each end, then Simulator has been instructed to insert circuit breakers automatically. You can configure this option from the Default Drawing Options Dialog). To insert a Circuit Breaker: Click somewhere on the line near bus One then select Insert > Circuit Breaker from the main menu or select the Circuit Breaker button and then click on the line near bus One. You should immediately see the Circuit Breaker Options dialog (shown below) with the From Bus and To Bus fields correctly set to 1 and 2. If they are 0, enter the correct value. Set the Size field to 1 (you can either enter a 1, or use the spin arrows in change the value). Click OK to insert the circuit breaker.
In Simulator, the location of the circuit breaker does not matter, because changing the status of the circuit breaker changes the status of the entire line. However, since most transmission lines have circuit breakers at each end, we will also place a circuit breaker near bus 2. To accomplish this, repeat the above process near bus 2. Save your case. Your oneline should now look similar to the image below.
916
Tutorials
Tutorial: Inserting a Transformer
Page 9 of 13
To insert a transformer we first need to insert a bus at a different v oltage level. Insert a new bus in the bottom of the oneline, named Three, and enter 69 KV for its nominal voltage in the Bus Options dialog box. To insert a transformer between buses 2 and 3: Either go to Insert > Transformer in the main menu, or select the Insert Transformer button.
Click on bus 3, and then draw a line to bus 2 as you did for a transmission line. The Transmission Line/Transformer Dialog automatically appears.
On the Parameters / Display tab, enter 0.02 for Series Resistance, 0.08 for Series Reactance, 0.1 for Shunt Charging and 1000 for Limit A (MVA). Select the Transformer Control tab. Note that the Off-nominal Turns Ratio displays 1.000. The true transformer turns ratio does not need to be specified as it is automatically determined by the ratio of nominal voltages between the From Bus and To Bus . The Off-nominal Turns Ratio is used to adjust the transformer tap setting on per-unit values of bus voltages as referenced to their respective base values for per-unit calculation. Click OK to accept the default values, close the dialog and insert the transformer. Repeat this procedure to add a transformer between buses 1 and 3.
Add a 400 MW, 200 Mvar load to bus 3:
917
PowerWorld Simulator version 11 Manual
Right click on bus 3. Select Attached Devices tab. Click Add or Edit Bus Load. Under Constant Power enter 400 in the MW Value field. Enter 200 in Mvar Value field. Click OK. Note that Base MW and Base Mvar display the respective values. Click OK.
The load is now attached to the bus even though it is not displayed on the oneline. To display the load as an object on the oneline, you can either use the Auto Insert feature or follow the procedure utilized earlier. To Auto Insert the load: Select Insert > Auto Insert > Loads The Automatic Insertion of Loads dialog opens automatically. Click OK to accept the default values and insert the load object on the oneline.
Note that Lines, Loads, Interfaces, Generators and Switched Shunts can all be inserted as objects on a oneline using the Auto Insert tool if a record already exists for the device. Left-click and drag the load to the desired location on bus 3. Note: you can resize the bus object on the oneline by left-clicking on the bus then dragging either end-point vertex to the desired bus size. Right-click on the load and select Load Information Dialog. You can change the load orientation and verify all load parameters in this dialog. Click OK.
Next we are going to attach a 300 MW generator to the bus 3: Select Insert > Generator from the main menu, or click the Generator Left-click on bus 3. The Generator Option Dialog opens. Select the MW and Voltage Control tab. Enter 300 in the MW Output Field. Click OK on the Generator Option Dialog to accept the default values for all other fields. After the dialog box closes, the new generator appears on the oneline attached to bus 3. Your oneline should now resemble the image shown below. button on the Insert Toolbar.
918
Tutorials
919
PowerWorld Simulator version 11 Manual
Tutorial: Inserting a Switched ShuntPage 10 of 13
Switched shunts usually consist of either capacitors to supply reactive power (in MVAR) to the system, or reactors to absorb reactive power. The switched shunts are represented by a number of blocks of admittance that can be switched in a number of discrete steps. If at least one block is in service, the shunt is said to be online. The shunts corresponding circuit breaker is used to determine and / or toggle the switched shunts status. To insert a switched shunt at bus 3, either select Insert > Switched Shunt from the main menu, or select the Switched Shunt button.
Click near bus 3. The Switched Shunt Options dialog box appears (pictured below). Verify that the bus number is 3; if it is not, change it. Enter 10 for the Nominal Mvar. Click OK to accept the default values of the remaining fields, close the dialog and insert the switched shunt.
Your oneline should now look like the image below.
920
Tutorials
921
PowerWorld Simulator version 11 Manual
Tutorial: Inserting Text, Bus and Line Fields Page 11 of 13
Informational fields can be entered directly on the oneline to allow for ease of monitoring when a simulation case is run. To insert a general text field: Select Insert > Text from the main menu. Left-click on the oneline in the desired text location to bring up the Text Object Dialog. (For this example, left-click in the top center of the oneline.) Type the string "First Case" in the Enter the text field. Click OK. To format the text, ensure the text is selected on the one-line then select Format > Font. This displays the Font Tab of the Format Selection Dialog. Set the font size to 26 and the font color to blue . To change the text background color, select Format > Line /Fill, which summons the Line/Fill Options Tab . If the format menu is already open, click on the Line/Fill Options Tab of the Format Selection Dialog. Check the Use Background Fill box to give the text a white background, and then click OK. Inserted text can be moved using the same method as any other object on the oneline
Fields can also display object- related quantities. By default, Simulator has inserted the bus names, generator and load MW and MVAR, and switched shunt MVAR. For this example, we will add a Bus Voltage Magnitude field to each bus and fields showing the power flow on the transmission line and the transformers. Note that object fields can be formatted just like text fields by using the Format menu. To add additional fields to the display of a particular bus: Right-click on the bus to bring up the bus local menu. Select Add New Fields Around Bus from the local menu. This opens the Insert Bus Fields Dialog (pictured below). You may add up to 8 fields per bus. Select the position where you would like to add the new field (position 5 for this example) then click OK.
922
Tutorials
This opens the Bus Field Options dialog (shown below); select the field Bus Voltage to add in the selected position and click OK.
The parameter and position are displayed as highlighted in the Insert New Fields dialog. Click OK. Note that the specified bus field has been added to the oneline diagram. Repeat this procedure for the other two buses. If necessary, you may move fields manually with the mouse. Fields can also be inserted using the Insert > Field option from the main menu or by using the Insert Field buttons on the Insert Toolbar. Next, we will insert fields showing the power flow at each end of the transmission line. Select Insert > Field > Line Field or click the Line Field button on the Insert toolbar.
Line fields show information about trans mission lines and transformers. For line fields, flow is always specified at an end of the transmission line or transformer. The end is normally determined automatically by the insertion point. Left-click near both bus 1 and the transmission line between buses 1 and 2 in the location you want the power flow text to appear. The Line Field Options dialog (shown below) opens automatically. The Near Bus and Far Bus fields should show 1 and 2 respectively. If they do not, enter the correct values. Select AC Line MW Flow then click OK. The field is displayed on the oneline in the location you specified. Note that the field can be moved and formatted as previously discussed. Select Insert > Field > Line Field or click the Line Field button on the Insert toolbar. Left-click near both bus 2 and the transmission line between buses 1 and 2 in the location you want the power flow text to appear. The Line Field Options dialog (shown below) opens automatically. Now the Near Bus and Far Bus fields should show 2 and 1 respectively. If they do not, enter the correct values. Select AC Line MW Flow then click OK. Repeat the procedure to insert AC Line Mvar Flow fields for the two locations.
923
PowerWorld Simulator version 11 Manual
We also desire to monitor the MW and Mvar flows on the lines joining buses 1 and 3 and buses 2 and 3 via the transformers. The same commands are used as those used to insert fields for the transmission line. Repeat the above steps to insert AC Line MW (and Mvar ) Flow fields on the lines joining buses 1 and 3 and buses 2 and 3 via the transformers. At this point, your first oneline diagram should resemble the one shown below.
Save the case.
924
Tutorials
Tutorial: Solving the Case Page 12 of 13
To solve a case, you must be in run mode: Click on Run Mode button on the Pr ogram Toolbar. Note that, if the case has validation errors, a warning will appear. You will need to rectify the problems before you can enter Run Mode. Select Simulation > Play to begin the simulation (or press the Play button on the Run Mode toolbar). Alternatively, to perform a single Power Flow Solution, click the Single Solution button on the Program Toolbar. Your case should look similar to the case shown below. If it does, congratulations! You have completed building your first case.
Try clicking on the load circuit breaker to toggle the loads status. A solid red circuit breaker indicates that it is closed, a hollow green box indicates it is open. While the simulation is running, click on the circuit breakers and note the nearly instantaneous change in system flows. If the Log window is visible, you will get a "backstage" view of what Simulator is doing. Feel free to close the log. To re-open the log, click the Log button on the Program Toolbar.
With the load circuit breaker closed, open the circuit breaker between bus 3 and its connected generator. Now open any of the transmission line or transformer circuit breakers. Congratulations, youve just blacked-out your case!
925
PowerWorld Simulator version 11 Manual
Tutorial: Adding a New Area
Page 13 of 13
Next, we will create a second operating area for the case. Large interconnected systems usually have a number of control areas, with each control area responsible for the operation of a particular part of the system. Often, a single control area corresponds to a single owner (such as an investor-owned utility), but it is not unusual for a single control area to have more than one owner. Control areas are connected to neighboring areas through tie lines. A tie line is a transmission line that has one end in one control area and the other end in another. The total amount of power flowing out of a control area is the algebraic sum of the power flowing out on all the areas tie lines. Each control area is responsible for procuring enough power to meet its own load plus losses. The control area can get this power either by generating it itself, or by buying it from another area. This ability to buy and sell power (i.e., power transactions) is one of the principal advantages of interconnected operation. To create another control area: Change to Edit Mode . Right click on bus 3 and select Bus Information Dialog from the dropdown menu. Entering a number for an area that does not already exist automatically creates a new area. Enter 2 in the Area Number field. Enter TWO in the Area Name field. Click OK. To verify that the case now has two areas, select Case Information > Case Summary from the main menu. The Case Information Displays allow you to view the entire case using non-graphical displays. The Case Summary dialog (shown below) shows the number of buses, generators, lines/transformers, and control areas in the case. You cannot modify any of these values.
Now we will make sure that both of the control areas are initially set as being on automatic generation control (AGC). AGC insures that the generation in the area is equal to the load plus losses plus and scheduled transactions. Select Case Information > Areas . The Area display (pictured below) provides a convenient summary of all the control areas in the case. Similar displays exist for buses, generators, lines/transformers, etc.
926
Tutorials
Right-click anywhere on the record for the first area and select the Show Dialog option. The Area Display Dialog is shown (as below).
Change the Area Name to ONE and set the AGC Status under Area Control Options to Economic Dispatch Control. Select SAVE to save this information. Next click on the up arrow next to the right of the Area Number field. This displays the Area Record dialog for the next area. Set the AGC Status to Economic Dispatch Control, and select OK to save your changes and close the dialog. Note the AGC Status field in the Area Records Display now shows ED in the AGC Status fields. Close the Area Records display.
927
PowerWorld Simulator version 11 Manual
Starting with an Existing Case Starting with an Existing Case Page 1 of 15
This procedure describes how to create a power system model from an existing power flow file using PowerWorld Simulator. This procedure was developed for use with version 10.0 of the package. If you have an earlier version, please contact PowerWorld Corporation at infopowerworld.com for information on upgrading, or visit the website at http://www.powerworld.com. This tutorial assumes that you have at least some familiarity with PowerWorld Simulator. If you need a more general introduction, please see Creating a New Case tutorial. PowerWorld cases can be easily created from existing power flow cases stored in PTI RAW versions 23-29, GE PSLF text format (EPC version 11.X), and IEEE common format. Simulator provides a static model of a power system. The power flow data is a subset of the system model. For some studies this model is sufficient. For other studies the model needs to be augmented by adjusting: generator cost information, the reactive capability curve, PowerWorld Simulator case options, interface definitions, injection group definitions, contingency definitions, the time variation of the load, etc. To begin, double-click on the PowerWorld Simulator icon. This starts Simulator. In this example we will be building a case from an existing power flow file.
928
Tutorials
Tutorial: Loading an Existing Power Flow File Page 2 of 15
Once Simulator has been started, set Simulator to Edit Mode by clicking on the Edit Mode button on the Program Toolbar. Select the File > Open Case from the main menu, or select the Open Case button on the File Toolbar. An Open dialog box will appear on the screen. To select a power flow file, click on the Type of File field in the lower left hand corner of the dialog box. A list of file formats will appear. Choose the appropriate format, and the available files of the type selected will appear in the box above Type of File . Choose the desired f ile from the list of available files and select OK. In this example, we will be building a oneline for the 3990 bus MAIN 1998 summer case saved in PTI version 23 format as mdb98s.raw. When prompted to create a oneline, select yes. Your display should immediately turn white. This shows the blank background upon which you will be drawing the oneline diagram for your case. Onelines are used in power system analysis to represent the actual three-phase power system using a single line to represent each three phase device. The information from the power flow file is now accessible to Simulator.
929
PowerWorld Simulator version 11 Manual
Tutorial: Case Information Displays Page 3 of 15
Simulator presents many different Case Information Displays to provide a text-based view of the case. For example, to view or modify the description of the case, select Case Information > Case Description from the main menu. The Case Description Dialog should appear, showi g the text description of the power flow case. In PowerWorld, this n text description may be arbitrarily long. You can also obtain a case summary by selecting Case Information > Case Summary from the main menu. The summary dialog will appear. It provides a summary of the case and of the total case load and generation. None of the fields in this dialog can be changed, as they are intended for informational purposes only. The Area/Zone Filters information display is another important article. The Area/Zone/Owner Filters feature restricts the contents of other case information displays to certain areas or zones. This is particularly useful for large cases. Open the Area/Zone Filters display by selecting Case Information > Area/Zone Filters from the main menu, or use the Area/Zone/Owner Filters button on the Options/Info Toolbar. As with all Case Information Displays, you can click on a column heading to sort the list on a particular field; click on that same column heading again to reverse the sort order. To change a particular areas area/zone filter status, simply left-click on the areas area/zone filter status field. To change the filter status for all areas in the case, right-click on the display to bring up its local menu (all case information displays have a local menu), and select either Toggle All Yes or Toggle All No. For our example, set all areas to no except WUMS. Another important text-based display is the Power Flow List. The power flow list shows the complete power flow information for all areas whose area/zone filter is set to yes. To display the power flow list, select Case Information > Power Flow List. The power flow list has other options that can be accessed by right-clicking anywhere on the list. If you wish to view more details about a particular device, you can do so by holding down the Ctrl key and left-clicking on the device. To move through the list of buses, you can use the arrow keys or the scroll bar. If you are viewing a particular bus and you wish to view a bus connected to it, double-click on the line connecting the two buses to view the flows at the other bus. Note that some of the transmission lines have a circuit identifier of 99. Whenever a 99 is used for an identifier, it usually means that the transmission line is an equivalent line. A shorter version of the power flow list can often be more useful. Such a display is offered by the Quick Power Flow List. The Quick Power Flow List is similar to the power flow list except that it shows flows at individual buses or a set of buses, regardless of area/zone filter settings. You can view flows at any bus in the case. To display the quick power flow list, select Case Information > Quick Power Flow List from the main menu, or press the Quick Power Flow List button on the Options/Info Toolbar. Identify the buses of interest In the Bus Number field by entering the number of either a single bus, a set of buses separated by commas, or a range of buses specified using a hyphen. Again you can double-click to move to a desired bus, or choose Show Object Dialog from the displays local menu to see the information dialog for any object.
930
Tutorials
Tutorial: Solving the Case Page 4 of 15
To solve the power flow case we have been using in this example, press the Single Solution button on the Program Toolbar. You may wish to show the Message Log before you solve the case so as to monitor the solution process. When you choose to perform a Single Solution, the application automatically switches to Run Mode if it is not already there. The system has initial mismatches because of voltage truncation in the power flow file. The case should converge quickly, perhaps in 2 or 3 iterations. After the single solution has been performed, Simulator now has the solved power flow in memory, and you are ready to build the oneline. It is not necessary that the power flow case be solved before you create the oneline. However, we recommend that you solve the existing case first to make sure that it is valid.
931
PowerWorld Simulator version 11 Manual
Tutorial: Building Onelines Page 5 of 15
PowerWorld Simulator makes the power system case easier to analyze by presenting results visually using a oneline diagram. You do not need to represent every bus in the power flow model on the oneline, for a oneline diagram need be created only for the desired portion of a system under study. Simulator can automatically link the constructed oneline diagram to the existing power system model. The following sections of this tutorial will discuss placing various visual components onto a oneline diagram. In all of the following sections the actions described will relate to the aforementioned MAIN example.
932
Tutorials
Tutorial: Entering a Bus Page 6 of 15
The most important component of the power system model is the bus. Buses are used to represent junction points in the power system where a number of devices connect together. To build a oneline diagram, you draw the buses, attach devices such as generators and loads to the buses, and connect the buses together with transmission lines and transformers. To begin entering devices onto the blank oneline, you must first switch to Edit Mode. If you are not already in Edit Mode, switch back to Edit Mode now. Show the Quick Power Flow List and move it towards the bottom of the screen. Show bus 39820 by typing that number in the Bus Number field. Select Insert > Bus from the main menu, or click the Bus button the Insert Toolbar. Click on the oneline towards the top center to define the point at which the new bus will be added. The Bus Information Dialog will appear. In the Bus Number field enter 39820. Select Find by Number to view the bus information. You should see the information appear in the Bus dialog fields that corresponds with the MAIN power flow case. Select OK to place the bus. The bus should now appear on your screen. If it has not already been done for you automatically, add a bus field identifying the new bus number immediately to the left of the new bus. To do this, click on or to the left of the display object that represents bus 39820 and select Insert > Field, Bus from the main menu. Alternatively, click the Bus Field button on the Insert Toolbar. The Bus Field Options Dialog will appear for you to fill out. Designate the type of field as Bus Number and close the dialog. Simulator will add a text object showing the bus number at the point where you had clicked. Repeat this procedure to place buses 39881 and 39821 on the oneline, along with their bus numbers.
933
PowerWorld Simulator version 11 Manual
Tutorial: Automatic Line Insertion Page 7 of 15
Transmission lines between buses can be inserted manually by choosing Insert > Transmission Line from the main menu or pressing the Transmission Line button on the Insert Toolbar, clicking on the beginning bus, and tracing a line to the ending bus. Vertices may be defined along the way by clicking the mouse on the diagram where vertices should appear. However when creating a case from an existing power flow file, you also have the option to insert transmission line display objects automatically. To do this, select Insert > Auto Insert > Lines from the main menu in Edit Mode. Accept the default options and click OK. The lines joining the visible buses on the display are automatically added, along with circuit breakers and pie charts, provided those options are set. Simulator will draw only transmission lines that link buses that have already been drawn on the oneline diagram. If you add another bus to the diagram, you can again auto-insert lines, and Simulator will only insert lines that are not already present on the display.
934
Tutorials
Panning and Zooming Page 8 of 15
Two features of Simulator are indispensable when you have a large, detailed oneline: panning and zooming. To pan from side to side or up and down, either use the arrow keys or the scrollbars on the sides of the oneline. To zoom in or out of the oneline, hold the Ctrl key down and press the up arrow to zoom in and the down arrow to zoom out. For the example, pan up and insert buses 39819 and 39841, again with bus analogs showing their numbers. Again use Insert > Auto Insert > Lines to add the transmission lines.
935
PowerWorld Simulator version 11 Manual
Tutorial: Adding Background Page 9 of 15
Sometimes you may wish to insert background elements on a oneline such as bodies of water or state lines to convey geographic location. To show static background elements on the oneline, select Insert > Background Graphic > Background Line , or click the Background Line button on the Insert Toolbar. Click on the diagram to start the background line and to add segments. Double click to terminate the background line. If you wish to fill in the area inside the background line or change the background lines color, select the background line and choose Format > Line/Fill from the main menu and make the appropriate choices in the resulting dialog. You may wish to experiment now with drawing background lines or objects and with adding fill color.
936
Tutorials
Tutorial: Simulating the Case Page 10 of 15
Once you have constructed a oneline diagram showing the area of interest, you can simulate the case. Simulator cannot only show the magnitude and direction of flows on transmission lines, but it can also animate them. To configure the animated flows, switch to Edit Mode and choose Options > Oneline Display from the main menu. Select the Animated Flows Tab of the resulting dialog box. Check the Show Animated Flows check box to enable the animated flows at run time. This dialog box also allows you to change the size, density, and fill color of the animated flows for easier visualization. At this point, just click OK. Next, save your case by selecting File > Save from the main menu or by pressing the Save button on the File Toolbar. If you have not already saved the case, a Save As dialog will prompt you to select a name. Both the oneline diagram and the case will use this name. To perform the simulation, switch to Run Mode and select Simulation > Play or Simulation > Restart from the main menu. You should now see Simulator modeling the 3990-bus case.
937
PowerWorld Simulator version 11 Manual
Tutorial: Run-time Object Dialogs Page 11 of 15
While the simulation ensues, you might want to view or change some study parameters. To do this, first pause the simulation so that you will not lose any simulation time while you are viewing or adjusting the parameters. (Note that you do not have to pause the simulation to tweak parameters. You can adjust anything in the case while the simulation runs, too.) Then, right-click on any of the objects on the display. This will bring up the run-time dialog for the object. Many of the parameters on this dialog can be modified, and the new settings will take effect when the simulation is restarted.
938
Tutorials
Oneline Local Menu Page 12 of 15
Several options are available at run time from the oneline diagrams local menu. To call up the menu, right-click on an empty portion of the oneline to display. The local menu will appear. Use it to print the oneline, save it as a metafile, or copy it to the clipboard. You can also find a particular bus on the oneline, acces s panning and zooming options, set oneline display options, view information about the power system area in which you clicked, create a contour plot, and use the difference flows activity, all from the oneline local menu.
939
PowerWorld Simulator version 11 Manual
Tutorial: Area Page 13 of 15
Often, system data is most conveniently displayed by area. To view the Area Records Display, select Case Information > Areas from the main menu. The resulting display summarizes information about all the areas in the case. You can sort the entries by clicking on the column labels.
940
Tutorials
Limit Violations
Page 14 of 15
You can view a report of limit violations by selecting Case Information, Limit Violations from the main menu. A display showing bus voltage violations, line/transformer violations and interface violations will appear. If the Use Area / Zone Filters on List Displays is checked, then the displayed violations will correspond only to areas whose Shown field is set to Yes on the Area/Zone/Owner Filters display. If you wish to see more information on a bus that appears in the violation list, right-click on the bus number and select Quick Power Flow List from the resulting local menu. If the Case Information Display is set to refresh automatically, the list of bus voltage violations will update as new violations occur.
941
PowerWorld Simulator version 11 Manual
Other Case Information Displays
Page 15 of 15
In addition to the few displays discussed in this tutorial, Simulator offers many other Case Information Displays. In most cases, you can view information about buses, generators, lines, transformers, loads, and zones simply by rightclicking on the object in question and choosing the appropriate option from the objects local menu. The best way to become more familiar with the displays and the information contained in them is simply to play with a Simulator case and oneline. Simulators interface has been designed to be simple and intuitive. If you run into problems, the On-line Help should prove helpful.
942
Tutorials
OPF Tutorial: Solving an OPF Page 1 of 6
Note: This tutorial was developed using version 11.0 of the package. The OPF option in PowerWorld Simulator is only available if you have purchased the OPF add-on to the base package. Please contact PowerWorld Corporation at info@powerworld.com or visit the website at http://www.powerworld.com for details about ordering the OPF version of Simulator or upgrading to version 11.0. The PowerWorld Simulator (Simulator) is an interactive power system simulation package designed to simulate high voltage power system operation. In the standard mode, Simulator solves the power flow equations using a NewtonRaphson power flow algorithm. With the optimal power flow (OPF) enhancement, Simulator OPF can also solve these equations using an OPF. In particular, Simulator OPF uses a linear programming (LP) OPF implementation. The purpose of an OPF is to minimize an objective (or cost) function by changing different system controls taking into account both equality and inequality constraints which are used to model the power balance constraints and various operating limits. In Simulator OPF the LP OPF determines the optimal solution by iterating between solving a standard power and then solving a linear program to change the system controls to remove any limit violations. See OPF Primal LP for more details.
943
PowerWorld Simulator version 11 Manual
Tutorial: OPF Three Bus Example
Page 2 of 6
For this tutorial, we will start with a provided three-bus case (B3LP) found in the PowerWorld\Simulator\Sample Cases directory. Bus 1 is the system slack bus. All buses are connected via 0.1 pu reactance lines, each with a 100 MVA limit. There is a single 180 MW load at bus 3. The generator marginal costs are: To begin: Load B3LP case. Verify the above system specifications by right clicking on each line, bus, and generator and selecting its respective Line/Bus/Generator Information Dialog from the drop down menu. Select Run Mode . To be included in the OPF, all required area AGC status fields must be selected to OPF. To set area AGC to OPF: Select LP OPF > OPF Areas . The OPF Area Records display automatically opens. Verify the AGC Status field is selected to OPF. If it is not, double click on the field to change its value. Close the OPF Area Records display. Select LP OPF > Primal LP to solve the case. Note: line limits are not initially enforced. Your display should look similar to the following: Bus 1: 10 $/MWhr; Range = 0 to 400 MW Bus 2: 12 $/MWhr; Range = 0 to 400 MW Bus 3: 20 $/MWhr; Range = 0 to 400 MW
B3LP Solved Using LP OPF > Primal LP Note the line from Bus 1 to Bus 3 is overloaded and that all buses have the same marginal cost.
944
Tutorials
Tutorial: OPF Line Limit Enforcement
Page 3 of 6
Select LP/OPF > OPF Areas .
The Branch MVA column specifies whether or not the MVA limits should be enforced for transmission lines and transformers that have at least one terminal in this area. For a transmission line or transformer to be included in the OPF constraints, Line/Transformer constraints must not be disabled on the OPF Options Dialog, and the individual line/transformer must be enabled for enforcement on the OPF Line/Transformer MVA Constraints display. Double click on the Branch MVA field to change the value to YES. Close the OPF Area display Select LP/OPF > Options . The LP OPF Dialog opens automatically. Select the Constraint Options tab then click Disable Line/Transformer MVA Limit Enforcement to remove the checkmark. Click Solve LP OPF then click OK.
B3LP Solved with Line Limit Enforcement Enabled The LP OPF re-dispatches to remove the line limit violation. Bus marginal costs have changed from the initial example. The new bus marginal cost at Bus 3 is 14 $/MWh. To verify this: Increase the load at Bus 3 by 1 MW. Right click on the load, enter "181.0" in the Constant Power / MW Value field in the Load Options dialog. Click OK. Select LP OPF > Primal LP.
The Total Cost increased to 1935 $/hr from the previous value of 1921 $/hr, a difference of 14 $/hr when Bus 3 load was increased by 1 MW.
945
PowerWorld Simulator version 11 Manual
Tutorial: OPF LMP Explanation
Page 4 of 6
Explanation of Bus 3 LMP = 14 $/MWh (from previous page):
B3LP Solved with Line Limit Enforcement Enabled All lines have equal impedance. Power flow in a simple network distributes inversely to impedance of the path. For Bus 1 to supply 1 MW to Bus 3, 2/3 MW will take the direct path from 1 to 3, while 1/3 MW will take the path from 1 to 2 to 3. Likewise, for bus 2 to supply 1 MW to Bus 3, 2/3 will go from 2 to 3, while 1/3 will go from 2 to 1 to 3. To supply one additional MW to Bus 3, we need the change in power of generator 1 (Pg1) plus the change in power of generator 2 to equal 1 MW. Pg1 + Pg2 = 1 MW With the line from 1 to 3 limited, no additional power flows are allowed on it. (2/3)Pg1 + (1/3)Pg2 = 0 Solving the above system of equations results in: Pg1 = -1 MW and Pg2 = 2 MW cost = (Pg*LMP) = [(-1 MW)*(10.00 $/MWh) + (2 MW)*(12.00 $MW/h)] = 14.00 $/hr
946
Tutorials
Tutorial: OPF Marginal Cost of Enforcing Constraints
Page 5 of 6
Similar to the bus marginal cost, you can also calculate the marginal cost of enforcing a line constraint. For a transmission line, this represents the amount of system savings that could be achieved if the MVA rating was increased by 1.0 MVA. Select LP OPF > OPF Lines and Transformers. The OPF Constraints Records dialog opens. Note the column displaying MVA Marginal Cost displays 6.0 for the line from Bus 1 to Bus 3. This is determined based on the following: With no change in system load: Pg1 + Pg2 = 0 If we allow one additional MVA to flow on the line from Bus 1 to Bus 3: (2/3)Pg1 + (1/3)Pg2 = 1 Solving the above system of equations results in: Pg1 = 3 MW and Pg2 = -3 MW cost = (Pg*LMP) = [(3 MW)*(10.00 $/MWh) + (-3 MW)*(12.00 $MW/h)] = -6.00 $/hr, a net savings of 6.00 $/hr.
947
PowerWorld Simulator version 11 Manual
Tutorial: OPF Unenforceable Constraints
Page 6 of 6
Next we will consider a case with unenforceable constraints. To begin, increase the load at Bus 3 to 250 MW then run the LP OPF again: Right-click on the load at Bus 3. Enter 250 in the Constant Power / MW Value field. Select LP OPF > Primal LP.
B3LP with Bus 3 Generator Carrying Load Note that the transmission lines connecting Bus 3 to the other buses are both at their respective MVA limit and that the generator at Bus 3 is supplying the load in excess of the transmission line limits. Next we will open the generator at Bus 3 thereby inserting an unenforceable constraint: Left-click on the red breaker symbol connecting the generator to Bus 3 to open the breaker. Select LP OPF > Primal LP.
B3LP Solved with Unenforceable Constraints Both constraints cannot be enforced. If a constraint cannot be enforced due to insufficient controls, the slack variable associated with enforcing that constraint can not be removed from the LP basis.
948
Tutorials
Note the new LMP value for bus 3 exceeds 1000 $/MWh. Marginal cost depends on the arbitrary cost of the slack variable. This value is specified in the Marginal Violation Cost field of the LP OPF > Options dialog. See OPF Options dialog for more details. Additional Example To see another OPF example select PowerWorld Simulator Add-on Tools > Optimal Power Flow (OPF) > Examples from the table of contents in the on-line help file. Contingency Analysis Tutorial: Contingency Analysis
This tutorial will walk you through the basic commands necessary to insert contingencies and hav e Simulator automatically analyze the results. Please see Introduction to Contingency Analysis for the necessary background information regarding the capabilities and uses of the Contingency Analysis tool. For this tutorial, we will use an existing 7-bus case. Open case B7SCOPF from the "Program Files/PowerWorld/Simulator/Sample Cases" directory. Ensure Simulator is in Run Mode. Select Contingency Analysis from the Tools main menu item. Simulator opens the Contingency Analysis Dialog.
Contingency Analysis Dialog When you access the contingency analysis tool for the first time, no contingencies are defined, so only the Contingencies tab is visible. Once you have defined contingencies for your case, all four tabs of the contingency analysis dialog will be visible (Contingencies, Lines/Buses/Interfaces, Options, and Summary).
949
PowerWorld Simulator version 11 Manual
The next section of the tutorial discusses Defining Contingencies and provides an example of inserting a single element contingency.
1 2 3 4 5 6 7 8 9 10 11 Next
950
Index A Abort Absolute Value ACE Actions Add-On Tools Admittance Advanced Advanced Filter Advanced Filters Advanced Sort AGC Anchored Objects Anchored Objects Anchors Animated Flows Animation Appending Case Appending a Case Apply Template 21, 29 45 379, 381, 466, 475, 496 830, 836, 840, 843, 846, 848, 849, 850, 852 643, 661, 706, 749 106, 432 347 25, 338, 346, 347 348, 356 25, 338, 343 47, 112, 217, 225 217 112, 167, 217, 225 112, 167 18, 31, 53, 61 29, 31, 40, 53, 61, 497, 588 11, 166 11 166 ATC Analysis Methods - Iterated Linear Step IL 747
ATC Analysis Methods - Iterated Linear Step IL then Full CTG Solution 748 ATC Analysis Methods - Single Linear Step SL ATC Analysis Methods - Solution Methods ATC Dialog Analysis Tab ATC Dialog Result Tab ATC Dialog Options Tab ATC Extra Monitors Augmenting Max Flow Min Cut Borders Contingencies Display Objects PTDF Directions Auto Insert Contingencies Auto Size Column Widths Auto Updating Auto Zoom Automatic Area Controls Format Automatic Control 746 745 732 734 729 735 206, 207 197 509 148, 191, 192, 193, 194, 195, 196 594, 596 554 25 25 215 215 94 263, 280, 303
Auto Insert148, 190, 191, 192, 193, 194, 195, 196, 509, 594, 596
30, 379, 381, 387, 447, 448, 451, 466, 494, 496
42 Automatic Generation 317, 318, 30, 494 Area3, 18, 27, 94, 114, 115, 118, 121, 150, 210, 212, 215, 248, 297, 313, 314, 315, 316, Control 319, 320, 321, 345, 379, 381, 382, 469, 476, 478 Automatic Line Tap Dialog 178 Zoom 27, 215 Automatically Insert148, 190, 191, 192, 193, 194, 195, 196, 509, 596 Area Average Cost 479 Area Chart Area Control Area Control Error Area Display Area Fields 476 466 466, 475 379, 381 118, 121, 220, 321 Borders Contingencies Display Objects PTDF Directions Automatically Open 197 509 148, 191, 192, 193, 194, 195, 196 594, 596 462
Automatically Set Size 31 Area Information313, 314, 315, 316, 317, 318, 319, 320, 326, 476, 479 Autosize 25 Area Loss Sensitivity 391 Auxiliary Files94, 95, 96, 97, 100, 101, 102, 361, 512, 797, 826 Area Losses 477 Area MW Transactions Area Reporting Area Slack Area Slack Bus Control Area Transactions Area/zone Area/Zone/Owner Area/Zone/Owner Filters Area/Zone/Super Area 478 377 466 466 379, 381, 469, 470, 478 93, 215 345 25, 28, 345 Formats 94, 96, 97, 100, 101, 102, 512 501 479 263, 280, 303, 384, 387 217, 221 217, 221 45, 214 217 159 156, 157, 158 217, 221, 278, 414, 743 Available Contingency Actions Average Cost AVR B Back Send
Available Transfer Capability13, 19, 591, 727, 728, 737, 743, 876
114, 115 Color Areas312, 313, 314, 315, 316, 326, 345, 373, 379, 381, 407, 417, 466, 469, 470, 475, 476, 477, 478, 479 Level Associate 884 Pictures ATC 13, 19, 591, 727, 728, 735, 737, 743, 848, 876 Multiple Scenario ATC Analysis 728, 737 737 Shapes Base
Background45, 156, 157, 158, 159, 214, 215, 217, 221, 222
Background Objects156, 157, 158, 159, 161, 162, 163, 220
951
PowerWorld Simulator version 11 Manual
Level Base Case Base Case Violations Base MW Transactions Base Transactions Binding Constraint Dialog Bitmap format Blink Blocks BMP Border Width Branch Object Branch Limiters Branches Break High Low Breakpoint Bring Front Browse Browsing Build Building New Case Object Bus Field Information Bus Fields Bus Information Bus Information Dialog Bus Load Throw Over Records Bus Mismatches Bus Options Bus Renumbering Bus View Busview Display Buyer C Calculate Participation Factors Cascade Appending Options Submode Case Customization Case Description
217, 221 488, 489, 490, 491, 493, 743 531 414 414 618 42 45 515 42 33 24, 45, 215, 407, 743 215 743 378, 424 34 34 34 333 24, 25, 210, 212, 217, 221 24, 217, 221 187 45 88, 89 88 215 235 124, 220, 235 274, 288 25 537 385 232 168, 169, 171 338, 480, 482 28 28 728, 735 496 75 11, 166 28 13 361 372
Case Formats
85, 94, 372
Case Information11, 14, 18, 25, 335, 336, 338, 341, 342, 343, 344, 366, 372, 373 Case Information Toolbar Case Pathname Case References Case Summary Case Templates Case Totals Case Validation Case/Simulation Options Cell Handles Cell Styles Center Display oneline Change Change button Change Field Data Change Fill Color Change Line Color button Change Timepoint Time Dialog Charts Check Generator VAR Limits Choosing Circuit Circuit Breakers Close Oneline Color Color Dialog displays Color Key Color Map Color Maps Color Palette Column Metrics Column Widths Auto Size Commands Tab Comments Complete Show Conditional Display Conditional Display by Zoom Level Configuring Case Information Displays Connect Context-sensitive 18, 25 373 504 373 42 373 86 28 342 341 27, 71, 215 27 215 210, 214 220 368 220 220 627 475, 476, 477, 478 30 221 398 135 92 214, 220 220 363 583 34 32 25, 338 25 25 36 16 45 40, 76, 223 223 25, 336 25 752 8
Case Information Displays14, 25, 222, 335, 336, 338, 341, 342, 343, 344, 345, 34
Bus3, 41, 45, 57, 112, 123, 124, 125, 168, 169, 171, 172, 173, 174, 181, 212, 215, 217, 227, 232, 235, 237, 288, 383, 221 385, 480, 482, 537, 570 Layer 384,
24, 32, 34, 45, 53, 210, 213, 214, 220, 341, 583
Buses27, 112, 123, 168, 172, 173, 174, 176, 190, 232, 237, 274, 288, 312, 373, 378, 427, 480, 482, 526, 570 220, 363 Colors 218, 219,
Case11, 13, 18, 20, 25, 28, 41, 85, 86, 88, 90, 166, 372, 373
952
Index
Contingencies Blocks Case References Compare Delete Global Actions Records Report Submode Contingency Action Contingency Actions Compare Contingencies Advanced Limit Monitoring Advanced Modeling Auto Insert Contingencies Compare Contingencies Load Contingencies Options Reference State Saving Records Summary Contingency Analysis Defining Contingencies Contingency Analysis Definitions Contingency Analysis Results Contingency Analysis Tutorial Contingency Blocks
508 532 504 520 520 532 504, 514 520 13, 846 502 520, 525, 528, 545 520 531 532 509 520 512 529, 530 504 514 541 508 502 520, 542 550, 552, 949 515, 516, 532 507 508
Ignore Above Influence Region Maximum Minimum Resolution Contouring Options Toolbar Control Areas Control Loop Iterations Controller Oscillations Prevent Controls Convergence Convergence Tolerance Convert XY to LL Dialog Converters Converting Background Lines Coordinates Screen Copy Copy All Copy All menu Copy Command Copy Oneline Copy Selection Copy Selection menu Copy Window Copying Copying Simulator Data Cost Cost Curve Cost Information Cost Models Counter Flows Create Equivalent Creating New Case New Project Creating Injection Groups Criteria Dialog Cross Compound Units CTG Current Zoom Level Curves Custom Custom Case Information Display
34 34 34 34 34 34 373 30 30 30 30 250, 468 14, 30, 463 30, 448 64 275 160 71 71
Contingency13, 502, 503, 504, 509, 512, 513, 514, 515, 516, 518, 519, 520, 522, 524, 525, 526, 528, 529, 530, 531, 532, 534, 537, 538, 540, 541, 5 Ignore Below 34
Contingency Analysis3, 408, 500, 502, 503, 504, 508, 509, 512, 514, 515, 516, 518, 519, 520, 522, 524,14, 448, 463, 465 530, 531, 532, 534, 53 Converge 525, 526, 528, 529,
14, 22, 25, 210, 226, 227, 228, 338, 342, 358 25, 358 25 227 62 25, 358 25 62 62 25, 358 98, 484 246, 249, 295 393 588 199, 200 10, 885 10 885, 886 435 212 99 502, 550, 552, 949 31, 215, 223 251, 484 366, 583 366, 368
Contingency Case References - Defining the Reference State Contingency Case References - Reference State Solution Options Contingency Definition Contingency Element Contingency Element Dialog Contingency Global Actions Contingency Records Auto Insert Contingency Specific Options Contingency Violations Contingency Violations Display Continuously Update Contour Column Contour Type Contouring Options Brightness Color Key Continuously Update
Contingency Case References - State Information 505 516, 520, 522, 525, 526, 528 502 516, 525, 528, 547, 549 532 554 503 520, 524, 526, 544 522 363 338, 362, 363 34, 363, 579, 582 34, 578, 582, 583 34 34, 583 34
98, 246, 249, 295, 388, 389, 391, 393, 479, 484
Contour 18, 29, 42, 362, 363, 577, 578, 579, 582, 583
Contouring29, 34, 338, 362, 363, 577, 578, 579, 582, 583
Custom Case Information Displays367, 368, 369, 370, 371
953
PowerWorld Simulator version 11 Manual
Custom Color Map Custom Detail setting Custom Detail Dialog Custom Display Custom Expressions Custom Expressions Display Custom Results Selection Dialog Customize Customize dialog Customize Toolbar Customized Data Grids Cut Cut Command D Data Contingency Append Data Grid DC Approximation DC Transmission Line Actual Flows Inverter Parameters DC Transmission Line Options DC Transmission Lines Line Parameters Rectifier Parameters Decimal Decimal places Decrease Decimals Default Background Color Drawing Values Default Drawing Options Default Drawing Values Default Values Define Expression Define Fields/Strings Define Layers Define Layers button Defining Defining Contingencies Definitions Delete Object Delete Command Deleting Injection Groups Delphi
583 59 59 45, 59 368 338, 349, 350, 534 350 620 36 36 361 22, 210, 226, 227, 228 226 36, 42, 44, 45, 53, 361
Detail Dialog Dialogs Difference Difference Case Difference Flows Digits Right Directions Disable AGC Generator VAR Limits LTC Phase Shifters Shunts
59 210, 212, 216 31 488, 490, 491 489, 490 29, 488, 489, 490, 491, 493 219 219 595, 596 30 30 30 30 30 30 448 448 14 338 338 28, 223, 225, 226 28 223 25 28 45 213 14 225 57, 111, 214 25 217, 218, 225 218, 225 220 474 155 155 59 179 466 448, 466 210, 226, 227, 228, 229 11 210, 212, 215, 220, 335, 336, 341, 480
Data853, 854, 856, 857, 858, 859, 864, 865, 866, 868, 869, 870, 871, 872, 873, 874, 875, 876, 878, 879 Disable Balancing 863 361 30, 463 272, 273 273 272 268 270, 271 270 271 25, 219 25 25 214 216 28, 179 216, 219 215 338, 349 367 221 221 508 508 502 210, 222, 226, 227, 229 229 229 436 765, 770, 777 Disable Checking Gen VAR Limits Disable Logging Disabled Why Display Busview Conditional Refresh Substation View Display Detail Display Grid Lines on Oneline Display Log Display Object Properties Display Options Display/Column Options Display/Size Display/Size Tab Displays Color Dialog Distance Document Document Links on Onelines Drawing Object Drawing Options E Economic Dispatch Control ED Edit Menu Edit Mode Introduction
DC139, 273, 274, 275, 276, 373, 403, 404, 447, 452, 453, 463
Display Object24, 41, 45, 114, 123, 127, 212, 217, 225, 226, 227, 228, 229 Display Objects129, 131, 135, 139, 141, 143, 145, 147, 162, 175, 176, 184
179, 212, 214, 215, 216, 220, 221, 222, 223
Default Drawing Options Dialog216, 220, 226, 227, 229
Edit11, 18, 19, 21, 22, 36, 109, 210, 211, 212, 213, 216, 221, 222, 223, 226, 228,
Edit Mode10, 11, 13, 18, 19, 21, 22, 23, 24, 42, 108, 109, 112, 210, 216, 221, 222
954
Index
Edit Mode Overview Edit Screen Layers Edit Toolbar Edit Tools Enter new keyword here Environment Equipment Mover Equivalencing Equivalencing Display Equivalents Equivalents Display Excel Export Extra Monitors Extra Width F F1 key Facility Analysis Fault Submode Fault Analysis Field Field Options Key Fields File File Menu File options Save Log File Toolbar Fill Color Fill Options Filter Filters Find Find Dialog Find Records Finding Records Fixed Screen Size Flat Start Flow Sensitivities Flow Visualization Flow Visualization Type Flowgates Flows Scale Speed Font choosing
11, 108 222 18, 22, 211, 227 22, 227 404 446, 457 175, 176 199, 200 181 181, 199 200 25, 358, 795 471 735 213 8 181, 204, 205, 206 13, 29, 247, 567, 571, 573, 576 13, 849
Font Properties Font Tab Format Selection Dialog Form Control Format Field Properties Format Menu Format Multiple Objects Format Multiple Objects dialog Levels/Layers Tab Format Multiple Options dialog open Format Selection Dialog Font Tab Levels/Layers Tab Line/Fill Tab Format Toolbar Front Bring Fuel Cost Fuel Type Full CTG Solution Full Newton Functions Functions and Operators G gcd gcp General General Script Actions Generation Chart Generation Shift Factor Generation Shift Factor Sensitivities Limits MW Limits Ramp Limits Generator Capability Curves Format Generator Cost Generator Cost Curve Data Options Generator Cost Data Format Generator Costs Generator Cubic Cost Generator Display Objects Generator Economic Curves Generator Field Information Generator Fields
219 217, 218, 219 217 338 224 217, 221, 222 76, 218 221, 223, 225 223 218 218 210, 212, 217, 218 217 217 217 18, 24 217, 221 217, 221 391 391 727 463 584 351 349, 350, 351 97 96 454, 830 13, 830 476 604 604 462 462 462 96 387, 389 98 97 393 391 129 484 241 130, 220, 241
Format18, 24, 25, 76, 85, 93, 95, 210, 212, 217, 218, 219, 221, 222, 223, 225, 51
29, 566, 567, 570, 571, 572, 575, 576 212, 219, 235, 360 321 360 12, 18, 19, 20, 80, 84, 373, 882 84 14 14 18, 20 217, 218, 220 220 25, 28, 345, 346, 347, 348, 356 28, 185, 345, 346, 356, 450 25, 215, 338, 344, 353 485 353 344 344, 353 221 463 597 53 31 152, 153 31, 44, 45, 53, 150, 597 31 14, 24, 217, 218, 219, 221 219
Fields112, 113, 119, 121, 124, 130, 132, 134, 142, 144, 146, 149, Functional185, 235, 266, Contour Options 161, 163, Description of 267, 268, 283, 287, 360
Generator45, 99, 176, 239, 241, 243, 244, 245, 246, 247, 248, 249, 250, 251, 292
Find Branches that Create Islands
Generator Information243, 245, 246, 248, 249, 292, 293, 295, 296, 297
955
PowerWorld Simulator version 11 Manual
Area Costs Owner Voltage Control Zone Generator MVAR controls Generator MW Limits Enforce Generator MW Marginal Cost Generator Options Fault Parameters MW Control Generator Piecewise Linear Generator Reactive Power Capability Curve Generator Records Generator setpoint Generator Spinning Reserves Generator VAR Limits Check Display Generator/Load Cost Models Limits Generic Model Fields Geography/Coordinates Get Column Metrics Getting Started GIS Convert XY to LL Dialog Shape File Import GIS Shapefile Data Control Modify Colors and Format Modify Shapes or Projection Shapefile Objects GIS Tools Great Circle Distance Global Global Actions Governor Graph Graphic Formats Graphics Great Circle Distance Dialog Grid Snap Objects Grid Metrics
248, 297 246, 295 248, 297 245 248, 297 463 30 30 391 239, 244, 247 247 244 393 251 387, 571 463 373 30 30 30 388 462 163 65 25, 338 10 10 64, 66 64 66 67, 68, 69, 70 67 69 68 70 63 63 515 515, 532 495, 496 207, 475, 476, 477, 478 104 105, 891, 893, 894, 897 63 25, 213, 361, 365 213 365
Grid Metrics Dialog Grid/Highlight Unlinked Objects Gridline Color Gridlines GSF H Handles Help High Zoom Level Highlight Unlinked Objects Highlighting Unlinked Objects Hourly Summary Local Menu HTML I Identify Cross Compound Units Images Immobile Impedance Impedance Correction Tables Import PTI Subsystems Dialog Include Include Suffix Increase Decimals inf Info/Interchange Initialize inj Import PTI Subsystems Dialog Injection Groups Format Input Page Area Area/Zone Background Directions Display Objects Fields Hyperlink Injection Group Interface Link Memo Picture Pie Charts
25 44, 213 213 213 604 342 8, 19, 20 223 213 213 213 612, 613 613 15 99 105, 891, 893, 894, 897 217, 225 260, 278, 279, 306, 574 306 440 751 219 25 25 101 314 883 100 440 100 614 23 23 23 596 23 23 23 23 23 23 23 23 23
Generators57, 112, 129, 130, 175, 176, 192, 202, 241, 243, 249, 250, 251, 292, 293, 296, 373, 378, 384, 387, 388, 389, 391, 393, 409, 410, 411, 42 Import 471
Get Parameters764, 765, 767, 768, 769, 770, 771, 772, 774, 813 Increase/Decrease Decimals
Injection Groups45, 100, 373, 409, 410, 411, 434, 435, 436, 437, 438, 439, 440, 4
Insert18, 19, 23, 36, 110, 113, 148, 189, 190, 191, 192, 193, 194, 195, 196, 222,
956
Index
Screen Layer Text Zone Insert Menu Insert Palettes Insert Toolbar Install Installing InterArea Interchange Interchange MW Interface Data Format Interface Fields Interface Information Interface Limiters Introduction Inverter Parameters IOA Island Based AGC Island Slack Bus Island-Based AGC Islands Iterated Linear Step Iterations Control Loop Maximum Maximum Number J Jacobian Jpeg K Key Field Key Fields Keyboard Short Cut Actions Dialog Keyboard Shortcuts L Labels Layer Screen Screen Stack Stack Layers choosing Level Background Base Middle Top
222 23 23 110 189 18, 23 750 750 150 379, 381 379, 381 101 149, 330 327, 329, 330, 331 743 3, 4, 642 272 391 451 413 447 373, 413, 451, 494, 496 727, 743 14, 30, 448, 465 30 30 30 106, 431 15 460 360 77 75, 77 312 24, 212, 217, 218, 221, 222, 223 217 217 217 27, 73, 221, 223 221 24, 73, 212, 217, 220, 221, 223 217 217 217, 221 217, 221
Levels/Layers Levels/Layers Options Levels/Layers Tab
24, 217, 218, 221, 222, 223 221, 222 217, 218, 221, 223 223 217 462, 727 424, 462 529, 530, 531 418, 462 743 220 266 134, 220 137 265, 276 591 260 259 259 177, 178 217, 220 24, 217, 218, 220 220 217, 218, 220 217 300 728, 743 728 728 526 527
Format Multiple Objects dialog Format Selection Dialog Limit Limit Groups Limit Monitoring Limit Violations Limiters Line Color Line Field Options Line Fields Line Flow Gauges Line Information Line Outage Distribution Factors Line Per Unit Impedance Calculator Dialog Line Shunts Line Shunts Information Line Taps Line Thickness Line/Fill Line/Fill Properties Line/Fill Tab Format Selection Dialog Line/Transformer Information Linear ATC Linear Calculation Method Linearized AC Lines Lines Buses and Interfaces Tab - Contingencies Section Lines/Transformers Links Other Onelines List Display Objects List of Devices ListOfDevicesFlatOutput Function Load Benefit Models Load Chart Load Display Objects Load Field Information Load Fields Load Flow ListOfDevicesAsVariantStrings Function
Limit Monitoring Settings418, 421, 422, 424, 462, 727, 743
Line24, 45, 178, 191, 210, 212, 217, 218, 220, 226, 227, 229, 398, 399, 430, 572
Interfaces45, 101, 147, 148, 149, 151, 152, 195, 215, 312, 327, 329, 330, 331, 332, Options Dialog 408, 526, 588, 743, 871 Line Flow Gauge 333, 373, 407, 138
373, 572 154, 155 154 184 775, 777, 778, 779 781 782 397 476 131 255 132, 220, 255, 537 16, 463
Load57, 93, 251, 255, 256, 298, 338, 388, 395, 537, 549, 575
957
PowerWorld Simulator version 11 Manual
Load ID Load Information Load Modeling Load Multiplier Load NERC Flowgates Load Options Load Information OPF Load Dispatch Load Schedule Format Load Schedules Load State Load Status Load Throwover Load Variation Load Variation Dialog Load Variation Schedules Loading NERC Flowgates Local Menu Local Menus LODF Log Program Toolbar Windows Loss Sensitivities Loss Sensitivities Loss Sensitivity Losses LP OPF LTC LTC Transformer LTC Transformers M Main Menu Main Menu Toolbar Maintain Fixed Screen Location Maintain Fixed Screen Size Make Default Make Default button Make Movie Make-Up Power Sources Making Reports Matrix Grids Max Flow Min Cut Maximum Control Loop Iterations Iterations Memo
395 298 256 379, 381 152 251, 253, 254 253 254 93 326, 379, 381, 396 783, 784 395 537 379, 381 326 396 152 42, 338 371 591, 592, 593, 727 14, 21 14 14 598 598 598 391 453, 477 463 30, 463 263, 280, 303 281, 304 18, 19, 24, 44, 110 18, 19 221 221 219 219 497, 498 549, 550 377 615 206, 207 30 30 30 16, 320
Memo Display Menu Animations Menus Merging Buses Message Log Print Save Show Using Metrics Microsoft Excel Middle Level Minimal Minimal Show Minimum Highlighted Object Pixel Size Minimum Sensitivity Model Conditions Model Conditions Dialog Model Conditions Display Model Criteria Model Expressions Model Fields Model Filters Model Object Models Moderate Show Modify Orientation Size Mouse Mouse Wheel Zooming Movie Maker Multiple Display Fields Multiple Scenario Multiple Scenario Analysis
16 36 19, 36, 84 172 14, 21, 465 14 14 14 14 25, 338, 365 25 217, 221 217, 221 45 45 213 448 450, 872 355 355 450 534 163 356, 450, 873 41 355, 389, 450 45 10, 218, 220, 221, 222, 223, 225 225 225 3, 9, 18, 45 45 497, 498 113 743 728, 737
Loads112, 131, 132, 175, 176, 193, 202, 251, 255, 256, 298, 312, Mismatch 378, 388, 395, 396, 397, 409, 410, 411, 428, 434, 435, 436, 437, 438, 4 326, 373, 385
Modeling256, 355, 356, 388, 389, 393, 396, 397, 414, 415, 416, 417, 469, 494, 52
Multiple Scenario ATC Analysis - Results Tab Local Menu Options 742 Multiple Scenario ATC Dialog Results Tab Multiple Scenario ATC Dialog Scenarios Tab Multi-Section Lines Multi-Terminal Mutual Mutual Impedance MVA flow Mvar Mvar Control 740 738
140, 265, 378, 399, 869 273, 274, 275, 276, 404 573, 574 573, 574 47 31, 45, 281, 304 281, 304
958
Index
MVR flow MW MW Control MW Distance MW Marginal Cost MW Transactions MW/MVR N NERC Network Cut New New Case Creating New Oneline New Timepoint Dialog Newton Newton-Raphson Nomogram Display Nomogram Information Nomogram Interface Limiters Nomograms Number Iterations O O&M Area Area/Zone Bus Delete Display Find Zone Observing oneline Off-Nominal Browsing Path Conditional Display Coordinates Display Display Options Displays Exporting File Font Links
47 31, 45, 47, 318, 414, 473, 478 244 473 391 318, 379, 381, 414, 415, 416, 478 45 152, 153 185, 186 36, 88, 89 10, 11, 20, 88 10 11, 20, 89 626 21 448, 463, 465 408 333 743 333, 408 30 391 215 215 215 229 228, 229 215 215 221 221 279 458 72, 76 458 20, 44, 45, 57, 111, 213, 214 458 480, 482 104 458 458 45, 154
Options28, 31, 45, 57, 72, 76, 111, 214, 221, 223, 458 Save Screen Coordinates Size Text Fields Visualizing Oneline Display Options Geography/Coordinates Oneline Options Toolbar Open Project Screen Layers list Open Case Open Oneline Operators OPF Controls Data Example Load Dispatch Options LP OPF Constraints 458 71 458 161 458 65 65 35 887 221 20, 785, 786 20 351 19, 254, 296, 319, 408, 463, 466, 500, 661 663, 664, 665, 666, 667, 674 662, 673, 675, 684, 695, 697, 698 668, 672, 677, 705, 706 671, 699, 701, 702, 703 254 669, 670, 679, 680, 681, 705, 706
14, 20, 86, 87, 88, 212, 218, 221, 887
Options672, 673, 674, 675, 677, 679, 680, 681, 682, 683, 684, 685 Records 668, 686, 687, 688, 690, 691, 692, 693, 695 OPF Control Constraints Controls Data Example LP OPF 466 663, 664, 665, 666, 667, 674 662, 673, 675, 684, 695, 697, 698 668, 672, 677, 705, 706 671, 699, 701, 702, 703 669, 670, 679, 680, 681, 705, 706
Objects16, 22, 23, 25, 41, 44, 45, 175, 183, 184, 210, 211, 212, 215, 216, 217, 218, 219, 220, 221, 222, 223, 225, 226, 227, 228, 229, 805 Optimal Power Flow19, 296, 319, 408, 463, 466, 500, 661
Background Objects156, 157, 158, 159, 161, 162, 163, 220
Options672, 673, 674, 675, 677, 679, 680, 681, 682, 683, 684, 685 Records 668, 686, 687, 688, 690, 691, 692, 693, 695 Options Toolbar Options/Info Options/Info Toolbar Orientation Orientation Setting Oscillations Other Applications Other Display Object Properties Out of Service Elements Outages Out-of-Service Elements Visualizing Overheated Lines 18, 30, 31, 32, 33 18, 28 18, 28 217, 218, 225 225 30 735 358 225 458 378 45 45 462
Options14, 18, 19, 21, 25, 28, 30, 31, 32, 34, 36, 45, 72, 111, 179, 212, 213, 214,
Oneline18, 20, 22, 23, 28, 31, 40, 41, 44, 45, 57, 61, 71, 72, 76, 79, 87, 91, 92, 104, 111, 118,61, 214, 216, 475, 493, 597 214, 215, 217, 219, 22 Options/Tools 44, 119, 154, 187, 211, 212, 213,
Diagrams 40, 45, 79, 87, 111, 118, 119, 121, 123, 124, 130, 132, 135, 136, 179, 214 OTDF
959
PowerWorld Simulator version 11 Manual
Overloaded Lines/XFMRs Owned Owned Bus Records Owned Generator Records Owned Line Records Owned Load Records Owner Display Objects Owner Display Options Dialog Ow ner Fields on Onelines Owners P Palettes Pan Zoom Pan/Zoom New Location Pan/Zoom Control Panning Parameters Participation Factor Control Participation Factors Participation Points Paste Paste Buffer Paste Command Path Browsing Pathname Pause Per Unit Phase Phase Shift Phase Shifters Pie Chart Options Pie Chart Options Toolbar Pie Chart Relative Pie Chart Style Pie Charts Pie Charts/Gauges General Options Pie Charts/Gauges Interfaces Pie Charts/Gauges Lines Play Popup Popup menu Popup ToolTip Post Power Flow Post-contingency
602 428, 429, 430 427 429 430 428 116 117 122 345 188, 189 3, 27, 72, 215, 221 72 72, 215 215 72, 215 215 31 466 250, 387, 466, 468, 496 411, 441, 442, 444 210, 226, 227, 228, 229 228 45, 237 45 373 21, 29, 497 260, 278, 463 279, 282, 305, 400, 463 279, 282, 305 30, 463 32 18, 32 47 47 18, 32, 44, 47, 136, 151, 331 52 50 48 29, 463, 497 36 222 36 448, 450 743
Potential Misplacements Dialog Power Control Submode Visualize Power Flow List Power Flow Solution Message Log Power Flow Solution Actions Power System Scaling Power Technologies Power Technology Power Transfer Distribution Factors PowerFlow Submode PowerPoint PowerWorld PowerWorld Corporation PowerWorld Project PowerWorld s PowerWorld Simulator Introduction PowerWorld Simulator Add-on Tools Present Case Presentations Pre-Transfer Value Estimate Prevent Controller Oscillations Print Print Message Log Print Options Print Title Bar Print Window Printer Setup Printing ProcessAuxFile Program Toolbar Project Properties Display Object PSS/E Directions PV Options Submode Present Topological Differences
176 293 843 587 374, 376 456 448 202 512 513 587, 588, 727 13 13, 843 62 3, 8, 10, 805 8
Overview40, 108, 188, 204, 434, 441, 643, 661, 706, 882, 890
Power Flow 14, 21, 28, 30, 374, 376, 385, 447, 448, 453, 463, 465, 469, 496,
Power Flow Solution3, 14, 21, 28, 30, 446, 447, 448, 450, 451, 452, 453, 454, 455
Owner248, 297, 345, 425, 426, 427, 428, 429, 430, 874
Power System Model41, 226, 227, 228, 229, 256, 312, 355, 356, 388, 389, 393, 3
882, 883, 884, 885, 886, 887 20 3, 8, 10 3 19 493 62 743 30, 448 20, 79, 80, 82 14 80 80 20, 80 82 79, 80, 82 787, 788 14, 21 882, 883, 884, 885, 886, 887 213, 219, 220, 225 225 512, 513, 514 595 488, 489, 490, 491, 493
22, 25, 210, 226, 227, 228, 229, 338, 358
PTDF3, 31, 434, 473, 587, 588, 591, 594, 595, 596, 600, 727, 735, 743 Publish15, 105, 890, 891, 892, 893, 894, 896, 897, 898, 900, 901 13, 643, 644, 645, 646, 647, 652, 653, 850 648, 650, 659 13, 850
PVQV19, 643, 644, 645, 646, 647, 648, 650, 651, 652, 653, 654, 655, 656, 657, 6
960
Index
Options PW Movie Maker Q Quick Power Flow List QV Options Submode R Range Range of Numbers Reactive Power Capability Recently Opened Cases Records Sorting Rectangle Selector Rectangular Selector Rectifier Parameters Reference State Refresh Refresh Anchors Refresh Display Regulation
648, 650, 654, 657, 659 497 28, 338, 357, 374, 376 648, 650, 654, 657, 659 13, 852 357 357 251 88 25, 41, 343, 344 25, 338, 343 211, 218 211, 218 271 504 25, 45, 75, 167, 338 167 25, 338 387 227, 228, 229 213 384, 387 384, 387 168, 169, 171 531 377 529, 538 377 460 217, 218, 221 221 455 215 455 455 743 616 616 622 222 222 463 12, 14, 19, 21 485
Difference Flows Fault Analysis Introduction LODF Options Script Sensitivities Toolbar Governor Power Flow
488, 489, 490, 491, 493 566, 567, 570, 571, 572, 575, 576 494, 495, 496 12 591, 592 495 840 597, 598, 604 18, 29, 463, 488, 489
13, 647, 654, 655, 656, 657, 658, 660, 852
Tools484, 488, 494, 497, 500, 515, 534, 549, 566, 577, 587, 591, 597, 598, 6 RunScriptCommand S Save Save As Save Case Save Case Information Data Save Hidden Layers Save Log Save Oneline Save Oneline Views Save View Save/Edit/Delete Saving NERC Flowgates Scale Speed Flows Scaling Scheduled MW Transactions Scheduled Transactions Schedules Constraints Controls Example LP LP OPF OPF Constraints OPF Controls OPF Data OPF Example 14, 20, 27, 73, 90, 91, 106, 359, 791, 793 338 15, 20, 359, 791 359 73 14 15, 20 27 27, 73 73 153 31 31 202, 357 415, 416 318 379, 381 711, 712, 713 714, 722 723, 725, 726 717, 719, 720 669, 670, 679, 680, 681, 705, 706 663, 664, 665, 666, 667, 674 662, 673, 675, 684, 695, 697, 698 668, 672, 677, 705, 706 671, 699, 701, 702, 703 789, 790
Tools & Options484, 488, 489, 490, 491, 493, 494, 496, 497, 498, 500, 503, 504
Relationship Between Display Objects Relinking Remote Regulation Remotely Regulated Renumbering Report Violations Report Writer Report Writing Reports Required Field Resize Resizing Restore Restore Default Values Restore Last Solution Restore State Result Tab Results Constraints Results Grid Pages Right-clicking oneline Robust Solution Process Run Branches that Create Islands Contouring
SCOPF19, 296, 319, 408, 463, 466, 500, 706, 707, 708, 709, 710, 714, 716, 717,
OPF Options 672, 673, 674, 675, 677, 679, 680, 681, 682, 683, 684, 685 OPF Records668, 686, 687, 688, 690, 691, 692, 693, 695 Screen Coordinates Screen Layer Options Screen Layer Options dialog Screen Layers open Screen Location 71 223 222 27, 222, 223 221 221 215, 221
Run Mode12, 13, 18, 19, 21, 29, 45, 288, 290, 292, 298, 300, 307,Screen Layers list 587, 840 310, 413, 463, 485, 577, 578, 579, 582, 583
961
PowerWorld Simulator version 11 Manual
Screen Size Fixed Screen Stack Layer Script Command Execution Dialog Script Command Execution Window Script Commands Script General Actions Script Mode
221 221 217 13 13 13 13, 830 13, 21, 826, 827, 829, 853, 856
Setting Background Color Custom Detail Setting Default Drawing Options Shape File Import Shapefile GIS Shapefile Data Control
59, 214 214 59 179 66 67, 68, 69, 70 67 69 68 70 77 237 31, 53 338 369 370 33 55 36
GIS Shapefile Data Modify Colors and Format GIS Shapefile Data Modify Shapes or Projection Shortcuts Shortest Path Between Buses Show Animated Flows Show Dialog Show Fields Secondary Show Thumbnail Show ThumbNail View Show ToolTips on toolbars
Actions 830, 836, 840, 843, 846, 848, 849, 850, 852 Files Script Mode Introduction Search Constraints Controls Example LP LP OPF OPF Constraints OPF Controls OPF Data OPF Example 826, 828, 829, 853 13 25, 338, 354 711, 712, 713 714, 722 723, 725, 726 717, 719, 720 669, 670, 679, 680, 681, 705, 706 663, 664, 665, 666, 667, 674 662, 673, 675, 684, 695, 697, 698 668, 672, 677, 705, 706 671, 699, 701, 702, 703
Data853, 854, 856, 857, 858, 859, 860, 864, 865, 866, 868, 869, 870, 871, 872, 873, 874, 875, 876, 878, 879 GIS Shapefile Data Shapefile Objects Script827, 829, 830, 836, 840, 843, 846, 848, 849, 850, 852
Security Constrained OPF 19, 296, 319, 408, 463, 466, 500, 706, 707, 708, 709, 710, 714, 716, 717, 718, 721 Show Fields Primary
Shunts30, 112, 135, 145, 175, 176, 194, 202, 259, 284, 307, 405, 576 SimAuto19, 749, 750, 751, 752, 754, 755, 756, 781, 782, 799, 805 Delphi 765, 770, 777
Functions756, 757, 760, 762, 764, 769, 774, 775, 783, 785, 787, 789, 791, 793 Get Parameters764, 765, 767, 768, 769, 770, 771, 772, 774, 813 775, 777, 778, 779 781 782 783, 784 767, 771, 778 20, 785, 786 787, 788 799, 800, 802, 804 789, 790 768, 772, 779 14, 28, 29, 86, 463 28 21, 463 463 317 19 727 21, 448, 463 21 25, 45, 211, 218, 219, 221, 225 225 220 373 ListOfDevicesAsVariantStrings ListOfDevicesFlatOutput Load State MATLAB Open Case ProcessAuxFile Properties RunScriptCommand VB Simulation Options Simulation Control Simulation Speedup Simulation Summary Simulator Automation Server Single Linear Step Single Solution Single Solution button Size modify Size/color Slack
OPF Options 672, 673, 674, 675, 677, 679, 680, 681, 682, 683, 684, 685 Devices List of OPF Records668, 686, 687, 688, 690, 691, 692, 693, 695 Select Select By Criteria Select OK Select Region Selected group Selected objects Selecting Format Selection Rectangle tools Selector Seller Send Back Send All to Excel Send to Excel Sensitivities Sensitivity Calculations Sequence Data Format Series Capacitor Fields Series Capacitor Fields Set Custom Detail Set Custom Detail Dialog Set Generator Participation Factors 31, 210, 211, 212, 220, 221, 225, 226 22, 210, 212, 218 220 210 212 185, 210, 212 220 22 211 728, 735 24, 217, 221 24, 217, 221 338 338 520, 592, 597, 598, 601, 604 520 102 143, 264, 267 267 144 45 59 250, 468
Sample Code758, 761, 763, 765, 767, 768, 770, 771, 772, 777, 778, 779, 784,
Version 9.0806, 807, 808, 809, 810, 811, 812, 813, 814, 815, 816, 817, 818, 81
962
Index
Slack Bus Slide Presentations Snap Objects Grid
373 62 213 213
Switched Shunt Fields Switched Shunt Information System Scaling
146, 220, 287 284, 287, 307, 576 202 177, 400 177 178 71 71 25, 45, 161, 162, 220, 221, 354 161 218 284 402 537 18, 33, 44, 55 33 33 33 33 33 18, 33, 44, 55 33 18, 33 316 75 618 627 620 608 612 614 629 630 615 626 623 611 607 619 616 622 637 638 632 635 636
Switched Shunts146, 175, 176, 194, 284, 287, 307, 312, 373, 378, 576
Solution14, 18, 28, 30, 31, 32, 385, 446, 447, 448, 450, 451, 452, 453, 454, 455, 457, 458, 460, 462, 463, 465, 466, 469, 470, 471, 473, 474, 475, 4 T Solution Options28, 30, 32, 34, 446, 447, 448, 451, 452, 454, 455,Tap 460, 465, 470, 474, 494, 496, 503 457, Solution Options Toolbar Solution Process Solution/Environment Solving Sort Sorting Records Sorting Records Specifying and Maintaining a List of Timepoints Spinning Reserves Splitting Buses Stability Stack Stack Level Start Simulation Status Bar Storage Submenu Submode Submodes ATC Case Contingency Fault PowerFlow PV QV Substation Field Options Fields Object Substation Display Substation Display Options Substation Field Options Substation Fields on Onelines Substation Information Substation Records Substation View Substations Super Area Super Area Information Super Areas Switched Shunt 30 463 457, 463 463, 465 25, 343 25, 338, 343 25 343 625 373 173, 174 643 217, 218, 221 217, 218, 221 29 17 447, 455 42 13 13 13 13 13 13 13 13 13 44, 45, 57, 128, 215, 239, 386, 482 239 128 215 57, 482 57 239 128 237, 290 386 482 127, 196, 237, 290, 482 114, 115, 121, 323, 325, 382 323, 325 326 57, 145, 284, 287, 307, 405, 576 Tapping Transmission Lines Taps Terms x-y Text Text Fields Text/font Three Winding Transformers Three-Winding Transformers Throw Over Thumbnail Background Border Position Size Zoom Level Thumbnail View Thumbnail View Options Thumbnail View Options Toolbar Tie Lines Tilie Binding Constraint Dialog Change Timepoint Time Dialog Custom Results Selection Dialog Dialog Hourly Summary Input Page Insert/Scale Column Dialog Loading Hourly Input Data Matrix Grids New Timepoint Dialog Options Pages Quick Start Results Constraints Results Grid Pages Running a Timed Simulation Running OPF and SCOPF Schedule Dialog Schedule Subscription Dialog Schedule Subscriptions Page
Time Step Simulation606, 607, 608, 610, 611, 612, 614, 615, 616, 618, 619, 620,
963
PowerWorld Simulator version 11 Manual
Schedules Page Setting up Scheduled Input Data Specifying and Maintaining a List of Timepoints Storing Input Data and Results Toolbar TSB Case Description Page Timed Simulation TLR TLR Multiple Device Type TLR sensitivities TLR Sensitivities Toggle Toggle Full Screen Toggle Onelines Toolbar Toolbars Using Toolbars Customization Toolbars menu option Toolbars Tab Tools Top level Topological Differences Total Digits Transfer Transfer Limit Transfer Limit For Scenario Transfer Limiters Transfer Limiters Display Transformer AVR Dialog Transformer Control Transformer Fields Transformer Impedance Correction Transformer Impedance Correction Tables Transformer Options Transformer Phase Shifting Control Fields Transmission Line DC Actual Flows DC Inverter Parameters Transmission Line Information Transmission Line Options Parameters/Display Series Capacitor
634 631 625 640 610 628 463 600, 601, 602, 604 602 600, 601 604 28, 42 42 28 31, 34, 36 18, 20, 32, 33, 34, 36, 75 18 36 18 36 15, 19, 20, 22, 36, 214, 216 217, 221 217, 221 493 219 737, 743 743 737 737, 743 743 263, 280, 303 261, 276 142, 220 279 306 256 282, 305 261, 276 268, 283 272, 273 273 272 572 256 258 264
Transformer Control DC DC Line Parameters DC Rectifier Parameters Fields Transmission Loading Relief Turns Ratio Tutorial Contingency Analysis - Page 10 Contingency Analysis - Page 11 Contingency Analysis - Page 4 Contingency Analysis - Page 5 Contingency Analysis - Page 6 Contingency Analysis - Page 7 Contingency Analysis - Page 8 Contingency Analysis - Page 9 Tutorial Contingency Analysis Tutorial Creating a New Case Tutorial Solving an OPF Tutorial Starting with an Existing Case Tutorial Contingency Analysis U
261, 276 268 270 271 266 600, 601, 602, 604 279 10, 550, 552, 949 564 565 556 558 559 561 562 563 550, 949 903 943 928 552
Transmission Lines133, 134, 139, 140, 141, 175, 176, 191, 256, 259, 266, 268, 27
Transmission Loading Relief Sensitivities 600, 601, 604
Tutorials550, 903, 904, 906, 908, 909, 912, 914, 916, 917, 920, 922, 925, 926, 92 225 225 230 36 391 226 183 183, 184, 213 213 211, 225 225 45 45 25 220 223 18 18 342 491 14, 20, 86 20, 86
Transactions318, 379, 381, 414, 415, 416, 417, 469, 470, 471, 478 Uncheck Anchored Undo Unfold Unit Type Unlike Delete Unlinked Display Objects Unlinked Objects Highlighting Use Display/Size Tab Use Absolute Values Mvar Use Area/Zone/Owner Filters Use Background Fill Use Conditional Display Using Toolbars Using Cell Handles Using Difference Flows V Validate Validate Case
Transformers112, 135, 141, 142, 175, 176, 256, 259, 261, 263, 268, MW 278, 279, 280, 281, 282, 283, 284, 300, 303, 304, 305, 306, 373, 398, 399 276, 45
Transmission Line/Transformer Options258, 261, 264, 276
964
Index
Variable O&M Variation Schedules Version 11.0 View View Name Violations Visualize Powe Flows r PTDFs Visualizing Out-of-Service Elements Voltage Adequacy Voltage Control Voltage Gauges Voltage Sensitivities Voltage Stability W Warning Warning Color Warning Percent Default values Warning Size Scalar field Web Weighted Transmission Loading Relief Wheeling Areas Why Disabled Window
391 396 3, 5 27, 44, 55, 73, 111, 154, 480 73 531 587, 588 587, 588 587, 588 45, 458 45 643 245, 293 125, 126 597 643 47 47 47 47 47 8, 15, 890, 901 602 417 338 338 9, 14, 18, 19, 25, 75
Windows Basics Word Word Processor X X Grid Spacing XF x-y Y Y Grid Spacing Ybus Z Zero Sequence Object Zone Fields Zone Information Zone Reporting Zones Area In 27
9 62 62 213 400 71, 73 213 106, 432 573 215 119 232, 310, 326 377 232, 312, 326, 345, 373, 407 27
Zone 114, 115, 119, 212, 215, 232, 248, 297, 310, 345
Zoom18, 24, 27, 33, 45, 47, 55, 72, 212, 213, 215, 217, 221, 222, 223
Levels27, 47, 55, 72, 73, 212, 213, 215, 221, 222, 223 Out Pan Percentage Toolbar Zoom/Pan/Find 27 55 72 47 18, 27, 72, 73 33, 72, 221
Web Publishing15, 105, 890, 891, 892, 893, 894, 896, 897, 898, 900, 901 Out Multiplier
965
You might also like
- Programming Arduino: Getting Started with SketchesFrom EverandProgramming Arduino: Getting Started with SketchesRating: 3.5 out of 5 stars3.5/5 (5)
- Beginning Android DevelopmentDocument721 pagesBeginning Android DevelopmentNikola Johnny Popadic67% (3)
- Robotics, Mechatronics, and Artificial Intelligence: Experimental Circuit Blocks for DesignersFrom EverandRobotics, Mechatronics, and Artificial Intelligence: Experimental Circuit Blocks for DesignersRating: 5 out of 5 stars5/5 (8)
- BCN 3224 - Exam 3 ReviewDocument34 pagesBCN 3224 - Exam 3 Reviewmgwin17No ratings yet
- ATAK User GuideDocument63 pagesATAK User GuideDani MartínezNo ratings yet
- SOLIDWORKSDiscoveryTraining 3DCAD ManualDocument203 pagesSOLIDWORKSDiscoveryTraining 3DCAD ManualbradhakemanNo ratings yet
- Programming GuideDocument101 pagesProgramming GuideAndy GarcíaNo ratings yet
- RC2 Series Screw Compressor Maintenance ManualDocument161 pagesRC2 Series Screw Compressor Maintenance ManualMichele CassiniNo ratings yet
- Pipesim User Guide PDFDocument786 pagesPipesim User Guide PDFsang3011No ratings yet
- Manual Completo PrimeDocument69 pagesManual Completo PrimeAlexander De Jesus González Rodriguez43% (7)
- F01 Workbook - Module 4Document148 pagesF01 Workbook - Module 4aras100% (1)
- ZM-305 ManualDocument86 pagesZM-305 ManualAmit Singh Chouhan0% (1)
- Manufacturing Execution System (MES) : SupervisorDocument91 pagesManufacturing Execution System (MES) : SupervisorNhat Tan MaiNo ratings yet
- CompTIA Linux+ Certification Study Guide (2009 Exam): Exam XK0-003From EverandCompTIA Linux+ Certification Study Guide (2009 Exam): Exam XK0-003No ratings yet
- Corrosion Types and Prevention Methods in 40 CharactersDocument75 pagesCorrosion Types and Prevention Methods in 40 CharactersCipri Croitor0% (1)
- Eclipse - Platform Plug-In Developer GuideDocument150 pagesEclipse - Platform Plug-In Developer GuideToll'n GaurhothNo ratings yet
- IBM-Tandy Guide for Secret Weapons of the LuftwaffeDocument41 pagesIBM-Tandy Guide for Secret Weapons of the Luftwaffetestinghb100% (1)
- User Manual ModEva Pac - EN - V2.0 PDFDocument40 pagesUser Manual ModEva Pac - EN - V2.0 PDFMaria Rozalin HadgijankoviNo ratings yet
- Manual Power WorldDocument1,376 pagesManual Power WorldJorge Pinto Rocha100% (1)
- C5G - R1C - Roboshop Program 2.0.0Document82 pagesC5G - R1C - Roboshop Program 2.0.0kukaNo ratings yet
- 3BSE036903 Sys BasicOperationDocument112 pages3BSE036903 Sys BasicOperationwleedi7No ratings yet
- BS3974 Pipe SupportsDocument20 pagesBS3974 Pipe SupportsTony100% (1)
- Content Server FundamentalsDocument300 pagesContent Server FundamentalsemiulNo ratings yet
- Boiler FormulasDocument5 pagesBoiler FormulasAnonymous 6Mb7PZjNo ratings yet
- Base Station Antennas1Document66 pagesBase Station Antennas1redha_rebaiNo ratings yet
- Getting Started with SuperRack SoundGridDocument143 pagesGetting Started with SuperRack SoundGridHunter KillmanNo ratings yet
- Pipesim User Guide v2011.1Document762 pagesPipesim User Guide v2011.1monjardin68No ratings yet
- Manual Zm303 EnglishDocument75 pagesManual Zm303 EnglishIrving Uriel Ruiz ViverosNo ratings yet
- Superrack v13Document144 pagesSuperrack v13Fabiano CasagrandeNo ratings yet
- TraumaCad 2.5 User GuideDocument184 pagesTraumaCad 2.5 User Guideson leNo ratings yet
- Model Building Using SolidworksDocument90 pagesModel Building Using SolidworksIvan MenoriNo ratings yet
- VisualMILL 2015 Reference Sample PDFDocument62 pagesVisualMILL 2015 Reference Sample PDFcocoavanillaNo ratings yet
- SuperRack SoundGrid User GuideDocument144 pagesSuperRack SoundGrid User GuideM BNo ratings yet
- Cadrail 9 ManualDocument184 pagesCadrail 9 ManualMaverickMk11No ratings yet
- Gen 3Document148 pagesGen 3Sitota tesfayeNo ratings yet
- DdeForExcelApiGettingStarted PDFDocument106 pagesDdeForExcelApiGettingStarted PDFJohn ReedNo ratings yet
- 62a12f012c91b0024547a4be - Serrano USCC - User Guide PDFDocument92 pages62a12f012c91b0024547a4be - Serrano USCC - User Guide PDFC SNo ratings yet
- Blackberry Smart Phones USDocument88 pagesBlackberry Smart Phones USerestor29aNo ratings yet
- Kindle Kindle Keyboard 3g PDFDocument120 pagesKindle Kindle Keyboard 3g PDFjmxDxxxNo ratings yet
- T2000 Programming Application User's ManualDocument184 pagesT2000 Programming Application User's ManualthetsoepaingNo ratings yet
- Donna Nook Seal Sanctuary, Lincolnshire CoastDocument330 pagesDonna Nook Seal Sanctuary, Lincolnshire Coastdellis11966No ratings yet
- ATV320 ATV Logic Manual EN NVE71954 01Document66 pagesATV320 ATV Logic Manual EN NVE71954 01أبو أنس المسلمNo ratings yet
- Handheld Otdrs: Instruction ManualDocument64 pagesHandheld Otdrs: Instruction ManualeNo ratings yet
- Quantum Scalar I500Document575 pagesQuantum Scalar I500Fazal100% (1)
- NetApp OnCommand Unified Manager Online Help ForDocument619 pagesNetApp OnCommand Unified Manager Online Help Formanitto ramirezNo ratings yet
- Indicator Series: User InstructionsDocument64 pagesIndicator Series: User InstructionsKevin McInnisNo ratings yet
- Aerospray Model 7622Document53 pagesAerospray Model 7622JanNo ratings yet
- Hilfe x1 2011Document176 pagesHilfe x1 2011Ion PopescuNo ratings yet
- LEF-12i Master GuideDocument100 pagesLEF-12i Master GuideRok PerolliNo ratings yet
- Intouch Hmi Visualization Guide: Invensys Systems, IncDocument156 pagesIntouch Hmi Visualization Guide: Invensys Systems, IncaliNo ratings yet
- Prodigy V9 User Guide PDFDocument522 pagesProdigy V9 User Guide PDFbobblejotNo ratings yet
- 3BUR002117R3701 en AdvaBuild TCL Builder User GuideDocument120 pages3BUR002117R3701 en AdvaBuild TCL Builder User GuideDeny ZaelaniNo ratings yet
- Vj626ufe A 05 1Document144 pagesVj626ufe A 05 1fabrizzio carliNo ratings yet
- Ease 43 HelpDocument706 pagesEase 43 HelpLuigiNo ratings yet
- 640 Series IndicatorsDocument68 pages640 Series IndicatorssvetlanaNo ratings yet
- VisiLogic SoftwareDocument545 pagesVisiLogic SoftwareIsidro Igigi HernándezNo ratings yet
- N 550 B Service ManualDocument145 pagesN 550 B Service ManualErnesto AcostaNo ratings yet
- Operator's Manual: Line Distance Protection IED REL 670Document120 pagesOperator's Manual: Line Distance Protection IED REL 670Binh LyNo ratings yet
- RoboShopLite Manuel Rev.01Document68 pagesRoboShopLite Manuel Rev.01techtenNo ratings yet
- ATV32 Programming Manual en S1A28692 03Document339 pagesATV32 Programming Manual en S1A28692 03Paun AlNo ratings yet
- EasyMP Multi PC Projection Operation GuideDocument85 pagesEasyMP Multi PC Projection Operation GuideromidarmawanNo ratings yet
- Manual de Proteus VSMDocument152 pagesManual de Proteus VSMlocopisco18100% (2)
- UsersGuide 900 Series 2Document203 pagesUsersGuide 900 Series 2Jesse QuaedackersNo ratings yet
- Pmfreemanual enDocument749 pagesPmfreemanual enJMTCSNo ratings yet
- Andhra Pradesh Technical ReportDocument64 pagesAndhra Pradesh Technical ReportReashma PsNo ratings yet
- Ansi/Ashrae/Ies Standard 90.1-2013 HVAC: Building Energy CodesDocument146 pagesAnsi/Ashrae/Ies Standard 90.1-2013 HVAC: Building Energy CodesLeong Ion ChunNo ratings yet
- Review of Antenna Designs for India's Regional Navigation Satellite SystemDocument9 pagesReview of Antenna Designs for India's Regional Navigation Satellite SystemkhyatichavdaNo ratings yet
- Pilot Operated Safety Relief ValvesDocument6 pagesPilot Operated Safety Relief ValvesfabioNo ratings yet
- STAAD Pro Tutorial - Lesson 04 - Selection ToolsDocument3 pagesSTAAD Pro Tutorial - Lesson 04 - Selection ToolsEBeeNo ratings yet
- Turbo Machines and Propulsion Exam Questions on Pumps, Turbines, Pipe FlowDocument3 pagesTurbo Machines and Propulsion Exam Questions on Pumps, Turbines, Pipe FlowAdams100% (1)
- Heat StrokeDocument8 pagesHeat StrokePrateek Barapatre0% (1)
- LaptopDocument20 pagesLaptopNeeraj SinghNo ratings yet
- 7088-Unit 1 A Guide To The IALA MBS 1 An Introduction To The IALA MBSDocument5 pages7088-Unit 1 A Guide To The IALA MBS 1 An Introduction To The IALA MBSZuri MpowerNo ratings yet
- Chapter 5-The Memory SystemDocument80 pagesChapter 5-The Memory Systemjsanandkumar22No ratings yet
- Building A Big Data Platform For Smart Cities: Experience and Lessons From SantanderDocument8 pagesBuilding A Big Data Platform For Smart Cities: Experience and Lessons From SantanderDylan GuedesNo ratings yet
- Killexams HPE0 S46 Real Exam Questions Answers PDFDocument6 pagesKillexams HPE0 S46 Real Exam Questions Answers PDFopen_666No ratings yet
- FibrotexDocument2 pagesFibrotexMan ChupingNo ratings yet
- Catalogue Cable Tray RevDocument40 pagesCatalogue Cable Tray RevhardiyantodonniNo ratings yet
- 90ma012 - CarrierDocument32 pages90ma012 - Carrierrafaelpaiva871531No ratings yet
- Install bladder tanks under homesDocument4 pagesInstall bladder tanks under homessauro100% (1)
- Frame RelayDocument33 pagesFrame RelayDilsha AshrafNo ratings yet
- BCE-Practical SyllabusDocument2 pagesBCE-Practical SyllabusGovind TivadiNo ratings yet
- Simatic Ipc547Document7 pagesSimatic Ipc547Wermeson SousaNo ratings yet
- Phase Shifted Full Bridge Converter for EV Battery ChargingDocument23 pagesPhase Shifted Full Bridge Converter for EV Battery ChargingArun.G eeea2016No ratings yet
- New Consultant List 20177 For Cea Website 10.02.2016Document4 pagesNew Consultant List 20177 For Cea Website 10.02.2016hxian.y9333No ratings yet
- Classification of Breast Cancer Histopathological ImagesDocument20 pagesClassification of Breast Cancer Histopathological Imagesdolar singhNo ratings yet