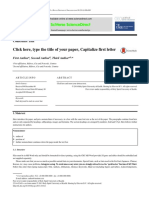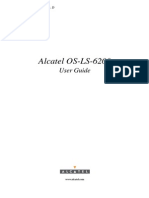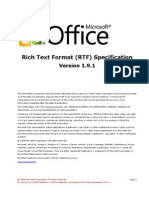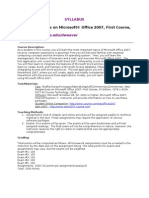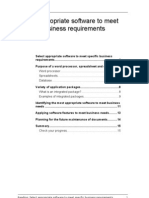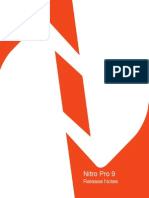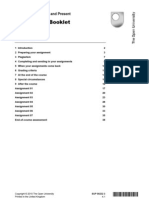Professional Documents
Culture Documents
AskIT MAC WordAdvanced 2011
Uploaded by
inshuinshuOriginal Description:
Copyright
Available Formats
Share this document
Did you find this document useful?
Is this content inappropriate?
Report this DocumentCopyright:
Available Formats
AskIT MAC WordAdvanced 2011
Uploaded by
inshuinshuCopyright:
Available Formats
Ask I.T.
Advanced Microsoft Word 2011 for MAC
Course Objectives
Use styles with confidence Work in Outline View and create complex automatic headings Insert a table of contents, index of figures and index of Tables Generate cross references within your document Consolidate Documents
University of Queensland Library 2010
Ask I.T. Advanced Microsoft Word 2011 for MAC
Phone: (07) 3356 8811 or 1300 738 082 E-mail: help@askit.uq.edu.au Web: http://www.library.uq.edu.au/ask-it/
Table of Contents
Getting Started ............................................................................................................................4 Styles ..........................................................................................................................................4 Exercise 1. Apply a style using the Quick Style list .................................................................5 Exercise 2. Modify Heading Style ...........................................................................................6 Exercise 3. Update a Style to Match the Selected Text ..........................................................6 Exercise 4. Create a New Style ..............................................................................................7 Exercise 5. Change the Quick Style Set .................................................................................8 Other Style Activities ...................................................................................................................8 Outline View................................................................................................................................9 Exercise 6. Create a Document Outline ................................................................................10 Exercise 7. To Save this document in compatibility mode: ...................................................10 Exercise 8. Manipulating an outline ......................................................................................10 Automatic Heading Numbering .................................................................................................12 Exercise 9. Apply numbering to headings .............................................................................12 Exercise 10. Customise numbering style ................................................................................12 Exercise 11. Adding a page break before Heading 1 ..............................................................13 Templates .................................................................................................................................13 Exercise 12. Save a document as a template .........................................................................13 Exercise 13. Open a document based on the template ..........................................................14 Exercise 14. Open the template to edit ...................................................................................14 Table of Contents (TOC) ...........................................................................................................14 Exercise 15. Generate table of contents .................................................................................15 Exercise 16. Updating Table of Contents ...............................................................................15 Exercise 17. Navigating with Table of Contents ......................................................................16 Exercise 18. Formatting Table of Contents .............................................................................16 Captions & Tables of Figures ....................................................................................................17 Exercise 19. Insert Clipart and caption ...................................................................................17 Exercise 20. Create Table of Figures .....................................................................................18 Cross-references ......................................................................................................................18 Exercise 21. Insert a cross-reference .....................................................................................18 Exercise 22. Editing Objects ...................................................................................................19 Exercise 23. Update Document Field Codes ..........................................................................20 Advanced Page Numbering & Sections ....................................................................................20 Exercise 24. Creating one long document ..............................................................................20 Exercise 25. Adding Page Numbering ....................................................................................22 Exercise 26. Generate a customised TOC:.............................................................................23
University of Queensland Library 2010
2 of 24
Ask I.T. Advanced Microsoft Word 2011 for MAC
Phone: (07) 3356 8811 or 1300 738 082 E-mail: help@askit.uq.edu.au Web: http://www.library.uq.edu.au/ask-it/
Notes
University of Queensland Library 2010
3 of 24
Ask I.T. Advanced Microsoft Word 2011 for MAC
Phone: (07) 3356 8811 or 1300 738 082 E-mail: help@askit.uq.edu.au Web: http://www.library.uq.edu.au/ask-it/
Getting Started
Open the webpage http://www.library.uq.edu.au/ask-it/computing-training/exercise-materials and download the following Advanced Word exercise resources: 4. AskIT_chapter_one.doc 1. founders.doc 5. AskIT_chapter_two.doc 2. thesis.doc 6. AskIT_chapter_three.doc 3. Thesis_Final_Draft.doc
Styles
What is a Word style? A style is a combination of document settings can be stored together under a style name and can be applied to a document with a single click. These are used to applying text formatting and paragraph settings quickly and easily. Where do I find Styles Styles can be accessed via a few locations: The Quick Style list displayed within the Styles section of the Home Ribbon and the Styles Palette in the Toolbox (also known as the Styles dialog). An existing style may also be formatted via the Format Menu. N.B. A Quick Style is any style that is displayed within the Quick Style list. Word Quick Style sets In Microsoft Word 2011 for MAC, you can choose a pre-designed Quick Style sets (such as Distinctive) within which the styles are designed to work together to create an attractive, cohesive and professional-looking document. A Quick Styles set, for example, may include a document title style, several heading level styles, a body text and a quotation style. All of the style colours and formats in a style set complement each other and create an attractive and compelling document. Style Types There four different style types including paragraph styles, character styles, list styles and table styles. The Styles Group (under the Home Ribbon) and the Styles Pallet (in the Toolbox) only display paragraph and character styles types. Paragraph styles Applies both paragraph formatting (for example indents, line spacing, etc.) and character formatting (for example bold, underline, font size, colour, etc.). To Use: Place cursor anywhere in the paragraph and select the paragraph style from the Home Ribbon >> Styles Group, or the Toolbox >> Styles Pallet. Only applies character formatting. In the normal template this style type is most commonly used with word features such as header, footers and page numbering. To Use: Select the text to apply the style to and select the character style from the Home Ribbon >> Styles Group, or the Toolbox >> Styles Pallet.
Character styles
Notes
University of Queensland Library 2010
4 of 24
Ask I.T. Advanced Microsoft Word 2011 for MAC
Phone: (07) 3356 8811 or 1300 738 082 E-mail: help@askit.uq.edu.au Web: http://www.library.uq.edu.au/ask-it/
List styles
Applies multilevel list formatting (also known as outlined numbered lists) up to nine different levels. Can also be used to determine indentation, and any labelling text. To Use: Select the required list style from the Multilevel List button (Home Ribbon >> Paragraph Group). Applies formatting to table cells To Use: Insert a table, place cursor within the table (or select a portion thereof) and apply one of the Table Styles from the Table Layout Ribbon >> Table Styles Group. icon
Table styles
Within the Styles Pallet of the Toolbox paragraph styles are distinguished by the and character styles by the icon.
Exercise 1.
Open the document Founders.doc To Apply Heading 1 to first line:
Apply a style using the Quick Style list
Place the cursor anywhere in the paragraph reading Alpheius Global Enterprises
Note: The Home Ribbon >> Styles Group shows the paragraph is the Normal style
Hover the mouse cursor over the Heading 1 style within the Home Ribbon >> Styles Group Click the Heading 1 style to apply the style to the paragraph
Apply Heading 2 to subheadings: Click in the second (reading The Founders) paragraph
Click the Heading 2 style in the Styles Group to apply the style Repeat to apply Heading 2 style to the: - fourth paragraph (reading Incredible Coincidences) - seventh paragraph (reading A Note and Its Rewards) and - tenth paragraph (reading Life After The Orphanage)
Note: Once the styles have been applied, its easy to modify the formatting of the actual style, rather than editing every instance of the style formatting within the document.
Notes
University of Queensland Library 2010
5 of 24
Ask I.T. Advanced Microsoft Word 2011 for MAC
Phone: (07) 3356 8811 or 1300 738 082 E-mail: help@askit.uq.edu.au Web: http://www.library.uq.edu.au/ask-it/
Exercise 2.
To Open the Modify Style Dialog: Right click on the Heading 2 Quick Style in the Styles Group Select Modify or Open the Toolbox Select the Styles Pallet Hover over the Heading 2 style to activate the Style Menu button Click the Style Menu button Select Modify Style To Modify and Update all instances of Heading 2: Click the Underline button Click the Font colour button and set a new colour Click on OK
Note: All instances of Heading 2 within the document text will have the style changes
Modify Heading Style
Exercise 3.
Update a Style to Match the Selected Text
Place cursor in the second paragraph (Heading 2 reading The Founders) Click the Centre Text button Right click the Heading 2 Quick Style and select Update to Match Selection or Click the Heading 2 Style Menu button on the Toolbox >> Style Pallet and select Update to Match Selection
Note: All instances of Heading 2 styled text will be updated to match the style modification
Notes
University of Queensland Library 2010
6 of 24
Ask I.T. Advanced Microsoft Word 2011 for MAC
Phone: (07) 3356 8811 or 1300 738 082 E-mail: help@askit.uq.edu.au Web: http://www.library.uq.edu.au/ask-it/
Exercise 4.
Create a New Style
Style creation recommendation The training team recommends you use the built in styles for significant document elements like titles, headings, captions, etc. because the automatic referencing features (table of contents, captions, index of figures/equations/tables, endnotes and footnotes) work heavilky with these pre-existing styles. When you insert (or update) any of these features the linked style will be applied (or reapplied) to the associated text. Where possible, restrict your style creation to body paragraph styles. To set the style properties: Open Toolbox Select the Styles Pallet Place the cursor in the third paragraph (reading Alpheius Global Enterprises was founded) Click the New Style button
Note: The Style Properties are Name: Style identifier Style type: Paragraph (the default), Character, Table or List Style The existing style the new based on: style will inherit the initial properties and formatting settings from Style for The following paragraph is following set this style (applies to paragraph: Paragraph and Character style types only)
Type a memorable Name (e.g. MyStyle)
Note: The Style based on defaults to the style where the mouse cursor is currently on in the document. When you click OK this paragraph will be set to MyStyle
Ensure Style based on is set to Normal
Note: The Name MyStyle will not be visible in the Style for the following paragraph field until the style has been added. However this property will display on any future modification of MyStyle When creating When modifying
To set the style formatting: Click the Underline button Click the Increase indent button
Notes
University of Queensland Library 2010
7 of 24
Ask I.T. Advanced Microsoft Word 2011 for MAC
Phone: (07) 3356 8811 or 1300 738 082 E-mail: help@askit.uq.edu.au Web: http://www.library.uq.edu.au/ask-it/
Click on OK Save and close Founders.doc the document
Exercise 5.
To change the Style set: Click on the Change Quick Styles settings button Select a style set to apply
Change the Quick Style Set
Note: All applied styles will update to display formatting features of the styles within the new style set.
To revert to the original Style set (normal template): Click the Change Quick Styles settings button Click Reset Document Quick Styles
Other Style Activities
To display all styles in the Styles Pallet: Open the List options Set the List to All Styles
To Show the Style Guide: Open the Styles Pallet Check Show Style Guides
To Show Direct Formatting Guides: Open the Styles Pallet Check Show Direct Guides Formatting
To add style to the Quick Style list:
Notes
University of Queensland Library 2010
8 of 24
Ask I.T. Advanced Microsoft Word 2011 for MAC
Phone: (07) 3356 8811 or 1300 738 082 E-mail: help@askit.uq.edu.au Web: http://www.library.uq.edu.au/ask-it/
Locate the style in the Styles Pallet Open the Modify Style dialog Check the Add to Quick Style list option Click on OK
To increase the number of styles displayed within the Styles Pallet: Open Toolbox Select the Styles Pallet Hover cursor over the resize hotspot beneath the Pick a new style to apply list to activate the resize cursor Drag up (or down) to alter the current size of the list
To delete a style: Locate the Style in the Style Pallet Open the style menu Select Delete
To update the Normal Template with a Styles Formatting Changes: Modify the Style as required Check the Add to template option Click on OK
Note: It is recommended that the normal template contain only generic styles. If you have a new style to be used in several documents, consider incorporating the style into a standalone template, or even saving it within a new Quick Style Set.
Outline View
There are a range of different views available to work in with your document. Each view will provide access to different tools depending on your needs. Document view: Draft 1 2 3 Outline Publishing Layout 2 4 5 6 Print Layout Notebook Layout Full Screen 1 3 5 4 6
The Outline view allows users to create the skeleton of a document and automatically apply heading styles. Outlines allow for a hierarchy of nine heading levels. Each level number corresponds to the equivalent heading number (for example Level 1 is a Heading 1 in the other views). This view is also streamlines the reorganisation of entire sections and their contents within an existing document.
Notes
University of Queensland Library 2010
9 of 24
Ask I.T. Advanced Microsoft Word 2011 for MAC
Phone: (07) 3356 8811 or 1300 738 082 E-mail: help@askit.uq.edu.au Web: http://www.library.uq.edu.au/ask-it/
Exercise 6.
Start a new blank document Click the Outline View button
Note: In Print Layout View, the default style for new text is Normal. In Outline View, the default style is for new text is Level 1 (or Heading 1) style, and Body text style is Normal
Create a Document Outline
Use these tools to structure the following outline To Promote 1 level: Promote button or Shift + Tab keys To Demote 1 level: Demote button or Tab key
To Set a paragraph to any level: Choose Outline Level box Promote to Heading 1: Promote to Heading 1 button Demote to Body text: Demote to Body Text button
Note: The Outline Tools are available on the Home Ribbon when Outline View is active
Exercise 7.
To Save this document in compatibility mode:
Click on the File Menu >> Save As Select Word 97-2004 Document (.doc)
Exercise 8.
The The The marker indicates the item contains no sublevels
Manipulating an outline
marker indicates the item contains one or more sublevels marker indicates the item is at body text level
You can expand or collapse text at each heading level to change the amount of information displayed in specific sections.
Notes
University of Queensland Library 2010
10 of 24
Ask I.T. Advanced Microsoft Word 2011 for MAC
Phone: (07) 3356 8811 or 1300 738 082 E-mail: help@askit.uq.edu.au Web: http://www.library.uq.edu.au/ask-it/
To collapse a section: Double click a or marker on the
Click the collapse button Ribbon
To expand a section: Double click a marker with a greyed underline or Click the expand button Ribbon on the
To show only a specific outline level: Change the level displayed in the Show box to Level 1
Sections of text can also be repositioned quickly and easily. To move a section by outline level with the ribbon: Select the Word section by clicking on the marker Click the Move Down button
To move a section by outline level using the mouse: Left click the marker at Word Without releasing the mouse button drag reposition the cursor above Excel Release the mouse button
Click the Print Layout View button
Notes
University of Queensland Library 2010
11 of 24
Ask I.T. Advanced Microsoft Word 2011 for MAC
Phone: (07) 3356 8811 or 1300 738 082 E-mail: help@askit.uq.edu.au Web: http://www.library.uq.edu.au/ask-it/
Automatic Heading Numbering
Multi-level numbering can be applied from the ribbon. The best approach in a complex document is to link the numbering to the heading styles.
Exercise 9.
Click on the Multilevel List button on the Home Ribbon >> Paragraph Group Select a list style that has numbering linked to heading styles.
Note: Use built-in headings sequentially or automatic numbering will be incorrect.
Apply numbering to headings
Exercise 10.
Customise numbering style
To change the multi-level list to meet your needs you can create a new multilevel list style based on the style in use. Place cursor on a Heading 1 paragraph Click on the Multilevel List button Select Define new Multilevel List Type Chapter in the formatting for number box.
Note: Be Careful, DO NOT remove the number code with the background shading
Click on OK
Creating new numbering styles
What is the difference between the Define New Multilevel List and Define New List Style commands? The Define New Multilevel List command is convenient for creating and saving a list style that you wont ever change or that you will use in a single document. You can use the Define New List Style command to change the style design you created. If you use the Define New List Style command to define a new list style and then you make changes to the style, every instance of that list style is updated in the document.
Notes
University of Queensland Library 2010
12 of 24
Ask I.T. Advanced Microsoft Word 2011 for MAC
Phone: (07) 3356 8811 or 1300 738 082 E-mail: help@askit.uq.edu.au Web: http://www.library.uq.edu.au/ask-it/
Exercise 11.
Adding a page break before Heading 1
Adding a page break to the Heading 1 style: Place your cursor on a Heading 1 paragraph Right click the Heading 1 Quick Style (Home Ribbon >> Styles Group) Select Modify Click Format >> Paragraph Click the Lines and Page Break tab Check Page break before Click on OK
Note: Unlike the regular Page Break, this form of Page break does not appear when Show all nonprinting characters is switched on
Selectively deleting the Page Break before instances of Heading 1: Place your cursor in the paragraph 2 Excel (top of 3rd page) Click Format Menu >> Paragraph Activate the Lines and Page Break tab Uncheck Page break before Click on OK
Templates
A template is a document type that creates a new document based on its contents and style set when you open it. Two common examples of business templates are a fax cover sheet and a memo form. In Microsoft Word 2011 for MAC, a template can be a .dotx file, or it can be a .dotm file (a templates file containing macros). Previous file formats (for example files created in Microsoft Word 2008 for MAC or earlier) have the extension .dot or .dotm.
Exercise 12.
Click File Menu >> Save As Enter a meaningful filename, e.g. MyTemplate (maximum 255 characters) Select Word Template (.dotx) from the Format box
Save a document as a template
Notes
University of Queensland Library 2010
13 of 24
Ask I.T. Advanced Microsoft Word 2011 for MAC
Phone: (07) 3356 8811 or 1300 738 082 E-mail: help@askit.uq.edu.au Web: http://www.library.uq.edu.au/ask-it/
Select a location for the document Click on Save
Note: The (.dotx) extension of the file name on the Title Bar The template save location is the My Templates folder. This folder location is UserAccountName/Library/ Application Support/Microsoft/ Office/User Templates/My Templates
Exercise 13.
Open a document based on the template
Click File Menu >> New From Template Select the My Templates category Click on MyTemplate Click the Choose button
A new document containing all the template contents will be ready to complete or discard Save this document with the filename TableOfContents
Exercise 14.
Click File Menu >> Open Locate the file in the template folder or the save location Click the Open button
Note: The file extension in the Title Bar
Open the template to edit
Table of Contents (TOC)
There are a few options available to you when creating a Table of Contents in Word 2011. The simplest way you can create a table of contents is by applying the heading styles in your document to the text that you want to include - for example, Heading 1, Heading 2, and Heading 3. Microsoft Word 2011 for MAC searches for and incorporates these headings into the Table of Contents applying the TOC styles (TOC1, TOC2, and TOC3, etc.), to the matching heading level text.
Notes
University of Queensland Library 2010
14 of 24
Ask I.T. Advanced Microsoft Word 2011 for MAC
Phone: (07) 3356 8811 or 1300 738 082 E-mail: help@askit.uq.edu.au Web: http://www.library.uq.edu.au/ask-it/
Exercise 15.
Type Table of Contents at the first empty heading Click the Numbered List button to deactivate the numbering off on this paragraph Set the other two empty headings to be Normal style paragraphs Place your cursor at the 2nd paragraph
Generate table of contents
To insert a Table of Contents: Activate the Document Elements Ribbon Click the Options button in the Table of Contents Group Select a suitable format from the Formats list with the assistance of the Preview
To adjust the number of heading levels displayed: Change the number at Show levels
To populate the whitespace between the Heading text and the page number: Select a Tab leader Click on OK
Exercise 16.
Updating Table of Contents
The Table of Contents is inserted as a snapshot of your document structure at the time it was created. As you modify sections of your document you will need to update the Table of Contents to reflect these any changes to your headings and rectify page the numbering. Right click on the table of contents, Then Select Update Field from the context menu
Notes
University of Queensland Library 2010
15 of 24
Ask I.T. Advanced Microsoft Word 2011 for MAC
Phone: (07) 3356 8811 or 1300 738 082 E-mail: help@askit.uq.edu.au Web: http://www.library.uq.edu.au/ask-it/
or Command + A, Then Command + Option + Shift + U Click Update entire table Click OK
Exercise 17.
Hover over the page number of the section you want to navigate to Click on the page number Press Ctrl + Home to return to the first page
Navigating with Table of Contents
Exercise 18.
Formatting Table of Contents
Manually formatting a table of contents is not recommended. When a Table of Contents is generated the heading styles are applied are from the TOC level styles. On Update entire table any manual formats will be overwritten by the TOC level styles. To make formatting changes to a table of contents you are advised to modify the TOC styles themselves. Open the Styles Pallet of the Toolbox Set the list option to All Styles
Scroll to the TOC1 style Select Modify Style from the menu Edit the style as required Click on OK Repeat from above to modify TOC2 and TOC3
Notes
University of Queensland Library 2010
16 of 24
Ask I.T. Advanced Microsoft Word 2011 for MAC
Phone: (07) 3356 8811 or 1300 738 082 E-mail: help@askit.uq.edu.au Web: http://www.library.uq.edu.au/ask-it/
Captions & Tables of Figures
In order to identify referencing objects in a document for further referencing they must have a caption attached to them.
Exercise 19.
Open the document thesis.doc Go to section 2.1 Writer saves documents in its own format
Insert Clipart and caption
To insert a piece of Clipart: Click the Show or Hide the Media Browser button on the Standard Toolbar Activate the Clip Art panel Change the display category from All Images to Business Create a new blank paragraph after heading 2.1 Right click on an appropriate image in the Clip Art gallery and select Copy Click the Standard Toolbar >> Paste button
Note: You can also insert a piece of clipart via the Clip Art Gallery, which can be opened from the Home Ribbon >> Insert Group >> Picture button
Caption the image:
Notes
University of Queensland Library 2010
17 of 24
Ask I.T. Advanced Microsoft Word 2011 for MAC
Phone: (07) 3356 8811 or 1300 738 082 E-mail: help@askit.uq.edu.au Web: http://www.library.uq.edu.au/ask-it/
Click Insert Menu >> Caption or Right click and select Insert Caption Ensure the Label is set to Figure
Note: If you require a table for captioned items that arent Equations, Figures or Tables, create a label using the New Label button
Click the Numbering button Check Include chapter number Click on OK At the end of Figure 2-1 in the Caption field, enter a space followed by Methods of Saving Data Click on OK Caption the image on page 9
Exercise 20.
Place the text cursor at Chapter 4 Index of Figures Click Insert Menu >> Index and Tables Click the Table of Figures tab Ensure the Caption label is Figure
Note: If inserting a table based on a label you created during the captioning stage, select you new at Caption label list
Create Table of Figures
Click on OK
Cross-references
A cross reference may be made to a Numbered item, Heading, Bookmark, Footnote, Endnote or any of the Captioned items.
Note: Cross-references can only be used in one document and cannot reference separate external files.
Exercise 21.
Notes
Insert a cross-reference
Go to bottom line of section 2.2 Word cannot open Writer documents
University of Queensland Library 2010
18 of 24
Ask I.T. Advanced Microsoft Word 2011 for MAC
Phone: (07) 3356 8811 or 1300 738 082 E-mail: help@askit.uq.edu.au Web: http://www.library.uq.edu.au/ask-it/
Remove existing text Saving documents Click Insert Menu >> Crossreference Select Figure in Reference type Select Entire caption in Insert reference to Select Figure 2-1 Methods of Saving Data in For which caption Click the Insert button
Note: The Cross-reference dialog is a modeless dialog, meaning dont have to close the dialog to access the document window (i.e. Mac for Word 2011 thesis.doc window)
Click on thesis.doc Title Bar, without closing the Cross-reference dialog Type a space followed by on page, then another space Set Page number at Insert reference to Reselect Figure 2-1 Methods of Saving Data in For which caption Click the Insert button Click the Close button Type a space before for detailed instructions
Exercise 22.
Editing Objects
Although cross-referencing and captions are a form of automatic referencing, any modifications to their location within the document must be updated as you work. To move an object: Go to caption 2-4 Methods of Saving Data Select the clipart graphic and caption Cut to clipboard
Go to Section 1.1.1 How do I recover a Word document after a crash or mistake on a UQ Library computer?
Notes
University of Queensland Library 2010
19 of 24
Ask I.T. Advanced Microsoft Word 2011 for MAC
Phone: (07) 3356 8811 or 1300 738 082 E-mail: help@askit.uq.edu.au Web: http://www.library.uq.edu.au/ask-it/
Add a new paragraph mark Paste object into place.
Note: All references to the captioned object will be incorrect, including the cross-reference and the Table of Figures
Exercise 23.
Select whole document; Command + A Right-click and click select update field or Command + Option + Shift + U Select Update entire table
Note: The Update Table of Figures prompt will be displayed the same number of times as there are reference tables in the document
Update Document Field Codes
Note: The cross-reference and the table of figures have been appropriately updated
Advanced Page Numbering & Sections
A document will provide continuous numbering throughout unless you specify differently. Inserting Section Breaks (one for each additional section) allows the different sections to be treated as sub-documents within the one larger document. Document features that can be affected between sections include headers and footers, page numbering, footnote numbering, and page orientation.
Exercise 24.
Creating one long document
You can insert file contents into a document to combine a number of documents into one appropriately structured long document. For example, to combine individual chapters into a
Notes
University of Queensland Library 2010
20 of 24
Ask I.T. Advanced Microsoft Word 2011 for MAC
Phone: (07) 3356 8811 or 1300 738 082 E-mail: help@askit.uq.edu.au Web: http://www.library.uq.edu.au/ask-it/
thesis. Open the document Thesis_Final_Draft.doc Ensure all Non printing characters are displayed
To Apply Custom Headings: Select all the paragraphs with text Advance the Quick Style list until the style heading title is visible Click heading title to apply the style
Note: The heading title style employs the Page Break Before character (see Exercise 11 Adding a page break before Heading 1 on page 13 for more information)
To insert a section break after the title page and between the chapters: Change view to Draft Place text cursor at the beginning of the Abstract (with keywords) heading Click on Document Elements >> Insert Pages >> Break >> Next Page (Section Breaks) Go to the end of the document with the Command + End keys Insert a Section Break (Next Page)
To Insert a file: Place cursor in the paragraph after the Section Break (Next Page) Click Insert Menu >> File Locate AskIT_chapter_one.doc Click the Insert button Repeat: insert the section break and then the file for AskIT_chapter_two.doc and AskIT_chapter_three.doc
Note: If there are any blank pages in the document it may be that the heading title style has been applied to one or more blank paragraphs. Simply check the style and apply Normal if required
Notes
University of Queensland Library 2010
21 of 24
Ask I.T. Advanced Microsoft Word 2011 for MAC
Phone: (07) 3356 8811 or 1300 738 082 E-mail: help@askit.uq.edu.au Web: http://www.library.uq.edu.au/ask-it/
Exercise 25.
Change view to Print Layout
Adding Page Numbering
Page numbering will be set for each section in the exercise document.
To navigate between the Footers: Double click in the Footer area
Note: The Header and Footer Contextual Ribbon is activated
Activate the Header and Footer Contextual Ribbon Use the Navigation Group >> Previous Section button to move to move back one section Use the Navigation Group >> Next Section button to move forward one section
To continue the Page numbers in the Body:
Note: The Header and Footer >> Insert Group >> Page # button simply inserts Arabic Numerals (1, 2, 3, ) at the text cursor. Whereas the Document Elements >> Header and Footer Group >> Page # presents the Page Number Format Dialog
Navigate to Section 5
Click on Document Elements Ribbon Click the Page # button Click on the Format button Set Page numbering to Continue from previous section Click on OK ( 2)
Repeat for Section 4 and Section3
Note: Use the Header and Footer Contextual Ribbon >> Navigation buttons to navigate between section footers and the Document Elements >> Header and Footer >> Page #
Notes
University of Queensland Library 2010
22 of 24
Ask I.T. Advanced Microsoft Word 2011 for MAC
Phone: (07) 3356 8811 or 1300 738 082 E-mail: help@askit.uq.edu.au Web: http://www.library.uq.edu.au/ask-it/
button to affect the page numbers
To establish Roman Numerals Before the Body (excluding the Title Page): Navigate to Section 2 Deselect Header and Footer >> Options >> Link to Previous Click on Document Elements >> Header and Footer >> Page # button Set the Alignment to Center Click on the Format button Set Number format to Roman Numerals (i, ii, iii, ) Ensure Page numbering is set to Start at i
Click on OK ( 2)
Exercise 26.
Place cursor at the Table of Contents heading Add a subsequent paragraph Click Document Elements Ribbon >> Table of Contents Group >> Options button Set the Format to Contemporary Click the Options button on the right
Generate a customised TOC:
Notes
University of Queensland Library 2010
23 of 24
Ask I.T. Advanced Microsoft Word 2011 for MAC
Phone: (07) 3356 8811 or 1300 738 082 E-mail: help@askit.uq.edu.au Web: http://www.library.uq.edu.au/ask-it/
Scroll down the Available Styles list and locate heading title
Note: This is the paragraph style applied to the headings Title page, Abstract (with keywords), Table of Contents and etc.
Enter 1 for the TOC level to apply to heading title throughout the Table of Contents Click on OK ( 2)
Note: Microsoft Word 2011 for MAC will check to see if you want to replace the selected table of contents
Click on OK
Note: The Title Page and Table of Contents headings are generally not shown in within the Table of Contents.
Notes
University of Queensland Library 2010
24 of 24
Ask I.T. Advanced Microsoft Word 2011 for MAC
You might also like
- A Heartbreaking Work Of Staggering Genius: A Memoir Based on a True StoryFrom EverandA Heartbreaking Work Of Staggering Genius: A Memoir Based on a True StoryRating: 3.5 out of 5 stars3.5/5 (231)
- The Sympathizer: A Novel (Pulitzer Prize for Fiction)From EverandThe Sympathizer: A Novel (Pulitzer Prize for Fiction)Rating: 4.5 out of 5 stars4.5/5 (119)
- Never Split the Difference: Negotiating As If Your Life Depended On ItFrom EverandNever Split the Difference: Negotiating As If Your Life Depended On ItRating: 4.5 out of 5 stars4.5/5 (838)
- Devil in the Grove: Thurgood Marshall, the Groveland Boys, and the Dawn of a New AmericaFrom EverandDevil in the Grove: Thurgood Marshall, the Groveland Boys, and the Dawn of a New AmericaRating: 4.5 out of 5 stars4.5/5 (265)
- The Little Book of Hygge: Danish Secrets to Happy LivingFrom EverandThe Little Book of Hygge: Danish Secrets to Happy LivingRating: 3.5 out of 5 stars3.5/5 (399)
- Grit: The Power of Passion and PerseveranceFrom EverandGrit: The Power of Passion and PerseveranceRating: 4 out of 5 stars4/5 (587)
- The World Is Flat 3.0: A Brief History of the Twenty-first CenturyFrom EverandThe World Is Flat 3.0: A Brief History of the Twenty-first CenturyRating: 3.5 out of 5 stars3.5/5 (2219)
- The Subtle Art of Not Giving a F*ck: A Counterintuitive Approach to Living a Good LifeFrom EverandThe Subtle Art of Not Giving a F*ck: A Counterintuitive Approach to Living a Good LifeRating: 4 out of 5 stars4/5 (5794)
- Team of Rivals: The Political Genius of Abraham LincolnFrom EverandTeam of Rivals: The Political Genius of Abraham LincolnRating: 4.5 out of 5 stars4.5/5 (234)
- Shoe Dog: A Memoir by the Creator of NikeFrom EverandShoe Dog: A Memoir by the Creator of NikeRating: 4.5 out of 5 stars4.5/5 (537)
- The Emperor of All Maladies: A Biography of CancerFrom EverandThe Emperor of All Maladies: A Biography of CancerRating: 4.5 out of 5 stars4.5/5 (271)
- The Gifts of Imperfection: Let Go of Who You Think You're Supposed to Be and Embrace Who You AreFrom EverandThe Gifts of Imperfection: Let Go of Who You Think You're Supposed to Be and Embrace Who You AreRating: 4 out of 5 stars4/5 (1090)
- Her Body and Other Parties: StoriesFrom EverandHer Body and Other Parties: StoriesRating: 4 out of 5 stars4/5 (821)
- The Hard Thing About Hard Things: Building a Business When There Are No Easy AnswersFrom EverandThe Hard Thing About Hard Things: Building a Business When There Are No Easy AnswersRating: 4.5 out of 5 stars4.5/5 (344)
- Hidden Figures: The American Dream and the Untold Story of the Black Women Mathematicians Who Helped Win the Space RaceFrom EverandHidden Figures: The American Dream and the Untold Story of the Black Women Mathematicians Who Helped Win the Space RaceRating: 4 out of 5 stars4/5 (890)
- Elon Musk: Tesla, SpaceX, and the Quest for a Fantastic FutureFrom EverandElon Musk: Tesla, SpaceX, and the Quest for a Fantastic FutureRating: 4.5 out of 5 stars4.5/5 (474)
- The Unwinding: An Inner History of the New AmericaFrom EverandThe Unwinding: An Inner History of the New AmericaRating: 4 out of 5 stars4/5 (45)
- The Yellow House: A Memoir (2019 National Book Award Winner)From EverandThe Yellow House: A Memoir (2019 National Book Award Winner)Rating: 4 out of 5 stars4/5 (98)
- On Fire: The (Burning) Case for a Green New DealFrom EverandOn Fire: The (Burning) Case for a Green New DealRating: 4 out of 5 stars4/5 (73)
- Visual Basic 6 TutorialDocument3,164 pagesVisual Basic 6 TutorialLucian PenescuNo ratings yet
- Template ElsevierDocument4 pagesTemplate ElsevierClaudio Paz100% (1)
- Chegg Solution Authoring Guidelines V9.4Document308 pagesChegg Solution Authoring Guidelines V9.4megakiran0% (2)
- AskIT MAC WordAdvanced 2011Document24 pagesAskIT MAC WordAdvanced 2011inshuinshuNo ratings yet
- Televes Summer Event Finland 2010Document24 pagesTeleves Summer Event Finland 2010inshuinshuNo ratings yet
- Cisco USB Console Driver Install for Windows 64-bitDocument6 pagesCisco USB Console Driver Install for Windows 64-bitinshuinshuNo ratings yet
- Alcatel Omnistack Ls 6224 ManualDocument773 pagesAlcatel Omnistack Ls 6224 Manualanhtuan206100% (2)
- ProCurve Switch 5400zl Series Reviewers GuideDocument55 pagesProCurve Switch 5400zl Series Reviewers GuideinshuinshuNo ratings yet
- My ResumeDocument1 pageMy Resumeapi-76764011No ratings yet
- Ch-5 Basic Application SoftwareDocument18 pagesCh-5 Basic Application SoftwareAditya VarmaNo ratings yet
- Empowerment Technology SHS - Q1 - Mod2 - Productivity Tools - PRODUCTIVITY TOOLSDocument36 pagesEmpowerment Technology SHS - Q1 - Mod2 - Productivity Tools - PRODUCTIVITY TOOLSLouise SagalesNo ratings yet
- Technology in The Healthcare Services Industry: Task PerformanceDocument2 pagesTechnology in The Healthcare Services Industry: Task PerformanceAbegail AdoraNo ratings yet
- 3i Word 2007Document65 pages3i Word 2007Fahad AkramNo ratings yet
- Computer Application in Business and ManagementDocument15 pagesComputer Application in Business and ManagementRizwan Ahmed100% (1)
- Short Cut Keys - Ms - WordDocument27 pagesShort Cut Keys - Ms - Wordavinash1818No ratings yet
- Best Practices For Customizing Oracle Fusion Payments Templates Using Oracle Business Intelligence PublisherDocument7 pagesBest Practices For Customizing Oracle Fusion Payments Templates Using Oracle Business Intelligence PublisherIhsanNo ratings yet
- Microsoft Word Shortcut KeysDocument1 pageMicrosoft Word Shortcut Keysapi-416675582No ratings yet
- Question Bank: Descriptive QuestionsDocument7 pagesQuestion Bank: Descriptive QuestionsSrijana ShetNo ratings yet
- Answer Key MS Word 2010 (Book Back Exercise)Document20 pagesAnswer Key MS Word 2010 (Book Back Exercise)Anitha CNo ratings yet
- Saving Time: Formatting A Template Can Store Information About Margin Settings, The Number ofDocument3 pagesSaving Time: Formatting A Template Can Store Information About Margin Settings, The Number ofchatfieldlohrNo ratings yet
- Word 2007 RTF Spec 9Document281 pagesWord 2007 RTF Spec 9ravirajappsNo ratings yet
- Office 2007 E-Course SyllabusDocument4 pagesOffice 2007 E-Course Syllabusirrosel4650No ratings yet
- ITM Practical Project MbaDocument43 pagesITM Practical Project MbaMr. 3O5No ratings yet
- Microsoft Word: What Is MS Word?Document4 pagesMicrosoft Word: What Is MS Word?mandeepNo ratings yet
- Features of Word ProcessorsDocument15 pagesFeatures of Word ProcessorsSolairaj AnandappanNo ratings yet
- Title Is Limited To 50 Words: First A. Author, Fellow, IEEE, Second B. Author, and Third C. Author, JR., Member, CSEEDocument8 pagesTitle Is Limited To 50 Words: First A. Author, Fellow, IEEE, Second B. Author, and Third C. Author, JR., Member, CSEEAbdillah ThohaNo ratings yet
- Lab One Part One - Introduction To MS WordDocument3 pagesLab One Part One - Introduction To MS Wordfifak44760No ratings yet
- Ics Lab Manual PDFDocument46 pagesIcs Lab Manual PDFEyes FlikerNo ratings yet
- Instructions SC WD365 2021 5a MacDocument5 pagesInstructions SC WD365 2021 5a MacAmira AffendyNo ratings yet
- What Is Word ProcessingDocument7 pagesWhat Is Word ProcessingPie MallariNo ratings yet
- Paper Title: XXX-X-XXXX-XXXX-X/XX/$XX.00 ©20XX IEEEDocument6 pagesPaper Title: XXX-X-XXXX-XXXX-X/XX/$XX.00 ©20XX IEEEanks202No ratings yet
- Release Notes PDFDocument7 pagesRelease Notes PDFeses20051095No ratings yet
- Schools Division of Toledo City Minolos, Matab-Ang, Toledo CityDocument3 pagesSchools Division of Toledo City Minolos, Matab-Ang, Toledo Citykian josefNo ratings yet
- ITC (Lab Manual)Document85 pagesITC (Lab Manual)Hayat UllahNo ratings yet
- Ebook Aa100 B E4i1 Sup002323 l3Document40 pagesEbook Aa100 B E4i1 Sup002323 l3Harry Hawks0% (1)