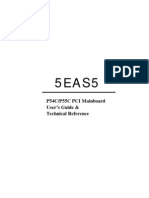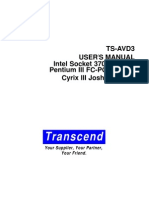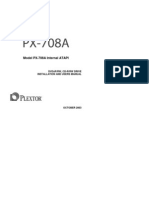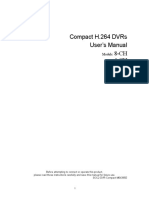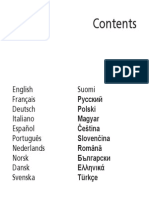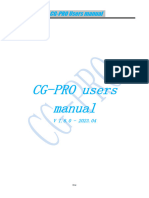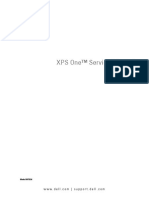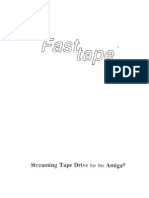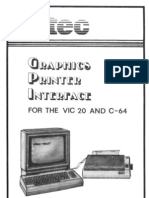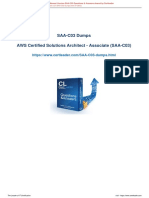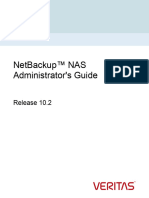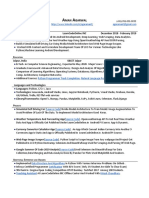Professional Documents
Culture Documents
FastTrak and FastCard User Manual
Uploaded by
PyroGuy70 ratings0% found this document useful (0 votes)
92 views67 pagesInstallation and user manual for Xetec FastTrak and FastCard SCSi interface and hard drive systems for Amiga computers
Copyright
© Attribution Non-Commercial (BY-NC)
Available Formats
PDF, TXT or read online from Scribd
Share this document
Did you find this document useful?
Is this content inappropriate?
Report this DocumentInstallation and user manual for Xetec FastTrak and FastCard SCSi interface and hard drive systems for Amiga computers
Copyright:
Attribution Non-Commercial (BY-NC)
Available Formats
Download as PDF, TXT or read online from Scribd
0 ratings0% found this document useful (0 votes)
92 views67 pagesFastTrak and FastCard User Manual
Uploaded by
PyroGuy7Installation and user manual for Xetec FastTrak and FastCard SCSi interface and hard drive systems for Amiga computers
Copyright:
Attribution Non-Commercial (BY-NC)
Available Formats
Download as PDF, TXT or read online from Scribd
You are on page 1of 67
TM
FastTrak and FastCard Hard Drives
User Manual
This equipment generates and uses radio frequency energy and if not installed and used properly,
that is, in strict accordance with the manufacturer's instructions, may cause interference to radio and
television reception. It has been type tested and found to comply with the limits of a Class B com-
puting device in accordance with the specifications in Subpart J of Pan 15 of FCC Rules, which
are designed to provide reasonable protection against such interference in a residental installation.
However, there is no guarantee that interference will not occur in a particular installation. If this
equipment does cause interference to radio or television reception, which can be determined by turn-
ing the equipment off and on, the user is encouraged to t ry to correct the interference by one or more
of the following measures:
Reorient the receiving antenna
Relocate the computer with respect to the receiver
Move the computer away from the receiver
Plug the computer into a different outlet so that computer and receiver
are on different branch circuits
If necessary, the user should consult the dealer or an e:tperienced radio/television technician for
additional sugges1ions. The user may find the following booklet prepared by the Federal Communications
Commission helpful: "How to Identify and Resolve Radio-TV Interference Problems." This booklet
is available from the U.S. Government Printing Office, Washington, D.C . . 20402, Stock No.
004-000-00345-4.
Xetec FastTrak, FastCard User Manual written by Many Flickinger
Utility disk copyright 1989
All rights reserved.
AmigaDOS, Kiekstart,lntuition, and Workbench are all trademarksofCommodore- Amiga, lnc.
Amiga is a registered trademark of Commodore- Amiga. Inc.
DMAx is a trademark of Xetec, Inc.
THIRD PRINTING December 1989
Copyright 1989 by Xetec, Inc.
All specifications subject to change without notice.
891201
TM
TM
Hard Drives for the Amiga 500/1000/2000
User Manual
---- --
--------
- -
-- -- --
-
--- .__-
Xetec, Inc.
2804 Arnold Rd.
Salina, Ks. 67401
Table of Contents
Introd.uction ............. ........................................................ . 1
Before You Begin
Using This Manual
Using t.he Hard Drive ................................. . ....................... 3
Power-up/Power-down Sequence
Avoiding Disaster
Using the Drive with DOS
Partitioning the Drive ......................................................... 7
What is Partitioning?
Advantages of Partitioning
Using the Partitions Utility
Partition Info Details
Partitions Messages
Booting the System ............................................................. 19
Auto-Booting
Quick-Booting
Changing Preferences
Startup Scripts
Data Archiving ......................................... . ........................ 25
Familiarization
Using the File Area
Backing-up Files
Incremental Backups
Restoring Files
Verifying Files
Archiving Large Files
The Archive Bit
Other Included Software ... . .................................. . .............. 31
Park
PrefsToBoot
MakeAutoBoot
MakeQuickBoot
XetecForrnat
Board List
DeviceList
Revisions
Sector Edit
TouchAIJ
.
I
Formatting Drives ........... ........... ........................................ 35
What is Low-Level Formatting?
Using the SCS!tools Utility
SCS!tools Messages
SCSI Networks .................................................................. 45
Layout
Drivers
User Access
Booting
Technical Inforn1ation .. .... . .. ................... ................ .......... . . . 49
Unit Numbering
Using the Hard Disk Driver
Hardblocks
Theory of Operation
Troubleshooting Guide ....... .............. .. ... .. ....................... ..... 54
Customer Service .................. ........... .. .. ................. . ............ 55
Equipment Return Policy ........ .......... .................. .. ...... ..... ... 56
Updates and Errata ............................................................ 57
Glossary ........ ............... ............................. ... ... .... ..... ... ..... 59
Index ................... ...... ...................................................... 61
11
INTRODUCTION
Before You Begin
Using This Manual
I
Before You Begin
Thanks for choosing a Xetec hard drive for your Amiga computer. We've
designed a system of hardware and software that makes the drive as easy to use
as a floppy, yet is still packed with numerous options and special features.
This User Manual covers the preparation and use of various Xetec hard drive
systems for the Amiga:
FastTrak models for the A-500 and A-1000
FastTrak without drive
FastCard models for the A-2000
FastCard without drive
To keep things simple, we'll refer to all these systems by the same name in this
manual: the FastTrak drive system. The " hard drive interface" refers to the host
adaptor in FastTrak systems and to the interface card in FastCard systems.
All these systems come with the same boot floppy, called the FastTrak boot floppy.
Using This Manual
Since your hard drive system, expectations, and level of expertise may be
drastically different than other readers of this manual, the correct way for you
to approach reading it may not be the best way for someone else. Use the following
as a " road map" to help you know which chapters are most important to you
and in which order to read them.
No matter what your situation, you should competely install your system according
to the included Installation Manual before using this manual at all.
Purchased a complete hard drive system, just want to get up and running
Be sure to read Using the Hard Drive, p. 3, Booting the System, p. 19,
and other chapters as desired. Ignore the chapter on Formatting.
Purchased a complete hard drive system, custom partitioning desired
First read Using the Hard Drive, p. 3, to get the drive operating. If you
desire, copy off the demos and other freeware that exists only on the hard
drive. Next read Partitioning, p. 7.
Purchased a host-adaptor or interface card only, supplying own drive
First follow the directions in Formatting, p. 35. Next read Partitioning,
p. 7. Finally, read Using the Hard Drive, p. 3, and Booting the System,
p. 19.
2
USING THE HARD DRIVE
Power-up/Power-down Sequence
Avoiding Disaster
Using the Drive with DOS
3
If a hard drive was included in your drive system, it has already been prepared
for you at the factory. Do not format or partition the drive at this time or you
will lose the free software and data it contains. It has been setup to look like one
huge drive to the computer. Later, you may want to split it up into several drives
for convenience. For now, however, let' s get the drive up and running just as
it is. Besides, you will probably want to copy the software off the drive before
doing anything drastic to it.
Power-up/Power-down Sequence
A computer system with a FastTrak drive installed should be turned on and off
in a specified order to ensure proper operation and safety of the data. If all devices
are plugged_ into a power strip, you can turn the sytem on and off with the "master
switch'' on the strip. If you must turn the devices on and off individually, follow
these sequences.
Power-up
All peripherals including the monitor and hard drive
The computer itself
Power-down
The computer
All other peripherals
These sequences are absolutely mandatory if the host adaptor was configured to
draw power from the hard drive (FastTrak models only). Notice that these
sequences would not apply to FastCard users, since the drive and interface are
powered up and down with the computer (except for external add-on drives).
Also note that any special power sequences given for your other peripherals should
still be followed.
A voiding Disaster
Experienced Amiga users know that you have to be very careful when you want
to reboot the computer or shut it off. When you finish reading or writing to a
floppy , the drive continues to run for another few seconds. The computer must
not be shut off or rebooted until this period is up (when the drive light goes out).
4
With a hard drive, you must be even more careful, because you cannot tell if
the few seconds are up by just looking at the drive light; it will go off then possibly
flicker a few seconds later. If you reboot the system or shut it off before this
final pulse, your data will be corrupted! Files already safely on the drive can
be affected too! This is just the way the Amiga 's buffering works. This quirk
usually strikes people who get in a hurry to shut off their computer or hard drive
the second a file is finished saving. This simple technique will prevent such a
disaster:
1) Wait for disk I/0 to complete (drive light goes off)
2) Count 3 seconds off
3) Reboot (CTRL A or shut power off
This gives the DOS time to fully complete all disk I/0. Don't worry if you don' t
see a pulse. just wait the three seconds and you're safe. Keep in mind you only
need to do this if you just finished accessing your drive.
Using the Drive with DOS
Later we will discuss different ways to customize your hard drive. For now, just
tum the system on (remember the sequence shown earlier). If your host adaptor
jumper was set to autoboot, the computer should begin to boot shortl y. If not,
you will need to insert the FastTrak boot disk in the floppy drive. When everything
finishes, you should see a new icon for the hard drive. At this point , you can
use your hard just you're to using 0oppies. For example,
you can double-cl1ck on 1ts 1con to open 1t, or you can use It from CU. Its current
device name is dhO: AmigaDOS'" accepts this as a device just as freely as it
accepts other device names (like dfO: , par:, con: , etc.). To copy a file from the
hard drive to floppy , for example:
copy dhO:filename dfO:
Don't worry if you feel uncomfortable using CU. A powerful backup/restore
program called X-chive is included which you can use to install your floppies
on the hard drive. X-chive is covered in detail in the chapter Data Archiving.
Several cases in which you cannot use your drive like a large floppy:
1) In Workbench:" you cannot drag a hard drive icon onto a floppy
icon or vice versa to copy the entire disk. This is not surprising,
since you are only allowed to do this between two drives of equal
SIZe.
5
2) Some programs written specifically for floppies (direct access
programs that bypass DOS) such as sector editors or un-copy
protectors may not work correctly on a hard drive because it's
configured differently. The only significant loss here is the sector
editor, so one is included specifically for use on the hard drive
(experts only).
At this point , you should play with your drive to get a feel for its use and speed.
Use it from Workbench or from a CLI window, whichever you prefer. For starters,
double-click on the Slideshow icon in dhO: and watch the sparks fly. Also, try
this from a CLI or Shell:
dir dhO: all
What you do now is up to you. You may want to try some more of the demos
included on the drive. Or maybe you're anxious to try installing some of your
software on the drive. Enjoy. We st rongly recommend, however , that before
copying stacks of floppies onto the drive. you put a little forethought into the
future of your drive by reading the next chapter.
6
PARTITIONING
What is Partitioning?
Advantages of Partitioning
Using the Partitions Utility
Entering Partitions
Simple Mode
Complex Mode
Checking Partitions
Formalting Partitions
Using New or Edited Partitions
Variable Sectors per Block
Partition Info Details
Partitions Messages
7
What is Partitioning?
A major decision that faces every owner of a new hard drive is partitioning. What?
You never had to do that with your floppies? Consider what you just bought -
a disk that someday could hold tens of thousands of files (depending on their size,
of course). If you ever get to that point, you will find yourself frequently wading
through masses of directories and sub-directories. If you're typical, you won't
be able to find some long-forgotten file you are looking for , but you will find
plenty of other files whose purpose you've long since forgotten. Only those who
have previously used hard drives fully realize how easily junk or temporary files
accumulate.
The point here is that organization is very important for a hard drive and its data.
Splitting a hard drive into partitions, or partitioning, helps you keep files
organized. So what is a partition? Each partition acts like a separate drive, each
with its own device name, even though they all arc contained on the same physical
disk drive.
Advantages of Partitioning
As has been stated, the main reason for splitting your beloved behemoth of storage
into smaller partitions is to keep its files organized. A fil e written in a partition
is visible in that partition only. Here's an example of a good partitioning scheme:
a medium-sized partition called text: which holds your WP files, a partition called
PD: that holds your collection of pub! ic domain software, a large partition named
pic: for all your picture files, and a large partition named dhO: that contains
everything else. As you can see from this example. the drive can be customized
for your use. specifying the number and size of partitions, as well as the name
of each. Even if you don't want to split up the drive, it still must be partitioned
(you just specify one humongous partition named whatever you want).
Another advantage of multiple partitions is speed. DOS works with files quicker
when they are separated into small groups. Using partitions and sub-directories
both help in this area.
One not-so-obvious advantage to panitioning the drive is data safety. Each partition
is so much like its own drive that it can be formaned without disturbing the others.
Dwell on this thought for a moment, if any data ever becomes corrupt, only the
involved partition need be reformatted, the rest of your data is safe. You can
even usc a partition as an area to backup files from other partitions on the same
drive. Although not 100% safe, this makes for a "'quick and dirty" backup system.
8
One final advantage involves systems that are capable of auto-booting from the
hard drive. A separate partition is usually dedicated to booting the drive, which
then installs the other partitions. The reason for this "chaining" is speed as you' ll
see in the section titled Auto-Booting (p. 20).
Partitioning has only one disadvantage- memory used. Each partition used can
consume between 13K and 28K depending on the partition. Each partition
howevet-, doesn't consume this memory until it is being used. In other words,
once you attempt to use a partition, it goes and grabs its chunk of memory, which
is 'non-refundable" (until you reboot or power-down, of course).
Using the Parlitions Utility
Caution: remember that changing a drive's partitions will make any data
previously on that drive inaccessible.
Okay, so you're convinced that you should partition the drive. So let's get to
it. Your first step is to plan ahead. You're going to have to foresee right now
what kind of files and roughly how many you think you 'II accumulate over the
years. If you make a bad guess, and in a short time one partition is filled while
the others are barely used, you can repartition the drive. Unfortunately, when
you move partition boundaries or change handlers, the partitions must be
reformatted, meaning all the data will have to be copied elsewhere temporarily
(to floppies, streaming tape, or another hard drive).
Note: if you intend to auto-boot your system from the hard drive (see the section
on the operating system jumper in the Installation Manual to see if your system
will be capable), you must define a special boot partition in addition to all
the other partitions you need. Without it, you will not be able to run your
main partition at its top speed. This partition can be located anywhere on the
drive, but it needs to be at least 75K in size, must use the Standard handler,
and should be named BOOT. Drive systems that came with a hard drive have
this boot partition already prepared for you. For users with multiple drives,
only the boot drive needs this boot partition. Details of how to use this partition
are discussed in Auto-Booting, p. 20.
On the FastTrak boot disk is a program called Partitions. Its sole purpose is to
help you setup the partitions you want and prepare them for DOS to use. It will
only work on drives that have been formatted and prepped with the SCS/tools
program, covered later. Since this was done to your drive at the factory, go ahead
and start Partitions by double-clicking one of the icons (either "simple" or
9
"complex") in the utilities drawer, or by typing "partitions SIMPLE" or
"partitions COMPLEX" in CLI. The program, as is obvious, can be run in a
simple or complex mode, depending on your expertise. The simple mode is fairly
foolproof for the beginner; it does most everything automatically that is done
manually in the complex version. Setting things up manually, if you feel capable,
gives you much more freedom to setup the drive precisely as you want it, as well
as giving access to some features that are just not possible from the simple mode.
Note that you can setup the drive in the simple mode, exit the program, and restart
it again in the complex mode to look things over, make changes, etc.
After a few moments, the window in fig. 1 should appear. Let's look briefly at
several features of this window. The small box in the extreme upper-left is the
close gadget. Use it to exit the program. Never exit the program by shutting
the computer off or rebooting! The program will save its final data as you exit.
The four boxes in the upper-left are your commands. Clicking on these with the
mouse allows you to perform the various functions of Partitions. The box in the
upper-right is a text window where the program can 'talk' back to you, giving
error messages and helpful info about what you' re doing. Notice that at this time
the "harddisk.device" revision is displayed as well as the mode in which you
selected Partitions to run. The 14 boxes marked Drive units represent the physical
hard disk drives that can be attached to your FastTrak hard drive interface. For
every drive present, its name will appear in the corresponding box. The eight
boxes running across the bottom are where you will enter the names of your par-
titions (up to 8 per drive).
P
'"tltlons
' -
. ' ... ' ' __ ,_,.,,..,.,.___
I Foi'H.If PJI'tition I I PJI'tition qnJUffl
I Ch1ck P.uatitionsl I Edit P.uatition I
l)ttive units:
to tions
for ... Done
..... v1.43l
: co..,lex
I I r- 1 ._ I _ _,I ._I ._I
Fig. 1 - Partitions Main Screen
10
I Fol'H.it PJI'tition I I PJI'tition O n ~ f f l
I Check PJI'titions I I Etli t PJllti tion l
D'riYe units:
Partitions:
I Use I I CJncel I
Hatte
Type
Percentage
Partition size: 48.4H
I boot : I
213K
I dhl: 11._ _ _,1 L-1 _._.jl L- 1 _...JI L-1 _...JII.____,
42.11
Fig. 2a - Partitions Simple Editing Screen
E11it Patti tion
I
Cyl. l'ange
Slll'faces
Blocks/tl'ack ~ ~
In tel' l eaiJe
ResuYed
Pl'eAlloc
Longs/11lock
Secsllllock
Use I
Partition size: 26.1H
CJIICel
Ha11e
Handler
Autoboot?
Mount?
Buffers
HaxTroansfel'
Add!' Mask
Stack
Flags
Access I all
Fig. 2b - Partitions Complex Editing Screen
Entering Partitions
The first step to partitioning your drive is to enter the partitions, of course. Refer-
ring to fig. l, click on your drive in the Drive units section. Its name should
now be highlighted, meaning that's the drive you will be worldng with. If you
1 1
have more than one drive connected, you will notice that only one can be
highlighted at a time. Since each drive is a separate entity (with its own name,
size, parameters, and partitions) you must work with one drive at a time.
Once your drive is highlighted, dhO: (and possibly BOOT:) should appear in
a partition box (if the drive was setup at the factory). That is the name of the
partition setup to fill the entire drive. You can edit or erase this partition. For
now, let's leave it alone and just create another one. To do this , click on any
of the empty partition boxes (their position is meaningless) then click on the
Partition On/Off command box. You just created a partition whose name is ''???''
(you still need to edit it).
Click on Edit Partition to begin editing your new partition. The screen shown
in fig. 2a or 2b should now appear (depending on the mode: simple or complex).
This screen contains all the user-changeable information for a partition. To edit
any of the data, click on its box and use the DEL, BACKSPACE, and cursor
keys. You can clear the data by holding /': and pressing X. Let' s look at each
mode's screen separate! y.
Simple Mode
Editing a partition in this mode is simple. Enter the name of the partition in the
name box, click in the type box until the correct partition type is displayed ("main"
for all but the boot partition), and enter in the bottom box the percentage of the
total drive to be used for this partition. When you press RETURN, the drive's
size will be updated below. If you enter a percentage that is too high (based on
other existing partitions), it will be lowered to the maximum value possible.
Complex Mode
Only a few of the items need to be discussed right away. For the others, seep. 16.
The data on the left side of the editing screen describes the size of the partition
and the geometry of the drive that contains it. Most of the data is correctly set
for you (this information is inherited from SCS/tools). You will normally be
concerned only with the two boxes marked Cyl. range. A cylinder is a unit of
storage on your drive. By specifying the cylinder range, you confine each partition
to its own share of the hard drive. The size of this range directly affects the
partition's maximum storage. Each cylinder of a hard drive must be contained
in the cylinder range of only one partition. Another way of saying this is that
the range of each partition should just meet, but not overlap. Some examples
will clarify; both of these are sets of properly defined partitions:
1 - 199, 200 - 453, 454 - 602
124 - 189, 426 - 611, 1 - 123, 190 - 425
12
All of these examples are improper:
1 - 200, 200 - 454, 454 - 602
1 - 602, 200 - 300
1 - 299, 605 - 300
Notice the last example has its second partition's range specified backwards . This
is unacceptable. A newly-created partition's cylinder range will default to the
maximum range allowed on the drive. You should never try to exceed these initial
values.
The data on the right side of the editing screen tells DOS how to treat this partition.
The Name entered here is the device name DOS will associate with this partition.
Notice something; since each partition has a unique device name, your computer
thinks that each partition is actually a drive of its own - here again, the beauty
of partitioning. Other system device names are usually three letters long (dfO,
par, con, etc.) but you can make yours longer if you want. (DOS likes device
names best that are three or four characters long. )
The Handler is a multiple-choice item that changes each time you click on it.
This specifies the type of file-handler that DOS should employ to talk to this
partition. The standard handler is the old standby that is used for floppies and
hard drives up to now. FastFileSystem is a new handler that works much quicker
with hard drives. As you will see in the section on auto-booting (p. 20), any
partitions that are to be mounted at boot-time can use only the standard handler.
To exit the editing window, you need to click either Use or Cancel. Use will
save the current settings, where Cancel will not. Both return you to the main
Partitions screen.
Go ahead and create/edit as many partitions as you wish. Remember that you
must highlight the partition you wish to edit before clicking Edit Partition. Notice
that the current storage capacity of each partition is listed below each partition
box in the main screen.
Checking Partitions
Once you are satisfied with all the partitions for your drive, you should select
the command box labeled Check Partitions. A screen similar to fig. 3 will appear,
listing the name of the drive being checked and each partition defined for it. Each
partition will be analyzed, and any errors or questionable parameters will be called
to your attention. You have the freedom to ignore them, but we strongly discourage
using any partitions that don't check out as " okay. " If many errors are found,
you can pause the scrolling to read them by holding down the right mouse button.
Check Partitions only tests the partitions for the current drive unit , whose name
is currently highlighted. If you have more than one drive, for each you must
highlight it and select Check Partitions.
13
for possible prob eMs ...
Luckl!l
<End of test)
Fig. 3 - Check Partitions Screen
Formatting Partitions
Before a partition can be used by DOS, it must be formatted. But the drive already
is formatted. What's the deal? Well, for your hard drive, there is a low-level
and high-level format procedure. The low-level format, which is performed by
the SCS/tools program, prepares the magnetic surfaces in the entire hard drive
so that they can store data as well as mapping out defective spots. This procedure
is already done for you. A high-level format only affects one specific partition,
erasing any files and preparing it for use by A high-level format
is performed if you select an icon and choose Initialize, if you use the CU Format
command, or if you select the "Format Partition" command in Partitions. If you
try to use a partition without high-level formatting it, you will get a message say-
ing Not a DOS disk or Error Validating Disk. Fig. 4 shows graphically what
each type of format does .
Unformatted
... .. . . .. . .. . .. . .. . .. . .. . .. . .. . .. . :. . .' . .. . :. . :. . .
0 0
0 0 0
0 ' 0 0 0
0
Low-Level Formatted
0
0
. . . . : . . . . . . . . . . . . . . . . . . . . . ........ .
. . . . . . . . . . . . . . . . . . . . . .
. . . . . . . .. . . . . . . . . . . . .
. . . . . . . . . . . . . . . .
Partitioned, With One High-Level Formatted
Fig. 4 - Low vs. High-Level Formatting
14
New partitions or partitions which have been modified (using the
editing screen) must be high-level formatted and the computer
rebooted before they will be recognized as usable storage.
The easiest way to fonnat a partition is from the Partitions program itself. After
you have done "Check Partitions" to be sure everything's okay, highlight the
desired drive unit, and then highlight the appropriate partition at the bottom of
the screen. Next click on Format Partition. A requester will appear, reminding
you what you are about to do. Select Go ahead to proceed or NO!!! to abort.
If you choose to continue, another requester will appear, asking whether to use
the quick or long method. Both methods write the data that DOS requires, logically
erasing all files on that partition. The long method also verifies that every block
in the partition is usable - slow, but a good idea if you want to be absolutely
sure the partition is going to be okay. The quick method, however, is sufficient.
Partitions formatted with the Partitions program will be labeled the same as their
device name. In other words a partition whose device name is ''Text:'' will have
" Text" as its volume name as well.
If you just need to re-format a partition, but you haven't changed its boundaries,
it may be simpler to use the nonnal fonnatting procedure (Format command from
CLI or Initialize from Workbench"'). See your computer manuals for more in-
fonnation. You cannot use these methods to format a partition which you just
created or edited (unless you reboot first).
Using New or Edited Partitions
It is very important to keep in mind that your computer's DOS acquires informa-
tion about all partitions when it tirst boots up. That's the only time. Therefore,
an edited or new partition cannot be accessed by DOS until the next time it's
booted up. The reason the Partitions program can format one of these '' mystery''
partitions is rather complex, but it basically involves talking to the drive behind
DOS'es back.
Variable Sectors per Block
Some drives (Quantum, for example) have a varying number of sectors per track,
depending on which track you're talking about. Drives like this read ''0" for
the Sectors/Track entry in SCS/tools. This is an accepted standard value mean-
!ng " variable." You cannot, however, specify 0 Blocks/Track in Partitions; this
IS the only time two values in Partitions and SCS/tools should differ.
15
When repartitioning a drive that uses variable sectors per track, use the existing
partition definitions as a template for how to do your own: notice the Blocks/Track
entry and the minumum and maximum cylinders used by the group of partitions.
When you edit them or make new partitions, use the same entry for Blocks/Track
and don' t exceed the initial overall cylinder range.
The maximum cylinder range on such a drive doesn't correspond to the "real"
range specified by the drive manufacturer but is altered so that a fixed number
of blocks per track can be assumed by AmigaDOS. Here's how to construct an
acceptible partition from scratch on a drive with variable sectors per track. First,
enter an arbitrary number for the Blocks/Track entry (like 20). You must use
tbis same value for all partitions on tbat drive! Next, consult the drive's
specifications to find the total number of data blocks. Divide this number by the
number of surfaces (or heads). Then divide that result by the number you entered
for Blocks/ Track and subtract 1. This is the maximum cylinder number that this
drive's partitions can use.
Partition Info Details
Following is a reference section for each of the partition data in the complex
partition editing screen (fig. 2b) .
Cyl. range: the bottom and top cylinder that this partition can use on its hard drive.
Surfaces: the number of magnetic surfaces or heads in the hard drive that this
partition is on. This number should always match the number specified in
SCSI tools. It defaults to that number.
Blocks/track: the number of data blocks that can be placed on a track for this
hard drive. A track is the area of disk covered by one head in one revolution.
This number should match the number specified in SCS/tools unless it is
0. It defaults to that number (except for an OMTI 3520 controller, in which
case it defaults to one less).
Interleave: currently unused. Set to 0.
Reserved: number of data blocks at the bottom of the partition which should not
be used for data storage. No useful purpose anymore.
PreAUoc: number of data blocks at the end of the partition which should not be
used for data storage. Used by FastFileSystem only. Set to 0.
Longs/block: size of each data block in the partition, specified in longwords (4
bytes each). This should be 128 ( x 4 = 512 bytes/block).
Sees/block: number of data sectors per data blocks on the hard drive. Currently
unused. Set to I .
Name: device name to be used by DOS. Should not have a colon(:) in it, although
when used in DOS, it must be followed by a colon (i.e. CON:) .
Handler : type of program used to interface DOS to the hard disk device driver.
Determines format of data and the access speed of the partition. Requests
for a handler other than Standard will be ignored if the Autoboot flag below
is set to " YES. "
16
Autoboot?: attempt to install partition at boot time? If NO, will be installed at
first BindDrivers conunand. If YES, will be installed before booting system.
If set to YES on a system which will not autoboot, the partition will not
get installed.
Priority: the autoboot priority. This is only meaningful if Autoboot? is set to
YES. If system supports autobooting, and if no bootable floppy is in the
drive, the bootable partition with the highest autoboot priority is used to
boot the system. Never set this value higher than 4 or you will never be
able to boot from a floppy.
Mount: again, a YES or NO question. Partitions set to NO never get installed.
This is just a convenient way to disable a partition without completely
deleting all its parameters.
Buffers: number of buffers to be used by this partition's handler for l/0 buffering.
More buffers will give a slight increase in speed at the price of 512 bytes
of user memory per buffer.
Mem type: type of memory to be used for the handler UO buffers above. Can
be ANY, CHIP, or FAST. If you demand FAST on a 512K computer (which
has no fast RAM), the handler will abort with no buffers; therefore the
partition will not be installed.
MaxTransfer: for FastFileSystem handler only. Specifies largest single 110
request that can be passed to the device driver in bytes. Given in
hexadecimal. Set to IFEOO, or if using driver version 1.40 or higher, you
can use IFFFEOO.
Addr Mask: for FastFileSystem handler only. Limits address area that is used
to exchange data between DOS and device driver. Each '0' bit demands
a '0' in the corresponding address bit. Normally set to FFFFFFFE to accept
any word-aligned address area.
Stack: size of stack (in bytes) to be used for handler. To prevent possible crashes,
should be at least 2000 bytes. Different handlers will have varying safe
values for the stack size. Rule of thumb: if unsure, make it bigger!
Flags: value to pass to device driver for 'Flags' in OpenDevice conunand. Must
be 0.
Access: assigns the partition to a specific user in a multi-user scsi network (or
ALL). If the drive has a single computer connected, set this to ALL. See
SCSI Networks, p. 45, for more information.
Partitions Messages
The following are various messages that can occur in the feedback window or
Check Partitions window of the Partitions program:
17
A boot priority of n will allow no floppy boot: the priority specified is so high
that autobooting from the hard drive will always override a bootable floppy.
Autoboot partitions must use standard handler: the autoboot flag is set to YES
while the handler is something other than Standard.
Can' t format, will destroy Cyl 0: a format will always abort if the partition's
cylinder range contains cylinder 0. It must never be disturbed, since
important drive information is kept here for the FastTrak system.
Cylinder conflict with partition " nnn": this partition's cylinder range overlaps
in some way with the cylinder range of the partition listed.
Cylinder range backwards: the low end of the cy Iinder range is a larger number
than the high end number.
Cylinders above limit for drive (n): the partition' s cylinder range goes higher
than the highest usable data cylinder on the hard drive. The limit is shown
in parenthesis - use it!
Cylinders below limit for drive (n): the partition's cylinder range goes lower
than the lowest usable data cylinder on the hard drive (usually 1). The lowest
cylinder is shown in parenthesis.
Cyl. range extends too high!: Partitions tried and failed to access the last few
data blocks in the partition as it is defined.
Drive was setup with n blocks/track: the blocks/track entry for this partition
differs from the same entry given in SCS/tools for this hard drive.
Drive was setup with n surfaces: the surfaces entry for this partition differs
from the same entry given in SCSirools for this hard drive.
Fatal error, barddisk.device not found: Partitions cannot even begin to operate
because of the absense of this important system program. This file is only
available when the system is booted from a disk that contains the Xetec
icon and harddisk.device both in the Expansion drawer. This can also occur
if the host adaptor didn' t con fig into the system.
' Flags' = n (shame, shame): the partition's Flags entry should never be non-zero.
Must have some buffers: handler will not operate without at least one buffer.
No info on unit n: drive information created by SCSitools is absent from this
drive. Partitions cannot be used on such drives until adequately prepared
in SCS/tools.
Nonstandard block size: n longwords: the Longs/block entry is not the standard
value ( 128).
Nonstandard sectors/block: the sees/block entry is not the standard value (1).
(Unit n): a new drive unit icon was highlighted; this is the unit number it is known
as to the system.
Wimpy stack: The stack size specified seems dangerously low.
18
BOOTING THE SYSTEM
Auto- Booting
Attaining Maximum Speed
Making a11 Auto-Booting System
Optimal Unit N11mbering
Quick-Booting
Changing Preferences
Starlup Scripts
19
The boot disk included with your FasrTrak system is intended to be used for
booting your computer and hard. sure to make backup copy!).
Unfor1unately, due to all the hard dnve uuhucs mcluded on the d1sk, some standard
Workbench'" files have been omitted.
This chapter details how to setup a fully auto-booting system (v 1.3 only) or at
least a quick-boot floppy (v 1.2). Both methods of booting wil l give you access
to all Amiga system files and programs. as well as the special programs present
on the FastTrak boot disk.
Auto-Booting
The FastTrak and FastCard hard drive systems have a wonderful new feature
that makes it possible to auto-boot from the hard drive. What' s that mean? It
means your computer can startup using the hard drive instead of a Workbench"'
type floppy disk. This is much more convenient, not to mention astoundingly
faster. Unforlunately, not all Amiga systems will currently do this. Only computers
with a v 1.3 or higher Kickstart'" ROM (or disk for the 1000) will support auto-
booting. Sec the Xetec Installation Manual for info on determining your ROM
version and setting the appropriate jumpers on the hard drive interface.
For those of you who have systems that can't autoboot. the next best thing is
a quick-boot floppy. See below to make such a disk.
Systems that can auto-boot, when turned on or rebooted, will first attempt to find
a floppy in unit 0 (dfO:). If the drive is empty. or the floppy in the drive does
not have the boot blocks Installed, the system will next look for all hard drive
parti tions with their auto boot ? parameter set to YES. Of these, the one with the
highest auto-boot priority will be used for booting. If no such auto-bootable par-
ti tions exist, the familiar hand will appear on the screen, beckoni ng you to place
a boatable disk in the floppy.
The hard drive partition selected for auto-booting must have many of the same
files present on a boot floppy in order for your system to come up properly. The
whole process is just much faster when working with a hard drive.
Attaining Maximum Speed
You might think that the best layout would be something like the following: set
aside a healthy-sized partition that will be used for auto-booting. Have it contain
all system files (fonts, printer drivers , C, System, and Utilities sub-directories,
etc.). This would be great, except for one system limitation. Any partition that
is installed early enough to be used for auto-booting cannot use anything but the
20
Standmd handler. What this means is that any data in that partition will be accessed
very slowly compared to data in other partitions. So you don't want to cram all
those system files (which are accessed so often) into such a slow place.
We recommend a chaining technique to get the most speed out of your drive.
Here's how it works. You set aside a very small partition whose only purpose
is to begin the boot process. This so-called boot partition is setup as auto-bootable
in the Partitions program. The first thing it does when booting is to install all
other partitions on every drive connected to the computer. It then passes the boot
responsibility on to one of those partitions which does the rest. What does this
accomplish? The small boot partition must use the slow (Standard) handler, but
the one it passes control to can use one of the fast handlers (like FasrFileSystem).
The bottom line is that most of the boot procedure can run at maximum speed,
as can all hard disk 1/0 once the system is up and running.
For this procedure to work, the "handoff' partition (the 2nd one in the boot
chain) should contain all the system drawers and sub-directories (such as libs,
devs, c, s, t, I, system, utilities, expansion, etc.). The boot partition, being so
small, must contain only those files necessary to install the hard drive and pass
control on to the "handoff" partition.
Making an Autobooting System
Hard drives shipped in FastTrak or FastCard systems have their boot partition
already setup and contain the necessary files; all you must do to make this partition
appear and function is to set your interface jumper for 1.3 (if that is true!).
If you supplied your own hard drive or in some way destroyed the data that was
shipped on the included drive, there are several things you must do to make your
drive autoboot.
1) First, we reiterate that you must be using a 1.3 Kickstart. If not,
see the next section on quick-booting.
2) Using the Partitions program, make a partition that will hold at
least 75K of data. Use the Standard handler and set Autoboot? to
"YES." Format this partition (from Partitions).
3) Make sure the main (' 'handoff' ') partition is formatted and reboot
the computer using the FastTrak boot floppy.
4) Run the utility .MakeAutoBoot by typing its name in a CLI or
double-clicking its icon in the utilities drawer. To use this program
you must enter the names of the boot and main partitions in their
appropriate boxes (follow the instructions on screen). Clicking on
the Install box will write the necessary files to your boot partition,
as well as creating an appropriate startup-script. Clicking on Copy
will copy the entire boot floppy contents to the main partition.
21
If you want to make customizations to the startup-sequence, edit the one in your
main ("handoff') partition, not the one in the boot partition! See below for details.
Optimal Unit Numbering
Because drives are scanned numerically during the computer's auto-boot phase,
you should have a device present at unit 0 on your SCSI bus. In other words,
if you have just one drive, set it to unit 0. If you have three, set their unit numbers
to anything you want, as long as one of them is 0. Having a unit present at device
0 will prevent a 30 second timeout delay when auto-booting (quite annoying).
Users with multiple drives should additionally ensure that the drive that takes
the longest to initialize (from power-on) is placed at unit 0. This will ensure that
all drives are properly installed, while still achieving the fastest possible autoboot.
Don't worry about changing the unit jumpers for a drive, even if it is already
partitioned and contains data. The partitions and data will still be good at the
new unit number.
Quick-Booting
For those with systems not capable of auto-booting, there is still a way to boot
quickly. All you must do is make a quick-boot floppy that gets the hard drive
up and running then passes control to it. Then the bulk of the startup procedures
can be run from the hard drive. Here's how to make a quick-boot floppy:
I) Boot your system using the FastTrak boot disk (just this once).
2) Type MakeQuickBoot or double-click its icon in the utilities
drawer. Follow all instructions on the screen. This will erase any
data on the floppy that you provide.
If you want to make customizations to the startup-sequence, edit the one on the
hard drive, not the one on the quick-boot floppy. See below for details.
Changing Preferences
Making changes in Preferences can be a little tricky for systems that quick-boot
or auto-boot. Here's the catch-22: your chosen system preferences are read from
the system-configuration file at boot up time. On an auto-booting system, this
file must be present in your boot partition; for quick-boot systems, it must be
22
present on the quick-boot floppy. No problem so far, that file was copied when
the initial boot partition or quick-boot floppy was made. But when you use the
Preferences program to make changes and select Save, the new file is written
to the SYS: drive, which is now the main nard drive partition. In other words
the changes you make will not ' ' take'' unless the file is written back to the boot
partition or quick-boot floppy (whichever is applicable).
The procedure of copying the new file to the correct place is simple; any time
you make changes with Preferences, just double click the PrefsToBoot icon. If
your boot partition or quick-boot floppy was named something other than "Boot,"
PrefsToBoot wi ll not work. To rectify this, use Relabel to change its name to
"Boot" .
Startup Scripts
The most common customization made to Amiga systems is to the startup-sequence
(or script). Everyone has their own preference of what devices to install, assigns,
paths, resident programs, etc.
Your hard drive has the same startup script found on your Workbench 1.3
distribution disk. Since you are likely to want to doctor this up, let's cover a
few guidelines concerning custom startup scripts:
I) As has been stated earlier, make any modifications to the startup-
sequence found on the "handoff" (main) hard drive partition, not to
the small one found in the boot partition (or boot floppy, if
quick-booting).
2) If you use Workbench heavily (as opposed to CLI), add lines in
your startup that "touch" each partition you have allocated. You
can CD to them one by one, include them in a PATH command, or
whatever. By using each partition in some way, you request that
each be mounted immediately, thereby causing their icons to
immediately appear in Workbench. This delayed-mounting was
added to AmigaDOS I. 3 to conserve memory.
3) Use ED or some other text editor to make the actual modifications
to startup-sequence.
23
24
DATA ARCHIVING
Familiarization
Using the File Area
Backing-Up Files
Incremental Backups
Restoring Files
Verifying Files
Archiving Large Files
The Archive Bit
25
A very important part of owning a hard drive is archiving, or backing up. the
data it contains. Hard drives are designed to be as trouble-free and foolproof as
possible, but the possibility of mistakes, power failures, sabotage, etc. is just too
great to risk your data. Our goal is to make archiving so easy and quick that it
becomes a habit. Xetec offers the FastTape series of streaming tape systems,
a companion product to the FastTrak that will backup or restore your data at the
rate of up to 5 megabytes per minute using a removable streaming-tape cassette.
For those not able to justify its cost, a powerful floppy-oriented archive utility
called X-chive is included in the utilities drawer. (Note: technically, the program
is pronounced Zee-Kive, since the "x stands for Xetec.)
Familiarization
Start the X- chive utility by double-clicking its icon or typing X-chive in a CLI
or Shell. A screen should appear that looks like fig. 5. Spend a few moments
to become familiar with its various features.
Fig. 5 - X-chive main screen
The large black area is called the file area. Directories can be displayed here.
Below the file area are four command buttons that manipulate the file area in
different ways. In the upper-right are images of a hard drive and of a floppy.
The arrow between them will start a backup when clicked on. Later, you can
make the restore and verify arrows appear. Below this is the floppy info box.
26
This shows information for the floppy currently in each drive: the number of
free data blocks on the floppy, the percentage of free area used on the floppy ,
and its status. If a floppy drive doesn't exist or has nothing in it, the info for
that drive will be blank. In the lower-right corner is the message box. Updates
on what's happening and error messages are all printed in this scrolling text area.
Using the File Area
Before trying to do a backup or restore, let' s get comfortable with using the file
area and associated commands. First, call up the directory of one of the devices
listed in the file area (how about a hard drive partition) by clicking on it to highlight
it, and then clicking on Get Dir. Another way to do this is to double-click on
the device name. After a short pause, the directory should be displayed. If it's
longer than the file area box, you can use the scroll gadget just to the left of the
box to look through it.
Notice the Path box just above the file area. It will always show what it is that's
displayed in the file area (which device and what directory). You can type a path
directly into this box if you prefer. It will be displayed as soon as you press
RETURN.
Also, notice Volume: just above it. This displays the volume name of the device
whose directory is currently displayed (useful when the directory is from a floppy).
Now double-click on a sub-directory in the file area (or highlight it and click
on Get Dir) to display it. Notice the change in the Path box. Now click on Parent.
This is the directory that you were just looking at before. Click Parent again
and the list of current devices will be displayed. This is all the higher you can
move. You can proceed directly to this device list by clicking Devs.
Backing-Up Files
Each partition, acting like a separate drive, is backed up separately. You may
even backup a more specific group of files, such as a certain sub-directory or
even one specific file.
Let' s try backing up some files. Use the file area to call up some directory. Now
highlight all the files or directories you want backed-up (click on Toggle to
highlight them all). Now click on the backup arrow (points to the floppy). An
options window will now appear. First, select which floppy to direct the backup
to (only "real" drives that have a floppy in them will be accepted).
27
Next you need to make your choice for the three options. For each, click in the
box to display the next choice. Files (all, new) selects whether to copy all files
or just those which haven' t been backed-up yet (checks the archive bit). Subdirs
(on, oft) selects how to handle sub-directories. If subdirs is off, just the files in
sub-directories will be copied; if on, the sub-directory's files and sub-directories
will be copied. Archive (set, no) selects whether to set the archive bit for the
files backed-up (use "yes" for normal handling of the archive bit).
Click on No!!! to abort or Do it to proceed.
Next will appear the floppy action window. This window gives you the option
of quitting (QUIT), starting the backup (OKAY), or formatting the floppy
(EMYfY or FORMAT). FORMAT does a full disk format, whereas EMPTY
just re-formats it quickly. For both, enter the volume name of the disk in the
box before you click to start the format.
Finally, the backup now begins. As each file is being copied, its name is printed
in the message window. Notice that the info for the floppy is constantly updated
in the floppy info area as the backup proceeds.
If the disk becomes full, the floppy action window will re-appear. You can either
insert a blank floppy and click OKAY, or you can format another one.
You can abort the backup while it's in progress by clicking once again on the
backup arrow. After the current file is copied, the backup will abort.
Incremental Backups
A very good habit to form is to make frequent incremental backups of your hard
drive partitions. An incremental backup only copies files that have been created
or changed since the last backup. This type of backup is quicker and requires
fewer floppies than a complete backup. To do an incremental backup, just set
the Files option to "New." (Remember, the first backup should use the " all"
option.)
Since incremental backups only copy the new files, you must keep on hand all
the sets of backups made. Only when you do a complete ("all") backup should
you dispose of older backups for that partition/directory.
Restoring Files
Hopefully, you will never have a hard drive catastrophe. If so, or if you need
access to older versions of files which have been revised, you will want to use
the restore function of X-chive.
28
The restore process is very similar to backing up. First of all, you need to select
the files to restore, so get a directory of the floppy by clicking Devs, highlighting
the desired floppy drive (such as dfO:), and clicking Get Dir. The backup arrow
now turns into restore and verify arrows. Highlight all the desired files and/or
directories and click on the restore arrow.
The restore options window will now appear. First, in the File destination box
enter the destination path to which you want the files restored. You must at least
enter a device name. Notice that you can specify a place other than from where
they originally came! You can restore files to the ram disk, for example, to just
gain temporary access to them. Keep in mind that you can always directly access
the files on the floppies (they use the standard ArnigaDOS format).
Next set the three options. They work just like they did for backups. Click Do
it to start the restore. Each file is listed in the message window as it's being copied.
Click on the restore arrow once again if you ever decide to abort the restore.
To completely restore a hard drive from multiple (incremental) backups, restore
the newest floppy first (set Files to "new"). Repeat this process for all remaining
incremental backup floppies, going in reverse chronological order.
Verifying Files
To verify flles, follow the directions given for restoring (except click on the verify
arrow, of course). Instead of copying files from the floppy to the given destination,
files on the floppy are compared with those at the Verify source. Each file's name
is printed as it's being verified, and the result of the verify is also shown. The
exact same information is also printed in an ArnigaDOS window called X-chive.
In this window you can more easily read the results of numerous verifications.
In this window, use the mouse menu button to pause the process while you read
it or make notes.
Click once again on the verify arrow if you ever want to abort the process.
Archiving Large Files
X-chive will backup and restore files too large to fit on one floppy. To accomplish
this, it chops the files into segments that are put on separate floppies. A "chopping
file" message during backup says that this is going on. To restore these fragments
back to their original file, you must first restore all the fragments to the same
directory; they will look like this: original@@A, original@@ B . .. origiTUil@@!
29
where original was the name of the huge file. To then convert these back to a
solitary file, highlight any one of the fragments and select Special/Merge files
from the menu.
The Archive Bit
Every file on your floppies or hard drive has a special flag called the archive
bit. Its purpose is to flag whether or not that file is currently backed-up. The
color of a file's name in X-chive' s file area shows the status of this bit: white
means it's archived (the bit is set), orange means it's not archived (the bit is clear).
You can also view this flag with the list command, which will display something
like
SomeFile
Another File
867 --arwed Today
105 ----rwed Today
09:25:53
11:17:29
In this example, SomeFile is backed up, but AnotherFi/e is not.
The bit. is instrumental in d?ing . backing-up
files w1th X-chzve, as long as the Fzles optton IS set to new, only the files in
the source partition/directory whose archive bits are clear (not archived) will be
copied.
X-chive normally sets the archive bit of each file it copies (if Archive is "set").
The way a file's archive bit usually becomes cleared is when you modify or rewrite
the ftle. Also, when you create a new file, its archive bit is not set (because it
hasn't yet been backed-up).
You can directly set or clear the archive bits for specific files. This is not normally
necessary as AmigaDOS and X-chive both automatically change the bits as
necessary. If, however, you do ever want to tamper with them, do it like this:
use the file area to display and highlight the file or files whose bits you want
changed. Then select Archived or Not archived under the menu heading File
Status.
A good example of needing to directly change any archive bits is when you want
to " fool " X-chive. For example, you might want to mark the entire C directory
as archived so that it isn't backed up (because you already have copies of the
programs on yo11r Workbench disk).
30
OTHER INCLUDED SOFTWARE
Park
PrefsToBoot
MakeAutoBoot
MakeQuickBoot
XetecFormat
Boardlist
DeviceList
Revisions
SectorEdit
TouchAll
31
This section serves as a reference to various miscellaneous programs that can
be found on the FastTrak boot floppy. Heed the cautions for each, as some of
them can be very dangerous in the hands of novices.
Other software and demos can be found on the hard drive when it's shipped from
the factory. This software is all public domain and is included as available. No
guarantee is made by Xetec as to which programs are included and their reliability.
Park
This command resides in the utilities drawer of the FastTrak boot floppy. Used
from Workbench or CLI, it parks the heads of your hard drive(s). "Parking the
heads'' means to move the read/write heads in the drive to the safest spot for
themselves and the magnetic media. Some drives even stop spinning when parked.
From Workbench, simply double-click on the park gadget to park all hard drives.
From CLI, you list the drive's unit number as a parameter after the park com-
mand. If no parameter is given, aU drives connected to the system will be park-
ed. For example to park just unit 0:
park 0
When the park command completes, a box will appear in the upper left of your
screen that says ''unpark''. If you parked the drive by mistake, you may restart
them by clicking on this.
Be aware that data is not accessible on a parked drive.
PrefsToBoot
This program is found in the Prefs drawer of the FastTrak boot floppy. It copies
your current preference settings to the boot partition (or quick-boot floppy) where
they are picked up when booting the computer. This must be done or your
preference changes will not "take.'' When using this utility on a quick-booting
(not auto-booting) system, you must insert the quick-boot floppy.
MakeAutoBoot
MakeQuickBoot
These two utilities prep a system so that it will boot as quickly as possible.
32
MakeAutoBoot is for 1.3 systems to make them fully autoboot. MakeQuickBoot
prepares a quick-boot floppy for 1.2 systems. See Booting the System, p. 19
for usage.
XetecFormat
This command, which can be found in the system drawer of the FastTrak boot
floppy, is very similar to the normal system format command, but has some new
options that are helpful for use with your hard drive. Its usage:
xetecformat DRIVE <partition> NAME <name>
[NOICONS][QUICK)[FFS\NOFFS][NOQUERY]
[INHffiiT][HARDBLOCKS]
where <partition> is the device name of the partition to format, with <name>
being the volume name given to it. As you can see, there are many options for
this command. Let's take them one-by-one.
NOICONS: specifies that the partition should be formatted to be completely blank.
If this option is not used, the reformatted partition will contain the trashcan
and its icon.
QUICK: causes the part.ition to be reformatted by just emptying the directory
and freeing all blocks. If omitted, every block in the partition will be
read/write verified as well (takes quite a bit longer).
FFS\NOFFS: the system knows the handler used for each partition (as of the
time it was installed) and will automatically use the correct format. You
can specifically choose the format to use by including one of these options
as follows: FFS for FastFileSystem or XetecFileSystem, and NOFFS for
the standard handler.
NOQUERY: if this option is not used, you will be asked if you are sure you
want to format the partition specified. You must type a "Y" or "N" and
return. If you specify NOQUERY, the format will take place with no such
question. Be very careful when using this option!
INHIBIT: using this option will cause the partition to be formatted, even if it
has been write-protected using the AmigaDos lock command. Be careful!
HARDBLOCKS: this option is only intended for use by the Partitions program.
If used, information about the partition being formatted will not be retriev-
ed from DOS, but from the actual partition infom1ation stored on the drive.
This is the only way to format a partition that is defined but not yet install-
ed in the system.
BoardList
The Boardl.ist command gives a detailed description of each auto-config expan-
sion board attached to this computer that is successfully confagured in.
33
DeviceList
The Devicelist command, located in the utilities drawer, must be used from CLI.
Its purpose is to list all the devices currently installed in the operating system.
Remember that each floppy disk unit and hard drive partition is also considered
a device. Each device is listed along with all of its information.
Revisions
This utility must be used from CLI. It prints the revision number of the ROM
in the hard drive interface and the revision of the harddisk.device driver. The
SCSI ID of both is also printed (see SCSI Networks, p. 45).
Sector Edit
In the utilities drawer is a program, SectorEdit, which gives you direct access
to specific blocks on your hard drive. This can be very dangerous, even for
experienced users. To modify a file on the hard drive, use a file editor such as
NewZap. Your hard drive is not the place to Jearn how to use and apply a sector
editor. This documentation is intentionally brief, therefore, to discourage begin-
ners from using it.
The sector editor works with one 512 byte sector at a time, which is displayed
in two pages of 256 bytes (click the Flip gadget to alternate). The Drive Unit
specifies which hard disk drive to work with, the Cylinder, Head, and Sector
values specify the exact logical block desired on the drive. You can either enter
the raw block number in the Sector gadget, or enter the correct number in all
three. Click on the ends of the vertical arrow to advance to the next or previous
sequential sector. The Read and Write Sector selections work as expected. Use
the Write To box to rewrite to a different sector number (entered through the
same Sector, Head, Cylinder, and Drive Unit gadgets). Point and click on the
hexadecimal area or ASCII area to make alterations. Altered, unsaved data is
shown in orange.
TouchAII
The TouchAll command does a " touch" to all file-system partitions to make their
icons immediately visible from Workbench.
34
FORMATTING DRIVES
What is Low-Level Formatting?
Using the SCSitools Utility
Editing Drive Parameters
Formatting the Drive
Adjusting the Interleave
Editing the Defect Ust
Defect Searching
Other Tools
SCSitools Messages
35
Note: This chapter deals with the details of low-level formatting. Since this can
be complicated, skip right over it unless you have had a serious drive failure or
need to prepare a new drive.
What is Low-Level Formatting?
Before a drive can be used to store data, its magnetic surfaces must be formatted.
To be formatted means that certain marks and patterns are written onto the media
that are used for synchronization and organization. This specific magnetic
information can differ from one controller card to another, meaning that a drive
must be formatted with the card that will normally operate it. (This obviously
docs not apply to "embedded" drives. which have their own SCSI controller
built-in.)
Using the SCSltools Utility
On the FastTrak boot disk is a program called SCS!too/s. With the tools available
in this program, you can take virtually any hard disk with one of several popular
controller cards (if applicable) , format it, test it, and prepare it for usc in the
FastTrak system.
To start SCS!tools, either double-click on its icon (found in the Utilities drawer),
or type SCS!tools in CLI. After a few moments, the screen shown in fig. 6 should
r 'f +. i l< , ) - ~ p - - - - -
, ,,., (>(> .. l!HIH,h<.:-
I Fol'ttJt Dl'ive II PJI'k I
I Detect SeJl'ch II Find Unit I
I Edit Detect List II Edit Dl'ive PJI'JHsl
Ptoi u units:
!coMe to SCSI tools
I;\CaJining fol' dl'ives. , .Don
Fig. 6 - SCS/tools Main Screen
36
appear. Let's touch on some points of interest. The small box in the extreme uppe.r-
lefr is the close gadget. Use it to exit the program. Never exit the program by
shutting the computer off or rebooting! The program will save its final data as
you exit. The six boxes in the upper-l eft are your commands. Clicking on these
with the mouse allows you to perform the various functions of SCS!tools. The
area in the upper-right is a text window where the program can " talk" back to
you, giving error messages and helpful info about what you' re doing.
The 14 boxes marked Drive units represent the physical hard disk drives that
can be attached to your FastTrak system. For every drive present, its name will
appear in the corresponding box. The top pair corresponds to device address 0,
the next pair to address I , and so on thru address 6. For each pair, the left box
represents LUN 0. the right one LUN I. See Unit Numbering on p. 50.
Editing Drive Parameters
Before you can format a dri ve, you must make sure the parameters describing
the drive and controller are correct. For a dri ve that is being formatted by SCSltools
for the first time, default values will be picked, which you should promptly check
and correct.
To select the drive to work with, click on its name box in the Drive units section.
Its name should now be highlighted. If you have more than one drive connected,
you will notice that only one can be highlighted at a time. Since each drive is
a separate entity (with its own name, size, parameters, and partitions) you must
work with one drive at a time.
Click on Edit Drive Params to begin editing the parameters for the selected drive.
The window shown in fig. 7 should now appear. It contains all the user-changeable
information for a drive. To edit any of the data, click on its box and use the DEL,
BACKSPACE, and cursor keys. You can clear the data by holding and pressing
X. Following is a description of each of the boxes in the edit window.
Bytes/Block: the size of data blocks this drive uses.
Cylinders: number of cylinders specified by dri ve manufacturer.
Heads: the number of magnetic surfaces or heads in the hard drive.
Sectors/Track: the number of data blocks that can be placed on a track for this
hard drive. A track is the area of disk covered by one head in one revolution.
Usually this is equal to the number of usable data sectors per track, except
for the OMTI 3520 controller card which always keeps one sector per track
for itself. For drives with a variable number of sectors per track, this number
will be 0.
Interleave: correlates logical sectors to physical sectors on a track. Has a large
impact on disk speed. See below for details.
Pre-Comp CJI: cylinder number at which to start using write precompensation.
See dri ve documentation. If not needed, set to 0.
37
I
Ust I I C.1.nce I I
btes/Block I 512 I
lindfrs I 817 I
Heacls CO
Sectors/track
Drive size: 82.9H
Interleave UJ
Pl'e-tot'f 1 I 1 I
Step Pulse [TI
Step hrioll W Hode [!]
Extendell RIW ITJ
J)es Cl' i p t ion r=:l s===r 6"'H----,
Controller IEI!b <SeMah>
I I
WelcoHe to SCSI tools
Scanning tor driYes . Done
(Unit 8>
Auto-setting driye
Fig. 7 - Drive Parameters Editing Screen
I
Step Pulse, Period, Mode: Very technical, controller dependent values. Do not
change from factory values.
Extended R/W: flag for whether the hard drive supports the extended read/write
commands ($28 and $2A) . Higher transfer rates can be attained on drives
that do. If this flag is set to " Y", SCS/tools will test the drive and warn
you if the drive doesn' t like the extended commands. Leaving it at " Y"
anyway can result in read/write errors later .
Description: a descriptive name of the controller/drive. This is the name that
will appear in the "Drive units" boxes in SCS/tools and Partitions.
Controller: a " multiple-choice" type value that changes every time you click
on it. The embedded choices are for drives that need no controller card.
If so, make sure the correct embedded version is used for the drive ("Sea"
for Seagate, "Mini" for Miniscribe, or " Other").
Park Cyl: cylinder number where the heads can safely be parked. Depending
on the controller selected, you may be prohibited from entering a value
here (with some drives or controllers, the value is permanent). If using an
OMTI 3520 controller, set this value to 4 less than the number of cylinders
input.
To exit the editing window, you need to click either Use or Cancel. Use will
save the current settings, where Cancel will not. Both return you to the main
SCS!rools screen.
38
Formatting the Drive
If you just edited the parameters for a newly-added drive, the next thing you should
do is to fonnat it. Any time you edit any parameters, you must reformat for them
to take effect. Remember, this format erases all data in every partition on this
drive. To start the format, click on the Fonnar Drive box. A requester will appear
to make sure you really want to proceed. If you answer positively the format
will begin. Depending on the size and speed of the drive, this could take anywhere
from a few seconds to five minutes. When completed. " Done" will appear in
the text window.
ATTENTION
To guarantee the reliability of the hard drive, you should let
the drive run for about 15 minutes so it can warm up before
you do a low-level format. This is especially important if the
drive is used in a cold envirorunent or was just transported from
one. If formatted cold, data errors may occur when the drive
IS warm.
Adjusting the Interleave
The interleave entry in the SCS!tools drive parameters section can have a pro-
found impact on disk speed. It specifies how the hard drive should arrange its
sectors on the magnetic media (except for some drives, like Quantum, which ignore
the interleave) . Unfortunately, there's no si mple formula to decide what value
will give the fastest speed. Al so note that the best interleave for another brand
of host adaptor may not be the best interleave for your Xetec host adaptor.
For systems that came with a drive, the best interleave val ue has been set for
you at the factory. If you have provided your own drive, however, you will have
to experiment to find the best setting. Start with a value of 0 and move upward.
For each setting, you must do a low level format (with SCS!tools), format a
partition (with Partitions), and run a speed test. Generally. you will see an i n c r e a ~ e
in speed as you increase the interleave until suddenly the speed will drop way
off. When this happens, you've gone ''one too high. Back the interleave to the
next lower value - this should give the best results.
Editing the Defect List
Every hard disk drive. no matter how new or well built, can have defects in its
magnetic media. When drives are manufactured, they are tested rigorously. A
list of the location of each defect found is included with the drive or attached
39
to its topside. (Drives with too many such defects are rejected. ) These are called
factory defects. If any other defects ever form over the life of the drive, they
are called user defects.
In order for a drive to be reliable, the use of either type of defective area must
be avoided. Hard drives accomplish this by a process called reassigning. For
every defect on the usable part of the drive, the controller assigns a spare chunk
of media elsewhere on the drive as its substitute. Once this is done, the drive
won' t att empt to use the defective area.
SCS!too/s takes care of all the details of this procedure for you; all you have to
do is give it the list of defects to avoid. Click on Edit Defect List to bring up
the defect list screen. Depending on the controller and drive, this screen may
resemble fig. 8. 9, or 10. And depending on your drive, there may be already
some defects listed.
First of all, you may see two separate defect lists (fig. 8 and 9) or just one (fig.
I 0). Embedded drives permanently remember the defects found at the factory.
so no such list is kept in SCSI tools.
Second, depending on the controller card used (if any), the headings in each defect
list may vary. For example, the OMTI 31 10 card only asks for the cylinder and
head of each defect, whereas others need another parameter (block or BFI). Notice
in the screen in fig. 8 that one list is made of Cyl/ Hd/BFI while the other is
Cyi/Hd/Blk. On drives where you must keep an external list of factory defects,
they arc specified by Cylinder, Head. and bytes from index (BFI). That's the
way the list that comes with the drive is made out. For user defects (those
discovered by you later), they are described by cylinder, head, and block (sector).
Cyl Hd BFI Cyl Hd Bll<
I C/eJl' List I
crlinder
Head
D
BFI/Block
I I
I
SJve Info
I
I
Abol't
I
Fa.ctol'Y D@fects I Add Defect I Use!.' Defee ts
I Add Detect I
Fig. 8 - Defect List Screen (1)
40
I List ]
ctindef
Head
D
I
Info
I
I
Ahol't
I
I C/eJI' List I
crlindr
Head
D
BFI/Block
I ]
S.Jve .Tnfo
I Abol't 1
Cyl Hd Cyl Hd
Facto!'y Defects I Add I Use!' Defee ts I Add Defect I
Fig. 9 - Defect List Screen (2)
Cyl Hd Blk
Use!' Detects I Add Defect I
Fig. 10 - Defect List Screen (3)
Your FastTrak dri ve is shipped with the factory defect li st already entered and
the user li st empty. The only time you will ever have to enter the factory l ist
is for your own new drive, or if a drive's cylinder 0 ever becomes corrupt.
41
To actually add a defect descripti on to one of the lists, enter its information in
the boxes in the left margin marked Cylinder. Head, and BFI/Block. If the last
box isn't there, then you don't need it. If it is there, enter the block number (for
a user defect) or the BFI (for a factory defect). Once these boxes arc filled in,
click on Add Defect under the li st you want to add it to. When you try to add
a defect to the factory list , you will get a requester reminding you that thi s can
never be erased (user defects can, as you will see later). If you are absolutely
sure of its correctness, select the Go ahead choice. The new defect should appear
at the bottom of the I ist.
If the screen flashes when you try to add a defect, that defect has already been
entered. one of the val ues entered is illegal. or the list is full.
Note: never add any defects to the factory list that were not specified by the
manufacturer of the drive. If you ~ u s p e c t other problem areas, list them in the
user li st - that 's what it's there for.
If you ever want to erase the defects listed in the user li st, you may do so by
clicking on Clear List. A requester will appear, informing you that if you proceed
with clearing the list, the drive will be reformatted (losing all data!). If you choose
to proceed, the drive will be formatted, then the list wi ll become empty. This
action is permanent , even if you leave via Abort.
To exi t the defect list screen. use Abort or Sa,e Info. Abon will just return to
the main screen. forgetting any list additions made. Sal'e bifo wil l permanently
record the lists and will actually reassign all newly added defects. A requester
will appear first, giving you a chance to change your mind.
Defect Searching
If you suspect additional defects have formed on a drive, you can test your theory
by doing a Defect Search. This will test the writability of every data block on
the drive. Although the test should leave the drive unaltered when done, it is
wise to only do the test when you have the drive fully backed up. To run the
test on the currently selected (highlighted) drive, click on Defect Search. A
requester will appear to warn you that it may take a couple of hours to complete,
and to give you a chance to chicken out. When the test is running, a counter in
the text window will show the cyli nder number currently being tested. If a bad
block is found, its cylinder, head, and sector number will be displayed in the
text window. You can abort the test at any time by clicking the Defect Search
box once again.
It's possible for some drives to have so many defects that the list scrolls off the
message window. For this reason. a ''journal '' of the latest defect search is kept
in the RAM: disk under the filename " DiagSession". It can be read or printed
for a complete record of the test results.
42
If any defects show up. copy down their location, and enter them in the drive's
user defect list.
Other Tools
To test the " parkability'' of a drive, click on the box marked Park. The selected
drive will attempt to park to the cylinder input in the parameter editing screen
(if applicable). A message will appear in the test window telling you if it succeeded
or not.
The Find Unit command simply pulses the access light of the drive whose Drive
Units box is currently selected. This is a good safeguard against confusion when,
let 's say. you have multiple drives and are about to format one of them. The
first time you format the wrong drive. you will wish you had used this little device!
SCSltools Messages
The following are various messages that can occur in the text window of the
SCS!rools program:
Auto-setting drive parameters: an embedded drive is currently specified, so
the drive has been examined and the parameters automatically set
accordingly.
Doing low-level format ... : the format is still in progress.
(Embedded drives dictate their own parameters): embedded SCSI drives have
most of their parameters permanently fixed. This is just a reminder t ~ a t
your parameters are possibly being adjusted to match what the dnve
demands.
Error count: given at the end of a defect search test if any bad blocks were found.
This is the total number.
error - Cyl:n Hd:n Blk:n: a bad block was found at this location during the
defect search.
Error saving drive info!: an error occurred when trying to save the defect lists
or drive parameters onto cylinder 0.
Fatal error, harddisk.device not found: SCS/tools cannot even begin to operate
because of the absense of this important system program. This file is only
available when the system is booted from a disk that contains the Xetec
icon and harddisk. device both in the Expansion drawer. This message also
shows up if the host adaptor isn't configured into the system.
43
Improper controller specified: you specified that the drive has no controller
(is embedded), but it did not respond like a typical embedded drive.
No errors detected: given at the end of a defect search test if no bad blocks were
found.
No info on unit n: drive information created by SCS/tools is absent on this drive.
This is normal for a new drive.
Park failed: the drive would not park as it is currently setup. If thi s fails, so
will the separate Park program.
Reassigning bad blocks: substitute blocks are being assigned to all defects in
the defect lists for this drive.
Reassigning bad tracks: substitute tracks arc being assigned to all defective tracks
in the defect lists for this drive.
Sorry, I can' t let you do that ... : SCS/tools won' t let you test-park a drive which
will stop spinning the platters. Of course the drive can be parked any other
time (outside of SCS/rools).
Testing unit n: the defect search test is running on the unit shown.
Test stopped: the defect search test was aborted by the user.
(Unit n): a new drive unit icon was highlighted; this is the unit number it is known
as to the system.
Unit 11 isn' t formatted: the unit shown is unformatted. You should edit it s
parameters and format it.
Unit parked at cylinder n: park procedure completed successfully. The separate
Park program should work for thi s drive as well.
Writing factor y defect list: the factory defect list is being passed to the con-
troller card for it to use.
44
SCSI NETWORKS
Layout
Drivers
User Access
Booting
45
The FastTrak system interface and software now support SCSI bus arbitration.
In plain English, this means that not only can multiple drives be connected on
the bus, but so can multiple computers. This is an exciting prospect for the
classroom or user-group who might be able to justify the cost of a multi-user
hard drive.
Some limitations do exist. First of all, you can never have more than eight devices
on one SCSI bus. Every drive counts as a device as does every computer. For
example, you could have up to seven users and one drive, one user and seven
drives, or anything between.
Layout
Setting up a network of SCSI drives and computers is in theory no different than
a simple one-computer-one-drive system. The same SCSI philosophies must be
applied: all devices must be arranged in a chain, and the two end devices must
be the only ones with terminators installed. Here' s a typical setup:
c::::> Terminators
Hard Drive Computer
Hard Drive
Computer
c::::> c::::>
l I I 1 r J
'
~
Fig. 11 - Sample SCSI Network
Drivers
Standard FastTrak systems come shipped as SCSI ID number 7. But just like each
drive on the SCSI bus must have a different ID, so must each computer. Also,
a computer and a drive cannot have the same ID number. Each successive system
to be tied onto the same bus must be given a new ID number. The SCSI ID is
selected by an "ID=n" tooltype in the " harddisk" icon in the boot partitions
expansion drawer. A change to the ID tool type is not immediately recognized,
but is picked up the next time the computer is booted. Use the Revisions program
to print the ID of the driver currently in use.
46
User Access
Using the Partitions utility, each partition can now be assigned to specific users
with the new Access entry. If set to "all," any computer on the SCSI bus can
use it. If set to a specific number, only a computer with that SCSI 10 will be
able to access it. An ideal way to use a system such as this is to partition the
drive so that each user has a private partition (with its Access number set to the
ID of its user) , and a common partition that contains Workbench, utilities, etc.
File locking is not implemented, so care must be taken when writing to partitions
that_are shared among multiple systems (have an "all" status). Shared areas are
useful mostly for common data areas which should normally be read-only anyway.
Booting
Only one computer on a network can autoboot, since the ID of the autoboot code
is set to 7 for all host adaptors. ROMs with other ID's are available from Xetec,
but a simpler solution is to quick-boot all the other systems. Refer to p. 22 for
more info on quick-booting.
47
48
TECHNICAL INFORMATION
Unit Numbering
Using the Hard Disk Driver
Hardblocks
Theory of Operation
49
Unit Numbering
A deliberate numbering system is used by all FastTrak software to refer to each
physical device on the SCSI bus. The circuitry on the hard drive interface uses
this unit number to know which device should be accessed. Following are the
valid unit numbers:
Unit LUN Address
0 0 0
1 0 1
2 0 2
3 0 3
4 0 4
5 0 5
6 0 6
10 1 0
11 1 1
12 1 2
13 1 3
14 1 4
15 1 5
16 1 6
The LUN entry stands for Logical Unit Number. This is for SCSI controller cards
that can support more than one drive. These cards allow a LUN of 0 or 1 to
distinguish between the two drives. Embedded SCSI drives and controller cards
with only one drive attached will not respond to the " 1 0 + " unit number, because
no LUN I exists for it. Knowledge of this unit numbering system will be helpful
when initially setting up your drives and when using the included programs Park,
Unpark, DeviceList, and SectorEdit.
Using the Hard Disk Driver
Programmers can directly access any SCSI device connected to the FastTrak host
adaptor without going through AmigaDOS. Be very careful, one improper write
can render a whole drive corrupt.
To open the FastTrak hard disk driver for use, from C:
error = OpenDevice("harddisk.device" ,unit,ior ,0);
50
where ior is a pointer to an IOStdReq structure to be used to talk to the driver,
and unit is the unit number of the device on the SCSI bus to work with. The
function returns a zero if all went okay.
The following device commands are supported:
Type
Read
Write
Direct access
Number
2
3
28
The number listed is placed in the io_ Command entry of the IOStdReq struc-
ture. The ''Direct access'' command conforms to the SCSIDJSK standard which
is emerging. Here's an example of a C function that uses this command.
#include < devices{scsidisk.h >
int SCS!direct(sile,unit,buffer,len,rw)
int size,unit,rw;
UWORD "buffer;
ULONG!en;
{
int status = -1, OpenFiag = 1;
struct MsgPort ":'vfyPort;
struct IOStdReq "Req;
struct SCSICmd SCS!info;
MyPort = (struct MsgPort ")CreatePortCft_Direct"'.O);
if (!MyPort) goto Aborter;
Req = (struct IOStdReq ")CreatcStdiO(MyPort);
if (!Rcq) goto Aborter;
OpcnFlag = OpcnDevice(""harddisk.device",unit,Req,O);
if (OpenF1ag) goto Aborter;
SCSiinfo.scsi_Data = buffer;
SCSiinfo.scsi_Length = len;
SCSiinfo.scsi_ Command = (UBYTE ")&Packet:
SCSi info.scsi_ CmdLength = size;
SCSiinfo.scsi_ F1ags = rw?SCSIF _ READ:SCSIF _ \VRITE;
Req- > io_ Command = 28;
Req- > io_Data = (AP1R )&SCSiinfo;
Req- > io_Length = sizeof(struct SCSICmd);
DoiO(Req);
status= Req->io_Error;
Aborter;
}
if (!OpenFlag) C!oseDevice(Req);
if (Rcq) DeleteStdiO(Req);
if (MyPort) DeletePort(MyPort);
retum(status);
51
Notice the inclusion of the "devices/scsidisk.h" header file. Official developers
should have this file on their distribution disks.
Hard blocks
All FastTrak software uses the new hardblocks data storage system. The format
is very similar to that defined by the distribution include file "devices/hard-
blocks.h" but does differ in a few respects. The hardblocks system keeps all in-
formation about a drive and its partitions on the drive itself (on cylinder 0).
The older methods of mounting drives, such as editing entries into the mount list
and entering tooltypes in a special icon, have been eliminated by the FastTrak
hardblocks system. The two utilities SCS/tools and Partitions generate the hard-
blocks needed from the information you specify. This completely eliminates all
the "dirty work" previously associated with hard disk setup and maintenance.
When installing drives, the FastTrak system software looks for hardblocks. lt
uses the data in the hardblocks to know if and how to install the drives and parti-
tions into the operating system. This makes a beautifully clean system: if a drive
is disconnected, the hardblocks for it disappear too, so the system doesn' t try
to install a drive that doesn't exist. In fact, you can connect, disconnect, and change
the drives unit numbers (via the jumpers) at will , and each will still be installed
as expected.
Manually modifying a drive's hardblocks is not recommended, as you could con-
fuse one of the system programs that access them.
Theory of Operation
Figure 12 gives a basic overview of the software ''chain of command'' between
your programs that access the hard drive and the actual hardware. Most programs
give requests for data read/writes to AmigaDOS which then dispatches it to the
specific handler assigned to that partition. This is the handler talked about in the
section describing the Partitions program. The handler directly talks to hard-
disk. device, the assembly language driver that actually controls the hardware in
the hard drive interface. It turns all requests given to it into electrical signals
passed along the SCSI bus. This whole chain works in either direction, depen-
ding on the type of transfer requested (read or write).
Notice the level at which SCS!tools and Partitions operate; they talk directly to
the hardware driver. Until a partition is installed into the operating system, it
is invisible above the dotted line. This graphically explains why you can talk to
a drive with SCS/rools or Partitions any time, but can't use the drive unless it's
installed.
52
For special applications not needing tile-oriented storage, but where raw storage
at maximum speed is a necessity, it is possible to write programs that bypass
the DOS and handlers, and just talk to harddisk.device directly. Programmers
with this in mind should use the " Direct access" 110 command type mentioned
above in Using the Hard Disk Driver.
/ " /
\ Prog ) , Prog), Prog)
Prog
I I I I
I
"
AmigaDOS)
l
I
/
"
(Handler
\ Handle:)
Handler
' I I
. . . . . . . . . . . .
. . . . . . . . . . .
/ . . "
/
'
\ Parhtwns 1 \ SCSltools
(
hard disk. device
Host Adapter
Hard Drive
Fig. 12 - FastTrak Software Interface
53
TROUBLESHOOTING GUIDE
Symptom
Drive won't turn on
Computer won't boot
System locks up when accessing
hard drive
Partitions not usable from DOS
" Not a DOS disk" error or
"Error Validating Disk"
" Volume xxx has a read/write
error''
Drive makes odd sounds or
makes sounds at inappropriate
times
Possible Cause
Power cord not seated fully in back of
drive
Bad outlet
Blown fuse in back of drive
Wrong operating system jumper setting
in host adaptor
Wrong power-up sequence
Host adaptor plugged in improperly
Improper termination on SCSI bus
Data cable not screwed on at both ends
Computer must be rebooted after parti-
tion defined, before it's usable
Trying to install or use an unformatted
partition.
Drive reformatted with wrong format
for handler (FFS or NOFFS).
Usi ng a hard disk that has been parked
A defect was not reassigned properly.
A new defect has developed that needs
to be reassigned
Different hard drives make different
sounds, some even when no access-
ing is being done. A grinding noise
is ungood, though.
54
CUSTOMER SERVICE
If you have a problem that is not covered in this manual , you may obtain help
by calling customer service at (913) 827-0685 between 10 a.m. and 4:30p.m.
CST. We cannot help those who have not read this manual. Before you call,
have some information ready: find the revi sion of your FastTrak floppy (see its
icon or disk name); also write down the drive and partition parameters for the
problem drive (use SCS/tools and Partitions to view them). This information will
likely be vital in our solving your problem.
If you discnver a bug or would like to make recommendations, use the bug report
form on p. 58. Please leave our service lines open for those who need answers.
Bug report forms are also more quickly and easily routed to those who need to
see them.
Xetcc also has a bulletin board in operation to provide support for all FastTrak
owners. The number is (913) 827-1974.
55
EQUIPMENT RETURN POLICY
Do not return any system or part thereof unless you have first called and receiv-
ed authorization. Any hardware to be returned will require an RMA (return
materials authorization). Any hardware without an RMA number clearly marked
on the outside of the box will be refused. Call (913) 827-0685 to obtain an RMA.
When shipping a drive, remember to use the Park command (see p. 32) and to
use the original carton. Include a Jetter describing the problem and proof of pur-
chase, if under warranty.
The drive's warranty will only be honored if the registration card has been com-
pleted and mailed in.
56
UPDATES AND ERRATA
Obtaining Updates
To be notified of important system updates, you must be registered with Xetec.
To do this, you should complete your registration card and mail it in. Certain
enhancements and/or bug fixes are bound to follow. Depending on the nature
of the update, a minimal charge may be required.
README File
Any up-to-the minute changes that don' t make it into the manual will appear in
this text file, located on the FastTrak boot floppy. It may also contain new features,
hints, and caveats. To read the file, either use
type readme
from CLI, or from Workbench double-click on its icon. On the hard drive should
be a README file explaining how to use some of the demos included on the drive.
To obtain a hardcopy of any of these files, type this from CLI
type > prt: filename
Bug Report Form
Unfortunately, even the most refined programs can contain bugs. The most com-
mon bug is the one that occurs with a specific combination of hardware and usage
that was never foreseen or tested. We have made every effort to eliminate all
such bugs. If you discover what you think is a bug, please report it as soon as
possible on a copy of the following form. We truly wish to make the FastTrak
system error-free, and will give every formal bug report close and careful
consideration.
If you find multiple problems, please submit each on a separate copy of the form.
A copy of this form is in the file BugForm which you may print and use
(type > prt: BugForm).
57
FastTrak Bug Report Form
Date:
Name:
Company:
Phone: ( )
Bug type: 0 Hardware
0 Software
0 Documentation
0 Other
Revisions: Kickstart ROM or disk
Workbench
FastTrak boot t1oppy
__ Program in question (if software)
Computer type -------- -----
Memory
Other equipment
Bug description:
Bug generation procedure:
58
GLOSSARY
Archive bit: a bit kept for every DOS file that signifies whether it is currently
backed-up on floppy. This bit is visible using the DOS Ust command.
Auto-boot: the process of initializing or booting the computer to operation using
a hard drive as the medium, rather than a tloppy.
Block: the smallest organized chunk of data on a hard drive. Usually equal to
512 bytes. Also called a Sector.
Boot partition: a very small partition that is only used during the auto-boot phase.
Click: pointing at an object with the mouse, then pressing and releasing the left
mouse button.
Controller card: an adaptor needed with some hard drives to allow them to com-
municate on a SCSI bus.
Cylinder: a group of tracks, one for each head.
Defects: defective or marginal portions of a hard drive that must not be used.
Device address: the unique number given to each device connected to the Fast-
Trak SCSI bus chain.
DMAx: innovative hardware mechanism on all Xetec host adaptors which give
them their speed.
DOS: the software mechanism that takes care of input/output transactions. It in-
tercedes between application programs and the handlers for each mass-
storage device.
Double-click: pointing at an object with the mouse, then pressing and releasing
the left mouse button twice quickly.
Drive unit: each individual hard drive or peripheral connected to the FastTrak
SCSI bus chain.
Embedded drive: a hard drive which has a controller card embedded within it.
These drives can usually be connected directly to a SCSI bus system.
Handler: the soft ware mechanism that connects DOS to the software driver for
each storage device. The handler deals with data in a file fonnat.
Hardblocks: special data concerning each hard drive (stored in cylinder 0).
Heads: number of magnetic read/write heads in a hard drive - same as surfaces
Host adaptor: the hardware interface that allows your computer to communicate
with SCSI devices.
Incremental backups: copying only new or modified files, to save the time of
reduntantly backing-up files that haven't been modified.
Lock-up: a serious problem with a computer that causes it to behave abnormal-
ly. or even to stop dead in its tracks.
LUN: logical unit number - designates the specific drive desired when using
a controller card than can handle two hard drives.
Partitions: sub-divisions of the storage of a hard drive, each division treated as
a separate entity.
Reassigning: to assign a substitute area of storage for a defect.
59
Requester: a window which appears while using a program to double-check betore
doing something drastic.
Script file: a type of text file, usually located in the s directory, which contains
command lines. Typing execute scriptfile, each line in the file is perform-
ed just as if you had typed it from the keyboard.
SCSI: the data protocol used in the FastTrak system to talk to the hard drives
(stands for "Small Computer Systems Interface").
Sector: synonym for Block.
Surface: the area of magnetic media in a hard drive, accessible by one head.
The number of surfaces and heads are always equal.
Terminators: Resistor pack(s) installed in hard drives or controller cards to com-
ply with the design of the SCSI bus.
Track: the magnetic area in a hard drive covered by one head in one disk
revolution.
Unit number: the number used among FastTrak software to specify the exact
hard drive or SCSI peripheral to be used.
Zaphod Beeblebrox: worst dressed sentient being in the known universe seven
times running.
60
INDEX
Access 17,47
AmigaDOS 5,23,53,59
Archive bit 30,59
Autoboot 9, 13, 17,20,21 ,32,59
Backups 8,26-30
Blocks 16,59
BoardList 33
Boot disk 21,22
Booting 5, 15,20-23
Boot partition 9,21 ,59
Bugs 57
Bulletin board 55
Bus tenninators 54,60
Controller card 38,59
Corruption, data 5
Cylinders 12, 13, 16,37,59
Defects 39-42,54,59
Demos 6
Device address 59
DeviceList 34
DMAx 59
DOS 5,23,53,59
Driver 46,50-51
Errors 17-18,43-44,54
FastFi1eSystem 13,21
Fonnatting
low-level 36,39
high-level 14, 15,33
Handler 13,16,21 ,33,53,54,59
Hardblocks 33,52,59
Heads 37,59
Host adaptor 59
Icons 5
ID46
Incremental backups 28,59
Initialize 14
61
Kickstart 20
LUN 50,59
MaxTransfer 17
Messages 17-18,43-44
Network, SCSI 46,47
Parking 32,38
Partitioning 8-18,59
Partitions 9-18
Power-up/down 4
Preferences 22,32
Quantum drives 15
Quick booting 22,32
Reassigning 40,59
Revisions 34
ROM 34
Script files 23,60
SCSI network 46,47
SCSltools 36-44
SectorEdit 34
Sectors 15,37,60
Slideshow 6
Startup sequence 23
Surfaces 60
Technical support 55
Termination 54,60
Tenninators 54,60
TouchAll 34
Tracks 16,37,60
Unit number 22,50,60
Updates 57
Variable sectors/track 15
Workbench 5
Warm-boot 5
Warm-up 39
X-chive 5,26-30
XetecFormat 33
You might also like
- Weekly Challenge 6Document16 pagesWeekly Challenge 6Ahad Sultan50% (4)
- Interview QuestionsDocument3 pagesInterview QuestionsRay20% (5)
- Fr350 370 390 ServiceDocument132 pagesFr350 370 390 ServicemaruzhenkoNo ratings yet
- Plextor Plexwriter 820 ManualDocument88 pagesPlextor Plexwriter 820 Manualvegaskink100% (1)
- MaxtorHD InstallationDocument40 pagesMaxtorHD Installationjt_scribdNo ratings yet
- 3 Drive Mobile Rack for 3.5Document12 pages3 Drive Mobile Rack for 3.53three3No ratings yet
- Sata Installation GuideDocument20 pagesSata Installation GuideRodolfo EspinosaNo ratings yet
- Efika MX Linux InstallerDocument7 pagesEfika MX Linux Installergeorgewashington69No ratings yet
- GH22 Eng 50uDocument13 pagesGH22 Eng 50uLavinia MitelNo ratings yet
- Travelstar 25GS, 18GT, & 12GN: Quick Installation GuideDocument2 pagesTravelstar 25GS, 18GT, & 12GN: Quick Installation Guidebim2009No ratings yet
- GCC 5241PDocument16 pagesGCC 5241Pboating1997No ratings yet
- Installation Guide: Maxtor Serial Ata Hard DriveDocument19 pagesInstallation Guide: Maxtor Serial Ata Hard DriveodairismeNo ratings yet
- Verbatim Generic User Manual EnglishDocument22 pagesVerbatim Generic User Manual EnglishBokiNo ratings yet
- Gamingdock: Service ManualDocument34 pagesGamingdock: Service ManualcescuderolNo ratings yet
- A590 Hard Drive Plus User GuideDocument68 pagesA590 Hard Drive Plus User Guidedinis.carrico6240No ratings yet
- RocHard RH800CDocument34 pagesRocHard RH800CDaniel MurphyNo ratings yet
- Wytron 688 ManualDocument33 pagesWytron 688 ManualIvan Borchi67% (3)
- HP SSD Upgrade KITDocument31 pagesHP SSD Upgrade KITJamie RandolphNo ratings yet
- apex2_u1Document251 pagesapex2_u1Acelino SantosNo ratings yet
- Getting Started: HP Compaq Notebook SeriesDocument44 pagesGetting Started: HP Compaq Notebook SeriesRafael SalasNo ratings yet
- Manual Soyo 5EASDocument43 pagesManual Soyo 5EASAnonymous RCPxaonfv0% (1)
- User'S Manual: Storejet 25 Series Storejet 35 SeriesDocument14 pagesUser'S Manual: Storejet 25 Series Storejet 35 SeriesRajNo ratings yet
- Sata Installation GuideDocument20 pagesSata Installation Guidesachin101080No ratings yet
- Sony USB Floppy Disk DriveDocument100 pagesSony USB Floppy Disk Driveruan filipeNo ratings yet
- FastTrak 378 Quick Start Guide v1.0 - OEMDocument32 pagesFastTrak 378 Quick Start Guide v1.0 - OEMmaustempusNo ratings yet
- Transcend: Ts-Avd3 User S Manual Intel Socket 370 Celeron/ Pentium III FC-PGA Series Cyrix III Joshua SeriesDocument51 pagesTranscend: Ts-Avd3 User S Manual Intel Socket 370 Celeron/ Pentium III FC-PGA Series Cyrix III Joshua SeriesVidelaorNo ratings yet
- 3 5 Sata Eu r3Document46 pages3 5 Sata Eu r3nunoq171No ratings yet
- Manual STOR.E ALU 2 3.5 USB Hard Disk DriveDocument355 pagesManual STOR.E ALU 2 3.5 USB Hard Disk DriveDiaconescu MariusNo ratings yet
- PDSM4+ Pdsme+: User'S ManualDocument125 pagesPDSM4+ Pdsme+: User'S ManualMariano CaNo ratings yet
- FTool User Guide 215Document25 pagesFTool User Guide 215dhtjNo ratings yet
- Tshooting IDocument9 pagesTshooting ICoNnie AwangNo ratings yet
- SY-KT600 Dragon Plus ManualDocument102 pagesSY-KT600 Dragon Plus ManualBruno Rivas Romero100% (1)
- Super Multi DVD Rewriter: GSA-H58NDocument14 pagesSuper Multi DVD Rewriter: GSA-H58Ntryu40No ratings yet
- Plextor UltraPlex 40max UltraPlex Wide ManualDocument94 pagesPlextor UltraPlex 40max UltraPlex Wide ManualvegaskinkNo ratings yet
- Plextor PX-708A User ManualDocument80 pagesPlextor PX-708A User ManualbitaddictNo ratings yet
- Compact H.264 Dvrs User'S Manual 8-Ch 4-Ch: ModelsDocument117 pagesCompact H.264 Dvrs User'S Manual 8-Ch 4-Ch: ModelsRodolfo CarruyoNo ratings yet
- Generic User GuideDocument2,279 pagesGeneric User GuideSidi RachNo ratings yet
- User's Guide: Color Digital CameraDocument23 pagesUser's Guide: Color Digital Cameraremington123No ratings yet
- SimpleTech Duo-Pro-User-Guide-11012007Document21 pagesSimpleTech Duo-Pro-User-Guide-11012007cmoore2342No ratings yet
- Prinect System InformationDocument16 pagesPrinect System InformationDigoNo ratings yet
- DFI nf4 Ultra-DDocument143 pagesDFI nf4 Ultra-DPaul AblettNo ratings yet
- Predator: PO3-600 User's GuideDocument30 pagesPredator: PO3-600 User's GuideGabiNo ratings yet
- Buffalo DriveStation HD-CEU2Document8 pagesBuffalo DriveStation HD-CEU2muskystoatNo ratings yet
- Blu-Ray Disc Rewriter: Owner'S ManualDocument16 pagesBlu-Ray Disc Rewriter: Owner'S ManualTheLastSayajinNo ratings yet
- HDD User GuideDocument11 pagesHDD User GuideMuhamad Nur ChozinNo ratings yet
- A1lS8U 9cSSDocument8 pagesA1lS8U 9cSSPatrick PadgettNo ratings yet
- MNL 0727Document104 pagesMNL 0727esasoft3No ratings yet
- Manual de Video Card 9500gtDocument16 pagesManual de Video Card 9500gtkenieritoNo ratings yet
- CG Pro User Manual enDocument136 pagesCG Pro User Manual engabe1989No ratings yet
- Dell™ Vostro™ 1310, 1510, 1710, and 2510 Setup and Quick Reference GuideDocument68 pagesDell™ Vostro™ 1310, 1510, 1710, and 2510 Setup and Quick Reference Guidealfredo de la hozNo ratings yet
- Xps-One ServiXPS Onece Manual En-UsDocument50 pagesXps-One ServiXPS Onece Manual En-UsMike DavisNo ratings yet
- M17135 001 PDFDocument92 pagesM17135 001 PDFBavos BaNo ratings yet
- Profibus Emotron 107 PDFDocument154 pagesProfibus Emotron 107 PDFJonathan Castro DazaNo ratings yet
- Dataman 48 UXPManualDocument72 pagesDataman 48 UXPManualprivat748174No ratings yet
- Canvio Gaming UMDocument162 pagesCanvio Gaming UMPaulo TeixeiraNo ratings yet
- OfficeServ 7200 Service Manual - Ed.0Document351 pagesOfficeServ 7200 Service Manual - Ed.0Richard WybornNo ratings yet
- D3 Station 3.0-User Manual enDocument22 pagesD3 Station 3.0-User Manual enLeibenys de SouzaNo ratings yet
- User Manual: For Optical Disc Duplicator V 3.6.0Document51 pagesUser Manual: For Optical Disc Duplicator V 3.6.0David CalleNo ratings yet
- Insight Connect Installation and Licensing: Publication Number Icsetup 19Document17 pagesInsight Connect Installation and Licensing: Publication Number Icsetup 19Puneet HosamaniNo ratings yet
- Administrator and Helpdesk Interview Questions You'll Most Likely Be Asked: Job Interview Questions SeriesFrom EverandAdministrator and Helpdesk Interview Questions You'll Most Likely Be Asked: Job Interview Questions SeriesNo ratings yet
- The SSD Optimization Guide for Windows 7 & Windows 8.1 Edition 2018From EverandThe SSD Optimization Guide for Windows 7 & Windows 8.1 Edition 2018No ratings yet
- CDX CD-ROM User ManualDocument69 pagesCDX CD-ROM User ManualPyroGuy7No ratings yet
- Superwriter 924 User ManualDocument12 pagesSuperwriter 924 User ManualPyroGuy7No ratings yet
- FastTape User ManualDocument40 pagesFastTape User ManualPyroGuy7No ratings yet
- Fontmaster User ManualDocument36 pagesFontmaster User ManualPyroGuy7No ratings yet
- Xetec Serial Printer InterfaceDocument28 pagesXetec Serial Printer InterfacePyroGuy7No ratings yet
- Graphix AT User ManualDocument12 pagesGraphix AT User ManualPyroGuy7No ratings yet
- Fontmaster II User ManualDocument89 pagesFontmaster II User ManualPyroGuy7No ratings yet
- Xetec Graphics Printer InterfaceDocument32 pagesXetec Graphics Printer InterfacePyroGuy7No ratings yet
- Case Study 3Document4 pagesCase Study 3Rachelle A. AlcantaraNo ratings yet
- Visual Basic Fundamentals for Computer ScienceDocument12 pagesVisual Basic Fundamentals for Computer ScienceshubhammukriNo ratings yet
- MATLAB FunctionDocument27 pagesMATLAB FunctionRaju KuruvaNo ratings yet
- H6637 Digital Libraries & Information Portals: Wee Kim Wee School of Communication and InformationDocument12 pagesH6637 Digital Libraries & Information Portals: Wee Kim Wee School of Communication and InformationRajasree RajanNo ratings yet
- Modul Praktek Sil-2Document84 pagesModul Praktek Sil-2Nadya AnnisaNo ratings yet
- Import - SAP2000 MS Excel Spreadsheet .Xls File: New ModelDocument1 pageImport - SAP2000 MS Excel Spreadsheet .Xls File: New ModelBunkun15No ratings yet
- SAA-C03 Dumps with 100% Valid AWS Certified Solutions Architect - Associate (SAA-C03) QuestionsDocument24 pagesSAA-C03 Dumps with 100% Valid AWS Certified Solutions Architect - Associate (SAA-C03) QuestionsThasleem NazeerNo ratings yet
- Coded UI Testing HOLDocument108 pagesCoded UI Testing HOLAgus Rdz0% (1)
- Etoken 5110Document2 pagesEtoken 5110guillermo garganoNo ratings yet
- Flume Twitter Data Extraction for Real-Time AnalysisDocument2 pagesFlume Twitter Data Extraction for Real-Time AnalysisKoti EshwarNo ratings yet
- CLR - Under The Hood: Jeffrey Richter Author / Consultant / Trainer WintellectDocument36 pagesCLR - Under The Hood: Jeffrey Richter Author / Consultant / Trainer WintellectDeepa DarshiniNo ratings yet
- TPDesign4 OperationReferenceGuideDocument300 pagesTPDesign4 OperationReferenceGuidefabs0327No ratings yet
- Awash Valley CollegeDocument2 pagesAwash Valley CollegeHaccee TubeNo ratings yet
- Week #6 Objective: For Students To Get Some Practice Of:: TheoryDocument5 pagesWeek #6 Objective: For Students To Get Some Practice Of:: Theoryayaan khanNo ratings yet
- Digital Literacy Skills in The 21st Century EdtechlDocument24 pagesDigital Literacy Skills in The 21st Century Edtechlroselle portudoNo ratings yet
- Arubaos Commands - Reference Sheet v1Document1 pageArubaos Commands - Reference Sheet v1Shreeram RaneNo ratings yet
- Overview of Calculation View Modeling In: Sap Hana Using Sap Web IdeDocument48 pagesOverview of Calculation View Modeling In: Sap Hana Using Sap Web IdeRami KandimallaNo ratings yet
- JungleFlasher 0.1.79 update adds PhatKey supportDocument9 pagesJungleFlasher 0.1.79 update adds PhatKey supportLaura ComptonNo ratings yet
- Libero HRDocument48 pagesLibero HRedayNo ratings yet
- Java Full NotesDocument92 pagesJava Full NotesChandan Kumar JhaNo ratings yet
- NetBackup102 AdminGuide NASDocument176 pagesNetBackup102 AdminGuide NASdixade1732No ratings yet
- Manual Aleph 20.0 System Administration GuideDocument61 pagesManual Aleph 20.0 System Administration Guidemariolgui68No ratings yet
- MST LogDocument49 pagesMST Loggaurab_khetan789No ratings yet
- Aman Agarwal ResumeDocument1 pageAman Agarwal ResumeAman AgarwalNo ratings yet
- Data Base Management SystemDocument15 pagesData Base Management SystemHamid BouleghabNo ratings yet
- White Paper - SAML Configuration Between Lombardi Teamworks and Weblogic PortalDocument38 pagesWhite Paper - SAML Configuration Between Lombardi Teamworks and Weblogic PortalsfsdNo ratings yet
- Project Report of Hotel Team CDocument18 pagesProject Report of Hotel Team CAjeet KumarNo ratings yet
- Saloni Kumari - Automation Azure ConsultantDocument2 pagesSaloni Kumari - Automation Azure ConsultantAditya SinghNo ratings yet