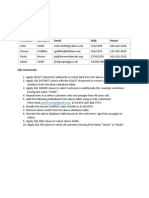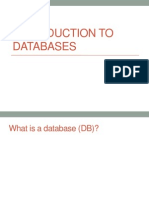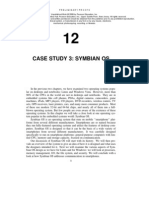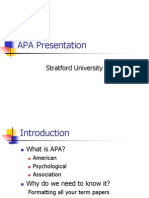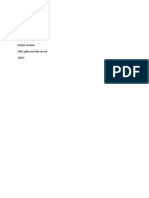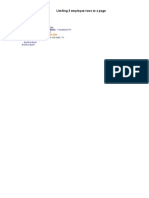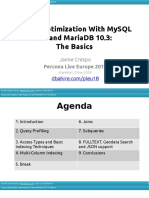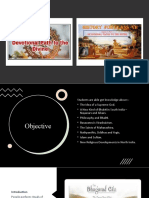Professional Documents
Culture Documents
05 E2e 105 POProcessing 05 HW
Uploaded by
Mahesh DasariOriginal Description:
Original Title
Copyright
Available Formats
Share this document
Did you find this document useful?
Is this content inappropriate?
Report this DocumentCopyright:
Available Formats
05 E2e 105 POProcessing 05 HW
Uploaded by
Mahesh DasariCopyright:
Available Formats
End-2-end-105-PO-Processing
Adding Human Workflow
5.1 5.2 5.3 5.4 5.5 5.6 5.7
Introduction................................................................................................................................................. 1 Designing the flow ..................................................................................................................................... 1 Adding a Human Task to the composite ................................................................................................ 2 Calling the Human Task from BPEL ....................................................................................................... 5 Creating the Task form for task details ..................................................................................................10 Deploying and Testing the application ..................................................................................................15 Operations and naming ............................................................................................................................17
5.1 Introduction
Note: The solution for this chapter can be found in c:\po\solutions\ch5. To run this solution, you must first complete Chapter 1 to set up the application. In this next iteration of the application, you will add a Human Task to the composite in order to review large orders manually. Once completed, your POProcessing composite will look like this:
5.2 Designing the flow
To review large orders manually, you add the Human Task to the BPEL process after the credit card has been validated and only for VALID cards. You also create the task form as a separate project in the application (it is jsp based) to be used at runtime with the worklist application.
Section 5.1
Adding Human Workflow 5-1
End-2-end-105-PO-Processing
5.3 Adding a Human Task to the composite
1.
In JDeveloper, drag-and-drop a Human Task component onto the composite.
2.
Specify the following: Name: ManualPOApproval Namespace: Leave as default Create Composite Service with SOAP Bindings: Unchecked
3.
Click OK.
5-2 Adding Human Workflow
Section 5.3
End-2-end-105-PO-Processing
4.
Wire the BPEL process to the Human Task.
5. 6.
Double-click the Human Task to open the Task Definition editor. Specify the following settings: Title: using the expression builder button on the right, enter Approve Order and click OK. You see <%'Approve Order'%> entered as the value. Description: Manual approval task for large orders Parameters: Order Use the green plus sign to open the Add Task Parameter dialog. Select Element and then browse for the Order element in internalorder.xsd. Editable via worklist: Checked (this is optional and only so that you can see the functionality as it doesnt really make sense for this application) Click OK
7.
In the Assignment and Routing Policy section, doubleclick <no participant>-box in the diagram In the Edit Participant Type dialog, specify the following: Type: Single Label: Large Order Approver
8.
Section 5.3
Adding Human Workflow 5-3
End-2-end-105-PO-Processing
9.
Use the green plus sign next to Participant Names to Add user
10. Set the Identification Type to User (already set) 11. Set Data Type By Name (already set) 12. In the Value Field enter: weblogic (no quotes)
Normally you would browse for users set in the server however there have not been users set yet. To browse for users, you must create a server connection to the SOA Managed server (usually at port 8001) and when you test that connection, some protocols will fail. But you will be able to browse for users using it.
13. Click OK
5-4 Adding Human Workflow
Section 5.3
End-2-end-105-PO-Processing
14. Save and close the Task Definition editor and return to the composite.
5.4 Calling the Human Task from BPEL
1. 2.
Double-click the BPEL component to open the BPEL designer. Drag a Human Task into the <case> branch of the <switch>, underneath the assignApproval <assign> activity (you will be moving this assign activity shortly). The Add a Human Task dialog opens. Select from the Task Definition drop down, ManualPOApproval.
3.
4.
Select the BPEL variable to pass the input parameter by clicking the [] button on the right of Order. Select Variables > Process > Variables > outputVariable > payload > Order. outputVariable has all of our information collected so far.
5.
Section 5.4
Adding Human Workflow 5-5
End-2-end-105-PO-Processing
6.
Click OK.
7. 8.
Click OK. You will have two new activities in your BPEL process: a Human Task and a Switch activity. The Human Task handles getting the approval (or rejection) from users using a work list application. The Switch activity can then be used to evaluate the results from the Human Task, e.g., what to do if it's approved? What to do if it's rejected? You just configured the Human Task, so the next step is to take appropriate actions in the Switch. Click the plus icon next to the Switch to expand it.
5-6 Adding Human Workflow
Section 5.4
End-2-end-105-PO-Processing
9.
Notice the three outcomes this Human Task was configured for: APPROVE; REJECT; or EXPIRED, STALE, WITHDRAWN, or ERRORED. You will set the status for each of those cases. The approved case was already done earlier, so you can reuse that. Drag the assignApproval Assign activity underneath the CopyPayloadFromTask Assign activity in the APPROVE branch of the <switch>.
10. Double-click the CopyPayloadFromTask Assign activity in the REJECT branch.
Click the green plus icon and add a new copy operation.
11. Set the status field of the outputVariable variable to 'rejected'.
Section 5.4
Adding Human Workflow 5-7
End-2-end-105-PO-Processing
12. Click OK.
13. Click OK. 14. Now for the third branch. Double-click the CopyPayloadFromTask <assign>
activity in the EXPIRED, STALE, WITHDRAWN, or ERRORED branch.
15. Click the green plus icon and add a new copy operation. 16. Set the status field of the outputVariable variable to 'expired'.
5-8 Adding Human Workflow
Section 5.4
End-2-end-105-PO-Processing
17. Click OK.
18. Click OK.
Section 5.4
Adding Human Workflow 5-9
End-2-end-105-PO-Processing
The <switch> activity now looks like the following figure. Note that the APPROVE branch could have been done the same way as the other two, but in this case there are two separate <assign> activities. The end result is the same.
19. Save the BPEL process.
5.5 Creating the Task form for task details
The Task is an ADF form that is created in a separate project. You create a JSF project to manage the task form and point it to the task file you create in your composite. Creating a form from a Human Task definition is quick and easy; simply accept the defaults for the different steps or customize as desired. A default form layout is created automatically. You have the option to edit this as desired.
1.
From the Application Menu, select New Project
2.
Select General in the Categories column and Generic Project under Items.
5-10 Adding Human Workflow
Section 5.5
End-2-end-105-PO-Processing
3. 4.
Click OK Enter the project name, ApproveTaskDetails
5.
Click Finish
Section 5.5
Adding Human Workflow 5-11
End-2-end-105-PO-Processing
6. 7.
Right-click on the new project and select New In the New Gallery, scroll to the Web Tier category and select JSF. Under Items, select ADF Task Flow Based on Human Task (and click OK)
8.
In the SOA Resource Lookup dialog, browse to the ManualPOApproval.task file you created in the POProcessing project. This file is in the POProcessing folder.
9.
Click OK.
10. In the Create Task Flow dialog, accept all defaults and click OK. 11. The task details page is initialized and all of the artifacts needed for the form are
added to your new project. Close the folders of the task details project in the
5-12 Adding Human Workflow
Section 5.5
End-2-end-105-PO-Processing
navigation bar.
12. Double-click on the taskDetails1.jpsx icon in the Task Flow view to finish
creating the task flow.
13. In the Create JSF Page dialog, accept all defaults and click OK.
Now the empty task flow page is open. You will drag the task definition to this page to create all of the elements of the Order payload that you specified as the task payload when you created the task in the composite project.
14. Locate the Task definition in the Data Controls section of the Application
Navigator as shown in the figure below.
Section 5.5 Adding Human Workflow 5-13
End-2-end-105-PO-Processing
15. Drag the Task to the empty task flow page and drop it anywhere. 16. In the menu that opens, select Human Task -> Complete Task with Payload
17. In the dialog, Edit Action Binding, accept all defaults and click OK. Click OK
again to finish creating the task form.
18. Save-All and close any task windows that are still open 19. In the Application navigation pane, you see lots of files listed in the new task
form project. Scroll the pane to the top and left and close the folders for the project to clean up the navigation view and allow you to see your composite project again.
5-14 Adding Human Workflow
Section 5.5
End-2-end-105-PO-Processing
You can also create the default task form with a single one-click action. However, this only works with SOA 11g RC4 or later. Complete the following.
1.
In the BPEL process (not the composite), right-click on the Human Task and select Auto-generate task form. Enter a project name ApproveTaskDetails for your task form and select OK. Stand back and watch the magic (it may look like nothing is happening at first but be patient and dont touch anything). You can watch your disk light. The Task Flow diagram will open and then the task form itself. When you see the task form TaskDetails1.jspx page open with the payload form elements, the form is created. Save all and close the task form and task flow windows.
2. 3.
4.
The step by step method for creating the task form is included here for your information. If you already created your form, skip to step 23.
5.6 Deploying and Testing the application
1.
Deploy the POProcessing composite from its project menu. Enter a new version number or select the checkbox to overwrite the existing version. Read Appendix A if you need more details about how to deploy and test your composite. Next, deploy the ApproveTaskDetails task form project by selecting Deploy from the Application menu in the toolbar. STOP did you select deploy from the project menu or the application menu? Task forms are deployed using the Application menu, not the Project menu. You can find the Application menu in the toolbar or you can right-click on the application name to bring up the menu or you can click the drop down menu icon to the right of the application name to open the application menu. Read Appendix A for more details about how to deploy your task form. In the Deployment Configuration dialog, set the managed server soa_server1.
2.
3.
4.
5.
Click OK. If you chose to deploy the task form project from its project menu, you will see an error message and deployment will not complete. You must deploy task forms from the Application menu in the toolbar. Go back to step 2.
Section 5.6
Adding Human Workflow 5-15
End-2-end-105-PO-Processing
6.
Once deployed, open the EM console to test the application using the input for a large order as you did in the previous chapter. This will create a new order that's over $1,000. Copy the input data into the XML View in the Test page from: C:\po\input\po-large-iPodx30.txt As usual, the Response tab won't show any results as this is a one-way invocation with no reply or callback. Also notice, however, that a new order file was not created in c:\temp. That's because the application hasn't completed running yet. To see what's going on, you need to look at the instance audit trail. Click Launch Message Flow Trace to see the details of the message flow for this instance of your composite. Alternatively, click the latest instance from the composite page. Youll notice the status for approveLargeOrder and ManualPOApproval are both still running. They are waiting for the human task to be processed.
7.
8.
9.
Now it is time to "change hats" and log on to the worklist application as a customer service representative to approve the task. Using a browser, open http://localhost:8001/integration/worklistapp (use the correct port for your installation)
10. Logon using the following credentials:
Username: weblogic Password: welcome1 (or appropriate for your machine) The worklist application is an out-of-the-box application where users can view and manage their tasks.
11. Click on the most recent task to highlight it.
Selecting the task opens it in the lower frame of the work list application. The first time the task is opened there will be a delay of a minute or so while the pieces of the form are compiled and loaded.
5-16 Adding Human Workflow
Section 5.6
End-2-end-105-PO-Processing
12. When the form opens, you can see the task details and the different options.
Select Reject or Approve as desired. This will submit the task and notify the BPEL process it can continue. If you have edited the task data, using the buttons will also save the data before submitting. If you use the Actions menu to submit the task, you must save manually first.
13. Return to the task flow in the EM console. If you still have it open you can just
refresh the page. Notice that it is now complete.
14. You will also have a new order file in c:\temp.
5.7 Operations and naming
This section gives you all of the operations and names for objects created in this chapter. Experienced users can use this for creating the objects in this chapter quickly. Any questions on details for a particular operation listed here can be found in the preceding sections. The information is divided by the sections in this document. Adding a Human Task to the composite Name: ManualPOApproval Namespace: Leave as default
Section 5.7
Adding Human Workflow 5-17
End-2-end-105-PO-Processing
Expose as Composite Service: Unchecked Wire: BPEL to task Title: <%'Approve Order'%> (enter Approve Order using the expression builder) Description: Manual approval task for large orders Parameters: internalorder.xsd > Order Editable via worklist: Checked Participant Type dialog, specify the following:
Type: Single , Label: Large Order Approver, User: weblogic
Calling the Human Task from BPEL In case statement, after assignApproval, Human Task: ManualPOApproval Task Parameter: Variables > Process > Variables > outputVariable > payload > Order Move assignApproved to APPROVE branch after CopyPayloadFromTask CopyPayloadFromTask Assign REJECT branch
Copy from: 'rejected' To: outputVariable > payload > Order > status
CopyPayloadFromTask Assign Otherwise branch Copy from: expired To: outputVariable > payload > Order > status
Creating the Task form for task details Right-click human task, select Auto-generate task form Project Name: ApproveTaskDetails OR Application menu > New Project, generic project Project Name: ApproveTaskDetails Project menu > New JSF > ADF Task Flow Based on Human Task
POProcessing> POProcessing> ManualPOApproval.task
Double-click taskDetails1.jspx icon in Task Flow view, click OK Open Data Controls > getTaskDetails > Return > Task
drag Task to the open task details page select Human Task -> Complete Task with Payload
5-18 Adding Human Workflow
Section 5.7
End-2-end-105-PO-Processing
Click OK on remaining dialogs, accepting defaults. The application is completed. Continue with Section 5.6 above to deploy and test your application.
Section 5.7
Adding Human Workflow 5-19
You might also like
- The Subtle Art of Not Giving a F*ck: A Counterintuitive Approach to Living a Good LifeFrom EverandThe Subtle Art of Not Giving a F*ck: A Counterintuitive Approach to Living a Good LifeRating: 4 out of 5 stars4/5 (5794)
- The Little Book of Hygge: Danish Secrets to Happy LivingFrom EverandThe Little Book of Hygge: Danish Secrets to Happy LivingRating: 3.5 out of 5 stars3.5/5 (399)
- #40 Siddhareddy H-Homework 4Document15 pages#40 Siddhareddy H-Homework 4Mahesh DasariNo ratings yet
- SQL AssignmentDocument1 pageSQL AssignmentMahesh DasariNo ratings yet
- Lecture1a Introduction To DatabasesDocument50 pagesLecture1a Introduction To DatabasesMahesh DasariNo ratings yet
- Ms ThesisDocument104 pagesMs ThesisMahesh DasariNo ratings yet
- Open Issues and Research Directions in Object-Oriented TestingDocument14 pagesOpen Issues and Research Directions in Object-Oriented TestingMahesh DasariNo ratings yet
- Case Study 3: Symbian OsDocument33 pagesCase Study 3: Symbian OsChandraveer KunwarNo ratings yet
- OS Memory Management TechniquesDocument14 pagesOS Memory Management TechniquesMahesh DasariNo ratings yet
- 26FFunctional Dependency (Jandir)Document15 pages26FFunctional Dependency (Jandir)Sangana Koti ReddyNo ratings yet
- ApaDocument5 pagesApaMahesh DasariNo ratings yet
- Assignment 1Document1 pageAssignment 1Mahesh DasariNo ratings yet
- APA PresentationDocument15 pagesAPA PresentationMahesh DasariNo ratings yet
- Strengths and Weaknesses of Survey ResearchDocument1 pageStrengths and Weaknesses of Survey ResearchMahesh DasariNo ratings yet
- Wireless tech history - Wimax, 3G, Wifi comparedDocument1 pageWireless tech history - Wimax, 3G, Wifi comparedMahesh DasariNo ratings yet
- Limiting 3 Employee Rows To A PageDocument1 pageLimiting 3 Employee Rows To A Pagegajiniece429No ratings yet
- A Heartbreaking Work Of Staggering Genius: A Memoir Based on a True StoryFrom EverandA Heartbreaking Work Of Staggering Genius: A Memoir Based on a True StoryRating: 3.5 out of 5 stars3.5/5 (231)
- Hidden Figures: The American Dream and the Untold Story of the Black Women Mathematicians Who Helped Win the Space RaceFrom EverandHidden Figures: The American Dream and the Untold Story of the Black Women Mathematicians Who Helped Win the Space RaceRating: 4 out of 5 stars4/5 (894)
- The Yellow House: A Memoir (2019 National Book Award Winner)From EverandThe Yellow House: A Memoir (2019 National Book Award Winner)Rating: 4 out of 5 stars4/5 (98)
- Shoe Dog: A Memoir by the Creator of NikeFrom EverandShoe Dog: A Memoir by the Creator of NikeRating: 4.5 out of 5 stars4.5/5 (537)
- Elon Musk: Tesla, SpaceX, and the Quest for a Fantastic FutureFrom EverandElon Musk: Tesla, SpaceX, and the Quest for a Fantastic FutureRating: 4.5 out of 5 stars4.5/5 (474)
- Never Split the Difference: Negotiating As If Your Life Depended On ItFrom EverandNever Split the Difference: Negotiating As If Your Life Depended On ItRating: 4.5 out of 5 stars4.5/5 (838)
- Grit: The Power of Passion and PerseveranceFrom EverandGrit: The Power of Passion and PerseveranceRating: 4 out of 5 stars4/5 (587)
- Devil in the Grove: Thurgood Marshall, the Groveland Boys, and the Dawn of a New AmericaFrom EverandDevil in the Grove: Thurgood Marshall, the Groveland Boys, and the Dawn of a New AmericaRating: 4.5 out of 5 stars4.5/5 (265)
- The Emperor of All Maladies: A Biography of CancerFrom EverandThe Emperor of All Maladies: A Biography of CancerRating: 4.5 out of 5 stars4.5/5 (271)
- On Fire: The (Burning) Case for a Green New DealFrom EverandOn Fire: The (Burning) Case for a Green New DealRating: 4 out of 5 stars4/5 (73)
- The Hard Thing About Hard Things: Building a Business When There Are No Easy AnswersFrom EverandThe Hard Thing About Hard Things: Building a Business When There Are No Easy AnswersRating: 4.5 out of 5 stars4.5/5 (344)
- Team of Rivals: The Political Genius of Abraham LincolnFrom EverandTeam of Rivals: The Political Genius of Abraham LincolnRating: 4.5 out of 5 stars4.5/5 (234)
- The Unwinding: An Inner History of the New AmericaFrom EverandThe Unwinding: An Inner History of the New AmericaRating: 4 out of 5 stars4/5 (45)
- The World Is Flat 3.0: A Brief History of the Twenty-first CenturyFrom EverandThe World Is Flat 3.0: A Brief History of the Twenty-first CenturyRating: 3.5 out of 5 stars3.5/5 (2219)
- The Gifts of Imperfection: Let Go of Who You Think You're Supposed to Be and Embrace Who You AreFrom EverandThe Gifts of Imperfection: Let Go of Who You Think You're Supposed to Be and Embrace Who You AreRating: 4 out of 5 stars4/5 (1090)
- The Sympathizer: A Novel (Pulitzer Prize for Fiction)From EverandThe Sympathizer: A Novel (Pulitzer Prize for Fiction)Rating: 4.5 out of 5 stars4.5/5 (119)
- Her Body and Other Parties: StoriesFrom EverandHer Body and Other Parties: StoriesRating: 4 out of 5 stars4/5 (821)
- Paper 1 Comparative Commentary HLDocument1 pagePaper 1 Comparative Commentary HLapi-26226678683% (6)
- Counting in Different Time Signatures: 4/4 vs. 12/8Document1 pageCounting in Different Time Signatures: 4/4 vs. 12/8Robert Martin100% (3)
- Positions by Derrida, Jacques - OpenTrolley Bookstore IndonesiaDocument2 pagesPositions by Derrida, Jacques - OpenTrolley Bookstore IndonesiaRiko Piliang0% (1)
- Notes Programming UpdatedDocument5 pagesNotes Programming UpdatedShifra Jane PiqueroNo ratings yet
- My Experiences Task 6Document7 pagesMy Experiences Task 6Laura MorenoNo ratings yet
- Daily Routine Reading - Third Person SingularDocument2 pagesDaily Routine Reading - Third Person SingularHELEN MICHEL PÉREZ GONZÁLEZNo ratings yet
- Unit 2Document106 pagesUnit 2Alex SonNo ratings yet
- MS Azure Data Factory Lab OverviewDocument58 pagesMS Azure Data Factory Lab Overviewvida adfNo ratings yet
- Oracle9i: Advanced PL/SQL: Student GuideDocument10 pagesOracle9i: Advanced PL/SQL: Student GuidevineetNo ratings yet
- 8-12OPM Period End ProcessDocument22 pages8-12OPM Period End ProcessBhaskararaoSimmaNo ratings yet
- 22MCA344-Software Testing-Module1Document22 pages22MCA344-Software Testing-Module1Ashok B PNo ratings yet
- 3.3.12 Packet Tracer - VLAN ConfigurationDocument4 pages3.3.12 Packet Tracer - VLAN ConfigurationErvinYanoNo ratings yet
- Peter Sestoft KVL and IT University of Copenhagen: The TeacherDocument8 pagesPeter Sestoft KVL and IT University of Copenhagen: The TeacherArnaeemNo ratings yet
- Netflix Srs Document With Functional and Non Functional RequirementsDocument29 pagesNetflix Srs Document With Functional and Non Functional RequirementsS. Sumanth naiduNo ratings yet
- Query Optimization With MySQL 8.0 and MariaDB 10.3 - The Basics - FileId - 160092 PDFDocument202 pagesQuery Optimization With MySQL 8.0 and MariaDB 10.3 - The Basics - FileId - 160092 PDFDwi Yulianto100% (1)
- TTL and CMOS Logic 74 Series DatasheetsDocument22 pagesTTL and CMOS Logic 74 Series DatasheetsTapiro D'oro100% (1)
- C ProgrammingDocument118 pagesC ProgrammingNimisha SinghNo ratings yet
- Gita Ananda SDocument10 pagesGita Ananda Srosaanggita76No ratings yet
- Commentary of Suratul JinnDocument160 pagesCommentary of Suratul JinnSaleem Bhimji100% (3)
- Assignmen1 PDFDocument5 pagesAssignmen1 PDFMaryam IftikharNo ratings yet
- ISSUE01 The LampDocument52 pagesISSUE01 The Lampmadhu babuNo ratings yet
- Hbsc2203 - v2 - Tools of Learning of SciencesDocument10 pagesHbsc2203 - v2 - Tools of Learning of SciencesSimon RajNo ratings yet
- QSPI Interface On STM32 - en - DM00227538Document95 pagesQSPI Interface On STM32 - en - DM00227538mirwij1No ratings yet
- Ielts Information For Candidates English Us PDFDocument8 pagesIelts Information For Candidates English Us PDFshunz03No ratings yet
- Students Learn About Religious Developments in Medieval IndiaDocument32 pagesStudents Learn About Religious Developments in Medieval IndiaAniket JhaNo ratings yet
- DSA Unit2Document206 pagesDSA Unit2PAREEKSHITH PARUCHURI (RA2111028010039)No ratings yet
- Learn Spanish II at OSUDocument18 pagesLearn Spanish II at OSUGabriella WittbrodNo ratings yet
- Constructors & Destructors Review: CS 308 - Data StructuresDocument21 pagesConstructors & Destructors Review: CS 308 - Data StructureshariprasathkNo ratings yet
- Tutorial On How To Use Google Analytics and Woobox in Facebook PageDocument92 pagesTutorial On How To Use Google Analytics and Woobox in Facebook PageLeandroSabado100% (1)