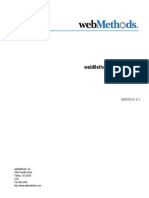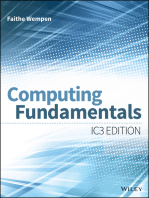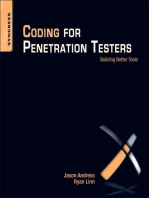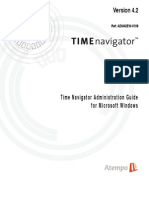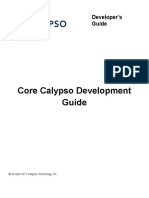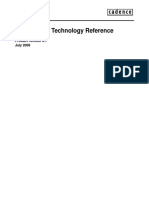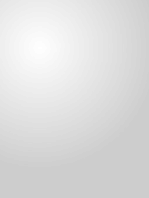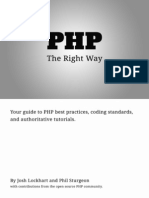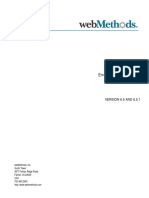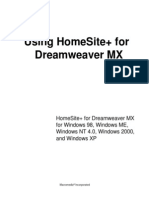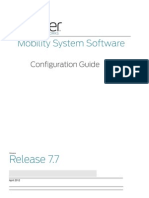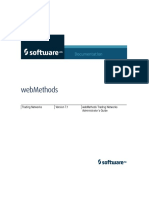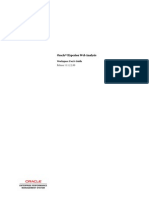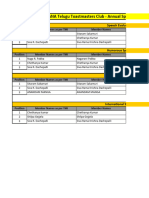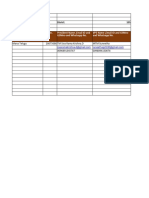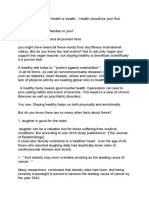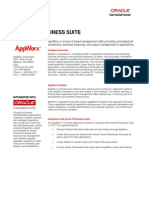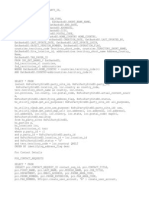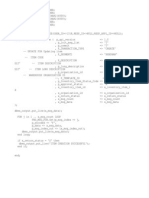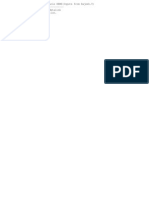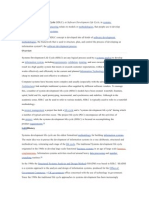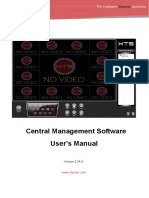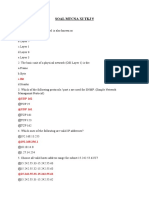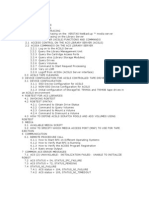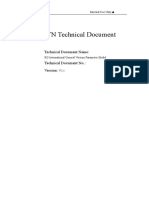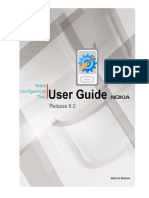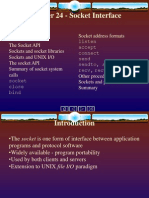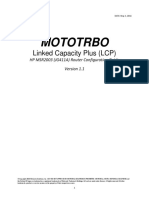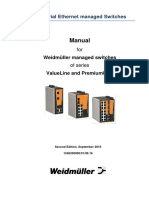Professional Documents
Culture Documents
Getting Started With Webmethods Portal
Uploaded by
sivaram27052Original Description:
Original Title
Copyright
Available Formats
Share this document
Did you find this document useful?
Is this content inappropriate?
Report this DocumentCopyright:
Available Formats
Getting Started With Webmethods Portal
Uploaded by
sivaram27052Copyright:
Available Formats
webMethods Portal
Getting Started with webMethods Portal
VERSION 6.5.1
webMethods, Inc. South Tower 3877 Fairfax Ridge Road Fairfax, VA 22030 USA 703.460.2500 http://www.webmethods.com
webMethods Access, webMethods Administrator, webMethods Broker, webMethods Dashboard, webMethods Developer, webMethods Fabric, webMethods Glue, webMethods Installer, webMethods Integration Server, webMethods Mainframe, webMethods Manager, webMethods Modeler, webMethods Monitor, webMethods Optimize, webMethods Portal, webMethods Servicenet, webMethods Trading Networks, and webMethods Workflow are trademarks of webMethods, Inc. webMethods and the webMethods logo are registered trademarks of webMethods, Inc. Acrobat and Adobe are registered trademarks, and Reader is a trademark of Adobe Systems Incorporated. Amdocs is a registered trademark, and ClarifyCRM is a trademark of Amdocs. Ariba is a registered trademark of Ariba, Inc. BEA, BEA WebLogic Server, Jolt, and Tuxedo are registered trademarks, and BEA WebLogic Platform is a trademark of BEA Systems, Inc. Action Request System, BMC Software, PATROL, and Remedy are registered trademarks of BMC Software, Inc. BroadVision is a registered trademark of BroadVision, Inc. ChemeStandards and CIDX are trademarks of Chemical Industry Data Exchange. Unicenter is a registered trademark of Computer Associates International, Inc. PopChart is a registered trademark of CORDA Technologies, Inc. Kenan and Arbor are registered trademarks of CSG Systems, Inc. Data Connection and SNAP-IX are registered trademarks of Data Connection Corporation. DataDirect, DataDirect Connect, and SequeLink are registered trademarks of DataDirect Technologies. D&B and D-U-N-S are registered trademarks of Dun & Bradstreet Corporation. Entrust is a registered trademark of Entrust, Inc. papiNet is a registered trademark of the European Union and the United States. Financial Information eXchange, F.I.X, and F.I.X Protocol are trademarks of FIX Protocol Ltd. UCCnet and eBusinessReady are registered trademarks, and 1SYNC and Transora are trademarks of GS1 US. Hewlett-Packard, HP, HP-UX, OpenView, PA-RISC, and SNAplus2 are trademarks of Hewlett-Packard Company. i2 is a registered trademark of i2 Technologies, Inc. AIX, AS/400, CICS, DB2, Domino, IBM, Informix, Infoprint, Lotus, Lotus Notes, MQSeries, OS/390, OS/400, RACF, RS/6000, SQL/400, S/390, System/390, VTAM, z/OS, and WebSphere are registered trademarks; and Communications System for Windows NT, DB2 Universal Database, IMS, MVS, and SQL/DS are trademarks of IBM Corporation. InnoDB is a trademark of Innobase Oy. Itanium is a registered trademark of Intel Corporation. JBoss is a registered trademark, and JBoss Group is a trademark of Jboss, Inc. Linux is a registered trademark of Linus Torvalds. W3C is a registered trademark, and X Window System is a trademark of the Massachusetts Institute of Technology. MetaSolv is a registered trademark of Metasolv Software, Inc. ActiveX, Microsoft, Outlook, Visual Basic, Windows, and Windows NT are registered trademarks; and Windows Server is a trademark of Microsoft Corporation. Six Sigma is a registered trademark of Motorola, Inc. Firefox is a registered trademark, and Mozilla is a trademark of the Mozilla Foundation. MySQL is a registered trademark of MySQL AB. nCipher is a trademark of nCipher Corporation Ltd. Teradata is a registered trademark of NCR International, Inc. Netscape is a registered trademark of Netscape Communications Corporation. SUSE is a registered trademark of Novell, Inc. ServletExec is a registered trademark, and New Atlanta is a trademark of New Atlanta Communications, LLC. CORBA is a registered trademark of Object Management Group, Inc. JD Edwards, OneWorld, Oracle, PeopleSoft, Siebel, and Vantive are registered trademarks, and PeopleSoft Pure Internet Architecture and WorldSoftware are trademarks of Oracle Corporation. Infranet and Portal are trademarks of Portal Software, Inc. Red Hat is a registered trademark of Red Hat, Inc. PIP and RosettaNet are trademarks of RosettaNet, a non-profit organization. SAP and R/3 are registered trademarks of SAP AG. SWIFT and SWIFTNet are registered trademarks of Society for Worldwide Interbank Financial Telecommunication SCRL. SPARC and SPARCStation are registered trademarks of SPARC International, Inc. SSA is a registered trademark, and Baan and SSA Global are trademarks of SSA Global Technologies, Inc. EJB, Enterprise JavaBeans, Java, JavaServer, JDBC, JSP, J2EE, Solaris, Sun, and Sun Microsystems are registered trademarks; and Java Naming and Directory Interface, SOAP with Attachments API for Java, JavaServer Pages, and SunSoft are trademarks of Sun Microsystems, Inc. Sybase is a registered trademark of Sybase, Inc. VERITAS is a registered trademark, and VERITAS Cluster Server is a trademark of Symantec Corporation. UNIX is a registered trademark of The Open Group. Unicode is a trademark of Unicode, Inc. VeriSign is a registered trademark of Verisign, Inc. All other marks are the property of their respective owners. Copyright 20032005 by webMethods, Inc. All rights reserved, including the right of reproduction in whole or in part in any form.
Document ID: PRTL-GS-651-20051115
Contents
Contents
About This Guide . . . . . . . . . . . . . . . . . . . . . . . . . . . . . . . . . . . . . . . . . . . . . . . . . . . . . . . . . . . . Document Conventions . . . . . . . . . . . . . . . . . . . . . . . . . . . . . . . . . . . . . . . . . . . . . . . . . . . . Additional Information . . . . . . . . . . . . . . . . . . . . . . . . . . . . . . . . . . . . . . . . . . . . . . . . . . . . . Chapter 1. Introduction . . . . . . . . . . . . . . . . . . . . . . . . . . . . . . . . . . . . . . . . . . . . . . . . . . . . . Challenges Facing Businesses Today . . . . . . . . . . . . . . . . . . . . . . . . . . . . . . . . . . . . . . . . . The Portal as a Business Solution . . . . . . . . . . . . . . . . . . . . . . . . . . . . . . . . . . . . . . . . . . . . Introducing webMethods Portal . . . . . . . . . . . . . . . . . . . . . . . . . . . . . . . . . . . . . . . . . . . . . . Chapter 2. Understanding webMethods Portal Concepts . . . . . . . . . . . . . . . . . . . . . . . . . Portlets . . . . . . . . . . . . . . . . . . . . . . . . . . . . . . . . . . . . . . . . . . . . . . . . . . . . . . . . . . . . . . . . . Portal Pages . . . . . . . . . . . . . . . . . . . . . . . . . . . . . . . . . . . . . . . . . . . . . . . . . . . . . . . . . . . . Skins . . . . . . . . . . . . . . . . . . . . . . . . . . . . . . . . . . . . . . . . . . . . . . . . . . . . . . . . . . . . . . . . . . Shells . . . . . . . . . . . . . . . . . . . . . . . . . . . . . . . . . . . . . . . . . . . . . . . . . . . . . . . . . . . . . . . . . . Renderers . . . . . . . . . . . . . . . . . . . . . . . . . . . . . . . . . . . . . . . . . . . . . . . . . . . . . . . . . . . . . . Folders . . . . . . . . . . . . . . . . . . . . . . . . . . . . . . . . . . . . . . . . . . . . . . . . . . . . . . . . . . . . . . . . . Publishing . . . . . . . . . . . . . . . . . . . . . . . . . . . . . . . . . . . . . . . . . . . . . . . . . . . . . . . . . . . . . . Portal Search . . . . . . . . . . . . . . . . . . . . . . . . . . . . . . . . . . . . . . . . . . . . . . . . . . . . . . . . . . . . Subscriptions and Notifications . . . . . . . . . . . . . . . . . . . . . . . . . . . . . . . . . . . . . . . . . . . . . . Version Control . . . . . . . . . . . . . . . . . . . . . . . . . . . . . . . . . . . . . . . . . . . . . . . . . . . . . . . . . . Chapter 3. Understanding webMethods Portal Basics . . . . . . . . . . . . . . . . . . . . . . . . . . . . Getting Started with the Portal . . . . . . . . . . . . . . . . . . . . . . . . . . . . . . . . . . . . . . . . . . . . . . . Logging Into the Portal . . . . . . . . . . . . . . . . . . . . . . . . . . . . . . . . . . . . . . . . . . . . . . . . . Logging Out of the Portal . . . . . . . . . . . . . . . . . . . . . . . . . . . . . . . . . . . . . . . . . . . . . . . Changing Your Password . . . . . . . . . . . . . . . . . . . . . . . . . . . . . . . . . . . . . . . . . . . . . . . Navigating the Portal . . . . . . . . . . . . . . . . . . . . . . . . . . . . . . . . . . . . . . . . . . . . . . . . . . . . . . Adding Content to the Portal . . . . . . . . . . . . . . . . . . . . . . . . . . . . . . . . . . . . . . . . . . . . . . . . Publishing a File . . . . . . . . . . . . . . . . . . . . . . . . . . . . . . . . . . . . . . . . . . . . . . . . . . . . . . Publishing a Link . . . . . . . . . . . . . . . . . . . . . . . . . . . . . . . . . . . . . . . . . . . . . . . . . . . . . Publishing a Portal Page . . . . . . . . . . . . . . . . . . . . . . . . . . . . . . . . . . . . . . . . . . . . . . . Publishing a Portlet . . . . . . . . . . . . . . . . . . . . . . . . . . . . . . . . . . . . . . . . . . . . . . . . . . . . Managing Your Desktop . . . . . . . . . . . . . . . . . . . . . . . . . . . . . . . . . . . . . . . . . . . . . . . . . . . Changing the Skin . . . . . . . . . . . . . . . . . . . . . . . . . . . . . . . . . . . . . . . . . . . . . . . . . . . . 7 7 7 9 10 10 11 13 14 14 15 15 16 16 17 18 18 19 21 22 22 23 23 23 26 26 27 27 28 28 29
Getting Started with webMethods Portal Version 6.5.1
Contents
Changing the Full Page View . . . . . . . . . . . . . . . . . . . . . . . . . . . . . . . . . . . . . . . . . . . . 29 Changing the Portlet View . . . . . . . . . . . . . . . . . . . . . . . . . . . . . . . . . . . . . . . . . . . . . . . 30 Changing the Number of Items Displayed . . . . . . . . . . . . . . . . . . . . . . . . . . . . . . . . . . . 31 Chapter 4. Managing Information Using webMethods Portal . . . . . . . . . . . . . . . . . . . . . . . Displaying Information on Portal Pages . . . . . . . . . . . . . . . . . . . . . . . . . . . . . . . . . . . . . . . . Creating a New Portal Page . . . . . . . . . . . . . . . . . . . . . . . . . . . . . . . . . . . . . . . . . . . . . Designating a Portal Page as Your Home Page . . . . . . . . . . . . . . . . . . . . . . . . . . . . . . Changing Information You Own . . . . . . . . . . . . . . . . . . . . . . . . . . . . . . . . . . . . . . . . . . . . . . Changing Content Within a File . . . . . . . . . . . . . . . . . . . . . . . . . . . . . . . . . . . . . . . . . . . Changing Portlet Properties . . . . . . . . . . . . . . . . . . . . . . . . . . . . . . . . . . . . . . . . . . . . . . Moving an Item . . . . . . . . . . . . . . . . . . . . . . . . . . . . . . . . . . . . . . . . . . . . . . . . . . . . . . . Moving an Item Using Cut, Copy, and Paste . . . . . . . . . . . . . . . . . . . . . . . . . . . . . Deleting an Item . . . . . . . . . . . . . . . . . . . . . . . . . . . . . . . . . . . . . . . . . . . . . . . . . . . Using Version Control . . . . . . . . . . . . . . . . . . . . . . . . . . . . . . . . . . . . . . . . . . . . . . . . . . . . . . Adding a File or Folder to Version Control . . . . . . . . . . . . . . . . . . . . . . . . . . . . . . . . . . . Checking Out a File . . . . . . . . . . . . . . . . . . . . . . . . . . . . . . . . . . . . . . . . . . . . . . . . . . . . Undo File Check Out . . . . . . . . . . . . . . . . . . . . . . . . . . . . . . . . . . . . . . . . . . . . . . . . . . . Checking In a File . . . . . . . . . . . . . . . . . . . . . . . . . . . . . . . . . . . . . . . . . . . . . . . . . . . . . Using File History . . . . . . . . . . . . . . . . . . . . . . . . . . . . . . . . . . . . . . . . . . . . . . . . . . . . . . Viewing a Files History . . . . . . . . . . . . . . . . . . . . . . . . . . . . . . . . . . . . . . . . . . . . . Reverting a File to a Previous Version . . . . . . . . . . . . . . . . . . . . . . . . . . . . . . . . . . Publishing a Previous Version of a File . . . . . . . . . . . . . . . . . . . . . . . . . . . . . . . . . Chapter 5. Accessing Information Using webMethods Portal . . . . . . . . . . . . . . . . . . . . . . Looking for Information . . . . . . . . . . . . . . . . . . . . . . . . . . . . . . . . . . . . . . . . . . . . . . . . . . . . . Finding an Item . . . . . . . . . . . . . . . . . . . . . . . . . . . . . . . . . . . . . . . . . . . . . . . . . . . . . . . Searching for an Item . . . . . . . . . . . . . . . . . . . . . . . . . . . . . . . . . . . . . . . . . . . . . . . Finding Information about Other Portal Users . . . . . . . . . . . . . . . . . . . . . . . . . . . . . . . . Navigating to Information about Other Portal Users . . . . . . . . . . . . . . . . . . . . . . . . Finding Information Outside the Portal . . . . . . . . . . . . . . . . . . . . . . . . . . . . . . . . . . . . . Delivering Information Automatically . . . . . . . . . . . . . . . . . . . . . . . . . . . . . . . . . . . . . . . . . . . Setting up Notification Methods . . . . . . . . . . . . . . . . . . . . . . . . . . . . . . . . . . . . . . . . . . . Setting up a Subscription to a Portal Resource . . . . . . . . . . . . . . . . . . . . . . . . . . . . . . . Accessing, Showing/Hiding, and Deleting Portal Notification Messages . . . . . . . . . . . . 33 34 34 34 35 35 36 37 37 38 38 39 39 40 40 41 41 41 42 43 44 44 44 48 48 49 49 51 52 52
Getting Started with webMethods Portal Version 6.5.1
Contents
Changing a Subscription . . . . . . . . . . . . . . . . . . . . . . . . . . . . . . . . . . . . . . . . . . . . . . . Deleting a Subscription . . . . . . . . . . . . . . . . . . . . . . . . . . . . . . . . . . . . . . . . . . . . . . . . .
53 54
Getting Started with webMethods Portal Version 6.5.1
Contents
Getting Started with webMethods Portal Version 6.5.1
About This Guide
About This Guide
This guide explains the basic concepts and functionality of webMethods Portal, including how to build composite applications, manage information, and streamline business processes using webMethods Portal.
Document Conventions
Convention Bold Italic Description Identifies elements on a screen. Identifies variable information that you must supply or change based on your specific situation or environment. Identifies terms the first time they are defined in text. Also identifies service input and output variables. Identifies storage locations for services on the webMethods Integration Server using the convention folder.subfolder:service. Identifies characters and values that you must type exactly or messages that the system displays on the console. Identifies keyboard keys. Keys that you must press simultaneously are joined with the + symbol. Directory paths use the \ directory delimiter unless the subject is UNIX-specific. Optional keywords or values are enclosed in [ ]. Do not type the [ ] symbols in your own code.
Narrow font
Typewriter font
UPPERCASE \ []
Additional Information
The webMethods Advantage Web site at http://advantage.webmethods.com provides you with important sources of information about webMethods components: Troubleshooting Information. webMethods provides troubleshooting information for many webMethods components in the webMethods Knowledge Base. Documentation Feedback. To provide documentation feedback to webMethods, go to the Documentation Feedback Form on the webMethods Bookshelf. Additional Documentation. All webMethods documentation is available on the webMethods Bookshelf.
Getting Started with webMethods Portal Version 6.5.1
About This Guide
Getting Started with webMethods Portal Version 6.5.1
CHAPTER
Introduction
Challenges Facing Businesses Today . . . . . . . . . . . . . . . . . . . . . . . . . . . . . . . . . . . . . . . . . . 10 The Portal as a Business Solution . . . . . . . . . . . . . . . . . . . . . . . . . . . . . . . . . . . . . . . . . . . . . 10 Introducing webMethods Portal . . . . . . . . . . . . . . . . . . . . . . . . . . . . . . . . . . . . . . . . . . . . . . . .11
Getting Started with webMethods Portal Version 6.5.1
CHAPTER 1 Introduction
Challenges Facing Businesses Today
Todays spiraling information demands create a host of new and familiar challenges for organizations that want to consolidate and securely share diverse information resources. These challenges include: Security - Which users are authorized to access what content? What level of access do they have? Will all content need to be filtered based on user rights? Will all content need to be filtered based on a users role within an organization? Customization - What degree of control will users have over their content and the methods by which content is delivered? Can information be "extended" to address the needs of various audiences? Presentation - Will users experience a consistent look and feel? Can resources be grouped by functionality and accessed from multiple devices? Organization - How will content be stored, accessed, and updated? How intuitive will it be for users to browse and discover information? Integration - What existing business resources will be made available? What tools will be required to consolidate these resources? Business Processes - Will business processes be made available to the appropriate set of users? Will they be controlled and audited? Collaboration - Which users will be able to contribute to the corporate knowledge base? How easy will it be for them to share resources with others? Will collaborative tools adhere to existing business processes? Standards - Will technology standards actually help my IT organization leverage their existing investments? All of these considerations must be addressed before you attempt to integrate corporate information stores that are more accessible and useful for an entire organization.
The Portal as a Business Solution
A portal provides customized access to and interaction with relevant information, applications, and business processes, by select targeted audiences. A portal allows organizations to transform how people across the enterprise access, manage, and share essential information, applications, and services. webMethods Portal is the standards-based presentation platform that delivers personalized access to relevant information. It also allows users to participate in business processes across the enterprise. It provides more effective filtering, focusing on diverse and valuable information, applications, and services to help organizations achieve their most pressing goals:
10
Getting Started with webMethods Portal Version 6.5.1
Introducing webMethods Portal
Increasing productivity - Interactive and timely access to critical information is the root of productivity. Increasing collaboration - Redundant efforts among employees drain corporate resources. Portal tools help workers comply with existing business processes, share expertise, and collaboratively build the corporate knowledge base. Securing resources - A portal can help businesses strictly manage how employees, customers, and partners access and interact with critical information. Leveraging existing resources - Investments in legacy databases and middleware systems do not have to be discarded. A portal can rapidly integrate and leverage existing information and applications, and make them widely available from a secure, Web-based point of access.
Introducing webMethods Portal
webMethods Portal addresses the diverse information management needs of businesses. webMethods Portal leverages existing IT investments and consolidates information resourcesincluding structured data in enterprise applications and unstructured data such as documents and presentationsfrom a single, unified interface. The webMethods Portal gives organizations the essential tools for integrated content management, effective resource security, rapid development and deployment, comprehensive application and data integration, and advanced extensibility. Using these tools, webMethods Portal users can: Access, manage, and extend new and existing information resources from selfcontained, miniature portal applications called portlets. Provide a single, personalized point of access to multiple portal resources through portal pages. Ensure a consistent look and feel to portal pages via Skins and portal pages. Provide high levels of security by implementing various authentication schemes, granular permissions on each portal resource, and deliver customized content based on user rights and roles. Enable all users to contribute and share structured and unstructured content across the organization via publishing. Present a familiar, hierarchical framework for organizing, storing, and browsing portal content through folders. Conduct a search based on simple and advanced content and metadata to quickly find relevant portal and Web-based resources. Automatically receive timely notifications about all portal events through subscriptions and notifications.
Getting Started with webMethods Portal Version 6.5.1
11
CHAPTER 1 Introduction
Track changes on collaborative projects and ensure that participants adhere to existing business processes using version control. Develop and deploy composite applications rapidly with advanced tools.
12
Getting Started with webMethods Portal Version 6.5.1
CHAPTER
Understanding webMethods Portal Concepts
Portlets . . . . . . . . . . . . . . . . . . . . . . . . . . . . . . . . . . . . . . . . . . . . . . . . . . . . . . . . . . . . . . . . . 14 Portal Pages . . . . . . . . . . . . . . . . . . . . . . . . . . . . . . . . . . . . . . . . . . . . . . . . . . . . . . . . . . . . . 14 Skins . . . . . . . . . . . . . . . . . . . . . . . . . . . . . . . . . . . . . . . . . . . . . . . . . . . . . . . . . . . . . . . . . . . 15 Shells . . . . . . . . . . . . . . . . . . . . . . . . . . . . . . . . . . . . . . . . . . . . . . . . . . . . . . . . . . . . . . . . . . . 15 Renderers . . . . . . . . . . . . . . . . . . . . . . . . . . . . . . . . . . . . . . . . . . . . . . . . . . . . . . . . . . . . . . . 16 Folders . . . . . . . . . . . . . . . . . . . . . . . . . . . . . . . . . . . . . . . . . . . . . . . . . . . . . . . . . . . . . . . . . . 16 Publishing . . . . . . . . . . . . . . . . . . . . . . . . . . . . . . . . . . . . . . . . . . . . . . . . . . . . . . . . . . . . . . . 17 Portal Search . . . . . . . . . . . . . . . . . . . . . . . . . . . . . . . . . . . . . . . . . . . . . . . . . . . . . . . . . . . . . 18 Subscriptions and Notifications . . . . . . . . . . . . . . . . . . . . . . . . . . . . . . . . . . . . . . . . . . . . . . . 18 Version Control . . . . . . . . . . . . . . . . . . . . . . . . . . . . . . . . . . . . . . . . . . . . . . . . . . . . . . . . . . . 19
Getting Started with webMethods Portal Version 6.5.1
13
CHAPTER 2 Understanding webMethods Portal Concepts
Portlets
Portlets are the fundamental building blocks of the webMethods Portal. Each portlet is a self-contained, interactive component used to access information resources, including enterprise applications, structured and unstructured data, collaboration tools, and Internet content. Portlets are miniature, task-oriented applications that are easily plugged into portal pages. They make it possible to build a portal that securely and dynamically accesses and interacts with diverse information resources. Portlets are the primary mechanism for extending portal functionality. Using a simple, standard plug-in development tools, portlet developers can quickly build and deploy new, customized portlets that meet specific business needs. Portlets are also used to access and manage system resources. System administrators are able to configure, support, and delegate administrative responsibilities by using intuitive Portal Administration Dashboards. webMethods Portal is preinstalled with a number of pre-built portlets. Custom portlets can also be built with the Portlet Developer. This tool makes it easy to develop and deploy new portal features and functionality quickly. Access to each portlet is based on permissions, which define the level of access that portal users and groups must have in order to access the portlet and its associated resources. For instance, a user might be able to view a portlet, but not create new instances of it. Portlets can be displayed with other portlets on a portal page. Typically users will interact with portlets on portal pages that are dedicated to specific users or business goals. Portlets are not required to have user interface elements. That is, a portlet can be put on a page or deployed simply as a listener or mini-application with no input or output.
Portal Pages
Portal pages are containers for portal resources. Portal pages provide a convenient access point to portlets, items, and links. That is, portal pages are personalized Web pages dedicated to organizing and presenting portlets. Each portal page resembles a composite application, and is generally dedicated to accomplishing specific business processes and related tasks. For example, the Human Resources department might create an "HR" portal page containing a discussion board portlet for employee benefits, including links to tax forms, and a form to apply for current job openings. Portal pages, like other information resources, can be customized to meet the needs of various users and groups. They are essential components for customizing and aggregating portal resources, and providing dedicated forums for task-based, user-focused, or group-based activities.
14
Getting Started with webMethods Portal Version 6.5.1
Skins
To create new portal pages or edit existing ones, you use the Portal Page Designer. The Portal Page Designer is a Web-based visual editing tool that enables you to drag-and-drop, organize, and configure portlets on portal pages, similar to arranging icons on a desktop. All portal users have a default portal page that displays when you first log on to the system. With proper permissions, you can set their default portal page (your Home page) to any existing portal page, or one you have created. Also, when a you create a portal page, you become the owner of that portal page. As a portal page owner, you can choose to share the portal page with other portal users and groups. For instance, the VP of Sales might give all portal users permission to view a sales-related portal page, but only give users in the Sales group permission to customize the portal page.
Skins
A skin is an installable webMethods Portal component that defines the look-and-feel of the portal user interface. It modifies the images, fonts, colors, and other subtle stylable aspects of HTML content; but it does not modify the HTML content in any functional way. A developer would create a custom skin to: Brand the portal with the deployed site's corporate or divisional logos. Align the portal color scheme with the deployed site's corporate or divisional colors. Align the portal look-and-feel with the deployed site's corporate or divisional look-and-feel. A portal system administrator can assign a particular skin to a specific user. A portal system administrator can also set up rules that dynamically assign a skin to a user based on the user's directory information, his or her group membership, or the request headers sent by the user's browser and intermediaries. In addition, if granted the rights, an individual user can also set his or her skin. Arbitrary rules can also be set up to assign skins based on a variety of other variables.
Shells
A shell is a special kind of installable component that generates the webMethods Portal header, footer, and portlet title bars. While regular portlets produce the primary content of a portal page, a shell provides the structure that frames the primary content. Common Web page design elements such as corporate banners, global navigation links, and search boxes, appear in a shell. A developer can create a custom shell to: Add a row of links to other corporate Web sites below the page banner. Change the look and feel of the default portal header.
Getting Started with webMethods Portal Version 6.5.1
15
CHAPTER 2 Understanding webMethods Portal Concepts
Add a custom footer to portal pages. As with skins, a portal system administrator can assign a particular shell to a specific user. A portal system administrator can also set up rules that dynamically assign a Shell to a user based the user's directory information, his or her group membership, or the request headers sent by the user's browser and intermediaries. Arbitrary rules can also be set up to assign skins based on a variety of other variables.
Renderers
Renderers control a webMethods Portal users view of portal objects. These objects can be folders, links, content, portal pages, and so forth. A renderer is the engine that lays out a view of the portal object as an HTML page. This includes rendering (or not rendering) the page's hidden content, the page's shell sections (that is, the header, footer, left navigation panel, and so forth) and the portlets that compose the page's primary content. For example, different renderers can display the same portal container as: A portal page with the contents of the container displayed in rows and columns, and portlets. A portal page with contents container viewed as thumbnails. A folder listing with the contents of the container listed like the details view of a folder on your desktop in Windows Explorer. A properties page that lists metadata of the container. An XML document that describes the container in machine-readable format. Portal developers or portal system administrator can create new renderers and associate those renderers with a wide variety of variables. This allows for increased user interface flexibility in webMethods Portal. A portal system administrator can control which renderers are used by administering the rendering rules of the portal; this can be accessed using the Administration Dashboard.
Folders
Folders make up the hierarchical framework for organizing and browsing portal content. While still controlling access based on user permissions, folders help ensure that portal resources are easily accessed and browsed using a familiar, explorer-like interface. Public Folders are the portals public organizational structure and contain references (shortcuts) to actual resources that have been published to the portal. A single portal resource can be referenced in multiple folders using portal shortcuts. For instance, both a Human Resources folder and a Sales folder might contain shortcuts to a corporate travel
16
Getting Started with webMethods Portal Version 6.5.1
Publishing
policy document, while the original document would reside in the authors Private Folder. Note: Original documents always reside in folders. The original documents can be referenced in other folders using shortcuts. Deleting a shortcut does not delete the original file, only the reference to it. The default webMethods Portal taxonomy (that is, the folder structure) contains only required system folders. Users with the appropriate permission can create a customized folder structure that meets specific organizational requirements. All folders can contain any depth of subfolders. By default, each user has Private Folders used to store portal content only they can access. Users also have access to shared Public Folders where they and other users store portal content that should not reside only in an individual users Private Folders. All resources published to the Public Folders will be indexed and made searchable from the portal search engine. Resources published only to a users Private Folders will not be indexed.
Publishing
webMethods Portal enables authorized users to populate the portal with a variety of resources, including documents, folders, portal pages, portlets, and other structured and unstructured content. When publishing an item to the portal, the process is similar to using the Save As function in many of todays software programs; you are essentially saving a resource such as a document or link to the portal. As with the Save As function, you must specify a folder location and a name for the item. When you publish an item to the portal, you automatically become the owner of that resource. Resource owners have the ability to set explicit access permissions on every resource they publish; however, Portal Administrators can override the owner status on any resource. Initially, newly published resources automatically assume the permissions associated with the folder to which they are published. For example, if everyone has read privileges in the "Company Activities" folder, any resource published to this folder will be accessible to everyone, unless the resource owner specifically denies access. The webMethods Portal supports WebDAV, which makes it possible to simultaneously publish multiple items directly from your computer desktop by creating a Web folder (Network Place) that points to the corresponding portal folder. Using a WebDAV folder to publish content in bulk is an effective way to quickly populate the portal with large amounts of existing information.
Getting Started with webMethods Portal Version 6.5.1
17
CHAPTER 2 Understanding webMethods Portal Concepts
In a similar way, webMethods Portal supports FTP. You can publish multiple items from an FTP server to an FTP folder on the portal. You can have multiple FTP folders, each one listening to a different port.
Portal Search
webMethods Portal automatically indexes all of the content users publish to the portal, specifically files, shortcuts, portal pages, folders, and forms. Using the Portal Search feature will return all relevant results to a search query within the bounds of the user's access permissions. Two levels of Portal Search exist: Basic and Advanced. A basic search provides basic keyword searching from a single text field. A basic Portal Search can be confined to resource metadata, or limited to return results from Web search engines. Advanced Portal Search enables more granular control on specific resource metadata. For instance, you could use Advanced Portal Search to search for a document with tax in the title, tax shelters in the body, and published by Mary Smith on or before January 26, 2001. Advanced Portal Search can also restrict searches to specific Dynamic Business Objects. For instance, you could search the portal for all published Job Application Forms containing sales in the Position Applied For field. The Portal Search feature enables you to search the entire portal repository, or specific subsets of information, based on specific keywords and criteria. Search results are filtered based on permissions so that a portal user will only see results they are authorized to access. This means that no sensitive portal content, such as summary information, URL, or link information, is visible to unauthorized users. All searches can be saved and re-submitted on a recurring basis. By default, each user has a personal Saved Searches folder where frequently executed searches can be saved. This folder provides a convenient way to quickly resubmit any saved search and obtain the most current results.
Subscriptions and Notifications
Staying current with continually changing information can be a challenge for portal users. The webMethods Portal messaging system helps overcome this obstacle by making portal resources seemingly self-aware. webMethods Portal offers a robust publish/subscribe infrastructure where all portal resources can generate and respond to events based on specifically-defined business processes. Subscriptions and notifications enable users to subscribe to any portal resource and automatically be notified each time certain events happen to that resource. For example, a hiring manager could subscribe to a Resume folder and be notified each time a new resume is submitted.
18
Getting Started with webMethods Portal Version 6.5.1
Version Control
Since all portal resources are messaging-enabled, webMethods Portal makes it possible to build a portal that continually communicates important status information between resources and users. To receive notifications, users can subscribe to any portal item they are authorized to view. Portal resources have unique events associated with them. For example, a folder can generate a notification when it is deleted, when a sub-folder is added, and when an item is added to the folder, whereas portlets can only generate notifications when they are deleted. By default, notifications are delivered to the subscriber by email or notification inside the portal in the users personal Subscription Inbox page. From their Subscriptions Inbox page, users can manage, edit, and delete all of their subscriptions and associated notifications. The Inbox is implemented as a portlet and can therefore be added to any page. Notification messages, whether delivered by email or to a users subscription page in the portal, provide a brief description of the update and a direct link to the portal resource. Note: Receiving a notification requires the proper viewing rights. If a user has subscribed to a resource and their viewing rights are later revoked, the user will not receive notifications even though they still see that they are subscribed to a particular item.
Version Control
Collaborative projects demand effective ways of tracking user participation, especially for teams that work from remote locations. The webMethods Portal version control system provides versioning support for published documents, maintaining each unique version of a document as it changes throughout its life cycle. Both files and entire folders can use the webMethods Portal version control system. Once a resource is versioned, it is possible to view any previous versions, or revert to a previous version, making it the active document. Also, once a file is versioned, a user must check out the file before making changes. A file can only be checked out by one user at a time and must be checked in before it can be checked out by another user. If necessary, webMethods Portal administrators can override any file that is currently checked out, or force a file to be checked in. For example, if someone goes on vacation and has left a file checked out, the administrator can force a check-in so that other authorized users can access the file.
Getting Started with webMethods Portal Version 6.5.1
19
CHAPTER 2 Understanding webMethods Portal Concepts
20
Getting Started with webMethods Portal Version 6.5.1
CHAPTER
Understanding webMethods Portal Basics
Getting Started with the Portal . . . . . . . . . . . . . . . . . . . . . . . . . . . . . . . . . . . . . . . . . . . . . . . . 22 Navigating the Portal . . . . . . . . . . . . . . . . . . . . . . . . . . . . . . . . . . . . . . . . . . . . . . . . . . . . . . . 23 Adding Content to the Portal . . . . . . . . . . . . . . . . . . . . . . . . . . . . . . . . . . . . . . . . . . . . . . . . . 26 Managing Your Desktop . . . . . . . . . . . . . . . . . . . . . . . . . . . . . . . . . . . . . . . . . . . . . . . . . . . . 28
Getting Started with webMethods Portal Version 6.5.1
21
CHAPTER 3 Understanding webMethods Portal Basics
Getting Started with the Portal
When you open the portal, it will display the default portal login page, or alternately, if an anonymous portal page has been created for guest users, any users that browse to the portal will be taken to this particular page. This page may provide you with some basic information about the portal, or provide access to a subset of portal content that was designated as available for public consumption. However, the primary purpose of the portal is to provide personalized portal pages and composite applications that display information and tools that are relevant to a specific user's role within an organization or business. By logging in, a user provides the portal with an identity that allows the portal to dynamically present personalized portal pages for that given user. When you are finished using the portal, be sure to log out in order to prevent unauthorized access to information, especially if you are accessing the portal from a public Internet kiosk. The following sections describe some basic tasks you can perform to get started using webMethods Portal: This task... Log in Log out Change your password Is described here... Logging Into the Portal on page 22 Logging Out of the Portal on page 23 Changing Your Password on page 23
Logging Into the Portal
To log on to the portal, you must know your username and password. This authentication information is usually stored in a directory server such as LDAP or Active Directory. Contact your system administrator if you need additional assistance. To log on to the portal 1 Access the portal login page by entering a URL in a Web browser:
http://host:port
where:
host is the host name of the machine on which the Portal server is installed. port is the port on which the Portal server listens for incoming requests. The default port is 8080, but your system may have a different port number assigned.
For example, if the host name is rubicon.company.com and it uses the default port (8080), type the following URL:
http://rubicon.company.com:8080
22
Getting Started with webMethods Portal Version 6.5.1
Navigating the Portal
In the User Name field, type your user name. Note: When logging in, the value you specify in the user name is case insensitive. However, after logging in, webMethods Portal uses the case of the user name that is defined in your user account. For example, if the user account is defined as Administrator, you can log in using administrator. When webMethods Portal needs to use the user name, for example, for HTTP authentication, it uses the version defined in the user account, which is Administrator.
3 4
In the Password field, type your password. Click Login.
Logging Out of the Portal
You log off when you are finished using the portal. Logging off prevents others from gaining access to your information. To log off of the portal On the desktop menu bar, click Logout.
Changing Your Password
Change your password by editing the fields on the User Information tab of your profile. To change your password 1 2 3 4 Click the My Profile link, which is located at the top of all portal pages. On the User Information tab, type your new password in the Password field. In the Confirm Password field, type your new password again for confirmation. Click Apply.
Navigating the Portal
Users, including administrative users, interact with webMethods Portal over the Internet using a browser-based graphical user interface. The webMethods Portal supports most popular browsers. The following table describes the main components of a webMethods Portal page. Keep in mind that almost all of these components can be customized for a given deployment. This
Getting Started with webMethods Portal Version 6.5.1
23
CHAPTER 3 Understanding webMethods Portal Basics
means that you can include or exclude components, or customize the default components as needed. Desktop Component Browser header Description All of the components of the browser's user interface, that is the menu bar, tool bar, and address bar, right-click menu, remain functional. They are part of the browser application but they do not affect the portal application. The portal header consists of a banner, global navigational links, portal search engine controls, the Locator path, and Quick Links. Each of these components is described separately below. The banner is a static element that displays information or artwork on all consoles. The following Global links provide quick access to the main portal page: Home - the user's default Start page My Profile - the user's portal identity My Folders - the user's private content Inbox - notifications from the user's subscriptions Public Folders - globally available content Directory - portal users and groups Logout - ends the user's portal session Search bar The search bar allows you to search for content within the portal or on the Internet. The search bar also allows you to use the Advanced Search feature so you can enter more specific search criteria. The locator path shows you where you are in the portal taxonomy from the top-level directoryeither My Folders or Public Folders, to the folder currently displayed in the content pane. You can click on any step in the locator path and the corresponding folder will appear in the content pane. This is sometimes referred to as breadcrumbs.
Portal header
Banner Global Links
Locator Path
24
Getting Started with webMethods Portal Version 6.5.1
Navigating the Portal
Desktop Component Content pane
Description The content pane displays portal pages that contain portlets, folders, items, and lists. The content pane has a title bar that contains Quick Links and three control buttons. These elements are described below.
Footer
By default, the footer is located at the bottom of the page. It is an element of the shell and usually contains useful links or copyright information.
Occupying the bulk of the console, the content pane displays in a portal console. When items are displayed, whether it is a link, file, portlet, and so forth, they are displayed in the content pane. For example, if the user clicks on a portal page, the content pane will populate with that portal page. If the user clicks on a folder, the content pane will display a list of the items in that folder. In either case, the content pane has its own header, which denotes the item being displayed. The following components can be accessed: Quick Links: The Quick Links give portal users immediate access to folders, files, or links that are exposed to users as they browse the portal user interface. Quick Links provide a familiar tabs-based approach to navigating within a folder and offer another level of navigational flexibility to portal users. Item: An item is a file, form, folder, link, portal page, or standalone portlet, on which you can perform various actions, such as set permissions, subscribe, view, and modify properties. Folder: Folders are located under Public Folders and My Folders. Folders contain the original versions of items published to the portal. Buttons: There are three buttons that appear in the title bars of the items displayed in the portal's content pane. This title bar is easily customizable and can be turned on or off per item. By default, each item has a title bar with the following buttons. Contract/Expand: contracts the portlet to display only its title bar, or expands it to its original size. Maximize/Restore: maximizes the portlet to occupy the entire content pane, or restores it to its original size. Tools: opens a menu of tools that allows you to work with portal content. Each item will have its own Tools button, and only commands that are relevant to that item will be available in the menu.
Getting Started with webMethods Portal Version 6.5.1
25
CHAPTER 3 Understanding webMethods Portal Basics
Adding Content to the Portal
When you want to add information to the portal from your local or network drive, you publish that information into the portal. You can publish items such as files, shortcuts, portlets, and portal pages, to folders. To access an item from the portal, you must first add it, or publish it to a portal folder. When publishing items to the portal, it is important to keep in mind who you want to have access to the item being published. If you want to be the only person with access to the item, publish it to your Private Folders. If you would like others to have access to the item, publish it to the Public Folders. Publishing to either a personal or group folder ensures that you limit access to your original information to the degree required. You can always choose to share the item later by creating shortcuts to the information in folders. This task... Publish a file Publish a link Publish a page Publish a portlet Is described here... Publishing a File on page 26 Publishing a Link on page 27 Publishing a Portal Page on page 27 Publishing a Portlet on page 28
Publishing a File
You can add a file to the portal by publishing it to a folder, which saves the file to that folder. You can also create shortcuts to the file in as many folders as needed. Note: To publish a shortcut to a file in a folder, you must first publish the file to a folder.
To publish a file 1 2 3 4 5 6 Browse to the folder to which you want to publish the file, and then click Tools. On the Tools menu, click New and File. On the New content screen, enter a name for the file you are publishing. In the Description field, enter a brief description of the file. In the File field, enter the path to the file you are publishing, or click Browse to browse to it. From the Encoding list, select the correct encoding for the file. The default encoding is Non text (binary).
26
Getting Started with webMethods Portal Version 6.5.1
Adding Content to the Portal
Click Create.
Publishing a Link
You can add a link to a Web page by publishing the link to a folder. You can also publish shortcuts to the link in as many folders as needed. Note: To publish a shortcut of a link to a folder, you must first publish the link to a folder.
To publish a link 1 2 3 4 5 6 Browse to the folder to which you want to publish the file, and click Tools. On the Tools menu, click New and Link. On the New link screen, enter a name for the link you are publishing. In the Description field, enter a brief description of the link. In the URL field, type the URL of the Web page you are publishing. Click Create.
Publishing a Portal Page
You can add a portal page to the portal by creating a new container called a portal page. When you publish a portal page to a folder, you are saving the portal page to that location. Once you publish a portal page, you can add, format, and change information displayed on the portal page by using the Portal Page Designer, which is accessible by using the Edit Portal Page menu. Note: To create a shortcut to a portal page, you must first publish the portal page to a folder.
To publish a portal page 1 2 3 4 5 Browse to the folder where you want to create a new portal page. On the Tools menu, click New and Portal Page. On the New Portal Page screen, enter a name for the page you are publishing. Click Create. Browse to the Page you just created.
Getting Started with webMethods Portal Version 6.5.1
27
CHAPTER 3 Understanding webMethods Portal Basics
6 7 8
From the Tools menu select Edit Portal Page if you would like to start adding content to the page. From the portlet menu, drag and drop portlets onto the portal page, placing them in the rows and columns as desired. When you have finished adding portlets to the portal page, click Save.
Publishing a Portlet
You can add a portlet by publishing the portlet to a portal page. To publish a portlet 1 2 3 4 Browse to the folder to which you want to publish the portlet, and click Tools. On the Tools menu, click Edit portal page. In the Root list of the Available Portlets panel, click Portlets. In the Portlets list of the Available Portlets panel, click the category that contains the portlet you want to add to the portal page. For example, the Drawing list contains portlets you can use for the placement of images and text. 5 Drag and drop portlets onto the portal page, placing them in the rows and columns as desired. For example, to add an area to contain HTML text, in the Drawing list, drag the HTML Text portlet and drop it into one of the columns on your portal page. 6 When you have finished adding portlets to the portal page, click Save.
Managing Your Desktop
When you have a high volume of information, you need to be able to easily manage how you view the information. You can change the information that displays in the Portal desktop by: Changing the look of your desktop, AND Setting how individual folders or pages are rendered in different viewing modes.
28
Getting Started with webMethods Portal Version 6.5.1
Managing Your Desktop
These tasks are described in the following sections. This task... Change the skin for a portal page Change how a page is rendered Change how an object is rendered Change the number of items displayed in tables Is described here... Changing the Skin on page 29 Changing the Full Page View on page 29 Changing the Portlet View on page 30 Changing the Number of Items Displayed on page 31
Changing the Skin
Skins determine the look and feel of the webMethods Portal. Changing the skin on your desktop affects the colors, fonts and images that portal uses to display information in the desktop. Note: Portal Administrators must grant users permission to choose skins.
To change the skin 1 2 3 On the desktop menu bar, click My Profile. Under Portal User Attributes, select a new skin from the list. Click Apply.
Changing the Full Page View
The full page view of a page or folder is the view of that object when it takes up the entire content pane. For example, when you first click on Public Folders, it renders in the content pane. You can change how this container is rendered in a full page view by using the following options: Properties: renders only the Properties page of the item when you navigate to it. Portal page: renders the container as a portal page, which may contain many columns and specific portlet placement based on the settings saved in the Portal Page Designer. Folder details: renders the container as a flat list of items with Type, Name, Description and Modified On date visible. Thumbnails: renders thumbnails of individual items within the container.
Getting Started with webMethods Portal Version 6.5.1
29
CHAPTER 3 Understanding webMethods Portal Basics
To change the full page view 1 2 3 On any folder or portal page, click (Popup Menu) and then click Properties.
From the Properties page, select an option from the full page view list in the Display Property Group. Click Apply. Note: Specifying the default setting means that the system-wide settings for that type of portal object will be used for the view property.
Changing the Portlet View
The portlet view of a page or folder is the view of that object when it is rendered as a portlet on a portal page. You can change how this container is rendered in Portlet View using the following options: Basic Portlet Folder Details Simple Folder Details Simple List of Links Thumbnails To change the full page view 1 2 3 On any folder or portal page, click (Popup Menu) and then click Properties.
From the Properties page, select an option from the Portlet View list in the Display Property Group. Click Apply. Note: Specifying the default setting means that only the system-wide settings for that type of portal object will be used for the view property.
30
Getting Started with webMethods Portal Version 6.5.1
Managing Your Desktop
Changing the Number of Items Displayed
You can set the number of items that are displayed on any one screen of the content pane. Choosing a smaller number of items decreases how much scrolling you must do to find information. Choosing a larger number of items displays more information on one screen. To change the number of items displayed 1 2 3 On the desktop menu bar, click My Profile. Under Portal User Attributes, choose a number from the Items per page list. Click Apply.
Getting Started with webMethods Portal Version 6.5.1
31
CHAPTER 3 Understanding webMethods Portal Basics
32
Getting Started with webMethods Portal Version 6.5.1
CHAPTER
Managing Information Using webMethods Portal
Displaying Information on Portal Pages . . . . . . . . . . . . . . . . . . . . . . . . . . . . . . . . . . . . . . . . 34 Changing Information You Own . . . . . . . . . . . . . . . . . . . . . . . . . . . . . . . . . . . . . . . . . . . . . . . 35 Using Version Control . . . . . . . . . . . . . . . . . . . . . . . . . . . . . . . . . . . . . . . . . . . . . . . . . . . . . . 38
Getting Started with webMethods Portal Version 6.5.1
33
CHAPTER 4 Managing Information Using webMethods Portal
Displaying Information on Portal Pages
You can group related information and tools that you use frequently on a portal page for easy reference. A portal page is a collection of portlets and shortcuts to items such as files, forms, folders, and links that are arranged and formatted in a way that is most useful to you. After creating a portal page, you can add items to it, and edit it using the Portal Page Designer. This task... Create a new portal page Make a portal page your home page Is described here... Creating a New Portal Page on page 34 Designating a Portal Page as Your Home Page on page 34
Creating a New Portal Page
You must create a new portal page before you can edit it with the Portal Page Designer. To create a new portal page 1 2 3 4 5 Browse to the folder where you want to publish the portal page, click Menu), New, and Portal Page. (Popup
On the New Portal Page screen, enter a name and a description for the new portal page, and click Create. On the title bar of the portal page you just created, click click Edit portal page. (Popup Menu) and then
Locate the portlets or other portal objects you want to add to the page, and drag and drop them from the portlet selector on to the portal page. When the portal page is complete, click Save.
Designating a Portal Page as Your Home Page
After a portal page has been published to the portal, you can set it as your Home page. Your Home page will appear automatically after you log on to webMethods Portal. You can set any portal page as your Home page. Note: A portal page must have been previously published to the portal in order to save it as My Portal Page. Although you can set any portal page, or folder as your Home page, you can only edit the portal pages and folders that you have permission to modify.
34
Getting Started with webMethods Portal Version 6.5.1
Changing Information You Own
To set a portal page as your Home page Navigate to the portal page you want as your Home page, click and then click Set as Home. (Popup Menu)
Changing Information You Own
By default, you own all of the items that you add to the webMethods Portal. Owning an item means that you alone have rights to change and delete it. In addition, you can also determine who will have access to the item. As an owner of items, you can change content within files, change item properties, move items, delete items, and change item permissions. This task... Update the contents of a file Change the configuration of a portlet Move an object from one folder to another Is described here... Changing Content Within a File on page 35 Changing Portlet Properties on page 36 Moving an Item on page 37
Changing Content Within a File
In order to change the contents of a file stored in webMethods Portal, you must make edits outside the portal and then update the file in webMethods Portal. Next, you update the file that is stored in the portal with a new version. Tip! To keep a record of all the changes made to the file, add the file to version control. See Using Version Control on page 38 for details.
To update a file 1 Navigate to the item so that its name is displayed on the portal page. Click the item name to open the file in a new browser window. Note: If you open the document and it does not open in a new browser window, but instead opens in the browser content pane of the existing portal window, click Save As from the browser menu. 2 From the Browser menu bar, click File and Save As.
Getting Started with webMethods Portal Version 6.5.1
35
CHAPTER 4 Managing Information Using webMethods Portal
3 4 5 6 7 8 9
Choose the location on your local or network drive to which you want to save the document, and then click Save. Open the document from your local or network drive, make the desired changes and then click Save. Using the webMethods Portal, navigate to the original version of the file so that its name is displayed in the content pane. To the right of the file name and click (Popup Menu) and then click Update.
Click Browse, select the file you just saved to your local or network drive, and then click Open. Click Update to replace the old file with the newly modified version. Change the items properties. Item properties include the name, description, and owner name of an item. By changing the name and description, you will change the information displayed for that item in the content pane. Note: By giving ownership of an item to another user, you will be relinquishing your rights to change and delete an item to the new owner.
To change an items name and/or description 1 2 3 4 5 Navigate to the item so that its name is displayed in the content pane. To the right of the item name, click (Popup Menu) and then click Properties.
In the Name field, type a name for the item. Optionally, use the Description field to type a description for the item. Click Apply.
Changing Portlet Properties
When you select a portlet and publish it to the portal, you expect the portlet to perform a specific task. When you change a portlets configuration, you are editing the settings that affect the specific task. For example, if you have published a portlet that returns weather information based on zip codes, you would be changing the properties of the portlet if you change zip codes. Properties for all portlets are extensible. They can be added, modified, and deleted easily by the portal developers who create the portlets.
36
Getting Started with webMethods Portal Version 6.5.1
Changing Information You Own
To change portlet properties 1 2 3 Navigate to the portlet so that its name is displayed in the content pane. To the right of the portlet name, click (Popup Menu) and then click Properties.
Change the properties as desired, and then click Apply.
Moving an Item
You can move an item to a different folder location in portal by using cut, copy, and paste. You can also modify the items location information.
Moving an Item Using Cut, Copy, and Paste
You can move existing shortcuts from one folder to another by cutting and pasting them. When you copy an item, you add a duplicate of that item to a location you specify. Copying does not remove the item from its current location. When you cut an item, you remove it from its current location and then paste it to a new location. Cut an item when you want to maintain only one copy of an item. To copy and paste an item 1 2 3 4 Navigate to the item so that its name is displayed in the portal page. To the right of the item name, click Copy. (Popup Menu) and then click Clipboard and
Navigate to the folder where you will add a copy of the item so that its name is displayed in the portal page. To the right of the folder name, click Paste. (Popup Menu) and then click Clipboard and
To cut and paste an item 1 2 3 4 Navigate to the item so that its name is displayed in the content pane. To the right of the item name, click (Popup Menu) and then click Clipboard and Cut.
Navigate to the folder where you want to add the item to so that its name is displayed in the content pane. To the right of the folder name, click Paste. (Popup Menu) and then click Clipboard and
Getting Started with webMethods Portal Version 6.5.1
37
CHAPTER 4 Managing Information Using webMethods Portal
Deleting an Item
You can remove an item from the portal by deleting it. When you delete a shortcut to an item from a folder you remove only the shortcut to the item unless otherwise specified. When you delete an item from a folder you remove the item from portal unless otherwise specified, including any shortcuts to that item. To delete an item 1 2 Navigate to the item so that its name is displayed in the portal page. To the right of the item name, click (Popup Menu) and then click Delete.
Using Version Control
The Version Control feature helps you track any changes being made to files and by whom the changes are being made. In addition, Version Control maintains every version of a file as it has changed throughout its life cycle, so you can access a previous version if necessary. A file added to Version Control is, in portal terminology, versioned. You can add files and folders (but not shortcuts) to Version Control. When you add a folder to Version Control all files contained in that folder will be versioned. When you add an individual file to Version Control only that file will be versioned. When you add a document to a version controlled folder, that document is automatically added to Version Control. The Version Control process includes adding, checking out, updating, editing, and checking in files. Once you add a file or folder to Version Control, you must check out a file to change it and check in the file afterward to make those changes active. Note: Although you can add folders to Version Control, you cannot add the Public Folders or My Folders to Version Control. Add subfolders of these root folders to Version Control instead. This task... Add a folder to the version control system Lock a file so no one else can change it Unsave changes to a file you have checked out Is described here... Adding a File or Folder to Version Control on page 39 Checking Out a File on page 39 Undo File Check Out on page 40
38
Getting Started with webMethods Portal Version 6.5.1
Using Version Control
This task... Make your changes to a file available to others View the history of a file and revert it if necessary
Is described here... Checking In a File on page 40 Using File History on page 41
Adding a File or Folder to Version Control
Any file or folder that you have permission to modify can be added to Version Control. You can identify a versioned file or folder by the Version Control button located to the right of the item name. Note: Adding a folder to the webMethods Portal version control system will version all of the folders and any of the subsequent files added to that folder. You can also create a folder specifically to store your versioned folders and files. Add that folder to version control.
To add a file or folder to Version Control 1 2 Navigate to the file or folder so that its name is displayed in the content pane. To the right of the file or folder name, click Control and Add to Version Control. (Popup Menu) and then click Version
Checking Out a File
When you check out a file, you lock it so that no one else can change it until you have checked the file back in. You can identify a checked-out file by the red check mark over the Version Control button. Note: Other authorized users can read a checked-out file but they cannot modify it.
To check out a file 1 Navigate to the versioned file so that its name is displayed in the content pane. Note: A versioned file has a Version Control button to the right of the file name. If this button is not present next to the file you want to check out, see Adding a File or Folder to Version Control on page 39.
Getting Started with webMethods Portal Version 6.5.1
39
CHAPTER 4 Managing Information Using webMethods Portal
To the right of the file or folder name, click (Popup Menu) and then click Version Control and Check Out. The file you want to check out will open in a new browser window. From the browser menu bar, click File, and then click Save As. Choose the location where you want to save the document, and then click Save.
3 4
Undo File Check Out
Sometimes you may need to undo the check-out of a file while you still have it checked out. You can undo a check out if you originally checked out the file, or if you are the files owner. This lets you unlock a locked file without saving the changes to that file. Note: Undo check out will not save any of the changes you have made to the file since checking it out.
To undo file check out 1 2 Navigate to the checked out file so that its name is displayed in the portal page. To the right of the file name, click Undo Check Out. (Popup Menu) and then click Version Control and
Checking In a File
When you are finished updating a file that you have checked out, you can check it back in to make your changes available to others. Checking in a file saves a new version of the file into its file history. It also removes the red check mark that was placed over the Version Control button when you checked the file out. When you check in a file, you can also enter a comment about what you have changed to the file when you check it in. Adding a comment allows viewers to track the specific changes made to the file for each version. To check in a file 1 2 3 4 Navigate to the checked-out file so that its name is displayed in the portal page. To the right of the file name, click (Popup Menu) and then click Version Control and Check In. Click Browse to select the file you would like to check in. Optionally, in the Comments field, add a short description of the changes you made to the file. Click Check It In.
40
Getting Started with webMethods Portal Version 6.5.1
Using Version Control
Using File History
Portal Version Control tracks each time a file is checked out and checked back in, and stores a copy of each version of the file. You can view the history of a versioned file, see a previous version, and revert back to a previous version of the file by using file history. Note: By default, the entries listed in the history screen are sorted from least to most recent.
Viewing a Files History
You can view the history of a file to see what changes have been made, when they were made, and by whom they were made. To view a files history 1 Navigate to the versioned file so that its name is displayed in the content pane. Note: A versioned file has a Version Control button placed to the right of the file. If this button is not present next to the file for which you want to view the history seeAdding a File or Folder to Version Control on page 39. 2 3 To the right of the file name, click View History. (Popup Menu) and then click Version Control and
To view a previous version of the file, click the file name.
Reverting a File to a Previous Version
If you want to make a previous version of a file the most current version, you can use the file history to replace the current version of the file with a previous version. To revert a file back to a previous version 1 Navigate to the versioned file so that its name is displayed in the content pane. Note: A versioned file has a Version Control button placed to the right of the file. If this button is not present next to the file for which you want to view the history, Adding a File or Folder to Version Control on page 39. 2 3 4 To the right of the file name, click View History. (Popup Menu) and then click Version Control and
Navigate to the previous version of the file to which you want to revert. To the right of the file name, click (Popup Menu) and then click Set Current.
Getting Started with webMethods Portal Version 6.5.1
41
CHAPTER 4 Managing Information Using webMethods Portal
Publishing a Previous Version of a File
You can publish a previous version of a file by using file history. This is most useful in situations where a previous version of the file contains information that the current version does not. For example, you have just updated a report that you created last year with this years information. You want both versions available for others to compare. To make both versions available, you open the new version, view its history, and publish last years version as a new document to a new folder. Note: Publishing a previous version does not replace the current version. Because of this, it is possible to publish a different version of the file with the same name. To avoid confusion, you might want to change the name of the previous version of a file that you want to publish.
To make a previous version of a file available to others 1 Navigate to the versioned file so that its name is displayed in the content pane. Note: A versioned file has a Version Control button to the right of the file. If this button is not present next to the file for which you want to view the history,Adding a File or Folder to Version Control on page 39. 2 3 4 5 To the right of the file name, click View History. (Popup Menu) and then click Version Control and
Navigate to the previous version of the file. To the right of the file name, click (Popup Menu) and then click Publish Version.
Navigate to the folder in which you want to publish this version. Click OK.
42
Getting Started with webMethods Portal Version 6.5.1
CHAPTER
Accessing Information Using webMethods Portal
Looking for Information . . . . . . . . . . . . . . . . . . . . . . . . . . . . . . . . . . . . . . . . . . . . . . . . . . . . . 44 Delivering Information Automatically . . . . . . . . . . . . . . . . . . . . . . . . . . . . . . . . . . . . . . . . . . . 49
Getting Started with webMethods Portal Version 6.5.1
43
CHAPTER 5 Accessing Information Using webMethods Portal
Looking for Information
You can look for any type of item within webMethods Portal. An item is content, links, folders, portal pages, and portlets. You can access this information in webMethods Portal by searching for it or by navigating to it in the following ways: Search for information when you do not know the location of the item, but you do know other things about the item, such as the item name, or words or other properties within the item. Navigate to information when you do not know specific item properties, such as description, but you do know the general location of the item. You can also find information outside of the portal by using the Search feature. This task... Search for an object on the portal Search for other users Search on the Internet Is described here... Finding an Item on page 44 Finding Information about Other Portal Users on page 48 Finding Information Outside the Portal on page 49
Finding an Item
If you can recall certain information about the content or properties of an item, you can find the item using the search feature. Or, if you know the general location of the item, you can navigate to the item. For example, My Folders Private.
Searching for an Item
You can search for an item by typing the information you know about the item in the search bar. You can conduct a search by content within an item and by the items properties, or both, using the Portal Search feature. Searching by Name If you know the name of an item, you can search for the item by typing the name into the search bar. To search for an item by name 1 2 3 On the Search bar in the Search field, click Item Properties. In the Search field, type the name of the item you want to find. Click Search.
44
Getting Started with webMethods Portal Version 6.5.1
Looking for Information
Searching by Description If you know a portion of the description of an item, you can search for the item by typing descriptive keywords into the search bar. To search for an item by description 1 2 3 On the Search bar in the Search list, click Item Properties. In the Search field, type the word or phrase within the description of the item you want to find. Click Search.
Searching by Content Within a File If you know words or phrases contained within the body of a file, you can search for the file by typing this information into the search bar. To search for a file by file content 1 2 3 On the Search bar in the Search list, click Content. In the Search field, type the word or phrase located within the body of the file you want to find. Click Search.
Conducting a Portal Search When searching for items in the portal, you can combine the content and item properties searches using the Portal Search feature. A Portal Search will return resources that contain the query details in the content of the item, as well as the item properties. To conduct a portal Search 1 2 3 On the Search bar in the Search list, click Portal Search. In the Search field, type a descriptor relating to the resource you want to find. Click Search.
Advanced Portal Searching There are many ways you can refine your search using the Advanced Portal Search feature. Use Advanced Portal Search when you want to be more specific in your search, such as searching with multiple criteria, or limiting the search results. These types of searches are described in the following pages.
Getting Started with webMethods Portal Version 6.5.1
45
CHAPTER 5 Accessing Information Using webMethods Portal
Note: Since webMethods Portal is very customizable, you may have more or different advanced search options than described in the following table. For more information about different advanced search functionality, see your system administrator. For this type of search... Search for an item by the content it contains. Search for an item by name. Search for an item by description. Do this... In the Search field, type a word or words contained in the item content. In the Name field, type a word or phrase within the name of the item you want to find. In the Description field, type a word or phrase contained in the description of the item you want to find. In the Created On list, specify the time period for your search. In the Modified On lists, specify the time period for your search. In the Content Type drop-down, select the appropriate option. In the Extended Types list, select the type of item that you want to find. In the Extended Property list, click Select. From the Selected Property list, select a property, and then click Next. Follow the wizard, selecting or filling in options as they are presented, and then click Select to finish. Note: You must first choose an extended type before you can select an extended property. Search for an item based on its owner name. Limit the total number of search results. In the Owner field, type the name of the owner, or click Select, choose the owner name from the list, and then click Select. In the Maximum Results list, click the number of results you want returned.
Search for an item within the time frame that the item was created or published to the portal. Search for an item within the time frame that the item was modified or updated. Specify a content type: all types, content, link, form, folder. Search for an item based on its type. Extend your search on extended type to include searching by a specific property in the type.
46
Getting Started with webMethods Portal Version 6.5.1
Looking for Information
For this type of search... Search for items that match all of the search criteria that you have entered, but not necessarily in the order you entered them, OR Search for items that match any but not necessarily all of the search criteria that you have entered. Search for items using basic words you enter into the Search field (concept), OR Search for items by including and/or excluding certain words or phrases you enter into the Search field using AND, BUT, and NOT (boolean operators), OR Search for items by accounting for spelling differences in words or phrases you enter into the Search field (pattern).
Do this... In the Match Criteria list, click how you want the search to use your search criteria. Note: When you select a boolean search method, setting the Match Criteria to All only matches text in the Search text field.
In the Search Method list, click the search method you want to use.
To search using the Advanced Portal Search feature 1 2 3 4 On the Search bar, click Advanced. Choose one or more libraries you would like to search and click Next. Enter the search criteria for the item you want to find. Click Submit.
Saving a Search Once you have executed a search in the portal, you can save this search criteria. This is especially useful when you use the same search criteria on a regular basis. Saving a search will recall the criteria you used for you query, but not the actual results. Note: By default, your search will be saved under My Folders in your Saved Searches folder.
Getting Started with webMethods Portal Version 6.5.1
47
CHAPTER 5 Accessing Information Using webMethods Portal
To save a search 1 Use either the Portal Search options in the search bar or the Advanced Portal Search screen. Note: You cannot save a search using any of the Web Search options in the search bar. 2 3 4 On the top right of the Search Results screen, click Save Search. Type a name and a short description. Click Create.
After you have saved a search in the portal, you can use it to perform the same search again. To search by using a saved search 1 2 Under My Folders, click Saved Searches to display your searches. Click the search name to start the search.
Finding Information about Other Portal Users
webMethods Portal makes it easy to find user information such as phone numbers, user names, and group memberships. You can find information about other users by searching for or by navigating to it.
Navigating to Information about Other Portal Users
If you know the general location of the name of the user or group you want to find, you can navigate to information about them by using the desktop menu bar. To navigate to information about users or groups 1 2 On the Portal Header, click Directory. Click the name of the user or group you want to view from the list. Note: You can limit your search in the Directory screen by typing the name of the user in the search field at the bottom of the Directory screen, and then clicking Go.
48
Getting Started with webMethods Portal Version 6.5.1
Delivering Information Automatically
Finding Information Outside the Portal
You can use the webMethods Portal to search for information stored outside of the portal by: Using an Internet-Search portlet that you have added to a portal page or folder. Performing a Web Search using the Search bar. An Internet-Search portlet is a miniature window to a search engine that you can add to a portal page or folder to perform Web searches. The Internet-Search portlet will search the Internet and return results based on criteria that you provide. For more information about adding a portlet to a portal page, seePublishing a Portal Page on page 27. Once you are familiar with the general steps for adding a portlet to a page, you can add an Internet-Search portlet. Internet-Search portlets are listed under the Internet-Search category in the Portlet field. Note: You use the portal search tools to search for information within the portal or on the Internet. To find information stored on your local or network drive (outside the portal) use the standard Windows search functionality accessible from the Windows Start menu.
To search for information using Portal Web Search 1 2 3 On the search bar in the Search field, select an Internet search engine under Web Search. In the search field type the word or phrase you want to search. Click Search.
Delivering Information Automatically
Bringing information directly to you saves time searching for that information, and also ensures that the information you have is the most current. webMethods Portal offers two ways to bring information to you automatically, so you can focus on tasks other than searching for the information you need. You can set up notification messages so that the portal tells you when a particular item has been updated or changed. You can also have the portal display live information, such as business processes and corporate announcements. Notification messages let you know when information changes. When you subscribe to a particular portal page, folder, file, form, link, or portlet, the portal will display a notification message for you when that information changes. You can also choose to have the notification message delivered to your email Inbox.
Getting Started with webMethods Portal Version 6.5.1
49
CHAPTER 5 Accessing Information Using webMethods Portal
For example, an Internet-News/Weather portlet is similar to a news feed that presents live information such as stock quotes or weather forecasts. The Internet-News/Weather portlet lets you view the live information directly from the portal page, or from the folder where you added the Internet-News/Weather portlet. Once configured, the Internet-News/ Weather portlet does not require maintenance in order to present new information. The information it presents is current each time you view it. Alternatively, you can set it up to be cached at regular intervals by your system administrator. For information about adding a portlet to a portal page, see Publishing a Portal Page on page 27. The first step when using notification messages is subscribing to information. When there are changes to information to which you have subscribed, you will be notified through portal, e-mail, or Instant Messenger notification. You can also choose the type of changes you want to be notified about by selecting notification options, such as additions, deletions, and other modifications to information. You can subscribe to portal pages, folders, files, forms, links, and portlets. For this portal resource... Portal page or folder You receive notifications when the resource is... Has its properties or content modified Is added to a folder Is deleted Is moved File Has its properties or content modified. Is deleted Is moved Link Has its properties modified Is added to a folder Is deleted Is moved Portlet Is deleted Is moved Note: You can only subscribe to standalone portlets, which are portlets that have been published to a folder. You cannot subscribe to portlets that have been added to portal pages.
50
Getting Started with webMethods Portal Version 6.5.1
Delivering Information Automatically
This task... Specify how you are to be notified of an event Subscribe to a portal resource Manage your notification messages Modify your subscription options for a portal resource Delete a subscription to a portal resource
Is described here... Setting up Notification Methods on page 51 Setting up a Subscription to a Portal Resource on page 52 Accessing, Showing/Hiding, and Deleting Portal Notification Messages on page 52 Changing a Subscription on page 53 Deleting a Subscription on page 54
Setting up Notification Methods
If you want to receive notifications by either e-mail or Instant Messenger, you need to specify information about your account. Note: Instant Messenger notification is not available by default. For information, see the webMethods Portal Administrators Guide.
To modify settings in the Notification Attribute Provider 1 2 3 4 On the desktop menu bar, click My Profile. On the Profile Page, click the Notification Attributes tab to bring it to the front. To receive notifications by e-mail, in the E-Mail Address field, type the e-mail address to which notifications should be sent. To receive notifications by Instant Messenger, do the following: In the Instant Messenger Service list, select the Instant Messenger service to which notifications should be sent. Valid services are MSN, Yahoo!, AOL, and ICQ. In the field that follows the list, type the user name to which the notification should be sent. 5 Click Apply.
Getting Started with webMethods Portal Version 6.5.1
51
CHAPTER 5 Accessing Information Using webMethods Portal
Setting up a Subscription to a Portal Resource
Use the following steps to subscribe to a portal resource: To subscribe to a portal resource 1 2 3 4 5 Navigate to the portal resource so that its name is displayed in the content pane. To the right of the portal resource name, click Subscribe To This Item. (Popup Menu) and then click
In the Subscriptions screen under Notify me when, select one or more of the options listed. Under Delivery Methods, select Email, Portal Notification, Instant Messenger, or any combination of these methods. Click Apply.
Accessing, Showing/Hiding, and Deleting Portal Notification Messages
Once you have set up portal notification messages for an item, you will be notified when that item changes. You can then open your notification messages, show or hide them, delete them, or keep them for viewing later. Note: The inbox is implemented as a portlet that you can add to any portal page at any time.
To access a notification message 1 Do one or both of the following tasks, depending on the type of notification: For email notifications: open your email Inbox and select the notification message. For Portal Notifications: on the desktop menu bar, click Inbox. Any notifications you have received will be displayed in the content pane. Click the Event name to view the notification message. Note: To return to the Inbox screen from within a notification message, click your browsers Back button. 2 To open the item contained within the subscription, click the item name.
52
Getting Started with webMethods Portal Version 6.5.1
Delivering Information Automatically
To show or hide a portal notification message Click the arrow to the left of the subscription name. To delete a portal notification message 1 2 On the desktop menu bar, click Inbox. Located the unwanted notification from the presented list and click the delete checkbox at the right of the item. Note: You can select multiple items for deletion. 3 At the bottom of the window, click Delete Selected Notifications. Note: You can also delete a notification by opening it individually and clicking Delete Notification.
Changing a Subscription
You can change subscription options for the information to which you have subscribed on the Inbox screen. You can also disable a subscription, which prevents you from receiving messages about the subscription until you choose to enable the subscription again. To change a subscription 1 2 3 4 From the desktop menu bar, click Inbox. To the right of the subscription name, click subscription. (Popup Menu) and then click Edit
Under Notify me when, make your changes by selecting and clearing the appropriate options. Click Apply.
Getting Started with webMethods Portal Version 6.5.1
53
CHAPTER 5 Accessing Information Using webMethods Portal
Deleting a Subscription
If you no longer want to receive notification messages on information you have subscribed to, you can delete a subscription. To delete a subscription 1 2 On the desktop menu bar, click Inbox. To the right of the subscription name, click subscription. (Popup Menu) and then click Delete
54
Getting Started with webMethods Portal Version 6.5.1
You might also like
- Web Methods Portal Design Guide 6.5Document186 pagesWeb Methods Portal Design Guide 6.5Swapnil DeshmukhNo ratings yet
- Web Methods Trading Networks Users Guide 65Document594 pagesWeb Methods Trading Networks Users Guide 65Gabriela Zamfirache50% (2)
- Microsoft Virtualization: Master Microsoft Server, Desktop, Application, and Presentation VirtualizationFrom EverandMicrosoft Virtualization: Master Microsoft Server, Desktop, Application, and Presentation VirtualizationRating: 4 out of 5 stars4/5 (2)
- Moving To The Cloud: Developing Apps in the New World of Cloud ComputingFrom EverandMoving To The Cloud: Developing Apps in the New World of Cloud ComputingRating: 3 out of 5 stars3/5 (2)
- WebMethods Trading Networks Built-In Services Reference TNNNDocument296 pagesWebMethods Trading Networks Built-In Services Reference TNNNSowmya Nagaraja0% (1)
- Webmethods Administrator: User'S GuideDocument50 pagesWebmethods Administrator: User'S Guidecpr1023prudhviNo ratings yet
- Web Services Developers GuideDocument84 pagesWeb Services Developers Guideallu_facebookNo ratings yet
- Web Methods Trading Networks Concepts Guide 6.5Document126 pagesWeb Methods Trading Networks Concepts Guide 6.5turbo04No ratings yet
- PC 811 WebServicesProviderGuideDocument136 pagesPC 811 WebServicesProviderGuideSrini RayankulaNo ratings yet
- 6-5-SP1 SAP Adapter Users GuideDocument320 pages6-5-SP1 SAP Adapter Users Guidekasavenkat7434No ratings yet
- Web Services Developers Guide PDFDocument84 pagesWeb Services Developers Guide PDFanil choudaryNo ratings yet
- Web Methods Installation Guide 6 5 and 6 5 1Document288 pagesWeb Methods Installation Guide 6 5 and 6 5 1Rajesh M Reddy0% (1)
- Integration Server Admin GuideDocument368 pagesIntegration Server Admin GuidekidoelNo ratings yet
- PC 811 AdministratorGuideDocument494 pagesPC 811 AdministratorGuideVinay Murthy C PNo ratings yet
- WebMethods Developer User's Guide - Software AG DocumentationDocument516 pagesWebMethods Developer User's Guide - Software AG DocumentationUlises Mandujano50% (2)
- Securing Windows Server 2008: Prevent Attacks from Outside and Inside Your OrganizationFrom EverandSecuring Windows Server 2008: Prevent Attacks from Outside and Inside Your OrganizationNo ratings yet
- The Basics of Cloud Computing: Understanding the Fundamentals of Cloud Computing in Theory and PracticeFrom EverandThe Basics of Cloud Computing: Understanding the Fundamentals of Cloud Computing in Theory and PracticeNo ratings yet
- Programming the Photon: Getting Started with the Internet of ThingsFrom EverandProgramming the Photon: Getting Started with the Internet of ThingsRating: 5 out of 5 stars5/5 (1)
- Guide SauvegardeDocument688 pagesGuide SauvegardemitrailleNo ratings yet
- 8-0-SP1 Developer Users GuideDocument522 pages8-0-SP1 Developer Users GuideusermaniNo ratings yet
- Programming Arduino Next Steps: Going Further with Sketches, Second EditionFrom EverandProgramming Arduino Next Steps: Going Further with Sketches, Second EditionRating: 3 out of 5 stars3/5 (3)
- Map ServerDocument758 pagesMap ServerAdytza AdiNo ratings yet
- The MapServer Documentation Release 6-4-0Document774 pagesThe MapServer Documentation Release 6-4-0Ramon Anibal PegueroNo ratings yet
- HP Quick Tools Managment GuideDocument112 pagesHP Quick Tools Managment GuideMichael McCabeNo ratings yet
- Dev GuideDocument195 pagesDev GuideArun Singh100% (2)
- Programming the Intel Galileo: Getting Started with the Arduino -Compatible Development BoardFrom EverandProgramming the Intel Galileo: Getting Started with the Arduino -Compatible Development BoardRating: 5 out of 5 stars5/5 (1)
- Nano Route RefDocument230 pagesNano Route RefMahmood VdnNo ratings yet
- Map ServerDocument758 pagesMap ServerllNo ratings yet
- Wordware,.Demystifying EDI - A Practical Guide To Electronic Data Interchange Implementation, TraDocument319 pagesWordware,.Demystifying EDI - A Practical Guide To Electronic Data Interchange Implementation, Trascare crow100% (1)
- Ironport Wsa 6.5.0 UserguideDocument606 pagesIronport Wsa 6.5.0 UserguideBogdan NitaNo ratings yet
- OpenEdge Development Basic Development Tools PDFDocument86 pagesOpenEdge Development Basic Development Tools PDFRobsonNo ratings yet
- Worksite Server Administrators Guide 8 5 EnglishDocument382 pagesWorksite Server Administrators Guide 8 5 Englishreedsmith001No ratings yet
- PHP The Right WayDocument51 pagesPHP The Right WayFelixCarmonaNo ratings yet
- Programming FPGAs: Getting Started with VerilogFrom EverandProgramming FPGAs: Getting Started with VerilogRating: 3.5 out of 5 stars3.5/5 (2)
- Microsoft Windows Server 2008 R2 Administrator's Reference: The Administrator's Essential ReferenceFrom EverandMicrosoft Windows Server 2008 R2 Administrator's Reference: The Administrator's Essential ReferenceRating: 4.5 out of 5 stars4.5/5 (3)
- ATGWSFrame GuideDocument418 pagesATGWSFrame Guidevyshalli999No ratings yet
- Tib Cim WebServicesGuideDocument262 pagesTib Cim WebServicesGuideanirban_surNo ratings yet
- WebMethods Monitor User's GuideDocument142 pagesWebMethods Monitor User's GuideLaura GallegoNo ratings yet
- Contact Center 8 Admin GuideDocument252 pagesContact Center 8 Admin Guidebogdanandrei2009No ratings yet
- 6-5-1 Webmethods Error Message Reference PDFDocument1,020 pages6-5-1 Webmethods Error Message Reference PDFAishwaryaNo ratings yet
- ATG-Web Services and Integration Framework GuideDocument150 pagesATG-Web Services and Integration Framework GuideSatish PandeyNo ratings yet
- Excel AddingDocument210 pagesExcel Addingkabch00No ratings yet
- Using HomeSite+ (English)Document334 pagesUsing HomeSite+ (English)giotoNo ratings yet
- HP Man PPM9.20 Web Services GuideDocument62 pagesHP Man PPM9.20 Web Services GuideJavier Torres SolisNo ratings yet
- PrnaDocument87 pagesPrnaklerinetNo ratings yet
- CompTIA Linux+ Certification Study Guide (2009 Exam): Exam XK0-003From EverandCompTIA Linux+ Certification Study Guide (2009 Exam): Exam XK0-003No ratings yet
- Mss 77 Config PDFDocument561 pagesMss 77 Config PDFАртем БогдановNo ratings yet
- Ws FTP 70 ManualDocument102 pagesWs FTP 70 ManualFlorinel DNo ratings yet
- Vignette PortalDevGuideLD1Document516 pagesVignette PortalDevGuideLD1Arun T. ChinnarajuNo ratings yet
- Installation GuideDocument280 pagesInstallation GuideJose Eduardo Espinoza OrihuelaNo ratings yet
- Map Basic - User GuideDocument307 pagesMap Basic - User Guidestanpjames2309No ratings yet
- Worksite Server Administrators Guide 8 5 For Imanage ServerDocument382 pagesWorksite Server Administrators Guide 8 5 For Imanage ServerHanumantha Rao Mallela0% (2)
- WebMethods Trading Networks Administrator's Guide - Software AG ...Document616 pagesWebMethods Trading Networks Administrator's Guide - Software AG ...ram GehlotNo ratings yet
- Programming Arduino: Getting Started with Sketches, Third EditionFrom EverandProgramming Arduino: Getting Started with Sketches, Third EditionNo ratings yet
- Hyperion Web Analysis Workspace User's Guide 11.1.2.2Document158 pagesHyperion Web Analysis Workspace User's Guide 11.1.2.2suchaiNo ratings yet
- MANA Telugu Toastmasters Club - Contest Winners 2024Document3 pagesMANA Telugu Toastmasters Club - Contest Winners 2024sivaram27052No ratings yet
- Helena LyricsDocument3 pagesHelena Lyricssivaram27052No ratings yet
- COT Attendees ListDocument3 pagesCOT Attendees Listsivaram27052No ratings yet
- Sai SpeechDocument2 pagesSai Speechsivaram27052No ratings yet
- APPWORXDocument2 pagesAPPWORXsivaram27052No ratings yet
- Fees 5 Rials: To RegisterDocument2 pagesFees 5 Rials: To Registersivaram27052No ratings yet
- Bank DetailsDocument2 pagesBank Detailssivaram27052No ratings yet
- Item Creation APIDocument1 pageItem Creation APIsivaram27052No ratings yet
- Legislation Patch HRMSDocument1 pageLegislation Patch HRMSsivaram27052No ratings yet
- Item Creation APIDocument1 pageItem Creation APIsivaram27052No ratings yet
- API LinksDocument1 pageAPI Linkssivaram27052No ratings yet
- API LinksDocument1 pageAPI Linkssivaram27052No ratings yet
- Systems Development Life Cycle (SDLC), or Software Development Life Cycle, inDocument7 pagesSystems Development Life Cycle (SDLC), or Software Development Life Cycle, insivaram27052No ratings yet
- Migrate Your Custom With IsetupDocument13 pagesMigrate Your Custom With IsetupHamdy MohamedNo ratings yet
- Nport 5600 Rackmount Series: 8 and 16-Port Rs-232/422/485 Serial Device ServersDocument3 pagesNport 5600 Rackmount Series: 8 and 16-Port Rs-232/422/485 Serial Device ServersNabeel MohammedNo ratings yet
- Q3 Networking Questions and AnswersDocument4 pagesQ3 Networking Questions and Answersayengvince4No ratings yet
- ServicesDocument200 pagesServicesVenkatesh VenkatNo ratings yet
- Xts - Cms (Version 3.24.9)Document129 pagesXts - Cms (Version 3.24.9)Yeiser Martines MoscoteNo ratings yet
- Pre-Final Attempt 1Document16 pagesPre-Final Attempt 1api-462058007No ratings yet
- CCNA Cyber Ops (SECFND & SECOPS) VS Cisco Cyber Ops Associate (CBROPS) Blue Prints ComparisonDocument6 pagesCCNA Cyber Ops (SECFND & SECOPS) VS Cisco Cyber Ops Associate (CBROPS) Blue Prints ComparisonBain BainNo ratings yet
- Dh-Pfs4210-8Gt-Dp: 10-Port Gigabit Industrial Swicth With 8-Port Gigabit Poe (Managed)Document2 pagesDh-Pfs4210-8Gt-Dp: 10-Port Gigabit Industrial Swicth With 8-Port Gigabit Poe (Managed)Jonathan GeexboxNo ratings yet
- Data Sheet c78-440930Document14 pagesData Sheet c78-440930Jhuno Silva PaulaNo ratings yet
- ZTEDocument43 pagesZTEJuan Jose Ortiz Copa100% (1)
- Soal Mtcna Xi TKJ 5Document51 pagesSoal Mtcna Xi TKJ 5ELDAD VIKORIANNo ratings yet
- Qei Sentinel Bp-4001 Sentinel-21 ConfigwizDocument8 pagesQei Sentinel Bp-4001 Sentinel-21 ConfigwizVictor Hugo González BaezaNo ratings yet
- 2.1 Lab - Setting Up The Lab EnvironmentDocument5 pages2.1 Lab - Setting Up The Lab EnvironmentOchoa Bryan-sanNo ratings yet
- 1.2 Acs Process Tracing 1.2.1 Acsssi Tracing On The Veritas Netbackup ™ Media ServerDocument13 pages1.2 Acs Process Tracing 1.2.1 Acsssi Tracing On The Veritas Netbackup ™ Media ServerGurcharan SinghNo ratings yet
- Epson ProjectorDocument40 pagesEpson Projectorchrismoore8No ratings yet
- RG - International General Version Parameter Model - V2.1Document38 pagesRG - International General Version Parameter Model - V2.1Neo TcoNo ratings yet
- NMap Tutorial For Beginners PDFDocument7 pagesNMap Tutorial For Beginners PDFzarakighostNo ratings yet
- Weblogic Admin ConsoleDocument10 pagesWeblogic Admin Consolehareesh_jhNo ratings yet
- ESwitching Lab 3 5 1Document7 pagesESwitching Lab 3 5 1Ninja NuggetNo ratings yet
- Nokia Configuration Tool 6 0 UserguideDocument75 pagesNokia Configuration Tool 6 0 UserguidetestnationNo ratings yet
- Chapter 24 - Socket InterfaceDocument42 pagesChapter 24 - Socket InterfaceVeda VyasNo ratings yet
- HP - MSR - 2003 - Linked Capacity Plus (LCP) Config GuideDocument9 pagesHP - MSR - 2003 - Linked Capacity Plus (LCP) Config Guidehardian affandyNo ratings yet
- Vera Control, LTD - Vera Smart Home Control: ConnectionDocument5 pagesVera Control, LTD - Vera Smart Home Control: ConnectionTommyNo ratings yet
- 300-208 SISAS v17 Nov 2018 PDFDocument179 pages300-208 SISAS v17 Nov 2018 PDFJohann Crisostomo ChoqueNo ratings yet
- Over-, Under-, Residual Voltage and Frequency RelayDocument68 pagesOver-, Under-, Residual Voltage and Frequency Relaylparra9No ratings yet
- AnuDocument69 pagesAnuSyahrul RamadhanNo ratings yet
- KST SeamTech Tracking 20 enDocument71 pagesKST SeamTech Tracking 20 enMihail AvramovNo ratings yet
- Manual Managed Switches WM 2e 09 2016 EN PDFDocument189 pagesManual Managed Switches WM 2e 09 2016 EN PDFAnita FelixNo ratings yet
- 20 Linux System Monitoring Tools Every SysAdmin Should Know - NixCraftDocument71 pages20 Linux System Monitoring Tools Every SysAdmin Should Know - NixCraftngocn198No ratings yet
- MDBUSDocument20 pagesMDBUSjvaldiviesopNo ratings yet
- Nikto Web ScannerDocument16 pagesNikto Web ScannerShweta MirjiNo ratings yet