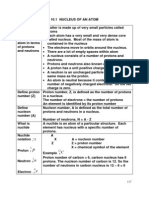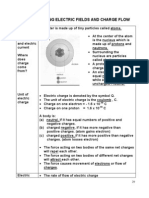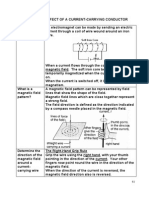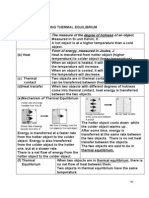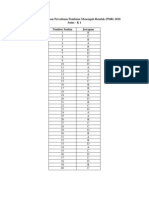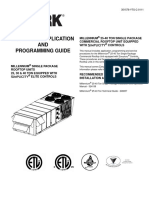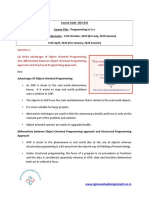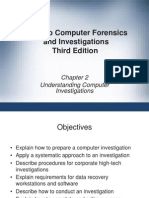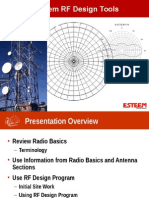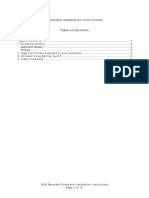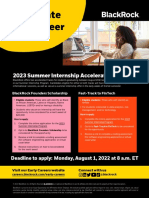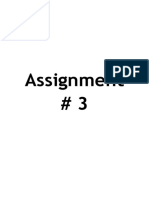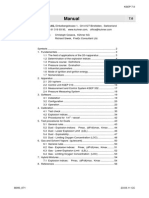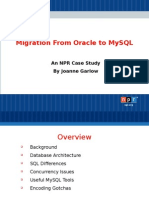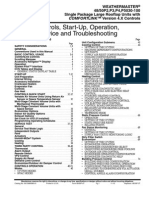Professional Documents
Culture Documents
ModuleS12.1 (Q2) Sample
Uploaded by
AmirulDaniel SabriOriginal Description:
Original Title
Copyright
Available Formats
Share this document
Did you find this document useful?
Is this content inappropriate?
Report this DocumentCopyright:
Available Formats
ModuleS12.1 (Q2) Sample
Uploaded by
AmirulDaniel SabriCopyright:
Available Formats
LA6.S12.1 Sample Construct : S12 Database Development Aspect : LA6.S12.
1 Develop A Database Instrument : Practical Session
Tasks to be completed. 1. Refer Appendix C for project details 2. Refer Table Of Construct for assessment details 3. Develop a database according to requirements in TOC 4. Complete Report Form 5. Submit Report Form and softcopy of database that has been developed. SITUATION 3 The form teachers of your school are required to submit a report on the monthly test results of each student to the school administration. As an ICT student, you are asked to develop a Test Marks Information System (TMIS) to assist the teachers in recording the subject marks obtained by each student. TIMS should generate a report to show the subject marks, total marks and average marks of the students from each class. In the system, you are required to: (a) create a database that consist of two tables, namely table STUDENT and table CLASS. The database should store student ID, name, class, form teacher and marks for each subject taken. (b) enter at least four classes into the CLASS table. (c) enter at least two students data for each class. (d) create a query that links the two tables. The query should be able to calculate the total marks and average marks for each student automatically. (e) create a form for each table in (a). The form must show the title given and descriptive labels. (f) create a report based on the query in (d). The report must show the subject marks, total marks and average marks of the students from each class. Complete the RF.CW.LA6.S12.1 form. Submit the RF.CW.LA6.S12.1 form and the softcopy of the information system to your teacher at the end of the assessment session.
JPNKedah_SPA_ICT_ModuleS12.12011
Page 1
LA6.S12.1 Sample OVERVIEW OF DATABASE FOR SITUATION 3: The fundamental elements in this assessment are 2 Tables, 1 Query, 2 Forms, and 1 Report as shown below:
Database Name: Table Name: Query Name: Form Name: Report Name:
TMIS.accdb i) STUDENT
ii) CLASS qryTMIS i) frmSTUDENT
ii) frmCLASS rptTMIS
Steps to Develop Database Project Using MS Access 2007. 1. Getting Started. Click on MS Office Button > New. Page 2
JPNKedah_SPA_ICT_ModuleS12.12011
LA6.S12.1 Sample
2.
Change the file name to TMIS. Click Create.
TMIS
JPNKedah_SPA_ICT_ModuleS12.12011
Page 3
LA6.S12.1 Sample
3. This window will appear.
4. To create CLASS TABLE
a. Click on View > Design View.
b. This box will appear. Rename the Table 1 to CLASS. Click OK.
c. This window will appear.
JPNKedah_SPA_ICT_ModuleS12.12011
Page 4
LA6.S12.1 Sample
d. Key in the field name as shown below:-
Field Name ClassName (set as primary key) FormTeacher
Data Type Text Text
Afterwards click Save
e. To enter data into CLASS Table, click View > Datasheet View.
JPNKedah_SPA_ICT_ModuleS12.12011
Page 5
LA6.S12.1 Sample
f.
Enter four classes and four form teachers into the CLASS table. Save the table.
5. To create STUDENT TABLE
a. Click Create. Choose Table icon.
JPNKedah_SPA_ICT_ModuleS12.12011
Page 6
LA6.S12.1 Sample b. This window will appear.
c. Click View > Design View.
d. This dialog box will appear. Save the table name as STUDENT. Click OK.
e. This window will appear.
JPNKedah_SPA_ICT_ModuleS12.12011
Page 7
LA6.S12.1 Sample
f. Key in the field name as shown below and click Save icon.
Field Name StudentID (set as primary key) StudentName ICT BM BI SEJ ClassName
Data Type Text Text Number Number Number Number Text
JPNKedah_SPA_ICT_ModuleS12.12011
Page 8
LA6.S12.1 Sample
g. Click View > Datasheet View to enter data.
h. Enter at least two students data for each class. Save the table.
6. To create RELATIONSHIP between CLASS Table and STUDENT Table
a. Select Database Tool. Click Relationships.
JPNKedah_SPA_ICT_ModuleS12.12011
Page 9
LA6.S12.1 Sample
b. Select CLASS table. Click Add button.
c. This window will appear.
JPNKedah_SPA_ICT_ModuleS12.12011
Page 10
LA6.S12.1 Sample
d. Select Student table and click Add button
JPNKedah_SPA_ICT_ModuleS12.12011
Page 11
LA6.S12.1 Sample
e. This window will appear. Click Close.
f. Close CLASS and STUDENT Table before creating the relationship. Relationship cannot be created if both tables are open.
JPNKedah_SPA_ICT_ModuleS12.12011
Page 12
LA6.S12.1 Sample
g. Click Design > Edit relationship.
h. Click Create New and follow the steps given below and click Ok.
JPNKedah_SPA_ICT_ModuleS12.12011
Page 13
LA6.S12.1 Sample
i.
Tick Enforce Referential Integrity. Click Create.
j.
This window will appear to show the relationship. Click Save icon and close the relationship.
JPNKedah_SPA_ICT_ModuleS12.12011
Page 14
LA6.S12.1 Sample
7. To create QUERY
a. Click Create. Select Query Wizard.
b. New Query dialog box will appear. Click Simple Query Wizard. Click OK. JPNKedah_SPA_ICT_ModuleS12.12011 Page 15
LA6.S12.1 Sample
c. Simple Query Wizard dialog box will appear. Choose CLASS Table. Select the available fields into Selected Fields.
JPNKedah_SPA_ICT_ModuleS12.12011
Page 16
LA6.S12.1 Sample
d. Select STUDENT Table. Select the Available Fields into Selected Fields EXCEPT the ClassName field. Click Next.
JPNKedah_SPA_ICT_ModuleS12.12011
Page 17
LA6.S12.1 Sample
e. Click Next
JPNKedah_SPA_ICT_ModuleS12.12011
Page 18
LA6.S12.1 Sample
f. Type the title of query as a qryTMIS. Click Finish.
g. The query will appear.
JPNKedah_SPA_ICT_ModuleS12.12011
Page 19
LA6.S12.1 Sample
h. Click Home tab. Click View > Design View.
JPNKedah_SPA_ICT_ModuleS12.12011
Page 20
LA6.S12.1 Sample
i.
Add another two fields which are Total field and Average Field into qryTMS. Type the formula to show each mark in Total and Average field.
j.
Type Total: [ICT]+[BM]+[BI]+[SEJ] and Average: [Total]/4 in this two fields.
JPNKedah_SPA_ICT_ModuleS12.12011
Page 21
LA6.S12.1 Sample
k. Write inside the criteria column for ClassName field to get the data. Example: [Please key in ClassName:] .
Close and Save the query.
JPNKedah_SPA_ICT_ModuleS12.12011
Page 22
LA6.S12.1 Sample 8. To create FORMS
i) To create CLASS form a. Click Create, Select More Form. Choose Form Wizard
b. Select CLASS Table. Add Available fields into the selected fields. Click Next.
c.
Click Next.
JPNKedah_SPA_ICT_ModuleS12.12011
Page 23
LA6.S12.1 Sample
d. Select the syle of your form. Click Next.
JPNKedah_SPA_ICT_ModuleS12.12011
Page 24
LA6.S12.1 Sample
e. Write the title of the form as frmCLASS. Click Finish.
JPNKedah_SPA_ICT_ModuleS12.12011
Page 25
LA6.S12.1 Sample
f. This form will appear.
JPNKedah_SPA_ICT_ModuleS12.12011
Page 26
LA6.S12.1 Sample
9. Give a descriptive title and label to the form.
a. Click View > Design View.
b. Click frmClass textbox and rename the title as TEST MARKS INFORMATION SYSTEM (TMIS). c. Edit the font and colour using the Design Menu.
JPNKedah_SPA_ICT_ModuleS12.12011
Page 27
LA6.S12.1 Sample
d. Write the descriptive label as a CLASS FORM by using the Label icon. e. Edit the font by using menus from Design Menu.
JPNKedah_SPA_ICT_ModuleS12.12011
Page 28
LA6.S12.1 Sample
f. Click View > Form view. The form will appear. Click Save icon.
JPNKedah_SPA_ICT_ModuleS12.12011
Page 29
LA6.S12.1 Sample
ii) To create STUDENT form a. Click Create, Select More Forms. Choose Form Wizard.
b. Select STUDENT Table. Add Available Fields into Selected Fields. Click Next.
c. Choose the style of your form. Click Next.
JPNKedah_SPA_ICT_ModuleS12.12011
Page 30
LA6.S12.1 Sample
d. Write the title of form as frmSTUDENT. Click Finish.
e. This form will appear.
JPNKedah_SPA_ICT_ModuleS12.12011
Page 31
LA6.S12.1 Sample f. Click View > Design View to edit the Title and the descriptive label.
g. Change the Forms Title as TEST MARKS INFORMATION SYSTEM (TMIS) and the descriptive label as STUDENT FORM.
h. This form will appear. Click Save icon.
JPNKedah_SPA_ICT_ModuleS12.12011
Page 32
LA6.S12.1 Sample
10.To Create a REPORT
a. Click Create. Select Report Wizard
JPNKedah_SPA_ICT_ModuleS12.12011
Page 33
LA6.S12.1 Sample
b. Report Wizard dialog box will appear. Select qryTMIS at Tables/Queries. Add Available fields into Selected Fields. Click Next.
c. Click Next. JPNKedah_SPA_ICT_ModuleS12.12011 Page 34
LA6.S12.1 Sample
d. Click Next.
JPNKedah_SPA_ICT_ModuleS12.12011
Page 35
LA6.S12.1 Sample
e. Click Next.
f. Click Next.
JPNKedah_SPA_ICT_ModuleS12.12011
Page 36
LA6.S12.1 Sample
g. Choose Layout and Orientation. Choose Landscape. Click Next.
JPNKedah_SPA_ICT_ModuleS12.12011
Page 37
LA6.S12.1 Sample h. Choose any Style for your report. Click Next.
i.
Type rptTMIS for your report title. Click Finish.
JPNKedah_SPA_ICT_ModuleS12.12011
Page 38
LA6.S12.1 Sample
j.
This box will appear because of the criteria that we have set at Query. Type 1 Amanah to view the sample report.
k. This report will appear. Click Close Print Preview.
l.
Edit your report title and the descriptive label by using Label icon.
JPNKedah_SPA_ICT_ModuleS12.12011
Page 39
LA6.S12.1 Sample
JPNKedah_SPA_ICT_ModuleS12.12011
Page 40
LA6.S12.1 Sample
m. To view the report, click View > Report View.
g. This box window will appear. Type tha class name. For example : 1 Amanah. h. Click Ok.
i.
The report will appear.
JPNKedah_SPA_ICT_ModuleS12.12011
Page 41
LA6.S12.1 Sample
j.
If you want to view all the data from all classes, remove the criteria in ClassName field at qryTMIS.
k. Double Click at qryTMIS. The box will appear. Key in sample data. For example : 1 Amanah.
l.
This window will appear. Page 42
JPNKedah_SPA_ICT_ModuleS12.12011
LA6.S12.1 Sample
m. Click View > Design View
JPNKedah_SPA_ICT_ModuleS12.12011
Page 43
LA6.S12.1 Sample
n. Remove the criteria. Save the query.
o. Click rptTMIS to view the new report. This window will appear.
JPNKedah_SPA_ICT_ModuleS12.12011
Page 44
You might also like
- The Subtle Art of Not Giving a F*ck: A Counterintuitive Approach to Living a Good LifeFrom EverandThe Subtle Art of Not Giving a F*ck: A Counterintuitive Approach to Living a Good LifeRating: 4 out of 5 stars4/5 (5794)
- The Gifts of Imperfection: Let Go of Who You Think You're Supposed to Be and Embrace Who You AreFrom EverandThe Gifts of Imperfection: Let Go of Who You Think You're Supposed to Be and Embrace Who You AreRating: 4 out of 5 stars4/5 (1090)
- Never Split the Difference: Negotiating As If Your Life Depended On ItFrom EverandNever Split the Difference: Negotiating As If Your Life Depended On ItRating: 4.5 out of 5 stars4.5/5 (838)
- Hidden Figures: The American Dream and the Untold Story of the Black Women Mathematicians Who Helped Win the Space RaceFrom EverandHidden Figures: The American Dream and the Untold Story of the Black Women Mathematicians Who Helped Win the Space RaceRating: 4 out of 5 stars4/5 (894)
- Grit: The Power of Passion and PerseveranceFrom EverandGrit: The Power of Passion and PerseveranceRating: 4 out of 5 stars4/5 (587)
- Shoe Dog: A Memoir by the Creator of NikeFrom EverandShoe Dog: A Memoir by the Creator of NikeRating: 4.5 out of 5 stars4.5/5 (537)
- Elon Musk: Tesla, SpaceX, and the Quest for a Fantastic FutureFrom EverandElon Musk: Tesla, SpaceX, and the Quest for a Fantastic FutureRating: 4.5 out of 5 stars4.5/5 (474)
- The Hard Thing About Hard Things: Building a Business When There Are No Easy AnswersFrom EverandThe Hard Thing About Hard Things: Building a Business When There Are No Easy AnswersRating: 4.5 out of 5 stars4.5/5 (344)
- Her Body and Other Parties: StoriesFrom EverandHer Body and Other Parties: StoriesRating: 4 out of 5 stars4/5 (821)
- The Sympathizer: A Novel (Pulitzer Prize for Fiction)From EverandThe Sympathizer: A Novel (Pulitzer Prize for Fiction)Rating: 4.5 out of 5 stars4.5/5 (119)
- The Emperor of All Maladies: A Biography of CancerFrom EverandThe Emperor of All Maladies: A Biography of CancerRating: 4.5 out of 5 stars4.5/5 (271)
- The Little Book of Hygge: Danish Secrets to Happy LivingFrom EverandThe Little Book of Hygge: Danish Secrets to Happy LivingRating: 3.5 out of 5 stars3.5/5 (399)
- The World Is Flat 3.0: A Brief History of the Twenty-first CenturyFrom EverandThe World Is Flat 3.0: A Brief History of the Twenty-first CenturyRating: 3.5 out of 5 stars3.5/5 (2219)
- The Yellow House: A Memoir (2019 National Book Award Winner)From EverandThe Yellow House: A Memoir (2019 National Book Award Winner)Rating: 4 out of 5 stars4/5 (98)
- Devil in the Grove: Thurgood Marshall, the Groveland Boys, and the Dawn of a New AmericaFrom EverandDevil in the Grove: Thurgood Marshall, the Groveland Boys, and the Dawn of a New AmericaRating: 4.5 out of 5 stars4.5/5 (265)
- A Heartbreaking Work Of Staggering Genius: A Memoir Based on a True StoryFrom EverandA Heartbreaking Work Of Staggering Genius: A Memoir Based on a True StoryRating: 3.5 out of 5 stars3.5/5 (231)
- Team of Rivals: The Political Genius of Abraham LincolnFrom EverandTeam of Rivals: The Political Genius of Abraham LincolnRating: 4.5 out of 5 stars4.5/5 (234)
- On Fire: The (Burning) Case for a Green New DealFrom EverandOn Fire: The (Burning) Case for a Green New DealRating: 4 out of 5 stars4/5 (73)
- The Unwinding: An Inner History of the New AmericaFrom EverandThe Unwinding: An Inner History of the New AmericaRating: 4 out of 5 stars4/5 (45)
- COMSATS UNIVERSITY ISLAMABAD DIGITAL LOGIC DESIGN LAB REPORTDocument16 pagesCOMSATS UNIVERSITY ISLAMABAD DIGITAL LOGIC DESIGN LAB REPORTwaleedNo ratings yet
- Nota Padat Fizik F4 Force and Motion NotesDocument45 pagesNota Padat Fizik F4 Force and Motion Notesslokkro99% (67)
- Nota Padat Fizik F4 Forces and Pressure NotesDocument24 pagesNota Padat Fizik F4 Forces and Pressure Notesslokkro98% (61)
- Sharepoint Quick Reference-CheatsheetDocument3 pagesSharepoint Quick Reference-Cheatsheethabeeb_matrixNo ratings yet
- Successful Learning TechniquesDocument43 pagesSuccessful Learning TechniquesdgavrileNo ratings yet
- Folio Addmath A Suspension Bridge Kedah StateDocument27 pagesFolio Addmath A Suspension Bridge Kedah StateAmirulDaniel Sabri100% (2)
- Nota Padat Fizik F5 RadioactivityDocument23 pagesNota Padat Fizik F5 Radioactivityslokkro97% (33)
- Nota Padat Fizik F5 ElectricDocument32 pagesNota Padat Fizik F5 Electricslokkro97% (38)
- Additional Mathematics Work Project 2012 (HEALTHY DIET)Document2 pagesAdditional Mathematics Work Project 2012 (HEALTHY DIET)Danish Asytar100% (1)
- SM Sains Muzaffar SyahDocument5 pagesSM Sains Muzaffar SyahLyana MalekNo ratings yet
- Addmaths Project 2012 KEDAH STATEDocument27 pagesAddmaths Project 2012 KEDAH STATEAmirulDaniel Sabri50% (2)
- Soalan 1 A Suspension Bridge - BiDocument2 pagesSoalan 1 A Suspension Bridge - Bibjkhaw75No ratings yet
- Rubric KPMT 2012Document2 pagesRubric KPMT 2012Dayangku Solehah100% (1)
- Chapter 2 Biology f4Document30 pagesChapter 2 Biology f4AmirulDaniel SabriNo ratings yet
- Nota Padat Fizik F5 ElectromagnetDocument36 pagesNota Padat Fizik F5 Electromagnetslokkro100% (40)
- Nota Padat Fizik F5 ElectronicDocument21 pagesNota Padat Fizik F5 Electronicslokkro100% (24)
- Nota Padat Fizik F4 Light NotesDocument25 pagesNota Padat Fizik F4 Light Notesslokkro100% (43)
- Nota Padat Fizik F5 WavesDocument28 pagesNota Padat Fizik F5 Wavesslokkro98% (102)
- Linear Motion PhysicsDocument45 pagesLinear Motion PhysicsAmirulDaniel SabriNo ratings yet
- Nota Padat Fizik F4 Heat NotesDocument17 pagesNota Padat Fizik F4 Heat Notesslokkro99% (109)
- 6.0 Information SystemsDocument13 pages6.0 Information SystemsAmirulDaniel SabriNo ratings yet
- 5.0 ProgrammingDocument10 pages5.0 ProgrammingAmirulDaniel SabriNo ratings yet
- PMR Percubaan 2008 SBP Science AnswersDocument6 pagesPMR Percubaan 2008 SBP Science AnswersChinWynn.com100% (6)
- 4.0 MultimediaDocument13 pages4.0 MultimediaAmirulDaniel SabriNo ratings yet
- PMR Percubaan 2008 SBP Science AnswersDocument6 pagesPMR Percubaan 2008 SBP Science AnswersChinWynn.com100% (6)
- 2.0 Computer Systems RevisedDocument12 pages2.0 Computer Systems RevisedAmirulDaniel SabriNo ratings yet
- PMR Percubaan 2008 SBP Science Paper 2Document15 pagesPMR Percubaan 2008 SBP Science Paper 2ChinWynn.com100% (17)
- 2010 Trial PMR SC Kedah 2 AnswersDocument14 pages2010 Trial PMR SC Kedah 2 AnswersClement TanNo ratings yet
- 1.0 ICT and Society RevisedDocument15 pages1.0 ICT and Society RevisedAmirulDaniel SabriNo ratings yet
- Kertas 1 Perc SBP Science PMR 2008Document18 pagesKertas 1 Perc SBP Science PMR 2008lclow96No ratings yet
- Skema Jawapan Sains Percubaan PMR 2010 (Perlis)Document4 pagesSkema Jawapan Sains Percubaan PMR 2010 (Perlis)Farah Shafiqah AmiruddinNo ratings yet
- Technical Application AND Programming GuideDocument44 pagesTechnical Application AND Programming GuideHasib KhanNo ratings yet
- Autodesk - Autocad.Mep.V2012.Win32-Iso FilesonicDocument2 pagesAutodesk - Autocad.Mep.V2012.Win32-Iso FilesonicTaus MakonoNo ratings yet
- CG 15cs62 Model QP SolutionsDocument60 pagesCG 15cs62 Model QP SolutionsYasha DhiguNo ratings yet
- NavCad PWD Module NA Jul-Aug 14Document1 pageNavCad PWD Module NA Jul-Aug 14theleepiper8830No ratings yet
- Bcs 031Document25 pagesBcs 031rsadgaNo ratings yet
- Guide To Computer Forensics InvestigationDocument65 pagesGuide To Computer Forensics InvestigationAnthony WilsonNo ratings yet
- Merlin-V3.6.1 Customer Release Notes - 83-000091-01!01!07Document10 pagesMerlin-V3.6.1 Customer Release Notes - 83-000091-01!01!07FranciscoXavierGonzalezMenaNo ratings yet
- Samsung XE700 5 - BA41-01714A 01715A 01716ADocument1 pageSamsung XE700 5 - BA41-01714A 01715A 01716AJaelaniNo ratings yet
- SECTION 4 - RF System DesignDocument44 pagesSECTION 4 - RF System DesignBelachew AndualemNo ratings yet
- It Sba QuestionDocument12 pagesIt Sba QuestionCatherianna SimmsNo ratings yet
- Rr-Us470 v21 InstallationDocument12 pagesRr-Us470 v21 InstallationDouglassenaNo ratings yet
- Optimization of Combined Economic and Emission Dispatch Problem A Comparative Study-10702808Document15 pagesOptimization of Combined Economic and Emission Dispatch Problem A Comparative Study-10702808kanuvietNo ratings yet
- 2023 BlackRock Summer Analyst Program AcceleratorDocument1 page2023 BlackRock Summer Analyst Program AcceleratorOlaoluwa OgunleyeNo ratings yet
- Assignment # 3Document10 pagesAssignment # 3Radhikaa BehlNo ratings yet
- SAP Workflow and Events - Control The Flow!Document35 pagesSAP Workflow and Events - Control The Flow!AMRNo ratings yet
- 20l 爆炸鋼球Document56 pages20l 爆炸鋼球Cao Chen-RuiNo ratings yet
- H E L I O D O N: Tropical DesignDocument17 pagesH E L I O D O N: Tropical DesignMichael PosadasNo ratings yet
- TS-RAS-GEN-0023__Expiration_of_certificatesDocument28 pagesTS-RAS-GEN-0023__Expiration_of_certificatesAdil MuradNo ratings yet
- Datasheet Tic116dDocument6 pagesDatasheet Tic116dJ Andres CMNo ratings yet
- Note: Extra Spare Switches Need To Be Available As Backup Incase of FailuresDocument21 pagesNote: Extra Spare Switches Need To Be Available As Backup Incase of Failuresrajugs_lgNo ratings yet
- L2PDFDocument24 pagesL2PDFIsabel MusaraNo ratings yet
- SEL Software License AgreementDocument2 pagesSEL Software License AgreementÍcaro .O.V.No ratings yet
- Migration From Oracle To MySQL - An NPR Case Study PresentationDocument24 pagesMigration From Oracle To MySQL - An NPR Case Study PresentationLalit ShaktawatNo ratings yet
- .txtDocument413 pages.txtRudolf SargsyanNo ratings yet
- 48 50p-4tDocument238 pages48 50p-4tMickey MayoNo ratings yet
- CSE-101 3 Assignment 2010 Foundation of Computting Submitted ToDocument3 pagesCSE-101 3 Assignment 2010 Foundation of Computting Submitted ToVardhan MahendruNo ratings yet
- Array and StringDocument35 pagesArray and StringAmanuel DereseNo ratings yet