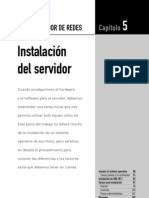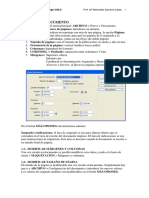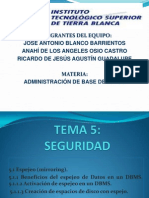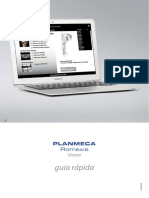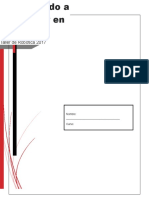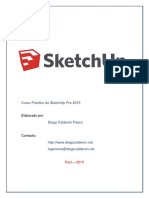Professional Documents
Culture Documents
Nuevo Manual GLPI
Uploaded by
ArieloCopyright
Available Formats
Share this document
Did you find this document useful?
Is this content inappropriate?
Report this DocumentCopyright:
Available Formats
Nuevo Manual GLPI
Uploaded by
ArieloCopyright:
Available Formats
Imagen 1 - Pantalla de ingreso. Solicitar nombre de usuario y contrasea.
Imagen 2 - Pantalla principal de la aplicacin
Iconos de la pantalla principal
Imagen 3 - Iconos de la pantalla principal
Explicacin de la funcin de los conos de la pantalla principal: 1. Pantalla principal: Al hacer clic en el logo de GLPI, se vuelve a la pantalla principal, desde cualquier lugar dentro del sistema. 2. Edicin de usuario: Con esta opcin, cada usuario puede editar sus propios datos. Esto se realiza en la pantalla que aparece al hacer clic en el nombre de usuario (imagen 4). Es muy importante mantener actualizados estos datos, modificndolos en esta pantalla cada vez que alguno cambie.
Imagen 4 - Edicin de datos del usuario
3. Idioma: Desde aqu, puede elegir el idioma de su preferencia. Slo seleccione el idioma, y haga clic en Modificar 4. Cambio de clave: Mediante esta opcin, puede cambiar rpidamente su clave de acceso. Recomendamos cambiar la clave por defecto que se le otorg al dar de alta su usuario. Ingrese su nueva clave en el campo de texto vaco, y haga clic en Modificar. 5. Abrir servicio: Haciendo clic en este cono, se pasa a la pantalla de ingreso de un nuevo tique (ver apartado siguiente) 6. Reserva: Desde esta opcin, se hace la reserva del material reservable, como por ej., el proyector. 7. Seguimiento de servicios: Desde esta opcin, usted podr hacer un seguimiento exhaustivo del estado en que se encuentran los tiques de servicio que ha abierto. 8. FAQ: En este apartado, se encuentran respuestas a las preguntas ms comunes que puede hacerse.
9. Ayuda: Muestra la ayuda que el sistema GLPI provee por defecto. 10. Desconexin: Finaliza la sesin actual con el sistema GLPI.
Abrir un nuevo tique de servicio
Al ingresar al GLPI, ya se encontrar con la pantalla de apertura de un nuevo tique. Si se encuentra en algn otro punto del sistema que no sea la pantalla inicial, puede ir a la pantalla de apertura mediante los conos de Pantalla Principal o de Abrir Servicio (ver apartado anterior) Una vez en la pantalla de ingreso de tique (imagen 5), deber llenar los datos que se le solicitan para que su tique pueda ser recibido por personal de Sistemas, y se le d el curso que corresponde. Los datos a ingresar son: Prioridad de la demanda: Las opciones son Muy baja, Baja, Mediana, Urgente, Muy Urgente. Tenga en cuenta que la prioridad debe ser otorgada objetivamente en base a las necesidades de la empresa. La prioridad ingresada puede ser cambiada posteriormente si hay tiques ms urgentes. Infrmeme del seguimiento: Las opciones son S y No. Si se ingresa S, se le informar en su email, de cada cambio que sufra el tique que haya abierto, para que pueda hacer un seguimiento. Mi direccin de email: Ac se coloca su direccin de email, a la cual se enviarn las notificaciones de cambio del tique. La direccin de email es automticamente colocada si est configurada en los datos de usuario. Categora: Aqu debe ingresar la categora a la que pertenece el problema. Mis materiales: Si el GLPI est configurado, en esta seccin aparecern los materiales que usted utiliza, como su computadora, su telfono, etc. Puede elegirlo para una mejor descripcin del problema que gener el tique. El Problema: descripcin del problema. Por favor, trate de ser lo ms explcito posible con su problema. Cuanto ms descriptivo sea este campo, se le podr dar solucin ms rpidamente. Archivo: Aqu puede adjuntar un archivo, con por ejemplo una captura de pantalla del problema, que ayude a comprender mejor qu ha pasado.
Imagen 5 - Pantalla de ingreso de un nuevo tique
Reservar material Para reservar material, lo primero que debe hacer, es seleccionar qu material desea reservar. Para eso, se debe seleccionar ese material cuando aparece la pantalla que vemos en la imagen 6, mediante un clic sobre su nombre.
Imagen 6 - Seleccin del material a reservar
Una vez seleccionado el material a reservar, aparecer un calendario, donde se fijar la fecha en que el material ser ocupado (imagen 7). Para elegir la fecha, slo debe hacer clic en el pequeo cono que aparece debajo de los das.
Imagen 7 - Seleccin de fecha de reserva de material
Cuando se haya seleccionado la fecha en que se ocupar el material (en la imagen vemos que el da 21, hay material reservado), ser el momento de fijar la hora de inicio, y la de final de ocupacin del material. Estos datos se deben ingresar en la pantalla que aparece
You might also like
- Manual Instalacion Rastreo PCDocument18 pagesManual Instalacion Rastreo PCAnonymous xVf4fgNo ratings yet
- Introduccion A Servidores de RedDocument26 pagesIntroduccion A Servidores de ReddbmasterNo ratings yet
- Manual Gid - IncidenciasDocument31 pagesManual Gid - IncidenciasCarlos Hernández VisierNo ratings yet
- Guía de Aprendizaje.Document238 pagesGuía de Aprendizaje.GuadalupeNieblasNo ratings yet
- Tutorial IndesignDocument16 pagesTutorial IndesignClaudiaMañasNo ratings yet
- Anexo D Corel DrawDocument6 pagesAnexo D Corel DrawLuis CañasNo ratings yet
- Guia Aprendizaje AA1Document7 pagesGuia Aprendizaje AA1melany12520% (2)
- Instrumentacion Virtual 2Document279 pagesInstrumentacion Virtual 2Manuel TellezNo ratings yet
- Practicas de Audacity20131Document17 pagesPracticas de Audacity20131malva10No ratings yet
- Sistema Informático de Ventas de Botica - Proyecto Estructura de DatosDocument41 pagesSistema Informático de Ventas de Botica - Proyecto Estructura de DatosEuler Torres AcostaNo ratings yet
- Unidad 5 EspejosDocument35 pagesUnidad 5 EspejosJorge TejedaNo ratings yet
- Mi Primer Texto en WordDocument3 pagesMi Primer Texto en Wordapi-285764116No ratings yet
- Guia Ciudadano Apostilla Legalizacion Otros Documentos 2Document15 pagesGuia Ciudadano Apostilla Legalizacion Otros Documentos 2jyundayNo ratings yet
- Aprende A Utilizar Scribus - Capítulo 1Document28 pagesAprende A Utilizar Scribus - Capítulo 1edisue94% (17)
- Manual GFUDocument5 pagesManual GFULeonardo ChavezNo ratings yet
- Manual de Parametrizacion Modulo FIDocument45 pagesManual de Parametrizacion Modulo FIAlfredoNo ratings yet
- Wikis Como Herramienta EducativaDocument22 pagesWikis Como Herramienta EducativaEdita SueirasNo ratings yet
- Herramienta-TransportadorDocument3 pagesHerramienta-TransportadorRivera Mendez YiramaNo ratings yet
- Manual Geogebra 2009Document103 pagesManual Geogebra 2009Osmar TessoreNo ratings yet
- Servidor de Escuela USUARIO CentOSDocument56 pagesServidor de Escuela USUARIO CentOSCarlos CastilloNo ratings yet
- Manual Romexis PDFDocument26 pagesManual Romexis PDFIlsen Manzanilla100% (1)
- (En A Es) Traducción de Manual ArtcutDocument59 pages(En A Es) Traducción de Manual Artcutjorge33% (3)
- Aprendiendo A Programar en EV3Document170 pagesAprendiendo A Programar en EV3Esteban Alonso Toledo Quinteros100% (1)
- Autocad Basico Sesion 1 PresentacionDocument39 pagesAutocad Basico Sesion 1 PresentacionRolando Silva UriarteNo ratings yet
- MTC003 DGCC-35 Permiso Internamiento Definitivo Equipos Aparatos TelecomunicacionesDocument33 pagesMTC003 DGCC-35 Permiso Internamiento Definitivo Equipos Aparatos TelecomunicacionesJosephNo ratings yet
- S7-1200 Comunicacion PDFDocument39 pagesS7-1200 Comunicacion PDFManuel Fernando Flores PerezNo ratings yet
- Manual de Usuario Facturador Electrónico Gratuito OfflineDocument107 pagesManual de Usuario Facturador Electrónico Gratuito OfflineEli PerezNo ratings yet
- SketchUp Pro 2015Document39 pagesSketchUp Pro 2015DIEGO CALDERÓN50% (2)
- Ejercicios Prácticos de ScratchDocument16 pagesEjercicios Prácticos de Scratchcrispexami100% (1)
- Guia Didactica InmunologiaDocument14 pagesGuia Didactica InmunologiaLP JimeNo ratings yet