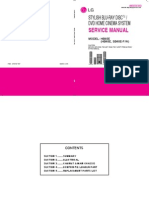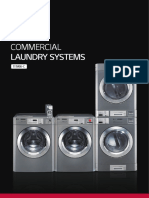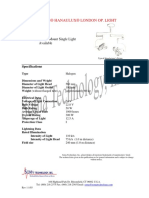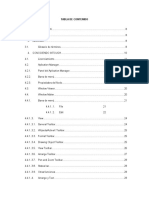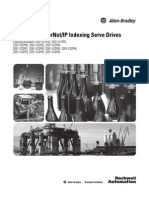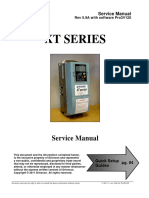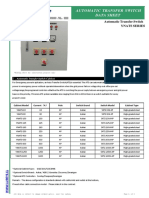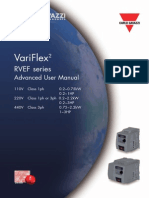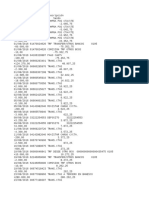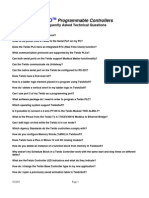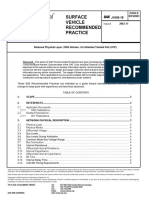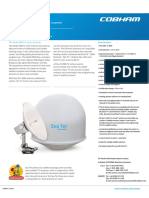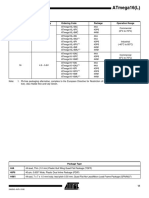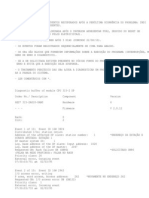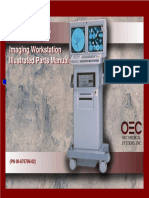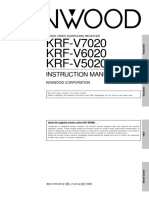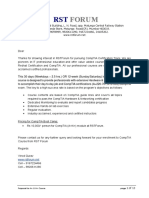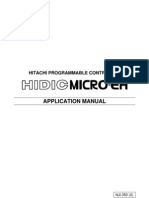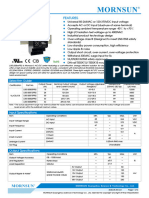Professional Documents
Culture Documents
Salter Brecknell 200e
Uploaded by
Hugo Magallanes0 ratings0% found this document useful (0 votes)
277 views47 pagesIndicador Pesaje
Original Title
salter brecknell 200e
Copyright
© Attribution Non-Commercial (BY-NC)
Available Formats
PDF, TXT or read online from Scribd
Share this document
Did you find this document useful?
Is this content inappropriate?
Report this DocumentIndicador Pesaje
Copyright:
Attribution Non-Commercial (BY-NC)
Available Formats
Download as PDF, TXT or read online from Scribd
0 ratings0% found this document useful (0 votes)
277 views47 pagesSalter Brecknell 200e
Uploaded by
Hugo MagallanesIndicador Pesaje
Copyright:
Attribution Non-Commercial (BY-NC)
Available Formats
Download as PDF, TXT or read online from Scribd
You are on page 1of 47
Model 200 Series
0peral|or & 3el-up Varua|
Revision 2.0
July, 2004
Contents subject to change without notice.
Salter Brecknell Weighing Products
1000 Armstrong Drive
Fairmont, MN 56031
Tel (800) 637-0529
Tel (507) 238-8702
Fax (507) 238-8271
E-mail: sales@salterbrecknell.com
Web: www.salterbrecknell.com.
NOTE
This equipment has been tested and found to comply with the limits for a Class A digital device, pursuant
to Part 15 of the FCC Rules. These limits are designed to provide reasonable protection against harmful
interference when the equipment is operated in a commercial environment. This equipment generates,
uses and can radiate radio frequency energy and, if not installed and used in accordance with the
instructions manual, may cause harmful interference to radio communications. Operation of this
equipment in a residential area is likely to cause harmful interference in which case the user will be
required to correct the interference at his/her own expense.
TABLE OF CONTENTS
Page
Chapter 1: Introduction to the 200 Series Indicator.................................................................... 1-1
Chapter 2: Installation.................................................................................................................... 2-1
2.1 ABS Enclosure .............................................................................................................. 2-1
2.1.1 Connecting the weigh platform......................................................................... 2-1
2.1.2 Connecting the serial printer, remote display or computer............................... 2-2
2.1.3 Connecting the power supply ........................................................................... 2-2
2.2 Stainless Steel Enclosure.............................................................................................. 2-3
2.2.1 Connecting the weigh platform......................................................................... 2-4
2.2.2 Connecting the serial printer, remote display or computer............................... 2-4
2.2.3 Connecting the power supply ........................................................................... 2-4
Chapter 3: Configuration............................................................................................................... 3-1
3.1 Configuration Overview................................................................................................. 3-1
3.2 Setup (F) Menu ........................................................................................................... 3-1
3.2.1 Entering the Setup Menu ABS Enclosure...................................................... 3-1
3.2.2 Entering the Setup Menu Stainless Steel Enclosure..................................... 3-1
3.2.3 Navigating in the Setup Menu .......................................................................... 3-2
3.2.4 Notes on the Setup Menu................................................................................. 3-3
3.2.5 Exiting the Setup Menu ABS Enclosure ........................................................ 3-3
3.2.6 Exiting the Setup Menu Stainless Steel Enclosure........................................ 3-4
3.3 User (A) Menu............................................................................................................. 3-4
3.3.1 Entering the User Menu.................................................................................... 3-4
3.3.2 Navigating in the User Menu ............................................................................ 3-4
3.3.3 Notes on the User Menu .................................................................................. 3-7
3.3.4 Exiting the User Menu ...................................................................................... 3-7
Chapter 4: Setup Menu Descriptions and Procedures............................................................... 4-1
4.1 Setup Menu Descriptions .............................................................................................. 4-1
Chapter 5: User Menu Descriptions and Procedures................................................................. 5-1
5.1 User Menu Descriptions ................................................................................................ 5-1
5.2 User Menu Procedures ................................................................................................. 5-4
5.2.1 ID Number Entry (A8) ....................................................................................... 5-4
5.2.2 Line Feeds Entry (A9)....................................................................................... 5-4
Chapter 6: Calibration.................................................................................................................... 6-1
6.1 Calibration Overview ..................................................................................................... 6-1
6.2 Zero Calibration (F16) ................................................................................................... 6-1
6.3 Span Calibration (F17) .................................................................................................. 6-1
6.4 View Calibration Values (F18) ....................................................................................... 6-2
6.5 Key-in Zero Calibration Value (F19) .............................................................................. 6-2
6.6 Key-in Span Calibration Value (F20) ............................................................................. 6-3
Chapter 7: Operation...................................................................................................................... 7-1
7.1 Display........................................................................................................................... 7-1
7.1.1 Liquid Crystal Display (LCD)............................................................................. 7-1
7.1.2 Light Emitting Diode (LED) Display .................................................................. 7-1
7.2 Keyboard ....................................................................................................................... 7-2
7.2.1 Function Keys................................................................................................... 7-2
7.3 General Scale Operation............................................................................................... 7-3
7.3.1 Weighing an item.............................................................................................. 7-3
7.3.2 Taring an item .................................................................................................. 7-3
7.3.3 Piece Counting ................................................................................................. 7-4
7.3.4 Peak Hold Option ............................................................................................. 7-4
Chapter 8: Legal for Trade Sealing............................................................................................... 8-1
8.1 ABS Enclosure .............................................................................................................. 8-1
8.2 Stainless Steel Enclosure.............................................................................................. 8-1
Appendix A: Specifications .............................................................................................................. A-1
Appendix B: Serial Port Information................................................................................................ B-1
B.1 Serial Port Modes.......................................................................................................... B-1
B.1.1 Full Duplex Mode.............................................................................................. B-1
B.1.1.1 Recognized Host Commands .......................................................... B-2
B.1.2 Print Ticket Mode ............................................................................................. B-2
B.1.3 Simplex Mode................................................................................................... B-3
Appendix C: Determining Proper Span Gain (F2) .......................................................................... C-1
C.1 Span Gain Overview...................................................................................................... C-1
C.2 Setting the initial value for span gain............................................................................. C-1
C.3 Viewing the internal counts............................................................................................ C-1
Appendix D: Displayed Error Codes................................................................................................ D-1
Appendix E: Addendum for 4-20 mA Option .................................................................................. E-1
LIST OF FIGURES
1-1 200 Front Panel ....................................................................................................................... 1-2
1-2 200E Front Panel .................................................................................................................... 1-2
1-3 200ES Front Panel .................................................................................................................. 1-3
1-4 200BW Front Panel ................................................................................................................. 1-4
1-6 200SL Front Panel .................................................................................................................. 1-4
2-1 200/200E ABS Enclosure Rear Panel ..................................................................................... 2-1
2-1a 200BW ABS Enclosure Rear Panel ........................................................................................ 2-1
2-2 Color Codes for Shielded Load Cell Cable.............................................................................. 2-1
2-3 Pin Assignments for the Load Cell Port .................................................................................. 2-2
2-4 Pin Assignments for the D-SUB9 Serial Port Connector......................................................... 2-2
2-5 200ES Main Circuit Board Overview....................................................................................... 2-3
2-5b 200SL Main Circuit Board Overview ....................................................................................... 2-3
2-6 Connection Assignments for the Load Cell Terminal (J8)....................................................... 2-4
2-7 Connection Assignments for the Serial Communication Terminal.......................................... 2-4
3-1 Setup Menu Key Assignments ................................................................................................ 3-2
3-2 Setup Menu Chart ................................................................................................................... 3-3
3-3 User Menu Key Assignments.................................................................................................. 3-5
3-4 User Menu Chart ..................................................................................................................... 3-6
5-1 User Menu Key Assignments.................................................................................................. 5-4
6-1 Setup Menu Key Assignments ................................................................................................ 6-1
7-1 200 Series LCD Detail ............................................................................................................. 7-1
7-2 200 Series LED Display Detail ................................................................................................ 7-1
7-3 Function Keys Layout non-battery powered units ................................................................ 7-2
7-3a Function Keys Layout battery powered units........................................................................ 7-2
8-1 200 and 200E ABS Rear Panel ............................................................................................... 8-1
8-1a 200BW ABS Rear Panel ......................................................................................................... 8-1
B-1 Cable Diagram for Indicator to IBM PC................................................................................... B-1
B-2 Consolidated Controls Demand Mode .................................................................................... B-1
B-3 Print Ticket .............................................................................................................................. B-2
B-4 Cable Diagram for Indicator to Printer..................................................................................... B-2
B-5 Consolidated Controls Continuous Mode................................................................................ B-3
P-1 200E Parts List ........................................................................................................................ P-1
LIST OF TABLES
1-1 200 Series Product Matrix....................................................................................................... 1-1
4-1 Invalid Setup Selections for Commercial Applications............................................................ 4-3
6-1 Calibration Value Table........................................................................................................... 6-2
7-1 200 Series Annunciator Definitions ......................................................................................... 7-2
C-1 Minimum Recommended Span Gain Table............................................................................ C-2
C-1a Minimum Recommended Span Gain Table............................................................................ C-2
1-1
CHAPTER 1: INTRODUCTION TO THE 200 SERIES DIGITAL INDICATORS
The 200 Series Digital Indicator is a general purpose, industrial grade weight indicator. Five models are
currently available, distinguishable by display type, enclosure type and power supply. Table 1-1 shows the
200 Series product matrix.
All models operate identically, can readout up to 50,000 display divisions and can supply enough current
for up to 4-350 load cells. All setup parameters may be entered via the front panel keys, including
calibration.
For certain models, an internal 6V rechargeable battery is available as the primary power source. The
external power supply with these units functions as a charger for the rechargeable battery. The power
supply may also be used as the main power supply.
If your Model 200 Series Digital Indicator is part of a complete floor scale or has been installed for you,
you may skip to Chapter 7 for operating instructions. Prior to using the indicator, please read this chapter
carefully and completely. Store the manual in a safe and convenient place so it will be available if you
have questions concerning the operation of the scale.
If you are an installer, the indicator's installation and wiring instructions are found in Chapter 2. The
indicator contains two main setup menus: The Setup (F) menu, which configures the indicator to your
weigh platform and the User (A) menu, which configures the serial communication port and enables
some user options. Chapter 3 gives an overview and explains how to use the five front panel keys to
maneuver and save settings in both menus. Chapters 4 and 5 explain the Setup and User Menu options,
respectively. Chapter 6 covers system calibration. Prior to installing the indicator, please read this manual
carefully and completely. Store the manual in a safe and convenient place so it will be available if you
have questions concerning the setup and operation of the scale.
MODEL DISPLAY
TYPE
1
ENCLOSURE
TYPE
2
POWER SOURCE
200 LCD ABS AC adapter - 12 VDC, 500 mA
200E LED ABS AC adapter - 12 VDC, 500 mA
200ES LED Stainless Steel 110/220 VAC, 50/60 Hz
3
200BW LCD ABS 6 x C (UM-2) batteries
200SL LCD Stainless Steel Internal 6V battery
TABLE 1-1: 200 Series Product Matrix
1
LCD stands for Liquid Crystal Display. LED stands for Light Emitting Diode.
2
All ABS enclosures are NEMA 12 rated. All stainless steel enclosures are NEMA 4X rated.
3
Earlier models shipped with a 12 VDC, 500 mA AC adapter.
1-2
FIGURE 1-1: 200 Front Panel
FIGURE 1-2: 200E Front Panel
1-3
FIGURE 1-3: 200ES Front Panel
1-4
FIGURE 1-4: 200BW Front Panel
FIGURE 1-6: 200SL Front Panel
2-1
CHAPTER 2: INSTALLATION
2.1 ABS ENCLOSURE
For indicators contained in the standard ABS enclosure, the rear panel contains all connectors
necessary to make the appropriate connections to the weigh platform, printer, remote display and
power supply.
Power Switch
DC Jack RS 232
Port
LOAD CELL
Setup/Calibration
Switch
Figure 2-1: 200/200E ABS Enclosure Rear Panel
DC Jack Serial Port
LOAD CELL
Setup/Calibration Switch
Port
Figure 2-1a: 200BW ABS Enclosure Rear Panel
2.1.1 CONNECTING THE WEIGH PLATFORM
NOTE: Make connections only with indicator turned off or unplugged.
The indicators mounted in an ABS enclosure ship with a 15 ft shielded load cell cable for
connection to a weigh platforms load cell(s) or junction box.
1. Plug the cables 14-pin Centronics-type connector into the load cell port on the rear panel
of the indicator.
2. Wire the bare wires and shield to the weigh platforms load cell(s) or junction box using
the color codes shown in Figure 2-2.
Color Wire Name
RED +Excitation
BLK - Excitation
GRN +Signal
WHT - Signal
Figure 2-2: Color Codes for Shielded Load Cell Cable
2-2
3. If you do not wish to use the shielded load cell cable, you may use own, following the pin
assignments shown in Figure 2-3. (A 14-pin Male Centronics-type connector is required).
Pin Nos. Pin Name
1/8 +Excitation
3/10 - Excitation
5/12 +Signal
7/14 - Signal
7 1 5 3
14 12 10 8
Figure 2-3: Pin assignments for the Load Cell Port
2.1.2 CONNECTING THE SERIAL PRINTER, REMOTE DISPLAY OR COMPUTER
The 200 Series indicator comes standard with one full duplex RS-232 serial port, designed
for connection to either a PC or a serial printer. The same port may be also used as a
simplex, RS-232 port designed for connection to a remote display.
Figure 2-4 shows the serial port pin out. Refer to Appendix B for some suggested cable
diagrams. (A 9-pin Male D-type connector is required).
1. Plug the serial printer, remote display or computer communication cable (not included)
directly into the D-SUB9 serial port connector.
Pin No. Pin Name
2 Receive Data
3 Transmit Data
Signal Level
RS-232
RS-232
5 Signal Ground RS-232
2 3 5
Front View
Figure 2-4: Pin assignments for the D-SUB9 serial port connector
2.1.3 CONNECTING THE POWER SUPPLY
The 200 and 200E indicators ship standard with an external AC adapter.
1. Simply plug the AC adapter into the indicators DC Power Jack first, and then plug
into a standard wall outlet. Make sure that the AC voltage appearing at the wall
outlet matches the input voltage marked on the AC adapter.
The 200BW alkaline battery indicator ships as a batteries not included unit.
1. Obtain six (6) alkaline C cell (UM-2) batteries and install them in the battery
compartment located at the rear of the unit. Be sure to observe the polarity
indicated inside the battery holder.
2-3
2.2 STAINLESS STEEL ENCLOSURE
For indicators contained in a stainless steel enclosure, the rear cover must first be removed to make
the appropriate connections to the weigh platform, printer, remote display and power supply. To
remove the rear cover, simply remove the screws that secure it to the enclosure and set aside.
NOTE: On earlier units, the rear cover must remain off to access the Setup Menu and calibration
procedures.
J8
S- SH E+ S+ E-
CPU
EPROM
J3
TXD RXD GND
J1
P+ P-
JP2
J4
J6
+5
Figure 2-5: 200ES Main Circuit Board Overview
J1
S+ E+ S- E-
P-
J2
P+ JP4
J3
TXD
RXD
GND
P-
nc
nc
Figure 2-5b: 200SL Main Circuit Board Overview
2-4
2.2.1 CONNECTING THE WEIGH PLATFORM
NOTE: Make connections only with indicator turned off or unplugged.
1. Connect your shielded load cell cable (not included) to the appropriate terminal on the
main board. Connection assignments for the Load Cell Terminals are shown in Figure
2-6.
S E S+
J8
E+
200ES
J1
E+ S E- S+
200SL
Figure 2-6: Connection assignments for the Load Cell Terminal
2.2.2 CONNECTING THE SERIAL PRINTER, REMOTE DISPLAY OR COMPUTER
The 200 Series indicator comes standard with one full duplex RS-232 serial port, designed
for connection to either a PC or a serial printer. The same port may be also used as a
simplex, RS-232 port designed for connection to a remote display.
Connection assignments for all serial communication terminals are shown in Figure 2-7.
NOTE: Do not connect any RS-232 equipment to the +5V terminal (not shown).
1. Connect your serial printer, remote display or computer communication cable (not
included) to the appropriate terminal on the main board.
TXD RXD GND
J3
200ES
J3
GND
RXD
TXD
nc
nc
200SL
Figure 2-7: Connection assignments for the serial communication terminal
2.2.3 CONNECTING THE POWER SUPPLY
The 200ES indicator ships with an AC line cord attached to the indicator. Simply plug the unit
into a standard wall outlet.
The 200SL indicators ship with the rechargeable battery pre-installed. The external power
supply (included) can also be used to power the indicator. The adapter acts as the battery
charger. Because of this, the rechargeable indicator must use a 12 VDC, 800 mA adapter.
1. Simply plug the AC adapter into the indicators DC Power Jack first, and then plug into a
standard wall outlet. Make sure that the AC voltage appearing at the wall outlet
matches the input voltage marked on the AC adapter.
3-1
CHAPTER 3: CONFIGURATION
3.1 CONFIGURATION OVERVIEW
The indicator contains two main setup menus: The Setup (F) menu, which configures the indicator
to your weigh platform and the User (A) menu, which configures the serial communication port and
enables some user options. The Setup and User menus consist of several menu selections, each with its
own sub-menu of choices.
To set up the indicator, you must first enter the appropriate menu mode. Once there, four of the front panel keys
become directional navigators to move around in the menus, and one key is used to save or SET the selections.
3.2 SETUP (F) MENU
3.2.1 ENTERING THE SETUP MENU ABS ENCLOSURE
4. Power off the indicator.
5. On the rear panel move the Setup/Calibration Switch to the opposite position. See
Chapter 2 for location of the Setup/Calibration Switch.
6. Power on the indicator. The indicator shows F 1 to indicate that you are in Setup
Menu mode.
Note: Access to the Setup/Calibration Switch is inhibited if the indicator has been sealed for
commercial use. For more information, please refer to Chapter 8.
3.2.1.1 ENTERING THE SETUP MENU STAINLESS STEEL ENCLOSURE
1. Power off the indicator.
2. Locate the slide switch on the rear cover and move it to the right.
NOTE: A metal plate held on by two drilled-head screws may conceal the slide switch.
3. Power on the indicator. The indicator shows F 1 to indicate that you are in Setup
Menu mode.
Note 1: Access to the back cover is inhibited if the indicator has been sealed for commercial
use. For more information, please refer to Chapter 8.
Note 2: If your indicator is an older model and does not have the slide switch on the rear
cover, follow these instructions instead:
200ES
1. Remove the rear cover and locate jumper JP2.
2. Position the shunt block as shown at right.
JP2
Note: On certain units, the shunt block position will be exactly the opposite.
3. Power on the indicator. The indicator shows F 1 to indicate that you are in Setup
Menu mode.
3-2
3.2.3 NAVIGATING IN THE SETUP MENU
Use the directional keys shown in Figure 3-1 to move around in the Setup Menu Chart shown
in Figure 3-2 on the following page.
1. To move to a new F heading, use the TARE (left) or PRINT (right) key to move right
or left in the Setup Menu Chart.
2. To move to the selection level, press the ZERO (down) key once. The current saved
selection is shown.
3. To view the available selections for the current F heading, use the TARE (left) or
PRINT (right) key to move through the selection field.
4. To save a new selection, press the NET/GROSS (Set) key .To exit without saving,
press the UNITS (up) key to return to the current F heading.
5. Repeat Steps 1 through 4 until the Setup Menu is programmed.
SET
Figure 3-1: Setup Menu Key Assignments
3-3
F1
Grads
F2
Span Gn.
F4
Zero Range
F5
Mot. Band
F6
Dig. Filter
F7
Ovld. Limit
25 50 75 100 150 200
1 2 4 8 100% 1.9%
1d 3d 5d 10d
F8
Calib. Unit
F9
Dsp. Div.
lb kg
500 1000 1500 2000 2500 3000 4000 5000 6000 8000 10000 12000 20000 30000 40000 50000
0.5d 1d 3d 0d 5d
F3
Zero Band
0d 2% 1d 9d
1 2 5
F10
Dec. Pt.
F17
Span Calib.
Press ZERO
key to begin
F18
Cal. View
Press ZERO
key to begin
F19
Key-in Zero
Press ZERO
key to begin
F20
Key-in Span
Press ZERO
key to begin
0 0.0 0.00 0.000 0.0000 00
F16
Zero Calib.
Press ZERO
key to begin
F24
Piece Count Enable
0 1
Only pertains to the following models:
* 200E * 200ES
Figure 3-2: Setup Menu Chart
3.2.4 NOTES ON THE SETUP MENU
1. There is an F21 sub-menu present that is for FACTORY USE ONLY!
2. Detailed descriptions of the setup menu parameters can be found in Chapter 4 of this
manual.
3. The User (A) menu sub-menus appear when scrolling left or right from the F menu.
4. Some selections shown are not available on all models in the series. Likewise,
additional selections may be available on other models in the series. See Chapter 4 for
more information.
3.2.5 EXITING THE SETUP MENU ABS ENCLOSURE
1. Power off the indicator.
2. On the rear panel, move the Setup/Calibration Switch back to its original position.
3. Power on the indicator. The display will go through a digit check, then settle into Normal
Operating mode. All front panel keys will now return to their normal mode of operation.
3-4
3.2.6 EXITING THE SETUP MENU STAINLESS STEEL ENCLOSURE
1. Power off the indicator.
2. Move the slide switch on the rear cover back to the left.
3. Power on the indicator. The display will go through a digit check, then settle into Normal
Operating mode. All front panel keys will now return to their normal mode of operation.
Note: If your indicator is an older model and does not have the slide switch on the rear
cover, follow these instructions instead:
200ES
1. Remove the rear cover and locate jumper JP2.
2. Position the shunt block as shown at right.
JP2
Note: On certain units, the shunt block position will be exactly the opposite.
3. Power on the indicator. The display will go through a digit check, then settle into Normal Operating
mode. All front panel keys will now return to their normal mode of operation.
3.3 USER (A) MENU
3.3.1 ENTERING THE USER MENU
1. Enter the Setup (F) menu by following the directions in Section 3.2.1 or 3.2.2.
2. Use the right or left directional keys shown in Figure 3-3 to move right or left in the Setup
(F) menu until the indicator shows A 1.
Note: On certain older units, the User (A) Menu is independent from the Setup (F) Menu.
To enter the User Menu on these units, first exit the Setup Menu Mode. Turn the unit off,
then press and hold the LB/KG key while powering the unit back on. When the screen shows
A 1 you may release the LB/KG key.
3.3.2 NAVIGATING IN THE USER MENU
Use the directional keys shown in Figure 3-3 to move around in the User Menu Chart shown
in Figure 3-4 on the following page.
1. To move to a new A heading, use the TARE (left) or PRINT (right) key to move right
or left in the User Menu Chart.
2. To move to the selection level, press the ZERO (down) key once. The current saved
selection is shown.
3. To view the available selections for the current A heading, use the TARE (left) or
PRINT (right) key to move through the selection field.
3-5
4. To save a new selection, press the NET/GROSS (Set) key .To exit without saving,
press the UNITS (up) key to return to the current A heading.
5. Repeat Steps 2 through 5 until the User Menu is programmed.
SET
Figure 3-3: User Menu Key Assignments
3-6
A1
Baud Rate
1200 2400 4800 9600
A2
Data Bits, Parity
8n 7O 7E
A3
Transmission Mode
C d
A4
Display Check
A5
Enable lb/kg Key
0 1 Press ZERO
key to begin
A7
ID No. Enable
A6
Serial Port Mode
0 1 0 1
A8
ID No. Entry
Press ZERO
key to begin
A9
No. of Line Feeds
Press ZERO
key to begin
7n
A10
Auto Power Off Period
Off 3 5 10 20 30
A11
Hold Mode Enable
0 1
200BW only
A10
Auto Power Off Period
Off 3 5 10 20 30
200SL only
A10
Back Light Enable
0 1
200 only
A12
Back Light Enable
0 1
A10
Handshaking Enable
A11
Print Header
0 1
200E and 200ES only
0 1
A13
Handshaking Enable
A14
Print Header
0 1
0 1
A11
Handshaking Enable
A12
Print Header
0 1 0 1
A11
Hold Mode Enable
0 1
A12
Handshaking Enable
A13
Print Header
0 1 0 1
Figure 3-4: User Menu Chart
3-7
3.3.3 NOTES ON THE USER MENU
1. Detailed descriptions of the user menu parameters can be found in Chapter 5 of this
manual.
2. Some selections shown are not available on all models in the series. Likewise, additional selections
may be available on other models in the series. See Chapter 5 for more information.
3.3.4 EXITING THE USER MENU
1. Exit the User (A) menu by following the directions in Section 3.2.5 or 3.2.6. The display will go
through a digit check, then settle into Normal Operating mode. All front panel keys will now return to
their normal mode of operation.
4-1
CHAPTER 4: SETUP MENU DESCRIPTIONS AND PROCEDURES
4.1 SETUP MENU DESCRIPTIONS
This section provides more detailed descriptions of the selections found in the Setup Menu Chart.
Factory-set defaults are shown in bold with a checkmark ().
Table 4-1 shows the selections that are not allowed for Legal-for-Trade applications:
NAME/CODE DESCRIPTION CODE/VALUE
F1
Graduations
Specifies number of full-scale graduations. Value should be
consistent with legal requirements and environmental limits on the
useful system resolution.
500 1,000
1,500 2,000
2,500 3,000
4,000 5,000
6,000 8,000
10,000 12,000
20,000 30,000
40,000 50,000
F2
Span Gain
Span Gain is related to A/D integration time. The larger the span
gain, the higher the internal resolution, but the slower the update
speed. Note that the scale must be re-calibrated whenever this
parameter is altered. See Appendix C for more information.
25 50
75 100
150 200
F3
Zero Track
Band
Selects the range within which the scale will automatically zero. Note
that the scale must be in standstill to automatically zero. Selections
are in Display Divisions.
0d
0.5d
1d
3d
5d
F4
Zero Range
Selects the range within which the scale may be zeroed. Note that
the indicator must be in standstill to zero the scale.
100%
1.9%
200SL only
2%
20%
F5
Motion Band
Sets the level at which motion is detected by comparing the present
display update with the previous one. If motion is not detected for
two seconds or more, scale is in standstill and can process a Print or
Zero command. Maximum value varies depending on local
regulations.
0.25d (200SL)
1d
3d
5d
10d
200BW and
200SL
15 d 20d
30d 40d
50d
F6
Digital Filter
Averages weight readings to produce higher stability. The higher the
filter setting, the greater the stability but the slower the indicators
response time. Choose 8 unless a very fast response is needed.
1 2
4 8
200BW and
200SL:
16 32
64 128
4-2
F7
Overload Limit
Selects the desired formula which determines the point at which the
indicator shows overload. All selections are based on the primary
unit selected in F8.
"FS" = Full scale in primary units.
FS
FS + 2%
FS + 1d
FS + 9d
F8
Calib. Unit
Selects the primary base unit to be used in the calibration process.
Also the default unit for normal operation.
"1" = primary unit is lb. "2" = primary unit is in kg.
1
2
F9
Display
Divisions
Determines the desired weight increments. Value should be
consistent with legal requirements.
1
2
5
F10
Decimal Pt.
Determines location of the decimal point. 0 0.0
0.00 0.000
0.0000 00
F16
Zero
Calibration
Places indicator into the zero calibration routine. Scrolling down with
the ZERO key one level begins the procedure.
Press ZERO key
to begin sequence
F17
Span
Calibration
Places indicator into the span calibration routine. Scrolling down with
the ZERO key one level begins the procedure.
Press ZERO key
to begin sequence
F18
View Calibra-
tion
Actuates the function that allows you to view both the zero and span
calibration value. The values displayed in this function are valid only
after Calibration (F16 & F17) has been successfully completed.
Scrolling down with the ZERO key one level begins the procedure.
Press ZERO key
to begin sequence
F19
Key-in Zero
Allows you to key-in known zero calibration value in case of memory
loss in the field. Scrolling down with the ZERO key one level begins
the procedure.
Press ZERO key
to begin sequence
F20
Key-in Span
Allows you to key-in a known span calibration value in case of mem-
ory loss in the field. Scrolling down with the ZERO key one level
begins the procedure.
Press ZERO key
to begin sequence
F21
Factory Reset
This sub-menu will reset all parameters in the F and A menu to
the default settings. USE WITH CAUTION!
Press the ZERO
key twice to
execute.
200E and 200ES only
4
NAME/CODE DESCRIPTION CODE/VALUE
F24
Piece Count
Enable
Used to enable or disable the piece count feature. This feature must
be disabled for commercial applications.
"0" = Disable piece count "1" = Enable piece count
0
1
4
Wont appear on older units.
4-3
SUB-MENU TITLE SELECTIONS
F1 Graduations 6,000 8,000
10,000 12,000
20,000 30,000
40,000 50,000
F3 Zero Tracking
Band (SAZSM)
0d
5d
F5 Motion Band 3d 5d
10d 15 d
20d 30d
40d 50d
F6 Digital Filter 1
2
4
Table 4-1: Invalid Setup Menu selections for commercial applications
5-1
CHAPTER 5: USER MENU DESCRIPTIONS AND PROCEDURES
5.1 USER MENU DESCRIPTIONS
This section provides more detailed descriptions of the selections found in the User Menu Chart.
Factory-set defaults are shown in bold with a checkmark ().
NAME/CODE DESCRIPTION CODE/VALUE
A1
Baud Rate
Selects the baud rate for data transmission through the serial port. 1200..2400
4800 9600
19200
A2
Data Bits and
Parity
Selects the number of data bits and parity of serial transmission.
"8n" = 8 data bits with no parity bit and one stop bit
"7O" = 7 data bits with odd parity bit and one stop bit
"7E" = 7 data bits with even parity bit and one stop bit
"7n" = 7 data bits with no parity bit and two stop bits
8n
7O
7E
7n
A3
Mode of Serial
Transmission
Selects when data will be sent out of the serial port to a printer or
computer:
"C" = Continuous mode; send data continuously
"d" = Demand mode; send data when a PRINT command is issued
from the printer, computer, or indicator.
C
d
A4
Display Check
Actuates the function that illuminates all digit segments, decimal
points, and LCD annunciators in a test sequence. Pressing the
ZERO key to scroll down one level begins the test sequence.
Press ZERO key
to begin sequence
A5
Disable the
lb/kg Key
Allows the lb/kg key to be disabled so that an operator cannot
accidentally press the key and change the displayed units.
"0" = Disable the lb/kg key "1" = Enable the lb/kg key
0
1
A6
Serial Port
Mode
Selects the mode of the RS-232 serial port: Refer to Appendix B for
more information.
"0" = Full Duplex Mode
"1" = Print Ticket Mode
0
1
A7
ID No. Enable
Allows the ID number to be disabled in the Print Ticket mode. Valid
only when A6 is set to 1.
"0" = Disable the ID No. "1" = Enable the ID No.
0
1
A8
ID No. Entry
Actuates the function that allows entry of a new ID No. Valid only
when A6 is set to 1. Pressing the ZERO key to scroll down one
level begins the sequence.
200 Only-
0 199999
All Others -
0 - 999999
123456
A9
No. of Line
Feeds
Actuates the function that allows entry of the desired number of line
feeds to be printed in Print Ticket Mode. Valid only when A6 is set to
1. Pressing the ZERO key to scroll down one level begins the
sequence.
0 99
8
5-2
200E and 200ES only
NAME/CODE DESCRIPTION CODE/VALUE
A10
Handshaking
Enable
Enables hardware handshaking for Print Ticket Mode. Valid only
when A6 is set to 1.
"0" = Disable Handshaking "1" = Enable Handshaking
0
1
A11
Print Header
Tells MP-20 printer to print the header information. Valid only when
A6 is set to 1.
"0" = Do NOT Print Header "1" = Print Header
0
1
200 only
5
NAME/CODE DESCRIPTION CODE/VALUE
A10
Backlight
Enable
Allows you to permanently disable the backlight feature for outdoor
use. Factory default setting is 1 (Enabled).
"0" = Disabled 1" = Enabled
0 1
A11
Handshaking
Enable
Enables hardware handshaking for Print Ticket Mode. Valid only
when A6 is set to 1.
"0" = Disable Handshaking "1" = Enable Handshaking
0
1
A12
Print Header
Tells MP-20 printer to print the header information. Valid only when
A6 is set to 1.
"0" = Do NOT Print Header "1" = Print Header
0
1
200BW only
NAME/CODE DESCRIPTION CODE/VALUE
A10
Auto Power Off
Period
Selects the auto off time period in minutes:
Off = Disabled (Always ON)
Off
3 5
10 20
30
A11
Hold Model
Enable
Activates the Hold mode where weight of the object on the platform
is frozen on the display until the applied weight is decreased to one-
half of the memorized weight. This is used in conjunction with the
Motion Band setting (F5) to capture an unstable load, such as
livestock.
0 = Disabled, 1 = Enabled
0 1
A12
4
Backlight
Enable
Allows you to permanently disable the backlight feature for outdoor
use. Factory default setting is 1 (Enabled).
"0" = Disabled 1" = Enabled
0 1
A13
Handshaking
Enable
Enables hardware handshaking for Print Ticket Mode. Valid only
when A6 is set to 1.
"0" = Disable Handshaking "1" = Enable Handshaking
0
1
A14
Print Header
Tells MP-20 printer to print the header information. Valid only when
A6 is set to 1.
"0" = Do NOT Print Header "1" = Print Header
0
1
5
Wont appear on older units.
5-3
200SL only
NAME/CODE DESCRIPTION CODE/VALUE
A10
Auto Power Off
Period
Selects the auto off time period in minutes:
Off = Disabled (Always ON)
Off
1, 2, 3, 5 , 8,
10, 15, 20, 30
A11
Hold Model
Enable
Activates the Hold mode where weight of the object on the platform
is frozen on the display until the applied weight is decreased to one-
half of the memorized weight. This is used in conjunction with the
Motion Band setting (F5) to capture an unstable load, such as
livestock.
0 = Disabled, 1 = Enabled
0 1
A12
Handshaking
Enable
Enables hardware handshaking for Print Ticket Mode. Valid only
when A6 is set to 1.
"0" = Disable Handshaking "1" = Enable Handshaking
0
1
A13
Print Header
Tells MP-20 printer to print the header information. Valid only when
A6 is set to 1.
"0" = Do NOT Print Header "1" = Print Header
0
1
5-4
5.2 USER MENU PROCEDURES
This section provides instructions for all of the User Menu procedures.
5.2.1 ID Number Entry (A8)
1. While in the User Menu mode, scroll to "A 8", then scroll down once using the ZERO
key to enter the ID Number menu.
2. The display will momentarily show "ID NO", followed by a value with one flashing
digit. This value will be the current ID number value.
3. Use the four directional keys (shown in Figure 5-1 below) to adjust the displayed
value to the actual ID Number value. Increase the flashing digit by pressing the
UNITS key. Decrease the flashing digit by pressing the ZERO key. Pressing the
PRINT key or the TARE key will change the position of the flashing digit.
USER MODE KEY FUNCTIONS
ZERO
GROSS
NET
TARE PRINT
SET
UNITS
Figure 5-1: User Menu Key Assignments
4. After setting the exact value, press the NET/GROSS key to save the ID Number
value. The display will show "SET" momentarily, then revert back up to A8.
5.2.2 LF (Line Feeds) Number Entry (A9)
1. While in the User Menu mode, scroll to "A 9", then scroll down once using the ZERO
key to enter the Line Feeds menu.
2. The display will momentarily show "LF", followed by the current line feeds value.
3. Use the four directional keys (shown in Figure 5-1 above) to adjust the displayed
value to the actual line feeds value. Increase the flashing digit by pressing the UNITS
key. Decrease the flashing digit by pressing the ZERO key. Pressing the PRINT key
or the TARE key will change the position of the flashing digit.
4. After setting the exact value, press the NET/GROSS key to save the line feeds
value. The display will show "SET" momentarily, then revert back up to A9.
6-1
CHAPTER 6: CALIBRATION
6.1 CALIBRATION OVERVIEW
The indicator is calibrated by following the procedures embedded in F16 (Zero) and
F17 (Span) of the Setup Menu. Each procedure enters a value into the indicator's
non-volatile memory - F16 the zero value (deadweight) and F17 the span value (test
weight). The minimum test weight that can be used is 1% of full-scale capacity. After
the two calibration procedures are executed successfully, you should record both
calibration values in Table 6-1 using the F18 View procedure.
In the unlikely event that either value is lost while in the field, the setup menu makes provisions for
re-entering these values via F19 and F20, thus eliminating the need for re-calibration with test
weights.
NOTE: This chapter assumes that the indicator is in Setup (F) Menu mode. If the indicator is not in
Setup Menu mode, refer to Chapter 3 for instructions.
6.2 ZERO CALIBRATION (F16)
1. While in the Setup mode, scroll to "F 16", then scroll down once using the ZERO key to enter
zero calibration menu. The display will momentarily show "C 0" followed by a value. This value
is the internal A/D count and can prove useful when trying to troubleshoot setup problems.
2. After making sure that there are no test weights on the platform, press the ZERO key again to
zero out the displayed value.
3. Press the NET/GROSS key to save the zero point value. The display will show "EndC0"
momentarily, then revert back up to F16. At this time, proceed to the F17 span calibration to
complete indicator calibration.
6.3 SPAN CALIBRATION (F17)
1. While in the Setup mode, scroll to "F 17", then scroll down once using the ZERO key to enter
span calibration menu.
5. The display will momentarily show "C 1" for the span calibration, followed by a value with one
flashing digit. This value will be zero with the Decimal Point parameter selected in F10. Place
the test weight on the weighing mechanism.
6. Use the four directional keys (shown in Figure 6-1 below) to adjust the displayed value to the
actual test weight value. Increase the flashing digit by pressing the UNITS key. Decrease the
flashing digit by pressing the ZERO key. Pressing the PRINT key or the TARE key will change
the position of the flashing digit.
SETUP MODE KEY FUNCTIONS
ZERO
GROSS
NET
TARE PRINT
SET
UNITS
Figure 6-1: Setup Menu Key Assignments
6-2
4. After setting the exact value, press the NET/GROSS key to save the value.
5. If the calibration was successful, the display will show "EndC1" momentarily, then revert back
up to F17. At this time it is suggested that the calibration values be recorded for future use (see
Section 6.4).
6. If the calibration was not successful, one of the error messages below will appear. Take the
indicated action to correct the problem, then perform a new calibration.
"Err0" - The calibration test weight or the adjusted keyed-in weight is larger than the full capacity
of the scale. Change the calibration test weight or check the input data.
"Err1" - The calibration test weight or the adjusted keyed-in weight is smaller than 1% of the full
capacity of the scale. Change the calibration test weight or check the input data.
"Err2" - The internal resolution of the scale is not high enough to accept the calibration value.
Select a larger parameter for the Span Gain (F2). SEE APPENDIX C FOR MORE
INFORMATION.
6.4 VIEW CALIBRATION VALUES (F18)
Note: The values displayed in this procedure are valid only after a successful calibration has been
performed using F16 and F17.
1. While in the Setup mode, scroll to "F 18", then scroll down once using the ZERO key to enter
View calibration menu.
2. The display will momentarily show "CAL 0" followed by a value. This value is the zero calibration
value and should be recorded in the table below. Press any key to continue.
3. The display will momentarily show "CAL 1" followed by another value. This value is the span
calibration value and should also be recorded in the table below. Press any key to return to
upper level (F18).
INDICATOR ZERO CALIBRATION VALUE SPAN CALIBRATION VALUE
S/N:
Table 6-1: Calibration Value Table
6.5 KEY-IN ZERO CALIBRATION VALUE (F19)
Note: This procedure is intended for emergency use only in the case of non-volatile memory loss. A
valid zero calibration value, obtained from a successful F16 calibration procedure, must be
used.
1. While in the Setup mode, scroll to "F 19", then scroll down once using the ZERO key.
2. The display will momentarily show "CAL 0", followed by a flashing zero. Use the four directional
keys (shown in Figure 6-1) to adjust the displayed value to the zero calibration value.
3. After setting the exact value, press the NET/GROSS key to save the value.
4. The display will show "E CAL 0" momentarily, then revert back up to F19.
6-3
6.6 KEY-IN SPAN CALIBRATION VALUE (F20)
Note: This procedure is intended for emergency use only in the case of non-volatile memory loss. A
valid span calibration value, obtained from a successful F17 calibration procedure, must be
used.
1. While in the Setup mode, scroll to "F 20", then scroll down once using the ZERO key.
2. The display will momentarily show "CAL 1", followed by a flashing zero. Use the four directional
keys (shown in Figure 6-1) to adjust the displayed value to the span calibration value.
3. After setting the exact value, press the NET/GROSS key to save the value.
4. If the entered value is greater than zero, the display will show "E CAL 1" momentarily, then
revert back up to F20. If a value of zero is entered, the indicator will briefly show "Err 5", then
revert back to the screen described above in Step # 2.
7-1
CHAPTER 7: OPERATION
7.1 DISPLAY
As mentioned in Chapter 1, some models utilize a 6 digit LCD (Liquid Crystal Display) while others
utilize a 6-digit LED (Light Emitting Diode) display. Typically, LCDs are used for outdoor applications
while LEDs are used indoors where brightness is needed. Table 7-1 summarizes both types of
display annunciators.
7.1.1 LIQUID CRYSTAL DISPLAY (LCD)
Figure 7-1 shows the display detail of the LCD indicators.
oz lb
pcs
%
kg G N
O
P T
FIGURE 7-1: 200 Series LCD Detail
7.1.2 LIGHT EMITTING DIODE (LED) DISPLAY
Figure 7-2 shows the display detail of the LED display indicators.
GROSS
NET
ZERO
TARE
kg
STABLE
lb
PCS PCS
FIGURE 7-2: 200 Series LED Display Detail
NOTE: On earlier units, the PCS annunciator is not present. This may mean your unit does not
support piece counting.
7-2
LCD
Annunciator
LED
Annunciator
MEANING
0 ZERO Better known as the Center of Zero annunciator, this light is active
whenever the displayed weight is within 0.25 divisions of true zero.
N NET
Indicates that the indicator is displaying net weight.
G GROSS Indicates that the indicator is displaying gross weight.
T TARE Indicates that a tare weight has been established in the system.
lb, kg lb, kg, PCS Indicates the unit of the displayed weight. PCS stands for pieces.
STABLE This light is on whenever the scale is stable.
TABLE 7-1: 200 Series Annunciator Definitions
7.2 KEYBOARD
The keyboard is composed of five function keys. Refer to Figures 7-3 and 7-3a for the overall layout
and key locations.
FIGURE 7-3: Function Keys Layout non-battery powered units
FIGURE 7-3a: Function Keys Layout battery powered units
NOTE: On earlier units, the UNITS key is labeled as LB/KG.
7.2.1 FUNCTION KEYS
Units This key toggles the indicator among the available weight units if enabled in the User
(A) menu. Available weight units include lb, kg and pieces
6
. See Chapter 5 for more
information.
6
Newer units only.
7-3
Zero - This key sets the indicator to display zero provided the following conditions are met:
1. The indicator is displaying Gross weight.
2. The displayed weight is within the zero reset range that is programmed in F4 of the Setup
(F) Menu.
3. The scale is not in motion.
4. The scale is not in overload (see Appendix D for error codes).
Zero/Off Same as ZERO key except when held for five seconds, shuts the unit off (battery
powered indicators only).
Net/Gross - This key toggles the indicator between Gross weight and Net weight only if a
Tare has been established.
Tare - This key is used to establish a Tare provided the following conditions are met:
1. The indicator is not at or below Gross zero.
2. The scale is not in motion.
3. The scale is not in overload (see Appendix D for error codes).
Print - This key is used to send weight information out to the serial port provided the following
conditions are met:
1. The scale is not in motion.
2. The scale is not in overload (see Appendix D for error codes).
ON/Print Same as PRINT key except when the unit if off, turns the unit on (battery powered
indicators only).
7.3 GENERAL SCALE OPERATION
7.3.1 WEIGHING AN ITEM
1. Select the desired weighing unit by pressing the lb/kg key until that unit is indicated on
the display.
2. If necessary, press the ZERO key to obtain a weight reading of zero.
3. Place the object to be weighed on the scales platter and allow the weight indication to
stabilize. If the item weight exceeds the scales weight capacity, it displays .
4. Read the weight shown on the display.
7.3.2 TARING AN ITEM
To weigh an item in a container, the weight of that container must first be subtracted from the
overall weight to obtain an accurate weight reading. This is known as taring.
1. Select the desired weighing unit by pressing the lb/kg key until that unit is indicated on the
display.
2. If necessary, press the ZERO key to obtain a weight reading of zero.
3. Place the empty container on the scales platter and allow the weight indication to
stabilize.
4. Press the TARE key. The display shows zero weight and turns the NET annunciator on.
5. Place the material to be weighed in the container and allow the weight indication to
stabilize.
6. Read the weight shown on the display.
7. You may toggle between the gross weight and the net weight by pressing the
NET/GROSS key.
7-4
7.3.3 PIECE COUNTING
7
IMPORTANT NOTE: The piece counting function cannot be used in commercial (NTEP)
applications.
This mode is used to indicate the number of pieces of an item you have placed on the
scales platform and is accessed by pressing the UNITS key. To ensure accuracy, the parts
you are counting must be consistent in weight.
The indicator uses the sampling method to determine the average piece weight (APW) of the
items you wish to count. When sampling items, always count the parts in your hand and
place them on the platform all at once. If the APW of the items is too light or the total weight
of the sample is too light, accuracy cannot be guaranteed. You will get an error message, but
piece counting will still be allowed.
1. If the items you will be counting require a container, you must first tare the container off by
pressing the TARE key.
NOTE: The TARE key is inoperative when in sampling mode.
2. Press the UNITS key until 5 0 is indicated on the display. If the screen does not show
5 0, press the ZERO key once. The indicator is prompting you to place five identical
items on the platform.
NOTE: If you wish to change the sample number, simply press the UNITS key repeatedly
until the desired sample number appears. Available choices are 5, 10, 20, 50 and 100. If
you continue to push the UNITS key, the indicator will resort back to weighing mode and
you must start again from Step 2.
3. Place the sample items on the platform all at once and allow the weight indication to
stabilize. Once this is done, the zero indicated after the sample number will change to a
. For example, 5 .
4. Press the NET/GROSS key to take the sample. If the sample size is large enough, the
indicator now displays the number of pieces on the platform and the PCS annunciator is
lit. If not, the indicator briefly displays Lo and automatically increments the sample size.
Repeat Step #4 with the new sample size.
NOTE: If the indicator continues to display Lo even after sampling 100 pieces, the unit
weight of the items you wish to count is too light for your scale to process accurately.
5. To exit the piece count mode, press the UNITS key.
NOTE: The APW will NOT remain in scale memory when you exit piece counting mode.
7.3.4 PEAK HOLD OPTION Offered only on the 200E and 200ES
Overview
1. The indicator has two modes of operation: NORMAL OPERATING mode and PEAK-HOLD mode.
2. Press the lb/kg key to toggle the indicator back and forth between NORMAL OPERATING mode and
PEAK-HOLD mode.
7
Available only on newer 200E and 200ES indicators at this time.
7-5
Normal Operating Mode
1. All keys perform as described in the manual while in this mode.
Peak-Hold Mode
1. In this mode, the display updates as the load increases, but not as the load decreases. The value on
the screen is the peak value.
2. The ZERO key clears the previously stored peak value.
3. The NET/GROSS and TARE keys are locked out in this mode.
4. The PRINT key operates as it does in the NORMAL OPERATING mode.
8-1
CHAPTER 8: LEGAL FOR TRADE SEALING
8.1 ABS ENCLOSURE
Indicators in the ABS enclosure can be sealed for commercial (Legal for Trade) applications as
follows.
1. Power off the indicator.
2. On the back of the indicator, locate the setup/calibration switch cover (see illustrations
below).
3. Thread a wire security seal through both drilled head screws securing the calibration
switch cover as well as the single drilled head screw holding on the rear panel.
Power Switch
DC Jack RS 232
Port
LOAD CELL
Setup/Calibration
Switch
Figure 8-1: 200 and 200E ABS Rear Panel
DC Jack Serial Port
LOAD CELL
Setup/Calibration Switch
Port
Figure 8-1a: 200BW ABS Rear Panel
8.2 STAINLESS STEEL ENCLOSURE
Indicators in the stainless steel enclosure can be sealed for commercial (Legal for Trade)
applications as follows.
1. Power off the indicator.
2. On the rear cover of the indicator, locate the calibration switch cover.
3. Thread a wire security seal through both drilled head screws securing the calibration switch cover
as well as the two drilled head screws holding on the rear panel.
Older units
1. Power off the indicator.
2. Locate the two adjacent drilled head screws securing the rear cover.
3. Thread a wire security seal through two drilled head screws securing the rear cover.
A-1
APPENDIX A: SPECIFICATIONS
ANALOG SPECIFICATIONS
Full Scale Input Signal 30mV, including dead load
Minimum Sensitivity - Non H-44 0.4 V / grad
Minimum Sensitivity - H-44 1.0 V / grad
Input Impedance 30M, typical
Internal Resolution - 200,
200E, 200ES Approximately 260,000 counts
Internal Resolution 200SL Approximately 150,000 counts
Internal Resolution 200BW, Approximately 130,000 counts
Display Resolution 50,000 display division max
Measurement Rate 10 Meas/sec, nominal
System Linearity Within 0.02% of FS
Calibration Method Software Calibration, with long term storage in EEPROM
Excitation Voltage 200,
200E, 200ES +10 VDC, 4 x 350 load cells
Excitation Voltage 200BW,
200SL +5 VDC, 4 x 350 load cells
DIGITAL SPECIFICATIONS
Microcontroller All except
200SL Intel 80C32
Microcontroller 200SL Winbond W78E58
Program Memory - All except 200SL: 64K x 8, external to C
Program Memory - 200SL: 32K x 8, internal to C
SRAM 200, 200E, 200ES: 256 x 8, internal to C
SRAM 200BW: 64K x 8, external to C
SRAM 200SL: 256 x 8, internal to C
EEPROM: 64 x 16, external to C
Digital Filtering Software selectable
SERIAL COMMUNICATIONS
Serial Port Full Duplex, 1200, 2400, 4800, 9600 Baud
8 data bits, no parity, 1 stop bit
7 data bits, odd parity, 1 stop bit
7 data bits, even parity, 1 stop bit
7 data bits, no parity, 2 stop bits
OPERATOR INTERFACE
Display LED Indicators 0.56" (14 mm) 7-segment, LED, 6 Digit
Display LCD Indicators 0.8" (20 mm) 7-segment, Liquid Crystal, 6 Digit
Additional Symbols Net, Gross, Stable, Tare, lb, kg, Zero, PCS
Keyboard 5-key flat membrane panel
POWER
Alkaline Batteries 6 x C Size (UM-2) Cells
Rechargeable Battery 6 VDC, 3.0 Ah lead acid
AC Adapter 200, 200E 12 VDC, 500mA Female
AC Adapter 200BW 12 VDC, 800mA Female
DC Power Consumption - 200 80mA + 30mA/350 Load Cell
DC Power Consumption - 200BW 80mA + 15mA/350 Load Cell
DC Power Consumption - 200E, 200ES 200mA + 30mA/350 Load Cell
DC Power Consumption - 200SL 55mA + 15mA/350 Load Cell
A-2
ENVIRONMENTAL
Operating Temperature 10to +40 C
Storage Temperature -25to +70 C
MECHANICAL
Overall Dimensions (L x W x H)
200, 200E
8.5" x 3.0" x 4.6" (215mm x 75mm x 117mm)
Overall Dimensions (L x W x H)
200ES
10.4" x 3.1" x 7.7" (265mm x 80mm x 195mm)
Overall Dimensions (L x W x H)
200BW
12.2 x 3.9" x 8.1" (310mm x 100mm x 205mm)
Overall Dimensions (L x W x H)
200SL
10.4" x 3.1" x 7.7" (265mm x 80mm x 195mm)
APPROVALS
NTEP COC # 00-065
B-1
APPENDIX B: SERIAL PORT INFORMATION
B.1 SERIAL PORT MODES
B.1.1 FULL DUPLEX MODE
The Full Duplex Mode provides a Demand serial transmission mode and is selected by
setting A3 to d and A6 to 0. The Demand mode allows control from a host device, usually
a PC, and can be activated by pressing the PRINT key on the indicators front panel. Figure
B-1 shows a suggested cable diagram for interface to a PC. Figure B-2 shows the serial data
format for the Demand Mode.
INDICATOR PC
2 RXD RXD 2
TXD 3
S. GND 5
3 TXD
5 S. GND
6 DSR
4 DTR
8 CTS
DSUB9 DSUB9
FIGURE B-1. Cable Diagram for Indicator to IBM PC
<STX> <POL> xxxxx.xx <LB/KG> <GR/NT> <CR> <LF>
Polarity:
<SP> = Positive
"" = Negative
Weight Data
Units:
lb = pound
kg = kilogram
Gross/Net:
GR = Gross
NT = Net
Start
Transmission
Carriage
Return
Line
Feed
<SP> <SP>
Space Space
pc = pieces
cu = cusotm unit
pcs = pieces*
* Available on 200E and 200ES only
FIGURE B-2. Consolidated Controls Demand Mode
B-2
B.1.1.1 RECOGNIZED HOST COMMANDS
P - This command is sent to the indicator to print the indicated display. The
indicator will not respond if the scale is in motion, positive overload or negative
overload.
Z - This command is sent to the indicator to zero the scale. The indicator will not
respond if the scale is in motion, positive overload or negative overload. The
indicator will also not respond if it is not in gross mode or within the zero range
specified in F4 of the Setup Menu.
T - This command is sent to the indicator to tare the scale. The indicator will not
respond if the scale is in motion, positive overload or negative overload. The
indicator will also not respond if it displaying a negative gross value.
G - This command is sent to the indicator to revert to gross mode. The indicator
will not respond if the scale is in motion, positive overload or negative
overload. The indicator will also not respond if it is not in net mode.
N - This command is sent to the indicator to revert to net. The indicator will not
respond if the scale is in motion, positive overload or negative overload. The
indicator will also not respond if it is not in gross mode or a tare has yet to be
established.
C - This command is sent to the indicator to toggle among the configured units.
B.1.2 PRINT TICKET MODE
The Print Ticket Mode is designed specifically for a serial printer and is selected by setting
A6 to 1. Figure B-3 shows the fixed format of the print ticket.
For printers with limited buffers, this mode supports DTR pin handshaking. The DTR pin
from the serial printer is wired to the indicators RXD pin which then functions as a CTS pin.
Figure B-4 shows a suggested cable diagram for interfacing to a serial printer. Refer to the
printers user manual to confirm which pin is the DTR pin.
NOTES:
1. The TARE and NET fields are not printed unless a tare has been established in the
system.
2. The ID number field is not printed if it is disabled in A7 of the User Menu.
ID. NO. 123456
GROSS 25.00 LB
TARE 1.48 LB
NET 23.52 LB
INDICATOR PRINTER
3 RXD CTS 2
TXD 3
S. GND 5
20 DTR
7 S. GND
DSUB9 DSUB25
FIGURE B-3. Print Ticket FIGURE B-4.
Cable Diagram for Indicator to Printer
B-3
B.1.3 SIMPLEX MODE
The Simplex Mode provides a continuous serial transmission mode and is selected by
setting A3 to C and A6 to 0. The Continuous mode is used to interface to computers,
scoreboards, and other remote devices requiring constant data updating. The
transmission occurs at the end of each display update. Figure B-5 shows the serial data
format for Continuous Mode.
<STX> <POL> xxxxx.xx <L/K> <G/N> <STAT> <CR> <LF>
Polarity:
<SP> = Positive
"" = Negative
Weight Data
Units:
L = pound
K = kilogram
Gross/Net:
G = Gross
N = Net
Start
Transmission
Carriage
Return
Line
Feed
Status:
<SP> = Valid
M = Motion
O = Over/under range
P = pieces
C = custom units
* Available on TI-500E and TI-500E-SS only
PCS = pieces*
FIGURE B-5. Consolidated Controls Continuous Mode
C-1
APPENDIX C: DETERMINING PROPER SPAN GAIN (F2)
C.1 SPAN GAIN OVERVIEW
The Span Gain parameter found in F2 of the Setup Menu is directly related to the ADC (Analog to
Digital Converter) integration time. This means that the lower the setting, the higher the number of
measurements per second. A span gain setting of 25 produces about 25 to 30 measurements per
second, while a span gain of 200 produces only about 3 or 4 measurements per second.
There is really no wrong setting for span gain except in two cases. Using a low setting for a high
resolution, low output system could yield instability. Using a high setting in a high output system
could yield non-linearity.
C.2 SETTING THE INITIAL VALUE FOR SPAN GAIN
1. Determine the number of desired external graduations and choose the corresponding value
listed in Table C-1 or Table C-1a under the number closest to your full-scale input range in
millivolts.
2. Enter the Setup Menu and save this number for the Span Gain parameter in F2.
3. Perform a system calibration. If the calibration proves unsuccessful, or you wish to view the
internal counts, proceed to the next set of instructions.
C.3 VIEWING THE INTERNAL COUNTS
1. Enter the zero calibration menu (F16) and follow steps 1 to 3, but do not save the zero point.
2. After pressing ZERO to zero the offset, place the test weight(s) on the platform. The displayed
count is the internal count. If the count remains on zero, check your load cell connections.
3. At full scale, the displayed count should be a minimum of 2 times the desired external
graduations. However, for maximum stability, a ratio of 6:1 or higher is recommended.
4. If the displayed count is large enough, remove the test weight(s), re-zero the indicator if
necessary, and proceed with the calibration. If the displayed number is not large enough,
increase the Span Gain to the next highest choice in the Setup Menu and re-calibrate.
C-2
200, 200E, 200ES
# of
External
Full Scale Input Range (mV/V)
Grads 0.2 0.4 0.6 0.8 1.0 1.2 1.4 1.6 1.8 2.0 2.2 2.4 2.6 2.8 3.0
500 25 25 25 25 25 25 25 25 25 25 25 25 25 25 25
1,000 50 25 25 25 25 25 25 25 25 25 25 25 25 25 25
1,500 75 50 25 25 25 25 25 25 25 25 25 25 25 25 25
2,000 100 50 50 25 25 25 25 25 25 25 25 25 25 25 25
2,500 150 75 50 50 25 25 25 25 25 25 25 25 25 25 25
3,000 150 75 50 50 50 25 25 25 25 25 25 25 25 25 25
4,000 200 100 75 50 50 50 50 25 25 25 25 25 25 25 25
5,000 150 100 75 50 50 50 50 50 25 25 25 25 25 25
6,000 150 100 75 75 50 50 50 50 50 25 25 25 25 25
8,000 200 150 100 75 75 75 50 50 50 50 50 50 50 25
10,000 200 150 100 100 75 75 75 50 50 50 50 50 50
12,000 200 150 150 100 100 75 75 75 50 50 50 50 50
15,000 200 150 150 100 100 100 75 75 75 75 50 50
20,000 200 200 150 150 150 100 100 100 75 75 75
30,000 200 200 200 150 150 150 150 100 100
40,000 200 150 150
Table C-1: Minimum Recommended (6:1) Span Gain Table
200BW, 200SL
# of External Full Scale Input Range (mV/V)
Grads 0.2 0.4 0.6 0.8 1.0 1.2 1.4 1.6 1.8 2.0 2.2 2.4 2.6 2.8 3.0
500 75 50 25 25 25 25 25 25 25 25 25 25 25 25 25
1,000 150 75 50 50 25 25 25 25 25 25 25 25 25 25 25
1,500 200 100 75 50 50 50 25 25 25 25 25 25 25 25 25
2,000 150 75 75 50 50 50 50 25 25 25 25 25 25 25
2,500 200 100 75 75 50 50 50 50 50 50 25 25 25 25
3,000 200 150 100 75 75 50 50 50 50 50 50 50 25 25
4,000 150 150 100 75 75 75 50 50 50 50 50 50 50
5,000 200 150 150 100 100 75 75 75 75 50 50 50 50
6,000 200 150 150 100 100 75 75 75 75 75 50 50
8,000 200 150 150 150 100 100 100 75 75 75 75
10,000 200 200 150 150 150 150 100 100 100 75
12,000 200 200 150 150 150 150 150 100 100
15,000 200 200 200 150 150 150 150
20,000 200 200 200 150
30,000
40,000
Table C-1a: Minimum Recommended (6:1) Span Gain Table
D-1
APPENDIX D: DISPLAYED ERROR CODES
CODE MODE MEANING / POSSIBLE SOLUTION
Normal Operating
Mode
Gross Overload. A weight greater than the rated capacity has been
applied to the scale. Remove the weight from the platter or try re-
calibrating the scale. Otherwise, check for a bad load cell connection or
possible load cell damage due to overloading.
Err 0 Span Calibration
Mode (F17)
Keyed-in weight value is larger than full-scale capacity. Use a smaller test
weight or check keyed-in value.
Err 1 Span Calibration
Mode (F17)
Keyed-in weight value is less than 1% of full-scale capacity. Use a larger
test weight or check keyed-in value.
Err 2 Span Calibration
Mode (F17)
There is not enough load cell signal to produce the internal counts
necessary to properly calibrate the scale. First check all load
connections. Use F16 mode to view internal counts. See Appendix C for
more information.
Err 3 All Modes Non-volatile memory read error. One or more setup parameters have
been lost.
Err 4 All Modes Non-volatile memory write error. Indicator needs service.
Err 5 Key-in Span
Calibration Mode
(F20)
You have attempted to enter a zero value for C1. Enter a known
calibration value greater than zero.
Err 7 Initialization No reading from the ADC. Make sure there is a load cell(s) connected to
the indicator at start-up.
Err 9 Normal Operating
Mode
Span calibration value has been lost. Re-calibrate the scale.
Normal Operating
Mode
Indicates that the battery voltage is too low for normal operation. For
alkaline battery units, replace the batteries. For rechargeable battery
units, re-charge the battery.
Flashes
bAtt
Normal Operating
Mode
Indicates that the battery voltage is too low for normal operation. For
alkaline battery units, replace the batteries. For rechargeable battery
units, re-charge the battery.
E-1
APPENDIX E: Addendum for 4-20 mA Option
GENERAL INFORMATION
Some models provide a passive analog 4-20 mA output on two terminals. These terminals are
covered in Chapter 2
The output tracks the weight displayed on the indicator, so you must first have the indicator
configured and calibrated correctly in order for it to work properly.
Here is a working connection diagram used at the factory to test:
+
24 VDC
R = 250 ohms
L
I
L
4-20A or AA
4-20B or BB
NOTE 1: In your application, substitute the actual input device for R
L
. If your input device is
polarized, connect the common lead to the negative lead of the 24 VDC power supply and the
positive lead to the BB (4-20B) wire.
NOTE 2: The AA (4-20A) and BB (4-20B) wires are not polarized. You may connect them in any
manner you wish.
E-2
Here is a suggested connection diagram for a PLC:
+24 VDC
R
L
I
L
or AA
or BB +
200 PLC
GND
-
4-20A
4-20B
NOTE 1: Do NOT connect the indicator ground to the PLC ground.
Here is how to test to see if it is working correctly:
1. Configure and calibrate the indicator to your load device. Ensure the weighing function is
working properly.
2. Connect the AA (4-20A) and BB (4-20B) output wires to an external 24 VDC power supply
and 250 resistor as shown in the above test diagram.
3. When the indicator is displaying zero, the output should be 4 mA. Since V=IR, you should
measure 1 VDC across R
L
.
4. When the indicator is displaying the full-scale load, the output should be 20 mA. Again,
since V=IR, you should measure 5 VDC across R
L
.
Here is how you fine-tune the output using F23:
1. Enter the Setup Menu and scroll to F23. For directions on entering the Setup Menu, see
Chapter 3 of the manual.
2. Push the down (ZERO) key once. The indicator outputs 4 mA and displays a number.
3. While monitoring the voltage across R
L
, use the right (PRINT) or left (TARE) keys to change
the displayed value until the measured voltage is exactly 1 VDC.
4. Press the SET (Net/Gross) key to save. The indicator outputs 20 mA and displays another
number.
5. While monitoring the voltage across R
L
, use the right (PRINT) or left (TARE) keys to change
the displayed value until the measured voltage is exactly 5 VDC.
6. Press the SET (Net/Gross) key to save and revert back to F23.
P-1
200E Part List
Item Part Number Description
1 60064-1815 Main Board
2 60064-1146 Display Bracket
3 60064-1203 AC Adapter (not shown)
4 60064-1294 L/C Cable (not shown)
5 60064-2581 Knob
6 60064-0411 Overlay
6
1
2 5
You might also like
- W516 E1 02+CP1L ELEM - CPU+OperManual PDFDocument854 pagesW516 E1 02+CP1L ELEM - CPU+OperManual PDFAnonymous POne8dNo ratings yet
- Sensor de Llama Honeywell C7012 Purple PeeperDocument20 pagesSensor de Llama Honeywell C7012 Purple PeeperCarlos Tomey0% (1)
- Triangle Biomed ATP1 Operators-Manual PDFDocument80 pagesTriangle Biomed ATP1 Operators-Manual PDFToderici AdrianNo ratings yet
- Tds100f Safsonic F ManualDocument62 pagesTds100f Safsonic F ManualMikel74aNo ratings yet
- Kinco DTools User ManualDocument531 pagesKinco DTools User ManualhoangkhanhNo ratings yet
- Atmos S 351 - Service ManualDocument40 pagesAtmos S 351 - Service ManualcuetlaxochitlNo ratings yet
- 1746-Ib16 User ManualDocument48 pages1746-Ib16 User ManualC Raziel Fdz ONo ratings yet
- 1) Smps Using Viper22A: Circuit DiagramDocument6 pages1) Smps Using Viper22A: Circuit DiagramBhadreshkumar SharmaNo ratings yet
- Frimed CatalogueDocument28 pagesFrimed CatalogueYan RuwetNo ratings yet
- KV KsDocument8 pagesKV KsMahmoud A GhoneimNo ratings yet
- ZKW 40 50Document52 pagesZKW 40 50ricardo100% (1)
- D1632ENDocument163 pagesD1632ENJason LaCognata50% (2)
- Arizant Bair Hugger 775 - User ManualDocument17 pagesArizant Bair Hugger 775 - User ManualHarold MartinezNo ratings yet
- BPA121 EngDocument14 pagesBPA121 Engสมภพ หลวงภักดีNo ratings yet
- Detecto-8440 User ManualDocument12 pagesDetecto-8440 User ManualJavier Martinez ZamoraNo ratings yet
- Yaskawa 616G5Document332 pagesYaskawa 616G5Hernan A Villadiego VNo ratings yet
- LG Hb45eDocument141 pagesLG Hb45enikola1660100% (3)
- User Mnaual Autoqueratometro Topcon KR1Document76 pagesUser Mnaual Autoqueratometro Topcon KR1dhcastano100% (1)
- Chromophare® D 300: Minor Surgical and Examination Light Pre-Installation GuideDocument14 pagesChromophare® D 300: Minor Surgical and Examination Light Pre-Installation GuideROSSINo ratings yet
- Dynasty - DX Technical Manlarge ResistorDocument80 pagesDynasty - DX Technical Manlarge ResistorDaveNo ratings yet
- R7D B Manual en 201202Document327 pagesR7D B Manual en 201202CarlosAFFurtadoNo ratings yet
- LG Commercial Laundry Brochure PDFDocument4 pagesLG Commercial Laundry Brochure PDFYana0% (1)
- ENG ITA SPA: User Guide Manuale Di Uso Guía Del UsuarioDocument144 pagesENG ITA SPA: User Guide Manuale Di Uso Guía Del UsuarioGusNo ratings yet
- Manual de Instrucao CLP XINJE XD XLDocument393 pagesManual de Instrucao CLP XINJE XD XLsergio0696No ratings yet
- TASK 120: Weight ControllerDocument2 pagesTASK 120: Weight ControllerJackNo ratings yet
- Instrucciones Instalación Solidworks 2015Document1 pageInstrucciones Instalación Solidworks 2015Jhon Alexander NiñoNo ratings yet
- Color Monitor: Service ManualDocument29 pagesColor Monitor: Service ManualGabriel Alejandro Coll MuñozNo ratings yet
- Control de Corte Nivel Serie 93 94 193 194Document12 pagesControl de Corte Nivel Serie 93 94 193 194Alfredo Mitzi Hernandez100% (1)
- Hanau Lux LondonDocument1 pageHanau Lux Londonantoniod179237No ratings yet
- Large Steam Autoclaves for Life Sciences LabsDocument12 pagesLarge Steam Autoclaves for Life Sciences LabsIskandar HasibuanNo ratings yet
- GFK-0467 GE Fanuc Manuals Programming-Software New in Stock!Document339 pagesGFK-0467 GE Fanuc Manuals Programming-Software New in Stock!Khaled InyetNo ratings yet
- PH Scalance-W700-Wbm 76Document260 pagesPH Scalance-W700-Wbm 76Kai McfaddenNo ratings yet
- 02 - Software Manual - ENDocument33 pages02 - Software Manual - ENAlejandro SiavisnomNo ratings yet
- Manual Basico de Instalacion Wonderware System Platform 2014Document66 pagesManual Basico de Instalacion Wonderware System Platform 2014Raul Montaño Muñoz100% (2)
- Instruction Manual Temperature SwitchesDocument4 pagesInstruction Manual Temperature Switchesdel110001No ratings yet
- Sorvall MTX 150 Micro-Ultracentrifuges - Instruction Manual - Thermo Fisher ScientificDocument114 pagesSorvall MTX 150 Micro-Ultracentrifuges - Instruction Manual - Thermo Fisher Scientificluroguita-1100% (1)
- Kinetix 300Document222 pagesKinetix 300Raul Villalvazo0% (1)
- S10 Series Inverter User ManualDocument72 pagesS10 Series Inverter User ManualTruongAnNo ratings yet
- Sigma-5 Brochure EDocument32 pagesSigma-5 Brochure EF HusaimaNo ratings yet
- Omron r88d-Wt User - ManualDocument399 pagesOmron r88d-Wt User - ManualelektronNo ratings yet
- Memmert Um SM Ulm SLM Manual EngDocument20 pagesMemmert Um SM Ulm SLM Manual Engantho_lombokNo ratings yet
- Auma Acexc01.2Document96 pagesAuma Acexc01.2Khang TrangNo ratings yet
- XT Series PRO3V120 Service ManualDocument106 pagesXT Series PRO3V120 Service ManualErc Nunez V100% (2)
- WNK81mA Basınç TransmitterDocument5 pagesWNK81mA Basınç TransmitterErdi ErsoyNo ratings yet
- Interface ManualDocument22 pagesInterface ManualGowtham KuppuduraiNo ratings yet
- FC 1 Do 12Document12 pagesFC 1 Do 12veroljubdjNo ratings yet
- Universal Brushless Servo Driver User Manual enDocument8 pagesUniversal Brushless Servo Driver User Manual enjaimeasisaNo ratings yet
- Installation Manual CondensinoxDocument116 pagesInstallation Manual CondensinoxFrancisco José Muiños Aguilar100% (1)
- Service: LCD-TVDocument107 pagesService: LCD-TVLeandro BarbosaNo ratings yet
- Baño María PolyscienceDocument19 pagesBaño María PolyscienceSebastian Martinez CuautencoNo ratings yet
- ATS Data Sheet LureyeDocument3 pagesATS Data Sheet LureyeYERKO OVIEDONo ratings yet
- Erbe Icc 50 80 SMDocument56 pagesErbe Icc 50 80 SMMiguel De Los Santos PavisicNo ratings yet
- SK 3363.XXX SK 3364.XXX SK 3373.XXX SK 3374.XXX SK 3375.XXXDocument34 pagesSK 3363.XXX SK 3364.XXX SK 3373.XXX SK 3374.XXX SK 3375.XXXivicaNo ratings yet
- Variador Carlo GavazziDocument107 pagesVariador Carlo GavazziPepe ChampiiNo ratings yet
- Syncro Trak Service ManualDocument26 pagesSyncro Trak Service ManualMelina SbhNo ratings yet
- Eurotherm 591c PDFDocument2 pagesEurotherm 591c PDFJessica50% (2)
- Heraeus Multifuge 4KR-User ManualDocument109 pagesHeraeus Multifuge 4KR-User ManualvaltbattNo ratings yet
- Salter Brecknell 200 PDFDocument47 pagesSalter Brecknell 200 PDFWILMER ALEXIS DIAZ GILNo ratings yet
- TI-500 Series IndicatorsDocument50 pagesTI-500 Series IndicatorsAlberto CastrejonNo ratings yet
- TI-1500 Series: Digital IndicatorDocument39 pagesTI-1500 Series: Digital IndicatorMrwan DagherNo ratings yet
- Similar Classifier ReportDocument1 pageSimilar Classifier ReportFelipe GarciaNo ratings yet
- V006423668Document2 pagesV006423668Hugo MagallanesNo ratings yet
- DS1990 PDFDocument10 pagesDS1990 PDFHugo MagallanesNo ratings yet
- M54HC164 M74HC164: 8 Bit Sipo Shift RegisterDocument12 pagesM54HC164 M74HC164: 8 Bit Sipo Shift RegisterSheela ShivaramNo ratings yet
- WTScaleAdmin Quick Start PDFDocument6 pagesWTScaleAdmin Quick Start PDFHugo MagallanesNo ratings yet
- Celda de Carga ObbhDocument1 pageCelda de Carga ObbhHugo MagallanesNo ratings yet
- 74LS48Document7 pages74LS48Ivan AlvaradoNo ratings yet
- Salter Brecknell 200eDocument47 pagesSalter Brecknell 200eHugo MagallanesNo ratings yet
- IyCnet Twido FAQDocument12 pagesIyCnet Twido FAQrahul_220980No ratings yet
- Matlab Arduino PDFDocument20 pagesMatlab Arduino PDFmekanicobucaroNo ratings yet
- Two Way Radio ProtocolDocument2 pagesTwo Way Radio ProtocolwbuthodNo ratings yet
- J1939 15 PDFDocument19 pagesJ1939 15 PDFMauro100% (3)
- RNC, Rn5.0 - Parameters-AdjgDocument18 pagesRNC, Rn5.0 - Parameters-AdjgRockyNo ratings yet
- Assignment of ARM ProcessorDocument5 pagesAssignment of ARM ProcessorRahi Sarkar100% (2)
- Gold Crown AvionicsDocument50 pagesGold Crown AvionicsJavierNo ratings yet
- Sea Tel 5004 Satellite Tv Data Sheet 1 СтрDocument1 pageSea Tel 5004 Satellite Tv Data Sheet 1 СтрNNikNo ratings yet
- Re - 1973-03Document100 pagesRe - 1973-03Anonymous kdqf49qb100% (1)
- RS485-like Multi-Drop PBUS Protocol for Interconnecting MicrocontrollersDocument2 pagesRS485-like Multi-Drop PBUS Protocol for Interconnecting MicrocontrollerssjpsoaresNo ratings yet
- History of Distributed Systems in 40 CharactersDocument12 pagesHistory of Distributed Systems in 40 Characterslac_02No ratings yet
- Bluetooth ArchitectureDocument29 pagesBluetooth Architecturellqa001No ratings yet
- Modifying Guitar Amp Preamp CircuitryDocument9 pagesModifying Guitar Amp Preamp CircuitryRui Oliveira100% (2)
- ATmega16(L) Microcontroller Speed, Packaging and Ordering OptionsDocument1 pageATmega16(L) Microcontroller Speed, Packaging and Ordering OptionsСтанислав ШевченкоNo ratings yet
- Diagnóstico Cpu 315-2 DP TDS-11 em 19-08-10Document3 pagesDiagnóstico Cpu 315-2 DP TDS-11 em 19-08-10melocafNo ratings yet
- Electro Pneumatics StudentDocument24 pagesElectro Pneumatics StudentbooNo ratings yet
- EP-TG930 UM Rev.1.2 161222 PDFDocument292 pagesEP-TG930 UM Rev.1.2 161222 PDFPetrus RahandiNo ratings yet
- Callpaper ICEEA10Document2 pagesCallpaper ICEEA10Chabane OubarecheNo ratings yet
- Recloser NOJA 560 04Document12 pagesRecloser NOJA 560 04Richard Q. RojasNo ratings yet
- Oec 9600imaging Workstation Illustrated Parts ManualDocument95 pagesOec 9600imaging Workstation Illustrated Parts ManualJoe B BestialNo ratings yet
- Antenna Theory and Design: Associate Professor: WANG Junjun 王珺珺Document41 pagesAntenna Theory and Design: Associate Professor: WANG Junjun 王珺珺JUAN MARCELO CEVALLOS DURAN100% (1)
- Kenwood PDFDocument28 pagesKenwood PDFSaso MihajlovskiNo ratings yet
- A+ N+Document13 pagesA+ N+cpe plNo ratings yet
- 2d-8910 - Manual 1Document1 page2d-8910 - Manual 1badis10488No ratings yet
- Micro Eh EngDocument348 pagesMicro Eh Engapi-3737752No ratings yet
- LI30 20BxxPR2Document4 pagesLI30 20BxxPR2Tiago Kaoru MatsuoNo ratings yet
- Graphic Recorder - GR200 SeriesDocument4 pagesGraphic Recorder - GR200 Seriesrolando ojedaNo ratings yet
- Datasheet Ic Teclado La4227Document4 pagesDatasheet Ic Teclado La4227MayKarolFuenmayorNo ratings yet
- ITSIMM CH 1 PDFDocument74 pagesITSIMM CH 1 PDFfiallos167% (3)
- PSP Assignment1 MzeeshanDocument11 pagesPSP Assignment1 MzeeshanMuhammad ZeeshanNo ratings yet
- Servo Cn1 - Chân Để Hàn - CncDocument1 pageServo Cn1 - Chân Để Hàn - CncTrí ChốtNo ratings yet