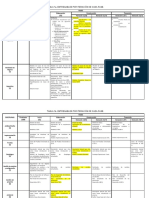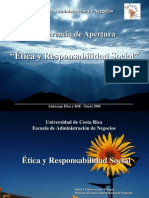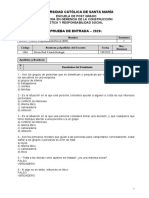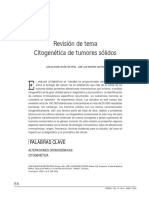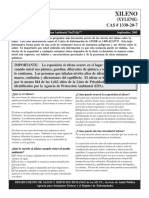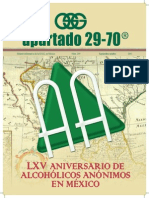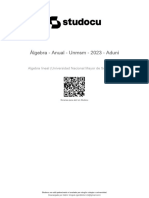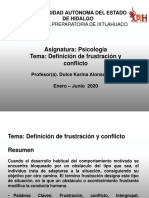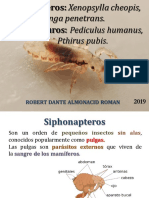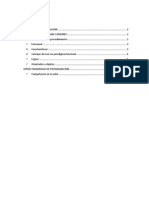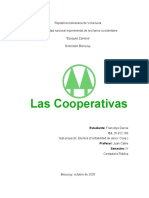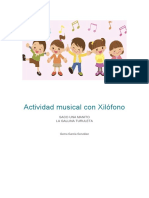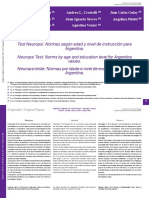Professional Documents
Culture Documents
Ejemplo Cuestionario
Uploaded by
Hector VelardeCopyright
Available Formats
Share this document
Did you find this document useful?
Is this content inappropriate?
Report this DocumentCopyright:
Available Formats
Ejemplo Cuestionario
Uploaded by
Hector VelardeCopyright:
Available Formats
EJEMPLO DE ELABORACIN DE UN CUESTIONARIO
Considere la elaboracin de la siguiente evaluacin:
EVALUACION FASE 1 1. Windows 7 es: a. b. c. d. a. b. c. d. e. Un Un Un Un sistema operativo (100 %) programa para escribir documentos navegador de Internet juego de computadora
2. Seale los programas informticos aplicativos: Word (33 %) Excel (33 %) Adobe Reader (33%) Windows 7 (-50 %) Scanner (-100 %)
3. Windows 7 es la ltima versin de Windows? Verdadero Falso 4. Asocia cada palabra con su traduccin inglesa: Ratn Disco duro Teclado Gabinete Case Keyboard Hard disk Mouse
5. Cmo se llama el entorno virtual de aprendizaje con el que estamos trabajando? Moodle
Nota. Los porcentajes mostrados en color rojo representan las respuestas y/o el peso de la opcin y obviamente no aparecern en la evaluacin.
A continuacin elaboraremos el cuestionario de acuerdo a las etapas explicadas previamente:
ETAPA 1: Configuracin de la evaluacin Primero hay que Activar edicin y en el bloque que queremos introducir el cuestionario pulsamos sobre Agregar actividad y seleccionamos Cuestionario:
Figura 1 Se establecen las cuestiones generales del cuestionario. Hay que colocar el nombre del cuestionario y en Introduccin una descripcin breve del tema del mismo. En este caso, la evaluacin estar disponible el 08 de marzo entre las 10.00 y 12.00 y tendr un lmite de tiempo de 10 minutos. Por otro lado, dado que la evaluacin se har en un solo intento, entonces no habr tiempo entre intentos.
Figura 2
En las otras opciones elegiremos: 3 preguntas por pgina y se va a barajar las preguntas y tambin las opciones dentro de las preguntas. Como se indic anteriormente, la evaluacin ser en un solo intento por lo que no se permite que cada intento se construya sobre el anterior ni podr aplicarse el modo adaptativo. Adems, el mtodo de calificacin ser la calificacin ms alta, no se aplicarn penalizaciones y el nmero de decimales en las calificaciones ser de 2.
Figura 3 Finalmente, slo se mostrarn las puntuaciones despus de cerrado el cuestionario, no se usar seguridad del navegador al mostrar el cuestionario y se colocar como contrasea curso
Figura 4
No utilizaremos Retroalimentacin por lo que para terminar la configuracin presionamos el botn Guardar cambios y regresar al curso.
Figura 5
ETAPA 2: Edicin de categoras En la pantalla principal del curso hacemos click sobre el cuestionario creado, en este caso denominado EVALUACION PARCIAL:
Figura 6 Debe mostrase la pantalla de administracin del cuestionario. Para aadir una categora, accedemos a la pestaa Categoras.
Figura 7 En la ventana que aparece, definimos como Padre el Valor por defecto para USOS DEL AULA VIRTUAL y le colocamos como nombre de la Categora Fase 1. Si lo deseamos, ingresamos informacin concerniente a esta categora y finalmente presionamos el botn Aadir categora:
Figura 8
ETAPA 3: Edicin de preguntas en la categora En la barra de navegacin del cuestionario seleccionamos Cuestionario:
Figura 9 Ahora ingresaremos las preguntas que conforman la evaluacin una a una Pregunta 1: En la seccin Banco de preguntas mantenemos las opciones por defecto y en el campo Crear una pregunta nueva y de acuerdo a la pregunta 1 de nuestra evaluacin ejemplo, elegimos Opcin mltiple:
Figura 10 Ponemos el Nombre de la pregunta (es mejor que sea descriptivo) e introducimos el texto de la pregunta en el campo Texto de la pregunta.
Figura 11 Consideraremos que la calificacin de la pregunta es de 1 punto, no hay penalizacin, y como no se utilizar realimentacin se deja en blanco dicho campo. Adems, se debe especificar que la respuesta es nica, que se barajen las respuestas y que no se enumeren.
Figura 12 Las respuestas se irn colocando en los campos Eleccin 1, Eleccin 2, etc. Para las respuestas, vamos escribiendo las distintas elecciones, teniendo en cuenta que a la respuesta correcta hay que darle el 100% de la calificacin.
Figura 13
Las respuestas incorrectas las dejamos con Ninguno. En Comentario podemos aadir un texto que se les mostrar cuando finalice el examen, el cual es optativo.
Figura 14 Rellenamos los otros campos (Eleccin 2, etc) de acuerdo al cuestionario ejemplo y cuando hayamos terminado nos dirigimos al final de la pantalla y pulsamos sobre Guardar cambios Pregunta 2: Del mismo modo, hay que aadir una pregunta de Opciones Mltiples y rellenar los campos Nombre de la Pregunta y Texto de la pregunta de acuerdo a la pregunta 2 del cuestionario ejemplo
Figura 15
A diferencia de la pregunta anterior es una pregunta con opciones mltiples pero con varias respuestas por lo que hay que habilitar dicha opcin:
Figura 16 Adems hay que ajustar la calificacin de acuerdo a la respuesta (segn lo que se muestra en los parntesis)
Figura 17 Pregunta 3: Es una pregunta Verdadero/Falso por lo que agregamos una pregunta de ese tipo. Al igual que en los casos anteriores hay que rellenar los campos Nombre de la Pregunta y Texto de la pregunta de acuerdo a la pregunta 3 del cuestionario ejemplo De acuerdo al tipo de pregunta, hay que definir que la respuesta puntuable es la opcin Verdadero, ello quiere decir que la afirmacin de la pregunta es correcta.
Figura 18 Pregunta 4: Como puede apreciarse, es una pregunta de emparejamientos por lo que creamos una pregunta de ese tipo. Al igual que en los casos anteriores hay que rellenar los campos Nombre de la
Pregunta y Texto de la pregunta de acuerdo a la pregunta 4 del cuestionario ejemplo. Para los emparejamientos, cada pregunta debe proporcionarse con su respuesta correcta y Moodle se encarga de alterarlas.
Figura 19 En este tipo de preguntas debe ponerse por lo menos 3 parejas de opciones y si se necesita ms, como en este caso, se debe crear 3 conjuntos de parejas ms seleccionando el botn Espacios en blanco para 3 opciones mas Pregunta 5 La respuesta a esta pregunta debe ingresarse tipendola directamente lo que se conoce como Respuesta Corta, por lo que hay que crear una pregunta de este tipo. Al igual que en los casos anteriores hay que rellenar los campos Nombre de la Pregunta y Texto de la pregunta de acuerdo a la pregunta 5 del cuestionario ejemplo. Debe elegirse que, para la respuesta, no haya diferencias entre maysculas y minsculas, es decir que sea igual maysculas que minsculas, por ejemplo, escribir Moodle es lo mismo que escribir moodle. No hay que olvidar que debemos ajustar la calificacin al 100% de la respuesta correcta.
Figura 20
ETAPA 4: Adicin de preguntas a la evaluacin Una vez que hemos introducido todas las preguntas las seleccionamos, bien marcando las que nos interesan o pulsando en Seleccionar todos y despus las aadimos al cuestionario pulsando Aadir al cuestionario
Figura 21 Aparecer entonces una ventana con las distintas preguntas en la que nos muestra el nombre y tipo de cada una de las preguntas que hemos aadido. Desde aqu podemos cambiar el orden de ellas (Columna Ordenar), darles el peso que queramos respecto a la nota final (Calificacin Mxima) y visualizarlas, modificarlas o retirarlas (Columna Accin). En el caso de nuestro cuestionario le hemos dado a todas un peso equivalente en la nota final (todas pesan 1) referenciadas a la nota mxima de 20.
Figura 22 Por ltimo solo nos queda Salvar el cuestionario (si no lo hacemos perderemos todo el trabajo) presionando el botn Guardar cambios.
Ya est la evaluacin lista, y para verla tal y como se mostrar a los alumnos debemos acceder al Cuestionario a travs de su enlace en la pantalla principal del curso:
Figura 23 Puede que no tenga acceso al cuestionario si es que este se encuentra cerrado. Para corregir ello, use el botn Actualizar Cuestionario, pero si solo desea verlo puede usar la pestaa Vista previa:
Figura 24 Visualizacin de los resultados de la evaluacin En la figura anterior, puede acceder a los resultados seleccionando la pestaa Resultados, en donde podemos acceder a toda la informacin referente a los encuestados, tales como los nombres y apellidos, el margen de tiempo en que comenz y termin la evaluacin, la calificacin total, la calificacin por cada pregunta respondida, etc.
Figura 25
You might also like
- Ejercicios de sinónimos resueltosDocument65 pagesEjercicios de sinónimos resueltosDouglas Ortega80% (179)
- Taller Escolar TaekwondoDocument12 pagesTaller Escolar Taekwondoluisrojas1311No ratings yet
- IISI-Guía de AprendizajeDocument4 pagesIISI-Guía de AprendizajeHector VelardeNo ratings yet
- Bibliografia Pregrado Sunedu - Final 22-06-2017 (Autoguardado)Document257 pagesBibliografia Pregrado Sunedu - Final 22-06-2017 (Autoguardado)Hector VelardeNo ratings yet
- IISI-Guía de AprendizajeDocument4 pagesIISI-Guía de AprendizajeHector VelardeNo ratings yet
- II1 ConsEntregablesDocument16 pagesII1 ConsEntregablesHector VelardeNo ratings yet
- IISI Sist Inf Geren UnivSantoDomingoDocument34 pagesIISI Sist Inf Geren UnivSantoDomingoHector VelardeNo ratings yet
- Formato IEEE para Presentar Artículos: Primer Autor, Segundo Autor, Tercer AutorDocument3 pagesFormato IEEE para Presentar Artículos: Primer Autor, Segundo Autor, Tercer AutorHector VelardeNo ratings yet
- Fsi-Bibliografia 2020Document1 pageFsi-Bibliografia 2020Hector VelardeNo ratings yet
- Formato IEEE para Presentar Artículos: Primer Autor, Segundo Autor, Tercer AutorDocument3 pagesFormato IEEE para Presentar Artículos: Primer Autor, Segundo Autor, Tercer AutorHector VelardeNo ratings yet
- FSI Actividades CasoEstudio 2020 2Document1 pageFSI Actividades CasoEstudio 2020 2Hector VelardeNo ratings yet
- Integración Del Plan de Sistemas Con El Plan Estratégico Del NegocioDocument3 pagesIntegración Del Plan de Sistemas Con El Plan Estratégico Del NegocioHector VelardeNo ratings yet
- Gsti S02 1F 2020 2Document32 pagesGsti S02 1F 2020 2Hector VelardeNo ratings yet
- Fundamentos de Sistemas de InformacionDocument194 pagesFundamentos de Sistemas de Informacionnariocode100% (7)
- Integracion Del Plan EstrategicoDocument3 pagesIntegracion Del Plan EstrategicoHector VelardeNo ratings yet
- Gsti S01 1F 2020 2Document50 pagesGsti S01 1F 2020 2Hector VelardeNo ratings yet
- Gsti S02 1F 2020 2Document32 pagesGsti S02 1F 2020 2Hector VelardeNo ratings yet
- Gsti S01 1F 2020 2Document50 pagesGsti S01 1F 2020 2Hector VelardeNo ratings yet
- Cuestionarios SIDocument2 pagesCuestionarios SIHector VelardeNo ratings yet
- Fsis 09 S10 A1f G13 2020 2Document5 pagesFsis 09 S10 A1f G13 2020 2Hector VelardeNo ratings yet
- EPG Sil DCA MTC 2019 2Document3 pagesEPG Sil DCA MTC 2019 2Hector VelardeNo ratings yet
- Estudio Mejores Practicas PDFDocument488 pagesEstudio Mejores Practicas PDFHector VelardeNo ratings yet
- FSI S05 Actividad 3 CasoEstudio 1Document2 pagesFSI S05 Actividad 3 CasoEstudio 1Hector VelardeNo ratings yet
- Cómo las empresas ahorran dinero y protegen el medio ambiente con la computación verdeDocument2 pagesCómo las empresas ahorran dinero y protegen el medio ambiente con la computación verdeHector VelardeNo ratings yet
- FSI Actividades CasoEstudio 2020 2Document1 pageFSI Actividades CasoEstudio 2020 2Hector VelardeNo ratings yet
- Test Examen Upn Responsabilidad Social EmpresarialDocument14 pagesTest Examen Upn Responsabilidad Social EmpresarialHector Velarde100% (1)
- Clase 20 Etica y RSEDocument79 pagesClase 20 Etica y RSECarlos Segovia ZuñigaNo ratings yet
- Etica Fundam Respons SocialDocument611 pagesEtica Fundam Respons SocialHector VelardeNo ratings yet
- Test Examen Upn Responsabilidad Social EmpresarialDocument14 pagesTest Examen Upn Responsabilidad Social EmpresarialHector Velarde100% (1)
- ERS PruebaEntrada 2020Document10 pagesERS PruebaEntrada 2020Hector VelardeNo ratings yet
- ERS PruebaEntrada Solucionario 2020Document10 pagesERS PruebaEntrada Solucionario 2020Hector VelardeNo ratings yet
- Una Revisión de Los Sistemas Regionales de IDocument1 pageUna Revisión de Los Sistemas Regionales de IHector VelardeNo ratings yet
- Informe I1 Física - IIDocument9 pagesInforme I1 Física - IIJaiir TrujilloNo ratings yet
- AdidasDocument5 pagesAdidasWillian David Arias BazoraNo ratings yet
- ZODIDocument6 pagesZODIbrayant100% (3)
- Secuencia escritura 6to argumentativosDocument9 pagesSecuencia escritura 6to argumentativosPaola Patricia Castro YakesNo ratings yet
- Citogenética tumores sólidosDocument10 pagesCitogenética tumores sólidosIsabelNo ratings yet
- Xileno (Caracteristicas)Document2 pagesXileno (Caracteristicas)Hocicos Y PatasNo ratings yet
- Afiche AADocument12 pagesAfiche AAWilson Yobany Serrano VelásquezNo ratings yet
- Trabajo 1. Diversidad C. SDS 2021-1-1Document2 pagesTrabajo 1. Diversidad C. SDS 2021-1-1jorge albertoNo ratings yet
- Sesion de Aprendizaje Áreas de Polígonos Regulares Usando TicDocument5 pagesSesion de Aprendizaje Áreas de Polígonos Regulares Usando Ticsusinina100% (1)
- 24 11 PDFDocument9 pages24 11 PDFRoberto MuñozNo ratings yet
- GT Pesca AcuiculturaDocument3 pagesGT Pesca Acuiculturasantiago hernandezNo ratings yet
- Algebra Anual Unmsm 2023 AduniDocument36 pagesAlgebra Anual Unmsm 2023 AduniAldrin VPNo ratings yet
- Avance 1 y 3Document11 pagesAvance 1 y 3Rod CarLinNo ratings yet
- Canales ClaroDocument8 pagesCanales Clarosusana100% (1)
- Manual Estufas de Biomasa. Paginación OrdenadaDocument25 pagesManual Estufas de Biomasa. Paginación Ordenadacarlos sanchezNo ratings yet
- Hacer ConchasDocument7 pagesHacer Conchasarugdos2No ratings yet
- Aglomerados de Baja Densidad PresentacionDocument18 pagesAglomerados de Baja Densidad PresentacionkevingarciafullNo ratings yet
- Frustración ConflictoDocument12 pagesFrustración ConflictoMary MayorgaNo ratings yet
- Siphonapteros 2019Document38 pagesSiphonapteros 2019KelletCadilloBarruetoNo ratings yet
- Inel - Presentación Despacho Económico en SEPDocument34 pagesInel - Presentación Despacho Económico en SEPDIEGO ALONSO MENDOZA LUMBRENo ratings yet
- 5 Paradigma de ProgramacionDocument10 pages5 Paradigma de ProgramacionGabriela LopezNo ratings yet
- CooperativasDocument10 pagesCooperativasJosé canizalezNo ratings yet
- Costo Total - GG - GSDocument5 pagesCosto Total - GG - GSemjackNo ratings yet
- Maria Camila HerreraDocument2 pagesMaria Camila HerreraCamila HerreraNo ratings yet
- Triptico Escuela Dominical 2019Document2 pagesTriptico Escuela Dominical 2019Jona HRNo ratings yet
- Canciones MotricesDocument9 pagesCanciones MotricesGemma GargonNo ratings yet
- Test Neuropsi normas ArgentinaDocument11 pagesTest Neuropsi normas ArgentinaJul ramNo ratings yet
- Diarios de Trabajo 03 Al 13 de JunioDocument16 pagesDiarios de Trabajo 03 Al 13 de Junioapi-465704951No ratings yet