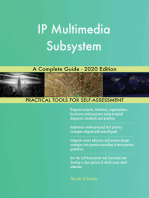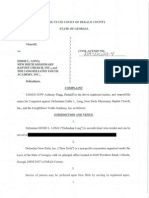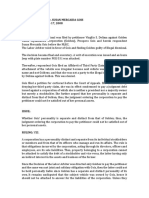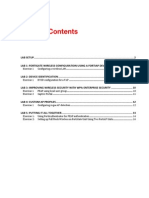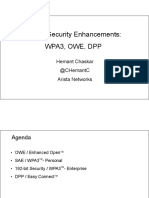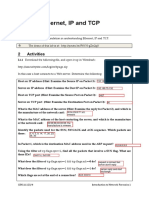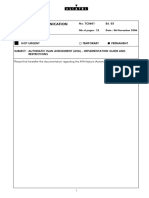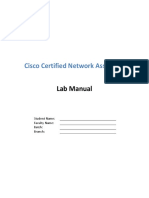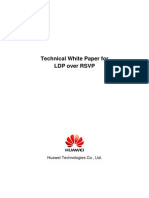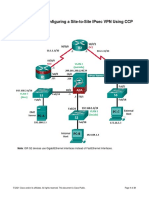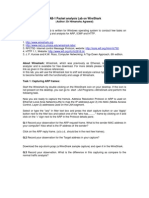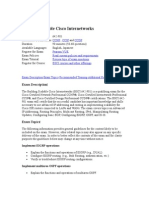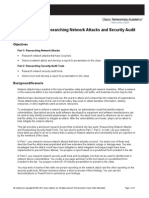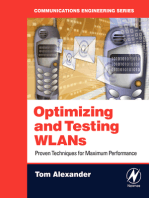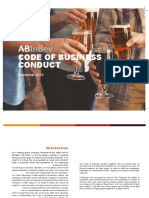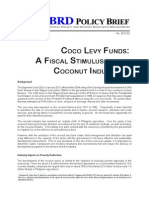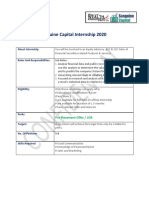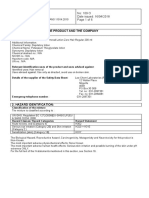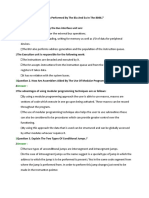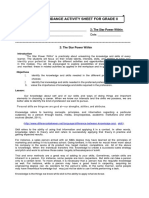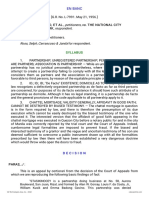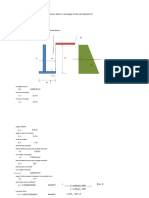Professional Documents
Culture Documents
CWNA Guide To Wireless LANs Lab Manual
Uploaded by
Brian LuckieOriginal Description:
Original Title
Copyright
Available Formats
Share this document
Did you find this document useful?
Is this content inappropriate?
Report this DocumentCopyright:
Available Formats
CWNA Guide To Wireless LANs Lab Manual
Uploaded by
Brian LuckieCopyright:
Available Formats
THOMSON
COURSE TECHNOLOGY
Lab Manual for CWNA Guide to Wireless LANs, Second Edition
is published by Course Technology
Managing Editor
William Pitkin III
Production Editor
Susan Forsyth
Product Marketing Manager
Gayathri Baskaran
Editorial Assistant
Jennifer Smith
Text Design
GEX Publishing Services
COPYRIGHT 2006 Course Technology,
a division of Thomson Learning, Inc.
Thomson LearningTM is a trademark
used herein under license.
Printed in Canada
2 3 4 5 6 7 8 9 WC 09 08 07 06 05
For more information, contact Course
Technology, 25 Thomson Place, Boston,
Massachusetts, 02210.
Or find us on the World Wide Web at:
www.course.com
Product Manager
Amy M. Lyon
Technical Editor
John Bosco
Manufacturing Coordinator
Melissa Hulse
Cover Design
Abby Scholz
Compositor
GEX Publishing Services
ALL RIGHTS RESERVED. No part of this
work covered by the copyright hereon
may be reproduced or used in any form
or by any means-graphic, electronic, or
mechanical, including photocopying,
recording, taping, Web distribution, or
information storage and retrieval sys-
tems-without the written permission of
the publisher.
For permission to use material from this
text or product, contact us by
Tel (800) 730-2214
Fax (800) 730-2215
www.thomsonrights.com
Developmental Editor
Dan Seiter
Quality Assurance Coordinator
Christian Kunciw
Associate Product Manager
Sarah Santoro
Disclaimer
Course Technology reserves the right to
revise this publication and make changes'
from time to time in its content without
notice.
ISBN 1-4188-3538-2
LAB MANUAL FOR CWNA GUIDE TO WIRELESS LANs,
SECOND EDITION
TABLE OF CONTENTS
CHAPTER ONE
IT'S A WIRELESS WORLD 1
Lab 1.1 Defining Common Wireless Terms 2
Lab 1.2 Comparing Wireless Systems to Wired Systems 4
Lab 1.3 Exploring the Differences Between Bluetooth and Wi-Fi 6
CHAPTER Two
WIRELESS LAN DEVICES AND STANDARDS 9
Lab 2.1 Installing and Configuring a Cisco Wireless Adapter on a Laptop Running
Windows XP 10
Lab 2.2 Accessing the Cisco Aironet 1200 Access Point Using HyperTerminal 14
Lab 2.3 Configuring the Cisco Aironet 1200 Access Point Using Internet
Explorer 18
Lab 2.4 Monitoring the Wireless Connection Using Cisco's Aironet Desktop
Utility 23
Lab 2.5 Configuring the Wireless Connection Using Cisco's Aironet Desktop
Utility 25
CHAPTER THREE
How WIRElESS WORKS
Lab 3.1 Performing RF Math Calculations 30
Lab 3.2 Calculating the Fresnel Zone Radius 32
Lab 3.3 Investigating Cisco Aironet Antenna Specifications 35
29
Lab 3.4 Investigating the Relationship Between Range and Signal Strength Using
a Linksys Wireless Router 38
CHAPTER FOUR
IEEE 802.11 PHYSICAL LAYER STANDARDS
Lab 4.1 Investigating the Cisco 1200 Series Access Point Specifications 44
Lab 4.2 Documenting the Trade-off between Range and Throughput 47
43
Lab 4.3 Investigating Direct Sequence Spread Spectrum Behavior in a Co-Located
Channel Environment 51
Lab 4.4 Investigating Co-Channel Interference Using the Linksys Wireless
Router 55
iv
Lab Manual for CWNA Guide to Wireless LANs, Second Edition
CHAPTER FIVE
IEEE 802.11 MEDIA ACCESS CONTROL AND NETWORK LAYER STANDARDS 59
Lab 5.1 Investigating the Relationship between Signal Strength and
Association 60
Lab 5.2 Exploring Layer 2 Roaming 64
Lab 5.3 Configuring Power Management Options Available with Cisco's 802.11 alblg
Client Adapter 68
Lab 5.4 Configuring Shared Key Authentication 70
Lab 5.5 Investigating the Relationship between Fragmentation and
Performance 75
CHAPTER SIX
PLANNING AND DEPLOYING A WIRELESS LAN ...................................... 83
Lab 6.1 Measuring Ad Hoc Mode Throughput 84
Lab 6.2 Measuring Infrastructure Mode throughput Using the Cisco 1200 Series
Access Point 87
Lab 6.3 Configuring the Cisco 1200 Series Access Point for Repeater Mode and
Measuring Throughput 90
Lab 6.4 Measuring Infrastructure Mode Throughput Using the Linksys Wireless
Router 95
Lab 6.5 Determining if Going Wireless is Worthwhile 98
CHAPTER SEVEN
CONDUCTING A SITE SURVEY
........................................................
Lab 7.1 Using AiroPeek to Analyze a Wireless LAN 102
Lab 7.2 Using AirMagnet to Evaluate the Performance and Security of a
Wireless LAN 106
101
Lab 7.3 Using Network Stumbler to Find Access Points and Monitor Signal-to-Noise
Ratio (SNR) 115
CHAPTER EIGHT
WIRELESS LAN SECURITY AND VULNERABILITIES
..................................
Lab 8.1 Creating and Applying a MAC Filter 122
Lab 8.2 Configuring Open Authentication with WEP 125
Lab 8.3 Using SSIDs in a More Secure Manner 130
Lab 8.4 Spoofing a MAC Address 134
CHAPTER NINE
IMPLEMENTING WIRELESS LAN SECURITY
..........................................
Lab 9.1 Creating and Applying an IP Filter 140
Lab 9.2 Configuring the Temporal Key Integrity Protocol 143
Lab 9.3 Replacing Telnet with SSH 146
Lab 9.4 Wardriving 149
121
139
Table of Contents
CHAPTER TEN
MANAGING A WIRELESS LAN ................ 153
Lab 10.1 Defining Common Wireless LAN Accessories 154
Lab 10.2 Creating Wireless User Accounts 156
Lab 10.3 Investigating the Cisco Discovery Protocol 161
CHAPTER ELEVEN
NETWORK SETTINGS AND WIRELESS LAN TROUBLESHOOTING ... 165
Lab 11.1 Troubleshooting Common Wireless LAN Problems 166
Lab 11.2 Using Link Lights to Troubleshoot the Cisco 1200 Access Point 170
Lab 11.3 Resetting the Cisco 1200 Access Point 173
CHAPTER TWELVE
PERSONAL, METROPOLITAN, AND WIDE AREA WIRELESS NETWORKS
Lab 12.1 Investigating ZigBee (802.15.4) 178
Lab 12.2 Comparing Broadband Wireless Systems 180
Lab 12.3 Exploring the Future of Wireless 182
ApPENDIX A
....... 177
LAB PREPARATIONS AND TIPS FOR SUCCESS IN THE CLASSROOM ......... 185
LAB MANUAL FOR CWNA GUIDE TO WIRELESS LANs,
SECOND EDITION
INTRODUCTION
H
ands-on learning is the best way to master the wireless networking skills necessary f?r
Planet3's Certified Wireless Network Administrator (CWNA) exam and a career In
wireless networking. This book contains dozens of hands-on exercises that apply funda-
mental networking concepts as they would be applied in the real world. In
addition, each chapter offers multiple review questions to reinforce your mastery of
wireless networking"'CO{lcepts. The organization of this manual follows the same organi-
zation as Course CVVNA Guide to Wireless LANs, Second Edition, and using the
two together will provide an effective learning experience. This book is suitable for use in
a beginning or intermediate wireless networklng course. As a prerequisite, students should
be familiar with the basic operation of traditional wired networks.
FEATURES
To ensure a successful experience for instructors and students alike, this book includes the
following features:
CWNA Certification Objectives - Each chapter lists the relevant objectives
from Planet3's CWNA Certification Exam.
Lab Objectives - Every lab has a discussion of relevant wireless concepts and a
description of learning objectives.
Materials Required - Every lab includes information on hardware, software, and
other materials you will need to complete the lab.
Completion Times - Every lab has an estimated completion time, so that you
can plan your activities more accurately.
Step-by-Step Instructions - Logical and precise instructions, including activity
questions, guide you through the hands-on activities in each lab.
Review Questions - Five review questions at the end of each lab help reinforce
concepts presented in the lab.
I
. I
I
vii Lab Manual for CWNA Guide to Wireless LANs, Second Edition
Software CD: This lab manual comes with a CD that includes free software dem(
packages for use with the labs in this lab manual. Four software companies have
graciously agreed to allow us to include their products with our lab manual:
NetStumbler (www.netstumbler.com). AiroPeek SE from WildPackets, Inc.
(WUIUI.wildpackets.com), AirMagnet (www.airmagnet.com). and Putty.exe
(WUIUI. chiark .greenend. org. uk I I putty I download. html). You can check these
Web sites for product information and updates. Additional software demos or
freeware (besides those on the CD) are also used in this lab manual, and can be
downloaded before you begin. A full list of the software and hardware used in the
lab manual is included in Appendix A.
for instructors: Answers to activity and review questions as well as important lab tips a
avarlable on the Course Technology Web site at UlUlUl.course.comlirci. Search on this book's ISBI
1-4188-3538-2, or on the ISBNfor the core text, 0-619-21579-8.
LAB SETUP REQUIREMENTS
Most labs in this manual require laptops running Windows XP with Service Pack 2. Tl
wireless equipment includes Cisco 1200 series access points and Cisco Aironet a/bl
adapters. Some labs require Linksys Wireless-G routers. See Appendix A f(
detalled .lab setup. including hardware requirements, student team setup,lapto
preparatIOn, addItIonal software requirements, access point preparation, and namin
conventions. We highly recommend that you read Appendix A before purchasing an
hardware.
Introduction viii
ACKNOWLEDGMENTS
Thanks to Course Technology for continuing to involve me in the world of academic
publishing. Specifically, I want to thank Will Pitkin,Amy Lyon, and Susan Forsyth. I also
thank Dan Seiter, who is a superb Developmental Editor, and John Bosco, who did a
great job stepping through the labs. Thanks also to Chris Kunciw, Burt LaFontaine, and
Shawn Day for making sure the labs worked in their final form. In addition, I want to
thank the team of peer reviewers who evaluated each chapter and provided helpful
suggestions and contributions:
IjazAwan"
Shannon Beasley
Bruce Hartpence
Michael Moats
Savannah State University
Central Georgia Technical College
Rochester Institute of Technology
Hillsborough Community College
In addition, the Fall 2004 and Spring 2005 wireless administration students at Piedmont
Virginia Community College played a crucial role in the development of this lab
manual. Because of these 40 students, I was confident that the labs I created would work
for othel's.
Finally, I want to thank my wonderful family: Jim, Veronica, and Adrienne, and my
parents, who had the foresight to bring me to the greatest country in the world, where
I continue to be blessed with opportunities.
CHAPTER ONE
IT'S A WIRELESS WORLD
Labs included in this chapter
>- Lab 1.1 Defining Common Wireless Terms
>- Lab 1.2 Comparing Wireless Systems to Wired Systems
>- Lab 1.3 Exploring the Differences Between Bluetooth and Wi-Fi
Understand the roles
with the wireless
Not a ~ 1 !abs map to a certification objective; however, they contain information that will be
beneficial to your professional development.
2 Chapter 1 It's a Wireless World
LAB 1.1 DEFINING COMMON WIRELESS TERMS
Objectives
The objective of this lab is to help you learn the terminology and definitions associated with
the latest wireless technologies. In this lab, you will match the correct wireless term with a
definition.
After completing this lab, you will be able to:
~ Understand characteristics of wireless technologies
~ R e l ~ t e wireless terms to their associated technology
Materials ReqiJired.
"
This lab requires the following:
~ Internet access
~ Pencil or pen
Estimated completion time: 30 minutes
~
IMIIJMIl
ACTIVITY
Match each term in the following bulleted list with a definition in the numbered list. Each
bulleted term is used only once. Use the Internet and Web sites such as www.whatis.com and
www.webopedia.comifyou need to search for a definition.
~
~
~
~
~
~
WWAN ~ WLAN ~ WPAN
Wi-Fi ~ WiMAX ~ FSO
Antenna ~ War driving ~ Wireless adapter
Hot spot ~ WAP ~ GSM
RFID ~ Piconet ~ Access point
Microbrowser ~ Bluetooth ~ WML
1. Wireless network that provides Internet connection and virtual private net-
work access from a given location. _______ _
2. Telecommunications industry specification that describes how mobile phones,
computers, and personal digital assistants (PDAs) can be networked easily using
a short-range (about 30 feet) connection. _______ _
3. The act oflocating and possibly exploiting connections to wireless networks
while driving around. _______ _
%
lab 1.1 Defining Common Wireless Terms
4. Converts radio-frequency fields (RF) into alternating current (AC) or vice
versa. _______ _
5. Local area network in which a user can connect through a radio connection
6. Formed when at least two devices, such as a portable PC and a cellular phor
connect using Bluetooth technology. _______ _
7. Refers to the transmission of modulated visible or infrared (IR) beams
through the atmosphere to obtain broadband communications.
8. Specification for a set of protocols that standardize the way wireless devices,
such as cellular telephones and radio transceivers, are used for Internet access
9. Incorporates the use of radio frequency to uniquely identifY an object, anim:
or person. _______ _
10. A wireless computer data network that may extend over a large geographical
area. _______ _
11. A language that allows the text portions of Web pages to be displayed on cel
phones and PDAs wirelessly. ______ _
12. Wireless industry coalition whose members organized to advance the IEEE
802.16 standard, which will enable wireless networks to transmit up to 30
miles. .
13. A wireless network for interconnecting devices centered around an individua
person's workspace. _______ _
14. Software built into a wireless device that allows users to access and display sp
cially formatted Internet content using a handset device. _______ _
15. A station that transmits and receives data and connects wireless users to the
wired network. _______ _
16. Term for certain types of wireless LANs that use specifications in the 802.11
family. ______ _
17. A card that is inserted into a device to connect it to a wireless network.
18. A WWAN technology used by cell phones and other handheld devices.
4 Chapter 1 It's a Wireless World
Certification Objectives
Objectives for the CWNA exam:
~ Identify the technology roles for which wireless LAN technology is an appropriate
technology application
Review Questions
1. What is the fundamental difference between a WLAN, WPAN, and WWAN?
2. What is the difference between a regular Web browser and a microbrowser?
3. What is the difference between HTML and WML?
4. What is the difference between Wi-Fi and WiMAX.?
5. What are the advantages and disadvantages to using a hot spot?
LAB 1.2 COMPARING WIRELESS SYSTEMS TO WIRED SYSTEMS
Objectives
Although they are both types of networks, there are fundamental differences between wired
networks and wireless networks. It is important to understand these differences when
deciding if wireless is right for your home or business. The objective of this lab is to compare
wired networks with wireless networks.
In this lab, you will decide whether a given networking feature is an advantage of wireless
over wired or wired over wireless. You will defend your answer.
After completing this lab, you will be able to:
~ Explain the advantages and disadvantages of wireless networking
Materials Required
This lab requires the following:
~ Pen or pencil
Lab 1.2 Comparing Wireless Systems to Wired Systems
I Estimated completion time: 20 minutes
ACTIVITY
1. The first column of Table 1-1 contains advantages of wireless over wired sys-
tems or wired over wireless systems. Match each advantage to a system by
writing either "Wired" or "Wireless" in the second column. You may believe
that neither wireless nor wired systems have an advantage. In the third col-
umn, defend your choice.
Table 1-1 Advantages of Wired or Wireless Systems
Certification Objectives
Objectives for the CWNA exam:
This lab does not map to a certification objective; however, it contains information that wil
be beneficial to your professional development.
Review Questions
1. Interference is not a concern with wired networks. True or False?
2. The primary advantage of wireless systems is mobility. True or False?
3. Explain the difference between a hot site and a cold site.
4. Why are wireless networks inherently less secure than wired networks?
6 Chapter 1 It's a Wireless World
5. In your opinion, is wireless better than wired for regular desktop computing
when mobility is not a factor? Why or why not?
LAB 1.3 EXPLORING. THE DfFFERENCES BETWEEN BLUETOOTH AND WI-FI
Objectives
Bluetooth and Wi-Fi are competing wireless standards, but the mission of these two systems
is somewhat different. Bluetooth is a WPAN technology and Wi-Fi is a WLAN technology.
Many have ifBluetooth was on its way to extinction, but lately there seems to be
a resurgence of Bluetooth devices. The objective of this lab is to research
Bluetooth and Wi-Fi so that fau understand the similarities and differences between them.
In this lab you will browse some Web sites that will give you insight into these competing
standards.
After completing this lab, you will be able to:
>- Desctibe the differences and similarities between Bluetooth and Wi-Fi systems
Materials Required
This lab requires the following:
>- Internet access
Estimated completion time: 30 minutes
ACTIVITY
1. Browse to www.bluetooth.com using your Internet browser.
2. What are some of the latest Bluetooth devices?
3. Browse to www.whatis.com. Search for 802.xx. Scroll down and click 802.xx
Fast Reference.
4. Scroll down and click the 802.15 link. How is 802.15 related to Bluetooth?
5. Click the Back button in your browser to return to the 802.xx Fast Reference
Web page.
Lab 1.3 Exploring the Differences Between Bluetooth and Wi-Fi
6. Click the Wi-Fi link. What is "Wi-Fi" short for? ______ _
7. To which IEEE standard did Wi-Fi originally apply? ______ _
What IEEE standards does Wi-Fi apply to now? ______ _
8. Browse to www.dell.comldownloadslgloballpowerldi2q04-005.p4{. Scroll down
the Bluetooth versus Wi-Fi table. What are Bluetooth devices designed to d
What are Wi-Fi devices designed to do?
9. What is the range of Blue tooth devices versus the range of Wi-Fi devices?
10. Bluetooth devices interfere with some Wi-Fi devices. Why is this true?
11. Close your browser.
Certification Objectives
Objectives for the CWNA exam:
>- Identify, apply, and comprehend the differences between wireless LAN standards
>- Understand the roles of organizations in providing direction and accountability wi!
the wireless LAN industry
Review Questions
1. What is the IEEE standard for Bluetooth?
2. What is the IEEE standard for Wi-Fi?
3. In what way are Bluetooth and Wi-Fi competing standards?
4. In what way are Bluetooth and Wi-Fi not competing standards?
5. How do you feel about the prospects of Bluetooth? Why?
CHAPTER Two
WIRELESS LAN DEVICES AND
STANDARDS
Labs included in this chapter
~ Lab 2.1 Installing and Configuring a Cisco Wireless Adapter on a Laptop Running
Windows XP
~ Lab 2.2 Accessing the Cisco Aironet 1200 Access Point Using HyperTerminal
~ Lab 2.3 Configuring the Cisco Aironet 1200 Access Point Using Internet Explorer
~ Lab 2.4 Monitoring the Wireless Connection Using Cisco's Aironet Desktop Utility
~ Lab 2.5 Configuring the Wireless Connection Using Cisco's Aironet Desktop Utility
Identify the purpose of infrastructure
ure, and them
Identify the purpose of LAN client devices and how to
and manage them
configure, 2.1, 2.4, 2.5
10 Chapter 2 Wireless LAN Devices and Standards
LAB 2.1 INSTALLING AND CONFIGURING A CISCO WIRELESS ADAPTER ON A
LAPTOP RUNNING WINDOWS XP
Objectives
Three steps are involved in setting up a wireless client: The wireless adapter is installed, the
drivers for the adapter are loaded, and then the client utilities to manage the adapter are
installed. The purpose of this lab is to start a simple, peer-to-peer wireless network, which
does not involve a wireless access point. Instead, wireless clients communicate directly with
each other. A peer-to-peer wireless network is more commonly known as an ad hoc
network. -
Wireless networks haye names to distinguish them from each other. A wireless network
name usually is referred SSID (Service Set Identifier). In this lab, you will use your
team name as your network name. This will distinguish your ad hoc network from the other
teams' networks.
The labs in this chapter, as well as in most of this lab manual, involve working in teams. A
team is a group of two to four people sharing two laptops and one access point.
In this lab/you will set up a simple ad hoc network and communicate between your team's
two laptops.
After completing this lab, you will be able to:
Set up a wireless client
Understand the concept of an SSID
Understand the nature of an ad hoc wireless network
Use Windows XP to manage your wireless connection
Materials Required
This lab requires the following for each team:
Two laptop computers running Windows XP with Service Pack 2, each with an
available Type II PC slot
Two Cisco Aironet albl g adapters
Cisco Aironet drivers and utilities CD (files also provided on student CD)
I Estimated completion time: 30 minutes
,I
Lab 2.1 Installing & Configuring a Cisco Wireless Adapter on a Windows XP Laptop
ACTIVITY
If you already have installed and configured a Cisco wireless adapter in a
previous activity, begin with Step 3. If you also have previously installed the
Cisco Aironet drivers and utilities, begin with Step 6.
11
1. You will do the following activities on both of your team's laptops. Begin by
making sure the laptops are off.
2. Hold the Cisco S02.11 alblg adapter with the Cisco logo facing up and insert
it into the laptop. Apply just enough pressure to make sure the adapter is
seated. Turn on the laptop. Log on as administrator. If the Found New
Hardware Wizard opens, click Cancel to close the window.
3. Insert the CD that contains the drivers and utilities. A window should open
automatically and display a file named Win-Client-S02.11a-b-g-Ins-Wizard-
vl.exe. Double-click the file to install it. If the CD doesn't open automatically,
browse for the file and then double-click it to install it.
4. Follow the directions to install the adapter drivers and utilities using the
default settings and recommended selections.
5. Reboot when instructed.
6. Log on to both laptops. You now should have an Aironet Desktop Utility icon
on your desktop. Click Start, then click Control Panel. The Control Panel
should be using Category View. If it is in Classic View, click Switch to
Category View. Click Network and Internet Connections, and then click
Network Connections.
7. Many laptops now come with onboard wireless equipment. An additional
wireless connection may interfere with the Cisco connection you just config-
ured. If the Network and Internet Connections window indicates that your
laptop has a wireless connection in addition to the Cisco connection you just
configured, right-click the additional wireless connection and click Disable.
S. Right-click the Wireless Network Connection associated with your Cisco
Aironet adapter. Click Rename. Type Cisco Wireless Adapter and press
Enter. Right-click the Cisco Wireless Adapter and click Properties.
9. On the General tab, double-click Internet Protocol (TCP/IP) and click
Use the following IP address. Configure the IP address and sub net mask of
your laptop according to Table 2-1. There is no default gateway because you
will be communicating in ad hoc mode. Click OK to return to the Properties
window when you finish configuring the IP address.
12 Chapter 2 Wireless LAN Devices and Standards
Table 2-1 IP addresses for laptops
10. Click the tab. Check Use Wmdows to configure my
wireless network settings if necessary. You also can use the Aironet Desktop
Utility (ADU) to configure your connection. You will use the ADU in a later lab.
11. Under Preferred Networks, click Add.
12. Type a Network Name (SSID) based on Table 2-2. This is also your
fteam name. Type the SSID exactly as it is shown; SSIDs are case sensitive.
Table 2-2 Network names
13. If data encryption is configured for WEp, click the Data encryption drop-down
arrow and select Disabled to disable WEP encryption. Check This is a
computer-to-computer (ad hoc) network: wireless access points are not
used and then click OK. The new network should appear in the Preferred
Networks window. Click OK to close the Connection Properties window.
14. Once your team has both laptops configured, the Cisco Wireless Adapter icon
in the Network Connections window should indicate an up status. Click the
connection icon (which depicts two computers communicating) in the tray at
the bottom right of your screen. What is the status of your connection?
'/
,I
:1
'I
1
Lab 2.1 Installing & Configuring a Cisco Wireless Adapter on a Windows XP Laptop 13
What is the speed? ____________ __
How good is your signal strength? ___________ _
15. Click Start, then click Run. Type cmd and press Enter to get to the com-
mand prompt.
16. Type ping followed by the computer name of your partner's laptop. This
should be a successful ping, indicated by a series of replies. Ask the instructor
for help if it is not successful.
17. Close all windows and remove the CD if necessary.
18. Shut down both laptops.
Certification Objectives
Objectives for the CWNA exam:
Recognize the concepts associated with wireless LAN service sets
Identify the purpose of LAN client devices and how to install, configure, and man-
age them
Review Questions
1. What are the three steps involved in setting up a wireless client?
2. What is another name for an ad hoc network?
3. In ad hoc mode, wireless clients communicate with each other directly. No
access point is necessary. True or False? .
4. What is the network name often called when you configure wireless
networks?
5. You must use Windows to monitor and configure your wireless connection if
your computer is running Windows XP. True or False?
I'
, '
14 Chapter 2 Wireless LAN Devices and Standards
LAB 2.2 ACCESSING THE CISCO AIRONET 1200 ACCESS POINT USING
HYPER TERMINAL
Objectives
Several methods and interfaces are available for access point configuration. The Hyper-
Terminal program can be one of the most confusing methods, because the interface is not
user friendly. However, HyperTerminal allows you to configure the access point while
physically attached to it via a console cable. This means that you do not need network access
to configure it. Once you gain entry to the access point via HyperTerminal, the functionality
of the' in.t,erface depends on whether the firmware in the access point has been upgraded
from the standard VxWorks interface to the Cisco lOS interface. The access point used in
the lab should have! upgraded to the lOS.
If you are familiar with Cisco routers and switches, you will probably recognize
the command line interface (CLI). This interface is prompt- and syntax-specific and difficult
to learn. In this lab, you will use a few basic commands to gain familiarity with the interface.
You also will configure a new IP address for the bridge group virtual interface so you can
access the 1200 using a Web browser in Lab 2.3. When using the CLI you can get help at
any time by typing the question mark, which displays all the commands you can use from the
displayed prompt.
In this lab, you will learn how to access and configure your access point using Hyper-
Terminal and Cisco's command-line interface.
After completing this lab, you will be able to:
Explain the purpose of the HyperTerminal program
Describe the equipment necessary to connect locally to an access point for configu-
ration via HyperTerminal
Understand the HyperTerminal settings necessary to establish a successful local con-
nection to the access point
Describe the basic Cisco commands used to display the access point's configuration
and interface information, and to configure an IP address
Materials Required
This lab requires the following for each team:
One laptop with a serial port running Windows XP with Service Pack 2 and con-
figured with a Cisco Aironet adapter
One Cisco Aironet 1200 access point using lOS-based firmware and interface
Power cable for the Cisco Aironet 1200
Lab 2.2 Accessing the Cisco Aironet 1200 Access Point Using HyperTerminal
One console (rollover) cable
One DB-9-to-RJ-4S adapter (may not be necessary if console cable has one
DB-9 end)
Estimated completion time: 30 minutes
ACTIVITY
1. Turn on one of your team's laptops and log on.
1
2. Refer to Figure 2-1 and attach a DB-9-to-RJ-4S adapter to the COM1 port
on the back of the laptop. Connect a rollover cable to the DB-9-to-RJ-4S
adapter. Attach the other end of the cable to the console port on the back of
your team's access point.
Figure 2-1 Console connection
Console port on access
point
Console (rollover)
cable
DB-9-to-RJ-45 adapter
plugged into COM1 port
on laptop
3. Turn on the access point if necessary by plugging it in.
4. Click Start, point to All Programs, point to Accessories, point to
Communications, and click HyperTerminal. Click Yes if prompted to
make HyperTerminal your default tel net program.
S. Click Cancel to cancel the dial-up information window if it appears.
6. In the Connection Description window, type the name of your connection,
which should be your team name. For example, if you are team alpha-bravo,
enter it as vour connection n::lme- rlirk OK
16 Chapter 2 Wireless LAN Devices and Standards
7. When the Connect To dialog box appears, change the Connect Using entry to
COMl and click OK.
8. Configure the settings in the COMl Properties window, as shown in Table
2-3, and then click OK.
Table 2-3 HyperTerminal settings
Bits Per Second: 9600
Data Bits: 8
None
Stop-Bits: -" 1
['
Xon/Xoff
-.,,",
9. Text itH;he HyperTerminal window. If text does not appear immedi-
ately, press Enter. Eventually, the ap> prompt displays. Thus, the default name
of the access point is ap. The greater-than sign after the name indicates that
you are in user mode. No configuration or damage can be done in this mode.
10. Type enable and press Enter. You are prompted for a password. Type Cisco,
which is the default password for this particular lOS, and press Enter. (This
password is case sensitive.) Notice that the password does not display as you
type it. Notice also that the prompt changes to ap#. This is privileged mode,
which also is known as enable mode.
11. Type show run and press Enter. The current configuration of the access
point appears. Press the Spacebar to scroll through the output as necessary.
What is the name of the radio interface? ______ _
What is the default SSID? ______ _
What is the name of the Ethernet interface? ______ _
Press the Spacebar as necessary until the ap# prompt displays again.
12. Type show int dot11radioO and press Enter.
What is the MAC address of the radio? ______ _
What is the BIA (burned-in address) of the radio? ______ _
What is the bandwidth (BW) of the radio in Mbps? ______ _
What 802.11 standard is the radio using? ______ _
13. Type show int fO and press Enter.
What is the MAC address of the Ethernet interface? ______ _
What is the BIA of the Ethernet interface? ______ _
What is the bandwidth of the Ethernet interface in Mbps? ______ _
Lab 2.2 Accessing the Cisco Aironet 1200 Access Point Using HyperTerminal 17
14. Type show int bvil and press Enter. What is the MAC address of the BVI?
What is the BIA of the BVI? ______ _
What is the bandwidth (BW) of the BVI in Mbps? ______ _
What is the default IP address of the BVI? ______ _
15. Your instructor should assign IP address information for the classroom access
points. Get the IP information from your instructor and write it in the appro-
priate cell in Table 2-4. Use the following commands and the correct IP infor-
mation to configure a new IP for the BVI interface:
conf t [Enter]
int bvil [Enter]
ip address [substitute the correct IP address] [substitute the correct sub net mask]
[Enter]
no shutdown [Enter]
exit [Enter]
ip default-gateway [substitute the default gateway]
Table 2-4 Instructor-assigned IP configuration information for access points
Team name Assigned IP address I Subnet mask Default gateway
for access point
,
,
Alpha-Bravo
Charlie-Delta
Echo-Foxtrot
Golf-Hotel
Irnlia-Juliet
Kilo-lima (instructor . ..
laptops)
16. Press Ctrl+Z. Press Enter to clear the message that appears.
17. Type copy run start and press Enter. Press Enter again when prompted.
Your new IP configuration is saved on your access point.
18. Close all windows but save your connection when prompted. Shut down the
laptop.
19. Remove the console cable from the laptop and the access point.
18 Chapter 2 Wireless LAN Devices and Standards
Certification Objectives
Objectives for the CWNA exam:
IdentifY the purpose of infrastructure devices and how to install, configure, and man-
age them
Review Questions
1. What Windows program allows you to configure an access point directly
through the console port?
2. No can be done when operating in Cisco's user mode.
True or False?- -'-.
3. Is the MAC address always the same as the burned-in address (BIA)?
4. What Cisco command will display the running configuration on the access point?
5. What Cisco command is used to configure an IP address on an access point?
LAB 2.3 CONFIGURING THE CISCO AIRONET 1200 ACCESS POINT USING
INTERNET EXPLORER
Objectives
Several methods and interfaces are available for access point configuration. In Lab 2.2, you
used HyperTerminal to configure the access point directly via its console port. In this lab,
you will use Internet Explorer to configure the access point. Using a Web browser such as
Internet Explorer is one of the easiest ways to configure a device, but it is less safe and more
limited than using a direct connection via the console port and HyperTerminal. Using a Web
browser to configure your access point requires that you have network access to the device.
This in turn requires that your access point has been configured with an IP address that is
reachable from your laptop.
In this lab, you will configure your access point using Internet Explorer.
1,
I
"
Lab 2.3 Configuring the Cisco Aironet 1200 Access Point Using Internet Explorer
After completing this lab, you will be able to:
Connect to your access point via Internet Explorer
Navigate through Cisco's browser interface
Configure the Cisco Aironet 1200 access point using a Web browser
Materials Required
This lab requires the following for each team:
Two laptop computers running Windows XP with Service Pack 2 and configured
with a Cisco Aironet adapter
One Cisco Aironet 1200 access point using lOS-based firmware and interface
Power cable for the Cisco Aironet 1200
19
One Ethernet switch for the classroom connected to the Internet through the facility's
network infrastructure (only one switch is required, regardless of the number of teams)
One UTP patch cable
Power cable for the switch
I Estimated completion time: 30 minutes
ACTIVITY
1. Connect your access point to a switch port using a regular UTP patch cable.
The patch cable should connect to the Ethernet port on the access point. The
lab setup is shown in Figure 2-2. Power up the access point if necessary. Turn
on the laptops and log on.
2. On both of your team's laptops, click Start, click Control Panel, point to
Network and Internet Connections, and click Network Connections.
3. Right-click the Cisco Wireless Adapter and click Properties.
4. Double-click Internet Protocol (TCP lIP) and click Obtain an IP
address automatically. Click OK.
5. Point to the ADU icon in the tray. If you are connected to tsunami, skip to
Step 8.
6. Click the Wireless Networks tab and then click the Advanced button.
Select Any available network (access point preferred) if necessary. Click
Close. Click tsunami in the Available Networks window if it is displayed.
Click the Configure button. Click OK twice.
20 Chapter 2 Wireless LAN Devices and Standards
UTP patch cables
between access point
and switch
alpha-bravo
Switch
Wall
outlet
cable to network
echo-foxtrot golf-hotel
r'
india-juliet
..
alpha bravo charlie -delta echo foxtrot golf hotel india juliet
Figure 2-2 Basic lab setup
7, If the tsunami connection is up, go to Step 8, If the connection is not up,
double-click the Wireless Connection icon in the Network Connections
window and make sure that tsunami is selected. Click Allow me to
connect, even if not secure. Click Connect. At this point, the connection
should be up. Ask your instructor for help if you have problems connecting.
8. Click Start, then click Internet Explorer. The program should detect proxy
settings and connect to the Internet.
9. In the URL text box, enter the IP address of the access point that you config-
ured in Step 15 of Lab 2.2. You may need to type http:/ / in front of the
actual IP address. Press Enter. When prompted for a username and password,
enter administrator as the username and Cisco as the password. (The pass-
word is case sensitive.) Click OK to gain access to the access point.
10. Click Home if necessary. How many clients are connected to your access
point? ______ _
What is the speed of the Fast Ethernet connection? ______ _
What is the speed of the radio connection? ______ _
11. Click Association. What are the names, IP addresses, and MAC addresses of
the connected clients?
Lab 2.3 Configuring the Cisco Aironet 1200 Access Point Using Internet Explorer 21
12. Click Network Interfaces. What is the status of the Fast Ethernet interface?
What is the status of the Radio interface? I
They should both be enabled and up.
13. Click RadioO-802.11G. (Note that your interface may indicate A or B rather
than G.) What is your current radio channel? ______ _
14. Click Express Set-Up. What is the name of the access point?
15. Click System Software. What is the system software filename?
16. Click Software Upgrade. What two protocols can you use to upgrade your
firmware? ______ _
17. Click Express Security or just Security if you do not have the Express
Security option. What is the SSID? ______ _
Is the SSID being broadcast by the access point? _______ _
What type of security is being used? ______ _
What are some security options on the Cisco 1200? ______ _
18. On only one of the laptops, click Security, then click SSID Manager. Enter
a new SSID in the SSID text box, which should be your team name with
"wap" added to the end (for example, charlie-deltawap). Scroll down to the
first instance of Apply and click it. Click OK to save the new SSID.
19. When the SSID Manager window appears again, scroll to the bottom of the
window and set Guest Mode for your new SSID. If your new SSID doesn't
appear, click Home, click Security, and then click SSID Manager again to
refresh the screen. Guest Mode means that your access point will broadcast this
new SSID. Click the bottom instance of Apply and then click OK to save the
setting. Minimize the window.
20. On both laptops, right-click your wireless connection in the tray and click
Open Network Connections.
21. Right-click the Cisco Wireless Adapter icon and click Properties.
22. Click the Wireless Networks tab. Make sure that Use Windows to
configure my wireless network settings is selected. Look for the new net-
work SSID in the Available Networks window. You may need to click the
View Wireless Networks button, then click Refresh Network List to
22
'W'
.. '
.It'
Chapter 2 Wireless LAN Devices and Standards
make it appear. If tsunami is in the list, click it and then click Disconnect. In
a few seconds, you should connect to the access point using the new SSID. If
you do not connect, try rebooting your laptop. Point to the ADU icon in the
tray; this icon is green if you are connected. Are you associated with the new
SSID? ______ _
Ask your instructor for help if you have problems associating with your
access point.
23. Maximize Internet Explorer. Click Home and scroll to the bottom of the
display. The event log should indicate that your radio interface went down but
then came back up. How did the laptop know about the new SSID?
24. Click S'ecurity. The new SSID should appear in the Radio section of
the table.
25. Close the Web browser and return to the Network Connections window.
Right-click Cisco Wireless Adapter and click Properties.
26. Click the Wireless Networks tab. You should see two or three different
SSIDs listed. What does each represent?
27. Close all windows. Shut down your laptop.
Objectives
Objectives for the CWNA exam:
Identify the purpose of infrastructure devices and how to install, configure, and man-
age them
Review Questions
1. Unlike a direct connection via the console port, using a Web browser to con-
figure an access point requires a network connection and valid configured IP
addresses. True or False?
2. What is the function of the SSID?
Lab 2.4 Monitoring the Wireless Connection Using Cisco's Aironet Desktop Utility 23
3. Why might you want to configure multiple SSIDs?
4. By default, you cannot connect to an access point without knowing the SSID.
True or False?
5. Why might you want to disable Web browser access on your access point and
only use the console port for configuration purposes?
LAB 2.4 MONITORING THE WIRELESS CONNECTION USING CISCO'S AIRONET
DESKTOP UTILITY
Objectives
When you installed the Cisco wireless adapter in Lab 2.1, the accompanying software
included a program called the Aironet Desktop Utility (ADU). The ADU can be used to
configure your laptop's wireless connection via profiles. In previous labs, you used Microsoft
Windows to configure your wireless connections. In this lab and for the remainder of this
manual, you will use the ADU. You will find using Cisco's own client utilities much more
intuitive than using Windows' generic wireless configuration tools. In addition to configu-
ration, the ADU provides link status, statistics, IP configuration, frequency, bandwidth, and
channel information, and a means of troubleshooting your connection. The purpose of this
lab is to expose you to some of the features of the ADU.
In this lab, you will use Cisco's Aironet Desktop Utility to examine your wireless connection.
After completing this lab, you will be able to:
Understand the features of Cisco's Aironet Desktop Utility
Materials Required
This lab requires the following for each team:
Two laptop computers running Windows XP with Service Pack 2 and configured
with a Cisco Aironet adapter
One Cisco Aironet 1200 access point using lOS-based firmware and interface
Power cable for the Cisco Aironet 1200
One Ethernet switch for the classroom connected to the Internet through the facility's
network infrastructure (only one switch is required, regardless of the number of teams)
III
24 Chapter 2 Wireless LAN Devices and Standards
One UTP patch cable
Power cable for the switch
Estimated completion time: 15 minutes
ACTIVITY
1. Turn on the laptops and log on. Connect your team's access point to the
switch if necessary. Plug in your access point if necessary.
2. Double-click the ADU shortcut on your desktop to open this utility. What is
your name? ______ _
What is your ______ _
What is your server-based authentication? ______ _
Are you using data encryption? ______ _
What network type are you participating in? ______ _
, What channel are you using? ______ _
What is your frequency and bandwidth? ______ _
What is your IP address? ______ _
What is your signal strength? ______ _
3. Click the Profile Management tab. This allows you to add to and modifY
your profiles.
4. Click the Diagnostics tab. This gives you information regarding your wireless
adapter, as well as transmit and receive statistics.
5. Click the Troubleshooting button. Click the Run Test button. The utility
tests various parameters related to your adapter's installation, configuration, and
operation.
6. Click the View Report button. Scroll down to investigate the results of the
diagnostic tests. What type ofNIC do you have? ______ _
Why was the authentication test bypassed? ______ _
What is your access point's IP address? ______ _
Was your laptop able to ping the access point successfully? ______ _
7. Close the ADU windows.
Lab 2.5 Configuring the Wireless Connection Using Cisco's Aironet Desktop Utility
8. Point to the ADU icon in the tray at the bottom of your screen to see a
pop-up menu. What valuable information is available just by pointing to
this icon?
9. Shut down your laptops.
Certification Objectives
Objectives for the CWNA exam:
25
IdentifY the purpose of LAN client devices and how to install, configure, and man-
age them
Review Questions
1. Why is using Cisco's client utility (ADU) to monitor the client better than
using Windows?
2. What are some of the features included with the ADU?
3. What is the Cisco default for encryption?
4. What is the Cisco default for authentication?
5. Client utilities are useful for troubleshooting a connection. True or False?
LAB 2.5 CONFIGURING THE WIRELESS CONNECTION USING CISCO'S AIRONET
DESKTOP UTILITY
Objectives
In Lab 2.4 you became familiar with the ADU. You saw that there is a default profile
configured for your wireless adapter. A profile defines the client connection. Often it is
helpful to have multiple profiles configured so that you can connect easily to different
wireless networks depending on where you are. For example, you may want an unsecured
r:11
26 Chapter 2 Wireless LAN Devices and Standards
connection configured to connect to public hot spots. At home, you may use a different
profile to connect to your personal wireless device using some basic security settings. The
purpose of this lab is to use the ADU to make changes to your wireless adapter's
configuration by creating additional profiles, then examining the effect the new proftles have
with respect to your wireless network. You will create a 5-GHz infrastructure mode profile,
a 2.4-GHz infrastructure mode profile, and a 2.4-GHz ad hoc mode profile.
In this lab, you will use Cisco's Aironet Desktop Utility to configure multiple client profiles.
After completing this lab, you will be able to:
~ Understand the purpose of profiles
~ Unde-rstand how to configure proftles
~ Understand the. difference between infrastructure mode and ad hoc mode
Materials Required-"
This lab requires the following for each tearli:
~ Two laptop computers running Windows XP with Service Pack 2 and configured
with a Cisco Aironet adapter
~ One Cisco Aironet 1200 access point using lOS-based firmware and interface
~ Power cable for the Cisco Aironet 1200
~ One Ethernet switch for the classroom connected to the Internet through the facility's
network infrastructure (only one switch is required, regardless of the number of teams)
~ One UTP patch cable
~ Power cable for the switch
Estimated completion time: 15 minutes
ACTIVITY
1. Connect and power up your team's access point if necessary. Turn on both of
your laptops and log on. You will perform the following steps on both laptops.
2. Right-click your wireless connection in the tray and click Open Network
Connections.
3. Right-click Cisco Wireless Adapter and click Properties.
4. Click the Wireless Networks tab and deselect Use Windows to configure
my wireless network settings. Click OK and then close the Network
Connections window.
Lab 2.5 Configuring the Wireless Connection Using Cisco's Aironet Desktop Utility 27
5. Double-click the ADU shortcut on your desktop to open this utility.
6. Click the Profile Management tab.
7. Click the New button to add a new profile with the following parameters:
Profile Name: Airport
Client Name: Use your computer name, which already should be displayed.
8. Click the Security tab and make sure that None is selected.
9. Click the Advanced tab. You now will intentionally deselect the radio frequency
used by your access point. If your access point is using an 802.11a radio, deselect
the 5-GHz option. If your access point is using an 802.11 b or g radio, deselect the
2.4-GHz options. Leave infrastructure mode as the network type.
10. Click OK to create the Airport profile.
11. Switch to the Airport profile by double-clicking the name Airport. Did you
lose your connection? ______ _
If you did, why do you think this is so?
12. Click New to create another new profile with the following parameters:
Proftle Name: Infrastructure Mode
Client Name: Use your computer name, which already should be displayed.
SSID1: Use your team name with "wap" appended-for example, india-
julietwap. This is the same SSID you configured in Lab 2.3.
13. Click the Security tab and make sure that None is selected.
14. Click the Advanced tab. Make sure that Infrastructure is the network type
and that all wireless modes are selected.
15. Click the Preferred AP's button and enter the MAC address of your access
point's radio as recorded in Step 12 of Lab 2.2. (Don't use any periods or
dashes.) Click OK.
16. Click OK again to create the Infrastructure Mode profile.
17. Double-click the Infrastructure Mode profile to activate it. If you don't
connect, click Scan and then click Refresh. Eventually you should connect.
18. Click New to create- another new profile with the following parameters:
Profile Name: Ad Hoc Mode
Client Name: Use your computer name, which already should be displayed.
SSID1: Use your team name-for example, golf-hoteL This is the same SSID
you configured in Lab 2.1 when you set up an ad hoc network.
19. Click the Security tab and make sure that None is selected.
28 Chapter 2 Wireless LAN Devices and Standards
20. Click the Advanced tab. Change Infrastructure to Ad hoc for the network type.
21. Click OK to create the Ad Hoc Mode profile.
22. Close the ADU window with Infrastructure Mode still activated.
23. Shut down your laptops.
Certification Objectives
Objectives for the CWNA exam:
~ Identify the purpose of LAN client devices and how to install, configure, and man-
age them '
Review Questions
-
1. What is the purpose of profiles?
2. Explain the difference between infrastructure mode and ad hoc mode.
3. What is the point of configuring the MAC address of your access point in a
profile?
4. What is the point of configuring an SSID in a profile?
5. List three different profiles you would find useful.
CHAPTER T H R E E
How WIRELESS WORKS
Labs included in this chapter
~ Lab 3.1 Performing RF Math Calculations
~ Lab 3.2 Calculating the Fresnel Zone Radius
~ Lab 3.3 Investigating Cisco Aironet Antenna Specifications
~ Lab 3.4 Investigating the Relationship Between Range and Signal Strength Using a
linksys Wireless Router
ply the concepts that make up the functionality of spread spec-
trum TPrnn()lnl7V
Recognize concepts associated with wireless LAN service sets 3.4
Iitl
'III'
30 Chapter 3 How Wireless Works
LAB 3.1 PERFORMING RF MATH CALCULATIONS
Objectives
One of the duties of a wireless network administrator is to manage power emitted from
wireless devices on the network and to make sure the signal is being received at the
destination. Because power is regulated by the FCC, even in unlicensed bands like the ones
used in 802.11 networks, you must master the calculation of power levels. The total power
of the signal from your antenna is referred to as Equivalent (or Effective) Isotropic Radiated
Power, or EIRP. EIRP is typically measured in dBi, which is relative, instead of dBm, which
is an absQlute measure of power. You can perform RF power calculations using power
formulas or by estimating using the rule of lO's and 3's.
In this lab, you your RF math skills by performing power calculations using
both power formulas and the rule of lO's and 3's.
After completing this lab, you will be able to.:
Use power calculations to convert from dBm to milliwatts
Use power calculations to convert from milliwatts to dBm
Use power calculations to calculate change in power
Estimate power using the rule of lO's and 3's
Materials Required
This lab requires the following:
Pencil or pen
One laptop computer running Windows XP with Service Pack 2
Estimated completion time: 20 minutes
ACTIVITY
1. Turn on your team's laptops. On each, click Start, point to All Programs,
point to Accessories, and then click Calculator. If necessary, click View on
the menu bar, then click Scientific to open the scientific calculator.
2. Performing RF calculations often involves converting between milliwatts and
dBm. Review the following power calculation formulas.
p(dBm)=lOlogP(mW)
p(mW)=log-I(P(dBm/ 10)
Change in Power(dBrn)=lOlog(P(final mW/P(initial mW))
Lab 3.1 Performing RF Math Calculations
3. Use the correct formula to calculate what 15 watts is in dBm.
4. Use the correct formula to calculate what 31 dBm is in watts.
5. You upgrade your antenna and the EIRP increases from 50 m W to 75 m W
Calculate the change in power in dBm.
6. You can estimate power without the formulas using the rule of lO's and 3's.
31
The relationship between dBm and m W is shown in Table 3-1. Notice that as
m W increases by factors of 10, dBm increases by adding 10. Also, as m W val-
ues double, dBm increases by adding 3.
Table 3-1 Rule of 10'5 and 3'5
10'5 ' 3'5
1 mW=OdBm 1 mW=OdBm
10 mW= 10dBm 2 mW= 3 dBm
100 mW ;:: 20 dBm 4mW=6dBm
1000 mW = 30 dBm 8 mW=9dBm
10,000 mW = 40 dBm 16mW= 12dBm
100,000 mW = 50 dBm 32 mW= 15 dBm
7. Power levels given in m W cannot be added together, but if power levels are
given in dBm or dBi, you simply can add and subtract gain to get total power.
What is the EIRP in dBm using a radio with a transmit power of 17 dBm,
losses of 2 dBm in cables and connectors, and using a 9-dBi antenna?
Often a power calculation problem presents itself with mixed variables. The radio
transmitter power is given in m W but the gains and losses in the system are given
in dBm. For example, a 16-m W transmitter with a net gain of 6 dBm could be
written as:
16 mW + 6 dBm
The temptation is to add 6 dBm to 16 m Wand get 22 m W, but that would be
incorrect. The 16 mW first should be converted to dBm, then added to the 6
dBm. If you want, you then can convert the total dBm to m W
8. Using the rule of 10's and 3's, what is 16 mW + 6 dBm in dBm? Refer to
Table 3-1 for help if necessary. ______ _
9. Using the rule of lO's and 3's, what is 16 mW + 6 dBm in mW? Refer to
Table 3-1 for help if necessary. Remember, you cannot add m W together.
I
32 Chapter 3 How Wireless Works
10. Convert 64 mW to dBm using the correct mathematical formula shown in
Step 2. ______ _
Compare your answer to the answer given in Step 8. How accurate was your
estimation using the rule of 1O's and 3's? _______ _
11. Close all open windows and shut down the laptops.
Certification Objectives
Objectives for the CWNA exam:
> Upderstand and apply the basic components ofRF mathematics
Review
1. Why must wIreless administrators learn about power calculations?
2. As milliwatts increase by a factor of 10, how does dBm increase?
3. As milliwatts increase by a factor of 2, how does dBm increase?
4. The relationship between milliwatts and dBm is linear. True or False?
5. If power units are all given in dBm, you simply can add or subtract to get the
total power output. True or False?
LAB 3.2 CALCULATING THE FRESNEL ZONE RADIUS
Objectives
Power levels have much to do with successful communications. Also important is the
transmission environment. In outdoor environments, blockage of the Fresnel zone is an
especially important factor, although 20% to 40% blockage can be acceptable. The Fresnel
zone is an oval-shaped zone around the main lobe of an RF signal. This zone must be 60%
clear of trees and other obstacles to ensure good reception between outdoor wireless links.
The Fresnel zone radius is widest at the center point between the two links. In Lab 3.1, you
used power formulas as well as estimation techniques to calculate power. In addition to these
calculations, the radius of the Fresnel zone must be known when outdoor links mav
Lab 3.2 Calculating the Fresnel Zone Radius 33
experience loss of power due to Fresnel zone blockage. Fresnel zone calculations are not
done in indoor environments because the distance between antennas is typically not large
enough to affect communications. In addition, there are usually other impediments to
transmission in indoor environments, such as concrete walls. Typical solutions to Fresnel
zone blockage problems include removing the obstruction and/or raising the antennas.
In this lab, you learn how to calculate the radius of the Fresnel zone.
After completing this lab, you will be able to:
> Understand the purpose of calculating the Fresnel zone
> Understand how to calculate the radius of the Fresnel zone
Materials Required
This lab requires the following:
> Pen or pencil
> One laptop computer running Windows XP with Service Pack 2
I Estimated completion time: 20 minutes
ACTIVITY
1. Turn on your team's laptops. On each, click Start, point to All Programs,
point to Accessories, and then click Calculator. If necessary, click View on
the menu bar, then click Standard to open the standard calculator.
2. You can calculate Fresnel zone radius (in feet) by knowing the distance in
miles (d) between the antennas and the frequency in GHz (f). The formula
takes into consideration the allowable 40% obstruction limit. The formula to
calculate the radius of the Fresnel zone at the widest point is:
r=43.3j d
4f
Examine Figure 3-1. Use the Windows standard calculator to calculate the radius
of the Fresnel zone.
34 Chapter 3 How Wireless Works
5725-MHz link
1,320 feet --------)
Building A
Building B
Figure 3-1 Point-to-point link
,3. Figure 3-2 shows the amount of Fresnel zone blockage, which is due to trees,
as shown in Figure 3-1. Do you consider this level of blockage a problem?
Why or why'hot?
. ~
If you consider this blockage a problem, what is the most obvious way to solve
the problem?
Cross section of the
Fresnel zone
Figure 3-2 Fresnel zone blockage
4. It turns out that the trees shown in Figure 3-1 are redwoods, and an environ-
mental group has threatened "serious consequences" if you touch a single leaf
on one of the trees. What is another possible way to reduce the blockage in
the Fresnel zone?
5. You decide to raise the antennas to reduce Fresnel zone blockage. What effect
will raising the antennas have on the radius of the Fresnel zone?
6. Close all open windows and shut down the laptops.
Certification Objectives
Objectives for the CWNA exam:
~ Understand the applications of basic RF antenna concepts
Lab 3.3 Investigating Cisco Aironet Antenna Specifications 35
Review Questions
1. As distance between the antennas increases, what happens to the radius of the
Fresnel zone?
2. As link frequency increases, what happens to the radius of the Fresnel zone?
3. What are two common solutions to a Fresnel zone blockage problem?
4. What is the maximum percentage of Fresnel zone blockage that usually can be
tolerated?
5. Why aren't Fresnel zone calculations done on indoor links?
LAB 3.3 INVESTIGATING CISCO AIRONET ANTENNA SPECIFICATIONS
Objectives
The amount of online documentation available for Cisco equipment can be overwhelming.
The purpose of this lab is to point you to a single location for the most pertinent
information regarding the various Cisco Aironet antennas. You will investigate and record
the important parameters associated with the antenna being used with your Cisco 1200
Series access point. Most likely, you are using what often are called "rubber duck" antennas.
These are 4.5-inch omnidirectional (dipole) antennas that attach directly to your access
point. In this lab, you will record gain, appropriate usage, horizontal and vertical beam-
widths, and range for your antenna. You also will compare your antenna to an omnidirec-
tional antenna designed specially to be mounted on the ceiling. When working with
antennas, it is helpful to remember that there is a relationship between frequency and range;
in general, the higher the frequency, the lower the range. In addition, there is a 6-dB rule that
states for every 6 dB of gain, there is a doubling of range. You will see that there is also a
relationship between bandwidth and range.
In this lab, you determine important parameters associated with your antenna.
After completing this lab, you will be able to:
~ Locate and document Cisco Aironet antenna specifications
I
36 Chapter 3 How Wireless Works
Materials Required
This lab requires the following:
Internet access
One laptop computer running Windows XP with Service Pack 2, and configured
with a Cisco Aironet adapter
Estimated completion time: 15 minutes
ACTIVITY
If you are using an computer other than the team laptops, skip
to Step 3.
1. Turn on the laptops and log in. Connect your team's access point to the
, switch and power on if necessary.
2. Point to the ADU icon in the tray. You should be connected to your access
point using your Infrastructure Mode profile that you created in Lab 2.5. The
SSID should be your team name with the word "wap" appended to it (for
example, echo-foxtrotwap). Ask your instructor for help if you have problems.
3. Open Internet Explorer and browse to www.cisco.com. In the next steps
you will locate information regarding antenna specifications. It is possible that
Web site updates have affected these steps. If you have difficulty finding the
antenna specifications, search the Cisco Web site for Cisco Aironet Antennas.
4. Point to Products and Solutions, point to Wireless, and then click All
Wireless Products.
5. Scroll down the page, if necessary, and click Cisco Aironet Antennas and
Accessories.
6. Scroll down, if necessary, and click Data Sheets.
7. Click Cisco Aironet 2.4 GHz and 5 GHz Antennas and Accessories.
Scroll down and locate your antenna type in the table. If you are using "rubber
duck" antennas, your feature number may be AIR-ANT4941. What is the
gain in dBi for the antenna you are using with your access point?
Can the antenna you are using work outdoors as well as indoors?
What is the horizontal beam width for your antenna? _______ _
Lab 3.3 Investigating Cisco Aironet Antenna Specifications
What is the indoor range in feet for your antenna at 6 Mbps?
What is the indoor range in feet for your antenna at 54 Mbps?
8. Locate the AIR-ANTl728, which is an omnidirectional ceiling mount
antenna. How does the gain on this ceiling mount antenna compare to the
gain on your antenna? __________________ _
37
How does the range of the ceiling mount antenna compare to the range of your
antenna? _______________________ __
How does the vertical beamwidth of the ceiling mount antenna compare to the
vertical beamwidth of your antenna? ____________ _
9. Close all windows. Shut down your laptops.
Certification Objectives
Objectives for the CWNA exam:
Identify the basic attributes, purpose, and function of antenna types
Explain the concepts of polarization, gain, beamwidth, and free-space path loss as
these concepts apply to implementing solutions that require antennas
Review Questions
1. Why is it important to know the horizontal and vertical beamwidth of a par-
ticular antenna?
2. What is the relationship between range and frequency?
3. What is the relationship between gain and range?
4. Why do you think the horizontal beamwidth on the wall mount antennas is
less than on the omnidirectional antennas?
5. What is the relationship between bandwidth and range?
E
,
38 Chapter 3 How Wireless Works
LAB 3.4 INVESTIGATING THE RELATIONSHIP BETWEEN RANGE AND SIGNAL
STRENGTH USING A LINKSYS WIRELESS ROUTER
Objectives
Many home users have purchased a Linksys wireless router. Linksys is now owned by Cisco
and works very well with Cisco PC adapters such as the one installed in your laptop. The
purpose of this lab is to investigate the setup and operation of one of these popular home
routers and use it to observe the relationship between distance and signal strength. This lab
includes the setup and installation of the Linksys wireless router, but that section can be
skipped'ifyou already have a Linksys wireless router configured and installed.
In this lab, you will-set up a simple infrastructure network between your laptop and a Linksys
wireless router. You will "configure a new host name and SSID for the router. You also will
observe the relationship between laptop distance from the router and signal strength.
After completing this lab, you will be able to:-
~ Set up a Linksys wireless router
~ Unqerstand the concept of an SSID
~ Understand the nature of an infrastructure wireless network
~ Use the Cisco Aironet Desktop Utility to manage your wireless connection
~ Describe the relationship between range and signal strength on wireless connections
Materials Required
This lab requires the following:
~ One laptop computer running Windows XP with Service Pack 2, and configured
with a Cisco Aironet adapter
~ One Linksys wireless "G" router
~ Linksys setup wizard CD
~ Two UTP patch cables
~ Power cable for router
Lab 3.4 Investigating Range vs. Signal Strength on a Linksys Router
I Estimated completion time: 30 minutes
ACTIVITY
If you already have installed and configured a Linksys wireless "G" router, begin
with Step 14.
39
1. You will do the following activities on one of your team's laptops. Begin by mak-
ing sure the laptop is off. The router should be disconnected and powered off.
2. Using a UTP patch cable, connect your laptop's Ethernet NIC to the switch
that is connected to the Internet. Turn on your laptop and log in. Make sure
you have Internet connectivity before continuing.
3. Click Start, click Run, type cmd, and press Enter. Enter the ipconfig com-
mand. What is the IP address of your Ethernet connection?
Close the window.
4. Insert the Linksys setup wizard CD. A window should open automatically and
display the setup wizard. If the setup wizard doesn't open automatically, browse for
the setup file and then double-click it to install it. Click Click Here to Start or
click Setup.
5. Proceed through the wizard, following the instructions. If prompted for the
static IP address settings, accept the default settings. If no default settings are
displayed, configure the same settings you used for the Cisco 1200 series access
point, as shown in Table 2-4 in Lab 2.2. If you did not do that lab, get new IP
address settings from your instructor, if necessary.
6. Leave the domain name blank. Configure the password as password.
7. The wireless settings window should display. By default the router should be
configured for mixed wireless mode. What is the default SSID on this router?
What is the default channel configured on this router? _______ _
8. Continue through the wizard until you see the security settings. Is security
mandatory on the Linksys router? ______ _
What is the default security setting? ______ _
Leave the default settings and continue through the wizard.
9. When prompted, confirm settings and wait as the settings are saved. Ignore any
oromot to install additional software such as Svmantec. Click Finish or Exit
E
40 Chapter 3 How Wireless Works
10. With the laptop still physically connected to the Linksys router, click Start
and then click Run. Type cmd and press Enter.
11. Enter the ipconfig command. What is the IP address of the wired NIC now?
Is it the same as the one you recorded in Step 3? ______ _
If it is different than previously recorded, why do you think this is so?
12. Close the window, then disconnect the UTP patch cable between the laptop
and the router. Look at the connection icon in the tray. Are you connected
Wirelessly to the Linksys router? ______ _
If you are-'op.nected, skip to Step 14.
~ " ........
13. If you are not co;}nected wirelessly to the Linksys router, it is probably because
your Cisco adapter in the laptop is_using a profile, such as the Infrastructure
profile created in Lab 2.5. Because this profile requires an SSID different from
the one the Linksys router uses, you cannot use that profile to connect to the
Linksys router without modifying the router. Double-click the Aironet
. Desktop Utility shortcut on your desktop to open the Cisco Aironet Desk-
top Utility. Click the Profile Management tab if necessary and double-click
the Default profile to activate it. You now should be connected to the Link-
sys router wirelessly. Leave the window open.
14. Open Internet Explorer and browse to 192.168.1.1. This is the default gate-
way of the Linksys router.
15. When prompted, enter admin as the username and password as the pass-
word. If you have previously configured a different username and password,
use that login information instead. The Linksys Web browser interface should
open and the basic settings should be displayed.
16. Click Setup if necessary. What is the default router name?
Change the default router name to your team name (for example, alpha-bravo).
Scroll down and change the time zone if necessary. Click Save Settings and
then click Continue.
17. Click Wireless. The settings should indicate mixed mode with the SSID
"linksys" on channel 6. Notice that SSID broadcasting is enabled by default.
Change the SSID name to your team name followed by "wap" (for example,
alpha-bravowap). Click Save Settings and then click Continue. Minimize
Internet Explorer.
Lab 3.4 Investigating Range vs. Signal Strength on a Linksys Router 41
18. Return to the Aironet Desktop Utility program and click the Profile
Management tab if necessary. Double-click the Infrastructure Mode profile
to activate it, and then click the Modify button. If necessary, move your cursor
to the SSID 1 text box and enter the SSID you configured on the Linksys E
wireless router in Step 17. If you completed Lab 2.5, the correct SSID is
already configured. Click OK. You should be connected to your wireless
router. Point to the ADU icon in the tray to make sure you are connected.
19. Click the Current Status tab. What is your profile name?
What is your wireless mode frequency and connection speed?
How is your signal strength described? ______ _
20. Pick up your laptop and walk away from your Linksys router while watching
the signal strength indicator in the Current status tab window. What is hap-
pening to the signal strength as you get farther away from the wireless router?
Once the signal strength has degraded sufficiently, point to the ADU icon in the
tray. What is the description of your signal strength now? ______ _
21. Close any open windows and remove the Linksys setup CD.
22. Shut down the laptops. If you are finished using the Linksys wireless router,
disconnect it from the switch and unplug it.
Certification Objectives
Objectives for the CWNA exam:
~ Identify and apply the concepts that make up the functionality of spread spectrum
technology
~ Recognize concepts associated with wireless LAN service sets
Review Questions
1. What is the default wireless mode setting, SSID, and channel assignment for
the Linksys wireless router?
2. What does "mixed mode" indicate?
42 Chapter 3 How Wireless Works
3. The Linksys wireless router can do network address translation as well as
DHCP. True or False?
4. What is the default gateway for the Linksys wireless router?
5. What is the relationship between distance from the access point and wireless
signal strength?
CHAPTER F 0 U R
IEEE 802.11 PHYSICAL LAYER
STANDARDS
Labs included in this chapter
~ Lab 4.1 Investigating the Cisco 1200 Series Access Point Specifications
~ Lab 4.2 Documenting the TradEH>ff between Range and Throughput
~ Lab 4.3 Investigating Direct Sequence Spread Spectrum Behavior in a Co-Located
Channel Environment
~ Lab 4.4 Investigating Co-Channel Interference Using the Linksys Wireless Router
between, and apply the different types of, spread
Identify, understand, correct, or compensate for wireless LAN implementation
challenges
4.3,4.4
4.3,4.4
44 Chapter 4 IEEE 802.11 Physical Layer Standards
LAB 4.1 INVESTIGATING THE CISCO 1200 SERIES ACCESS POINT
SPECIFICATIONS
Objectives
Reading the documentation for any new system is the best way to start learning about it.
However, the amount of documentation for Cisco equipment is exhaustive, and sometimes
specific information is not easy to find. The purpose of this lab is to point you to a single
location for the most pertinent information regarding the Cisco 1200 Series access point
and the S02.11 radios. The S02.11 b standard is a Direct Sequence Spread Spectrum (DSSS)
specificatiQQ that supports data rates of 1,2, 5.5, and 11 Mbps. The S02.11a standard has a
maximum speed <>..f 54 Mbps. This speed increase is due to the implementation of an
advanced modulatioi't known as Orthogonal Frequency Division Multiplexing
(OFDM). At lower speecfs;the S02.11a standard uses DSSS. The S02.11g standard also
achieves a maximum speed of 54 Mbps by using OFDM, but unlike the S02.11a standard,
it is backward compatible with S02.11b equipment at the lower speeds. This is because the
same frequency is used by the S02.11b and S02.11g standards.
In this lab, you will record supported data rates for the S02.11a, S02.11 b, and S02.11g radios,
the frequency range and bandwidth, the number of nonoverlapping channels, the receive
sensitivity, the range, and available power settings.
After completing this lab, you will be able to:
List the data rates for the S02.11 b, S02.11 a, and S02.11 g standards
List the number of nonoverlapping channels for the S02.11b, S02.11a, and S02.11g
standards
List the highest transmit power options for the S02.11a and S02.11 g radios
List the indoor and outdoor ranges for the S02.11a and S02.11g radios
Explain the concept of receive sensitivity
Materials Required
This lab requires the following:
Internet access
One laptop computer running Windows XP
I Estimated completion time: minutes
Lab 4.1 Investigating the Cisco 1200 Series Access Point Specifications
ACTIVITY
This lab involves Internet research. The Cisco Web site that the lab depends on
may have changed slightly since this lab was written. You may need to search
within the Web site to find the requested information.
45
1. If you are doing this activity on your team's laptops rather than on a regular
Internet computer, turn on the laptops and log in. Power up and connect your
team's access point to the network switch if necessary.
2. Point to the ADU icon in the tray. You should be connected to your access
point. If you are not connected, open the Aironet Desktop Utility by
double-clicking its shortcut on the desktop, and click the Profile
Management tab. If you are using the Cisco Aironet 1200 access point,
double-click the Infrastructure Mode profile to activate it. If you are using a
Linksys wireless router, double-click the Default profile to activate it. Ask
your instructor for help if you have problems connecting to your access point.
3. Open Internet Explorer.
4. Browse to www.cisco.com.
5. Point to Products and Solutions, point to Wireless, and then click Aironet
1200 Series Access Point.
6. Scroll down the page and click Data Sheets.
7. Click Cisco Aironet 1200 Series Access Point.
S. Scroll down to the Product Specifications in Table 2.
9. Scroll to the Data Rates Supported row. What are the data rates for the
S02.11g radio?
10. Scroll to the Frequency Band and Operating Channels row. What is the
frequency range in GHz for the S02.11b and S02.11g standards in America, as
measured by the FCC? ______ _
11. Scroll to the Nonoverlapping Channels row. How many nonoverlapping
channels are there when using the S02.11g standard?
I
46 Chapter 4 IEEE 802.11 Physical Layer Standards
12. Minimize Internet Explorer and open the Aironet Desktop Utility using
the shortcut on your desktop. Click the Current Status tab if necessary. How
good is your signal? ______ _
Click the Advanced button. What is your current signal strength in dBm?
What is your link speed (data rate)? ______ _
13. Restore the Internet Explorer window, and scroll down to the Receive
Sensitivity ('I}rpical) row. To get the data rate recorded in Step 12, your
dBm must be within the stated dBm. What is the stated dBm listed for your
data rate? ______ _
Are yoP within the receive sensitivity range? ______ _
14. Scroll to the Transmit Power Settings row. What is the highest
transmit power option for the 802.11g radio in m Wand dBm?
'..,
15. Scroll down to the Range row. What is the maximum distance outdoors (in
feet) that your 802.11g clients can be from the access point and theoretically
; still experience the maximum data rate for your radio? ______ _
What is the maximum distance indoors? ______ _
16. Click the Back button on your browser to return to the Data Sheets menu.
17. Click the Cisco Aironet IEEE 802.11A 1200 Series Access Point
Upgrade Kits link.
18. Scroll down to the Product Specifications in Table 1.
19. What are the supported data rates for the 802.11a radio?
20. Scroll to the Nonoverlapping Channels row. How many nonoverlapping
channels are there when using the 802.11a standard in North America?
21. Scroll to the Available Transmit Power Settings row. What is the highest
transmit power option for the 802.11 a radio in m Wand dBm?
22. Scroll down to the Range row. What is the maximum distance outdoors (in
feet) that your 802.11a clients can be from the access point and theoretically
still experience the maximum data rate for your radio? ______ _
What is the maximum distance indoors? ______ _
Why do you think the outdoor range is greater than the indoor range?
Lab 4.2 Documenting the Trade-off between Range and Throughput
Certification Objectives
Objectives for the CWNA exam:
Identify and apply the concepts that make up the functionality of spread spectrum
technology
47
Identify the regulations set forth by the FCC that govern spread spectrum technol-
ogy, including power outputs, frequencies, bandwidths, hop times, and dwell times
Identify, apply, and comprehend the differences between wireless LAN standards
Review Questions
1. Why isn't 802.11a compatible with 802.11b and 802.11g?
2. At what speeds is 802.11g compatible with 802.11 b?
3. What technology makes it possible for the 802.11a and 802.11g standards to
get speeds up to 54 Mbps?
4. You usually will have more range between the access point and the client
device if you are indoors rather than outdoors. True or False?
5. Describe receive sensitivity.
LAB 4.2 DOCUMENTING THE TRADE-OFF BETWEEN RANGE AND THROUGHPUT
Objectives
Dynamic Rate Shifting (DRS), also known as Adaptive (or Automatic) Rate Selection
(ARS), are terms used to describe a method of speed fallback on a wireless LAN client as
distance increases from the access point. DRS attempts to match the best connection speed
in response to distance as well as physical and traffic conditions so wireless connections stay
reliable. Both FHSS (Frequency Hopping Spread Spectrum) and DSSS systems, and the
IEEE 802.11 standard, require DRS. In general, as signal-to-noise ratios decrease, wireless
clients jump to the next-lowest supported data rate. Supported data rates can be configured
in three different ways on the Cisco 1200 series access point using an 802.11g radio. The
II
II
48 Chapter 4 IEEE 802.11 Physical Layer Standards
Best Range setting attempts to provide connectivity over the greatest distance from the
access point but may sacrifice speed to do it. The Best Throughput setting attempts to
maintain the greatest throughput over a relatively shorter distance. The Default setting
provides for backward compatibility between 802.11g and 802.11b devices, which means
that 802.11 b data rates must be required. As a network administrator, you must understand
how DRS works so you can plan for throughput, cell sizing, power outputs, and security.
In this lab, you will document the data rate boundaries for each of the three scenarios
described above.
After completing this lab, you will be able to:
~ Descrtbe how setting the data rate on the access point to Best Range affects a wire-
less netWork
~ Describe how setting.the data rate on the access point to Best Throughput affects a
wireless network
~ Describe how setting the data rate on the access point to Default affects a wireless
network
Materials Required
This lab requires the following for each team:
~ Two laptop computers running Windows XP and configured with a Cisco Aironet
adapter
~
One Cisco Aironet 1200 access point using lOS-based firmware and interface
One UTP patch cable
~ Power cable for the access point
~ Network access through a classroom switch
~ Distance wheel (optional)
~ Completion of the Chapter 2 labs
Estimated completion time: 30 minutes
ACTIVITY
1. Connect and power up your team's access point if necessary. Turn on both of
your laptops and log in. You should be using the Infrastructure Mode pro-
file and be associated with your access point.
2. Open Internet Explorer on one laptop. Browse to your access point using the
IP address you configured in Lab 2.2 and log in with the username
administrator and password Cisco.
Lab 4.2 Documenting the Trade-off between Range and Throughput 49
3. Click Network Interfaces, click RadioO-802.11G, and then click the
Settings tab. If you are using the 802.11a or 802.11 b standard rather than the
802.11g standard, click the radio interface that is appropriate.
4. Scroll down to the Data Rates section. Click Best Range. What will this
setting sacrifice to get the best range? _______ _
5. Scroll down and click Apply, and then click OK.
6. On the other laptop, double-click the shortcut to the Aironet Desktop
Utility to open the program. Click the Current Status tab if necessary. Use
the Options/Display Settings menu to change the signal-to-noise ratio
units from dBm to percent. Click OK. Click the Advanced button to open
the Advanced Status window.
7. Leave the Internet Explorer laptop on the desk. Take this lab manual, the lap-
top with the Advanced Status window open on it, and the distance wheel
(optional), and stand next to your access point. Make sure the distance wheel
has been reset to zero. If you do not have a distance wheel, assign one of the
teammates the responsibility of stepping out the distance by estimating how
many feet are in a "step."
8. Begin walking very slowly away from your access point while you roll the
distance wheel (or count steps) to measure distance from the access point. You
will be measuring until there is no signal. You should be watching for a drop
in current link speed. Often this happens right after the statistics window indi-
cates that your laptop is scanning. If your laptop starts scanning, stop and wait
to see a drop in link speed. Record the signal-to-noise ratio (current signal
strength) in percent, the new bandwidth (link speed), and your distance from
the access point (range) in Table 4-1.
Table 4-1 Best Range table
Signal Strength (%) , link Speed Range
100 54 Mbps (or 11 Mbps) 0
9. When you run out of signal, take the laptop and the wheel back to the
classroom.
10. On the Internet Explorer laptop, change the Data Rates setting in the Cisco
lOS from Best Range to Best Throughput. What will this setting sacrifice to
get the best speed?
11. Click Apply and then click OK.
I
50 Chapter 4 IEEE 802.11 Physical Layer Standards
12. Repeat Steps 6 and 7 and record your findings in Table 4-2.
Table 4-2 Best Throughput table
Signal Strength (%) Link Speed Range
100 54 Mbps (or 11 Mbps) 0
i
13. ,When you run out of signal, take the laptop and the wheel back to the
classroom.
14. On the Interm:CExplorer laptop, change the Data Rates setting in the Cisco
lOS from Best Throughput to the Default setting by clicking the Default
button. What compatibility issue <!oes this setting solve?
15. Repeat Steps 6 and 7 and record your findings in Table 4-3.
Table 4-3 Default settings table
Signal Strength (%) I Link Speed : Range
100 54 Mbps (or 11 Mbps) 0
16. Shut down the laptops.
Certification Objectives
Objectives for the CWNA exam:
~ IdentifY the regulations set forth by the FCC that govern spread spectrum technol-
ogy, including power outputs, frequencies, bandwidths, hop times, and dwell times
~ IdentifY, apply, and comprehend the differences between wireless LAN standards
Review Questions
1. What data rate boundaries were you able to document using the Best Range
setting?
Investigating DSSS Behavior in a Co-Located Channel Environment
2. The Best Range setting should have given you the best distance before the
connection was lost. What are your observations regarding the Best Range
setting?
3. What data rate boundaries were you able to document using the Best
Throughput setting?
51
4. The Best Throughput setting should have given you the best throughput over
the distance you walked, but may have sacrificed total distance as compared to
the Best Range setting. What are your observations regarding the Best
Throughput setting?
5. The Default setting is designed to make 802.11g devices compatible with
802.11 b devices. In general, how did the Default setting perform, compared to
the Best Range and Best Throughput settings?
LAB 4.3 INVESTIGATING DIRECT SEQUENCE SPREAD SPECTRUM BEHAVIOR IN A
CO-LOCATED CHANNEL ENVIRONMENT
Objectives
Direct Sequence Spread Spectrum (DSSS) is one of the two original spread spectrum
methods used by 802.11 networks. It is preferred over Frequency Hopping Spread Spectrum
(FHSS) due to its lower implementation cost and faster data rates. One area in which DSSS
systems are less advantageous than FHSS systems is co-location. Co-location is the place-
ment of multiple access points in an area where their cell coverage overlaps. FHSS systems
use 79 nonoverlapping channels, while DSSS systems use 11 overlapping channels. For all
practical purposes, you only can co-locate three DSSS access points; otherwise, their signals
will overlap and interfere with each other, thereby reducing bandwidth. Each of the three
access points should be on a different channel: channel 1, channel 6, and channel 11. These
channels are far enough away from each other that their frequencies barely overlap.
Depending on the number of teams in your lab setup, you may be co-locating up to five
access points.
In this lab, you will document DSSS behavior in a co-located, adjacent channel environment.
I
52 Chapter 4 IEEE 802.11 Physical Layer Standards
After completing this lab, you will be able. to:
Locate and change the default radio channel on the Cisco Aironet 1200 access point
Find the most congested channels
Materials Required
This lab requires the following for each team:
Two laptop computers running Windows XP and configured with a Cisco Aironet
adapter
One Aironet 1200 access point using lOS-based firmware and interface
One UTP patfh cable
Power cable for point
Network access through a classroom switch
Completion of the Chapter 2 labs
Estimated completion time: 20 minutes
ACTIVITY
It is important that more than one team be doing this lab in order to provide
sufficient RF to be measured during the activity.
1. Connect and power up your team's access point if necessary. Turn on both of
your laptops and log in. You should be using the Infrastructure Mode pro-
file and be associated with your access point.
2. If you are having problems connecting your laptops to the access point,
double-click the Aironet Desktop Utility shortcut on your desktop.
Double-click Infrastructure Mode to activate that profile. If there are prob-
lems, click the Scan button and then click the Refresh button to scan for
your network. Ask your instructor for help if you are still having problems.
3. Open Internet Explorer on one laptop. Browse to your access point using the
IP address you configured in Lab 2.2 and log in with the username
administrator and password Cisco.
Investigating DSSS Behavior in a Co-Located Channel Environment 53
4. Only two clients should be attached to your access point-your two laptops. If
there are less than two on your network, go back to Step 3 and attempt to
connect to your access point. If there are more than two clients, click Clients
and make sure your two are listed. If another team's laptop is listed, ask them
to get off your access point by switching to their Infrastructure Mode profile.
5. Click Network Interfaces, then click RadioO-802.11G. If you are using a I
different 802.11 specification, click the appropriate radio interface. Click the .
Settings tab.
6. Scroll down to the Default Radio Channel. How is the access point deter-
mining which channel to use?
What channels are your laptops using? _______ _
What is the center of the frequency in MHz? _______ _
7. Click the Carrier Busy Test tab. Click Start to start the test. Click OK
when you get the warning window. The test will take a few seconds. You may
have to try the test several times before it works as it should.
8. When the test is complete, look at the Frequency column. There are 11
entries. What do these entries represent?
What are the most congested channels? _______ _
What is the congestion on the most congested channel, in percent?
9. Leave the Cisco lOS browser window open on one laptop. On the other lap-
top, navigate to www.wgst.com.Click Listen Live, and then click Click
here to launch our stream. If prompted to use Internet Explorer, click Yes.
If prompted to install the latest version of Media Player, install it using the
default settings. In a few seconds a streaming window will open. If the station
is broadcasting commercials, you may not hear anything for a few minutes.
Don't continue until you hear streaming audio.
10. On the other team laptop, start the Carrier Busy Test again. This will inter-
rupt the stream for a second or two. Which channel is the busiest now?
What is the percentage of congestion on that channel? _______ _
11. Leave the stream running. In the Cisco lOS browser window, click the
Settings tab. Change the Least Congested Frequency setting to the channel
indicated for your team, as shown in Table 4-4. Then click Apply and click
OK to save the setting change.
54
' .
Chapter 4 IEEE 802.11 Physical Layer Standards
Table 4-4 Channel assignment
12. Run the Carrier Busy Test again. Are there any changes in the results you
recorded in Step 10? ______ _
tfso, what changed?
13. Close all windoWs- and shut down the laptops.
Certification Objectives
Objectives for the CWNA exam:
.. the differences between, and apply the different types of, spread spec-
trum technologies
.. Identify and apply the concepts that make up the functionality of spread spectrum
technology
.. Identify, understand, correct, or compensate for wireless LAN implementation
challenges
Review Questions
1. The Linksys wireless router defaults to channel 6. The Cisco Aironet 1200
defaults to the least congested channel. Which do you think is better
and why?
2. How could you use the Carrier Busy Test feature of the Cisco Aironet 1200
for troubleshooting?
3. What are the three DSSS channels that don't overlap?
4. Why does co-location on adjacent channels degrade network performance?
Lab 4.4 Investigating Co-Channel Interference Using the Linksys Wireless Router 55
5. In your opinion, would placing all the co-located devices on the same channel
improve throughput or further degrade throughput? Why?
LAB 4.4 INVESTIGATING CO-CHANNEL INTERFERENCE USING THE LINKSYS I
WIRELESS ROUTER
Objectives
A common problem on wireless networks is the way co-located devices are configured.
Co-locating multiple access points increases bandwidth to users and so is desirable. Very
often, however, when troubleshooting wireless networks, you will find that the co-located
devices have all been placed on the same channel or on adjacent channels. Devices that have
overlapping cell coverage and are on adjacent channels or the same channel will interfere
with each other and reduce, rather than increase, throughput to users. The problem is
magnified if all of the equipment has not been supplied by the same vendor. Installers often
place co-located devices on the same channel because they think this is the only way the
devices can communicate on the wireless network. Intuitively, this makes sense, but the exact
opposite is true. The maximum number of co-located DSSS devices is three, using channels
1, 6, and 11. Even with this configuration, there is still some channel overlap and interfer-
ence, so the ideal workaround is to use only two devices on channels that do not overlap at
all. Another option is to use 802.11 a devices, which allows for eight nonoverlapping indoor
channels. The purpose of this lab is to have multiple lab teams use different channels and
then use the same channel on their co-located Linksys wireless routers. The results will be
compared.
In this lab, you will use an online bandwidth meter to observe the effect of placing multiple
Linksys wireless routers on different channels versus the same channel.
After completing this lab, you will be able to:
.. Change channels on a Linksys wireless router
.. Understand the concept of co-location
.. Explain the difference between throughput when co-locating on different channels
versus the same channel
56 Chapter 4 IEEE 802.11 Physical Layer Standards
Materials Required
This lab requires the following for each team:
.. Two laptop computers running Windows XP and configured with a Cisco Aironet
adapter
.. One Linksys wireless "G" router
.. One UTP patch cable
.. Power cable for router
.. COIl!pletion of Lab 3.4
I Estimated completion t i ~ e : 45.,!11inutes
ACTIVITY
It is important that at least one other team be doing this lab concurrently.
1. Make sure that your Cisco 1200 access point is turned off. Connect your
Linksys wireless router to the network switch using the Internet port on the
router and power it up. Turn on your team laptops and log in. Point to the
ADU icon in the tray. Make sure you are connected to your own Linksys
wireless router. You should be using the Infrastructure Mode profile with
your team name and "wap" appended to it as the SSID. Ask your instructor
for help if you have trouble connecting to your own wireless router.
2. On one of your laptops, open Internet Explorer and browse to 192.168.1.1.
This is the default gateway of the Linksys router.
3. When prompted, enter admin as the username and password as the pass-
word. If you have previously configured a different username and password,
use that login information instead. The Linksys Web browser interface should
open and the basic settings should be displayed.
4. Click Wireless. What is your current wireless channel? ______ _
5. Change your wireless channel to the channel indicated for your team in
Table 4-5. Click Save Settings, then click Continue.
Lab 4.4 Investigating Co-Channel Interference Using the Linksys Wireless Router 57
Table 4-5 Channel aSSignment
Team Name Channel
Alpha-Bravo 1
Charlie-Delta 4
Echo-Foxtrot 7
Golf-Hotel 9
India-Juliet 11
6. On your other laptop, browse to www.cnet.com and search for Bandwidth
Meter on the site. Click Test Your Connection Speed. The Bandwidth
Meter speed test page should appear. If this page is not found, you may have to
search the previous page for the correct bandwidth meter.
7. Enter the required information only. You should choose Wireless as your
connection type. Click to begin the test, which will take a few minutes. What
was your real-time speed in Mbps as determined by the bandwidth meter?
8. On the laptop that is browsing your Linksys wireless router, change the chan-
nel back to channel 6. Click Save Settings and then click Continue. Make
sure that your laptops still are connected to the router and that at least one
other team has its wireless router configured to use channel 6.
9. Return to the laptop with the Bandwidth Meter Web site displayed and run
the test again. What was your real-time speed in Mbps as determined by the
bandwidth meter?
10. Close all windows and shut down the laptops.
Certification Objectives
Objectives for the CWNA exam:
.. Comprehend the differences between, and apply the different types of, spread spec-
trum technologies
.. Identity and apply the concepts that make up the functionality of spread spectrum
technology
.. Identity, understand, correct, or compensate for wireless LAN implementation
challenges
Review Questions
1. Why do you think installers often put co-located wireless devices on the same
channel?
58
It
Chapter 4 IEEE 802.11 Physical Layer Standards
2. What is the purpose of co-location?
3. What are some of the reasons your wireless users will experience far less band-
width than they are expecting?
4. Did the co-channel bandwidth experiment report a lower speed than the first
experiment, in which the wireless routers were on different channels? Is this
what you expected? Why or why not?
5. Why might u ~ n g ~ 802.11a systems provide better co-location options?
CHAPTER F I V E
IEEE 802.11 MEDIA ACCESS
CONTROL AND NETWORK LAYER
STANDARDS
Labs included in this chapter
.. Lab 5.1 Investigating the Relationship between Signal Strength and Association
.. Lab 5.2 Exploring Layer 2 Roaming
.. Lab 5.3 Configuring Power Management Options Available with Cisco's 802.11 a/big
Client Adapter
.. Lab 5.4 Configuring Shared Key Authentication
.. Lab 5.5 Investigating the Relationship between Fragmentation and Performance
60 Chapter 5 IEEE 802.11 Media Access Control and Network Layer Standards
LAB 5.1 INVESTIGATING THE RELATIONSHIP BETWEEN SIGNAL STRENGTH AND
ASSOCIATION
Objectives
When a wireless LAN client configured for Infrastructure mode powers up, it scans the
frequency spectrum to see if there is an access point within its range to which it can
associate. The client uses SSIDs and beacons to help it find the access points. By default the
client will broadcast a request for any SSID, and all access points within range will respond.
If the client is configured to connect to specific SSIDs, the request frame will contain those
SSIDs only ...9nce a client is authenticated and associated with a particular access point, the
connection quality can fluctuate. If the client is mobile and moves too far away from the
access point, the quality of the link will deteriorate until the client becomes disassociated.
The client will begin for an access point and attempt to reassociate. Determining
whether to jump to another access point is largely a function of the signal-to-noise ratio
(SNR). The purpose of this lab is to configure your client to associate with your access point
as well as your instructor's access point, which is on the same network, but its coverage does
not overlap with your access point's coverage. This is not considered roaming. Roaming
implies continuous connectivity, and cell coverage between access points must overlap at
least 20% for roaming to work.
In this lab you will configure your client laptop to associate with your access point and the
instructor's. You will then move the client device between the access points and observe and
record the relationship between signal strength and association.
After completing this lab, you will be able to:
.. Explain the relationship between signal strength and association
.. Explain how a client finds an access point with which to associate
.. Understand the role SSIDs play in the association process
Materials Required
This lab requires the following for each team:
.. Two laptop computers runnihg Windows XP and configured with a Cisco Aironet
adapter
.. One Cisco Aironet 1200 access point using lOS-based firmware and interface
.. One UTP patch cable
.. Power cable for the access point
.. Network access through a classroom switch
Lab 5.1 Investigating the Relationship between Signal Strength and Association 61
.. Access to the instructor's access point, which is connected to the same network
infrastructure as your access point, but whose coverage does not overlap with your
access point
.. Completion of the Chapter 2 labs
[ Estimated completion time: 25 minutes
ACTIVITY
1. Connect and power up your team's access point if necessary. Turn on both of
your laptops and log in.
2. On both laptops, double-click the ADU shortcut on your desktop to open
th e utility.
3. Click the Profile Management tab.
4. Click New to create a new profile with the following parameters:
Profile Name: Twowap
Client Name: Use your computer name, which already should be displayed
5. Click the Security tab and make sure None is selected.
6. Click the Advanced tab. Leave all three wireless modes selected. Leave
Infrastructure mode as the network type.
7. Now you will configure the MAC addresses of the access points with which
you want to associate. Specifying the access point's MAC address in the client
device helps make sure the client will associate with the correct access point if
there is more than one with the same SSID. Click the Preferred AP's button
and enter the MAC address of your access point's radio, as recorded in Step 12
of Lab 2.2 for Access Point 1. (Don't use any periods or dashes.) Ask your
instructor for the MAC address of the instructor's access point (kilo-lima), and
then enter the address in the Access Point 2 box. Figure 5-1 shows an example
of Preferred AP configuration of two MAC addresses. Click OK.
8. Click OK again to create the Twowap profile.
9. Double-click the Twowap profile to activate it. You may lose your wireless
connection for a few seconds. Close the ADU utility.
10. Point to the ADU icon in the tray. Are both of your laptops connected to
your access point using the Twowap profile? _______ _
What is your connected speed? _______ _
What is your IP address? _______ _
62 Chapter 5 IEEE 802.11 Media Access Control and Network layer Standards
Preferred Auess Pomts I ? Irs<:
Acceo. Point 1:
[001121A958O'O--
l_ ..
1001121045996
L_ .....
Acce.. Point 2:
Access Point 3:
Access Point 4:
i..-...:O.;.;.K--II ( Cancel
Figure 5-1
, . . . ; : ' > . . . . , ~
Preferred AP example
11. Leave one of your laptops in the rOom. Take this lab manual and the other
laptop and walk slowly toward the instructor's access point.
12. Continue walking slowly toward the instructor's access point while watching
the ADU icon in the tray. Do not block the adapter with your hand. At some
point the ADU icon will turn gray-white, which indicates complete loss of
signal. When this happens, stop and point to the gray-white ADU icon.
What is displayed in the pop-up window?
13. Continue walking slowly toward the instructor's access point. Eventually, the
ADU icon in the tray will turn green. Point to the ADU icon. What is dis-
played in the pop-up window now?
What is your IP address? _______ _
Access points communicate on the network. That is why your laptop can keep
the IP address it received via DHCp, even when reconnecting to the network
through a different device.
14. Click Start, then right-click My Computer. Click Search. Click
Computers or People. Click A Computer On The Network and type
the name of the laptop (for example, alpha) that you left back in the room
with your access point. You should be able to see your laptop via communica-
tions between kilo-lima (the instructor's access point) and your access point.
Were you successful? _______ _
15. You should still be in kilo-lima's coverage area. Open the Aironet Desktop
Utility by double-clicking the shortcut on the desktop.
Lab 5.1 Investigating the Relationship between Signal Strength and Association 63
16. Click the Current Status tab if necessary. What is your signal strength?
What is your connected speed? _______ _
Leave the Aironet Desktop Utility window open.
17. Walk back slowly toward your access point while watching the signal strength
indicator. As you begin to lose your signal, you will see the Wireless mode
change as the spectrum is scanned for an access point with which to associate.
Notice that the client is scanning for an A, B, or G connection because the
Twowap proftle included those wireless modes.
18. When you get close to your access point, the laptop should reassociate with it.
Point to the ADU icon in the tray to make sure.
19. Take the laptop back into the room with your access point.
20. Close the Aironet Desktop Utility.
21. Shut down the laptops.
Certification Objectives
Objectives for the CWNA exam:
.. IdentifY and apply the processes involved in authentication and association
Review Questions
1. How is signal strength related to mobility?
2. What is the benefit of configuring the MAC address of the access point in the
client profile?
3. If your IP address remained the same between access points, why do you think
it did?
4. You walked away from one connection in the lab activity and associated with
another. Why is this not considered true roaming?
5. When the signal gets weak, the client device starts scanning. Why does this
happen?
E
64 Chapter 5 IEEE 802.11 Media Access Control and Network Layer Standards
LAB 5.2 EXPLORING LAYER 2 ROAMING
Objectives
The ability to move between the cells of multiple access points without losing your
connectivity is known as roaming. Roaming sometimes is called mobility. There are
basically two types of roaming-layer 2 and layer 3. With layer 2 roaming, you roam within
a single roaming domain-in other words, within a single subnet. The most common
example is when you work on a laptop, close it and walk to a different cell area in the same
building, and then open it and resume your work. Layer 2 roaming requires a minimum cell
overlap of 20%. Layer 3 involves roaming across subnets and is not part of this lab.
Connection.::oriented services work best during roaming because any 802.11 data lost
during the be retransmitted by TCP. Data loss during roaming with UDP-
based applications can noticeable impact on those applications because UDP is
connectionless and doesn't provide guaranteed delivery. In a layer 2 roaming scenario, the
roaming user can maintain Application layer within the roaming domain as
long as the user's IP address does not change. From the client perspective, there are basically
four steps to layer 2 roaming:
1. The client decides to roam.
2. The client decides where to roam via scanning.
3. The client initiates a roam by associating to a new access point.
4. The client resumes existing application sessions.
Roaming algorithms are proprietary and secret-they are not part of the 802.11 standard.
But most algorithms depend on signal-to-noise ratios and missed beacons. The layer 2
roaming process, from the perspective of the access point, is basically as follows:
1. The access point determines that the client has roamed away from it.
2. The access point buffers the data destined for the roaming client.
3. The new access point notifies the old access point that the client has success-
fully roamed.
4. The old access point sends buffered data to the new access point.
5. The old access point updates the MAC address table on the switch.
The purpose of this lab is to investigate the roaming process. The cells between your access
point and the instructor's access point (named kilo-lima) overlap sufficiently that roaming
can take place. In this lab you will transfer a file using the connection-oriented application
FTP while you roam from your access point to your instructor's access point. Although you
may detect a slight download interruption during the transfer, the file should transfer
successfully.
Lab 5.2 Exploring Layer 2 Roaming
After completing this lab, you will be able to:
Describe roaming
Understand how roaming is initiated
Understand the parameters necessary for roaming to work
Materials Required
This lab requires the following for each team:
One laptop computer running Windows XP and configured with a Cisco Aironet
adapter
One Cisco Aironet 1200 access point using lOS-based firmware and interface
One UTP patch cable
Power cable for the access point
Network access through a classroom switch
65
Access to the instructor's access point, which is on the same network and whose cell
coverage overlaps with your access point's cell coverage at least 20 percent
FTP server software running on the instructor's laptop, with anonymous FTP access
to the desktop permitted and a large file named tournament.ssf saved on the desktop
Completion of the Chapter 2 labs
Completion of Lab 5.1
Estimated completion time: 35 minutes
ACTIVITY
1. Connect and power up your team's access point if necessary. Turn on one of
your team's laptops and log in. Point to the ADU icon in the tray. You should
be connected using the Twowap profile you created in Lab 5.1. Your laptop is
probably still configured to use the Twowap profile, but if it isn't, open the
Aironet Desktop Utility program and activate the Twowap profile. What is
your IP address? ______ _
2. Take your laptop and this lab manual, then walk slowly away from your access
point and toward the instructor's access point named kilo-lima. Watch the
ADU icon in the tray. The color of the ADU icon may change as the signal-
to-noise ratio (SNR) decreases. Green indicates greatest strength. Yellow and
red indicate a lesser signal strength and no signal strength, respectively. Because
of the overlapping cells of your access point and kilo-lima, you should not lose
connectivity.
66
I
,
.,
Chapter 5 IEEE 802.11 Media Access Control and Network Layer Standards
3. Stop in front of your instructor's access point. Point to the ADU icon in the
tray. With which access point are you associated? _______ _
What is your IP address? _______ _
What is your connected speed? _______ _
Your laptop should have jumped from your access point to kilo-lima with no
loss of signal. What is one factor in making the decision to jump to another
access point?
4. While still in front of your instructor's access point, click Start, then click
Run. Type cmd and press Enter to open a DOS window. Type ftp followed
by the FTP server's IP address and press Enter. Your instructor will provide
you with'this IF address. This FTP server is associated with the kilo-lima
access point. Logilhwith the username anonymous. Enter your e-mail
address as the password.
5. Type hash and press Enter so y o u ~ a n watch the download as it progresses.
6. Type get tournament.ssf and press Enter. This large file should begin
downloading from the FTP server. Pick up the laptop and walk quickly back
toward your own access point. Make sure you are not covering the adapter
with your hands. The download may stall, but wait a few seconds and it
should finish successfully. An example FTP download is shown in Figure 5-2.
To save space, the number of hashes displayed in the figure has been drastically
reduced.
Figure 5-2 FTP download
7. When the download is finished, the throughput in kilobytes per second should
be indicated in the DOS window. What is the reported throughput in
kilobytes per second? _______ _
Lab 5.2 Exploring Layer 2 Roaming 67
8. To open the Windows calculator, click Start and then click Run. Type calc
and then press Enter. Convert the throughput you recorded in Step 7 to
megabits per second by multiplying by 8 bits/byte and then dividing by 1000.
What is the reported throughput in megabits per second? _______ _
9. If you are using an "a" or "g" radio, you may think you are experiencing 54
Mbps when communicating wirelessly. In reality, the best you can hope to
achieve is 50 percent or 60 percent of the rated bandwidth. When roaming, E
this percentage will be further reduced. Calculate the percentage of the rated
bandwidth you experienced during the download by dividing the reported
throughput recorded in Step 8 by the rated bandwidth of your connection.
10. Type quit at the ftp prompt in the DOS window, then close the DOS
window.
11. Open Internet Explorer and browse to your access point using its IP address,
which you configured in Step 15 of Lab 2.2. You will be prompted for a user-
name and password. The username is administrator. The password is Cisco.
12. Click Event Log in the browser window and scroll through the events. You
should see entries for your laptop as it became associated, then deauthenticated
and deassociated as you walked in and out of range of your access point.
13. Close any open windows. Shut down the laptops.
Certification Objectives
Objectives for the CWNA exam:
~ Identify and apply the processes involved in authentication and association
Review Questions
1. What is the difference between layer 2 roaming and layer 3 roaming?
2. How much cell overlap is required for layer 2 roaming to work?
3. Why should we expect a lower throughput rate when roaming?
4. The decision to roam from one access point to another largely depends on the
signal-to-noise ratio. True or False?
~ 'j
,'I
68 Chapter 5
IEEE 802.11 Media Access Control and Network Layer Standards
LAB 5.3 CONFIGURING POWER MANAGEMENT OPTIONS AVAILABLE WITH
CISCO'S 802.11 AI BI G CLIENT ADAPTER
Objectives
Most wireless client utilities include various power management options. Power management
is important when communicating with devices such as laptops that are not connected to a
power source at all times. The Aironet Desktop Utility included with your Cisco 802.11
albl g wireless adapter provides three power management modes. The default is
CAM-continuous aware mode. CAM keeps the client adapter powered up continuously so
there is little Jag in message response time. This mode consumes the most power but offers the
highest throughput. In fast power save polling mode (FastPSP), the adapter switches between
powering the w i r e i ~ s s adapter on and off, depending on an algorithm and network traffic.
When receiving a large amouflt of frames, a FastPSP mode adapter will remain in CAM until
all frames have been received. Finally, the alblg adapter can be placed in maximum power save
polling mode (MaxPSP). This mode conserveslhe most power but offers the lowest through-
put. The wireless adapter sleeps, but wakes up periodically to see if any messages are waiting
for it.
The purpose of this lab is to configure the various power management modes via the
Aironet Desktop Utility and see the effects these modes have on the wireless adapter.
After completing this lab, you will be able to:
~ Explain the difference in practical terms between the various power management
options available with the Cisco alb I g adapter
Materials Required
This lab requires the following for each team:
~ Two laptop computers running Windows XP and configured with a Cisco Aironet
adapter
~ One Cisco Aironet 1200 access point using lOS-based firmware and interface
~ One UTP patch cable
~ Power cable for the access point
~ Completion of the Chapter 2 labs
Estimated completion time: 20 minutes
Lab 5.3 Power Management for Cisco's 802.11 a/bIg Client Adapter 69
ACTIVITY
1. Connect and power up your team's access point if necessary. Turn on both of
your laptops and log in.
2. Open the ADU program by double-clicking its icon on the desktop.
3. Change to the Infrastructure Mode profile if necessary by clicking the Profile
Management tab and then double-clicking the Infrastructure Mode profile.
4. With the Infrastructure Mode profile selected, click the Modify button. Next,
click the Advanced tab. What is the default power save mode for your
adapter? ______ _
5. On only one of the laptops, change to FastPSP mode. Click OK.
6. On both laptops, click the Diagnostics tab and then click the Advanced
Statistics button. What differences do you see between the CAM laptop and
the FastPSP laptop?
Do you notice any difference in LED activity on the adapters?
7. On the FastPSP mode laptop, click OK to close the Advanced Statistics win-
dow. Click the Profile Management tab, click the Modify button, and then
click the Advanced tab.
8. Change the FastPSP mode laptop to Max PSP mode. Click OK, then click
the Diagnostics tab and the Advanced Statistics button. Once again, com-
pare the activity on-screen and the LED activity on the adapters.
Can you tell that Max PSP mode conserves the most power?
9. On both laptops, click OK, then click the Profile Management tab and
double-click your Ad Hoc Mode profile to select it.
10. Click the Modify button and then click the Advanced tab. Can you adjust
the power save mode on this adapter when you are in ad hoc mode?
11. On both laptops, click OK and then double-click the Infrastructure Mode
profile to select it.
12. On the laptop configured for Max PSP mode, click the Modify button and
then click the Advanced tab. Change Max PSP mode to CAM. Click OK.
13. Close any open windows. Shut down the laptops.
I
70 Chapter 5 IEEE 802.11 Media Access Control and Network layer Standards
Certification Objectives
Objectives for the CWNA exam:
~ Understand the implications of power management features for wireless LANs
Review Questions
1. What three power options are available with the Cisco Aironet alblg wireless
adapter?
2. Which mode offers the best throughput and why?
3. Which mode prolongs the laptop battery the most and why?
4. How would you decide which mode to use for your wireless client?
5. Which mode do you think would be best for a wireless desktop computer? Why?
LAB 5.4 CONFIGURING SHARED KEY AUTHENTICATION
Objectives
The 802.11 standard specifies two methods of authentication-open and shared key. Open
authentication is the default on Cisco devices and is considered "null authentication,"
because there really is no authentication involved. Using open authentication, any device
with the same SSID as the access point can authenticate and associate to it. The other
supported authentication method is shared key authentication. With shared key authenti-
cation configured, your client will not be authenticated or associated by the access point
until it encrypts, with a WEP key, a plaintext challenge sent by the access point. The current
version of WEP supports two key sizes: 40-bit, which is the same as 64-bit, and 104-bit,
which is the same as 128-bit. The extra 24 bits that mayor may not be included in the
reported bit strength is due to an initialization vector, which is part of the WEP security
standard. A 40-bit WEP key requires 10 hexadecimal digits, and a 128-bit WEP key
requires 26 hexadecimal digits. Using shared key authentication, the unencrypted challenge
and the encrypted challenge are both transmitted. The transmission can be monitored, and
an intruder who could calculate the WEP key by comparing the unencrypted and encrypted
lab 5.4 Configuring Shared Key Authentication 71
text strings would be able to decipher all communications transmitted with that key. Because
of this weakness, shared key is considered less secure than open authentication, although
neither is considered to be a complete security solution. The purpose of this lab is to
become familiar with shared key authentication and learn how to configure it.
In this lab, you will use HyperTerminal and the command-line interface to remove open
authentication and configure shared key authentication. You will then create a new profile
on your laptop so you can communicate using this authentication type. Finally, you will E
reconfigure the access point for open authentication.
After completing this lab, you will be able to:
~ Configure shared key authentication on a Cisco 1200 series access point using the
command-line interface
~ Configure a shared key profile on your laptops so they can authenticate to your
access point using shared key authentication
Materials Required
This lab requires the following for each team:
~ Two laptop computers running Windows XP and configured with a Cisco Aironet
adapter
~ One Cisco Aironet 1200 access point using lOS-based firmware and interface
~ One console (rollover) cable
~ One DB-9-to-RJ-45 adapter (may not be necessary if console cable has one
DB-9 end)
~ Power cable for the access point
~ Completion of the Chapter 2 labs
I Estimated completion time: 35 minutes
ACTIVITY
1. Turn on both team laptops and log in.
2. Point to the ADU icon in the tray to make sure you are connected to your
own access point using the Infrastructure Mode profile. The SSID should be
your team name with "wap" appended to it (for example, alpha-bravowap). If
this is not the case, double-click the Aironet Desktop Utility shortcut on
the desktop to open the program. Click the Profile Management tab and
double-click Infrastructure Mode. In a few seconds, you should connect to
your access point. Close the ADU utility.
72
Chapter 5 IEEE 802.11 Media Access Control and Network Layer Standards
3. Disconnect your access point from the switch if it is connected.
4. Attach a DB-9-to-RJ-4S adapter to the COM1 port on the back of one of
your laptops. Connect a rollover cable to the DB-9 connector. Attach the
other end of the cable to the console port on the back of your team's access
point. If you have a rollover cable with one DB-9 end, you will not need the
DB-9-to-RJ-4S adapter.
5. If necessary, turn on the access point by plugging it in.
6. Click Start, point to All Programs, point to Accessories, point to
Communications, point to HyperTerminal, and click the connection you
created in Lab 2.2. If you didn't save or create a connection, follow Steps 4
'through 8 in Lab 2.2 to create a new connection.
7. Text nowappt;ars in the HyperTerminal window. If text does not appear, press
Enter. ap> prompt displays.
8. Type enable and press Enter. You,are prompted for a password, which for
this particular lOS is Cisco, and is case sensitive. Type Cisco and press Enter.
Notice that the prompt changes to ap#. This is privileged mode, which also is
known as enable mode.
9.: Type show run and press Enter. The current configuration of the access
point displays. Press the Spacebar to scroll through the output as necessary.
What is the name of the SSID you configured? _______ _
What type of authentication is configured for this SSID? _______ _
10. Using the following commands, configure your access point to use shared
key authentication. Your input may be interrupted by messages during this
process. You may need to press Enter at various points to clear messages.
conf t [Enter]
int dotl1radioO [Enter]
ssid [your SSID name here] [Enter]
no auth open
auth shared
exit
encryption key 1 size 40 0123456789
encryption mode ciphers wep40
Ctrl+Z
[Enter] (to clear messages)
show run [Enter]
Lab 5.4 Configuring Shared Key Authentication 73
11. Use the Spacebar to scroll through the configuration and to verifY that shared
key authentication is configured for your SSID. Minimize the HyperTerminal
window.
12. On both laptops, point to the ADU icon in the tray. Notice that you have
lost your wireless connection because your Infrastructure Mode profile is
active and it is configured for open authentication. You need a client profile
that uses shared key authentication. If necessary, open the Aironet Desktop
Utility from the desktop shortcut on both laptops.
13. Create a new profile named Shared Key Authentication. Configure your
SSID name (for example, alpha-bravowap) in the SSID1: text box. On the
Security tab, select Pre-Shared key (static WEP), and then click the
Configure button.
14. Click in the WEP Key 1: text box and enter 0123456789, which is the same
WEP key you configured on the access point. Make sure that Hexadecimal
and a key size of 40 are selected. Click OK.
15. Click the Advanced tab and select Shared for the 802.11 Authentication Mode.
16. Click OK to return to the Profile Management window.
17. Double-click the Shared Key Authentication profile to activate it. Within a
few seconds, you should be reconnected.
18. Now you will remove the shared key from your access point. Return to the
HyperTerminal window and enter the following commands:
conf t [Enter]
int dotl1radioO [Enter]
ssid [your SSID name here] [Enter]
no auth shared
auth open
exit
no encryption key 1 size 40 0123456789
no encryption mode ciphers wep40
Ctrl+Z
[Enter] (to clear messages)
show run [Enter] (Press the Spacebar to scroll through the remaining output;
make sure your access point is configured for open authentication with no
encryption)
copy run start [Enter] (Press Enter again to accept the default "startup-config")
74 Chapter 5 IEEE 802.11 Media Access Control and Network Layer Standards
19. Close the HyperTerminal window. Point to the ADU icon in the tray. You
should have lost connectivity. Why did you lose connectivity?
20. Return to the Profile Management tab in the Aironet Desktop Utility
program. Double-click the Infrastructure Mode profile to activate it. Did
you reconnect? ______ _
21. Close all windows and shut down the laptops. Power down your access point.
Certification Objectives
Objectives for the CWNA exam:
-.
Identify and apRly the processes involved in authentication and association
Review ".,
1. What are the two authentication methods required by the 802.11 standard?
2. Which of these two authentication methods is considered more secure,
,
and why?
3. What are the two WEP key strengths currently supported by 802.11?
4. Why did you lose connectivity in the lab activity when you configured your
access point for shared key authentication?
5. List the WEP key strengths with their corresponding required number of
hexadecimal digits.
Lab 5.5 Investigating the Relationship between Fragmentation and Performance
LAB 5.5 INVESTIGATING THE RELATIONSHIP BETWEEN FRAGMENTATION AND
PERFORMANCE
Objectives
75
Wireless frames have a maximum size of 2346 bytes. Beyond that, the 802.11 specification
mandates that the frames will be fragmented. With some systems, fragmentation occurs at I!!I
1518 bytes because that is the maximum size of wired Ethernet frames, and the access point IiII
is usually attached to the wired Ethernet network. Every frame that is sent on a wireless
network must have a header and a frame check sequence (FCS) trailer. The FCS is also
known as the CRC, which stands for Cyclical Redundancy Check. In addition to the header
and trailer, each wireless frame must be acknowledged, because there is no collision detection
mechanism on wireless networks. Wireless systems use CSMA/CA rather than CSMA/CD.
The "CA" stands for collision avoidance, and the acknowledgment (ACK) frames are part of
the collision avoidance scheme. It makes sense to use the maximum frame size in order to
avoid the additional headers, trailers, and ACKs, which become overhead on your wireless
network and reduce your data throughput. The problem is that bigger frames have a greater
chance of colliding, so as fragment size increases, your network may be adversely affected due
to retransmissions. Part of a wireless network administrator's job is understanding fragmen-
tation and how it affects network performance. Very otten, the size beyond which frames are
fragmented, known as the fragmentation threshold, will have to be tweaked. The purpose of
this lab is to change the fragmentation threshold setting and observe the affects on the
wireless network using AiroPeek. AiroPeek is a very effective network analyzer for 802.11
networks. It is expensive to purchase but the demo version is free.
In this lab you will configure various fragmentation thresholds on your access point and use
AiroPeek to monitor performance.
Atter completing this lab, you will be able to:
Configure different fragmentation thresholds
Learn the value of using network analyzers to measure performance parameters
Understand how manipulating fragmentation threshold values can improve perfor-
mance on your wireless network
Materials Required
This lab requires the following for each team:
Two laptop computers running Windows XP and configured with a Cisco Aironet
adapter
One Cisco Aironet 1200 access point using lOS-based firmware and interface
One UTP patch cable
Power cable for the access point
76 Chapter 5 IEEE 802.11 Media Access Control and Network Layer Standards
~ Network access through a classroom switch
~ Completion of the Chapter 2 labs
I Estimated completion time: 75 minutes
ACTIVITY
This lab involves the use of a Web site that may have changed since the writing of this lab.
Therefore; the exact link names and locations may have changed.
1. P';wer up your access point and connect it to the classroom switch if neces-
sary. Tur'n'on both laptops and log in.
2. Point to the ADlticon in the tray. You should be connected to your
access point using the Infrastructure Mode profile. If you are not using the
Infrastructure Mode profile, open tne Aironet Desktop Utility by double-
clicking the desktop shortcut. Click the Profile Management tab and
double-click the Infrastructure Mode profile to activate it. In a few seconds,
you should connect to your access point.
3. You will download and install AiroPeek on one laptop. Open Internet
Explorer and browse to www.wildpackets.com on one laptop. Point to
Products and then click Demos.
4. Check AiroPeek SE (not the NX version), then scroll down and fill in the
contact information. The e-mail address you give will be the one to which
the product link is sent, so don't use a fake e-mail address. Use an e-mail
address that you can access online. Answer the survey question, then scroll
down if necessary and click Submit.
5. Agree to the license information by clicking I agree to the terms above.
6. Access your Web-based e-mail account used to request AiroPeek. You should
have a message from WildPackets. Open the e-mail and then click the embed-
ded link.
7. Select HTTP Download and save the file to your desktop.
8. Close all windows and double-click apwdemo from your desktop to begin
installation. Click Run if you get a security warning.
9. Click Setup. Click OK in the warning window and install the demo, accept-
ing all defaults. If prompted, enter any username and company name you
want. Click Finish.
10. Once you click Finish, a window notifies you that you must install a special
driver in order for AiroPeek to work. This is true, but the driver is not in the
list presented, so close the window.
Lab 5.5 Investigating the Relationship between Fragmentation and Performance 77
11. Click Start, point to All Programs, and then click WildPackets AiroPeek
Demo. Read the demo limitations window and then click OK.
12. The program should start and the Monitor Options window should appear. If
it doesn't, click the Monitor menu and then click Select Monitor Adapter.
Click the Cisco Wireless Adapter. Click OK. Click OK again if you get the
driver warning.
13. Click Help on the menu bar, then click Readme. Scroll down and click the
link for supported network adapters.
14. Scroll down to the 802.11 Multi-band cards section.
15. Click New Atheros driver 3.0.0.111a for the Cisco Aironet 802.11 a/big
adapter.
16. Scroll down and click the download link to download the driver. Save it to the
desktop.
17. Right-click your wireless connection icon in the tray and click Open
Network Connections.
18. Right-click the Cisco Wireless Adapter and click Properties.
19. Click the Configure button.
20. Click the Driver tab and then click the Update Driver button.
21. Click No, not this time, then click Next.
22. Select Install from a list or specific location. Click Next.
23. Click Don't Search, and then click Next.
24. Click Have Disk.
25. Browse to find the Atheros3.0 folder. Double-click the filename, which is
net5211.inf Click OK. Click Next.
26. When you see a warning regarding Windows Logo testing, click Continue
Anyway.
27. Click Finish and restart your laptop, even if not prompted. Make sure you can
still connect to the Internet. If you cannot connect, you most likely have a
driver problem, and you should return to the Driver tab on the Cisco
Wireless Adapter Properties window and click Rollback Driver. Then try
the driver update process again.
28. On the non-AiroPeek laptop, open Internet Explorer. Browse to your access
point using the IP address you recorded in Step 15 of Lab 2.2. Log in with the
username administrator. The password is Cisco.
29. Click Network Interfaces, then click RadioO-802.11G. (Your radio inter-
face may have a slightly different name.) Click the Settings tab.
78 Chapter 5 IEEE 802.11 Media Access Control and Network Layer Standards
30. Scroll down to the Data Rates section. Click the Default button to make
sure Default is selected before continuing.
31. Scroll to the Default Radio Channel section. Your access point should be
configured to use the channel specified in Lab 4.4, Table 4-5. If it is not, use
the list box to change to the correct channel for your access point. What
channel are you using? _______ _
32. Scroll down to the Fragmentation Threshold information. What is the
default fragmentation threshold for your access point? _______ _
In terms of frame sizes, what does this fragmentation threshold correspond to?
Scroll to tt,: bottom of the page and click Apply, then click OK.
33. Changing chanpel may cause you to lose connectivity. If this happens,
open the Aironet Desktop Utility program and click the Profile
Management tab. Click the Scan bEtton, then click Refresh. You should
reconnect. Click OK and close the Aironet Desktop Utility program.
34. Minimize the Cisco lOS Web browser window and open a second Internet
Explorer window. Navigate to www.wgst.com.Click Listen Live, then click
Click here to launch our stream. If asked to play using Internet Explorer,
click Yes. If prompted, click to install the latest version of Media Player and
install it using the default settings. Eventually, Media Player should open and
begin streaming audio. It may take a few minutes to hear audio if WGST is
broadcasting commercials. Don't continue until you hear streaming audio.
Adjust the volume as necessary to avoid disturbing the other teams.
35. On the AiroPeek laptop, click Start, point to All Programs, and then click
WildPackets AiroPeek Demo to open the program. Click OK. You will
lose your connectivity while AiroPeek is open. This is normal, and happens
because your wireless adapter is in passive mode sniffing traffic. It cannot sniff
and transmit at the same time.
36. Click File on the menu bar, then click New to begin creating a new capture
in AiroPeek.
37. On the 802.11 tab, change the Number: field to reflect the channel you
recorded in Step 31. Click OK.
38. On the Filters tab, click the check box to select 802.11 Data. Click OK. On
the non-AiroPeek laptop, you still should be streaming audio.
39. In AiroPeek, click the Start Capture button. The demo will capture up to
250 packets for up to 30 seconds.
40. Soon, the AiroPeek capture will end. Click OK. Also, the Monitor Statistics
function will end at some point. When you see the notification window, click
OK and continue with the lab. If the streaming stopped during the capture,
redo the capture.
Lab 5.5 Investigating the Relationship between Fragmentation and Performance 79
41. In AiroPeek, click the Graphs tab at the bottom of the capture window. This
window charts percentages for various packet size ranges. Figure 5-3 shows
example output using the Graphs tab. Record the size ranges and their per-
centages for the three largest percentages in Table 5-1.
'\-W'it *f.:"r..t.IiI::;JII' ;i .....
r ;' /"
j - i
"
., 2<S2CO'; """ .....
., 2-'SaOO! ...
,\.- z-s.'Z1lO'! 'lewct""",e
Figure 5-3 Example AiroPeek output using the Graphs tab
Table 5-1 Packet size ranges for 2346-byte fragmentation threshold
42. Click the Summary tab at the bottom of the capture window. This window
summarizes the types and numbers of packets. Figure 5-4 shows example out-
put using AiroPeek's Summary tab. In the toolbar, you should see Packets
Received and Packets Filtered. How many packets were received in the
30-second capture? _______ _
Look in the Statistics window. What was the average utilization in Kbps?
How many total errors were logged? _______ _
Close the capture window, but not the AiroPeek program.
43. On the streaming laptop, leave audio streaming on but return to the Cisco
lOS Web browser window.
80 Chapter 5
IEEE 802.11 Media Access Control and Network Layer Standards
lW:" ,."";,,. .. t <I."
- .;';.-"- ---
PtIcQb-.....:tt' 2M" Ftwr .... ' ...
'""CO .. -'n ;;: c" - --- -",
.. - .--- ..
;:5;;[,5
l5C
'" ..
A..... "_ .. -...
EH.....
.
CO,
._-
""- ...
Figure 5-4 Example AiroPeek output using the Summary tab
44. 'You still should see the Settings tab for the RadioO-802.11G radio. If not,
navigate to that window.
45. Scroll down to the Fragmentation Threshold text box. Change the frag-
mentation threshold to 1518 bytes. Click Apply, then click OK. Make sure
you still are streaming on the Internet Explorer laptop.
46. Create a new capture in AiroPeek using the correct channel as recorded. in
Step 31, and a filter on Data packets as before. Click Start Capture, and
when the capture is done, return to the Graphs tab and enter your findings in
Table 5-2.
Table 5-2 Packet size ranges for 1518-byte fragmentation threshold
47. Click the Summary tab at the bottom of the capture window. How many
packets were received in the 30-second capture? ______ _
What was the average utilization in Kbps? ______ _
How many total errors were logged? ______ _
Close the capture window.
Lab 5.5 Investigating the Relationship between Fragmentation and Performance 81
48. Repeat Steps 43 through 46 using a fragmentation threshold of 256. Record
your findings in Table 5-3.
Table 5-3 Packet size ranges for 256-byte fragmentation threshold
49. Click the Summary tab at the bottom of the capture window. How many
packets were received in the 30-second capture? ______ _
What was the average utilization in Kbps? ______ _
How many total errors were logged? ______ _
Close the capture window.
50. Record all of your data from the Summary tab in Table 5-4 for easy comparison:
Table 5-4 Fragmentation threshold comparison from Summary tab
Fragmentation I Number of I Average Utilization I Total Errors
Threshold Packets Received
I I
2346
1518
256
51. According to the packet size tables, what happened to the percentage of pack-
ets sized 256 to 511 bytes as the fragmentation threshold was reduced?
Does this make sense? ______ _
Why or why not?
52. According to Table 5-4, what was the effect of reducing the fragmentation
threshold on the number of packets received?
What was the effect of reducing the fragmentation threshold on errors?
Do your results support or refute the hypothesis that smaller fragments will
reduce collisions and errors up to a point, but at some point will create enough
overhead that performance will be degraded? ______ _
Which fragmentation setting would you recommend on your system if audio
streaming frequently is used? ______ _
82 Chapter 5
IEEE 802.11 Media Access Control and Network Layer Standards
53. Reconfigure the fragmentation threshold to the default, which is 2346
bytes, using Steps 43 through 46 as your guide.
54. Close all windows and shut down the laptops.
Certification Objectives
Objectives for the CWNA exam:
~ Specify the modes of operation involved in the movement of data traffic across wire-
less LANs
Review ,Questions
1. What is ~ , m a x i m u m size of an 802.11 wireless frame?
2. Why does CSMA/CA have more overhead than CSMA/CD?
3. , What is the relationship between wireless frame size and probability of
collisions?
4. What is the advantage of using relatively smaller wireless frames?
5. What is the advantage of using relatively larger wireless frames?
CHAPTER s , x
PLANNING AND DEPLOYING A
WIRELESS LAN
Labs included in this chapter
~ lab 6.1 Measuring Ad Hoc Mode Throughput
~ lab 6.2 Measuring Infrastructure Mode Throughput Using the Cisco 1200 Series
Access Point
~ lab 6.3 Configuring the Cisco 1200 Series Access Point for Repeater Mode and
Measuring Throughput
~ lab 6.4 Measuring Infrastructure Mode Throughput Using the linksys Wireless
Router
~ lab 6.5 Determining if Going Wireless is Worthwhile
Lab 6.5 does not map directly to objectives on the exam. However, it
to wireless networking professionals.
84 Chapter 6 Planning and Deploying a Wireless LAN
LAB 6.1 MEASURING AD Hoc MODE THROUGHPUT
Objectives
It is important to note that a wireless access point, although primarily a Data Link layer
device, operates like a hub. The bandwidth is shared and the actual throughput is much less
than you might expect. 802.11 systems use CSMA/CA for media access rather than
CSMA/CD, which is used for Ethernet. The "CA" stands for collision avoidance, while
"CD" stands for collision detection. Collision avoidance is used because wireless devices
have no way to detect a collision. One of the reasons for the lower than expected throughput
is the wayCSMA/CA operates. There is much more overhead associated with CSMA/CA
than with CSMA/CD. In addition, this overhead increases as the number of users accessing
the network simultiiieQusly increases-just like it does when using a hub. In general, the
more devices a wireless pass through, the lower the throughput. So, we would
expect that transferring a file using ad hoc mode would be more efficient than transferring
the same file using one or more access infrastructure or repeater mode. When
devices communicate in ad hoc mode, which is without an access point, the configuration
is called an Independent Basic Service Set (IBSS). When devices communicate in infra-
structure mode using a single access point, the configuration is called a Basic Service Set
(BSS). When devices communicate in infrastructure mode, roaming between multiple
access points, the configuration is called an Extended Service Set (ESS). The purpose of this
lab is to measure the throughput realized when transferring a file from one peer to another
using ad hoc mode. The results can be compared to the throughput measurements from Lab
5.2, the layer 2 roaming lab, as well as with other labs in this chapter that involve transferring
the same file in infrastructure mode and repeater mode. In this lab your team will use ad hoc
mode to transfer a file using FTP.
After completing this lab, you will be able to:
Measure and describe the throughput realized in an ad hoc mode file transfer
Understand the difference between an IBSS, a BSS, and an ESS
Materials Required
This lab requires the following for each team:
Two laptop computers running Windows XP and configured with a Cisco Aironet
adapter
3cs117.zip file (free FTP program provided by instructor)
Tournament.ssf flie (file provided by instructor)
WinZip program installed on laptops
Completion of the Chapter 2 labs
Lab 6.1 Measuring Ad Hoc Mode Throughput
85
Estimated completion time: 40 minutes
ACTIVITY
1. Power down your team's access point if necessary. Turn on your team's laptops
and log in.
2. Point to the ADU icon in the tray. You should be connected to your ad hoc
network, which has the same SSID as your team name-for example, alpha-
bravo. If you are connected to your ad hoc network, skip to Step 3. If you are
not connected in ad hoc mode, open the Aironet Desktop Utility and
switch to your Ad hoc Mode profile by double-clicking the profile name.
3. Choose one of the team laptops to be an FTP server. The other will be the
FTP client. What is the name of the server? _______ _
What is the name of the client? _______ _
4. On the FTP server laptop, copy the compressed 3cs 117 .zip file and the
tournament.ssf file to the desktop. Your instructor will provide you with
these files.
5. On the FTP server, double-click the compressed 3cs117.zip fde to open it.
Double-click the Setup.exe file to install the program. Accept all default set-
tings. Open the program, if necessary, by clicking Start, pointing to All
Programs, pointing to 3CServer, and then clicking 3CServer. Make sure
the FTP server button is on.
6. On the server, click the Setup button, then click the FTP Configuration
tab. Make sure all of the Anonymous Access check boxes are checked. If
necessary, change the Anonymous Upload/Download directory to the
Desktop using the Browse button. Click OK. The server software should
still be running on the desktop.
7. You will do the following steps on the FTP client. Click Start and then click
Run. Type cmd in the text box and press Enter to open a DOS window.
8. Type ftp and then follow the command with a space and the IP address (or
name) of the FTP server. You can find the IP address by pointing to the ADU
icon in the tray of the server. Press Enter to open an FTP session with
the server.
9. Log in as anonymous and enter your e-mail address for the password.
10. Type dir to see a listing of files on the FTP server. You should see the
tournament.ssf file, which is approximately 77 MB.
11. Type hash and press Enter. This will allow you to watch the download as a
series of hash marks in the DOS window.
86 Chapter 6
Planning and Deploying a Wireless LAN
12. Type get tournarnent.ssf and press Enter. The file should begin downloading
from the FTP server.
13. When the download is finished, the throughput in kilobytes per second should
be indicated in the DOS window. What is the reported throughput in kilo-
bytes per second? ______ _
14. To open the Windows calculator, click Start, then click Run. Type calc, then
press Enter. Convert the throughput in kilobytes per second recorded in Step
13 to megabits per second (Mbps) by multiplying by 8 bits/byte and then
dividing by 1000. What is the reported throughput in Mbps?
15. Calculate the percentage of the rated bandwidth you experienced during the
download-by dividing the reported throughput recorded in Step 14 by the
rated bandwidil'r sf your connection. If you are using the 802.11 g standard, the
rated bandwidth is 54 Mbps.
16. If you completed Lab 5.2, what was the percentage of rated bandwidth, in
Mbps, you experienced while transferring the same file while roaming? This
value was recorded in Step 9 of Lab 5.2.
17. Type quit at the ftp prompt in the DOS window, then close the DOS window.
18. On the FTP server, close 3CServer.
19. Shut down your laptops.
Certification Objectives
Objectives for the CWNA exam:
~ Recognize the concepts associated with wireless LAN service sets
Review Questions
1. What is the advantage of using the hash command when downloading a file
using FTP?
2. What units does FTP use to report throughput?
3. Theoretically speaking, why should communicating in ad hoc mode be more
efficient than communicating in infrastructure mode?
Lab 6.2 Measuring Infrastructure Mode Throughput with a Cisco 1200 AP 87
4. If you completed Lab 5.2 as well as this lab, how did transferring the file
through two access points while roaming compare to transferring the same file
in ad hoc mode?
5. How meaningful is the term "rated bandwidth" when talking to wireless users
about the kind of performance they can expect on the new wireless LAN?
LAB 6.2 MEASURING INFRASTRUCTURE MODE THROUGHPUT USING THE
CISCO 1200 SERIES ACCESS POINT
Objectives
In Lab 6.1, you saw that only 40 percent or less of the available bandwidth can be used for
data transfer when communicating in ad hoc mode. Most wireless networks use access points
in either a Basic Service Set or an Extended Service Set configuration. Both of these
configurations use infrastructure mode. Infrastructure mode involves a frame contending
twice for the medium. The frame contends for bandwidth from the source node to the
access point and then again from the access point to the destination node. This process
typically reduces throughput by another 50 percent. The purpose of this lab is to measure
the resulting throughput from downloading a file from one laptop to another through an
access point.
In this lab you will transfer the same file you transferred in Lab 6.1, but you will use
infrastructure mode. The throughput measured will be compared to the ad hoc throughput
measured in the previous lab, as well as to the roaming throughput if you completed Lab 5.2.
After completing this lab, you will be able to:
~ Measure and describe the throughput realized in an infrastructure mode file transfer
~ Understand how infrastructure mode transfer differs from ad hoc mode transfer
Materials Required
This lab requires the following for each team:
~ Two laptop computers running Windows XP and configured with a Cisco Aironet
adapter
~ One Cisco Aironet 1200 access point using lOS-based firmware and interface
~ One UTP patch cable
~ Power cable for the access point
88 Chapter 6 Planning and Deploying a Wireless LAN
3cs117.zip file (free FTP program provided by instructor)
Tournament.ssf file (file provided by instructor)
Completion of the Chapter 2 labs
Completion of Lab 6.1
I Estimated completion time: 35 minutes
ACTIVITY
1. Connect and power up your team's access point if necessary. Turn on
team's laptbps. log in. Point to the ADU icon in the .tray. If you are usmg
ad hoc mode instead of infrastructure mode, open the Alronet Desktop
Utility, click the Profile Management tab, and double-click your
Infrastructure Mode profile to aCtivate it. You should be connected to your
access point before continuing.
2. On the FTP server laptop, click Start, point to All Programs, point to
3CServer, and then click 3CServer. Make sure the FTP server button is on.
3. You will do the following steps on the FTP client laptop. Click Start, then click
Run. Type cmd in the text box and press Enter to open a DOS window.
4. Type ftp and then follow the command with a space and the IP address (or
name) of the laptop that is serving as the FTP server. Press Enter to open an
FTP session with the server.
5. Log in as anonymous and enter your e-mail address for the password.
6. Type dir to see a listing of files on the FTP server. You should see the
tournament.ssf file, which is approximately 77 MB.
7. Type hash and press Enter. This will allow you to watch the download as a
series of hash marks in the DOS window.
8. Type get tournament.ssf and press Enter. The file should begin download-
ing from the FTP server.
9. When the download is finished, the throughput in kilobytes per second should
be indicated in the DOS window. What is the reported throughput in kilo-
bytes per second? ______ _
10. To open the Windows calculator, click Start, then click Run. Type then
press Enter. Convert the throughput in kilobytes per second recorded m Step
9 to megabits per second (Mbps) by multiplying by 8 bits/byte and then
dividing by 1000. What is the reported throughput in Mbps?
Lab 6.2 Measuring Infrastructure Mode Throughput with a Cisco 1200 AP
89
11. Calculate the percentage of the rated bandwidth you experienced during the
download by dividing the reported throughput recorded in Step 10 by the
rated bandwidth of your connection. If you are using the 802.11g standard, the
rated bandwidth is 54 Mbps.
12. What was the percentage of rated bandwidth, in Mhps, you experienced while
transferring the same file while roaming? This value was recorded in Step 9 of
Lab 5.2.
13. What was the percentage of rated bandwidth, in Mbps, you experienced while
transferring the same file in ad hoc mode? This value was recorded in Step 15
of Lab 6.1.
14. Type quit at the ftp prompt in the DOS window, then close the DOS window.
15. On the FTP server, close 3CServer.
16. Shut down the laptops.
Certification Objectives
Objectives for the CWNA exam:
Recognize the concepts associated with wireless LAN service sets
Review Questions
1. How did infrastructure mode throughput compare to ad hoc mode
throughput?
2. How did BSS throughput in this lab compare with ESS throughput in Lab S.2?
3. How many times does a wireless frame contend for bandwidth in infrastructure
mode compared to ad hoc mode?
4. The overhead associated with CSMA/CA reduces total throughput by
approximately the same percentage, regardless of the number of devices the
wireless frame must pass through. True or False?
I
l
I
90 Chapter 6 Planning and Deploying a Wireless LAN
5. Theoretically, roaming across an ESS introduces more overhead than
communicating within a BSS. True or False?
LAB 6.3 CONFIGURING THE CISCO 1200 SERIES ACCESS POINT FOR
REPEATER MODE AND MEASURING THROUGHPUT
Objectives
Throughout this lab manual, you have been using the Cisco 1200 series access point in its
most common manifestation-access mode. Access mode is also known as root mode. This
means the point is authenticating and associating client devices so they can access the
wired network. Mahy.l!ccess points, including the 1200, can also be configured for repeater
mode. In repeater mode: tRe."access point is not wired to the network. Its purpose is to
connect clients that are out of range of the root mode access point and that would otherwise
be unable to gain access to the wired netwm;k. The repeater accepts clients as an access
point, then associates with the upstream root access point as a client itself. The root access
point is considered the parent of the repeater access point. In order for repeater mode to
work correctly, there must be approximately 50 percent cell overlap between the root access
point and the repeater. By default, repeaters associate with the root access point that has the
strongest signal, but specifYing the MAC address of the wired access point directs the
repeater to associate with a specific root device. The purpose of this lab is to investigate
repeater mode and to measure and compare the throughput using a repeater versus basic
root mode infrastructure throughput. You will see that using repeater mode is not advisable
unless absolutely necessary. In this lab you will configure your Cisco 1200 for repeater mode
and direct your repeater to associate with the instructor's access point, kilo-lima, which will
be the root mode device. You will then transfer the same file transferred in Labs 5.2,6.1, and
6.2 and compare the throughput results. Because repeaters have to repeat every frame, you
should expect an additional 50 percent loss in throughput as compared to your basic
infrastructure mode throughput (BSS).
Mter completing this lab, you will be able to:
Measure and describe the throughput realized in a repeater mode file transfer
Understand how repeater mode drastically reduces throughput as compared to basic
infrastructure mode
Materials Required
This lab requires the following for each team:
One laptop computer running Windows XP and configured with a Cisco Aironet
adapter
Measuring Repeater Mode Throughput on a Cisco 1200 AP
One Cisco Aironet 1200 access point using lOS-based firmware and interface
One console (rollover) cable
One DB-9-to-RJ-45 adapter (may not be necessary if console cable has one
DB-9 end)
Power cable for the access point
3cs117.zip file (free FTP program provided by instructor)
Tournament.ssf file (file provided by instructor)
The instructor's access point kilo-lima configured with the SSID kilo-limawap
Completion of the Chapter 2 labs
Completion of Labs 6.1 and 6.2
91
Estimated completion time: 50 minutes
ACTIVITY
1. to Figure 6-1 for configuration of this lab. Turn on one laptop and
log In. Power down and dIsconnect your access point from the switch if
necessary.
2. Attach a DB-9-to-RJ-45 adapter to the COM1 port on the back of the lap-
top. Connect a rollover cable to the DB-9 connector. Attach the other end of
the cable to the console port on the back of your team's access point.
3. Turn on the access point by plugging it in. It should not be connected to
the switch.
4. Click Star!, to All Programs, point to Accessories, point to
CommUDlcatlons, and then click HyperTerminal. Click the connection
you created in Lab 2.2. If you didn't save your connection from Lab 2.2, or if
used the other laptop with HyperTerminal, you can create a new connec-
tIOn. Follow Steps 4 through 9 of Lab 2.2 to create a new connection, if
necessary.
5. Text appears in the HyperTerminal window. If text does not appear, press
Enter. Eventually, the ap> prompt displays.
6. Type enable and press Enter. When prompted for a password, type Cisco,
the default password for this lOS. (It is case sensitive.) Press Enter, and notice
that the prompt changes to ap#. This is privileged mode, which is also known
as enable mode.
7. Type show run and press Enter. The current configuration of the access
point the Spacebar to scroll through the output as necessary.
Wh'.lt thP C' .... ,,1.0. ... 1-.C'to .... '"" .................
I
92
"
II
Chapter 6
Planning and Deploying a Wireless LAN
Switch
.'
.'
Instructor's L
access point .
in root mode
. kilo-lima
Students' access POints
in repeater mode
Wall
outlet
(
(
... ......- Instructor's laptop
.. running FTP server
kilo software
( r:
alpha-bravo charlie-delta echo-foxtrot
golf-hotel india-juliet
...........................
alpha bravo charlie delta echo foxtrot golf hotel india juliet
Student laptops
Figure 6-1 Repeater mode lab setup
8. Using the following commands, configure your access point to be a repeater.
You may need to press Enter to clear messages.
conf t [Enter]
int dot11radioO [Enter]
ssid kilo-limawap [Enter]
infrastructure-ssid [Enter]
exit [Enter]
station-role repeater [Enter]
parent 1 [substitute the MAC address for kilo-lima (the instructor's access point)
in xxxx.xxxX.xxxx format]
Ctrl+Z
[Enter] (to clear messages)
show run [Enter]
Measuring Repeater Mode Throughput on a Cisco 1200 AP 93
9. Do you see the additional infrastructure SSID kilo-limawap? ______ _
This is the SSID your access point will use to associate with the root access point.
Do you see station-role repeater? ______ _
"Yes" means that your access point is now in repeater mode rather than the
default root mode. If your access point is not in repeater mode, you should enter
the commands in Step 8 again.
10. Type show int dot11radioO and press Enter. Your radio interface should be
up. If it is not up, ask your instructor for help.
11. Do NOT type "copy run start". You do not want to save the repeater mode
configuration, so not issuing the command will ensure that once you unplug
your access point, it will return to the previous settings and you will again be
able to use it in the more useful root mode.
12. Point to the ADU icon in the tray. Your laptop should be connected to your
access point in infrastructure mode. You may need to open the Aironet Desktop
Utility and activate your Infrastructure Mode profile. Do not continue if you are
not connected. What is your cpnnected speed? ______ _
13. Now you will measure throughput in repeater mode. On your laptop, click
Start, then click Run. Type cmd in the text box and press Enter to open a
DOS window.
14. Type ftp, press the Spacebar, and then type the IP address of KILO, which is
the instructor laptop now acting as the FTP server. The instructor will give
you this IP address. Press Enter to open an FTP session with the server.
15. Enter anonymous for the username and your e-mail address for the pass-
word.
16. Type dir to see a listing of files on the FTP server. You should see the
tournament.ssf file, which is approximately 77 MB.
17. Type hash and press Enter. This will allow you to watch the download as a
series of hash marks in the DOS window.
18. In the DOS window, type get tournament.ssf and press Enter. The file
should begin downloading.
19. When the download is finished, the throughput in kilobytes per second should
be indicated in the DOS window. What is the reported throughput in kilo-
bytes per second? ______ _
20. To open the Windows calculator, click Start, then click Run. Type calc, then
press Enter. Convert the throughput in kilobytes per second recorded in Step
19 to megabits per second (Mbps) by multiplying by 8 bits/byte and then
dividing by 1000. What is the reported throughput in Mbps?
I
94 Chapter 6 Planning and Deploying a Wireless LAN
21. Calculate the percentage of the rated bandwidth you experienced during the
repeater mode download by dividing the reported throughput recorded in
Step 20 by the rated bandwidth of your connection. If you are using the
802.11g standard, the rated bandwidth is 54 Mbps.
22. What was the percentage of rated bandwidth, in Mbps, you experienced while
transferring the same file in ad hoc mode? This value was recorded in Step 15
of Lab 6.1.
23. What was the percentage of rated bandwidth, in Mbps, you experienced while
tra'nsferring the same file in basic infrastructure mode? This value was recorded
in Step 11' of Lab 6.2. ______ _
24. What was the ;;rcebtage of rated bandwidth, in Mbps, you experienced while
transferring the same file while roaming? This value was recorded in Step 9 of
Lab 5.2."
25. In Table 6.1, enter the file transfer throughputs in Mbps for each of the differ-
labs. If you didn't do Lab 5.2, you will not have a roaming infrastruc-
ture entry.
Table 6-1 Throughput Comparison
ConfiguratIOn Where Recorded File Transfer
Throughput in Mbps
roo:'
00
, Lab 6 1 ste 14
sa; irlfrastructure mooe.(BSS) lab 6.2, step 10
lab 5.2, Step 8
mQde (655)
mOde . lab 6.3, Step 20
26. Type quit at the ftp prompt in the DOS window, then close the DOS window.
27. Open Internet Explorer and browse to your access point using the IP address
you recorded in Step 15 of Lab 2.2. Log in as administrator with the password
Cisco. Click Clients. Who is associated with your access point?
28. Browse to the access point kilo-limawap. The instructor will give you this IP
address. Who is associated with this parent access point?
29. Close Internet Explorer.
30. Close HyperTerminal. Save the connection if prompted.
Lab 6.2 Measuring Infrastructure Mode Throughput Using the Linksys Router
31. Shut down the laptop.
32. Remove the console cable from the laptop and the access point and power
down the access point.
Certification Objectives
Objectives for the CWNA exam:
Recognize the concepts associated with wireless LAN service sets
Review Questions
1. Why should you avoid repeater mode if at all possible?
2. What is the purpose of repeater mode?
3. How does repeater mode degrade wireless LAN performance?
4. Approximately what percentage of cell overlap is necessary between the root
mode device and the repeater?
5. The repeater itself becomes a client of the root access point. True or False?
LAB 6.4 MEASURING INFRASTRUCTURE MODE THROUGHPUT USING THE
LINKSYS WIRELESS ROUTER
Objectives
95
Many people are using Linksys wireless routers or similar residential wireless gateway devices
in their homes or small businesses. These relatively low-cost devices do more networking
functions than a basic access point like the Cisco 1200. In addition to accepting wireless
clients, many residential wireless gateways also accept wired clients. They also perform
network address translation (NAT) and act as routers. While residential wireless gateways are
able to handle the wireless traffic of very few users, these devices do not have the
configuration options or the power of a device such as the Cisco 1200 series access point.
There have been complaints that downloading very large files using residential wireless
Iratewavs causes the rnmnlJtpr to fork- I1h Ar frpP'7P Tn T ..,h h ') "r." .., ua_.
96 Chapter 6 Planning and Deploying a Wireless LAN
large flle from one laptop to another through the Cisco 1200 access point. of
this lab is to compare that file transfer throughput to the throughput reahzed usmg a
residential wireless gateway.
In this lab, you will transfer the same file through a Linksys wireless router that. you
transferred through the Cisco 1200 series access point. The throughput measured WIll be
compared to the infrastructure mode throughput measured in Lab 6.2.
After completing this lab, you will be able to:
Measure and describe the throughput realized in an infrastructure mode file transfer
Compare the performance of a Linksys wireless router to a Cisco 1200 series access
point
Materials Requlred_
This lab requires the following for each team:
Two laptop computers running Windows XP and configured with a Cisco Aironet
adapter
One Linksys wireless "G" router
One UTP patch cable
Power cable for the router
3cs117.zip flle (free FTP program provided by instructor)
Tournament.ssf file (flle provided by instructor)
Completion of Lab 3.4
Completion of Lab 6.2
I Estimated completion time: 35 .minutes
ACTIVITY
1. Power up your team's Linksys wireless router. Turn on your teaw.'s laptops and log
in. Point to the ADU icon in the tray. If you are using ad hoc mode instead of
infrastructure mode, open the Aironet Desktop Utility, click the Profile
Management tab, and double-click your Infrastructure Mode proflle to acti-
vate it. You should be connected to your wireless router before continuing.
2. On the FTP server lapt;p, click Start, point to All Programs, point to
3CServer, and then click 3CServer. Make sure the FTP server button is on.
Lab 6.2 Measuring Infrastructure Mode Throughput Using the Linksys Router
97
3. You will do the following steps on the FTP client laptop. Click Start, then click
Run. Type cmd in the text box and press Enter to open a DOS window.
4. Type ftp and then follow the command with a space and the IP address (or
name) of the laptop that is serving as the FTP server. Press Enter to open an
FTP session with the server.
5. Log in as anonymous and enter your e-mail address for the password.
6. Type dir to see a listing of files on the FTP server. You should see the
tournament.ssf file, which is approximately 77 MB.
7. Type hash and press Enter. This will allow you to watch the download as a
series of hash marks in the DOS window.
S. Type get tournament.ssf and press Enter. The file should begin download-
ing from the FTP server. If the download hangs before finishing or your lap-
top locks up, reboot the laptop and attempt to download the flle again.
9. When the download is finished, the throughput in kilobytes per second should
be indicated in the DOS window. What is the reported throughput in kilo-
bytes per second? ______ _
10. To open the Windows calculator, click Start, then click Run. Type calc, then
press Enter. Convert the throughput in kilobytes per second recorded in Step
9 to megabits per second (Mbps) by multiplying by S bits/byte and then
dividing by 1000. What is the reported throughput in Mbps?
11. Calculate the percentage of the rated bandwidth you experienced during the
download by dividing the reported throughput recorded in Step 10 by the
rated bandwidth of your connection. If you are using the S02.11g standard, the
rated bandwidth is 54 Mbps. ______ _
12. What was the file transfer throughput, in Mbps, you experienced while trans-
ferring the same file in basic infrastructure mode (BSS)? This value was
recorded in Table 6-1 of Lab 6.3. ______ _
13. Type quit at the ftp prompt in the DOS window, then close the DOS window.
14. On the FTP server, close 3CServer.
15. Shut down the laptops.
Certification Objectives
Objectives for the CWNA exam:
Recognize the concepts associated with wireless LAN service sets
I
98 Chapter 6
Planning and Deploying a Wireless LAN
Review Questions
1. Describe any interruptions you experienced during the download in the lab
activity.
2. How would you describe the performance of the Linksys wireless router as
compared to the Cisco 1200 series access point?
3. Theoretically, should there be any performance difference between the Linksys
wireless router and the Cisco 1200 series access point? Explain your answer.
4. The Linksys wireless router perforn:s more networking functions than the
Cisco 1200. True or False?
5. The Linksys wireless router is more powerful than the Cisco 1200. True or
False?
LAB 6.5 DETERMINING IF GOING W,RELESS IS WORTHWHILE
Objectives
As an IT professional, you may find yourself in the position of having to justify expanding
your network to include wireless devices. Because managers want to see the bottom line,
Cisco has come up with ways to calculate how much time, on average, an employee would
have to save using the wireless infrastructure to make the investment in wireless worthwhile.
Usually, the cost of any new laptops is not included. On the Cisco Web site, you can find the
WLAN Productivity Savings Payback Calculator. The purpose of this lab is to become
familiar with this tool if you find yourself promoting wireless at your company. Use the
following scenario to determine which inputs to use in the program.
Scenario
Your IT Department is preparing a presentation for management focusing on the benefits of
extending your network using an 802.11 b wireless infrastructure based on the Cisco 1200
series access points. Your company has 800 employees. You don't know how many access
points you should deploy, but based on bandwidth calculations, you would not want more
Lab 6.5 Determining if Going Wireless is Worthwhile 99
th.an 35 users on an point at anyone time. Your Chief Financial Officer has already
saId that any new needs to .be depreciated in one year. The average yearly salary
your company IS $51,000. You estImate that the incremental IT support costs for this
Infrastructure will be approximately $5,000 per 1000 users. You want to use Cisco's WLAN
Savings Payback Calculator to show management that the new wireless
Infrastructure will pay for itself very quickly.
After completing this lab, you will be able to:
Use t?e WLAN Payback Calculator to calculate how quickly
your Investment In wIreless networkIng WIll pay for itself
Understand the variables involved in making the decision to invest in wireless
Materials Required
This lab requires the following for each team:
One laptop computer running Windows XP and configured with a Cisco Aironet
adapter
Internet access
I Estimated completion time: 20 minutes
ACTIVITY
This I.ab involves the use of a Web site that may have changed since the writing
of this lab. Therefore, the exact link names and locations may have changed.
1. If your te.am will be using the laptops for Internet access, power up your
access POInt and connect it to the classroom switch if necessary. Turn on both
laptops and log in.
2. to. the ADU icon in the tray. You should be connected to your access
POInt usmg the Infrastructure Mode profile. If you are not using the Infrastructure
Mode profile, open the Aironet Desktop Utility by double-clicking the
desktop shortcut. Click the Profile Management tab and double-dick the
Infrastructure profile to activate it. In a few seconds, you should connect
to your access pomt.
3. Browse to www.cisco.com.
4. Point to Products and Solutions.
5. Point to Wireless.
I
100 Chapter 6
Planning and Deploying a Wireless LAN
7. Scroll down, if necessary, and click WLAN Productivity Savings Payback
Calculator.
S. Scroll down, if necessary, and click Launch the WLAN Productivity
Savings Payback Calculator.
9. Using the scenario above, enter the correct values. You must use the payback
calculator to calculate the number of access points needed based on the num-
ber of users per access point, as listed in the scenario above. After entering the
six variables, click Next.
10. How much time must each employee save per day using the wireless infra-
~ t r u c t u r e to pay for the infrastructure and support in one year?
11. In your opinion. and under these circumstances, would it be relatively easy to
convince your boss to implement a wireless infrastructure? --------
Why or why not?
Certification Objectives
Lab 6.5 does not map directly to objectives on the exam. However, it teaches a skill that is
valuable to wireless networking professionals.
Review Questions
1. How many access points are necessary for your SOO users if you want to limit
each access point to 35 associations?
2. According to the payback calculator, what is the WLAN cost per user per day?
3. According to the payback calculator, what is the cost of twenty-two S02.11 b
access points?
4. According to the payback calculator, what is the cost to do the site survey and
install the wireless equipment for this scenario?
5. In your opinion, what are advantages and disadvantages of using the payback
calculator when promoting a wireless network at your company?
CHAPTER S EVE N
CONDUCTING A SITE SURVEY
Labs included in this chapter
> lab 7.1 Using AiroPeek to Analyze a Wireless LAN
> lab 7.2 Using AirMagnet to Evaluate the Performance and Security of a Wireless LAN
> lab 7.3 Using Network Stumbler to Find Access Points and Monitor Signal-te-Noise Ratio
,?entify and understand the importance and process of conducting a thorough
site su
'?entify and understand the importance of the necessary tasks to do an RF
site su
'dentify the necessary equipment needed to perform a site survey
7.1,7.2,7.3
7.1,7.2,7.3
7.1, 7.2, 7.3
102 Chapter 7 Conducting a Site Survey
LAB 7.1 USING AIROPEEK TO ANAL VZE A WIRELESS LAN
Objectives
If you completed Lab 5.5, you installed AiroPeek and used it to capture packets on the
wireless network and measure network errors. AiroPeek is a network analyzer for 802.11
networks that can be used to capture traffic, then filter, analyze, and interpret the traffic
patterns, data packet contents, statistics, and protocol types. of these it
is often used as a wireless site survey tool. AiroPeek works WIth all of the latest reVlSlons
of the 802.11 standards but doesn't work with all wireless NIC adapters. It also isn't fully
compatible all operating systems. It is very expensive but. there is free demo. The
purpose of this lab is to become familiar with the demo versIon of thIS product and to
evaluate it with wireless sjte surveying in mind.
In this lab you will downlo;d and install AiroPeek and then use it to capture on yo.ur
wireless network. You will then investigate the features of AiroPeek and evaluate It as a SIte
survey tool.
After completing this lab, you will be able to:
Understand the capabilities of AiroPeek
Know how AiroPeek can be used in a wireless site survey
Materials Required
This lab requires the following for each team:
Two laptop computers running Windows XP and configured with a Cisco Aironet
adapter
One Cisco Aironet 1200 access point using lOS-based firmware and interface
One UTP patch cable
Power cable for the access point
Access to the wired network through a switch (only one switch is required, regard-
less of the number of teams)
Completion of the Chapter 2 labs
Estimated completion time: 30 minutes
Lab 7.1 Using AiroPeek to Analyze a Wireless LAN
103
ACTIVITY
If you did not complete Lab 5.5, you can still do this lab, but you must complete
Steps 1 through 27 of Lab 5.5 to download and install AiroPeek first. This lab
depends on the WildPackets Web site, which may have changed slightly since
the writing of this lab.
NOTI
1. Power up your team's access point if necessary and connect it to the network
switch. Turn on your team's laptops and log in.
2. Point to the ADU icon in the tray. You should be connected to your access
point using the Infrastructure Mode profile. If you are not connected using the
Infrastructure Mode profile, open the Aironet Desktop Utility and switch to
your Infrastructure Mode profile by double-clicking the profile name.
3. On the non-AiroPeek laptop, open the Aironet Desktop Utility on the
desktop. What channel are you using? _______ _
Close the ADO, You will also need the IP address of your access point, as listed
in Table 2-4 of Lab 2.2. What is your access point's IP address?
4. On the AiroPeek computer, click Start, point to All Programs, and then
click WildPackets AiroPeek Demo to open the program. Read the demo
warning and then click OK. The AiroPeek laptop is now in promiscuous
(sniffing) mode and the adapter is passive. You cannot transmit on this adapter
while the AiroPeek program is running. Notice that the ADU icon in the tray
is grayed out to indicate your laptop has no connection to the network.
5. On the AiroPeek laptop, click Monitor, click Select Monitor Adapter, and
then click Cisco Wireless Adapter, if necessary.
6. Click the 802.11 tab and then click the Scan radio button. Click Edit
Scanning Options. Deselect all channels except the one you recorded in
Step 3 and channel 160. You should have two channels selected. Click OK,
then click OK again.
7. Click the Monitor menu and make sure the Monitor Statistics item is
checked. If it is, the demo version will monitor for five minutes. If you try to
check the item after it has already monitored for five minutes, you will get an
alert message. You will know if you are scanning because you will see move-
ment in the bottom-right pane as you scan the two channels you selected in
Step 6.
8. Now you will generate traffic between the non-AiroPeek laptop and your
access point. Click Start on the non-AiroPeek laptop, then click Run. Type
cmd and press Enter. Enter the ping lip address] command but substitute
the IP address of your access point, as recorded in Step 3. Next, open Internet
Explorer and browse to Open an article to read. Keep
I
104 Chapter 7 Conducting a Site Survey
opening links. Eventually, the AiroPeek monitoring will time out. Click OK
on the AiroPeek laptop when you get the message.
9. To see the results of the monitoring, click the Monitor menu, then click
Nodes in the AiroPeek window. You should see your access point's SSID, and
below it, your access point's MAC address. Under that will be the MAC
address of your non-AiroPeek laptop. Most likely it will be displayed as
Aironet plus the last six digits of the MAC. Aironet identifies Cisco as the
OUI (Organizational Unit Identifier) part of the MAC. What channel was
your laptop communicating on? _______ _
10. Double-click the MAC address of your access point. Look in the protocol
. window. It displays all of the different protocols identified by AiroPeek. Scroll
through tJ1e display and record the percentages for the following access point
packet types':
Beacons: _______ _
HTTP: _____ _
DNS: _____ _
Echo Request/Echo Reply total: ______ _
11. Close the Node Statistics window (not the AiroPeek program window).
12. Double-click the MAC address of your laptop. Look in the protocol window.
Record the percentages for the following laptop packet types.
HTTP: _____ _
DNS: _____ _
Echo Request/Echo Reply total: ______ _
Probe Request/Probe Response total: _______ _
13. Close the packet information windows (not the AiroPeek program window).
14. On the AiroPeek laptop, click File, then click New. The Cisco Wireless
Adapter should still be selected on the Adapter tab. Click the Filters tab and
then check 802.11 Beacons and HTTP to select them. Click OK. Click
Capture, then click Start Capture.
15. Very quickly, on the non-AiroPeek laptop, begin opening various links on the
Drudge Report Web site to generate traffic. The capture will stop after 250
packets or 30 seconds because you are using the demo version. Click OK.
Lab 7.1 Using AiroPeek to Analyze a Wireless LAN
105
16. Click the Packets tab at the bottom of the window, if necessary. Scroll
throug.h the capture. Scroll to the right and down until you see a beacon
m .the column. Double-click the line and scroll through the
mformatlOn. NotIce that you can see the SSID. This is because the access
point is broadcasting the SSID in clear text so client devices using a default
profile can connect to it. Close the packet window but don't close the
AiroPeek program.
17. Scroll right and down until you see an HTTP packet. Double-click it to view
the contents. Scroll down and record the following:
Destination MAC address: _______ _
Source MAC address: ______ _
Source IP address: _______ _
Destination IP address:
---------
Destination port number: _______ _
TCP Sequence number: ________ _
TCP ACK number: ______ _
18. Close the packet window. Close the capture window. Don't close AiroPeek.
19. On the non-AiroPeek laptop, return to the command prompt window and
type telnet followed by the IP address of your access point as recorded in
Step 3. Don't press Enter yet. '
20. In AiroPeek, click File on the menu bar, click New, and then click the Filters
tab. Scroll down and select Telnet to limit your capture to Telnet frames.
Click OK.
21. the Start Capture button and then quickly press Enter on the non-
AlroPeek laptop to execure the telnet command. Enter the username Cisco
and the password Cisco. If the capture is still active, enter enable, then enter
the password Cisco to enter enable mode on the access point. Enter the show
run command.
22. When the capture finishes on the AiroPeek laptop, scroll to the far right until
you see the Summary column. Scroll down and look at the text that is in
black. text the words that displayed on the non-AiroPeek lap-
top dunng the Telnet logm. You should be able to see the Cisco password as
well any that appeared in the Telnet window. Most of the pass-
word mformatlOn IS sent one character at a time and appears as a column of
single characters.
23. Notice the tabs across the bottom of the top frame. Click the tabs, one by one,
to see the various views of the captured packets. .
24. Close any open windows. Shut down the laptops.
106 Chapter 7
Conducting a Site Survey
Certification Objectives
Objectives for the CWNA exam:
Identity and understand the importance and process of conducting a thorough
site survey
Identity and understand the importance of the necessary tasks to do an RF
site survey
Identity the necessary equipment needed to perform a site survey
Review Questions
1. What value is there in observing the different protocol types and their per-
centages iIi: capture?
2. Why were you able to see the SSID in the capture?
3. Telnet is a secure method of configuring your access point. True or False?
4. How could the information obtained in Step 17 be used in an attack?
5. What is your opinion of AiroPeek as a tool for monitoring wireless networks?
LAB 7.2 USING AIRMAGNET TO EVALUATE THE PERFORMANCE AND SECURITY
OF A WIRELESS LAN
Objectives
AirMagnet is another wireless sniffer tool that provides WLAN manage.ment and
software systems for handheld, laptop, and network configurations. LIke many
analyzers, AirMagnet helps solve wireless connection problems, tracks down unauthonzed
access, finds rogue access points, and simplifies site surveys. Unlike traditional packet scanners
and protocol analyzers such as AiroPeek that have been from their purpose
to analyze wired networks, AirMagnet was designed speCIfically WIreless
AirMagnet displays a high-quality graphical user interface, which proVIdes an overall VIew
of the network on a single screen. The tool detects problems using a range of alerts, and can
Lab 7.2 Using AirMagnet to Evaluate Performance and Security on a Wireless LAN 107
troubleshoot security and performance issues, in some cases providing solutions to the
problems. This software can even help you enforce your security policy. Like AiroPeek,
AirMagnet is very expensive, but there is a demo version. The demo provides for a
seven-minute capture, and once installed, stops working after seven days. The purpose of this
lab is to investigate the demo version of AirMagnet.
In this lab, you will use AirMagnet to capture and analyze traffic generated on the wireless
LAN. You will investigate the features of AirMagnet and evaluate it as a wireless site
survey tool.
After completing this lab, you will be able to:
Understand the capabilities of AirMagnet
Understand how AirMagnet can be used to evaluate security and performance on
your wireless LAN
Materials Required
This lab requires the following for each team:
Two laptop computers running Windows XP and configured with a Cisco Aironet
adapter
One Cisco Aironet 1200 access point using lOS-based firmware and interface
One UTP patch cable
Power cable for the access point
Access to the wired network through a switch (only one switch is required, regard-
less of the number of teams)
Completion of the Chapter 2 labs
Estimated completion time: 60 minutes
ACTIVITY
This lab depends on AirMagnet's Web site, which may have changed slightly
since the writing of this lab.
1. Connect and power up your team's access point if necessary. Turn on your
team's laptops and log in. Point to the ADU icon in the tray. You should be
connected to your access point using the Infrastructure Mode profile before
continuing. If necessary, open the Aironet Desktop Utility from the desktop
and activate the InfrastructlJrF M orlp t'\rr'\f1\p
I
108 Chapter 7 Conducting a Site Survey
2. You will download and install AirMagnet on the laptop that is not configured
with AiroPeek. If you have not installed AiroPeek, it doesn't matter which lap-
top you configure AirMagnet on. Open Internet Explorer and browse to
www.airmagnet.com.Click Products, then click Laptop Analyzer.
3. Click Demo and fill in the registration form. Select Laptop Analyzer, then
select any referral source and click Submit.
4. Click Laptop 5-minute demo, then click Download Laptop Demo and
save it to your desktop.
5. Close all windows and double-click the downloaded flie to begin installation.
Accept all default settings during the installation until you are prompted for
the adapter.
6. When proihpted for the adapter, click Cisco Systems. Click the
S02.Ha/b/g card-if necessary. Click Next. Click Continue Anyway when
you get the hardware installation warning and then click Finish.
7. Click Start, point to All Programs, point to AirMagnet, and click Demo.
Click OK when the Days Left to Evaluate window displays. When AirMagnet
launches, it immediately begins capturing packets in Live Capture mode. The
demo version provides for a seven-minute capture. When a window informs
you that the capture has stopped, you must close the AirMagnet program and
restart it to begin live capturing again. Remember that your adapter will be
unavailable while AirMagnet is capturing packets. This is true of almost all
adapters when they are in promiscuous mode (sniffing).
8. While the AirMagnet laptop is capturing packets, you should surf the Web,
ping Web sites, and tel net to your access point to generate traffic from the
non-AirMagnet laptop.
9. Maximize the AirMagnet window to see the complete display, as shown in
Figure 7-1. In the upper-left corner is the RF signal level meter, which pro-
vides an overview of the signal quality on all channels. By default, AirMagnet
opens an RF signal meter window for both 802.11 a and 802.11 bl g networks.
10. The RF signal meter window displays a bar for each channel. If you com-
pleted Lab 7.1, you recorded your equipment's channel in Step 3 of that lab.
What channel is your team's equipment laptop using? _______ _
(Hint: Use the ADU program to determine the channel if you did not do
Lab 7.1.)
Lab 7.2 Using AirMagnet to Evaluate Performance and Security on a Wireless LAN
109
Figure 7-1 AirMagnet
11. The channel bars are color-coded. Green means that access points or stations
are on that channel. This could be used to find a rogue access point
operatmg on a channel you know should not be configured for use on your
network. Red indicates noise. Cordless phones, Web cameras, and microwave
ovens can cause interference with 2.4-GHz signals. Red levels above 10 percent
or 75 dBm can result in high packet error rates and poor network performance.
What is the percentage of red on your channel? _______ _
Click the percentage sign on the title bar to switch to dBm view. What is the
approximate dBm of the red on your channel? _______ _
Brown denotes cross-channel interference. Because your lab environment may
have exceeded the maximum number ofDSSS access points in a single coverage
you may see a lot of brown as the channels are overlapping and interfering
WIth each other.
12. Expand the channel view by clicking the down arrow in the upper-right
of the signal level window. This expanded view displays signal level,
nOIse level, and signal-to-noise ratio (SNR) in separate graphs. The down
arrow changes to an up arrow when you expand the view. Click the up
arrow to return to the collapsed view of the signal level.
13. After seven minutes, the AirMagnet demo will cease capturing packets and
display a notification window. Click OK when this window displays, then
close and reopen AirMagnet to begin another seven-minute capture.
110 Chapter 7 Conducting a Site Survey
14. The 802.11 Information window on the left of your screen is a summary of
your WLAN infrastructure. It categorizes all the devices detected on your
wireless network and shows the total number of devices in each category.
Access points are listed as AP and laptops are listed as STA. The laptops run-
ning AirMagnet are not included in the list because they are in promiscuous
mode and are not transmitting. Also in the 802.11 Information window is a
section named "AirWISE advice." This section displays alarms for security and
performance. There are four sets- of digits for each category, which represent
different levels of severity. The digits from left to right represent the following
status: Critical, Urgent, Warning, and Informational. Look at the Security cate-
gory. How many urgent security matters has AirMagnet found on this wireless
LAN? ____________
15. the Performance alarm to jump to the AirWISE screen. You
will investigate"AH:WISE in more detail later in the lab. Click the Start button
at the bottom of the screen to return to the original display.
16. In the lower-left corner of the disp1av is a table of packet types detected on
your wireless network. The packets are categorized as broadcast, unicast, and
multicast. What is the most prevalent type of packet on your wireless LAN?
17. On the right side of the window is the RF'Data Summary table, which cate-
gorizes the data 16 ways. You can sort the table by any category by clicking
the header of that column. Click the SSID column header to sort by that
category and find your SSID. Scroll to the right to view all of the data for
your SSID. You can sort the data by SSID or channel using the filters in the
upper-left corner of the table. Click SSID in the upper-left corner, then click
Channel. Are any other SSIDs using your same channel? _______ _
If yes, which one(s)?
18. The column with the red lock in the row header refers to the security mecha-
nism being used by the device. "N" means WEP disabled, "Y" means WEP
required, "V" means PPTp, IPSec, SSH, and other encrypted systems other
than WEP are in use, and "1x" means 802.1x is in use. What is the designation
for your SSID? ___________ __
Is your equipment using any encryption? _______ _
19. Look in the lower-left corner of the AirMagnet window. If AirMagnet has
stopped scanning, close the program and reopen it to begin a new seven-
minute scan.
20. Walk your AirMagnet laptop out of the room and around the building. Watch
the green channel bar for your channel. The green area should decrease as you
move away from your access point. Are you able to detect any new access
points? _______ _
Lab 7.2 Using AirMagnet to Evaluate Performance and Security on a Wireless LAN
111
If so, is encryption being used on these access points? _______ _
If yes, what type of encryption is being used? _______ _
Walk your laptop back to class.
21. Notice that some fields in the RF Data Summary table are also color-coded.
In this case, red on a channel indicates that an alarm is set on that channel red
on Device/MAC address means the device has been inactive for at least 60
seconds, yellow on Device/MAC address means the device has been inactive
between 5 and 60 seconds, green on Device/MAC address indicates the device
has been inactive in the last five seconds, and gray on Device/MAC address
means the device is inactive (down). What is the color of your channel field? I
What is the color of your Device/MAC address field? _______ _
22. Look in the lower-left corner of the AirMagnet window. If AirMagnet has
scanning, close the program and reopen it to begin a new seven-
mmute <?enerate some traffic on the non-AirMagnet laptop by surfing
the Web, pIngIng the access point, and telnetting to the access point. On the
AirMagnet laptop, click the Channel button at the bottom of the screen.
Click your channel from among the line of channels along the top of the
In top the window displays channel utilization. In the top
nght, the WIndow dIsplays throughput. What is your channel's approximate
bandwidth utilization?
-----------
What is your channel's approximate throughput? _______ _
As a rule of thumb, 60 percent utilization, which translates to 30 Mbps through-
put on an 802.11 a or 802.11 b network, is a realistic upper limit for 802.11 g
networks. Do your numbers fall within this range? _______ _
If your numbers are outside the rule of thumb, what could explain this problem?
23. Make sure you are still scanning. Click the Infrastructure button at the bot-
tom of the screen to switch to Infrastructure view. This view shows a lot of
the same parameters as Channel view, but the focus is on devices rather than
Expand your SSID in the left pane by clicking the plus sign, then
clIck your access point's MAC address or name. Information displayed
includes speed, media type, alert frames, control frames, management frames,
frames,. and access point details. Click Speed if necessary to expand the
dIsplay. NotIce that the number of transmit and receive frames are listed for
each speed designation.
24. Click the. AirWISE button at the bottom of the screen. AirWISE is the engine
that proVIdes the alarm feature in AirMagnet. Expand the Performance
category, if necessary, by clicking the plus sign beside it. The numbers in
parentheses indicate the total number of alarms detected in that category.
(I\pp Fiallrp 7_') )
112 Chapter 7
Conducting a Site Survey
Figure 7-2 AirWISE
The addmon of WLANs m the corporate
enwonment introduces a whole new class of
threats for network secunty RF Slgnals that
penetrate wails and extend beyond \Ilten.ded
boundanes can expose the network to
unauthonz:ed users Rogue Access POInts
installed by employees for thexr personal use
usually do not adhere to the corporate secunty
policy The Rogue AP can put the enIire
corporate network at nsk of outst.de peoetrahon
and attack Not to und.erttate the threat of
the rogue AP, there are many other 'RU"eless
security risks and mtrusions rucb as 011S-
configured AP, unconfigured AP. and DttUal-
of-Semel! attacks
25. The left side of the screen displays alarms, which are arranged as a hierarchy of
network policies. You can switch from Alarm Tree view to Alarm List view.
Click the button with the triangle on it at the top of the window. The Alarm
List view displays. This screen allows you to sort the alarms by channel, alarm,
time, or source. You do that by clicking the column header. You may need to
drag the column borders to see all four columns, which include channel,
alarm, time, and source node. Click the CH column header to sort by chan-
nel. Click the plus sign button to switch back to the Alarm Tree view.
26. Look in the Time column. Notice that color-coding is used for easy reading
and interpretation. Red means critical, orange means urgent, y e l l ~ w .means
warning, and blue means informational. List the color and status mdICated for
the following alarms listed in Table 7-1. Some of these alarms may not be
displayed for your system.
AirMagnet alarms
Missing performance
options
Lab 7.2 Using AirMagnet to Evaluate Performance and Security on a Wireless LAN 113
27. If it is present, click the AP broadcasting SSID alarm row for your channel
and look at the right side of the screen, which is the Expert Advice pane.
Summarize the information you are given by AirWISE.
28. If it is present, click the AP with WEP disabled alarm row for your channel
and look at the right side of the screen, which is the Expert Advice pane.
Summarize the information you are given by AirWISE.
29. Make sure AirMagnet is still scanning. If it is not scanning, close the
AirMagnet program and reopen it to begin a new seven-minute scan.
30. Click the Charts button at the bottom of the screen. This screen allows you
to identify the "top 10" to be charted. The top 10 can be access points, sta-
tions, nodes, or channels. You can further define the top 10 by flltering on
speed, frame type, address, or media. Choose the top 10 channels by clicking
the associated list box. Filter on 802.11 frame type by clicking the associated
list box. Based on the table below the chart, record the following percentages
for your channel in Table 7-2.
Table 7-2 Percentage of 802.11 frame types
31. Click the Graph Options button, which is at the top of the Charts screen.
Select your channel and change to 2D view. Click OK. Next, use the list
boxes to choose the top 10 APs and filter on frame speed. What speed are
the majority of the frames experiencing using your channel?
32. The last thing you will do in this lab is create a capture fllter. Click the
Decodes button at the bottom of the screen. Change the channel to your
channel if necessary using the list box. Click the File menu, then click
Configure. Configure the capture as specified in Table 7-3, then click OK
when you finish.
114 Chapter 7 Conducting a Site Survey
Table 7-3 Capture filter parameters
Tab Change
Profile Type your team name (not 5510), then
click New and switch to your team name
using the list box
General Make sure "New AP discovered" is
selected, then choose a sound from the list
of choices
802.11 Change the 5510 to yours (for example,
Filter
Chartie-deltawap)
-,
Make sure Control and Data frames are
"-
selected and Management frames are not
"
selected
33. Notice that your'n"e'w filter profile name, which is your team name, on
the title bar. If AirMagnet is not scal}ning, close AirMagnet, then reopen It to
initiate a new live capture. (See Figure 7-3.) Maximize the window.
.,w_
8t211_
18t211 ""e
Ff:FF fF:FF:FHf 8&" bNcqn ,
FFJ'HHHHF 8t211......
FF:FF:FF.FF:FF:FF
-,,"'-
8t2iTboo-
Gf,,,,-
FF:FF:FF:FF:FF:FF .11 bMxn
FF:FF FF:FF:FF:Ff .11 beicr:rI
FF,FF,FF'FF,FF,FF '_11 "'-
FF:FF:n:53;AO.19 .t1i.con
FHF:FF:FF:FF:FF
FF:FF:FF:FF:FF:ff
FF:FF FF:Ff:FF:FF 0.11 bNoM
FF:FF:FF.FF.FF:FF soan'beacon
FF:FF:FF:FF:FF:FF 802.11
00"2',,"501,00 . FF,FF,FF,FF.FF,FF
Figure 7-3 Capture filter
34. Begin generating traffic on the non-AirMagnet laptop as before .. On the
AirMagnet laptop, click Decodes at the bottom of your screen If necessary,
and watch as the live capture picks up and displays the packets based on your
new filter proftle.
35. Close any open windows and shut down the laptops.
Lab 7.3 Using Network Stumbler to Find Access Points and Monitor SNR
Certification Objectives
Objectives for the CWNA exam:
IdentifY and understand the importance and process of conducting a thorough
site survey
IdentifY and understand the importance of the necessary tasks to do an RF
site survey
IdentifY the necessary equipment needed to perform a site survey
Review Questions
1. What does red indicate in the RF signal level meter?
2. What is the purpose of the AirWISE section of AirMagnet?
115
3. How does knowing the different speeds at which data packets are transmitted
and received help a network administrator?
4. What feature does AirMagnet have that AiroPeek does not have?
5. What is your opinion of AirMagnet as a tool for monitoring wireless
networks?
LAB 7.3 USING NETWORK STUMBLER TO FIND ACCESS POINTS AND
MONITOR S,GNAL-TO-NoISE RATIO (SNR)
Objectives
Network Stumbler is probably the most widely used wireless site survey tool. It allows you
to detect wireless networks using 802.11a, 802.11 b, and 802.11g, and can verifY your
network parameters, find RF shadows, detect interference, detect rogue access points, and
help fine-tune antenna position. Network Stumbler doesn't work with all wireless NIC
adapters. It also isn't fully compatible with all operating systems. But unlike AiroPeek and
116 Chapter 7
Conducting a Site Survey
AirMagnet, it doesn't require special drivers, you can transmit and receive while using it, and
it is free. The purpose of this lab is to become familiar with this very popular Windows-
based product.
In this lab you will install and configure Network Stumbler, then use it to evaluate your
wireless environment.
After completing this lab, you will be able to:
>- Understand the capabilities of Network Stumbler
>- Understand how Network Stumbler can be used as a wireless site survey tool
Materiats Required
This lab requires the- tollo\ying for each team:
>- Two laptop computers ru"'rllling Windows XP and configured with a Cisco Aironet
adapter
>- One Linksys Wireless "G" router or one Cisco 1200 series access point
>- One UTP patch cable
>- Power cable for the router or access point
>- Access to the wired network through a switch (only one switch is required, regard-
less of the number of teams)
>- Completion of the Chapter 2 labs
I Estimated completion time: 20 minutes
ACTIVITY
This lab depends on the NetStumbler Web site, which may have changed
slightly since the writing of this lab. If you have already installed Network
Stumbler in a previous activity, skip to Step 4.
1. Connect and power up your team's Linksys wireless G router or Cisco 1200
access point. If you are using the Linksys router, make sure you connect your
router to the switch using the Internet port on the router. Turn on both of
your laptops and log in. Use your Infrastructure Mode profile. Your laptops
should be connected to your wireless router or access point using the
Infrastructure Mode profile before continuing.
Lab 7.3 Using Network Stumbler to Find Access Points and Monitor SNR 117
2. You download and .install Network Stumbler on the non-AiroPeek laptop.
If you dId not do the AIroPeek labs, you can download and install Network
Stumbler on either laptop. On the non-AiroPeek laptop, open Internet
Explorer and browse to www.netstumbler.com.Click Downloads and then click
NetStumbler 0.4.0 Installer. Save the file to the desktop.
3. Close all windows and double-click the downloaded ftle to begin installation.
Accept all default settings.
4. Close the Help screen if it opens. Double-click the Network Stumbler short-
cut on the desktop to open .the program. Maximize both windows if necessary.
Make sure the other laptop IS on and connected to your access point.
5. In the ",:indow, expand Channels on the left by clicking
the plus SIgn next to It. WhIch channels are being used?
6. Expand Filters by clicking the plus sign beside it. Click Encryption On.
Does anything display in the right pane? ______ _
Why or why not?
7. Click ESS (AP). What displays in the right pane of the window?
8. Click IBSS (Peer). What displays in the right pane window?
Can you explain the difference between an ESS and an IBSS?
9. Click Default SSID. What displays in the right pane?
What is the default SSID for Cisco products?
(Hint: See Lab 2.2 if you don't remember.)
10. Click Right-click the MAC address of your access point in the right
pane. ClIck to look up the address at ARIN, which is the regional registry for
IP addresses. What valuable information displays?
Notice that unlike AiroPeek and AirMagnet, which are true wireless analyzers,
Network Stumbler allows you to transmit on your adapter while using the
program.
11. Close the Internet Explorer window with the lookup information.
118 Chapter 7
12.
Conducting a Site Survey
Expand SSIDs by clicking the plus sign to it. the plus sign next to
your SSID to expand it if necessary. If there IS no SIgn next to your SSI.D,
click the plus sign next to your channel number. Chck the MAC address dIS-
played below your SSID or channel number. A graph of ratio
(SNR) versus time should display in the right If RSSI dIsplays of
SNR in dBm click the Device menu and then chck the other adapter lIsted
to select it. to the right to see the latest data, and real-time graphing.
According to Network Stumbler, the red area the green area
represents good signal, and purple represents no sIgnal. (See FIgure 7-4.)
IIS'.UtJi
lie
",+,,,.
D L .... ,'
, ChomoIo
,6 ,
_ ..& SSIO.
o 001121A95BOD
- TFJec
.t EI'ICf}'PtionOff
i ErICI)IIIbotIOn
, 'ss(API
,IBSS{P_I
, crP""",,,
" ShortPIM!'tlIe
i POCO
"'ShortSIotTme[11gj
;/OefdSSID
Figure 7-4 Network Stumbler SNR graph
13. Point to the ADU icon in the tray. What is your connected bandwidth?
Take this lab manual and the Network Stumbler laptop and walk away from your
access point or wireless router. Continue walking while watching the red area of
the graph. What is happening to the red area and why?
What is happening to the green area and why?
Continue to walk away from your access point until you are dissociated with it.
Lab 7.3 Using Network Stumbler to Find Access Points and Monitor SNR 119
14. While you are walking around the building, you may pick up one or more
additional access points. Network Stumbler makes a sound when it finds a new
access point. If you find a new access point, click its SSID in the left pane to
display information about it in the right pane. Scroll to the right and look in
the Encryption column. If encryption is associated with an access point, a lock
displays in the Encryption column. Is encryption associated with any of the
access points that Network Stumbler has found? _______ _
If yes, what type of encryption is it?
15. Begin walking back to the classroom. Continue to walk slowly while watching
the ADU icon in the tray. Stop if the icon turns yellow or red and point to it.
Your laptop may have jumped to a designated bandwidth for your particular
radio specification. The bandwidth jumps are in increments particular to the
802.11 standard you are using. For example, a B radio will only operate at 1, 2,
5.5, or 11 Mbps. It will never operate at 8 Mbps. G radios only operate at 1,2,
5.5,6,9,11,12,18,24,36,48, and 54 Mbps. Return to the classroom. At this
point your laptop should be reassociated with your access point and connected
at the maximum bandwidth for your radio connection.
16. Close any open windows. Don't save if prompted. Shut down the laptops.
Certification Objectives
Objectives for the CWNA exam:
IdentifY and understand the importance and process of conducting a thorough
site survey
IdentifY and understand the importance of the necessary tasks to do an RF
site survey
IdentifY the necessary equipment needed to perform a site survey
Review Questions
1. What bandwidth designations do 802.11 band 802.11g radios have in
common?
2. What is the relationship between signal-to-noise ratio and distance?
3. Network Stumbler can find rogue access points. True or False?
120 Chapter 7
Conducting a Site Survey
4. List some reasons why Network Stumbler is so widely used.
5. What is your opinion of Network Stumbler as a tool for monitoring wireless
networks?
CHAPTER E I G H T
WIRELESS LAN SECURITY AND
VULNERABILITIES
Labs included in this chapter
~ lab 8.1 Creating and Applying a MAC Filter
~ lab 8.2 Configuring Open Authentication with WEP
~ lab 8.3 Using SSIDs in a More Secure Manner
~ lab 8.4 Spoofing a MAC Address
the strengths, weaknesses, and appropriate uses of wireless LAN security
Describe the types of wireless LAN security attacks, and explain how to
and prevent them
8.3,8.4
122 Chapter 8
Wireless LAN Security and Vulnerabilities
LAB 8.1 CREATING AND ApPLYING A MAC FILTER
Objectives
One of the simplest ways to add security to your wireless LAN is implementing
that almost all wireless access points and wireless routers support. FIlters deny or permIt
traffic through the ports on the wireless infrastructure device. Filters are also known as access
lists. You can set up individual filters or sets of filters. You can filter on p.rotocol, address,
and MAC address. MAC address filters permit or deny the forwardIng of Ulllcast and
multicast packets either sent from or addressed to specific MAC addresses. Just like lists
on a router, deploying filters is a two-step process. First you create the filter, and It must
be applied t"a an inbound or outbound interface. In the case of on access POInts,
will usually apply the filters to the radio interface or the Ethernet Interface. MAC
is not very secure addresses can be sniffed easily, even whe.n IS In
use. Once the MAC addresses are known, an intruder can configure hIS clIent devIce to
spoof one of these addresses and defeat the filter. Still, MAC address filtering is better than
nothing, and is often used on SOHO networks to prevent casual drive-by surfers from
stealing bandwidth. The purpose of this lab is to learn how to create and apply MAC filters.
In this lab, you will create and apply a MAC address filter that will block of your
from communicating on the network. You will test the filter, then delete It and test It agaIn
to make sure you can communicate.
After completing this lab, you will be able to:
Understand how to create and apply a MAC filter
Understand the limitations of MAC filtering as a wireless security solution
Materials Required
This lab requires the following for each team:
Two laptop computers running Windows XP and configured with a Cisco Aironet
adapter
One Cisco Aironet 1200 access point using lOS-based firmware and interface
One UTP patch cable
Power cable for the access point
Access to the wired network through a switch
Completion of the Chapter 2 labs
Estimated completion time: 20 minutes
. ,
Lab 8.1 Creating and Applying a MAC Filter 123
ACTIVITY
1. Connect and power up your access point if necessary. Turn on your laptops.
Make sure your laptops are using the Infrastructure Mode profile.
2. On one laptop, browse to your access point using Internet Explorer. You will
need the IP address of your access point. The IP addresses are listed in Table
2-4 in Lab 2.2. The username is administrator. The password is Cisco.
What is the IP address of your access point? _______ _
3. Click Association. Record the MAC address of the laptop you are using to
browse the access point. _______ _
4. Click Services in the left pane. Click Filters, then click the MAC Address
Filters tab.
5. Make sure <NEW> is selected in the Create/Edit Filter Index menu. In the
Filter Index field, enter 700. Just like access lists on a router, specific number
ranges are used depending on the filter type.
6. In the Add MAC Address field, enter the MAC address of the laptop you are
using to configure the access point. You recorded this MAC address in Step 3.
Enter the address with periods separating the three groups of four characters
(for example, 0040.9673.adbO), and make sure you use all lowercase letters,
even though uppercase appears to be indicated.
7. Make sure there are all "O"s in the Mask entry field. This is not a subnet mask;
it is called a wildcard mask or an inverse mask. It is used with access lists to
indicate which bits in the filtered address are significant. Zeroes are significant,
but ones are not. All "O"s will force the access point to match every bit of the
MAC address. This means any MAC address being filtered must be an exact
match of the one you have entered.
8. Select Forward from the Action menu, if necessary. Make sure the default
action is Block All so only the MAC address you configured will be permit-
ted, then click Add. The filter should appear in the Filters Classes field.
9. Click Apply, then click OK in the warning window. Filter 700 has been cre-
ated but not applied to an interface. Until the next steps are completed, your
filter is not filtering.
1 O. Click the Apply Filters tab to return to the Apply page.
11. At the intersection of the incoming row and the RadioO-802.11 column, use
the MAC list box to apply MAC filter 700 inbound on the radio interface.
This configuration means that only traffic with the configured MAC address
can get in to the network via the radio port on your access point. Click
Apply, then click OK to complete the two-step filter process.
12. On the other laptop, navigate to the command prompt window and ping the
access point, as recorded in Step 2. What was the ping response?
124 Chapter 8 Wireless LAN Security and Vulnerabilities
Does your filter appear to be working? _______ _
You should not have been able to ping, but if your ping was successful, return to
the Internet browser interface on the first laptop, click System Software, click
System Configuration, and then click Restart to restart the access point.
Once the access point reloads, pinging from the blocked laptop should be
unsuccessful.
13. If necessary, log back in to the access point via Internet Explorer. Click
Association. You may see the blocked laptop in the Association table, even
though that laptop cannot send data through the access point. Client devices
can remain in the Association table as unauthenticated clients. Does your
blocked client device still appear in the Association table? _______ _
14. Now you must remove the filter. Click Services, click Filters, and then click
the Apply Filters ... tab, if necessary. Change the 700 ehtry back to <NONE>
in the list box, click Apply, and then click OK. You have not removed the
filter from the access point, but you.have removed the application of the filter,
so it has ceased filtering.
15. Click the MAC Address Filters tab. Make sure that 700 appears in the
Create/Edit Filter Index list box. Click the Delete button (not the Delete
Class button) at the bottom of the screen, then click OK to delete the filter
completely. It should no longer be in the Create/Edit Filter Index list box.
16. On the other laptop, navigate to the command prompt window and ping the
access point again. What was the ping response? _______ _
Your ping should have been successful. If it wasn't, make sure you have removed
the application of the filter and then the filter, in that order.
17. Close all windows and shut down the laptops.
Certification Objectives
Objectives for the CWNA exam:
~ IdentifY the strengths, weaknesses, and appropriate uses of wireless LAN security
techniques
Review Questions
1. What is another name for filters?
2. What are the two steps required to deploy filters?
Lab 8.2 Configuring Open Authentication with WEP
125
3. How can MAC address filters be defeated by hackers?
4. What is a wildcard or inverse mask and how is it used with access lists?
5. Client devices that are blocked from communicating on the network may still
appear in an access point's Association table. True or False?
LAB 8.2 CONFIGURING OPEN AUTHENTICATION WITH WEP
Objectives
The 802.11 standards specifY two methods of authentication-open and shared-key. Open
authentication is the default setting on Cisco devices and is considered "null authentication"
because no authentication is really involved. Using open authentication, any device with the
same SSID as the access point can authenticate and associate to it. You can make open
authentication more secure by configuring it to use wired equivalent privacy (WEP). When
WEP is in use, any wireless device can communicate with an access point, but only if its
preconfigured WEP keys match. Devices that are not using WEP may authenticate and
associate with an access point that is using WEp, but they will not be able to send data. WEP
is relatively easy to configure and does not require additional components such as a
RADIUS server. Open authentication with WEP encrypts the data after authentication and
association have been completed. Layer 1 and 2 information, including beacons, is not
encrypted by WEP, but information at layer 3 and higher, including IP addresses, is
encrypted. The purpose of this lab is to become familiar with open authentication with
WEP by configuring it on the access point and then creating profiles on the clients so they
can communicate with the access point in this mode. You will also see the effects of static
WEP on a live capture using AiroPeek.
In this lab, you will configure open authentication with WEP on your access point. You will
then create a new profile on your laptops using the same WEP key you configured on the
access point. Next you will capture and analyze packets using the AiroPeek program. Finally,
you will remove the open authentication with WEP configuration from the access point and
reassociate with the access point using the Infrastructure Mode profile.
After completing this lab, you will be able to:
~ Configure open authentication with WEP on the access point
~ Configure a client profile for open authentication with WEP
~ Explain what can and can't be seen in a packet capture when WEP is in use
126 Chapter 8 Wireless LAN Security and Vulnerabilities
Materials Required
This lab requires the following for each team:
Two laptop computers running Windows XP and configured with a Cisco Aironet
adapter
One Cisco Aironet 1200 access point using lOS-based firmware and interface
One UTP patch cable
Power cable for the access point
Access to the wired network through a switch (only one switch is required, regard-
less number of teams)
Completion ofthe Chapter 2 labs
-' ...
I Estimated completion time: 45 minutes .
ACTIVITY
This lab assumes that you have completed Lab 5.5, which installed a program
called AiroPeek. If you did not complete Lab 5.5, you can still do this but
you must complete Steps 1 through 27 of Lab 5.5 to download and Install
AiroPeek first.
1. Connect and power up your team's access point if necessary. Turn on both of
your laptops and log in. Use the Infrastructure Mode profile.
2. On the laptop you used to download AiroPee
2
k, brdowse tO
d
poo;nt
using the IP address you configured in Lab 2. an recor e m ep
Lab 8.1.
3. Click Security and review the Security ta?lefcNotice no
authentication is being used with no addiuon securIty eatur:s.. s
data encryption or server-based authentication. The access pomt IS wIde open.
4. Click Encryption Manager. Select Cipher and make sure WEP 128 bit
(not TKIP + WEP 128 bit) is selected.
5. Click Transmit Key for Encryption Key 1 and type. 123456789 for the
encryption key. 128 bit should be selected as the key SIze.
6. Scroll down and click Apply. You will see an error window. What is the
problem?
Click OK to close the error window.
Lab 8.2 Configuring Open Authentication with WEP
127
7. Scroll back up and change your cipher to WEP 40 bit strength. Change the
key size for the encryption to 40 bit. Click Apply. How many hexadecimal
characters does 40-bit encryption require? ______ _
Click OK.
8. Change the key to 0123456789 and click Apply. Click OK. You will lose
your connection to the access point. Why?
9. On both laptops, open the Aironet Desktop Utility from the shortcut on
the desktop. Create a new profile named Open Authentication with WEP.
Configure your SSID name (for example, golf-hotelwap) in the SSID1 text
box. On the Security tab, select Pre-Shared Key (static WEP) and then
click the Configure button.
10. Click in the WEP key 1 text box and enter 0123456789. Make sure
Hexadecimal (0-9, A-F) and a key size of 40 are selected. Click OK, then
click OK again to return to the Profile Management window.
11. Double-click the Open Authentication with WEP profile to activate it.
Within a few seconds, you should be reconnected. Click the Current Status
tab. What channel is your equipment using? ______ _
Close the Aironet Desktop Utility.
12. On the AiroPeek laptop, click Start, point to All Programs, and then click
WildPackets AiroPeek Demo to open the program. Click OK. You will
lose your connectivity while AiroPeek is open.
13. Click File and then click New to begin the creation of a new capture.
14. Click the 802.11 tab, and change the Number field to reflect the channel you
recorded in Step 11.
15. Click the Filters tab, and then select 802.11 Beacons, 802.11 WEP
Packets, and Telnet. Click OK.
16. On the non-AiroPeek laptop, open the command prompt window and type
telnet lip address of access point], substituting your access point's IP
address where indicated. Do not press Enter yet.
17. In AiroPeek, click the Start Capture button and then, very quickly on the
non-AiroPeek laptop, press Enter to telnet to your access point. The user-
name is Cisco. The password is Cisco. If you get to the ap> prompt, press
Enter, then enter enable to access privileged exec mode. When prompted for
a password, enter Cisco. Enter the show run command and scroll through
the display using the Spacebar.
18. Very soon, the AiroPeek capture will end. Click OK. Also, the Monitor
Statistics function will end at some point. When you see the notification
window, click OK and continue with the lab.
128 Chapter 8 Wireless LAN Security and Vulnerabilities
19. In AiroPeek, scroll to the right in the capture window. Scroll down. In the
protocol column, you should see beacons and WEP data, but no Telnet pack-
ets. Why not?
20. Double-click a beacon row. Scroll through the top window. Notice that the
header information is still viewable in clear text. You should be able to see the
name of the access point (ap), the SSID, and the source and destination MAC
addresses. Why are you able to see this information, even though WEP
encryption is in use?
Look for IP addresses. Do you see any? ______ _
Why or why not?
.,
Close the packet window but not th<: capture window.
21. Double-click a WEP data row. Notice that the status field in the Packet
Information section indicates encryption is being used. Scroll down until you
see the WEP data section. Notice that the WEP initialization vector (IV) is
shown. Because static WEP IVs repeat, this information can be used by hackers
to crack WEP keys. Close the packet window and then close the capture win-
dow, but do not close AiroPeek.
22. Click File and then click New to create another capture. On the Filters tab,
select only ICMP. Click OK.
23. On the non-AiroPeek laptop, return to the command prompt window and
enter the quit command to end the Telnet session. Type ping lip address of
access point], substituting the IP address of your access point. Do not press
Enter yet.
24. In AiroPeek, click the Start Capture button and then, very quickly on the
non-AiroPeek laptop, press Enter to ping your access point. Press the up
arrow to retrieve the ping command and press Enter again. Notice that no
packets are being captured. If WEP data packets had been selected in the ftlter,
you would have captured the ICMP packets as WEP data packets.
25. Eventually, the AiroPeek capture will end. Click OK. Close the AiroPeek pro-
gram, then restart the laptop and log on. The restart is usually necessary to
reconnect to the access point after using AiroPeek.
26. On the non-AiroPeek laptop, telnet to your access point. The username is
Cisco and the password is Cisco. Enter en at the ap> prompt to switch to
enable mode. Enter the secret password Cisco.
Lab 8.2 Configuring Open Authentication with WEP
129
27.
the ru.n command to see your access point's new configuration as
It dIsplays In the CISCO lOS. Press the Spacebar to scroll down until you see
the two new encryption commands:
Encryption key 1 size 40bit
Encryption mode ciphers wep40
These commands resulted from your configuration via the Web browser. Next
you will use the "no" form of one of the commands listed above to erase WEP
from the access point configuration. Enter the following commands:
conf t [Enter]
int dot11radioO [Enter]
no -encryption mode ciphers wep40 [Enter]
28. Your laptops will lose their connections. Why?
On both laptops, open the Aironet Desktop Utility from the desktop shortcut.
29. Click the Profile Management tab if necessary and double-click the
Mo.de profile to activate it. The laptops should reassociate
WIth your access pomt.
30. Close all windows and shut down the laptops.
Certification Objectives
Objectives for the CWNA exam:
the strengths, weaknesses, and appropriate uses of wireless LAN security
techmques
Review Questions
1. Non-WEP clients may be able to associate with WEP devices. True or False?
2. Beacons and MAC addresses can be seen even if WEP encryption is in use.
True or False?
3. Which layers of the OSI model are encrypted when WEP is in use?
130 Chapter 8 Wireless LAN Security and Vulnerabilities
4. Why is WEP's initialization vector (IV) considered a security weakness?
5. List the two ways you accessed your access point for configuration in this lab.
How do you configure an access point if you lose network connectivity?
LAB 8.3 USING SSIDs IN A MORE SECURE MANNER
Objectives
SSIDs are also known ;srretwork names and operate like workgroups by subdividing the
wireless network. By default th"e SSID tsunami is configured on most Cisco access points as
a guest mode SSID. When an SSID operates in.guest mode, it is broadcast in beacons at the
prescribed beacon interval. Guest mode means that anyone with a wireless client can hear
the SSID and automatically associate with the access point that is advertising it. In Lab 2.1,
you configured your access point to use a different SSID than tsunami. However, the new
SSID is still being broadcast by your access point in beacons, as it is a guest mode SSID. You
can disable guest mode on the Cisco 1200 series access point. When you do this, the SSID
will not be broadcast in beacons; rather, the client laptops will have to know the SSID before
they can authenticate and associate with the access point. When SSID broadcasting is
disabled, the client sends a probe request with the configured SSID and the access point with
the matching SSID responds. While this is more secure than broadcasting, the probe requests
are sent in clear text and can be seen using a product such as AiroPeek. Therefore, SSIDs are
never to be considered a security method. They can, however, be used in a more secure
manner, and that is the purpose of this lab.
In this lab, you will capture packets and view the broadcast SSIDs using AiroPeek. You will
then disable SSID broadcasting. Using AiroPeek again, you will view the probe request and
probe response frames that are necessary when SSID broadcasting is disabled.
After completing this lab, you will be able to:
Understand when SSID broadcasting should be disabled
Disable SSID broadcasting
Define probe response and probe request
I i
I I
I J
I I
" I
I,
"
I'
I I
, ,
i'i
I J
, I
!
I'
I:
t!
I;
Lab 8.3 Using SSIDs in a More Secure Manner
131
Materials Required
This lab requires the following for each team:
Two laptop computers running Windows XP and configured with a Cisco Aironet
adapter
Cisco 1200 series access point
One UTP patch cable
Power cable for the access point
Access to the wired network through a switch (only one switch is required, regard-
less of the number of teams)
Completion of the Chapter 2 labs
Estimated completion time: 30 minutes I
ACTIVITY
This lab .assumes that you have completed Lab 5.5, which installed a program
called AlroPeek. If you did not complete Lab 5.5, you can still do this lab, but
you must complete Steps 1 through 27 of Lab 5.5 to download and install
AiroPeek first.
1. Connect and power up your access point if necessary. Make sure it is con-
nected to the switch. Turn on your laptops and log in.
2. Point to the ADU icon in the tray. Your laptops should be using the
profile and sho.uld be associated to your own access point.
You will be USIng AIroPeek to mOnItor SSID broadcasting and Internet
Explorer to configure the access point.
3. On the non-AiroPeek open the Aironet Desktop Utility. Click
the Current Status tab If necessary. What channel are you using?
Leave the window open.
4. the computer, click Start, point to All Programs, and click
WtldPackets AlroPeek Demo to open the AiroPeek program. Click OK to
launch the program.
5. Click File and then click New. Click the 802.11 tab and use the list box
to select the channel you recorded in Step 3 in the Number text box, if
necessary.
Chapter 8 Wireless LAN Security and Vulnerabilities
6. Click the Filters tab. Select 802.11 Management frames. Management
frames include frames used to authenticate and associate with a wireless access
point. Beacons are included in this category. Click OK.
7. In AiroPeek, click the Start Capture button. The demo will capture up to
250 packets for up to 30 seconds. Click OK when the capture ends. The
Monitor Statistics function, which started automatically when you opened
AiroPeek, will also end at some point. When you see the notification window,
click OK and continue with the lab.
8. Scroll to the right in the capture window and double-click any beacon frame.
Scroll down to the SSID section of the window. Can you see your SSID?
9. Close the packet window but do not close the AiroPeek program.
10. Open Internet EiplC)rer on the non-AiroPeek laptop. Browse to your access
point. You will need the IP address of your access point, which you configured
in Step 15 of Lab 2.2. Log in as adni1nistrator with the password Cisco.
11. Click Security. Click SSID Manager. Click your SSID. Scroll to the bot-
tom of the window and notice that your SSID is operating in guest mode.
What does guest mode mean?
12. Change the Set Guest Mode SSID to <NONE> using the list box. Click
Apply and then click OK. Close Internet Explorer.
13. On the AiroPeek laptop, click File and then click New. Click the 802.11 tab
and make sure the channel you recorded in Step 3 is listed in the Number
text box.
14. Click the Filters tab. Select 802.11 Management packets. Click OK. Do not
click the Start Capture button yet.
15. On the non-AiroPeek laptop, click the ProfUe Management tab in the
Aironet Desktop Utility program window. Change the profile to Ad Hoc
Mode by double-clicking it. The ADU icon in the tray turns gray, indicating
you have lost connectivity.
16. Next, click the Start Capture button in AiroPeek and then quickly double-
click the Infrastructure Mode profile on the non-AiroPeek laptop. The
purpose is to capture authentication and association packets.
I.
F
Lab 8.3 Using SSIDs in a More Secure Manner
133
17. 'Y
hen
the capture stops, click OK on the AiroPeek laptop and scroll to the
nght to find a beacon packet. Double-click a beacon packet associated with
your access point, which is identified by its MAC address listed in the Source
column. Scroll down to the SSID section. Can you see your SSID?
Why or why not?
Close the packet window but don't close AiroPeek.
18. Double-click a probe request (Probe Req) frame that indicates SSID infor-
mation in the Summary column. Scroll down to the SSID section. Can you
see the SSID? ______ _
What are the clients doing now that they didn't have to do before you disabled
guest mode for your SSID?
Regarding the current configuration on your access point, do clients have to
know the SSID to associate?
-------
Close the packet window but don't close AiroPeek.
19. Double-click a probe response (Probe Rsp) frame. Can you see the SSID in
the probe response frame? ______ _
20. Close the AiroPeek program.
21. Close all windows and shut down the laptops.
Certification Objectives
Objectives for the CWNA exam:
~ Describe the types of wireless LAN security attacks, and explain how to identity and
prevent them
Review Questions
1. When is it appropriate to use SSID broadcasting?
2. What type of management frames are used to associate with an access point
when SSID broadcasting is disabled?
3. Why is disabling SSIDs not considered a security solution?
134 Chapter 8
Wireless LAN Security and Vulnerabilities
4. SSIDs do not appear in a probe response or a probe request. True or False?
5. SSIDs do not appear in beacons when SSID broadcasting is disabled. True
or False?
LAB 8.4 SPOOFING A MAC ADDRESS
Objectives
Most of us think of MAC as unchangeable, permanent, physical addresses because
they are burned into the network adapter. Technically, the burned-in address (BrA) may not
be the same as the MAC address used in the MAC header. As it turns out, nearly all 802.11
cards in use permit their MAC addresses to be altered, often with full support from the
drivers. Windows users are commonly permitted to change their MAC address by selecting
the properties of their network card. MAC addresses of wireless access points and clients are
broadcast in clear text even when WEP encryption is used. Thus, an attacker may choose to
alter his MAC address to match the MAC address of a legitimate client. There may be several
reasons for doing this, including evading detection by intrusion detection systems and
bypassing MAC filtering mechanisms. When spoofing a MAC address, it is important that
hackers wait until the legitimate MAC address is no longer in use on the network, because
duplicate MAC addresses on the same network are usually unable to communicate. The
purpose of this lab is to show you how to spoof a MAC address and associate to the Linksys
router using the spoofed address.
In this lab, you will change the MAC address on one of the laptops to match the MAC
address on the other laptop. You will then associate with the Linksys wireless "G" router
using the spoofed address. Finally, you will reconfigure the laptop to use its BIA as its MAC
address.
After completing this lab, you will be able to:
Spoof a MAC address
Understand why MAC filtering is not an effective security measure
Materials Required
This lab requires the following for each team:
Two laptop computers running Windows XP and configured with a Cisco Aironet
adapter
One Linksys wireless "G" router
, I
i ;
I I
I f
I
, I
I !
I ,
I I
I I
! I
t
! :
,
I I
!
,
! i
1 i
I i
! !
I
i I
I I
I I
,
I
t
I !
,
I
!
I
I
t I
I,
I
: '
, ,
,
Power cable for the wireless router
Completion of Labs 2.1, 2.5, and 3.4
Lab 8.4 Spoofing a MAC Address 135
I Estimated completion time: 20 minutes
1MIICTIIITT
ACTIVITY
1. Connect and power up your Linksys router if necessary. Turn on your laptops.
Make sure your laptops are using the Infrastructure Mode profile and are
connected to the Linksys router.
2. O.n laptops, open a command prompt window by clicking Start, then
chcking Run. Type cmd and press Enter.
3. Enter the lall command on both laptops, and record the IP and
correspondmg MAC addresses for the wireless network adapter for both lap-
tops in Table 8-1. Include the name of the computer. Make sure all team
record the computers in the same order. Close the command prompt
wmdow.
Table 8-1
4. will now.configure laptop 2 to use laptop l's MAC address. On laptop 2,
chck Start, chck Control Panel, click Network and Internet
Connections, and then click Network Connections.
5. Right-click Cisco Wireless Adapter and click Properties.
6. On the General tab, click the Configure button.
7. Click the Advanced tab and click Network Address.
8. Click in t.he Value text box and enter the MAC address oflaptop 1 that you
recorded m Table 8-1. Don't use any separators such as colons or periods.
9. sure the Value text box is selected rather than Not Present and click OK.
DId you lose your wireless connection to the access point? _______ _
10.
Is laptop 1 still connected? ______ _
On laptop 2, open a command prompt window again and enter the ipconfig
lall command. Does the MAC address oflaptop 1 appear to be the physical
address of laptop 2? ______ _
136 Chapter 8 Wireless LAN Security and Vulnerabilities
You should have answered Yes. If you answered No, close the command prompt
window, reopen it, and enter the ipconfigl all command again. Close the
command prompt window.
11. On laptop 1, open the command prompt window again and enter the
ipconfig I all command. Is the MAC address of the wireless adapter on this
laptop the same as the one displayed on laptop 2? ______ _
Why do you think you lost your connection to the access point on laptop 2 but
not on laptop 1?
Close the command prompt window.
12. Shut down laptop 1 and restart laptop 2. Once restarted, laptop 2 should con-
nect to the Linbys..wireless "G" router using the Infrastructure Mode profile.
Point to the ADU i20n in the tray to make sure your laptop is connected.
13. On laptop 2, open the command prompt window and enter the ipconfig lall
command. The MAC address listed for the wireless adapter should match the
MAC address you listed in Table 8-1. Laptop 2 is connected to the wireless
router using laptop 1 's MAC address. This is an example of spoofing. Close
the command prompt window.
14. You will now configure laptop 2 to use its own BIA. On laptop 2, click Start,
click Control Panel, click Network and Internet Connections, and then
click Network Connections.
15. Right-click Cisco Wireless Adapter and click Properties.
16. On the General tab, click the Configure button.
17. Click the Advanced tab and click Network Address.
18. Select Not Present and click OK.
19. Open a command prompt window and enter the ipconfig I all command.
Your MAC address for the wireless adapter should match the one recorded in
Table 8-1 for laptop 2.
20. Shut down the laptop.
Certification Objectives
Objectives for the CWNA exam:
~ IdentifY the strengths, weaknesses, and appropriate uses of wireless LAN security
techniques
~ Describe the types of wireless LAN security attacks, and explain how to identifY and
prevent them
Lab 8.4 Spoofing a MAC Address
137
Review Questions
1. The BIA and the MAC address are typically the same. True or False?
2. What is the difference between the BIA and the MAC address?
3. MAC address filtering is considered to be a security option on small wireless
networks. What is your opinion regarding this security option?
4. Will WEP encryption prevent MAC spoofing? Why or why not?
5. Two computers using the same MAC address on the same network can usually
communicate simultaneously. True or False?
! I
r I
j I
t
I :
! '
j ,
I,
, '
I.
CHAPTER N I N E
IMPLEMENTING WIRELESS LAN
SECURITY
Labs included in this chapter
>- Lab 9.1 Creating and Applying an IP Filter
>- Lab 9.2 Configuring the Temporal Key Integrity Protocol
>- Lab 9.3 Replacing Telnet with SSH
>- Lab 9.4 Wardriving
Describe the types of wireless LAN security
and prevent them
9.3,9.4
140 Chapter 9 Implementing Wireless LAN Security
LAB 9.1 CREATING AND ApPLYING AN IP FILTER
Objectives
In Lab 8.1, you created a MAC filter to block all but one particular client. MAC filters are
commonly used on wireless home networks. IP filters are less used on home
networks, but can be a very important addition to SOHO and even larger wIreless networks.
Like MAC filters, IP filters are a type of access list. IP filters prevent or allow th.e use of
specific protocols, ports, or addresses through the access point's Ethernet and .radIO ports.
You can create a filter that passes all traffic except what you specifY, or alternatIvely, a
that blocks all traffic except the traffic you specifY. You can create filters that contalll
elements of one, two, or all three IP filtering methods. You can apply the .filters you cre.ate
to either or both the'Ethernet and radio ports, and to either or both inconung and
packets. IP filters are not security feature but an excellent way to control UtilIzatIOn
of bandwidth. The purpose of this lab is to learn how to create and apply IP filters on a
Cisco 1200 series access point.
In this lab, you will create an IP filter that blocks Telnet, SNMP, Internet Cha.t, and
rlogin while permitting all other types of traffic. You will then apply the filter lllconung. to
the radio interface on your access point. Finally, you will test the filter and then delete It.
After completing this lab, you will be able to:
Understand how to create and apply an IP filter
Materials Required
This lab requires the following for each team:
Two laptop computers running Windows XP and configured with a Cisco Aironet
adapter
One Cisco Aironet 1200 access point using lOS-based firmware and interface
One UTP patch cable
Power cable for the access point
Access to the wired network through a switch
Completion of the Chapter 2 labs
Estimated completion time: 20 minutes
"
b1J
r
!
Lab 9.1 Creating and Applying an IP Filter
141
ACTIVITY
1.
Connect and power up your access point if necessary. Turn on your laptops.
Make sure your laptops are using the Infrastructure Mode profile.
2.
On one laptop, browse to your access point using Internet Explorer. You will
need the IP address of your access point. The IP addresses are listed in
Table 2-4 of Lab 2.2. Log on as a valid user.
3.
Click Services in the left pane. Click Filters, then click the IP Filters tab.
In the Filter Name field, enter securityfilter and change the Default Action
to Forward all.
4.
5.
Scroll down to the UDP ITCP Port section and select Internet Relay Chat
(194) from the TCP Port list box. Choose Block for the Action and then
click Add.
6. Repeat Step 5 for Telnet (23) and Login (rlogin, 513).
7. In the UDP Port section, choose Simple Network Management Protocol
(161) from the list box. Choose Block for the Action and then click Add.
8. Scroll down to see your list. There should be five entries, including
Default - Forward all at the bottom of the list. The Forward All statement
is necessary because each packet processed through an access list must
match a line in the access list; otherwise, the packet will be denied. Click
Apply, then click OK.
9. Click the Apply Filters tab at the top of the window. Select securityfilter
from the list box in the incoming row of the RadioO-802.11G column.
Click Apply, then click OK to apply the list.
10. On the other laptop, navigate to the command prompt window and telnet to
your access point using the telnet lip of access point] command. What was
the response?
Does your filter appear to be working? ______ _
You should not have been able to telnet. If your telnet attempt was successful,
return to the Cisco lOS browser, click System Software, click System
Configuration, and then click Restart to restart the access point. Once the
access point reloads, telnetting to the access point via the radio interface should
be unsuccessful.
11. In the Filters window of the Cisco lOS browser, click the Apply Filters tab,
if necessary. Change the filter applied to the radio interface from securityfilter
back to <NONE>. Click Apply and then click OK.
142 Chapter 9
Implementing Wireless LAN Security
12.
13.
Once again, on the other laptop, navigate to the command window and
telnet to your access point using the telnet lip of access pomt] command.
. ?
Were you able to telnet successfully to your access pOIllt. -------
Did you remove the list or just the application of the list in Step 11?
Click the IP Filters tab. Make sure securityfilter is listed in the Filter
Name text box. Scroll down, click the Delete button at the bottom ?f the
screen, and then click OK to delete the filter. It should no longer be III the
Filter Name text box.
14. Close all windows and shut down the laptops.
Certification
,
Objectives for the CWNA exam:
.. Identity the strengths, weaknesses, and appropriate uses of wireless LAN security
techniques
Review Questions
1. What three parameters can you filter on using an IP filter on a Cisco 1200
series access point?
2. A configured fllter doesn't work unless it is applied to an interface. True
or False?
3. IP filters can only be applied as incoming filters. True or False?
4. IP filters provide some security. What other important function can IP filters
provide?
5. In Step 8 you viewed the filter you created. There were five entries, on he of d
which was Forward all. Why is the Forward all statement necessary at teen
of the access list?
Lab 9.2 Configuring the Temporal Key Integrity Protocol
LAB 9.2 CONFIGURING THE TEMPORAL KEY INTEGRITY PROTOCOL
Objectives
143
In Lab 8.2, you configured static WEP. WEP is considered to be a very low level of security.
The big security hole with static WEP is the initialization vector (IV), which is sent in clear
text with every packet. If you collect enough packets using a packet sniffer, the IVs start
repeating. This provides a way for hackers to break your WEP key. The Temporal Key
Integrity Protocol (TKIP) is a suite of algorithms that adds security enhancements to WEP.
Cisco Aironet access points and client adapters support both Cisco's proprietary version of
TKIP and the Wi-Fi Protected Access (WPA) version, although WPA is preferred. TKIP
defeats weak-key attacks and detects replay attacks by providing fresh keys to WEp, which
makes it impossible to break WEP keys by collecting large amounts of packets. The IV is still
visible in clear text, but it doesn't matter because the key stream is always unique. TKIP is
not a long-term security solution, but it is a big improvement over static WEP. The
Advanced Encryption Standard (AES) , which uses the more robust Rijndael algorithm, will
replace TKIP and WEP. TKIP uses the RC4 symmetric algorithm just like WEP. The
purpose of this lab is to learn how to configure TKIP on the Cisco 1200 series access point.
In this lab, you will configure your access point to use TKIP with 128-bit WEP encryption.
You will then reconfigure your Open Authentication with WEP profile to use the same
128-bit WEP key so that you can connect to your wireless network usingTKIP. Finally, you
will remove these security settings.
After completing this lab, you will be able to:
.. Configure TKIP with 128-bit WEP on the Cisco 1200 access point
.. ModifY a client profile for 128-bit WEP
Materials Required
This lab requires the following for each team:
.. Two laptop computers running Windows XP and configured with a Cisco Aironet
adapter
.. One Cisco Aironet 1200 access point using lOS-based firmware and interface
.. One UTP patch cable
.. Power cable for the access point
.. Access to the wired network through a switch
.. Completion of the Chapter 2 labs
I Estimated completion time: 45 minutes I
144 Chapter 9 Implementing Wireless LAN Security
ACTIVITY
This lab assumes that you have completed Lab 8.2, which created a client profile
named Open Authentication with WEP. If you did not complete Lab 8.2, you
can still do this lab, but you must complete Steps 9 and 10 of Lab 8.2 first.
1. Connect and power up your team's access point if necessary. Turn on both of
your laptops and log in. You should be using the Infrastructure Mode
profile.
2. Open Internet Explorer on one laptop. Browse to your access point using its
IP address, as recorded in Table 2-4 of Lab 2.2, and log on using a valid user-
name and" pass:\yc?rd.
3. Click Security, click Encryption Manager.
4. In the Encryption Modes sectiort;"select Cipher, then select TKIP + WEP
128 bit from the list box.
5. Scroll down to the Encryption Key section and select Encryption Key 1
as the Transmit Key. Select 128 bit for the key size. Enter
0123456789ABCDEF0123456789. Be very careful when entering the key.
You may want to type it in Notepad where you can see it and then cut and
paste it to the Encryption Key text box. Alternatively, you can record it on a
piece of paper just to make sure you didn't make a typing error. Make sure the
letters are in uppercase.
6. Scroll down and click Apply, then click OK. In a few seconds, you will lose
connectivity. Minimize Internet Explorer.
7. On both computers, open the Aironet Desktop Utility from the shortcut
on the desktop.
8. Click the Profile Management tab, if necessary.
9. Click the Open Authentication with WEP profile and then click the
Modify button.
10. Click the Security tab. Notice that Pre-Shared Key is selected. Click the
Configure button. The WEP Key 1 as entered is a 40-bit key. Click the
option button in the 128 column to select a 128 bitWEP key size. Change
the key to 0123456789ABCDEF0123456789 to match the key on your
access point and click OK.
11. Click OK again, then double-click the Open Authentication with WEP
profile to activate it. In a few seconds, you should reconnect.
12. Click Start and then click Run. Type cmd and press Enter to access the
command prompt window.
! '
Lab 9.2 Configuring the Temporal Key Integrity Protocol
145
13. Enter the telnet command followed by the IP address of your access point.
Log on with the username Cisco and the password Cisco.
14. Type and press Enter. When prompted for the enable password,
enter CISCO.
15. Enter the show run command and use the Spacebar to scroll down until you
get to the Dot11RadioO section. Notice that TKIP and 128-bit WEP have
been configured.
16. to the lOS window in Internet Explorer. You might be
reqUIred to browse to It usmg the IP address of your access point. Click
Security, then click Encryption Manager, if necessary.
17. In the Encryption Modes section, select None to remove the encryption.
Scroll down and click Apply, then click OK. In a few seconds you will lose
connectivity.
18. On both laptops, open the Aironet Desktop Utility, if necessary, and
double-click the Infrastructure Mode profile on the Prome Management
tab to activate it. You should reconnect.
19. Shut down the laptops.
Certification Objectives
Objectives for the CWNA exam:
Identity the strengths, weaknesses, and appropriate uses of wireless LAN security
techniques
Review Questions
1. TKIP is a long-term security solution. True or False?
2. What will be the replacement for TKIP and WEP?
3. What algorithm does TKIP and WEP use?
4. TKIP improves on WEP's weaknesses by encrypting the IV. True or False?
5. How does TKIP enhance WEP?
146 Chapter 9 Implementing Wireless LAN Security
LAB 9.3 REPLACING TELNET WITH SSH
Objectives
SSH is a multipurpose program that allows you to access systems remotely and execute
commands on those remote systems in a cryptographically secure way. You can even move
files and check e-mail with SSH. SSH provides authentication and encryption over insecure
channels and is recommended on both wired and wireless systems, as a replacement for
rlogin, FTp, Telnet, and other insecure remote access protocols. All of these remote.
protocols work at the Application layer, but SSH is the only one that offers authenticatIOn
and encryption. SSH uses connection-oriented transport on 22. SSH uses
usernames and passwords allowed by the Telnet program and provIdes the same functIOnalIty
as Telnet with the addeq benefits of security. As for the client side, many new computers have
the SSH client installed. Tn-this lab you will download a free SSH client named Putty that
is easy to use. The purpose of this lab is to understand how to implement SSH, which
provides a secure alternative to Telnet.
In this lab you will configure your access point to use SSH, download and configure the SSH
client Putty on both laptops, and then connect to your access point using SSH.
After completing this lab, you will be able to:
Understand why SSH is preferred over Telnet for remote communications
Configure SSH on a Cisco 1200 series access point as well as the laptops
Materials Required
This lab requires the following for each team:
Two laptop computers running Windows XP and configured with a Cisco Aironet
adapter
Cisco 1200 series access point
One UTP patch cable
Power cable for the access point
Access to the wired network through a switch (only one switch is required, regard-
less of the number of teams)
Completion of the Chapter 2 labs
I Estimated completion time: 20 minutes
Lab 9.3 Replacing Telnet with SSH
This lab depends on Putty's Web site, which may have changed slightly since the
writing of this lab.
ACTIVITY
147
1. Connect and power up your team's access point if necessary. Turn on both of
your laptops and log on. You should be connected using the Infrastructure
Mode profile before continuing.
2. On one laptop, open Internet Explorer. Browse to your access point using the
administrator account. The password is Cisco.
3. Click Services and then click TelnetlSSH.
4. Scroll down to Secure Shell and click the Enabled button.
5. In the System Name text box, enter your team name (for example, echo-
foxtrot). Your team name may already be listed.
6. In the Domain Name text box, enter your team name.
7. Enter 512 for the RSA Key Size. Click Apply and then click OK. Your
access point is ready to accept SSH conversations.
8. You will download and install Putty on both laptops. Open Internet Explorer
and browse to www.chiark.greenend.org.uk/-sgtatham/putty/
download.html.
9. Click putty.exe in the "Windows 95,98, ME, NT, 2000, and XP on Intel
x86" section. Save the installation to the desktop.
10. On both laptops, navigate to the desktop and then double-click Putty to
open the program. In the Host Name (or IP address) text box, enter the IP
address of your access point. Make sure 22 is listed as the port number and
that the selected protocol is SSH.
11. Click Open. The first time you open the program you will be given a warn-
ing. Read the warning. Click Yes to add the RSA key to Putty's cache.
12. Putty opens and displays a command-line interface that prompts you to log
on. Log on with the username Cisco. The password also is Cisco. This is the
same default username and password when using Telnet with the Cisco 1200
series access point. What is the prompt? ______ _
13. Type enable and press Enter to access privileged exec mode. Enter the pass-
word, which is Cisco. What is the prompt? ______ _
14. Enter the show run command. Press the Spacebar to scroll through the text.
With respect to interface and functionality, how does Putty's SSH program
compare to Windows' Telnet program?
148 Chapter 9
Implementing Wireless LAN Security
15. Enter the logout command. In addition to logging out of the SSH sessiodn,
what else does the Putty program do when the logout command is issue ?
16. Shut down the laptops.
Certification Objectives
Objectives for the CWNA exam:
~ Describe the types of wireless LAN security attacks, and explain how to identifY and
preVe!1t them
Review QuestiQ!1s
1. With respect to to<hy's security environment, what is the problem with using
FTP and Telnet for remote access?
2. What is the port number for SSH, and does it use connectionless or
connection-oriented transport?
3. At which layer of the OSI model do FTp, Telnet, and SSH operate?
4. SSH provides secure data communications but does not provide secure
authentication. True or False?
5. By default, your SSH login and password will be the same as the one used for
Telnet. True or False?
, ,
LAB 9.4 WARDRIVING
Objectives
Lab 9.4 Wardriving 149
Wardriving is the gathering of statistics about wireless networks in a given area. There are
various programs that listen for beacons broadcast by access points or probes transmitted by
laptops, but Network Stumbler (also known as NetStumbler) is by far the most popular
program for this activity. Wardriving is fun, like a scavenger hunt, and it provides information
regarding the types of systems and configurations in use. As you will see, most configurations
are not secure. Wardriving is not illegal; however, actually connecting to a non-public access
point without the owner's permission is illegal. Although many wardrivers add extra
equipment to their laptops such as external antennas, pigtail cables, GPS receivers, and power
adapters for the cigarette lighters, your laptop with its standard wireless adapter and built-in
antenna should work just fine. Many wardrivers leave symbols for other wardrivers to help
them connect (illegally) to a nearby wireless system. This process is known as warchalking.
Warchalking symbols are varied but usually include symbols for open node, closed node, and
WEP node. Open node means that the access point is in guest mode and is broadcasting the
SSID. Closed node means that the SSID is not being broadcast by the access point, so a
sniffer such as AiroPeek or AirMagnet is required to detect it. WEP node means that
communications are being encrypted using a WEP key. The purpose of this lab is to
investigate the wireless systems in use in a neighborhood.
In this lab, you and your team will wardrive in a specific neighborhood using the Network
Stumbler program. You will record the MAC address, SSID, channel assignment, link speed,
equipment vendor, and encryption method for the access points you detect. You also will
record the appropriate warchalking symbol.
After completing this lab, you will be able to:
~ Use the Network Stumbler program to wardrive
~ Understand how hackers can steal bandwidth so easily
~ Recognize common warchalking symbols
Materials Required
This lab requires the following for each team:
~ One laptop computer running Windows XP and configured with a Cisco Aironet
adapter
~ The Network Stumbler program installed on the laptop
~ Map of nearby neighborhoods
~ Completion of the Chapter 2 labs
150 Chapter 9
Implementing Wireless LAN Security
Estimated completion time: 45 minutes
]
In Lab 7.3, you downloaded the Network Stumbler program on one of the team
laptops. If you did not complete Lab 7.3, you can still do this lab, but you must
complete Steps 2 and 3 of Lab 7.3 first.
ACTIVITY
1. You will be using the laptop on which you downloaded Network Stumbler in
Lab 7.3. If the laptop you are using belongs to another entity, such as a school,
you may need'[ocmplete and sign a field trip permission form: which
fies that you are signing out a laptop and are completely responsIble for It.
Each team member should sign a form and submit the form to the instructor.
2. Turn on the Network Stumbler laptop and double-click the Aironet Desktop
Utility shortcut to open it. Click the Profile Management tab, if necessary.
Click the Infrastructure Mode profile and click the Modify button. Your
SSID should be configured in the SSID 1 text box. If it isn't configured, config-
ure it now and click OK. This will prevent your laptop from connecting with
any access point that doesn't have this SSID. Remember, connecting to a non-
public access point without permission is illegal.
3. Shut down the laptop.
4. Determine which of your team members will be driving the car for your
team. This person must have a valid driver's license and registration.
5. The wardriving neighborhood for each team is listed in Table 9-1. Locate your
wardriving neighborhood on the map provided by your instructor.
Table 9-1
6. Take this lab, a pencil, and the laptop with Network Stumbler on it to the car.
The car owner should drive. The team member with the laptop should sit in
the front passenger seat. Other team members should sit in the back seat with
this lab sheet and pencil and record lab results.
Lab 9.4 Wardriving 151
7. Drive directly to your assigned neighborhood with the laptop off. When you
get to the neighborhood, find a good place to pull over. You should not pull
into a person's private driveway.
8. on the laptop. Log on and open the Network Stumbler program. Maxi-
mIze both Network Stumbler windows.
9. When Network Stumbler detects an access point, you should hear a sound and
the access point should appear in the Network Stumbler window. You may
want to open the car windows, but this should not be necessary to detect
access points.
10. If you do not detect any access points, begin to drive slowly through the
neIghborhood. When you get a "hit," pull over and park again.
11. For each access point detected, record the parameters in Table 9-2.
Warchalking symbols are shown in Figure 9-1. Attempt to record information
for at least six access points.
Table 9-2 Ward riving parameters
MAC I SSID I Channel Link EqUIpment Encryption Warchalkrng
Address I Speed Vendor Symbol
My Symbol
Open SSIO
node
X
bandwidth
Closed SSIO
node
0
WEP SSIO
node
bandwidth
Figure 9-1 Warchalking symbols
152 Chapter 9
Implementing Wireless LAN Security
12. When you are finished recording information, close the Network Stumbler
program. You will be prompted to save the file. Click Yes to save the changes.
Save the file in My Documents using the neighborhood name in Table 9-1 as
the filename.
13. Shut down the laptop. Drive directly back to the school and bring the laptop
and lab sheets back into the classroom.
Certification Objectives
Objectives for the CWNA exam:
~ Describe the types of wireless LAN security attacks, and explain how to identity and
prevent them
Review Questions
1. Approximately what percentage of the access points that you detected in the
activity were using 54-Mbps technology?
2. Approximately what percentage of the access points that you detected were
using WEP or some other type of encryption?
3. Approximately what percentage of the access points that you detected were
not broadcasting their SSIDs (closed networks)?
4. How could you find out the SSID for a closed network?
5. Why do you think it is illegal to connect to a non-public wireless network
that you come across while wardriving?
CHAPTER TEN
MANAGING A WIRELESS LAN
Labs included in this chapter
~ lab 10.1 Defining Common Wireless LAN Accessories
~ lab 10.2 Creating Wireless User Accounts
~ lab 10.3 Investigating the Cisco Discovery Protocol
Lalb
l
sb1 0b2 and .10.3 do not map to a certification objective; however, they contain information that
WI e eneflCial to your professional development.
154 Chapter 10 Managing a Wireless LAN
LAB 10.1 DEFINING COMMON WIRELESS LAN ACCESSORIES
Objectives
On most occasions, your access point will be a stand-alone unit. You will simply attach the
antennas and start configuring the device. Sometimes, however, and especially when outdoor
antenna placement is required, you will need to purchase and install additional equipment.
This equipment, which is known as wireless LAN accessories, includes amplifiers, attenuators,
lightning arrestors, splitters, various cables and connectors, frequency converters, Power over
Ethernet (PoE) devices, and bandwidth control units. Whenever you add accessories to your
main system, be sure the accessories have the same impedance rating in order to avoid Voltage
Standing Wave Ratio (VSWR) problems. VSWR can cause unstable power conditions as well
as radio transmitter bbrnoyt. The typical impedance on data networks is 50 ohms. It is
important to understand the- tok that wireless LAN accessories play in your wireless LAN
system. The purpose of this lab is to help you learn the terminology and definitions associated
with these accessories.
In this lab, you will match the correct wireless LAN accessory with a definition.
After completing this lab, you will be able to:
~ Define various wireless LAN accessories
Materials Required
This lab requires the following:
~ Internet access
~ Pencil or pen
Estimated completion time: 30 minutes
ACTIVITY
Match each term in the following bulleted list with a definition in the numbered list. A term
may be used more than once. Use the Internet and Web sites such as www.whatis.com and
www.webopedia.comif you need to search for a definition.
~ Amplifier ~ Attenuator ~ Lightning arrestor
~ Splitter ~ Pigtail ~ Frequency converter
~ PoE ~ Bandwidth ~ BNC, TNC, and SMA
control unit
Lab 10.1 Defining Common Wireless LAN Accessories
155
1. One end has a proprietary connector and the other has an industry-standard
connector.
2. May be used to keep track of power output by connecting a power meter to
one output and an RF antenna to the other.
3. Used to introduce gain into an RF system.
4. Used to switch from one frequency range to another.
5. Shunts transient current to ground. ________________ _
6. Used to introduce loss into an RF system. ______________ _
7. Especially useful when no power outlet is located in the area where you want
to place your access point.
8. Has a single input connector and multiple output connectors.
9. This system requires an active switch or a power injector.
10. Especially useful when the frequency range you are using is congested.
11. May be necessary if your power output is above FCC regulations.
12.
13.
14.
~ y p i c a l l y filter. on MAC addresses to put a user in an assigned queue with par-
tICular propertIes. _______________________ _
Will not protect your system from a direct lightning strike. _______ _
Industry-standard connectors used on wireless LANs.
15. A type of adapter.
16. Used to conserve and protect bandwidth.
-----------------------
156 Chapter 10 Managing a Wireless LAN
Certification Objectives
Objectives for the CWNA exam:
Identity the use of wireless LAN accessories
Review Questions
1. Under what conditions would you need a pigtail cable?
2. Which two accessories are used to control the power output in a wireless
system?
3. What is the purpose of using PoE?
4. Why is it important that all accessories added to a wireless system have the
same impedance?
5. What types of problems are caused by VSWR?
LAB 10.2 CREATING WIRELESS USER ACCOUNTS
Objectives
Up to this point, when using Internet Explorer, you have been configuring your wireless
access point using the default administrative user account. When using this browser
interface, you have been logging on as administrator with the password Cisco. As you will
see in this lab, the default administrator account will accept any username, even no
username, as long as the password is Cisco. Regarding Telnet, the default username is Cisco
and the password is Cisco. You can make remote access point configuration more secure by
creating specific user accounts and disabling the default administrator account. The purpose
of this lab is to learn how to create user accounts.
In this lab, you will explore the effects of creating user accounts for all of your teammates,
then forcing the access point only to accept entry using those accounts. You also will create
a host name for your access point.
Lab 10.2 Creating Wireless User Accounts
After completing this lab, you will be able to:
Create user accounts on the Cisco 1200 access point
Disable the default administrator account
Configure a new host name for your access point
Materials Required
This lab requires the following:
157
Two laptop computers running Windows XP and configured with a Cisco Aironet
adapter
One Cisco Aironet 1200 access point using lOS-based firmware and interface
One UTP patch cable
Power cable for the access point
Access to the wired network through a switch
Completion of the Chapter 2 labs
I Estimated completion time: 30 minutes
ACTIVITY
1. Connect and power up your access point if necessary. Make sure it is connected
to the switch. Turn on your laptops and log on.
2. Point to the ADU icon in the tray. Your laptops should be using the Infrastructure
Mode profile. If you are not using this profile, open the Aironet Desktop Utility
program and activate the Infrastructure Mode profile.
3. On both laptops, open Internet Explorer. Browse to your access point using its
The IP addresses are listed in Table 2-4 in Lab 2.2. The username
IS admInIstrator. The password is Cisco.
4. <?lose Internet Explorer. Reopen it and browse to your access point. This
tIme, though, do not enter anything for the username. Enter Cisco as usual for
the password. Were you able to gain access without logging on as a specific
user? _______ _
5. On both laptops, open a prompt window and enter the telnet lip
address of the access pOInt] command to telnet to your access point.
When prompted for the username, just press Enter without entering one.
Were you able to telnet without a username?
-------
Cisco for the username and Cisco for the password. This is the default
logm for Telnet on the 1 ?()() <por;po< '>"'-P>O< ... ..
158 Chapter 10 Managing a Wireless LAN
6. Type enable at the user mode prompt and press Enter. You will be prompted
for an enable mode password. Type Cisco and press Enter. You should now
be at the privileged mode prompt. Enter the logout command to exit Telnet.
7. On one laptop only, return to the Internet Explorer window, and then click
EXPRESS SET-UP. If you completed Lab 9.3, you configured a host name
(system name) for your access point. What is the system name for your access
point? _______ _
If the system name is ap, no host name was configured, because ap is the default
system name on the Cisco 1200 series access point.
8. If your system name is your team name, skip to Step 9. If your system name is
ap, type your team name (for example, alpha-bravo) in the System Name text
box. Scroll qown and click Apply, then click OK.
9. Click SECURITY-and then click Admin Access. Scroll down to the Local
User List (Individual Passwords) area. There is a default user named Cisco.
Click Cisco and notice that this USeT has Read-Only access. You will add
each of your team members as users with Read-Write access.
10. Click <NEW>, then type a username in the Username text box, using the
format of first initial plus last name (for example, kcannon). Although it is not
secure, for this lab you should enter password in the Password text box. Enter
the same password in the Confirm Password text box, and then select the
Read-Write option. The Cisco lOS mandates that at least one user has
Read-Write privileges. This is equivalent to administrator-level access. Click
Apply and then click OK.
11. Repeat Step 10 for all users on your team.
12. Scroll up and select Local User List Only (Individual Passwords). This
will disable the default administrator account and allow only the users in the
local list to access your access point. Click the appropriate Apply button, click
OK, and then click OK again.
13. At some point you will be disconnected because the user you logged on as is
no longer authenticated. After you are disconnected, try logging on as
administrator with the password Cisco. Did it work? _______ _
Ifit didn't work, you have successfully disabled the default administrator account.
14. Log on using one of your new user accounts. You should be successful. Were
you successful? _______ _
15. Click SECURITY in the left pane. You should see the default Cisco
Only account and the new Read-Write accounts that have been configured
for your teammates. Figure 10-1 shows an example of this configuration.
16. On the other laptop, attempt another Telnet session with your access point.
Try logging on using the default username Cisco and the password Cisco.
Notice that it appears to work and you get to the user mode prompt (.
Lab 1 0.2 Creating Wireless User Accounts
159
Efe '-tit Y\eI tools
\)e.n. $. / Sean.t! "'Melle e .. "*
Cisco 1200 Access Point
kIo-1Ima hJIiImt is 1 hcQ, 25 "*D.
Figure 10-1 Security summary
17. Type enable and press Enter to get to privileged exec mode. What message
do you get?
18. At the user mode prompt, enter the show run command. Did it work?
The show command displays the configuration of the access point and
warrants a hIgher level of This command only can be issued in privileged
(enable) mode, and the CISCO user account does not permit that level of access.
19. At the user mode prompt, enter the show clock command. Did it work?
20.
21.
This is considered a low-level command in terms of security, so you can use it in
user mode.
Enter the logout command and attempt another Telnet session using one of
the new user accounts. Were you required to enter an enable mode password
to get to privileged mode? _______ _
Your accounts were configured for Read-Write access, which is administrator-
level access, so no enable password is required.
In the command prompt window, enter the show run command. You should
see the Cisco account as well as your new accounts. Notice that the new
Read: Write a.ccounts have a security level of 15. This is the highest level of
secunty on CISCO access points and switches. Figure 10-2 displays part of the
Telnet command output for kilo-lima.
160 Chapter 10
Managing a Wireless LAN
~ ...
Figure 10-2 Show run output
22. Press the Spacebar to scroll through the output, then type logout and press
Enter to exit the Telnet session.
23. Close all windows and shut down the laptops.
Certification Objectives
This lab does not map to a certification objective; however, it contains information that will
be beneficial to your professional development.
Review Questions
1. What is the default administrator username and password on the Cisco 1200
series access point?
2. What is the default Telnet username and password on the Cisco 1200 series
access point?
3. How does user management via the Local User List Only option increase
security?
4. In terms of security levels on Cisco switches and access points, what is
Level is?
Lab 10.3 Investigating the Cisco Discovery Protocol 161
S. In previous labs, you were able to configure the access point using Telnet
when logged on as Cisco with the password Cisco. In this lab you could not.
What changed?
LAB 10.3 INVESTIGATING THE CISCO DISCOVERY PROTOCOL
Objectives
The Cisco Discovery Protocol (CDP) is a Cisco proprietary, Data Link layer protocol that
runs on all Cisco network equipment and is typically enabled on all interfaces by default.
CDP reports on directly connected devices only. Each device sends identifYing messages and
each device monitors the messages sent by other devices. CDP is enabled somewhat
differently on wireless access points. It is enabled on the access point's Ethernet port by
default, but is only enabled on the access point's radio port if the radio is associated to
another wireless infrastructure device, such as an access point or a bridge. Because the access
points in your lab are not directly connected to other access points, these other access points
will not appear as CDP neighbors of your access point. Information in CDP packets is
generally used for network management; however, if it is not necessary on your wireless
LAN, you should probably disable CDP. This is because CDP broadcasts information about
your network devices. This broadcasting creates overhead as well as a security hole. The
purpose of this lab is to become familiar with the types of information available from CDP
and to learn how to disable it on an interface. You also will become familiar with the
network map feature in the Cisco lOS browser. Unlike CDp, the network map will display
all of the access points in the area.
In this lab you will enable the network map feature of the access point, investigate CD P
information, disable CDp, and then re-enable it.
After completing this lab, you will be able to:
~ Describe the network map feature of the Cisco 1200 series access point
~ Understand the purpose of CDP
~ Enable and disable CDP
Materials Required
This lab requires the following:
~ Two laptop computers running Windows XP and configured with a Cisco Aironet
adapter
~ One Cisco Aironet 1200 access point using lOS-based firmware and interface
~ One UTP patch cable
162 Chapter 10
Managing a Wireless LAN
> Power cable for the access point
> Access to the wired network through a switch
> The access points must be connected via a Cisco switch that has CDP enabled
supports access via a Web browser. The switch s?ould be configured for IP, and this
IP address should be provided to students for this lab.
> Completion of the Chapter 2 labs
Estimated completion time: 30 minutes.
ACTIVITY -'-'<..
1. Connect and your access point if necessary. Turn on your laptops
and log on.
2. Point to the ADU icon in the tray. laptops should be using the Infrastructure
Mode profile.
3. Open Internet Explorer on one laptop. Browse to you: poinbt lusi2ng4thIfe
IP address you configured in Lab 2.2. This IP address IS listed III Ta e - .
you completed Lab 10.2, you need to log on wi.th one .of the new accounts
because the default administrator account was disabled III that lab.
4. Click Network Map. Notice that this feature is disabled by default.
5. Select Enable and then click OK. Click Apply, then click OK agaifin tO
h
b
enable network mapping. Wait a few seconds and then click the Re res ut-
ton. Do routers and switches display in the network map?
What types of devices display in the network map?
Record the names of the devices that are displayed.
6. Click Services and then click CDP. Is CDP enabled by default?
What is the packet hold time? -------
CDP packets are sent at intervals of how many seconds? --------
Scroll down to the CDP Neighbors Table. According to CDp, who is your
neighbor? _______ _
Do the other access points display as neighbors? --------
Why or why not?
Lab 10.3 Investigating the Cisco Discovery Protocol 163
7. Click the box next to Capability for a legend describing the capability codes.
What are the capability codes for your neighbor?
What do the codes stand for?
To what port on the switch is your access point connected? _______ _
Close the legend window.
8. Browse to the switch using its IP address. This address will be provided by
your instructor. Log on to the switch. Your instructor will give you the neces-
sary username and password to access the system. Click CDP at the top of the
window. This is functionally the same as tdnetting to the switch and using the
"show cdp neighbor" command at the command-line interface. The com-
mand also works on Cisco routers and access points.
9. Click the IP address of a neighbor and then click Details to view additional
information regarding the neighbor. Click the Back button in the browser to
return to the main CDP page.
10. Look at the CDP Options section. Are the default hold time and packet interval
the same for the switch as they are for the access points? _______ _
Scroll down. Notice that all ports are enabled for CDP by default. As an
administrator, you can turn CDP off on any or all of the ports to save bandwidth
and provide more security.
11. In the CDP Enabled list box, click the port to which your access point is con-
nected, as recorded in Step 7, and then click Disable. Click Apply. Your port
should appear in the CDP Disabled list box. Figure 10-3 shows CDP disabled
on port 20 on a Cisco 1900 series switch. Your interface may look somewhat
different.
12. Click your access point's IP address in the Discovered Neighboring Devices
list and click the Browse button. Log on if prompted. The Web browser
interface for your access point should open.
13. Click Services and then click CDP. Scroll down. By default, your access
point lists the switch as a neighbor for the hold-down time of 180 seconds.
After 180 seconds, click the Refresh button. The switch will eventually be
flushed from the neighbor table. Why?
14. Click the switch browser window, which still should be open. Enable CDP on
the port where you disabled it. Make sure your port number appears in the
CDP Enabled list before continuing.
15. Close the switch browser window.
16. In the Cisco 1200 access point browser window, click the Refresh button
164 Chapter 10
Managing a Wireless LAN
EIo tdt \lOW ,_ r""" tfOI>
0- . o a 11 {il .,- e .::.
CDPOpd .....
Packet Hold T .. ",. 180 secooo. [5-255 [lllOll
Pacltets Tansnnsr10n Tme seconds [5-900 [6011
C_el to. S .. ..,.Ih. Port b. CDP Enablod:
tbepmio ...
ADcon1enU
copyngbtCl998-
CDP Enabled, CDPDuabl,d
\ Enable ! j
;EthernetD,l3... '
d
'1; .... -i-.
____ ___ __ "_-_" __ ' __ __' __ " .,-_.-
Done
Figure 10-3 CDP options
Certification Objectives
.-
This lab does not map to a certification objective; however, it contains information that will
be beneficial to your professional development.
Review Questions
1. What is the purpose of CDP?
2. All Cisco devices run CDP by default. True or False?
3. What is an advantage to using CDP?
4. What are two disadvantages of using CDP?
5. How could the network map feature be used to manage the wireless LAN?
I
i
i
I
CHAPTER E LEV E N
NETWORK SETTINGS AND
WIRELESS LAN
TROUBLESHOOTING
Labs included in this chapter
Lab 11.1 Troubleshooting Common Wireless LAN Problems
Lab 11.2 Using link lights to Troubleshoot the Cisco 1200 Access Point
Lab 11.3 Resetting the Cisco 1200 Access Point
Labs 11.2 and 11.3 do not map to a certification rohi, .. rt;" .. ,
will be beneficial to your professional development.
166 Chapter 11 Network Settings and Wireless LAN Troubleshooting
------------------ ------------- ----
LAB 11.1 TROUBLESHOOTING COMMON WIRELESS LAN PROBLEMS
Objectives
Wireless LANs are subject to problems, just as wired networks are. A large part of the role
of a wireless network administrator is to solve these problems. Common problems related to
wireless networks include multipath, hidden node, nearlfar, interference, and weather-
related issues.
Multipath is a received signal made up of the primary signal plus delayed or duplicated
signals. It is caused by the reflection of signals off various surfaces such as metal roofs
and large bodies of water.
Hidden node occurs when two wireless clients canllot hear each other's transmissions
because of an obstructian between them. Because they can hear the access point, they
transmit at the same time, 'resulting in excessive collisions.
Nearlfar results from relatively transmitting close to the access
point, and relatively low-power nodes transmitting fIr from the access point. The
far clients are drowned out by the noise from the near clients talking to the
access point.
There are many causes of interference on a wireless LAN. Narrowband interference
is RF noise created in a single frequency. All-band interference is noise that is cre-
ated across the entire spectrum in which your wireless LAN is operating.
Co-channel interference is caused by multiple access points in the same physical area
configured on the same channel. Adjacent channel interference is caused by multiple
access points in the same physical area configured on adjacent channels.
Weather does not typically create problems for wireless LANs. Outdoor wireless
systems are built to withstand the normal range of weather conditions such as rain,
snow, and wind. In some instances, however, weather can cause a problem. A direct
lightning strike will destroy your outdoor wireless equipment. Even a nearby light-
ning strike can damage equipment, which is why lightning arrestors are used with
outdoor installations. High winds can move your outdoor antennas and create major
network performance degradation until the antennas are realigned. Very dense fog
or smog can create a stratification of the air within the fog or smog. When the RF
signal goes through these layers of different density, it is bent.
The purpose of this lab is to be able to recognize the meaning of a particular wireless LAN
problem and suggest solutions. In this lab you will be presented with six troubleshooting
scenarios. You will diagnose the problem and suggest solutions for each scenario.
After completing this lab, you will be able to:
Recognize common wireless LAN problems and suggest solutions
t
i
I
!
Lab 11.1 Troubleshooting Common Wireless LAN Problems
167
Materials Required
This lab requires the following:
Internet access
Pencil or pen
I Estimated completion time: 45 minutes
ACTIVITY
Read each scenario and discuss it with your team. Answer the two questions
presented after each scenario. Use the Internet and other reference material
if you need to search for a definition or other wireless troubleshooting
information.
Scenario One: You have 20 wireless LAN users and one access point using the I
802.11g standard. Recently, your users have started complaining about decreases
in network performance. The complaints are network-wide and not confined to
a particular area. You decide to measure background noise on a Sunday when no
one is using the wireless LAN. The spectrum analyzer reveals noise across the
entire 2.4-GHz spectrum. What type of interference is this?
A 11-- L,-y
-
168 Chapter 11 Network Settings and Wireless LAN Troubleshooting
Scenario Three: Due to increasing wireless LAN usage, the Dewey, Cheatham,
and Howe law firm has recently purchased and installed two additional Cisco
1200 access points. The firm now has three access points, all using the 802.11b
standard. Unfortunately, the installation of the two additional access points has
resulted in an overall bandwidth decrease for users rather than an increase. You
have been hired by the firm to troubleshoot and solve the problem. What do you
suspect is the !proble\f, and why? \ 0,
('\ , 0 f -/ (7471'<: 7
Scenario Four: Yo'll have implemented an 802.11a wireless LAN at your
company. Overall, users appear to be satisfied except Veronica and Adrienne,
who work in the library. You have tried moving the access point from its location
against a column to a position higher up and against the ceiling. In general, the
users all noticed an improvement except Veronica and Adrienne. You were
going to check the setup on their laptops but changed your mind when they said
they have no problems unless they are both in their office and connected to the
w' ss LAN t same time. What do ou the p;rojlem and why?
I J .IY) 1 f' 5J () oc." V 'le';,.e".'),
three a+ n:':'
RIS/CTS . , ,u,'c.
. I
DO&I,A-=
I
J'Y'\') coe ::(.J.4.e.:LA ".:L Ikn 0)>
Scenario Five: You have been hired by the Fish Tales restaurant at Smith
Mountain Lake to implement an outdoor wireless hot spot for patrons to use
while eating outside on the deck, or while dockside on their boats. Upon testing
the new wireless system, you notice you are only getting about 20 percent of
rated bandwidth at the dockside location. Communications between the deck
location and the access point appear to be performing normally. The end of the
dock is approximately 150 feet from the access point. Network Stumbler
indicates no other wireless LANs in the area. What do you suspect is the problem
r (1;) 2 n j (; .f ! ", -L
'(Ii. q 'F -. 0-& - cl:l' a' f h 1"_' "' " i
solution ,for ct-
QilQ.,rl {ng elM teA
Lab 11.1 Troubleshooting Common Wireless LAN Problems 169
Scenario Six: You have been hired by the Dynamite Fertilizer Company to
investigate performance-related complaints by some wireless users. You study the
wireless site survey that was done by the company's IT Department and conclude
that the survey was done correctly, and that all users, regardless of their location
in the building, should have consistent and reliable wireless access. You interview
the five users who have been complaining and discover there is no problem when
they are within 100 feet of the access point, but when they move beyond that
distance, communications become unstable and sometimes they cannot associate
with the access point. No other users report communications problems, regard-
less of where they use their wireless devices in the building. What do you suspect
and whY?!1 P ) ; '" I . J
1/0 (Q,:l(:{-Q.' _..:r.</) f<4.lXJ17-:P
Objectives for the CWNA exam:
IdentifY, understand, correct, or compensate for wireless LAN implementation
challenges
Review Questions
1. What common problem is caused by reflection off large surfaces such as metal
roofs and bodies of water?
, +-"00 \ r
.,." \T I ' ,J \
,/ Y'Y l ,<"i
G/ ,. t
2. What problem is caused by an obstruction between users?
'",
U : \ ji
. ./n.Q'("<d.a.1; r'Yi ('"ctlQ
3. What problem is caused by multiple access points on the same channel in the
same coverage area? ['
(
c. 0 -o.-h CJ- 1" ..
4. What type of interference affects a single frequency?
5. Normal weather typically does not cause a problem for wireless LANs. True
or False?
/1
<:j /lM..e-
170 Chapter 11 Network Settings and Wireless LAN Troubleshooting
LAB 11.2 USING LINK LIGHTS TO TROUBLESHOOT THE CISCO 1200 ACCESS
POINT
Objectives
Almost every networking device has link lights. This includes routers, switches, hubs, and
network adapters. Wireless access points typically have link lights as well. In general, green
lights indicate operability, amber lights indicate a not-ready status, and a red light almost
always means failure. Link lights are very often overlooked as a troubleshooting tool. The
purpose of this lab is to investigate the link lights on the Cisco 1200 series access point.
In this lab, you will learn about link light patterns by observing them in various connectivity
scenanos.
After completing this lab, you will be able to:
~ Describe what each link light represents on,the Cisco 1200 series access point
~ Understand what various link light patterns mean
~ Troubleshoot using link lights
Materials Required
This lab requires the following:
~ One laptop computer running Windows XP and configured with a Cisco Aironet
adapter
~ One Cisco Aironet 1200 access point using lOS-based firmware and interface
~ One UTP patch cable
~ Power cable for the access point
~ Access to the wired network through a switch
~ Completion of the Chapter 2 labs
I Estimated completion time: 20 minutes
ACTIVITY
1. Shut down your laptops. Unplug your access point and disconnect it from the
switch. There should be no wires attached to your access point. The switch
should be connected to the wired network and powered up.
Lab 11.2 Using Link Lights to Troubleshoot the Cisco 1200 Access Point 171
2. Study Figure 11-1, which illustrates the relative position of the three link
lights on the Cisco 1200 series access point. Notice that the Ethernet link
light is closest to the antennas. The status light is in the middle, and the radio
light is farthest from the antennas.
Although the Cisco Web site might show the link lights in a different order,
Figure 11-1 shows them in the correct order.
t Antenna location J
Radio
Status
Ethernet
Figure 11-1 Link lights on the Cisco 1200 access pOint
3. Plug in the power cable and power up the access point, but do not connect
the UTP cable. Watch the link light patterns. Notice that the radio and status
lights begin flashing green. The Ethernet light becomes amber, which indi-
cates the Ethernet installation test is being performed. Next, all of the lights
should turn green and stop flashing. This indicates the lOS is loading. The
radio and Ethernet lights should eventually go off, and the status light will
blink green. The link lights stabilize in this pattern.
4. Connect the UTP cable from the switch to the Ethernet port on the access
point. The Ethernet light begins to blink green. The status light continues to
rapidly blink green, which indicates that no clients are associated with the
access point. The radio light remains off because no radio signal is being
received.
5. Turn on one laptop and log on. Once you are logged on to the system, the
radio light on the access point should come on and blink green alternatively
with the Ethernet light. The status light should stop blinking because at least
one client is associated with the access point. Point to the ADU icon in the
tray. A green icon means you are associated with your access point. If you are
I
172 Chapter 11 Network Settings and Wireless LAN Troubleshooting
not associated, open the Aironet Desktop Utility using the shortcut on the
desktop. Click the Profile Management tab and double-click your
Infrastructure Mode profile. Eventually, you should associate with your
access point and the status light should stop blinking.
6. Leave the access point powered up but unplug the UTP cable from the
Ethernet port on the access point. Both the radio and Ethernet lights should
go off, but the status light should still be green and not blinking.
7. Open the Aironet Desktop Utility, if necessary, using the shortcut on the desk-
top. Click the Current Status tab, if necessary. Are you still connected to
your access point? _______ _
8. ClIck the Diagnostics tab. Click the Troubleshooting button and then click
the Run Test button. Watch the radio link light on the access point. It should
begin flashing. W h ~ n the test is finished, click the View Report button.
Scroll down. Notice that your diagnostics test was successful, as determined by
a successful ping of the access point. ~ v e n though your laptop has no connec-
tivity to the wired network, everything appears to be fine from the perspective
of the client. You still are associated with the access point.
9. Close the Troubleshooting Utility window, but do not close the Aironet
Desktop Utility program.
10. Reconnect the UTP cable to the Ethernet port on the access point. The radio
and Ethernet lights should begin blinking green.
11. In the Aironet Desktop Utility program, click the Profile Management tab.
Double-click the Ad Hoc Mode profile to activate it. Your ADU icon in the
tray should turn gray-white, indicating a loss of connectivity. Your status light
will probably begin to blink, but it still may be on and not blinking, indicating
your laptop still is associated with it. How is this possible?
12. If your status light is blinking, skip to Step 13. If your status light is not blink-
ing, power down the access point and wait 30 seconds. Power it up again.
Watch the link lights as the access point completes its boot cycle. The result-
ing link light pattern for the three lights should be: Radio-off, Status-blinking
green, and Ethernet-blinking green. When you restarted the access point, the
association table emptied, so your client is no longer in the table.
13. Double-click the Infrastructure Mode profile to activate it. The ADU icon
in the tray should turn green to indicate you are again associated with your
access point. What is the link light pattern on the access point?
14. Close all programs and shut down the laptop.
Lab 11.3 Resetting the Cisco 1200 Access Point 173
Certification Objectives
This lab does not map to a certification objective; however, it contains information that will
be beneficial to your professional development.
Review Questions
1. List in order the link lights on the Cisco 1200 access point. Begin with the
light closest to the antennas.
2. What link light pattern would you expect to see if wireless users were associ-
ated with the access point and surfing the Web?
3. What should you check ifboth the radio and Ethernet lights are offbut the
status light is green?
4. It is possible for wireless clients to have no connectivity to the wireless
network when the link light pattern indicates all is well. True or False?
5. In general, what do red lights, amber lights, and green lights indicate on
wireless devices?
LAB 11.3 RESETTING THE CISCO 1200 ACCESS POINT
Objectives
At some point, you may want or need to reset the access point to the factory defaults. One
common reason for a reset is that users forget the logins and passwords that have been
configured on the access point, thereby preventing access to it. Another common reason is
a complicated configuration that isn't working. Often it is faster to reset the device and start
over, rather than trying to reconfigure it one command at a time. There are basically two
ways to do a reset, and both produce the same result with one minor exception. Using the
Web browser interface to reset the access point will not reset static IP addresses that have
been configured. This is so you can remain connected to the access point using this address.
Using the mode button on the access point will reset it to obtain IP addresses automatically.
You may be familiar with the Cisco erase start command, which is used to reset completely
I
176 Chapter 11 Network Settings and Wireless LAN Troubleshooting
15. Wait until the system stops loading, then press Enter to get to the ap>
prompt. Enter the enable command and then enter Cisco when prompted
for a password.
16. Enter the show run command and use the Spacebar to scroll down to the
BVI1 interface area of the configuration. How will the IP address on the BVI1
be configured?
17. Close HyperTerminal. Click Yes when the warning window appears.
18. On both laptops, open the Aironet Desktop Utility by double-clicking the
desktop shortcut.
19. Click the PrQfile Management tab and double-click the Default profile.
You should reconnect to the access point, as this profile is designed to work
with the access point as is (out of the box). Because you just performed a
hard reset on the access point, it should be back to its out-of-the-box
20. Close all windows and shut down the laptops. Disconnect the console cable.
Certification Objectives
This lab does not map to a certification objective; however, it contains information that will
be beneficial to your professional development.
Review Questions
1. Namr.. two common reasons for resetting an access point.
j o-a-t
cocP
2. Why doesn't the Web browser reset method reset the IP address on the BVI1
wterface? t jl(l Jj...L, _ .',
..J.$ 0 . . f'..Q/()j) -<ha . .D L.- hCl.l/ .12P 2.L:':J
(\ 7- J-{ n n rr
OCtW .. ...L\.o.(tk';) LA1..a_. W.0J6- J6 cc<..-{..,o4JQ.""( ..
3. List'the steps to perform a hard reset on the Cisco 1200 series access point.
4. The erase start command is essentially the same as a reset on the Cisco 1200
series access point. True or False?
5. Which reset method do you prefer and why?
CHAPTER TWELVE
PERSONAL, METROPOLITAN, AND
WIDE AREA WIRELESS
NETWORKS
Labs included in this chapter
Lab 12.1 Investigating ZigBee (802.15.4)
Lab 12.2 Comparing Broadband Wireless Systems
Lab 12.3 Exploring the Future of Wireless
Lab 12.3 does not map to a certification objective; however, it contains information that will be
beneficial to your professional development.
178 Chapter 12 Personal, Metropolitan, and Wide Area Wireless Networks
LAB 12.1 INVESTIGATING ZIGBEE (802.15.4)
Objectives
Most of us associate personal area networks with the Bluetooth technology and with the
802.15 standard, probably because the first version of 802.15, designated as 802.15.1, was
based on the Bluetooth standard. The 802.15.4 standard was ratified in 2003, and it specifies
personal area networking technologies. One proprietary technology based on the 802.15.4
standard is ZigBee. Technically speaking, the IEEE 802.15.4 standard refers only to the
Physical layer and MAC sublayer of the OSI model, as most IEEE 802.x standards do.
ZigBee builds on the IEEE standard at the Data Link layer and extends it up through layers
3 and 4. The objective of this lab is to help you become familiar with this latest wireless
personal area network standard.
In this lab, you will ZigBee using Internet Explorer and the Wikipedia Web site.
After completing this lab, you will be able to:
Describe the latest wireless personal area network technology known as ZigBee
Materials Required
This lab requires the following:
Internet access
Pencil or pen
Estimated completion time: 20 minutes
This lab depends on a Web site that may have changed slightly since the time of
this writing.
ACTIVITY
1. Open Internet Explorer and browse to www.wikipedia.org.ClickEnglish.In
the search text box, type zigbee and then click the Go button.
2. List some uses for ZigBee technology.
3. With respect to power consumption, how do ZigBee devices compare with
other wireless devices?
Lab 12.1 Investigating ZigBee (802.15.4) 179
4. List the three types of ZigBee devices from most to least expensive.
5. Describe a ZigBee coordinator.
6. Describe a ZigBee FFD.
7. Describe a ZigBee RFD.
8. What is the physical topology of a ZigBee network?
9. Is a ZigBee network infrastructure mode-based or ad hoc mode-based?
10. What are the three unlicensed bands used by ZigBee?
11. What is the maximum rated bandwidth for any ZigBee system?
I
12. What is the maximum transmission range for any ZigBee system?
13. Close your browser.
Certification Objectives
Objectives for the CWNA exam:
Identify some of the different uses for spread spectrum technologies
Review Questions
1. Bluetooth and ZigBee are both wireless personal area network technologies.
True or False?
2. What are two advantages of ZigBee over Bluetooth?
3. Every ZigBee network may have one or more coordinators. True or False?
180 Chapter 12 Personal, Metropolitan, and Wide Area Wireless Networks
4. Non-beaconing ZigBee networks consume less power. True or False?
5. What is the difference between ZigBee and 802.15.4?
LAB 12.2 COMPARING BROADBAND WIRELESS SYSTEMS
Objectives
There is a developingl11arket for communicating wirelessly at OSL and cable speeds over a
wide area (WWAN), jusf as.l!.sers do on LANs. The 802.11 equipment can be used
outdoors, but there are several problems with it being used to deliver what is known as
broadband wireless access (BWA). First, 802.11 does not do a good job of providing
guaranteed bandwidth for a relatively large number of users. In addition, the 802.11 standard
uses unlicensed frequency bands, which can become quite congested and interference-
ridden. To address the challenge ofBWA, the IEEE has created two standards: 802.16e and
802.20. The 802.16e standard is based on the 802.16a standard known as WiMAX. The
802.16e standard adds mobility to the original fixed wireless standard. The 802.20 standard
is brand new, and sometimes is referred to as Mobile Broadband Wireless Access (MBWA).
Unlike 802.11, the IEEE BWA standards do not use carrier sensing mechanisms at the MAC
sublayer. Rather, they use a form of multiplexing, either TOMA or COMA. Many in the
industry wonder why the IEEE has sanctioned two BWA standards that, in terms of the
wireless market, appear to be competing with each other. In addition, MBWA may be
positioning itself as a direct competitor to 3G networks, which is the next generation of
mobile digital wireless technologies. 3G supports packet switching, wireless broadband
multimedia, and global roaming. At the time of this writing, MBWA connectivity has been
verified at vehicular speeds of 155 mph. The highest verified vehicular speed for WiMAX
is 93 mph. WiMAX may have the advantage, though, as the 802.16 standard is well-known
and is working to become interoperable with Korea's WiBro and Europe's HIPERMAN
standards.
In this lab, you will investigate and compare these IEEE BWA standards using Internet
Explorer and the Wi-Fi Planet Web site.
After completing this lab, you will be able to:
~ Better understand broadband wireless
~ Explain the differences and similarities between 802.16e and 802.20
Lab 12.2 Comparing Broadband Wireless Systems
Materials Required
This lab requires the following:
~ Internet access
~ Pen or pencil
Estimated completion time: 20 minutes
ACTIVITY
181
1. Open Internet Explorer and browse to www.wi:fiplallet.cvm. In the search text
box, type 802.16e VS. 802.20 and click Go. Click the 802.16e VS. 802.20
link to open the document. If this Web site has changed and the article is no
longer available, modify your search to find the required information.
2. The left column of Table 12-1 contains features of broadband wireless service.
Match each feature to the correct IEEE specification by writing "802.16e" or
"802.20" in the right column. You may believe the feature being described is
part of both specifications or neither specification. If so, write "Both" or
"None," respectively. Use the article you browsed for help.
Table 12-1 802.16e versus 802.20
3. Close your browser.
182 Chapter 12
Personal, Metropolitan, and Wide Area Wireless Networks
Certification Objectives
Objectives for the CWNA exam:
~ Identify some of the different uses tor spread spectrum technologies
Review Questions
1. What is the problem with using S02.11 to provide users with broadband wire-
less access?
2. What is S02.16a called?
3. What is S02.20 called?
4. The IEEE broadband wireless access standards are based on CSMA/CA. True
or False?
5. What is Europe's broadband wireless access standard called?
LAB 12.3 EXPLORING THE FUTURE OF WIRELESS
Objectives
The IEEE is aggressively involved in developing wireless standards, as demonstrated by the
sheer number ofS02.11 working groups that have been organized. Wireless working groups
are defined by a letter that is added to S02 .11; this letter is associated with a particular task
assigned to the working group. Many of these working groups might produce an S02.11
standard, which will be designated by the letter. Most of us now are familiar with S02 .11 g
and S02.11i. At one time, these were working groups that developed a standard, which now
is in use. However, not every working group produces a standard. Some working groups fade
away, some switch to another task, and some join together to form another working group.
Currently, the IEEE is working on several new projects identified as S02.11d, S02.11F,
S02.11h, S02.11j, S02.11k, S02.11n, S02.11r, and S02.11s.
In this lab, you will navigate to WUJUJ. techworld. com and explore these latest S02.11 standards.
After completing this lab, you will be able to:
Materials Required
This lab requires the following:
~ Internet access
~ Pen or pencil
Lab 12.3 Exploring the Future of Wireless
Estimated completion time: 20 minutes
ACTIVITY
183
1. Open Internet Explorer and browse to WUJUJ.techworld.com. In the search text
box, type 802.11 alphabet soup and click Go. Click the Features link in
the right column, then click Keep track of the 802.11 alphabet soup to
open the document. If this Web site has changed and the article is no longer
available, modify your search to find the required information.
2. The left column of Table 12-2 contains definitions of the latest IEEE S02.11
standards. Match each definition to the correct IEEE specification by writing
the specification (for example, S02.11 d) in the right column. Use the article
you browsed for help.
Table 12-2 IEEE wireless standards
Definition IEEE Specification
A wireless roaming standard that is a recommended practice
rather than a formal standard
Implements routing on access points, allowing them to forward
traffic to other access pOints
Creates a way for users to roam without reauthenticating at each
new access point
Allows access points and wireless clients to avoid interfering with
communications in the same 5-GHz frequency band
Allows access points to broadcast a country code with specific
rules so clients can connect with any open wireless LAN, regard-
less of country
Manages radio resources by standardizing radio measurements
related to roaming, channel use, and client devices
Involves the use of the 4.9- to 5-GHz frequency band, which was
recently allocated for homeland security in the U.S.
High-throughput standard that supports data rates of at least
100 Mbps in the 2.4-GHz frequency band
3. Close your browser.
I
184 Chapter 12 Personal, Metropolitan, and Wide Area Wireless Networks
Certification Objectives
This lab does not map to a certification objective; however, it contains information that will
be beneficial to your professional development.
Review Questions
1. How is an IEEE working group identified?
2. Not all IEEE working groups produce a standard. True or False?
3. What recently 802.11 standard claims to fix many of the security
weaknesses associated with 802.11?
4. What industry trade group certifies and promotes 802.11-based products?
5. What does MIMO stand for and how is it related to 802.11n?
;
,
APPENDIX
A
LAB PREPARATIONS AND TIPS FOR
SUCCESS IN THE CLASSROOM
T
his appendix provides instructions and tips for a successful hands-on
wireless course using this lab manual. This appendix includes instructions
for required equipment, student teams, laptop preparation, additional software,
access point preparation, naming conventions, and lab exercises. Also, Figure
A-1 shows the physical layout of the equipment during a typical lab.
Setup information for the Linksys routers is not included because students set
up and configure these routers during the labs. Depending on how you
purchase the Cisco 1200 series access points, these devices also may be ready to
use out of the box.
186 Appendix A Lab Preparations and Tips for Success in the Classroom
Equipment Required
For a class of 20, I recommend the following list of equipment:
Twelve laptops with an Ethernet connection, a CD-ROM drive, and a Type II PC
slot for a wireless adapter
Twelve Cisco Aironet 802.11a/b/g cardbus wireless LAN client adapters with
drivers and utilities software
Six Cisco 1200 series access points with lOS interface (not VxWorks) and
preferably with a "G" radio
Six Linksys wireless "G" routers (model WRT54G preferred)
One Cisco switch (1900 series or higher)
Seven UTP patch
One patch cable or crossover cable to the switch to the campus network
Six console cables
Six DB-9-to-RJ-45 adapters if necessary
Appropriate power cables for all devices
Student Teams
The labs in 'this lab manual are designed to be completed by students working in teams. For
a class of 20, I recommend five teams of four students. If there are fewer than 20 students in
the class, you can make adjustments, but try not to have more than four students per team.
Each team will be assigned two laptops, one Cisco 1200 series access point, and one Linksys
wireless router. The instructor also will have an access point, a wireless router, and two
laptops in order to practice the labs in advance, if necessary. In addition, a few labs require the
use of instructor equipment.
Laptop Preparation
You need to purchase your laptops with an Ethernet NIC installed, a CD-ROM drive, and
a Type II PC slot for a wireless adapter. The laptops may come with an internal wireless card
already installed, but that connection will not be used. Instead, students will install and
configure a Cisco Aironet 802.11a/b/g cardbus wireless adapter. These adapters come with
a CD that contains the drivers and utilities. Instructors should not install the adapters or the
drivers and utilities, because the students will learn to perform this important activity in the
Chapter 2 labs. You will need to install Windows XP with Service Pack 2 on the laptops.
Lab Preparations and Tips for Success in the Classroom 187
I highly recommend creating an image so the laptops can be easily restored before the next
group of students begins working on them. This lab manual assumes the following
Windows XP configuration:
IP configuration obtained via DHCP (except on instructor laptops)
Laptops named using the naming conventions described later in this appendix
Control Panel configured for Category View
Windows XP firewall turned off
Automatic update notification turned off after the latest updates have been
installed
Winzip software installed
Antivirus software installed (optional)
Logon as administrator with no password
Disabled internal wireless connection if there is one
Additional Software
Some of the labs require additional software, all of which is free. While the lab exercises
provide instructions for downloading any necessary software, you may want to download all
of the software to a CD and make copies for your students. Alternatively, you could make
the downloaded software part of the laptop image. Either method will ensure that the
correct version of the software is available if a Web site has changed since the lab was written.
The following is a list of additional software:
AiroPeek SE (not NX)
AirMagnet Laptop Demo
Network Stumbler
3CS 117 .zip FTP program
Putty.exe
Tournament.ssf (This is a big file used to determine throughput. You can use any
file that is about 75 MB, as long as you rename it tournament.ssf.)
Cisco 1200 Series Access Point
You should attempt to purchase your access points with the "G" radio already installed and
with an lOS rather than the VxWorks interface. The lOS commands such as the ones used
on Cisco routers and switches are not available with the VxWorks interface. When I
purchased my access points, they came with an 802.11 b radio installed and were configured
with VxWorks. I had to upgrade from VxWorks to the lOS firmware, then upgrade from
188 Appendix A Lab Preparations and Tips for Success in the Classroom
the 802.11a/b firmware to the 802.11a/b/g firmware, and then physically replace the "B"
radio with a "G" radio. While this wasn't difficult, it can be avoided by ordering the correct
equipment.
The firmware image (lOS) loaded on your access points is very important. This lab manual
is based on the c1200-k9w7-tar.122-1S.JA.tar (release name 12.2.1S-JA) firmware image.
There have been two upgrades since I began writing this lab manual. The first was dated
2004-09 and named c1200-k9w7-tar.122-1S.xR2.tar (release name 12.2.1S-XR2). This
upgrade has been tested with this lab manual and is compatible with every lab. However, the
most recent image, named c1200-k9w7 -tar. 123-4.JA.tar (release name 12.3.4-JA), is not 100
percent compatible with this lab manual. I highly recommend that you do not use this image
or any newer image. The newer image involves some security changes that may affect some
labs in this manual:
No default SSID- ..
SSID broadcasting disabled
lOS boots with radio interface shut down
If you are an experienced user of the 1200 series, you can probably overcome any
inconsistencies between the latest firmware and the lab manual instructions. Still, I recom-
mend using one of the compatible firmware images.
Other than making sure your access points are using the lOS interface and that the firmware
image is a correct version, nothing else is required for class use. The students will perform
all the necessary configuration during the lab exercises.
In Lab 2.2, you will need to provide students with an IP address, sub net mask, and default
gateway for their Cisco 1200 series access point. You also will need this configuration
information for your access point. It is best to get these static IP addresses from your network
administrator before you begin the course. I also find it helpful to configure my instructor
laptops with static IP information because in a few labs, the students connect to those
laptops.
In Chapter 11, the students reset the access points so they are ready for the next group of
students. You will have to reset the Linksys wireless routers.
Naming Conventions
The lab manual is written with the assumption that equipment will be named using the
Department of Defense (DOD) phonetic alphabet. So, if you have 12 laptops, you will name
them alpha, bravo, charlie, delta, echo, foxtrot, golf, hotel, india,juliet, kilo, and lima. Kilo and
lima are the instructor laptops. If you are using less than 12 laptops, I suggest that you still use
the names kilo and lima for the instructor laptops, to be consistent with lab manual
instructions. The laptops should be named when you install Windows XP. Obviously, if you
download an image to the laptops, they will all have the same name and you will have to
rename all but one of them.
,.
Lab Preparations and Tips for Success in the Classroom 189
Access points and Linksys routers also are named, but students provide these names as part I
of the lab exercises. Team names, access point names, and Linksys wireless router names are
simply a combination of laptop names. So, for example, the first team is alpha-bravo, the
second team is charlie-delta, and so forth. The alpha-bravo team has a Cisco 1200 series
access point and a Linksys router that they will name alpha-bravo, and their two laptops will
be named alpha and bravo. The instructor's access point and wireless router are named
kilo-lima. All equipment should be labeled with the names to help students keep track of
their team's equipment. It helps if all the laptops are stored in a locked, mobile cart in which
they can be plugged in and charged before class. I usually charge the laptops during the
lecture portion of the class so they are ready for lab use without power cords.
The general physical layout of the lab is shown in Figure A-1. This figure reflects the layout
most often used to complete the labs in this manual. A few of the labs. require a slightly
different layout. These variations are noted in figures and instructions throughout the lab
manual and in the lab solutions files as necessary.
Switch
Wall
outlet
UTP patch cables
between access point
-
and switch
alpha-bravo charlie-delta
..
cable to ne/wo,k
echo-foxtrot golf-hotel india-juliet
.t.L
alpha bravo charlie delta echo foxtrot golf hotel india juliet
Figure A-1 Basic lab setup
190 Appendix A Lab Preparations and Tips for Success in the Classroom
Lab Exercises
The Chapter 2 labs are crucial to all other labs in the manual that involve wireless
connectivity and the Cisco 1200 series access points. In this chapter, students install the
Cisco Aironet wireless client adapter in the laptops, configure the drivers, and use the
utilities to connect to their access point. They also configure their access point for basic lab
use. Lab 3.4 is crucial for all other Linksys wireless router labs, as the initial setup and
configuration for the device is done in this lab. After the Chapter 2 labs and Lab 3.4 are
complete, the instructor can pick and choose which labs the students will perform. Only one
or two labs depend on a previous lab other than the Chapter 2 labs and Lab 3.4. It is
important, however, that students do labs in the order presented; for example, Lab 8.4 should
not be done before Lab 7.1 or Lab 8.3.
Students can answer questions at the end of each lab based on the lab itself. Many
of the answers can be foundiil'the Objectives section of the lab. The instructor manual
contains the answers to the activity questions and the review questions. Helpful notes for lab
success also are included where necessary.
You might also like
- Alcatel-Lucent Service Routing Architect (SRA) Self-Study Guide: Preparing for the BGP, VPRN and Multicast ExamsFrom EverandAlcatel-Lucent Service Routing Architect (SRA) Self-Study Guide: Preparing for the BGP, VPRN and Multicast ExamsNo ratings yet
- PaloAlto Firewall Interview Questions Net Tech LatestDocument12 pagesPaloAlto Firewall Interview Questions Net Tech LatestADITYA KAUSHIKNo ratings yet
- Cisco Packet Tracer 6.1 FAQsDocument6 pagesCisco Packet Tracer 6.1 FAQspdaboyNo ratings yet
- Anthony Flagg's Complaint Against Eddie LongDocument23 pagesAnthony Flagg's Complaint Against Eddie LongRod McCullom100% (1)
- Virgilio S. Delima V. Susan Mercaida Gois GR NO. 178352 - June 17, 2008 FactsDocument6 pagesVirgilio S. Delima V. Susan Mercaida Gois GR NO. 178352 - June 17, 2008 FactsNikki BarenaNo ratings yet
- FZ16 9B 1KD2 (Patada) PDFDocument62 pagesFZ16 9B 1KD2 (Patada) PDFPanthukalathil Ram100% (1)
- Formal 17 12 04 PDFDocument184 pagesFormal 17 12 04 PDFJose LaraNo ratings yet
- ThesisDocument18 pagesThesisapi-29776055293% (15)
- 203 Lab GuideDocument17 pages203 Lab GuidezarandijaNo ratings yet
- WLPC - 2019 - WPA3 OWE and DDP - Hemant ChaskarDocument32 pagesWLPC - 2019 - WPA3 OWE and DDP - Hemant ChaskarsmartyNo ratings yet
- High Availability Network Services Using Mikrotik Routeros: by Martin PínaDocument19 pagesHigh Availability Network Services Using Mikrotik Routeros: by Martin PínaAhmad ALNo ratings yet
- Analyse Packet by WiresharkDocument14 pagesAnalyse Packet by WiresharkTrần Tấn LựcNo ratings yet
- CCNAWirelessLabManual 2011S1Document129 pagesCCNAWirelessLabManual 2011S1Ken HeahNo ratings yet
- CCNA Exp4 - Chapter04 - Network SecurityDocument139 pagesCCNA Exp4 - Chapter04 - Network Securityhttp://heiserz.com/No ratings yet
- Automatic VLAN AssignmentDocument22 pagesAutomatic VLAN Assignmentvmilano1No ratings yet
- (Ccna) Cisco Certified Network Associate:: CCNA Examination Eligibility CriteriaDocument6 pages(Ccna) Cisco Certified Network Associate:: CCNA Examination Eligibility CriteriaRonyRoyNo ratings yet
- Ccna Lab UpdatedDocument144 pagesCcna Lab UpdatedSatya VasuNo ratings yet
- Huawei LDP Over RSVPDocument8 pagesHuawei LDP Over RSVPcharliilNo ratings yet
- How To Load Images To The EVEDocument2 pagesHow To Load Images To The EVESergio Tomas SaraviaNo ratings yet
- OSPF Configuration and VerificationDocument84 pagesOSPF Configuration and Verificationhappy girl100% (2)
- ISP Essentials Workshop - Network Monitoring: AgendaDocument36 pagesISP Essentials Workshop - Network Monitoring: AgendaDaniel Vieceli100% (1)
- Routers: Modular FixedDocument17 pagesRouters: Modular FixedSurendra KumarNo ratings yet
- Business Data Networks and Security 9th Edition by Raymond R. Pank - Test BankDocument23 pagesBusiness Data Networks and Security 9th Edition by Raymond R. Pank - Test BankmayarodyNo ratings yet
- BGP Part2 - CheatSheet ATech (Waqas Karim)Document1 pageBGP Part2 - CheatSheet ATech (Waqas Karim)Waqas KarimNo ratings yet
- Lab 7a: Ethernet, IP and TCP: 1 DetailsDocument14 pagesLab 7a: Ethernet, IP and TCP: 1 DetailsmNo ratings yet
- MTCNA Presentation Material IDNDocument257 pagesMTCNA Presentation Material IDNthetaplakNo ratings yet
- HCIA-WLAN V3.0 Training Material-2Document100 pagesHCIA-WLAN V3.0 Training Material-2RIVERA SANCHEZ JOHN ALEXNo ratings yet
- 03-LinkProof Tech TrainingDocument87 pages03-LinkProof Tech TrainingMaria_Martinez_7023No ratings yet
- Lab Sous Gns3-Configuring A Site-To-Site Ipsec VPN Using CCP and AsdmDocument31 pagesLab Sous Gns3-Configuring A Site-To-Site Ipsec VPN Using CCP and Asdmaboubakeriam djibirldararNo ratings yet
- Ccna 200-125 LabsDocument53 pagesCcna 200-125 LabsMaidet J. Baino100% (1)
- WireShark Lab Analyzes ARP, ICMP, HTTP PacketsDocument5 pagesWireShark Lab Analyzes ARP, ICMP, HTTP PacketsAmrit Kumar PatiNo ratings yet
- Tutorial On Contiki OS, Cooja and FIT Iot-Lab: Internet of ThingsDocument31 pagesTutorial On Contiki OS, Cooja and FIT Iot-Lab: Internet of ThingsNikumani ChoudhuryNo ratings yet
- Tracing Network RoutesDocument3 pagesTracing Network Routesshalen100% (2)
- Mtcna Training Materials (2013-01)Document432 pagesMtcna Training Materials (2013-01)Tekno VlogNo ratings yet
- HCIA-WLAN V3.0 Lab GuideDocument62 pagesHCIA-WLAN V3.0 Lab GuideHamza KorbaaNo ratings yet
- MTCNADocument371 pagesMTCNASatyawanAugustinusNo ratings yet
- Paramiko DocsDocument92 pagesParamiko DocsluisNo ratings yet
- CCNP Job Interview Questions & Answers: Key Topics CoveredDocument5 pagesCCNP Job Interview Questions & Answers: Key Topics CoveredGold SunriseNo ratings yet
- Hands-On Lab: Lab 1: Capture Traffic To/from Your Hardware AddressDocument65 pagesHands-On Lab: Lab 1: Capture Traffic To/from Your Hardware Addressjohnbohn100% (1)
- Mikrotik MTCRE Training - Static Route & Policy RouteDocument242 pagesMikrotik MTCRE Training - Static Route & Policy Routeyuli antoNo ratings yet
- CCNP Routing Switching SyllabusDocument8 pagesCCNP Routing Switching Syllabuskrishna100% (1)
- Sybex CCNA 640-802: Chapter 14: Cisco Wireless TechnologiesDocument19 pagesSybex CCNA 640-802: Chapter 14: Cisco Wireless TechnologiesxkerberosxNo ratings yet
- Researching Network Attacks and Security Audit ToolsDocument15 pagesResearching Network Attacks and Security Audit Toolsmmmm95% (22)
- Lab Manual CNT 2019 20Document52 pagesLab Manual CNT 2019 20Sushil IngoleNo ratings yet
- 01 ENSP Examination Environment PreparationV1.5 (1101)Document14 pages01 ENSP Examination Environment PreparationV1.5 (1101)pipip100% (1)
- VRRP On Huawei Router PDFDocument7 pagesVRRP On Huawei Router PDFHussein DhafanNo ratings yet
- Mikrotik Training Schedule: Certified Network AssociateDocument266 pagesMikrotik Training Schedule: Certified Network Associateadi winataNo ratings yet
- CHAPTER 2 Local-Area Networks and LAN SwitchingDocument114 pagesCHAPTER 2 Local-Area Networks and LAN Switchingmikeyas meseretNo ratings yet
- Ping and Traceroute UnderstandingDocument22 pagesPing and Traceroute Understandingdavekrunal46No ratings yet
- Script Miktotik Full Jos PokoknyaDocument26 pagesScript Miktotik Full Jos PokoknyaDtodo fcoNo ratings yet
- HCNA-WLAN Huawei Certified Network Associate - WLAN Volume 2 PDFDocument435 pagesHCNA-WLAN Huawei Certified Network Associate - WLAN Volume 2 PDFЕгор КазанцевNo ratings yet
- Ccna Training DocumentDocument65 pagesCcna Training DocumentkslnNo ratings yet
- Virtualization Technologies in Networking: ITP4111 Open Standards NetworkingDocument88 pagesVirtualization Technologies in Networking: ITP4111 Open Standards NetworkingdieloNo ratings yet
- CCNA Security 1.0.1: Student Packet Tracer ManualDocument40 pagesCCNA Security 1.0.1: Student Packet Tracer Manualwejooo100% (1)
- NAT Traversal Tutorial - IPSec Over NATDocument1 pageNAT Traversal Tutorial - IPSec Over NATNarendra PattanayakNo ratings yet
- Configure and Establish an IPSec VPN TunnelDocument5 pagesConfigure and Establish an IPSec VPN TunnelKarthik RamanNo ratings yet
- SIP Extensions For The IP Multimedia Subsystem A Complete Guide - 2020 EditionFrom EverandSIP Extensions For The IP Multimedia Subsystem A Complete Guide - 2020 EditionNo ratings yet
- Optimizing and Testing WLANs: Proven Techniques for Maximum PerformanceFrom EverandOptimizing and Testing WLANs: Proven Techniques for Maximum PerformanceNo ratings yet
- JWCh06 PDFDocument23 pagesJWCh06 PDF007featherNo ratings yet
- AB InBev Code of Business Conduct PDFDocument10 pagesAB InBev Code of Business Conduct PDFcristian quelmis vilca huarachiNo ratings yet
- Congress Policy Brief - CoCoLevyFundsDocument10 pagesCongress Policy Brief - CoCoLevyFundsKat DinglasanNo ratings yet
- Alexander Lee ResumeDocument2 pagesAlexander Lee Resumeapi-352375940No ratings yet
- How To Open and Convert An .SCM FileDocument5 pagesHow To Open and Convert An .SCM FilejackNo ratings yet
- 2.4 Adams Equity TheoryDocument1 page2.4 Adams Equity TheoryLoraineNo ratings yet
- Survey Analyzes India's Toll Collection SystemsDocument15 pagesSurvey Analyzes India's Toll Collection SystemsmohitvermakspNo ratings yet
- PNW 0605Document12 pagesPNW 0605sunf496No ratings yet
- Safety of High-Rise BuildingsDocument14 pagesSafety of High-Rise BuildingsHananeel Sandhi100% (2)
- Equity AdvisorDocument2 pagesEquity AdvisorHarshit AgarwalNo ratings yet
- Risk Ology ManualDocument2 pagesRisk Ology ManualGregoryNo ratings yet
- 272 Concept Class Mansoura University DR Rev 2Document8 pages272 Concept Class Mansoura University DR Rev 2Gazzara WorldNo ratings yet
- DX133 DX Zero Hair HRL Regular 200 ML SDS 16.04.2018 2023Document6 pagesDX133 DX Zero Hair HRL Regular 200 ML SDS 16.04.2018 2023Welissa ChicanequissoNo ratings yet
- BIU and EU functions in 8086 microprocessorDocument12 pagesBIU and EU functions in 8086 microprocessorDaksh ShahNo ratings yet
- DSP Lab Record Convolution ExperimentsDocument25 pagesDSP Lab Record Convolution ExperimentsVishwanand ThombareNo ratings yet
- Career Guidance Activity Sheet For Grade IiDocument5 pagesCareer Guidance Activity Sheet For Grade IiJayson Escoto100% (1)
- (EMERSON) Loop CheckingDocument29 pages(EMERSON) Loop CheckingDavid Chagas80% (5)
- Lenex 3.0 Technical DocumentationDocument31 pagesLenex 3.0 Technical DocumentationGalina DNo ratings yet
- Reynold's Number Flow ExperimentDocument8 pagesReynold's Number Flow ExperimentPatrick GatelaNo ratings yet
- Macdonald v. National City Bank of New YorkDocument6 pagesMacdonald v. National City Bank of New YorkSecret SecretNo ratings yet
- Superior University: 5Mwp Solar Power Plant ProjectDocument3 pagesSuperior University: 5Mwp Solar Power Plant ProjectdaniyalNo ratings yet
- Forecasting AssignmentDocument1 pageForecasting AssignmentVarun Singh100% (1)
- Diagram of Thermal RunawayDocument9 pagesDiagram of Thermal RunawayVeera ManiNo ratings yet
- Cantilever Retaining Wall AnalysisDocument7 pagesCantilever Retaining Wall AnalysisChub BokingoNo ratings yet
- 2023 Prospectus 2Document69 pages2023 Prospectus 2miclau1123No ratings yet