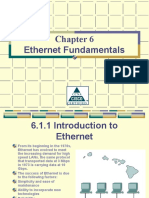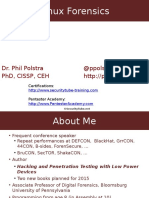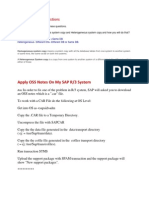Professional Documents
Culture Documents
Installation Docs
Uploaded by
Peetam BoseOriginal Description:
Copyright
Available Formats
Share this document
Did you find this document useful?
Is this content inappropriate?
Report this DocumentCopyright:
Available Formats
Installation Docs
Uploaded by
Peetam BoseCopyright:
Available Formats
IIS Installation Screen shots Installing IIS (IIS 6.
0)
This topic describes 3 methods for installing IIS:
Using the Configure Your Server Wizard.
Using Add or Remove Programs from Control Panel.
Using unattended setup.
This topic also lists the directories created on install, describes the IIS initial configuration backup, and briefly describes IIS optional components.
Important
To help minimize the attack surface of the server, IIS 6.0 is not installed on Windows Server 2003 by default. When you first install IIS 6.0, it is locked down which means that only request handling for static Web pages is enabled, and only the World Wide Web Publishing Service (WWW service) is installed. None of the features that sit on top of IIS are turned on, including ASP, ASP.NET, CGI scripting, FrontPage 2002 Server Extensions from Microsoft, and WebDAV publishing. If you do not enable these features, IIS returns a 404 error. You can enable these features through the Web Services Extensions node in IIS Manager. For more information about how to troubleshoot 404 errors and other issues, see Troubleshooting in IIS 6.0.
Microsoft strongly recommends installing IIS on an NTFS-formatted drive. NTFS is a more powerful and secure file system than FAT and FAT32. For more information, see Securing Files with NTFS Permissions.
Important
You must be a member of the Administrators group on the local computer to perform the following procedure or procedures. As a security best practice, log on to your computer by using an account that is not in the Administrators group, and then use the runas command to run IIS Manager as an administrator. At a command prompt, type runas /user:Administrative_AccountName "mmc systemroot\system32\inetsrv\iis.msc".
Procedures To install IIS using the Configure Your Server Wizard 1. From the Start menu, click Manage Your Server.
2. Under Managing Your Server Roles, click Add or remove a role.
3. Read the preliminary steps in the Configure Your Server Wizard and click Next.
4. Under Server Role, click Application server (IIS, ASP.NET) and then click Next.
By default, the wizard installs and enables IIS, COM+, and DTC.
5.
If you want to serve either of the optional technologies (FrontPage Server Extensions or ASP.NET), on the Application Server Options page, select the appropriate check boxes, and then click Next.
6. Read the summary and click Next.
7. Complete the wizard, and then click Finish.
Note
The Configure Your Server Wizard enables ASP.NET by default, unlike the Add/Remove Windows components install method below.
For more information on the Configure Your Server Wizard, see "Configuring Your Server Wizard" in Windows Help.
To install IIS, add components, or remove components using Control Panel 1. From the Start menu, click Control Panel.
2. Double-click Add or Remove Programs.
3. Click Add/Remove Windows Components.
4. In the Components list box, click Application Server.
5. Click Details.
6. Click Internet Information Services Manager.
7. Click Details to view the list of IIS optional components. For a detailed description of IIS optional components, see "Optional Components" in this topic.
8. Select all optional components you wish to install.
Dot Net Framework 3.5 Installation screen shot
Dot Net Framework 3.5Service Pack1 Installation screen shot
Crystal reports deployment package Installation screenshot
MySql Server Installation screenshots
MySql Server Configuration steps screen shot
MySqlConnector6.0.3 Installation screenshots
Restoring MYSql Database backup screen shots
You might also like
- The Subtle Art of Not Giving a F*ck: A Counterintuitive Approach to Living a Good LifeFrom EverandThe Subtle Art of Not Giving a F*ck: A Counterintuitive Approach to Living a Good LifeRating: 4 out of 5 stars4/5 (5794)
- The Little Book of Hygge: Danish Secrets to Happy LivingFrom EverandThe Little Book of Hygge: Danish Secrets to Happy LivingRating: 3.5 out of 5 stars3.5/5 (399)
- A Heartbreaking Work Of Staggering Genius: A Memoir Based on a True StoryFrom EverandA Heartbreaking Work Of Staggering Genius: A Memoir Based on a True StoryRating: 3.5 out of 5 stars3.5/5 (231)
- Hidden Figures: The American Dream and the Untold Story of the Black Women Mathematicians Who Helped Win the Space RaceFrom EverandHidden Figures: The American Dream and the Untold Story of the Black Women Mathematicians Who Helped Win the Space RaceRating: 4 out of 5 stars4/5 (894)
- The Yellow House: A Memoir (2019 National Book Award Winner)From EverandThe Yellow House: A Memoir (2019 National Book Award Winner)Rating: 4 out of 5 stars4/5 (98)
- Shoe Dog: A Memoir by the Creator of NikeFrom EverandShoe Dog: A Memoir by the Creator of NikeRating: 4.5 out of 5 stars4.5/5 (537)
- Elon Musk: Tesla, SpaceX, and the Quest for a Fantastic FutureFrom EverandElon Musk: Tesla, SpaceX, and the Quest for a Fantastic FutureRating: 4.5 out of 5 stars4.5/5 (474)
- Never Split the Difference: Negotiating As If Your Life Depended On ItFrom EverandNever Split the Difference: Negotiating As If Your Life Depended On ItRating: 4.5 out of 5 stars4.5/5 (838)
- Grit: The Power of Passion and PerseveranceFrom EverandGrit: The Power of Passion and PerseveranceRating: 4 out of 5 stars4/5 (587)
- Devil in the Grove: Thurgood Marshall, the Groveland Boys, and the Dawn of a New AmericaFrom EverandDevil in the Grove: Thurgood Marshall, the Groveland Boys, and the Dawn of a New AmericaRating: 4.5 out of 5 stars4.5/5 (265)
- The Emperor of All Maladies: A Biography of CancerFrom EverandThe Emperor of All Maladies: A Biography of CancerRating: 4.5 out of 5 stars4.5/5 (271)
- On Fire: The (Burning) Case for a Green New DealFrom EverandOn Fire: The (Burning) Case for a Green New DealRating: 4 out of 5 stars4/5 (73)
- The Hard Thing About Hard Things: Building a Business When There Are No Easy AnswersFrom EverandThe Hard Thing About Hard Things: Building a Business When There Are No Easy AnswersRating: 4.5 out of 5 stars4.5/5 (344)
- Team of Rivals: The Political Genius of Abraham LincolnFrom EverandTeam of Rivals: The Political Genius of Abraham LincolnRating: 4.5 out of 5 stars4.5/5 (234)
- The Unwinding: An Inner History of the New AmericaFrom EverandThe Unwinding: An Inner History of the New AmericaRating: 4 out of 5 stars4/5 (45)
- The World Is Flat 3.0: A Brief History of the Twenty-first CenturyFrom EverandThe World Is Flat 3.0: A Brief History of the Twenty-first CenturyRating: 3.5 out of 5 stars3.5/5 (2219)
- The Gifts of Imperfection: Let Go of Who You Think You're Supposed to Be and Embrace Who You AreFrom EverandThe Gifts of Imperfection: Let Go of Who You Think You're Supposed to Be and Embrace Who You AreRating: 4 out of 5 stars4/5 (1090)
- The Sympathizer: A Novel (Pulitzer Prize for Fiction)From EverandThe Sympathizer: A Novel (Pulitzer Prize for Fiction)Rating: 4.5 out of 5 stars4.5/5 (119)
- Her Body and Other Parties: StoriesFrom EverandHer Body and Other Parties: StoriesRating: 4 out of 5 stars4/5 (821)
- Ethernet Fundamentals: Introduction to Ethernet MACDocument28 pagesEthernet Fundamentals: Introduction to Ethernet MACKlokanNo ratings yet
- Cics Ts Soap XMLDocument25 pagesCics Ts Soap XMLIvan PetrucciNo ratings yet
- ABENDSDocument36 pagesABENDSVitóriaTorresNo ratings yet
- Basic PC Shortcut KeysDocument15 pagesBasic PC Shortcut KeysRathinavel Dass100% (1)
- Introduction To Cisco Packet Tracer: ObjectivesDocument5 pagesIntroduction To Cisco Packet Tracer: Objectivesjoy leeNo ratings yet
- OSF Help PDFDocument311 pagesOSF Help PDFVikas JangraNo ratings yet
- CSE522 5 Sp14 Scheduling AperiodicDocument29 pagesCSE522 5 Sp14 Scheduling AperiodicANNAPUREDDY RAVINDER REDDYNo ratings yet
- Get Msguides Com Windows 10 8 1 8 7 TXTPDFDocument1 pageGet Msguides Com Windows 10 8 1 8 7 TXTPDFJan MazourNo ratings yet
- 001 Linux1Document14 pages001 Linux1Khairul AlomNo ratings yet
- 11p What Is Cloud ComputingDocument46 pages11p What Is Cloud ComputingSai TrilokNo ratings yet
- Sarabjit ResumeDocument9 pagesSarabjit ResumeVijayinder Singh PatialNo ratings yet
- Hipermax Overview and Documentation Structure Guide: Ugd-D00094 Rev A.1Document30 pagesHipermax Overview and Documentation Structure Guide: Ugd-D00094 Rev A.1Виктор БранашкоNo ratings yet
- Post Connection Attack Part1Document2 pagesPost Connection Attack Part1Xbnddnd''No ratings yet
- Satellite C55-B Detailed Product Specification: Operating Non-OperatingDocument3 pagesSatellite C55-B Detailed Product Specification: Operating Non-OperatingObed Isai RuizNo ratings yet
- Access Control - Cisco MerakiDocument12 pagesAccess Control - Cisco MerakiJean Jacques BelyNo ratings yet
- Methodology of AUTOSAR and Communication in AUTOSAR-1-1 PDFDocument49 pagesMethodology of AUTOSAR and Communication in AUTOSAR-1-1 PDFNandiniNo ratings yet
- Medion Sam2000Document96 pagesMedion Sam2000fejaniNo ratings yet
- B UCSM GUI Storage Management Guide 3 1 Chapter 010101Document16 pagesB UCSM GUI Storage Management Guide 3 1 Chapter 010101vijay kumarNo ratings yet
- Manual HD CloneDocument38 pagesManual HD Clonefrancisco100% (1)
- Internet-of-Things (IoT) System Architectures, Algorithms, Methodologies PDFDocument102 pagesInternet-of-Things (IoT) System Architectures, Algorithms, Methodologies PDFDiana Jess100% (1)
- Services In T24-Understand How Services WorkDocument24 pagesServices In T24-Understand How Services WorkSamuel BedaseNo ratings yet
- Is LBA Mandatory For SCAN Listener in Oracle RAC?Document8 pagesIs LBA Mandatory For SCAN Listener in Oracle RAC?OrSklAcademyNo ratings yet
- BASIS Interview Questions and AnswersDocument7 pagesBASIS Interview Questions and Answerskhalid.mallick7258No ratings yet
- Carrier Grade Captive Portal Powers Massive Public WiFi NetworkDocument26 pagesCarrier Grade Captive Portal Powers Massive Public WiFi NetworkDavid GasparyanNo ratings yet
- Product Comparison 5060 5050 5020Document3 pagesProduct Comparison 5060 5050 5020Chau NguyenNo ratings yet
- Output LogDocument480 pagesOutput LogBocsa CristianNo ratings yet
- 13.5.1 Packet Tracer - WLAN Configuration - ILMDocument4 pages13.5.1 Packet Tracer - WLAN Configuration - ILMJhonathanNo ratings yet
- Alarm Check and Trouble Shooting Quick Guide For Claro IuB InterfaceDocument63 pagesAlarm Check and Trouble Shooting Quick Guide For Claro IuB InterfaceBarros RogerioNo ratings yet
- C09-Transport ProtocolsDocument18 pagesC09-Transport ProtocolsArul JothiNo ratings yet
- Configuring Group Policy Processing Test BankDocument12 pagesConfiguring Group Policy Processing Test BankMazaher Mohamedali100% (2)