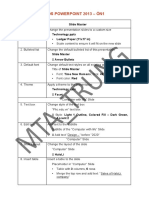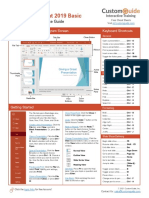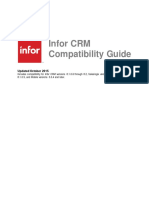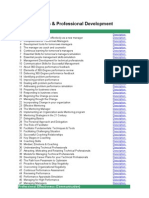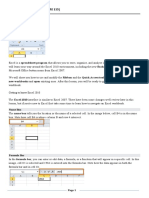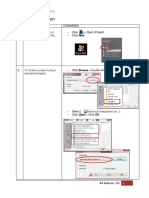Professional Documents
Culture Documents
Tutorial Excel 2007 PDF
Uploaded by
Waqas AhmedOriginal Description:
Original Title
Copyright
Available Formats
Share this document
Did you find this document useful?
Is this content inappropriate?
Report this DocumentCopyright:
Available Formats
Tutorial Excel 2007 PDF
Uploaded by
Waqas AhmedCopyright:
Available Formats
1
Microsoft Excel 2007
Excel is Microsofts Spreadsheet program. Spreadsheets are often used as a method of displaying and manipulating groups of data in an effective manner. It was originally created for accounting. Excel is useful when you have a very large set of data and need to perform the same operation on each Series / Set of it. It is well-suited to tasks such as sorting, alphabetizing, and performing more complex mathematical functions on data such as adding 2 columns together.
Things to Note Data Types and Formulas
Entering Data
Data does not have to start at Cell A1. Data can be placed wherever you like as long as your data is in a solid block of adjacent cells. When you print, you can select a specific set of cells so that empty cells are not printed.
Data Types
There are several different types of data that can be entered into a cell. Some common Data Types are: Text Numbers Dates Currency
Each of these can be formatted to suit the requirements of your data. For instance, you can alter the number of decimal places for a Number, or the way a date is written out or abbreviated with a Date. Most Data is entered by typing Data into a cell or group of cells, then defining a Data Type and Format for the cells. If you have a large block of cells with the same Data Type and Format, you can select them all at once and set the Data Type and Format for all of them.
Formulas
These are entered using the Formula Bar at the top of the Excel window (underneath the Tool Ribbon). Formulas allow you to manipulate other data. When you select an empty cell and type a Formula into the Formula Bar, that cell will contain the result of the Formula. For instance, it might contain the result of 2 other cells added together. NOTE 1 - In Excel, Formulas follow a specific syntax that is not the same as mathematical notation. It is therefore sometimes difficult to create a formula that behaves as you want it to. NOTE 2 - If the Formula Bar is not visible, turn it on by going under View Tab >> Show/Hide >> Formula Bar
Different versions of Excel and different installations on computers may have all kinds of shortcuts added, or even removed. For consistencys sake, this tutorial uses the Ribbon Tabs to explain how to complete most tasks.
23/10/2007 1:10:00 PM S:\SCF\excel-tutorial\excel-handout-2007.doc TM
MS EXCEL 2007 - New Interface
When you open Excel 2007, you will notice that it looks quite different from Excel 2000 and Excel 2003. The same tools are all there, but they are arranged very differently and new features have been added. If you are already familiar with Excel 2000 or 2003, it may take you a while to adjust to this new arrangement of tools. This tutorial uses Excel 2007 and you can use it as a quick reference guide for most of the common tools.
Arrangement of Tools in Excel 2007
MS OFFICE BUTTON contains the main File Functions: New, Open, Save, Save as, Print, Print Preview, etc. QUICK ACCESS TOOLBAR contains shortcuts to Save, Undo, and Repeat RIBBON TABS - Each Ribbon Tab displays a Ribbon that provides a set of Tool Groups. The Ribbon Tab and the Tool Groups correspond to the Menu and Toolbar in previous versions of Excel. Tool Groups - Each Tool Group's name is shown at the bottom of the Group o Example - Home Tab o Both the Clipboard and Font Tool Groups display their names at the bottom of their Group (see image at right) To Change Tool Groups click on the appropriate Ribbon Tab in the Ribbon o Examples Home Tab - Tool Groups for ClipBoard, Font, Alignment, and Cell Formatting Insert Tab - Tool Groups for inserting Images, Charts, and Text Boxes Dialog Box Launch Arrow o Some Tool Groups have a small arrow in the bottom right-hand corner o Clicking on this arrow will open a Dialog Box which offers more options and settings related to that Tool Group
Dialog Box Launch Arrow
In Excel 2007, tools with similar uses are organized so that they are usually found within the same Tool Group or at least within one Ribbon. If you do not find a tool in the Ribbon you think it should be in, try exploring the other Ribbon Tabs. In this tutorial, we will not use the control keys as these function differently on different computers. For the sake of consistency, all instructions in this tutorial refer to the Ribbon Tabs and Tool Groups in each Ribbon.
23/10/2007 1:10:00 PM S:\SCF\excel-tutorial\excel-handout-2007.doc TM
Getting Started
Start a new Workbook MS Office Button >> New When you open Excel for the first time, a new, blank Workbook appears. If you are already in Excel and want a new Workbook Click on MS Office Button and choose New NOTE: In Excel, a Workbook is the basic document Open an existing Workbook Open a file from a different version or format Each Workbook contains several Sheets on which different sets of Data can be entered The Sheets are listed at the bottom of the Excel window Sheets can be given individual names Click on the name of a each sheet to switch between them
MS Office Button >> Open Browse to an Excel Workbook document and Open it
Excel 2007 will automatically convert a document from a compatible version of Excel Your document will open in Compatibility Mode This will prevent you from using certain tools in Office 2007 which are not compatible with Office 2000 or 2003 When you finish editing a document, be VERY CAREFUL to save any converted documents in their original format Please read the Important Notes below regarding saving in Office 2007!
IMPORTANT NOTES: Saving Documents in Excel 2007
1. In the Computing Facilities, files on the Desktop are NOT SAVED when you log off. ALWAYS use MS Office Button >> Save As... to save your file to a storage device or server You can also save a file to the Desktop and then email it to yourself as an attachment 2. If you are NOT running Office 2007 at home and you save a document as Excel 2007 (*.xlsx), YOU WILL NOT BE ABLE TO OPEN IT AT HOME! (see step 3 below) 3. If you have Office 2000 or 2003 or you use a Mac at home or in the Computing Facilities You will have to save your document as an older version Go to MS Office Button >> Save As o At the bottom, there is a bar that asks you to "Save as Type:" o Choose Excel 97-2003 Workbook (*.xls) DO NOT CHOOSE "Excel Workbook (*.xlsx)" - that is the 2007 format. 4. If you are using a PC at home running Office 2000 or 2003 You can download the MS Office 2007 to Office 2003 Compatibility Pack from Microsoft's website o http://www.microsoft.com/downloads/ o Under New Downloads, choose "Microsoft Office Compatibility Pack for Word..." Even with the Compatibility Pack, you might lose data / formatting when you save as an older version There is no Compatibility Pack available for Mac yet. Save the current Workbook OR Save the Workbook as a different name, version, or format MS Office Button >> Save or Save As... Please read the Important Notes above regarding saving in Office 2007! In the bars at the bottom of the Save As... Window Give your document a new name in File Name: Select the version and format from Save as type:
23/10/2007 1:10:00 PM S:\SCF\excel-tutorial\excel-handout-2007.doc TM
Formatting Data
Insert Data into a cell Select a Cell by placing the cursor in the Cell Type data into the Formula Bar at the top of the Excel Window OR into the Cell directly Data can be - Number, Text, Formula, or Function
Home Tab - Font, Alignment, Number & Cell Groups
Insert more Cells into a Sheet
Home Tab >> Cells Group Place the cursor where you want the Cells to be added or deleted Choose the Insert or Delete Tool in the Cells Group You can add Cells, Rows, Columns, or a whole new Sheet for Data
Change the Type of Data within a Cell or cells (Ex: increase decimal places)
Home Tab >> Number Group Select the cell(s) you wish to format Click on the pull-down menu at the top of the Number Group o If you move the mouse over this menu, it says Number Format Assign a Data Type to the Cell(s) "General" is the Default Data Type Home Tab >> Font Group Select the cell(s) you wish to format In the Font Group there are several Tools for altering the Font, Size, Colour, and Style of the Data in the Cell
Change the Font of the Data in a Cell
Change the Alignment of the Data in a Cell
Home Tab >> Alignment Group Select the cell(s) you wish to format In the Alignment Group there are Tools for o Centring Data in Cells Horizontally and Vertically o Merging and Un-Merging Cells o Wrapping Data so that it continues to the next line within one Cell
23/10/2007 1:10:00 PM S:\SCF\excel-tutorial\excel-handout-2007.doc TM
Format Cells Dialog Box - (has not changed from Word 2000, 2003)
Allows you to change several properties of a Cell within one Dialog Box. o Type of Data o Alignment/Position of Data in a Cell o Font of the Data o Cell Borders and Fill Offers more options than the Tool Groups in the Ribbon It is especially useful for altering Cell Borders To Open or Launch the Format Cells Box o Select the cells you wish to format o Click on the Dialog Box Launcher arrow at the right bottom corner of the Font, Alignment, or Number Groups Home Tab >> Launch Format Dialog Box (small arrow at bottom right of Groups) Select the Cell(s) you wish to format Click on the Dialog Box Launcher arrow at the right bottom corner of the Font, Alignment, or Number Groups This will launch the Format Cells Dialog Box Click on the Border Tab at the top of this Box 1. Choose a Style of Line 2. Choose a Colour for the Line 3. Choose which Border Lines you want to see around the Cell(s) Format the Column Width or Row Height of Cells Home Tab >> Cells Group >> Format Select the Cell(s) for which you want to change the Row Height or Column Width Click on the Format button in the Cells Group Choose to adjust the Column Width or Row Height OR Select Autofit to adjust the Cell to the size of the Data Select the Cell(s) you want to move Position the mouse over a border of the selection The cursor will change from a thick white plus sign into thin crossed arrows Click-drag the cells to their destination.
Format the Borders of Cells
Move a cell(s)
Merge Cells Combine several Cells into 1 NOTE: This process ONLY retains Data from the top left Cell
Home Tab >> Alignment Group >> Merge & Center Select the Cell(s) to be Merged Click on the Merge & Center Tool Select Merge Cells from the pull-down menu OR Launch the Format Dialog Box using the arrow at the bottom right corner of the Alignment Group Check the Merge Cells box under Text Control.
23/10/2007 1:10:00 PM S:\SCF\excel-tutorial\excel-handout-2007.doc TM
6 Automatically fill Data Cells Excel can automatically continue a list if you provide the first 2 or 3 items in it. This is very useful for basic sequences such as: Days of the week List of numbers Input data into a Cell or across two consecutive cells to get an incremental list Select the cell(s) Position the mouse in bottom right corner of the selection The pointer will change to a thin black cross Click-drag downwards or to the right across the neighbouring empty cells to apply the Auto-fill to all desired cells Sorting Data Data Tab >> Sort & Filter Group >> Sort Select the Data in a Row or Column Click on the Sort button to open the Sort window Home Tab >> Editing >> Sort & Filter For simple Sorting, use the Sort & Filter Tool in the Editing Group of the Home Tab
Formulas - The Formula Bar & Functions
Formulas are entered in the Formula Bar under the Ribbon. Formulas are composed of one or more Functions. Formulas: Require an equals sign to begin '=' Follow the rules of BEDMAS (see below) Will be checked for Notation errors, not Logic errors Rely on column/row numbering (A1, Z39) Are most easily tackled by using the online help feature
To begin a Formula:
Select the Cell where you want the result to appear This Cell does not have to be adjacent to the Data used by the Formula 1. Type an equals sign '=' into either o The Formula Bar o The Cell where you want the Result to appear 2. Choose a Function from the Function List to the left of the Formula Bar o This list contains commonly used Functions such as Add or Sum o For more functions, choose More Functions... o The Insert Function Dialog Box will open 3. The Result of the Function will appear in the Cell you chose in Step 1
23/10/2007 1:10:00 PM S:\SCF\excel-tutorial\excel-handout-2007.doc TM
7 Functions & Operators for Formulas Operations follow the order of BEDMAS: Brackets, Exponents, Divide, Multiply, Add, Subtract Formula Notation for common mathematical functions Addition: Subtraction: Division: AutoSum Automatically Sum your Data + \ Multiplication: * Brackets: () Range: ... [i.e. A1...A70]
Home Tab >> Editing Group >> AutoSum Excel can automatically, quickly, Add a row or column of numbers for you: Select the Cells you want to sum Include an empty Cell as the last Cell in the selection This is where your summation result will be entered Click on the AutoSum Tool in the Editing Group Choose Sum from the list Several other commonly used Functions are available here such as: Average, Count, Min, Max To automatically apply the same Function to a Set of Cells Follow instructions to Automatically Fill Data Cells on page 6 above
Creating and Formatting Charts
Inserting a Chart from Data
Insert Tab >> Charts Group Select a set of Data o The Data should all be adjacent and arranged in Columns o The leftmost Column is Data for the X-Axis o Each other Column represents a different Series of Data or Set of Y-Values Choose a Chart Type (Column, Pie, Scatter, etc.) from the Charts Group Or click on Dialog Box Launcher arrow at the right bottom corner of Chart Group to launch Insert Chart window Select the type of chart you want
Choose the type of Chart you want. XY (Scatter) is one of the more popular Chart Types for representing data because it allows you to alter both the X-axis and the Y-axis There are several other types of charts and each has different options for laying out data. See which one works best for your data set NOTE : Excel 2007 has removed the Chart Wizard. You must use the Chart Tools Ribbon Tabs to format and alter the appearance and Data of your Chart. See instructions below.
23/10/2007 1:10:00 PM S:\SCF\excel-tutorial\excel-handout-2007.doc TM
8 Chart Tools Tab: Design Tab Layout Tab Format Tab
You need to use Chart Tools Tabs to Format any part of the Chart 1. To Format a Chart, always Select the Chart first by clicking on it. 2. Chart Tools Tab appears providing the Design Tab, Layout Tab and Format Tab for Formatting the selected Chart Creating a Chart Step 1 Choose / Change a Chart Design Chart Tools - Design Tab >> Type Group >> Change Chart Type Click on Change Chart Type Tool to change the type of chart Choose the type of Chart you want. XY (Scatter) is one of the more popular Chart Types for representing data because it allows you to alter both the X-axis and the Y-axis There are several other types of charts and each has different options for laying out data. See which one works best for your data set
Creating a Chart - Steps 2 - 4
Edit the Data Range, Choose a Location, Add Labels
Creating a Chart Step 2 Data Range
Choose a Data Range Add or Delete a Series Series - a single Column of Data
Chart Tools - Design Tab >> Data Group >> Select Data NOTE: You only need to use the Select Data Tool if the Chart is NOT displaying the correct Data for each Series. Click on Select Data button to change the Data Range of each Series of the Chart The Select Data Source window will appear Select a Data Series in the box on the left (Ex. "Jim") Click on Edit button to change the Data in the Series o The Edit Series window will appear o To choose Data straight off the Excel Sheet, click on the Graph Symbol next to the Series Name, X-Values, or Y-Values
23/10/2007 1:10:00 PM S:\SCF\excel-tutorial\excel-handout-2007.doc TM
Creating a Chart Step 3 Chart Location Creating a Chart Step 4 Labels
Chart Titles Axis Titles Gridlines Legend Position Background
Chart Tools - Design Tab >> Location Group >> Move Chart The Move Chart Tool is located on the far right of the Chart Tools Design Tab Choose whether you want the Chart to appear as an object on the same sheet as your data (more common) or on its own sheet Chart Tools - Layout Tab >> Labels, Axes, & Background Groups
Labels Group: Chart Title / Axis Titles Tools o Add, remove and position the titles of the chart and axis o To change the Font for a Title, highlight the text and go to the Font Group in the Home Tab Legend Tool o Add, remove and position the Chart Legend o The Legend assigns a separate colour to each Data Series Data Labels Tool o Data Labels are the X or Y values for each Data Point in a Series o They will appear next to each Data Point Marker in a Series Line o Add, remove and position the Data Labels Data Table Tool o Add the Data Table to the chart Axes Group: Axes Tool - Change the formatting and layout of each axis Gridlines Tool - Turn Major and Minor Gridlines on or off Background Group: Edit the Background color and style of the chart. There are more options for all of these Groups. Choose "More options" when you click on a Tool A Format Dialog Box will open for that Tool As you select each option, the Chart Preview will change. If you are unsure of what an option will do to your Chart, try clicking on it. You can always turn it off again.
Stretching the Chart
If the Axis Labels are positioned too close together, or the Chart is not the shape you want it to be, you can stretch the chart. Click in the blank background of the Chart near the Title. You should see a box appear around the entire Chart. Click and drag the handles of the box to make the Chart bigger
23/10/2007 1:10:00 PM S:\SCF\excel-tutorial\excel-handout-2007.doc TM
10
Formatting Elements of a Chart
There are two methods you can use to Format any part of your Chart Format the Font, Colour, Shape, Fill, Outline or Style of the Chart Area (background of whole chart), X or Y Axes, Legend, Plot Area, Gridlines, Titles, Data Series Lines, or Plot Points Method 1 Right-click on that specific part of the Chart and choose Format ____ ... Method 2 Chart Tools - Format Tab >> Current Selection Group 1. Click on the Chart Elements List. o A pull-down menu will list all the elements of your Chart o Select the part of the chart that you want to format 2. Click on the Format Selection button o A Format Dialog Box will appear for that element of the chart
1 Chart Elements List
Some parts in the chart (i.e. Lines and Plot Points) are easier to select by Method 2 than by right-clicking. Note: In the sections below, we mainly use the Right-click Method to select an area of the chart. Formatting Axes Change the Pattern, Scale, Font, Number Type, and Angle of the X and Y Axes. Of these, the most important is the Scale of the Axes. Right-click on the X or Y axis in your Chart and choose Format Axis... The Format Axis Dialog Box will open Set the Axis options: Axis Options - These greatly affect how your data is displayed! When the Chart is created, the major values (tick marks) of the axes are set automatically, but you might want them to be very different. Axis Options allows you to set: o Minimum and Maximum value for each axis o Major Unit - The increment between major values (tick marks) on the axis o Minor Unit - The increment between minor values (smaller tick marks) on the axis o To change any of these options, click on the Fixed, not Auto setting Number - Change the Type of Data for the axis values (date, time, text...) Fill, Line Colour, Line Style - Change the background color, Axis colour, or Axis Line style for the X or Y axis Alignment - Change the direction of the text for the Axis Values
23/10/2007 1:10:00 PM S:\SCF\excel-tutorial\excel-handout-2007.doc TM
11 Formatting a Series of Data Change the appearance of a Data Series Line and its Markers Right-click on the Series Line and choose Format Data Series... The Format Data Series Dialog Box will open Set the Data Series options: Series Options - decide whether to place a series on a Primary or Secondary Axis Marker Options and Fill - Change the Marker Shape, Colour, and Size Marker Line Color & Style - Change the Color and Style of the Marker Outline Line Color & Line Style - Change the Colour and Style of the Series Line Chart Tools - Layout Tab >> Labels Groups >> Data Labels To create Data Labels: Select a Series Line Click on the Data Labels Tool in the Labels Group Choose a position for the Data Labels relative to their Marker To show the Format Data Labels Dialog Box: Right-click on a Series Line that has Data Labels and choose Format Data Labels... The Format Data Labels Dialog Box will open Set the Data Labels options: Label Options - Choose which X or Y Value you want the Label to display and where you want the Label to be positioned relative to the Series Markers Number - Change the Type of Data for the axis values (date, time, text...) Fill, Border Colour, Border Style - Change the appearance of the Data Label Alignment - Change the direction of the text in the Data Label
Display and Format Data Labels Show the Data Values Data Labels The X or Y values can be displayed next to each Data Marker in a Series Line
Charts - Error Bars and Trendlines
Adding Error Bars to a Series of Data Error Bar A small line extending from each Data Marker that represents the potential error of your data. Chart Tools - Layout Tab >> Analysis Group >> Error Bars To create Error Bars: Select a Series Line Click on the Error Bars Tool in the Analysis Group Select the Type of Error Bars you want o Standard, Percentage, or Standard Deviation Horizontal and Vertical Error Bars will appear on all the Data Markers in that Series Line To Delete Horizontal or Vertical Error Bars, select one or the other and hit the Delete Key To show the Format Error Bars Dialog Box: Select the Error Bars for a Series Line that has them Right-click on an Error Bar and choose Format Error Bars... The Format Error Bars Dialog Box will open Set the Error Bars options: Vertical / Horizontal Error Bars o Show the Plus, Minus, or Both Error Bars o Amount of Error - Fixed, Percentage, Standard Deviation, Standard Error Line Colour, Style - Change the appearance of the Error Bars
23/10/2007 1:10:00 PM S:\SCF\excel-tutorial\excel-handout-2007.doc TM
12 Creating Trend Lines and their Equations Trendline The line that best represents the average of your data points. Excel can provide an equation for the Trendline Chart Tools - Layout Tab >> Analysis Group >> Trendline To create a Trendline: Select a Series Line Click on the Trendline Tool in the Analysis Group Select the type of Trendline you want o Linear, Exponential, Linear Forecast A Trend Line will appear on your Chart and be added to the Legend To show the Format Trend Line Dialog Box: Select a Trend Line and Right-click on it (or use the Chart Elements List) Choose Format Trendline... and the Format Trendline Dialog Box will open Set the Trendline options: Trendline Options o Type - Exponential, Linear, Logarithmic, Polynomial, Power, o Name - Change the Name of the Trendline in the Legend o Check Display Equation on Chart to show the Equation of the Trendline This is one of the most useful features of Excel! Line Color, Style - Change the appearance of the Trendline
Printing
Set the Print Area of a spreadsheet Page Layout Tab >> Page Setup Group >> Print Area To print ONLY selected data Select an area of Data in the Data Sheet you want to print Click on the Print Area Tool in the Page Setup Group Choose Set Print Area MS Office Button >> Print Click on OK to print the Print Area Preview the print-out MS Office Button >> Print Place the mouse over Print to see more options Choose Preview from the list in the right side of the MS Office Box NOTE: You may find that you need to set the Page Orientation to Landscape (Horizontal) to make your Data Sheet fit properly. Printing that spans several pages is available for larger spreadsheets. This tutorial covers the basic features of Excel. This handout is intended to be a general reference tool. If you require further assistance, please ask Staff at any of the Computing Facilities (Clearihue, BEC, or HSD) for assistance with any other aspects of Excel. Formula tutorials can also be found in Excel's Help or online.
Thank you for attending tutorial series.
You might also like
- Shoe Dog: A Memoir by the Creator of NikeFrom EverandShoe Dog: A Memoir by the Creator of NikeRating: 4.5 out of 5 stars4.5/5 (537)
- The Yellow House: A Memoir (2019 National Book Award Winner)From EverandThe Yellow House: A Memoir (2019 National Book Award Winner)Rating: 4 out of 5 stars4/5 (98)
- The Subtle Art of Not Giving a F*ck: A Counterintuitive Approach to Living a Good LifeFrom EverandThe Subtle Art of Not Giving a F*ck: A Counterintuitive Approach to Living a Good LifeRating: 4 out of 5 stars4/5 (5794)
- The Little Book of Hygge: Danish Secrets to Happy LivingFrom EverandThe Little Book of Hygge: Danish Secrets to Happy LivingRating: 3.5 out of 5 stars3.5/5 (400)
- Grit: The Power of Passion and PerseveranceFrom EverandGrit: The Power of Passion and PerseveranceRating: 4 out of 5 stars4/5 (588)
- Elon Musk: Tesla, SpaceX, and the Quest for a Fantastic FutureFrom EverandElon Musk: Tesla, SpaceX, and the Quest for a Fantastic FutureRating: 4.5 out of 5 stars4.5/5 (474)
- A Heartbreaking Work Of Staggering Genius: A Memoir Based on a True StoryFrom EverandA Heartbreaking Work Of Staggering Genius: A Memoir Based on a True StoryRating: 3.5 out of 5 stars3.5/5 (231)
- Hidden Figures: The American Dream and the Untold Story of the Black Women Mathematicians Who Helped Win the Space RaceFrom EverandHidden Figures: The American Dream and the Untold Story of the Black Women Mathematicians Who Helped Win the Space RaceRating: 4 out of 5 stars4/5 (895)
- Team of Rivals: The Political Genius of Abraham LincolnFrom EverandTeam of Rivals: The Political Genius of Abraham LincolnRating: 4.5 out of 5 stars4.5/5 (234)
- Never Split the Difference: Negotiating As If Your Life Depended On ItFrom EverandNever Split the Difference: Negotiating As If Your Life Depended On ItRating: 4.5 out of 5 stars4.5/5 (838)
- The Emperor of All Maladies: A Biography of CancerFrom EverandThe Emperor of All Maladies: A Biography of CancerRating: 4.5 out of 5 stars4.5/5 (271)
- Devil in the Grove: Thurgood Marshall, the Groveland Boys, and the Dawn of a New AmericaFrom EverandDevil in the Grove: Thurgood Marshall, the Groveland Boys, and the Dawn of a New AmericaRating: 4.5 out of 5 stars4.5/5 (266)
- On Fire: The (Burning) Case for a Green New DealFrom EverandOn Fire: The (Burning) Case for a Green New DealRating: 4 out of 5 stars4/5 (74)
- The Unwinding: An Inner History of the New AmericaFrom EverandThe Unwinding: An Inner History of the New AmericaRating: 4 out of 5 stars4/5 (45)
- The Hard Thing About Hard Things: Building a Business When There Are No Easy AnswersFrom EverandThe Hard Thing About Hard Things: Building a Business When There Are No Easy AnswersRating: 4.5 out of 5 stars4.5/5 (345)
- The World Is Flat 3.0: A Brief History of the Twenty-first CenturyFrom EverandThe World Is Flat 3.0: A Brief History of the Twenty-first CenturyRating: 3.5 out of 5 stars3.5/5 (2259)
- The Gifts of Imperfection: Let Go of Who You Think You're Supposed to Be and Embrace Who You AreFrom EverandThe Gifts of Imperfection: Let Go of Who You Think You're Supposed to Be and Embrace Who You AreRating: 4 out of 5 stars4/5 (1090)
- The Sympathizer: A Novel (Pulitzer Prize for Fiction)From EverandThe Sympathizer: A Novel (Pulitzer Prize for Fiction)Rating: 4.5 out of 5 stars4.5/5 (121)
- Her Body and Other Parties: StoriesFrom EverandHer Body and Other Parties: StoriesRating: 4 out of 5 stars4/5 (821)
- MSIA Online Learning DirectoryDocument63 pagesMSIA Online Learning DirectoryAdel ToumiNo ratings yet
- Analyst Software Installation GuideDocument60 pagesAnalyst Software Installation GuidePeter KohlscheinNo ratings yet
- File-c - - u-h - - - i.docx; filename= UTF-8''File-câu-hỏiDocument4 pagesFile-c - - u-h - - - i.docx; filename= UTF-8''File-câu-hỏiJohn SnowNo ratings yet
- Handbook Word Processing Microsoft Word 2010Document49 pagesHandbook Word Processing Microsoft Word 2010Fhikery ArdienteNo ratings yet
- Powerpoint 2019 Basic Quick ReferenceDocument3 pagesPowerpoint 2019 Basic Quick ReferenceJevon Lorenzo AdvinculaNo ratings yet
- A Macro That Is Contained in An Encrypted Office Open XML File Does Not Run in 2007 Office ProgramsDocument2 pagesA Macro That Is Contained in An Encrypted Office Open XML File Does Not Run in 2007 Office ProgramsSun NartoNo ratings yet
- How To Create An Excel Output File Through Concurrent ProgramDocument13 pagesHow To Create An Excel Output File Through Concurrent Programsiva_lordNo ratings yet
- Working With Charts and SmartArt GraphicsDocument38 pagesWorking With Charts and SmartArt GraphicsHiIm HayNo ratings yet
- 4.09 Deswik - Sched For UGM Tutorial v4.1Document191 pages4.09 Deswik - Sched For UGM Tutorial v4.1Margareth Guerrero Arias100% (2)
- Desktop PublishingDocument51 pagesDesktop PublishingOsahon IsaacNo ratings yet
- Excel Specifications and Limits - ExcelDocument12 pagesExcel Specifications and Limits - Excelkrb2709No ratings yet
- Exp 1 Introduction To Excel 2016Document14 pagesExp 1 Introduction To Excel 2016AnshNo ratings yet
- Caching TutorialDocument111 pagesCaching TutorialRajesh KumarNo ratings yet
- Syllabus R13Document118 pagesSyllabus R13Eliezer BenjaminNo ratings yet
- Chapter 2 Introduction To Auto CadDocument64 pagesChapter 2 Introduction To Auto Cadikhwan wafiyNo ratings yet
- Spreadsheet SkillsDocument70 pagesSpreadsheet SkillsJezeil DimasNo ratings yet
- How To Save All Attachments From Multiple Emails To Folder in OutlookDocument11 pagesHow To Save All Attachments From Multiple Emails To Folder in OutlookAnonymous eSi1iZTNGNo ratings yet
- SfdksadDocument5 pagesSfdksadAneek KumarNo ratings yet
- 2019 Microsoft Excel For Beginners + 30 Formulas & Features The Step-By-Step GuideDocument163 pages2019 Microsoft Excel For Beginners + 30 Formulas & Features The Step-By-Step GuidebillNo ratings yet
- Emtech W4Document4 pagesEmtech W4Joela Faith Ming GongNo ratings yet
- Infor CRM Compatibility Guide Oct 2015Document21 pagesInfor CRM Compatibility Guide Oct 2015OscarPerezNo ratings yet
- Ms Office 2003 and 2007Document85 pagesMs Office 2003 and 2007Harshavardhan GuntupalliNo ratings yet
- Ilearn - SkillSoft Course ListingDocument49 pagesIlearn - SkillSoft Course Listingcalvinthaw67% (3)
- Computer Application (COM 113)Document11 pagesComputer Application (COM 113)Raymond Gregorio TrinidadNo ratings yet
- Microsoft Office 2007 Serial KeyDocument2 pagesMicrosoft Office 2007 Serial Keyapi-3798612100% (1)
- Note Autodesk Revit Mechanical - Essential PDFDocument38 pagesNote Autodesk Revit Mechanical - Essential PDFezuand tanuriNo ratings yet
- Word 2010: Quick Reference CardDocument2 pagesWord 2010: Quick Reference Carddoctshind sNo ratings yet
- Lab 03: Creating and Editing Multimedia Presentations With Microsoft PowerpointDocument9 pagesLab 03: Creating and Editing Multimedia Presentations With Microsoft PowerpointArian AshfaqueNo ratings yet
- Restart Class 4 Term 2Document2 pagesRestart Class 4 Term 2sebastinNo ratings yet
- 1 Lesson PlanDocument4 pages1 Lesson Planapi-242794013No ratings yet