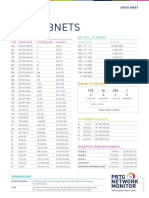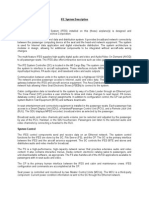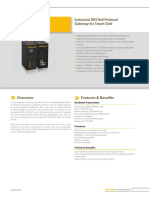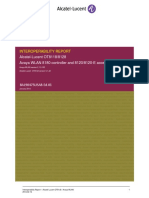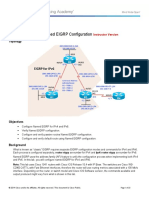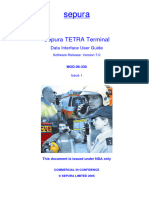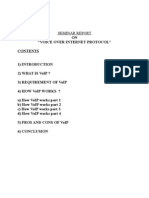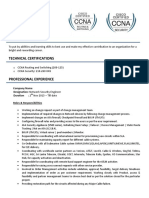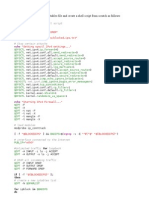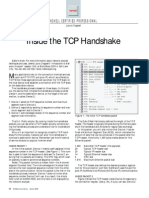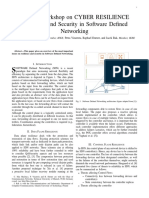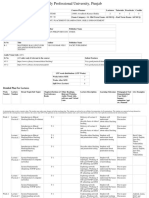Professional Documents
Culture Documents
LW050 Manual Eng
Uploaded by
Oskars AvotiņšOriginal Description:
Copyright
Available Formats
Share this document
Did you find this document useful?
Is this content inappropriate?
Report this DocumentCopyright:
Available Formats
LW050 Manual Eng
Uploaded by
Oskars AvotiņšCopyright:
Available Formats
Englishversion
+
LW050/LW050UK Sweex Wireless Broadband Router 54 Mbps
Introduction
First of all, many thanks for purchasing this Sweex Wireless Broadband Router 54 Mbps. The Sweex Wireless Broadband Router 54 Mbps enables
you to share a broadband Internet connection and to set up your own wireless network.
To ensure this product operates correctly, we advise you to carefully read this manual first. If despite this manual you still experience problems during
installation or operation of this product, go to www.sweex.com and look under the heading service & support.
In order to fully enjoy the Sweex Wireless Broadband Router 54 Mbps, it is important to observe a number of things:
Do not expose the Sweex Wireless Broadband Router 54 Mbps to extreme temperatures.
Do not place the device in direct sunlight or in the direct vicinity of heating elements.
Do not use the Sweex Wireless Broadband Router 54 Mbps in extremely dusty or moist surroundings.
Protect the device against powerful shocks or jolts - they may damage the internal electronics.
Never attempt to open the device yourself - it will cause the warranty to lapse.
Contentsofthebox
Prior to using the Sweex Wireless Broadband Router 54 Mbps, check if all required parts are present. The following parts must be present in the box:
Wireless broadband router 54 Mbps
Antenna
Power supply adaptor
RJ-45 UTP Ethernet network cable
CD-ROM with manual and Panda Anti-virus trial software
If one of the above parts is missing, please contact the shop or supplier.
Englishversion
S
Specifications
Supports: IEEE 803.3 and IEEE 803.3u
Supports: IEEE 802.11b, IEEE 802.11g
Maximum wireless data transfer speed: 54Mbps
Supports: DHCP (dynamic IP), PPTP, Static IP, PPPoE, L2TP
1 x WAN, 4 x LAN RJ-45 UTP ports
Supports: WEP/WPA./WPA2/802.1X data encryption
Built-in Firewall and Port Forwarding
Removable reverse SMA Antenna 5 dBi
2 to 3 x Extended Range
Supports: VPN pass through
Web-based configuration
Not operating system dependent
Frontview
Status Status Meaning
Power
Off The router is switched off
Lit The router is switched on
System
Lit The router is starting up
Blinking The router is operating correctly
Off The router has a hardware error
Link/Act WAN
and 1 to 4
Off No device is connected to this port
Lit A computer or other network device is connected to this port
Blinking There is data traffic between the router and the connected device
WLAN
Off The wireless part is switched off
Blinking The wireless part is active
Englishversion
Rearview
Antenna with reverse SMA connector.
Reset button to return to the factory settings
WAN port for connecting a modem by means of a RJ-45 UTP Ethernet network cable.
LAN ports 1, 2, 3 and 4 for connecting computers by means of an RJ-45 UTP Ethernet network cable.
Power connector for connecting the power adaptor.
ConnectingtheSweexWirelessBroadbandRouter54Mbps
1. Connect the power adaptor (included) to the rear of the router and the mains socket. The light next to Power is lit. In the event the LED is not
lit, check the connections of the power adaptor to the router and the mains socket.
2. Switch on the computer and connect it to the rear of the modem using a network cable (RJ-45 UTP). You can select any of the ports 1, 2, 3 and 4.
The corresponding light at the front will be lit. In the event the light fails to light up, check whether the network cable is properly connected to
the computer and the router.
3. Switch on the modem* again. Note: Here we do not refer to the Sweex router. Connect the modem to the rear of the router using a network
cable (RJ-45 UTP). Do this via the WAN port The WAN light at the front of the router will light up. In the event the light fails to light up, check
whether the network cable is properly connected to the router and the modem.
*In order to use the Sweex Wireless Broadband Router 54 Mbps you need an active Internet connection, which is established through a modem.
This modem is usually supplied by the provider.
Englishversion
l
Configuringthecomputertoconnecttotherouter
WindowsXP
In the bottom left of your screen, go to Start Control Panel
Then go to Network and Internet Connections.
Open Network Connections.
Or, if the Windows classic style is used:
Start Settings Network Connections.
Right-click LAN Connection or Wireless Network Connection and select Properties. The following screen appears:
Under the tab General select TCP/IP and click Properties.
Select the options Obtain an IP address automatically and Obtain DNS server address automatically.
Confirm the settings by clicking OK. The network settings for Windows XP have now been configured correctly. The correct settings for the Internet
browser will be discussed later in this manual.
Englishversion
&
Windows2000
In the bottom left of your screen, go to Start Control Panel.
Then go to Network and Internet Connections.
Open Network Connections.
Or, if the Windows classic style is used:
Start Settings Network Connections.
Right-click LAN Connection or Wireless Network Connection and select Properties. The following screen appears:
Now select Internet Protocol (TCP/IP) and click Properties.
Select the options Obtain an IP address automatically and Obtain DNS server address automatically. Click OK twice.
The network settings for Windows 2000 have now been configured correctly. The correct settings for the Internet browser will be discussed later in
this manual.
Englishversion
7
Windows98SE
Go to Start, Settings, Control Panel and click Network.
Select the line TCP/IP which corresponds to your (wireless) network card and click Properties.
Under the tab IP Address, select the option Obtain an IP address automatically.
Under the tab Gateway, the list of Installed gateways must be empty. If so required, select each gateway and click Remove.
Englishversion
IJ
Under the tab DNS Configuration, select the option Disable DNS. Click OK twice.
The network settings for Windows 98SE have now been configured correctly. Now continue with the correct settings for the Internet browser below.
InternetbrowsersettingsforWindows98SE,2000andXP
1. In order to access the router, the browser settings must be correct. This is easy to check by starting up Internet Explorer and selecting Tools
from the menu bar and then selecting the option Internet Options.
2. In this window, go to Connections and select Never dial a connection or remove all connections listed in the field above.
3. At the bottom, click LAN Settings, remove all ticks and click OK.
4. Restart the browser to activate the settings.
Settingthewirelessnetwork
Howdoesitwork?
In order to create a wireless network, you need a wireless router, wireless modem or access point. The wireless router, modem or access point
transmits the wireless network. The name of this network, also referred to as SSID, depends on your wireless router, modem or access point and
often differs per model or brand. You can often determine the name yourself and thus recognise your own wireless network.
Protection
You could compare a wireless network to radio signals. However, the range of a wireless network at home is not as big. Your home wireless network
often has a range of 20 to 30 metres. This means that neighbours and passers-by too can make use of your network. As a result they can get away
with surfing on your Internet connection, and they may gain access to your shared folders and files on your network. That is why it is recommended
to secure your wireless network. This protection is set up on the device transmitting the network. In most cases that is the wireless router, modem or
access point. By adding a WEP or WPA protection code, you secure the network. This code is also referred to as the network key. Enter this code on
each computer that wants to connect to that secured network. You can only be part of that network if you enter this code. If you did not enter the
network key into the router or modem yourself, ask the installer, manufacturer, supplier or provider for this code.
Englishversion
II
Connectingthecomputertothewirelessnetwork
In the bottom left of your screen, go to Start Control Panel.
Then go to Network and Internet Connections.
Open Network Connections.
Or, if the Windows classic style is used:
Start Settings Network Connections.
Right-click LAN Connection or Wireless Network Connection and select View Available Wireless Networks.
Always click Refresh network list top left in this window first, to obtain the most recent listing.
Select the name (also referred to as SSID) Sweex LW050 by clicking it once. Now click Connect.
If it has successfully connected to the wireless network, the notification Connected appears after a couple of seconds.
You now have an active wireless network.
If you receive a notification saying the wireless connection cannot be configured because it is managed by another programme, disable this software
and start again.
We recommend securing the wireless part of the router. How to do this is described further down in this manual. Once secured, the network will
show as Sweex LW050 with a message below detailing Security-enabled wireless network. When connecting to this secured network, you will
be prompted for the Network key. If the network key you have entered is incorrect, a notification saying "Limited or no network connection"
appears after a couple of seconds. Your wireless connection is not satisfactory. Re-connect to the wireless network and check the network key.
If you change something in the wireless settings of the router causing you to lose the wireless connection, then complete these steps again.
Englishversion
IZ
Accessingtherouter(Login)
Open your web browser. In this example we use Internet Explorer.
The default router IP address is: 192.168.50.1
An IP address is a unique number required by each network device, including a computer or router, in order to be active within that network. Without an
IP address you are unable to make connections within a network. Type the router IP address in the browser address bar. You can now access the router.
The router login screen appears. Fill out the login name and the corresponding password. The standard login is sweex and the corresponding
password is mysweex.
If this login screen fails to appear, recheck the settings of your Internet browser as described above. Also check the IP address of your computer. In
this IP address, only the digits after the last dot may deviate from the IP address of the router (e.g.: 192.168.200.xxx).
WheretofindtheIPaddressofthecomputer?
Win2000/WinXP: Click Start - Run - Type cmd - press "Enter. In the black window, type ipconfig - press "Enter and your IP address is displayed.
Win98/Me: Click Start - Run -Type winipcfg - press "Enter. In the window, select your network adaptor. (Usually NOT the ppp adaptor) and
your IP address is displayed.
Englishversion
IJ
Once logged in, the status screen of the router appears.
This screen displays the current Internet connection and a variety of system information.
SettingtheInternetProvider(ISP)
Prior to setting the provider, make sure that the Internet connection is active without the Sweex Breedband Router. If the modem without the router
does not have an Internet connection, setting the router would be pointless. After all, the modem establishes the Internet connection and the Sweex
Breedband Router forwards this existing Internet connection to one or more computers in your network.
A total of 6 different settings are possible. We have listed these together with instructions on how to enter these. In order to find out which settings
correspond to your provider, you can consult the list with providers further down in this manual. The list consists of providers and corresponding
subscriptions. The applicable settings are listed for each subscription form. In the event that your subscription is not listed, consult your Internet
provider for the router settings which correspond to your subscription.
These settings need to be configured in your router only once. Regardless of the number of computers you connect to the router, the following
settings only need to be done on one computer. That is because the settings are not stored on the computer, but on the router.
Englishversion
I+
Setting1DHCPwithouthostname
1. Left in the column, click Network". Now click WAN.
2. Under WAN Connection Type select Dynamic IP. This setting is for providers who use a DHCP connection.
3. Click Save to save the settings.
In order to check whether the Internet connection has been set up successfully, go to the status screen by clicking Status left in the column. The
WAN section will display your Internet IP address. It can sometimes take up to 1 minute for this IP address to appear. You have now completed
the configuration and are ready to surf the Internet.
If after 1 minute your IP address continues to show as 0.0.0.0, check your settings again and complete the following steps:
1. Switch off the router and the modem.
2. Disconnect the network cable between the router and the modem at the WAN port.
3. Switch on the router and wait until it is fully started up.
4. Switch on the modem and wait until it is fully started up and until all the correct lights are lit.
5. Reconnect the network cable between the modem and the router via the WAN port of the router.
6. Connect the router via 192.168.50.1 and check your Internet connection in the status screen.
Englishversion
IS
Setting2DHCPwithhostname
Important: when configuring the router, always use the computer with which you were connected to the Internet prior to connecting the router.
1. Left in the column, click Network". Now click WAN.
2. Under WAN Connection Type select Dynamic IP. This setting is for providers who use a DHCP connection.
3. Under Hostname enter the hostname you received from your provider.
4. Click Save to save the settings.
5. Left in the column, click MAC Clone".
6. In order to enter the MAC address of your computer into the router, click Clone MAC Address and then Save to save the settings.
7. Click OK to confirm.
In order to check whether the Internet connection has been set up successfully, go to the status screen by clicking Status left in the column.
The WAN section will display your Internet IP address. It can sometimes take up to 1 minute for this IP address to appear.
You have now completed the configuration and are ready to surf the Internet.
Englishversion
I
If after 1 minute your IP address continues to show as 0.0.0.0, check your settings again and complete the following steps:
1. Switch off the router and the modem.
2. Disconnect the network cable between the router and the modem at the WAN port.
3. Switch on the router and wait until it is fully started up.
4. Switch on the modem and wait until it is fully started up and until all the correct lights are lit.
5. Reconnect the network cable between the modem and the router via the WAN port of the router.
6. Connect the router via 192.168.50.1 and check your Internet connection in the status screen.
Setting3PPPoE
1. Left in the column, click Network". Now click WAN.
2. Under WAN Connection Type select PPPoE. This setting is for providers who use a PPPoE connection.
3. Under User Name enter the user name you received from your provider.
4. Under Password, enter the corresponding passport.
5. Click Save to save the settings.
In order to check whether the Internet connection has been set up successfully, go to the status screen by clicking Status left in the column.
The WAN section will display your Internet IP address. It can sometimes take up to 1 minute for this IP address to appear.
You have now completed the configuration and are ready to surf the Internet.
If after 1 minute your IP address continues to show as 0.0.0.0, check your settings again and complete the following steps:
1. Switch off the router and the modem.
2. Disconnect the network cable between the router and the modem at the WAN port.
3. Switch on the router and wait until it is fully started up.
4. Switch on the modem and wait until it is fully started up and until all the correct lights are lit.
5. Reconnect the network cable between the modem and the router via the WAN port of the router.
6. Connect the router via 192.168.50.1 and check your Internet connection in the status screen.
Englishversion
Il
Setting4PPTP
1. Left in the column, click Network". Now click WAN.
2. Under WAN Connection Type select PPTP. This setting is for providers who use a PPTP or KPN Mxstream connection.
3. Under User Name enter the user name you received from your provider.
4. Under Password, enter the corresponding passport.
5. Click Save to save the settings.
6. Click Connect to make the Internet connection. Next to this button, the message Connected will appear and your Internet IP address will
be displayed under Internet IP Address. It can sometimes take up to 1 minute for this to be shown. You have now completed the configuration
and are ready to surf the Internet.
If after 1 minute the router continues to show as Disconnected, check your settings again and complete the following steps:
1. Switch off the router and the modem.
2. Disconnect the network cable between the router and the modem at the WAN port.
3. Switch on the router and wait until it is fully started up.
4. Switch on the modem and wait until it is fully started up and until all the correct lights are lit.
5. Reconnect the network cable between the modem and the router via the WAN port of the router.
6. Connect the router via 192.168.50.1 and check your Internet connection in the status screen by clicking Status left in the column. The WAN
section will display your Internet IP address.
Englishversion
I&
Setting5L2TP
1. Left in the column, click Network". Now click WAN.
2. Under WAN Connection Type select L2TP. This setting is for providers who use an L2TP connection.
3. Under User Name enter the user name you received from your provider.
4. Under Password, enter the corresponding passport.
5. Click Save to save the settings.
6. Click Connect to make the Internet connection. Next to this button the message Connected appears and your Internet IP address will
be displayed under Internet IP Address. It can sometimes take up to 1 minute for it to be shown. You have now completed the configuration
and are ready to surf the Internet.
If after 1 minute the router continues to show as Disconnected, check your settings again and complete the following steps:
1. Switch off the router and the modem.
2. Disconnect the network cable between the router and the modem at the WAN port.
3. Switch on the router and wait until it is fully started up.
4. Switch on the modem and wait until it is fully started up and until all the correct lights are lit.
5. Reconnect the network cable between the modem and the router via the WAN port of the router.
6. Connect the router via 192.168.50.1 and check your Internet connection in the status screen by clicking Status left in the column. The WAN
section will display your Internet IP address.
Englishversion
I7
Setting6StaticIP
1. Left in the column, click Network". Now click WAN.
2. Under WAN Connection Type select Static IP. This setting is for providers who use a fixed Static IP address.
3. Under IP Address, enter the IP address you received from your provider.
4. Also enter your Subnet Mask, Gateway, Primary DNS and possibly your Secundary DNS values.
5. Click Save to save the settings.
In order to check whether the Internet connection has been set up successfully, go to the status screen by clicking Status left in the column.
The WAN section will display your Internet IP address. It can sometimes take up to 1 minute for this IP address to appear.
You have now completed the configuration and are ready to surf the Internet.
If after 1 minute your IP address continues to show as 0.0.0.0, check your settings again and complete the following steps:
1. Switch off the router and the modem.
2. Disconnect the network cable between the router and the modem at the WAN port.
3. Switch on the router and wait until it is fully started up.
4. Switch on the modem and wait until it is fully started up and until all the correct lights are lit.
5. Reconnect the network cable between the modem and the router via the WAN port of the router.
6. Connect the router via 192.168.50.1 and check your Internet connection in the status screen.
Englishversion
ZJ
Wirelesssettingsandsecurity
We always recommend entering these settings with a computer connected to the Sweex Breedband Router by means of a cable.
This is because you will lose the wireless connection with the Sweex Breedband Router while storing these settings.
Left in the column, click Wireless".
The default SSID is Sweex LW050. We recommend not changing this so you can always recognise the router. Here you can also find other options
such as Channel and Mode. We again recommend maintaining the default values. You can enable or disable the wireless part by means of
Enable Wireless Router Radio. This feature is enabled by default.
Securingthewirelesspart
Englishversion
ZI
Complete the following steps for setting WEP security:
1. Tick Enable Wireless Security
2. Under Security Type select WEP.
3. Under Key Type select 64bit.
4. Under WEP Key, enter the network key. In our example we use network key 1020304050.
When using 64-bit encryption you can create your own 10-digit code, 128 bits require 26 digits.
5. Click Save to save the settings.
6. A small window appears. Click OK to restart the router.
The router is now secured. Reconnect your wireless computer.
Complete the following steps for setting WPA security:
1. Tick Enable Wireless Security
2. Under Security Type select WPA-PSK/WPA2-PSK.
3. Under PSK Passphrase, enter your network key. You can create your own and it may contain 8 to 63 numbers and letters.
4. Click Save to save the settings.
5. A small window appears. Click OK to restart the router.
The router is now secured. Reconnect your wireless computer.
Englishversion
ZZ
Openingportsintherouter(ForwardingandDMZ)
The built-in firewall in this router cannot be disabled. However, ports can be opened for programmes and games which require this.
We recommend using a fixed IP address for computers for which ports are opened. This is to ensure that these computers always use the same IP
address as registered in the router. The router may assign a different IP address to the computer so that the forwarding or DMZ command no longer
applies to that computer.
By clicking Forwarding left in the column the port settings can be changed.
1. Under Service Port, enter the port or the range of ports you want to open. For example: 3500-3600 opens all ports within that range.
2. Under IP Address, enter the IP address of the computer for which you want to open these ports.
3. Tick Enable to activate this line.
4. Click Save to save the settings.
You can complete 16 lines. Click Next to show lines 9 16.
Englishversion
ZJ
DMZ
In some instances, or when a game console is used, you may opt to place a computer or game console entirely outside the firewall. This can be
done in the so-called demilitarized zone (DMZ). This option can be found in the main screen of the port settings (Port Forwarding) under
(Advanced.) Note however, you no longer take advantage of the protection offered by the firewall of the router. All ports to the computer placed
in the DMZ are open. Only a single computer can be placed in the DMZ.
Left in the column, click Forwarding" and then DMZ.
Set Current DMZ Status to Enable and under DMZ Host IP Address, enter the IP address of the computer which you want to place in the
DMZ.. Click Save to save the settings.
HowtoassignafixedIPaddresstoacomputer
This is only required for computers for which you want to open ports by means of the function Forwarding or DMZ. Complete the steps in chapter
Configuring the computer to connect to the router. Instead of selecting Obtain an IP address automatically (Obtain an IP address automatically)
you select Use the following IP address (Use the following IP address).
The IP address in our example is as follows (192.168.50.xxx). The final number you enter must be unique to your network. We recommend
using a number ranging from 150 to 200. Thus an IP address could be (192.168.50.150). A subsequent computer would then be assigned
(192.168.50.151) etc.
For Subnetmask (Subnetmask) you enter: 255.255.255.0
Both under Default gateway (Default gateway) and under Preferred DNS-server (Preferred DNS-server) you enter the IP address with
which you log into the router. In our example: 192.168.50.1
Under Alternative DNS-server (Alternative-DNS-server), you can leave the field blank.
Click OK twice to save the settings and to close the window.
Englishversion
Z+
LANsettings
The network settings of the router can be changed as follows. Left in the column, click Network".
Under IP Address, the IP address of the router (192.168.50.1) is stated. Changing the number here, changes the IP address of the router.
Note! When you assign the router a new IP address, the Start IP and End IP of the DHCP server must be changed to reflect that range.
Click Save to save the settings.
Changingthepassword
The standard login of the Sweex Breedband Router can be changed by clicking System Tools and then Password, left in the column.
In order to change the user name and password settings, enter your current user name under Old User Name and your current password
under Old Password Subsequently, enter your new user name under New User Name, and your new password under New Password.
Confirm by once again entering your new password under Confirm New Password.
Click Save to save the settings. A small login window appears. Log in twice, using your new user name and password.
Upgradingthefirmwareoftherouter(Firmware)
In order to provide the router with updates, the so-called firmware needs updating. Left in the menu, click System Tools and then Firmware.
Englishversion
ZS
Here the firmware of the router can be upgraded. New firmware can be downloaded from the Sweex website under Service en support.
If the firmware file is zipped, make sure you select and extract the file first on a location in your computer where you can retrieve it easily.
Now click Browse and select the extracted firmware file. In many cases the name of this file will start with Sweex_Firmware_LW050....
In order to start the firmware upgrade, click Upgrade. Do not interrupt this procedure. This may harm the router. Wait for the upgrade to be
completed which is confirmed by a message. The connection between the computer and the router will be briefly interrupted.
Resettingtheroutertoitsfactorysettings
The Sweex Breedband Router can be reset to its factory settings in two different ways.
Note! After the reset, all settings which apply to your connection and network need to be reconfigured. After the reset, the router will restart.
During start-up, the factory settings are reloaded and the computer will lose connection with the router for around 30 seconds. After this,
the router can be accessed via the default IP address (192.168.50.1).
Method 1: Switch off the router by disconnecting it from the mains. The reset button is located at the rear of the router. Use a small item to press
the button. Press and hold the button while you switch on the router again. After switching on, press and hold the button another 10 seconds.
The router will restart.
Method 2: Left in the column, click System Tools and then Factory Defaults. Click Restore to start the reset. A message appears, click OK
to continue.
Additional tips and further explanation to the remaining functions of the router can be found in the English manual on the CD-ROM.
Warranty
All products under the Sweex brand are warranted for a period of three years. We do not grant support or warranties for any software and/or
(rechargeable) batteries included. Settlement of guarantee only takes place via the dealer where you have purchased the product in question.
The rightful owner has and retains title to all brand names and related rights mentioned in this manual.
You might also like
- A Heartbreaking Work Of Staggering Genius: A Memoir Based on a True StoryFrom EverandA Heartbreaking Work Of Staggering Genius: A Memoir Based on a True StoryRating: 3.5 out of 5 stars3.5/5 (231)
- The Sympathizer: A Novel (Pulitzer Prize for Fiction)From EverandThe Sympathizer: A Novel (Pulitzer Prize for Fiction)Rating: 4.5 out of 5 stars4.5/5 (119)
- Never Split the Difference: Negotiating As If Your Life Depended On ItFrom EverandNever Split the Difference: Negotiating As If Your Life Depended On ItRating: 4.5 out of 5 stars4.5/5 (838)
- Devil in the Grove: Thurgood Marshall, the Groveland Boys, and the Dawn of a New AmericaFrom EverandDevil in the Grove: Thurgood Marshall, the Groveland Boys, and the Dawn of a New AmericaRating: 4.5 out of 5 stars4.5/5 (265)
- The Little Book of Hygge: Danish Secrets to Happy LivingFrom EverandThe Little Book of Hygge: Danish Secrets to Happy LivingRating: 3.5 out of 5 stars3.5/5 (399)
- Grit: The Power of Passion and PerseveranceFrom EverandGrit: The Power of Passion and PerseveranceRating: 4 out of 5 stars4/5 (587)
- The World Is Flat 3.0: A Brief History of the Twenty-first CenturyFrom EverandThe World Is Flat 3.0: A Brief History of the Twenty-first CenturyRating: 3.5 out of 5 stars3.5/5 (2219)
- The Subtle Art of Not Giving a F*ck: A Counterintuitive Approach to Living a Good LifeFrom EverandThe Subtle Art of Not Giving a F*ck: A Counterintuitive Approach to Living a Good LifeRating: 4 out of 5 stars4/5 (5794)
- Team of Rivals: The Political Genius of Abraham LincolnFrom EverandTeam of Rivals: The Political Genius of Abraham LincolnRating: 4.5 out of 5 stars4.5/5 (234)
- Shoe Dog: A Memoir by the Creator of NikeFrom EverandShoe Dog: A Memoir by the Creator of NikeRating: 4.5 out of 5 stars4.5/5 (537)
- The Emperor of All Maladies: A Biography of CancerFrom EverandThe Emperor of All Maladies: A Biography of CancerRating: 4.5 out of 5 stars4.5/5 (271)
- The Gifts of Imperfection: Let Go of Who You Think You're Supposed to Be and Embrace Who You AreFrom EverandThe Gifts of Imperfection: Let Go of Who You Think You're Supposed to Be and Embrace Who You AreRating: 4 out of 5 stars4/5 (1090)
- Her Body and Other Parties: StoriesFrom EverandHer Body and Other Parties: StoriesRating: 4 out of 5 stars4/5 (821)
- The Hard Thing About Hard Things: Building a Business When There Are No Easy AnswersFrom EverandThe Hard Thing About Hard Things: Building a Business When There Are No Easy AnswersRating: 4.5 out of 5 stars4.5/5 (344)
- Hidden Figures: The American Dream and the Untold Story of the Black Women Mathematicians Who Helped Win the Space RaceFrom EverandHidden Figures: The American Dream and the Untold Story of the Black Women Mathematicians Who Helped Win the Space RaceRating: 4 out of 5 stars4/5 (890)
- Elon Musk: Tesla, SpaceX, and the Quest for a Fantastic FutureFrom EverandElon Musk: Tesla, SpaceX, and the Quest for a Fantastic FutureRating: 4.5 out of 5 stars4.5/5 (474)
- The Unwinding: An Inner History of the New AmericaFrom EverandThe Unwinding: An Inner History of the New AmericaRating: 4 out of 5 stars4/5 (45)
- The Yellow House: A Memoir (2019 National Book Award Winner)From EverandThe Yellow House: A Memoir (2019 National Book Award Winner)Rating: 4 out of 5 stars4/5 (98)
- On Fire: The (Burning) Case for a Green New DealFrom EverandOn Fire: The (Burning) Case for a Green New DealRating: 4 out of 5 stars4/5 (73)
- IPv4 Subnet Cheat SheetDocument1 pageIPv4 Subnet Cheat SheetDanny EvansNo ratings yet
- IFE System DescriptionDocument3 pagesIFE System Descriptionvinodkvijayan100% (1)
- Configure an XG Firewall for remote site DHCP and unregistered initial setupDocument3 pagesConfigure an XG Firewall for remote site DHCP and unregistered initial setupOlatunji Kehinde100% (1)
- Fault Code 1633 Komnet Datalink Cannot Transmit - Data Erratic, Intermittent, or IncorrectDocument2 pagesFault Code 1633 Komnet Datalink Cannot Transmit - Data Erratic, Intermittent, or IncorrectAhmedmahNo ratings yet
- Subnetting 140104012952 Phpapp01Document49 pagesSubnetting 140104012952 Phpapp01सुजन कार्कीNo ratings yet
- Iot QuestionsDocument2 pagesIot QuestionsShardul DeolankarNo ratings yet
- WAAS407SG Vol2 PDFDocument406 pagesWAAS407SG Vol2 PDFShemariyahNo ratings yet
- STP-or-Ether-Channel in (ROMAN URDU)Document14 pagesSTP-or-Ether-Channel in (ROMAN URDU)Fayyaz AhmedNo ratings yet
- Lesson 0Document10 pagesLesson 0panchaditya43No ratings yet
- Ethernet Option Board Opt-Ci: User's ManualDocument28 pagesEthernet Option Board Opt-Ci: User's ManualLuis TorresNo ratings yet
- IPv6 For CCNA PDFDocument78 pagesIPv6 For CCNA PDFAlexander YamunaqueNo ratings yet
- MTCRE OutlineDocument1 pageMTCRE OutlineSilverTecnologiaNo ratings yet
- DG-A2/A4: Features & BenefitsDocument4 pagesDG-A2/A4: Features & Benefitstran TXPNo ratings yet
- Interoperability Report: Alcatel-Lucent OT8118/8128 Avaya WLAN 8180 Controller and 8120/8120-E Access PointsDocument26 pagesInteroperability Report: Alcatel-Lucent OT8118/8128 Avaya WLAN 8180 Controller and 8120/8120-E Access PointsMohamed SalhiNo ratings yet
- The Medium Access Control SublayerDocument68 pagesThe Medium Access Control Sublayerশাহাদ ইশরাকNo ratings yet
- CCNPv7 ROUTE Lab2-4 EIGRP-Named-Configuration InstructorDocument23 pagesCCNPv7 ROUTE Lab2-4 EIGRP-Named-Configuration InstructorNiko SB FSNo ratings yet
- BSC Node Redundancy (GBSS16.0 - 04)Document200 pagesBSC Node Redundancy (GBSS16.0 - 04)CuongDolaNo ratings yet
- FOX515: NEW Modules: V SYNUF With SFP: STM-1 Module, Replacing SYNIFDocument21 pagesFOX515: NEW Modules: V SYNUF With SFP: STM-1 Module, Replacing SYNIFHuynh NguyetNo ratings yet
- FusionSphere6.5.0 Installation and ConfigurationDocument41 pagesFusionSphere6.5.0 Installation and ConfigurationAlexNo ratings yet
- Chapter 4 Networks and The Effects of Using ThemDocument11 pagesChapter 4 Networks and The Effects of Using ThemJong PhoebeNo ratings yet
- MOD-06-330-Data Interface User Guide Issue1Document137 pagesMOD-06-330-Data Interface User Guide Issue11012268087No ratings yet
- CW 5g Training v3 Slides PDFDocument155 pagesCW 5g Training v3 Slides PDFHemaNo ratings yet
- Digital Modulation Techniques: Comparing ASK, FSK, PSK & MoreDocument12 pagesDigital Modulation Techniques: Comparing ASK, FSK, PSK & MoreChowneinMaioNo ratings yet
- Voice Over Internet ProtocolDocument23 pagesVoice Over Internet Protocolkarthiksrinivas100% (3)
- Template 4Document2 pagesTemplate 4Rudrali HitechNo ratings yet
- BPSK Modulation Technique FOR Digital Communication: 2 International E-Conference On Emerging Trends in TechnologyDocument3 pagesBPSK Modulation Technique FOR Digital Communication: 2 International E-Conference On Emerging Trends in TechnologyJubin JainNo ratings yet
- Iptables Configuration Script, An ExampleDocument3 pagesIptables Configuration Script, An Exampleabhineet sharmaNo ratings yet
- TCP HandshakeDocument2 pagesTCP HandshakeAnonymous GEyA5IrNo ratings yet
- Paper 9Document3 pagesPaper 9mbghNo ratings yet
- Lovely Professional University Course on Securing Computing SystemsDocument15 pagesLovely Professional University Course on Securing Computing SystemssunnyNo ratings yet