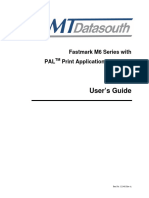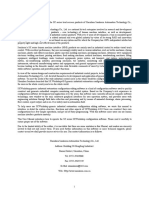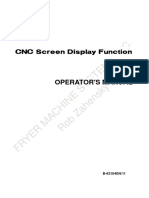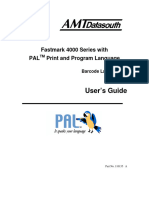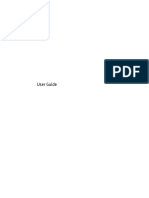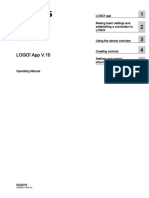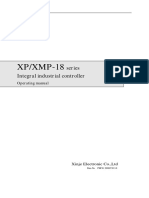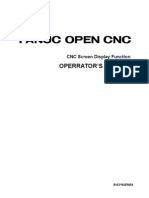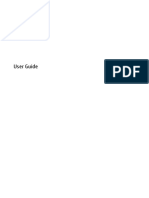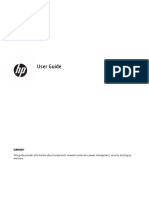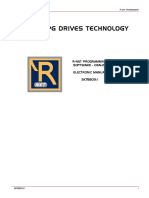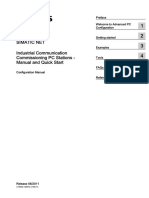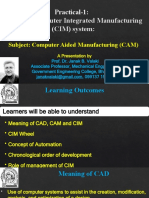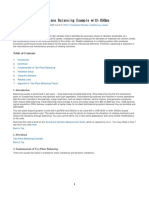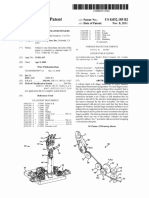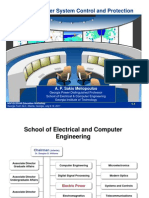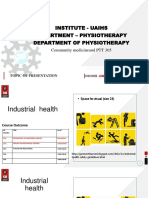Professional Documents
Culture Documents
Manual TP
Uploaded by
Marcelo Siza SimbañaOriginal Description:
Original Title
Copyright
Available Formats
Share this document
Did you find this document useful?
Is this content inappropriate?
Report this DocumentCopyright:
Available Formats
Manual TP
Uploaded by
Marcelo Siza SimbañaCopyright:
Available Formats
Human Machine Interface
PREFACE
TP SERIES TOUCH SCREEN
TABLE OF CONTENTS
HARDWARE
PARTS
1 SUMMARY OF THE PRODUCTS 2 EXTERIOR SIZE 3 INSTRUCTIONS OF INSTALLATION
OPERATE MANUAL
SOFTWARE
PARTS
1 ABOUT GRAPHICS SOFTWARE 2 INSTRUCTIONS YOU SHOULD KNOW 3 COMPONENTS 4 SYSTEM PARAMETERS 5 SAVE AND DOWNLOAD
APPLICATION APPENDIX
PARTS
WAYS FOR THE OPERATION OF TP SERIES
1 WAYS TO CONNECT WITH PLC
THE FIRST EDITION
113
TouchWin User Manual
ITEMS YOU MUST NOTE TO KEEP SAFE
Please read the relative manual carefully and pay attention when you design the system. Moreover, please note the following points in order to operate the device correctly.
ITEMS YOU MUST NOTE IN PRACTICE
CAUTION
When practising, please follow your instructor or the instructions . Please dont refit parts of the machine at will or change the layout. Or else there will be some troublewrong actionslosseseven fire When the practice machine gives off special smell or noiseplease cut off the power
HAZARDOUS
Please dont touch the interface pointor you will get an electric shock Please not open the hood
TouchWin User Manual
PREFACE
PLC is usually called programmable logical controller (hereinafter refer to as this product), It is a generally used industry automatic control device which is based on microprocessor, and multiplies computer technology, autocontrol technology and communication technology. As the product has the advantages of small volume, large capacity, simple to program, easy to maintain etc, especially, with the ability to adapt to bad industry environments and good performance, its usage is more and more wide .So, it has been called one of the three backbones (PLCrobot and CAD/CAM)in modern industry. The human machine interface (HMI) is the bridge of intercommunication for the operator and the machine .The user can combine the characters, buttons, figures and data freely to process or monitor and manage the multi-function display screen on which the information could be different at any moment. With the fast development of mechanical device, the operate interface before needs to be operated by skilled operator, and was hard to operate. So, it is impossible to improve the work efficiency. But the HMI can clearly identify and tell the operator the devices present state, which makes the operation easy and lively and also reduces the mistakes made in the operation. Even the new operator can operate the machine easily. Using the HMI can also make the machines layout standardized, simplified and decrease the I/O points needed by PLC monitor. This will reduce the production cost.At the same time, with the panel control miniaturized and high-powered, it promote the whole equipments additional value relatively.
TouchWin User Manual
TABLE OF CONTENTS
PREFACE................................................................................................................................. 3 TABLE OF CONTENTS ......................................................................................................... 4 HARDWARE PARTS .............................................................................................................. 6
1 SUMMARY OF THE PRUDUCTS ...................................................................................................... 6 1-1 FUNCTIONS ............................................................................................................................ 7 1-2 General Size ................................................................................................................................... 8 1-3 Each parts name ........................................................................................................................... 10 2-1 TP460-Lsize ................................................................................................................................. 14 2-2 TP560-L/TP560-T size................................................................................................................. 14 2-3 TPA60-L/TPA60-T size................................................................................................................ 15 3 FIX MEASURES ...................................................................................................................................... 16
SOFTWARE PARTS.............................................................................................................. 17
1 ABOUT GRAPHICS SOFTWARE ............................................................................................................... 17 1-1 Installation of the software........................................................................................................... 17 1-2 The components of software screen ............................................................................................. 18 2 INSTRUCTIONS YOU HAVE TO KNOW..................................................................................................... 22 2-1 New .............................................................................................................................................. 22 2-1-1 Creating new screens or windows......................................................................................... 24 2-2 Title setting for a screen or a window .......................................................................................... 26 2-3 How to make a graph ................................................................................................................... 29 2-3-1 Draw a line, a rectangle or a circuit/oval .............................................................................. 29 2-3-2 Draw a polygon, a fold line................................................................................................... 30 2-3-3 Draw an arc........................................................................................................................... 30 2-3-4 Change the size ..................................................................................................................... 30 2-3-5 Move of the selected objected............................................................................................... 32 2-3-6 Cut , copy and paste of the selected object ........................................................................... 32 2-3-7 Public unit and private unit ................................................................................................ 33 3 COMPONENTS ................................................................................................................................. 35 3-1 Text setting ................................................................................................................................ 35 3-2 Dynamic text ............................................................................................................................. 37 3-3 Lamp ......................................................................................................................................... 39 3-4 Bit switch .................................................................................................................................. 41 3-5 Lamp button .............................................................................................................................. 43 3-6 Image conversion ...................................................................................................................... 45 3-7 Data display............................................................................................................................... 46 3-8 Alarm data display .................................................................................................................... 48 3-9 Text display ............................................................................................................................... 49 3-10 Data input ................................................................................................................................ 49 3-11 Text input................................................................................................................................. 51 3-12 Chinese input........................................................................................................................... 52 3-13 Digital keyboard...................................................................................................................... 53 3-14 ASC keyboard .................................................................................................................... 53 3-15 Data setting.............................................................................................................................. 53 3-16 User input ................................................................................................................................ 55 3-17 Transfer the window................................................................................................................ 56
4
TouchWin User Manual
3-18 Vertical bar .............................................................................................................................. 57 3-19 Horizon bar............................................................................................................................ 59 3-20 Dynamic image ..................................................................................................................... 61 3-21 Window button ........................................................................................................................ 63 3-22 Function button ....................................................................................................................... 64 3-23 Function field ........................................................................................................................ 66 3-24 Real time graph ....................................................................................................................... 68 3-25 Scatter column graph............................................................................................................. 71 3-26 Continue column graph ......................................................................................................... 72 3-27 Data collect and save.................................................................................................................. 73 3-28Profile table ................................................................................................................................. 76 4 ALARM WINDOW ............................................................................................................................. 79 5 PRINT WINDOW ............................................................................................................................... 81 5-1 Create a new print window........................................................................................................... 81 5-2 Connection of the printer.............................................................................................................. 82 6 SYSTEM PARAMETER ............................................................................................................................ 83 6-1 System setting .............................................................................................................................. 83 6-1-1 Start up the screen and set up the background ...................................................................... 83 6-1-2 Order setting ......................................................................................................................... 83 6-1-3 Screen protecting .................................................................................................................. 83 6-2 Control in turn .............................................................................................................................. 84 6-3 PLC type choosing ....................................................................................................................... 84 7 SAVE AND DOWNLOAD ......................................................................................................................... 85 7-1 Save the project ............................................................................................................................ 85 7-2 Download ..................................................................................................................................... 85 8 SPECIAL FUNCTIONS ............................................................................................................................. 86
APPLICATION ...................................................................................................................... 92
1 TP SERIES OPERATE METHODS ............................................................................................................. 92 1-1 TP series online communication .................................................................................................. 92 1-2 TP series touch screen orders ....................................................................................................... 92
APPENDIX ............................................................................................................................ 95
1 PLC CONNECTION METHODS.................................................................................................... 95 1-1 Xinje FC series............................................................................................................................. 95 1-2 mitsubishi FX series..................................................................................................................... 97 1-3 SIEMENS S7-200 series ............................................................................................................ 100 1-4 OMROM C series ...................................................................................................................... 101 1-5 Koyo S series.............................................................................................................................. 103 1-6 Delta DVP series ..................................................................................................................... 106 1-7 LG Master-k series PLC............................................................................................................. 107 1-8 Panasonic FP series PLC......................................................................................................... 110 1-9 Schneider Electric PLC .............................................................................................................. 112
TouchWin User Manual
HARDWARE PARTS
1 SUMMARY OF THE PRUDUCTS
TP series touch screen is a new break to replace control panel and keyboard, It is a new feature of the machine. With visual menu, good compatibility, high performance-price ratio, they have been the first choice of middle size and small size control. According to products sizes, operation ways, there are models in the following table:
Display sizes 4.7 Inch 5.7 Inch
Display materials Black-white LCD Black-white LCD 256 color
TP series TP-460-L TP-560-L TP-560-T TP-A60-L TP-A60-T
10.4Inch
Black-white LCD 256 color
If there are no special explanations, all the models working voltage in the above table is DC24V.
The components of the product model Example of the model name
TP-5 6 0-L
L: means monochrome; T: means color 60: means 60 series 5: means 5.7 inch; 4: means 4.7 inch A: means 10.4 inch \ TP: means touch screen
TouchWin User Manual
1-1
FUNCTIONS
TP series touch screen is a mirror inside the machine. It can tell you all the things of the machines action in time, lively and correctly by displaying with images, lamps etc. Besides, it has special performances on parameter setting, displaying, warning and memory.
Advantages
Comparing to the console and simulate instruments, it has the advantages as following: 1 2 3 4 5 6 Small volume, beautiful exterior, impropriate nearly no space Easy to connect All kinds of display are lively It can memory lots of data With strong function, it can read and write PLC data at your will Large amount of image facture
Main function
Monitor Tell PLCs inside state, memory data with data, fold-line, image, dynamic image etc. So it can tell you the industry control systems flow and trend directly. Control You can change PLCs inside state bit, memory data via touch screen. In this way you can participate in process control. Data disposal Real time sampling and information disposal, it can even be connected to factorys local area net to realize data share and machines long-distance control
TouchWin User Manual
1-2 General Specification
1 Electric Specification
Model Input voltage Current Consumption Momentary allow power-cut
TP-A60T
TP-A60-L
TP560-T
TP560-L
TP460-L
DC20-DC28V 380mA 380mA 220mA 200mA 180mA
Less than 20ms AC1000V-10MA one minutesignal and time DC500V-about 10Msignal and time Support RS232/RS422/RS485
Endure voltage Insulated resistance Communication port
Environment conditions
Model Operate temperature Store temperature Ambient humidity Endure vibration Interference rejection Surrounding atmosphere Protect configuration
TP-A60-T 0-50 -20-60
TP-A60-L
TP560-T
TP560-L
TP460-L 0-60
20-85%no coagulate dew 10-25HZXYZ direction each 30 minutes 2G Voltage noise1000Vp-ppulse width 1usone minute No etchant gas Accord with IP65
TouchWin User Manual
Image attribute
Model Type Using life Display area Lighteness Word setting Text size Touch panel Screen Data
TP-A60-T TFT Color LCD 800*600
TP-A60-L 4 rank gray color 640*480
TP-560-T TFT Color LCD
TP-560-L CCFL monochrome
TP-460-L monochrome 240*128
50000 hours upwardsenvironment temperature 25 degrees24 hours run 320*240 Potentiometer can adjust Brief ChineseEnglish Random sizerandom style Matrix type touch 8MB 4MB Matrix type touch 4MB 2KB Matrix type touch 2MB 1KB
Configuration specification
Model Cooling manner Exterior size Panel opening hole size
TP-A60-T
TP-A60-L
TP-560-T Natural air cooling
TP-560-L
TP-460-L
Configuration
311*234*48 301*224
189.4*141.4*44.4 181*133
173.2*121.4 *45 164*112
TouchWin User Manual
1-3 Each parts name
TP460-L touch screen Front image
Touch area
Inverse image
Power outlet
Download port
Communication port
10
TouchWin User Manual
5.7 inch touch screen
Front image
Inverse image
Communication port
Download port
Power end
11
TouchWin User Manual
TP-A60-T/TP-A60-Ltouch screen
Touch area
*-
Inverse image
Power outlet
Download port
Communication port
USB1
USB2
12
TouchWin User Manual
1-4 Interface definition and download cable TP touch screen series port communication pin define number: Pin number 1 2 3 4 5 6 7 8 9 Definition TD+ RXD1 TXD1 A1 GND TDB1 RDDRDD+ 5 6 7 8 9 TP download port Pin mark 1 2 3 4 Definition NC RXD2 TXD2 A2 GND BUSY B2 NC NC
TP communication port
TP touch screen download cable connection map Pin mark 1 2 3 4 5 6 7 8 9 definition NC RXD2 TXD2 A2 GND BUSY B2 NC NC Pin mark 1 2 3 4 5 6 7 8 9 Computer COM port RTS GND RXD TXD definition
TP download port
reference the base of hereinbefore download cable On meet the eighth pin and fifth pin in short, then you can download TP with force.
13
TouchWin User Manual
2 Exterior Size
2-1 TP460-Lsize
TP460-L actual size unit fix hole size unit mm 163.2111.445 mm 165113
2-2 TP560-L/TP560-T size
TP560-L actual sizeunit mm 180.413244 fix hole sizeunit mm 182.4134.4
14
TouchWin User Manual
2-3 TPA60-L/TPA60-T size
TPA60-L/TPA60-T actual sizeunit mm 31123448 fix hole sizeunit mm 301224
15
TouchWin User Manual
3 fix measures
When you buy a TP, there will be 4 iron install racks with it. There are two square fix holes on the displays upside and downside. Use the rack to fix the display tightly in the control tanks install holes. Touch screens temperature will go high if it works too long. So, youd better hold 10 cm space for the touch screen to avoid this (each side 5 cm). Then the atmosphere will change freely.
Install steps
1. Refer to hereinbefore graphs size. Open a square hole on the control tanks panel. 2. Add airproof circles in the airproof trough while installing 3. Plug the displays bottom to the hole of control tank 4. Set the install rack into the displays side fixing hole and tight the screw 5. Connect the display and PLC communication ports with cables. The communication cable can be offered by the supplier or made by yourself give +24V DC power to start working
16
TouchWin User Manual
Software parts
1 About graphics software
This chapter describes TP series touch screen softwares project screen and its components, and the components of toolbox ,template in addition .
1-1 Installation of the software
Find setup.exe in the touch screen software and double click it
Click next or yes all along to enter user information dialog box
Input user namecompany name and serial number The serial number is11111111111111 or Xinje TouchWinnote if the letter is in capital or not and the blank Then click next
17
TouchWin User Manual
Click next all along until finish installation and then click finish.
If the installation is finished ,there will be an icon on the desktop as following:
1-2 The components of software screen
TP touch screens interface display contents are the following image each name and function is described as follows
18
TouchWin User Manual
Graphic toolbox
Name of each tool button
Draw a line Draw a rectangle
Draw an arc Draw a circuit or an oval Frame
Draw a polygon or a multi-segment line Map Parts toolbox (8)Select unit
Name of each tool button
(1) Text (3) Variational text (5) Bit operate button (6) lamp button (8) digital display (10) text display (12) text input (14) set data (16)ASC keyboard (18) vertical bar (20) dynamic image (22) window button (24) up scheme (26) real trend map (27) scatter column map
19
(2)Dynamic text (4)Lamp
(7)screen jump (9)alarm display (11)data input (13)Chinese input (15)digital keyboard (17)user input (19)horizon bar (21)call window (23)down scheme (25)function button
(28)continue column map
TouchWin User Manual
Display toolbox
Name of each tool button
date buzzer valve pump
clock LCD light control pipe (8)auto wind
(9) convertor alarm information (10) real time map (12) event button (14) display history event (11)history data map (13) display real time event (15)sample save
Operate toolbox
Name of each tool button
(1) public unit (3) new (5) delete
(2)private unit (4)property (6)download
Zoom toolbox Name of each tool button
zoom out zoom in
zoom ratio menu gridding
20
TouchWin User Manual
Standard toolbox
Name of each tool button
new save copy about
open cut paste
Graph adjust toolbox
Name of each tool button
(1)align left (3)align right (5)align middle
(2)align center (4)align top (6)align bottom
21
TouchWin User Manual
2 Instructions you have to know
Before you use the program software, you should make sure which model the touch screen is and what kind the PLC is, all these are the precondition to decide whether the software could download in gear and communication .
2-1 New
1 Click the new icon in the standard toolbar.
new icon 2 When you set up a new project, there will come out a dialog box as the following left map, you could choose the touch screens model, and then click next .
3 In the upward map you can choose the PLCs type, click setting to enter communicate parameter setting dialog box.
22
TouchWin User Manual
4 When the touch screen communicates with different kinds of PLC, the communicate parameter will be different .The default value is auto set when you choose the PLC model. If there is no special change, please dont change it at your will to avoid communication mistakes. If you finish setting, click OK and there will pop out a new project.
23
TouchWin User Manual
2-1-1 Creating new screens or windows
2-1-1-1 Creating new screens 1There are two ways to create a new screen: AClick screen in the project manage area with the left mouse button to make it the opposite colorClick new in the operate toolbox.the detail operation is as the following map
B Insert a new screen in the console the detail operation is as the following map Click screen with the left mouse button in the project manage area to make it the opposite color, then click the right mouse button, click insert in the pop menu
24
TouchWin User Manual
2 There will pop out a new screen dialog box. Input screens ID and screen name , finally click OK and you will finish creating a new screen .
2-1-1-2 Creating new windows 1 There are also two ways in creating windows: A Click window with your left key in the manage toolbox to make it opposite colorClick new in the operate toolbox
25
TouchWin User Manual
B Insert a window in the consolethe detail operation is as the following map Click window in the project manage area with the left mouse button to make it the opposite color Click the right mouse button, in the pop out menu just choose Insert
2 There will pop out a new window dialog box, set the window ID and its name, size. Finally click OK and you will finish creating a new window.
2-2 Title setting for a screen or a window
1 When creating a project screen (window), We often give each screen (window) a different name to identify the screen (window). There are two ways to modify their name. WAY 1 Click a certain screen or window in the console with the right mouse button, then choose property in the pull down menu
26
TouchWin User Manual
WAY 2 Click in the operate toolbox directly
27
TouchWin User Manual
2 A setting map will pop outas the following map
3 Input the user-name in the name bar
If you click the window property, you can also set its size in the pop out dialog box
28
TouchWin User Manual
2-3 How to make a graph
Graphics toolbox
2-3-1 Draw a line, a rectangle or a circuit/oval
The following describes how to draw a line, a rectangle or a circuit/oval Here we take drawing a line as an example
Click
in the graphics bar
Draw a rectangle click 2 3 4 5
Draw a circuit/ovalclick Click the left mouse button at the start dot Drag the cursor to the end dot Let go the left mouse button go to finish drawing a line Set the property
Procedure of setting the property I If the object is in the state of been selected, in double click the left mouse button or click the operate toolbox, then there will pop out a property dialog box
Choose of the lines thicknessinput value is an integer between 0255
There are two options for the lines color (At present the touch screen is monochrome, so , more button is useless)
29
TouchWin User Manual
III Input the start position in the position area , in the size area , width stands for the horizontal length and height stands for vertical length IV When you choose lock , the lines position is fixed in the screen and couldnt carry out any operation .except for property choose and delete V Click OK to save your setting when you finish it
2-3-2 Draw a polygon, a fold line
The following describes how to draw a polygon, a fold line Here we will take drawing a polygon as an example 1. 2. 3. 4. 5. 6. 7. in the toolbox Click At the start dot of the polygon, press down the left mouse button Drag the cursor to the second acmes position Let the left key go to fix the second acmes position If you increase the acme number, please repeat doing this Double click at the end acme and you will finish drawing a polygon The property settingthe same as before
When setting property, you may refer to lines property setting
2-3-3 Draw an arc
The following describes how to draw an arc 1. 2. 3. 4. in the toolbox Click At the start dot of the arc, press down the left mouse button Drag the cursor to the end, then let it go Property setting
2-3-4 Change the size
The following describes how to change the graph and the objects size Graph and objects size shows how to extend or shrink
30
TouchWin User Manual
WAY 1 I Choose one that you want to extend or shrink
II On the
press your mouse and drag when it becomes
III Let the mouses left key go to finish changing the size.
WAY 2 Choose position in the property dialog box, input the objects horizontal width and vertical height in the width and height, then click OK.
31
TouchWin User Manual
2-3-5 Move of the selected objected
The following describes how to move the maps and the objects WAY 1 I Choose the map or object you want to move
II Move the cursor to the map, object, the cursor will become III Press the left mouse button and drag it to the place you want IV Let the button go to fix the position WAY 2 Choose position in the property dialog box, choose the coordinates you want the coordinates norm is in the up-left
2-3-6 Cut , copy and paste of the selected object
The following describes how to cut ,copy and paste a graphics or an object
1. 2. 3.
Choose one that needs to be cut Click the toolboxcut Click in the toolbox copy
When choosing one that needs to be cut , copy or paste ,the following shortcut key will realize the same operation cutCtrl+X copyCtrl+C pasteCtrl+V
32
TouchWin User Manual
2-3-7
Public unit and private unit
In order to improve the work efficiency, we offer public unit and private unit operation. Public unit can make the current screens one or more units be used by all the screensprivate unit is the opposite of public unit, it can only be used by the current screen.
For example We create 3 screens in all. In the first screen we add a rectangleother units and components can be used ,tooand choose it just as the following map
Then we click the public unit button we will find in the second and third screens same place, it auto adds a rectangle
If we only want to keep the rectangle in the third screen, we will use private unit. Choose the rectangle in the third screen
33
TouchWin User Manual
we will find Then click private unit button that only screen 3 has a rectangle. The rectangle will disappear in screen 2 and screen 1.
34
TouchWin User Manual
3 COMPONENTS
Components toolbox
3-1
Text setting
1. Click icon in the components toolbox 2. Drag cursor into the screen , click the left mouse button to place the textclick the right button or press the ESC key to cancel your place
3.
Double click the left key or choose
icon there will pop out a text setting dialog box.
I Display the setting This contains content , frame and align mode
35
TouchWin User Manual
Click There will come out a file select map , you can choose text frame here
II Font choose We offer different font in TP series touch screen , choose in the font
There will come out a font setting dialog box
click
and you will finish setting the text
36
TouchWin User Manual
3-2
Dynamic text
In the industry control process, the machines state may be several. By these dynamic text the machine can display these different states. This makes the operation much convenient and can improve the work efficiency. So dynamic text is your ideal choice. 1. 2. right icon in the components toolbox Click Move cursor into the screen, click the left mouse button to place it in the screen areaclick the button or press ESC key, to cancel place
3.
When the text is been selected, you could choose property. I Choose the dynamic texts object type.
PLC Registers define ID corresponds to the display
Different model of PLC, its object and area are different. You may refer to appendix to know more
37
TouchWin User Manual
II Each register corresponds to 16 states each parts corresponding value is 0~15, when the registers value is 0 the dynamic text will display the content of text 0. The rest may be deduced by analogy. You can also choose align type and text frame.
III Choose of font and size
IV Choose of texts position and size V Click OK and you will finish property operation
38
TouchWin User Manual
3-3
Lamp
In the operation process, in order to display clearly what (which) operation is been (being) taken or what state is the machine (which state the machine is in), we offer fast way for the operation and monitoring. icon in the components toolbox 1. Click 2. Move cursor into the screen, click the left mouse button to finish placing the lampClick the right button or press ESC key to cancel placing
3.
Click property and there will come out a lamp dialog box
Set station number to 1 Object type setting PLC relay bound corresponds to the display
39
TouchWin User Manual
Lamp map choosing You could choose the relay ON or OFF graph
Click map
to change the lamp
40
TouchWin User Manual
3-4
Bit switch
1. Click icon 2. Move cursor into the screen, click your left key to finish placing bit switch button (click your right key or press ESC to cancel placing) 3. Click property and there will pop out bit switch button dialog box
I Choose bit switch button in the object type
II There are four states for bit switch button, at the same time you could choose key-press content and align mode Press OK to finish property setting
SET ON When the button is pressed down ,the selected middle relay will be set ON SET OFF When the button is pressed down ,the selected middle relay will be set OFF
41
TouchWin User Manual
REVERSE When the button is pressed down, the selected middle relay will be set the opposite logic MOMENTARY ON When the button is pressed down ,the selected middle relay will be set ON ;when the button gets up ,the selected middle relay will be set OFF
42
TouchWin User Manual
3-5
Lamp button
The lamp button has the function both of lamp and button, but the lamp and the button could also be used separately for different relays. 1 Place the lamp button in the screen
2 Lamp button property settingwhen not choosing the monitor object, the lamp button will be only used as button
Operate object It shows that the lamp button has the key-press function to some middle relay
43
TouchWin User Manual
Watch object It shows that the lamp button display some middle relays state (ON or OFF) 3 Operate setting
Button operation There are four states for the button operation Map As a button , it has two states button onbutton off As a lamp , it has two states state ONstate OFF Change the graph of the lamp button PressChangingin the pop out file select dialog box, you could choose your map and click it to finish .
44
TouchWin User Manual
NOTEOperate object and watch object couldnt be set the same
3-6
Image conversion
Image conversion is used to convert different images of the touch screen Setting of image conversion 4. 1 Click and place it in the screenclick your right key or press ESC to cancel placing
45
TouchWin User Manual
2 Set the property of image conversion
Image conversion When trigger the image conversion button ,the image will convert to the object image
3-7
Data display
In the industrial control process, the working parameter of the machine could tell whether it is ok or not. So, it is displays another advantage to display the machines action in figure. This function is the contribution of data display. icon 1. Click 2. Move cursor into the screen to place it in the screen click your right key or press ESC to cancel placing
46
TouchWin User Manual
3.
Click property and there will pop out a data display dialog box
I Choose object typeregister type, ID and the data is single word or double
47
TouchWin User Manual
II In the display you can set data type, length ,align type and characters frame, color and position
Bit length Display or set the max number Decimal fraction Keep the efficient bits after the decimal Decimalization Display the registers data in the form of algorismWe suggest that mitsubishi and OMRONs PLC use this form Floating-point number Display the registers data in the form of floating-point number. Unsigned number The highest bit of register is 1 is not a sign bit. For example it FFFF means 65535 Hex /BCD Display the data in the form of hex/BCD
3-8
Alarm data display
In order to protect the operation, some data must have certain restriction. Data alarm display will glitter when the data exceed the restriction .This will awoke the operator to take action icon in the components toolbox 1. Click 2. Move cursor into the screen , place it in the screen click the right mouse button or press ESC to cancel placing 3. Click propertythere will pop out alarm display dialog box
48
TouchWin User Manual
I You could refer to data display on setting of object and display type
II According to practice demand, you could set the max value and min value .If the data goes beyond the bound, the data and the frame will glitter at the same time. III You could refer to dynamic text in displaying font, color and position. IV Click OK to finish
4. When the data goes beyond the bound of alarm display, the alarm data will continue to glitter, this awoke the operator
3-9
Text display
Text display is used to display the register data in the form of text in the touch screen. You could refer to data display for details.
3-10
Data input
Data input is used to modify the working parameters of the machine freely by touch screen .It is another way of human machine connection. But when inputting data there must be a digital keyboard .So data input must be used with keyboard. The following is the data input steps 1 First, place data input component in the screen, if the modify data is more than one, you can put more
49
TouchWin User Manual
data input components as the following:
You could refer to data display setting in setting data input
2 Click data input component to make it the opposite color If the data has a protection password, . you should input the password before modifying the data 3 When the data input frame turns to the opposite color, there will come out a small digital keyboard as the following:
3 After inputting the number you can pressENTon the keyboard to finish data input .The small keyboard will disappear at the same time. 4 When data input is more than one, just repeat step 1~3
50
TouchWin User Manual
3-11
Text input
Just like data input, when input text there must be a small text keyboard, too. The following tells the text input steps 1 First, place text input component in the screen , if the text needs modified is more than one, you can put more text input components as the following:
You could refer to text display setting in setting of text input
2 Click text input component to make it the opposite color .If the text has a protect password, you should input the password before modifying the text 3 When the text input frame turns into the opposite color, there will pop out a small text keyboard as the following:
4 After inputting the text, pressENTon the keyboard to finish text input .The small keyboard will disappear at the same time. 5 When data input is more than one, just repeat step 1~4
51
TouchWin User Manual
3-12
Chinese input
Chinese input is used to input Chinese into register unit by touch screen. When inputting Chinese a small keyboard and a character spell window are needed. The following tells the character input steps 1 First, place Chinese input component in the screen, if the Chinese needs modified is more than one, you could put more Chinese input components as the following:
. Click text input component to make it the opposite color .If the text has a protect password, you should input the password before modifying the text When the Chinese input frame turns into the opposite color, there will come out a small text keyboard as the following: Chinese search upward or downward
Chinese input cushion area Area to choose Chinese
Input the spelling
First, spell the characters you want and input them on the keyboard. In the Chinese chosen area it will display five homophone. You can press up or down button to find the character. After choosing it, press ENT to finish. The keyboard will disappear at the same time. When you want to modify, just press <- When Chinese input is more ,just repeat step 1~4
52
TouchWin User Manual
3-13
Digital keyboard
1. 2. 3. In the process of input and modifying the data, keyboard plays an important role in linking people and machine. As it is simple and convenient, the current operator is more likely to use it. You can refer to others to place the small digital keyboard. Small digital keyboard must be used with data input.
In the data input we have introduced before, we adopt the keyboards use mode as the default state, this is pop out mode. But we can modify data input and character input property at the same time. Such as the following map:
In the input choice of data input property setting, throw off the tick in the pop keyboard, then the keyboard will not pop out any more. So we need to add a digital keyboard or a text keyboard on the screen when we add data input components or text input components.
3-14
ASC keyboard
Just similar to digital keyboard , ASC keyboard must be used with text input .You could refer to digital keyboard.
3-15
1. 2. 3.
Data setting
Click icon Move cursor into the screen. Click the left key to finish placing data setting button (click your right key or press ESC button to cancel placing) Click property and there will come out data setting dialog box.
53
TouchWin User Manual
I Choose registers type and ID in the Object Type, Choose data type at the same time.
II In the operate option, if you choose arithmetic, that means do arithmetic with the data in the set-up register. The example in the map is that after the operation it adds 10 to the registers data.
54
TouchWin User Manual
If you choose to set constant, it means give a value to a correspond register. In the following example, it shows that after the operation, the correspond register will be evaluated 10. The former value in the register will be covered.
Press OK to finish.
3-16
User input
User input key is the base to compose each figure input key in the small keyboard. You can input letters at the same time. But the letters are inputted in the format of ASC.
You can refer to upwards setting for the other settings.
55
TouchWin User Manual
3-17
Transfer the window
The following describes the way to call the window.
I Create a new window to be transferred .Set the windows size, name and other information.
II Click in the components toolboxthen place it on the screen
III Click the property button. Set the relays type and address in the object. When the middle relay is in the state of ON, the window to be called will pop out. When it is OFF, the window will be close.
56
TouchWin User Manual
IV Set the windows ID. V Set the windows position.
NOTE calling the small key is the same as calling the window. Just put the small keyboard in the transferred window.
3-18
Vertical bar
Bar graphics is another format to display data. Vertical bar graph is used to vertically display analog parameters such as temperature, pressure, flux and so on. It displays data in the form of percent based on the max value and min value set in the property .The height and width could be set at your will. 1 Click drag cursor into the screen , then click the left mouse button just as the following .
2 Double click the bar graphics or click property, there will come out a property dialog box.
57
TouchWin User Manual
Object type Registers ID in the PLC.
Direction Direction while the bar increasing. Format The data type of the bar changing. Max and min The max value and min value that the bar map shows Color You can set the bar maps bar color and frame color.
58
TouchWin User Manual
Position You can set the position on the screen.
3-19
1 Click
Horizontal bar
drag cursor into the screen , then click the left mouse key just as the following .
2 Double click the bar graphics or click property, there will come out a property dialog box
Object type Registers ID in the PLC.
59
TouchWin User Manual
Direction Direction while the bar increasing. Format The type of the bar changing. Max and min The max value and min value that the bar graphics show Color You can set the bar graphics s bar color and frame color. Position You can set the position in the screen.
60
TouchWin User Manual
3-20
Dynamic image
Setting dynamic image is the same as dynamic text. If the registers value is different, they will all display different text (or image). The register value ranges from 0 to 15 (16 states). As the register value (0-15) different, it will display different image. 1 Click , place it on the screen
2 Set dynamic images property
Station number We default Station number 1 Object type Registers ID of PLC
61
TouchWin User Manual
3 Set dynamic map
Map 0~map15 In the object, registers value 0-15 corresponds map 0map 15 Changing Users self-defined map
4 Click
there will come out a dialog box ,you could choose your map
NOTEmap format must be *bmp format
62
TouchWin User Manual
3-21
Window button
We have introduced calling the window before. But in the process of transferring the window, we may discover that we need a relay. This is so trivial, and when we open the window, we couldnt close it in the current window. Window button will solve all these problems The following ,we will tell you how to use the window button Create a new window
II Click button in the components toolbox and place it on the screen
III open the property setting dialog box, click Operate and fill the windows ID which you want to operate. If you want to operate the current window, just choose current window. Then, the window ID color will turn to gray .In the Act column, you could set act mode :open, close, hold .You could also set the window hide or show.
IV In the display column, we could modify the text content which will display on the button .If you want to close a window by this button, you can change it to close. Click OK to finish setting the button
63
TouchWin User Manual
3-22
Function button
Function button gathers the function of all buttons .It can choose functions for the button, this can make the button carry out different functions. 1. Place on the screen
2.
Double click the function button or click property, there will pop out a dialog box.
64
TouchWin User Manual
Function The function button has four types, they separately stand for four states: released, pressed , releasing , pressing . We could add different function to the four states at one time. Option It shows that the buttons certain state can add the following function operation: set coil, reset coil, reverse coil, copy coil, screen jump, set data, copy register, user input, open window, close window ,down scheme, up scheme ,data block transmit ,arithmetic . After finishing adding the function, you can carry out modifying operation to obtain your users require. Set coil Set1to certain relay or bit Reset coil Set0to certain relay or bit Reverse coil Reverse certain relay or bit Copy coil Copy the source coils data to the object coil Screen jump Make the screen jump to the appointed screen Set data Set the appointed value to the appointed object Copy register Copy the source registers value to the object register User input Input button codes, the codes are in the form of ASC Open window Open the appointed window by the window ID Close window Close the appointed window by the window ID Down scheme Download the scheme data (touch screen etc.) to the device data (PLC) Up scheme Upload the device data (PLC) to the scheme data. Data block transmission Transfer a data block starting from the appointed source ID register to the corresponding destination ID register Arithmetic Do an arithmetic with the set registers data, then save the final value in the appoint register
65
TouchWin User Manual
3.
Property setting
Maps There are two states as a button PressedReleased Changing PressChanging there will pop out a File select dialog box of the map .You could choose any map you need.
3-23
Function field
Function fields usage is similar to function button, but they are not the same. The difference is on the functions trigger action. Function button can set different operations to the four trigger actions. But the function field has only one trigger action, and must be touched off outside. 1. Place on the screen.
66
TouchWin User Manual
2.
Setting of function field property
Action mode User can only choose one trigger action Start screen When the screen in which the function field is transferred, the function fields ever has function will be carried out. Coil spring When the appoint coil jump from 0 to1, the function fields existing function will be carried out. Time (sec.) When the screen in which the function field is transferred, the function fields existing function will be carried out. These function will be carried again in a certain time (which can be set) Continue When the screen in which the function field is transferred, it carry out the existing function in the function field continually. 3. Option card
The option cards function is the same to the function button. Just add them to the existing function
67
TouchWin User Manual
3-24
Real time graph
Real time graph can show the appointed registers values change to the user directly in the form of graph. The trend graph will sample the PLC register and display its state termly. When each sample cycle is over, new data will be read and displayed in the right of the trend graph. The display has the property of real time. 1. Place on the screen.
2.
Real time graph property setting
Add You can add many appointed registers, appoint many objects. Modify Modify the trend graph property of the appointed object.
68
TouchWin User Manual
Press the modify button to enter the appointed trend map property.
In the object type we can find that there is an indirectly appointing choice frame. This is a new function. In fact, the indirect appointing is to add indirect appointed values ID to current ID (W0). Choose indirect appointing choice frame, there are two choice cards in the indirect appointed object. They are object and data. Set object as PSW270. Set datas multiplying ratio as 3. So, here our object is W(0+PSW270s value *3)
69
TouchWin User Manual
Trend property setting
Data Count Show the number real time graph can display Pick period Show time interval when real time graph samples data each time. It must be an integer. Range Show the range of real time graphs vertical change. The user can pre-set. Map mode The graphs display mode is fold, dot or column Display mode 5 Save
Object typeAppoint the original ID after data sample is over and needs save. As the data should be saved in the table, the first four bytes are used to save the tables head address and tail address. So, the datas real address is the appointed objects address plus 4. We default it as PSW 256+4
70
TouchWin User Manual
3-25
Scatter column graph
Scatter column graphs horizon axis takes scatter register as fold line object, and presents each registers value with graph. Place scatter column graph on the screen
1.
Set the scatter column graphs property
Display object table Display each appointed register object, you can add, modify or delete the display object. The system defaults three display objects.
2.
Set the display property
71
TouchWin User Manual
Degree Show the real time graphs vertical change area, the user can pre-set Format In which form does Scatter column graph change Pattern Scatter column graphs display pattern, there are three choices: fold, dot, column
3-26
Continue column graph
Continue column graphs horizontal axis takes continue register as its object. Display each registers value in the form of graph. 1. Place continue column graph on the screen
2.
Set the continue column graphs property.
Choose object typeRegisters type, address and single word or double Display propertys setting.
72
TouchWin User Manual
Number Show the number to display. The data address is from the appointed one. Here we default it 5. Format In which format does the continue column graph change. Pattern Continue column graphs display pattern: fold, dot or column.
3-27 Data collection and save
Data collect and save can collect data in a certain cycle and save it in the register unit whose start ID has been appointed. 1 Place on the screen
Set data collection and save property.
73
TouchWin User Manual
Display object table Display each registers object, you can add, modify, delete, move up or move down the display object. Collection setting
a)
Count Total number of data to be collected. b) Period Collect data in a certain time. The interval of collecting data one time. c) Manner If collecting data and time is at the same time. 6 Save the settings
74
TouchWin User Manual
a)
Object The starting address for the data when they are collected over.
75
TouchWin User Manual
3-28 Profile table
The profile table is used to display real time alarm notes and history alarm notes. It controls events information and trigger times display with a bit. Meantime, history notes are saved in TP series touch screens continue register inside. The starting address and number can be set by the user freely. history event display and real time event display. is event Profile table divides into control button. The user can choose it freely. The difference is: history event display saves the trigger events in order in the user-appoint register, user can look them over and affirm or delete; real time event display can only display the spring event real time, when the event triggers no more, the information will keep no more, when there are many events trigger at the same time, display all of them. The following, we will take history event as the example to describe: 1 Add on the screen, just as the following map:
2 Set the property The appearance option card is the first:
76
TouchWin User Manual
ColumnYou can separately adjust three columns title, align mode and column width. You can appoint rows height and row number of each page. the events trigger time will display as If you choose FFFF year FF month FF day FF hour FF minute FF second. Event capacity shows the max number of history notes. Event option card:
Click add button to add events. The serial number will auto arrange Click modify button, modify the coil corresponding to column display 1When M0 instead of appointed. For example: the serial number coils rise border comes, it will promote temperature high. Click delete button to delete the event chosen at present. Save the option card:
77
TouchWin User Manual
In the object type column choose the registers type. Fix the address by yourself. NOTEThe first four words saving information is the first address and end address of history event. The real notes starts from the set address plus 4. The other option cards are: font, color and position etc. The user can refer to other controls description. 3 Add button and set its relative properties, just as the following:
Choose the corresponding action in the key option. The following are the details: Previous page The profile table displays previous pages history notes. Next page The profile table displays the next pages notes. Previous item Move to the up line from the current position. Next item Move to the down line from the current position. Clear Clear all the history notes in the profile table. Affirm Affirm of the current positions event. 4 The example is as following
78
TouchWin User Manual
Alarm window
Alarm window is used to display alarm message when triggering. It controls message display by a bit address of PLC. 1 Create a new alarm window. It is similar to creating a new window. So, it has two ways. AClick Alarm in the manage column with the left mouse button to make it in the opposite color.
BInsert a window in the console. (The detail operation is as the following) Click the window of the project manage area with your left key to make it the opposite color. Click your right key, choose Insert in the pop-up menu.
2 There will come out a new alarm window dialog box. Set the windows name, width, height. Set the object type and pop cycle. No repeat pop means when the alarm window pop one time, it will not alarm again. 5 secmeans pop in the alarm window. Press OK to cancel. The alarm window will appear every five seconds. 10sec30sec1min5min10min30min is the same as 5 sec Press OK to finish setting
79
TouchWin User Manual
1.
Place a text in the corresponding position of the alarm window. The content is the relative alarm message. Such as temperature too high.
The operator can take effective measures at once to solve the problem. Press OK to close the alarm window.
80
TouchWin User Manual
5 Print window
5-1 Create a new print window
It is a bit address message of PLC to control the pop of print window and trigger the print action. The windows content is the print content. 1. Create a new window. It is similar to creating a new window. So, it has two ways. A Click Print in the manage textbox with the left mouse button to make it the opposite color. Click new in the operate toolbox.
B Insert a window in the console. (The following are the details) Click the window in the project manage area with the left mouse button to make it opposite color. Click the right key, choose Insert in the pop menu.
2 There will pop out a new print window dialog box. Set its name, width, and height. Set its trigger object (a register bit of PLC. Take M0 as an example, when M0=1, the print window pops, at the same time prints the windows content. When you dont want to print them, trigger objects value will be set 0. ) You can also set the print direction is from left to right or from right to left. Press OK to finish setting.
81
TouchWin User Manual
1.
Add the print content you want in the print windows corresponding position and you will finish print windows setting.
5-2 Connection of the printer
Printer side Busy Data GND TP series touch screen side 9 pin D shape mother seat 2 RXD 3 5 6 TXD GND DSR
NOTEThe printer model Our company use to test is BRIGHTEK WH164Q0108A5you can refer to the user manual for other printers
82
TouchWin User Manual
6 System parameter
6-1 System setting
Choose system parameter in the file menu. There will pop out a system setting dialog box.
6-1-1 Start up the screen and set up the background
The first screen TP560 displays when give it power. Usually we set the screen as the main menu screen or the screen that will be used most often. Press the set button and you can set the screens background color (It can be set white or black.).
6-1-2 Order setting
In a project, all the screens use a common order. If the password property of data setting, function button etc is effective, only when the system order is undo can the units work. With this function, we can realize screen hidden and set data password.
6-1-3 Screen protecting
When there is no manpower for the screen, you can choose displaying certain screen and close background light. Background lights keeping time default as 3 minutes, or you can set it freely. When it is set to no screen protection, it means the background light lights all along.
83
TouchWin User Manual
6-2 Alternate control
Usually, screen switching is fulfilled by button. Besides this, PLC can switch the screen by modifying the registers value. If the property is effective, write value n to register D300example TP560 will auto switch the display to the screen n . Then value in D300 will be clear. TP560 write the current screen numbers data to D301so the PLC will know the displays state.
NOTEThe designer can define the alternate control registers number freely.
6-3 PLC type choosing
According to the displays communication object, choose PLC model. When TP560 is downloading the screen, transfer the screens data along with PLCs communication protocol that is appointed. So when the display works, it will communicate with PLC via the protocol.
84
TouchWin User Manual
7 Save and download
7-1 Save the project
After finishing the screen edit, you could save the project file and download the screen project to TP series touch screen. It will be ready to debug online. Click buttonthe screen will pop out a save screen dialog box.
Choose a right route and filename to save it. The files DAT will be auto defined as *.twp
Input file name, choose a right route, then click save to save the screen.
7-2 Download
Connect the computers 9-pin RS232 series port and TP series download 9-pin series port with download cables. Make sure that TP series has been connected to DC24V. Click will pop out a download screen data prompt window to prompt data plan. button to download data. There
NOTEIn the process of download screen data, make sure the TP series touch screens power not cut!
After the screen transfer is over, there will pop out a dialog box. It tells that all project screens have transferred.
85
TouchWin User Manual
Cut the displays power off. Pull the screen transfer cable TP-SYS-CAB0 outconnect the PLCs port of TP and PLC with PLC communication cable. Give power to PLC and display. If communication is normal, they will carry out data monitor and other operations. If communication failed because of wrong parameter or wrong cable connection, there will be a communicating text in the middle of the display. That means TP and PLC is setting up communication. If display and PLC cant communicate normally all alongplease check the followings 1If the PLC model that project choose matches with that connected practically. 2If they have been connected with the communication cable 3If the communication cable is connected right. 4If PLCs communication parameter setting is right 5If you have give PLC and display the power 6If you have not found the problem, please contact with your supplier.
8 Special functions
TP series touch screen not only has a terminal display function, it has its own memory area. In the different areas it has different definition and function. Identifier PSB Definition bit Definition number 0 1 2 3 4 5 1 2 Function always ON always OFF the first scan time is ON 0.1 sec plus 1sec plus 1 min plus Start screens ID Current screens ID
PSW
byte
TP series touch screen add a new function to communicate with inverter on the base of original function. The following we will take Mitsubishi FR series transducer as example to describe. First, open TouchWin edit toolcreate a new project:
86
TouchWin User Manual
1 Choose a corresponding display, click next:
2 Choose Mitsubishi FR series inverter in the table, take setting as system default. Click next:
87
TouchWin User Manual
3 Input name, author, remark etc, press OK to enter edit screen.
Here we will change the inverter inside parameters and input frequency mainly by the touch screen to control the electric machine roll forth, roll back, and stop. At the same time it can display the transducers states of alarm code, output frequency output voltage and output circuit etc by the touch screen. The following will give a detail presentation for the unit.
88
TouchWin User Manual
Place digital display unit on the screen, open the property dialog box, default it as object option card. Choose the pull down menu of object type
Alarm codes. Correspond to the alarm codes inside the inverter. You can use Chinese to display the alarm message. Set frequency. Correspond to the set of inverters frequency. Output frequency Correspond to the output frequency of the inverter. Output current Correspond to the output current of the inverter Output voltage Correspond to the output voltage of the inverter Parameter Correspond to the different parameters inside the inverter, the user can appoint a certain parameter in the inverter and display it on the touch screen. Command codes Correspond to the different command codes inside the inverter, the user can appoint a certain order code to control the frequency and make it do the corresponding action. Click display option card, set it by yourself according to the screens clue and product demand, just as the following map:
89
TouchWin User Manual
Place Transducer Alarm Information
on the screen. Just as the following:
Inverter Alarm information units object option card is the same to Digital display. Here we mainly introduce display option cards relative parameters. Just as the following map:
Description presentation: 16 Over-circuit is cut off when speeding up 17 Over-circuit is cut off when speed is determined 18 Over-circuit is cut off when speeding down 32 Regenerative over-voltage is cut off when speeding up 33 Rebirth over-voltage is cut off when speed is determined 34 Rebirth over-voltage is cut off when speeding down or stop 48 Inverter over-load open circuit
90
TouchWin User Manual
49 Electric machine over-load open circuit 64 Radiator is over the temperature 96 Loss speed precaution 112 Control-action transistor alarm 128 Output side connect to the ground over-circuit protection 129 Output wrap the phase protect 144 Outside hot relay act 160 Choose unit abnormal 176 Parameter memory abnormal 177 Parameter unit drop off 178 Retry times exceeds 243 Choose unit abnormal 246 CPU error 247 CPU error 0 No alarm information button unit on the screen, open the property dialog box as the following map: Place Here we will mainly present object option cards object type, you can refer to other units presentation for its option card: Roll forth/Stop Correspond to the transducers roll forth or stop state. ON is rolling forth, OFF is stop. Roll back/Stop Correspond to the transducers output roll back or stop state. ON is rolling back, OFF is stop. Rolling state Correspond to the transducers output roll state. ON is rolling, OFF is not. Roll forth and back state Correspond to the transducers output roll forth and back state.
ON means roll forth, OFF means roll back Alarm Correspond to the transducers current inside alarm code You can refer to introduction before for other units relative property, here we will not say any more.
91
TouchWin User Manual
APPLICATION
1 TP series operate methods
1-1 TP series online communication
After the screens data download is over, cut the power off, pull the screen transfer cable OP-SYS-CAB0 out. Connect TP series DOWNLOAD port and PLC communication port with PLC communication cable. Check if the PLCs communication parameter is right. Meanwhile, give PLC and TP the powerTP series use DC 24V power the display will enter the state of run at once. NOTENo matter whether PLC is in the state of running or programming, TP series touch screen can work regularly.
1-2 TP series touch screen orders
In order to improve the machines safety, the data on the touch screen must be modified only by the professional. So, this demands that the touch screen must have the function of data protection. The following we will introduce the touch screens order setting. 1 First, set the systems parameter. Choose file, then choose setting in the pull down menu.
2 There will pop out a system setting dialog box, input the password in order, press OK after you finish. The order has three grades: regular Advanced Systemic Regular order can only carry out order protection function of normal grade. Advanced grade order can carry out order protection function of high grade and regular grade. When input systemic order, you can carry out all the order operations.
92
TouchWin User Manual
3.
Creating of project system.
First, set screen jump button to make it jump to the order page.
4 Press user input button to jump to order screen.
93
TouchWin User Manual
5 Press open order button to enter order input screen.
6 Press after inputting the password. If the order is right, there will pop out 1or else there will pop out 2
7 Press Close order pop out the close order dialog box, but the operation that has order protection cannot be carried out.
Press back button to return to the original screen.
94
TouchWin User Manual
APPENDIX
1 PLC CONNECTION METHODS
1-1 Xinje FC series
TP software setting Parameter items PLC model Communication port type Data bit Stop bit Checkout bit Baud rate Bureau ID Recommend setting Xinje FC series RS232 8 1 Odd check 9600 1
Address for operation
PLC ID type M W
Operable bound 0~383 0~2047
Format DDD DDDD
Presentation Assistant point inside Data memory
D means algorism data
95
TouchWin User Manual
TP-FC- CAB0 connection map TP series touch screen side 9 pin D shape mother seat 2 3 5 RXD TXD GND FC series PLC side 8 pin round father seat 4 5 8 RXD TXD GND
8 pin DIN round father seat pin column
96
TouchWin User Manual
1-2 Mitsubishi FX series
TP software setting Parameter items PLC model Data bit Stop bit Checkout Baud rate Bureau ID Recommend setting mitsubishi FX series 7 1 Even check 9600 0
Address for operation PLC address bound X Y M S Tas states C C16 C32 D Tas registers Operable bound 0~267 0~177 0~1023 0~999 0~255 0~255 0~199 200~255 0~8255 0~255 D Format O O D D D D D Presentation Outside input point Outside output point Inside assistant point Special assistant point Timer state Counter point 16 bits counter 32 bits counter Data memory Current value
XYMS all can extend as register.
97
TouchWin User Manual
TP-FX-CAB0 connection map 1 CPU Unit
TP series touch screen side 9 pin D shape mother seat 1 6 8 9 TD+ TDRDRD+
FC series CPU RS422 port 8 pin round shape mother seat 2 1 4 7 RDRD+ TDTD+
GND
GND
2 Communication unit RS232BD
TP series touch screen side 9 pin D shape mother seat 2 3 5 TX RX GND
FX series PLC side 8 pin D shape mother seat 2 3 5 SD RD GND
3 Communication unit RS485BD
98
TouchWin User Manual
TP series touch screen side 9 pin D shape father seat
FX series RS485BD unit RS485 port 5 point connect port RDA
4 5 7
A GND B
SDA SG RDB SDB
99
TouchWin User Manual
1-3 SIEMENS S7-200 series
Software setting Parameter items PLC model Communication port type Data bit Stop bit Checkout Baud rate Bureau ID Recommend setting S7-200 RS485 8 1 Even check 9600 2
Address for operation
PLC address type VB VW M VD
Operation bound 0~4095 0~4095 0~255.7 0~4095
Format DDDD DDDD DDD.O DDDD
Presentation Byte data register Word data register Inside assistant point Double word data register
NOTED means algorism data
TP-S7-CAB0 connection map CPU unit TP series touch screen side 9 pin D shape mother seat S7-200 series PLC side 9 pin round shape mother seat
4 7
A B
3 8
A B
100
TouchWin User Manual
1-4 OMROM C series
Software setting Parameter items PLC model Communication port type Data bit Stop bit Checkout Baud rate Bureau ID Recommend setting OMRON RS232 7 2 Even check 9600 0
Operation address range PLC address type IR SR HR AR LR TC DM PV Operable type 00000~24315 24400~25515 0000~9915 0000~2715 0000~6315 0~512 0~6655 0~512 Format Presentation
DDD BB As points and register DDD(BB) DDBB DDBB DDBB DDD DDDD DDD As points and register As points and register As points and register As points and register Timer /counter registers state value Data register Time or counters current value
101
TouchWin User Manual
TP-CQM-CAB0 connection map TP series touch screen side 9 pin D shape mother seat 2 3 5 RXD TXD GND OMROM PLC side 9 pin D shape father seat 3 2 9 RXD TXD GND
PresentationIf OMROM PLC can only monitor but not modify data, change data in DM6600 into H0201, give it power again and it will do.
102
TouchWin User Manual
1-5 Koyo S series
Software setting Parameter items PLC model Communication port type Data bit Stop bit Checkout Baud rate Bureau ID Recommend setting KOYO RS232 8 1 Odd check 9600 1
Operation address bound PLC address bound I Q M T C S R Operable bound 0~477 0~477 0~377 0~177 0~177 0~777 0~41037 Format OOO OOO OOO OOO OOO OOO OOOOO Presentation Outside input point Outside output point 0 Inside assistant point Timer point Counter point Step point Data register
NOTEO means octal
103
TouchWin User Manual
TP-SZ-CAB0 connection map 1. CPU unit (DL05/DL105/DL230/DL250/DL350/DL450 RS232 Port)
TP series touch screen side 9 pin D shape mother seat 2 3 5 RXD TXD GND
Direct Logic series RS232 port 6 feet RJ-11 father seat 4 3 1 6 TX RX GND GND
Presentation DL05 series port12DL240s port12DL250 port1DL350s port1 and DL450s port2 are all hardware ports of RJ-11, the connection line is the up map .
RJ-11 6 foots mother seat pin feet arrange
104
TouchWin User Manual
2. CPU unitDL250 CPU unit Port2 RS422
TP series touch screen side 9 pin D shape mother seat 8 9 5 6 1 RDRD+ GND TDTD+
DL250 CPU unit RS422 port 15 port SVGA port mother seat 10 9 7 6 13 11 14 12 15 TXTX+ GND RXRX+ RTS+ CTS+ RTSCTS-
Presentation DL250 units Port2 combines RS232 and RS422 these two electric ports, when using, please pay attention to their type setting.
3. CPU unitDL430/DL440/DL450 CPU unit Port1&DL350 CPU unit Port2 RS232
TP series touch screen side 9 pin D shape mother seat 3 2 5 TXD RXD GND
DL350/405 series CPU RS232 port 25 pin D shape mother seat 2 3 7 4 5 TX RX GND RTS CTS
105
TouchWin User Manual
1-6
Delta DVP series
Software setting Parameter items PLC model Communication port type Data bit Stop bit Checkout Baud rate Bureau ID Recommend setting Delta DVP RS232 7 1 Even check 9600 1
Operable address bound PLC address type X Y M S T C D TD CD Operation bound 0~377 0~377 0~1279 0~1023 0~255 0~255 0~1279 0~255 0~255 Format OOO OOO DDDD DDDD DDD DDD DDDD DDD DDD Presentation Outside input point Outside output point Inside assistant relay Step point Timer point Counter point Data register Current value of timer Current value of counter
PresentationD means algorism numberO means octal number XYMS all could be extended as a register.
106
TouchWin User Manual
TP-DVP-CAB0 connection map
TP series touch screen side 9 pin D shape mother seat 2 3 5 RXD TXD GND
Delta DVP series 8 pin round shape father seat 4 5 8 RXD TXD GND
Presentation Delta DVP series PLC contain DVP-14/24/32/60ES00 and DVP-XXESO1 etc modelall can be connected with TP touch screen by program communication port on CPU unit.
1-7 LG Master-k series PLC
Software setting Parameter items PLC model PLC communication port Protocol Data bit Stop bit Checkout Baud rate Bureau ID Recommend setting LG Master-k PORT2 Modbus Slave 8 1 Even check 9600 1 PORT1 PRG 8 1 No check 34800 1
107
TouchWin User Manual
Operable address bound PLC address type P K M L F T C TD CD D SD Operable bound 0~127F 0~31F 0~191F 0~63F 0~63F 0~255 0~255 0~255 0~255 0~5119 0~100 Format DDDH DDH DDDH DDH DDH DDD DDD DDD DDD DDDD DDD Presentation Input/output point Keep relay point Inside assistant point Connect relay point Read only Timer point Counter point Current value of timer Current value of counter Data register Step point
Can be used as a register Extend to use as a register
TP-LG-CAB0 connection map
1.
PORT1 TP series touch screen side 9 pin D shape mother seat 2 3 5 RXD TXD GND Master k series CPU 9 pin D shape mother seat 2 3 5 RXD TXD GND
2.
PORT2 TP series touch screen side 9 pin D shape mother seat 2 3 RXD TXD Master k series CPU RS232 port 9 pin D shape mother seat 4 7 RXD TXD
108
TouchWin User Manual
GND
GND
109
TouchWin User Manual
1-8
Panasonic FP series PLC
Software setting Parameter items PLC model Communication port type Data bit Stop bit Checkout Baud rate Bureau ID Recommend setting Panasonic FP RS232 8 1 No 9600 1
**Usually we default FP series PLCs station number as 1 FP3 has special control station number but the must be 0. Please pay attention to communication setting of PLC when connecting.
Operable address bound PLC address type X WX Y WY R WR T C SV EV DT Operable bound 0~12F 0~12 0~12F 0~12 0~62F 90~903F 0~62 900~903 0~99 100~143 0~143 0~143 0~9999 DD DD DDD DDD DDDD Format DDH DD DDH DD DDDH Presentation Outside input point As a register Outside output point As a register Inside assistant point As a register Timer point Counter point Set value of timer or counter Current value of timer or counter Data register
110
TouchWin User Manual
TP-FP-CAB0 connection map Presentation NAIS FP series PLC contains FP0/1/2/3/2SF/10SH etc. all of them can be connected to TP touch screen by program port on CPU or communication port. 1. CPU unit RS232 TP series touch screen side 9 pin D shape mother seat RXD 3 5 TXD GND FP0/FP2/FP2SH/FPM CPU 5 pin DIN round shape mother seat 3 2 1 RXD TXD GND
TP series touch screen side 9 pin D shape mother seat 2 3 5 RXD TXD GND
FP1/FP2/GP2SH/FP10SH CPU RS232 port 9 pin D shape mother seat 3 2 5 1 7 8 4 6 TXD RXD GND CD RTS CTS DTR DSR
5-pin mother seat pipe feet range
Presentation In FP0 series only FP0-CXXCXX model has RS232 communication port.
111
1-9 Schneider Electric PLC
TP software setting Parameter items PLC model Communication port type Protocol Transfer frames MODE Data bit Stop bit Checkout Baud rate Bureau ID Operable address bound PLC address type M MW Operation type 0~2047 0~2047 Format DDDD DDDD Presentation Inside point Register point Recommend setting Schneider Electric RS485 MODBUS RTU 8 1 Even check 9600 1
TP-NEZA-CAB0 connection map
TP series touch screen side 9 pin D shape mother seat
Schneider Electric PLC side 8 pin D shape father seat
4 7
A B
1 2 5 7
A B
113
TouchWin User Manual
Any questions, please contact with: XINJE Electronic Co., Ltd http: www.xinje.com E-mail: cheerfiona@gmail.com sale@xinje.com MSN: loving-fiona@hotmail.com
113
You might also like
- Simatic Advanced PDFDocument268 pagesSimatic Advanced PDFFelipe Emc SegoviaNo ratings yet
- PRINTER Controller Type 1013Document54 pagesPRINTER Controller Type 1013servicerNo ratings yet
- M6 ManualDocument68 pagesM6 ManualPiedmontNo ratings yet
- Inspection Plus Software For Okuma OSP U100, P100, P200, P300 and E100 ControllersDocument148 pagesInspection Plus Software For Okuma OSP U100, P100, P200, P300 and E100 ControllersRUBENNo ratings yet
- IS1000C IS950C Setup Guide - ENGDocument66 pagesIS1000C IS950C Setup Guide - ENGArnoldo CopolaNo ratings yet
- SK User ManualDocument421 pagesSK User ManualBrahimiNo ratings yet
- CNC Screen Display Function Operators Manual - B-63164EN - 11Document88 pagesCNC Screen Display Function Operators Manual - B-63164EN - 11mehrdadgeminiNo ratings yet
- Manual Op5 15 eDocument177 pagesManual Op5 15 eFernando DallaquaNo ratings yet
- PP User ManualDocument392 pagesPP User ManualgicntNo ratings yet
- Multiprog Programming Manual 1.0Document169 pagesMultiprog Programming Manual 1.0RafaelNo ratings yet
- m8m m10m Operator Manual EnglishDocument84 pagesm8m m10m Operator Manual EnglishJair Ramos Inocente100% (1)
- Drufelcnc Bsmce04U Installation ManualDocument36 pagesDrufelcnc Bsmce04U Installation ManualVyacheslavNo ratings yet
- Drufelcnc Ddcm6V5 (Ddream) Installation ManualDocument32 pagesDrufelcnc Ddcm6V5 (Ddream) Installation ManualgowataNo ratings yet
- TAC100XTenglish V1.0Document415 pagesTAC100XTenglish V1.0Jose Luis LopezNo ratings yet
- User GuideDocument78 pagesUser GuiderafeekNo ratings yet
- Datasouth FM 4000 Series PAL GuideDocument79 pagesDatasouth FM 4000 Series PAL GuidePiedmontNo ratings yet
- SIMATIC NET Industrial CommunicationDocument436 pagesSIMATIC NET Industrial CommunicationAbez FiveNo ratings yet
- HP ZBook 15 G3 User ManualDocument80 pagesHP ZBook 15 G3 User ManualKitNo ratings yet
- Asdasd SadaDocument72 pagesAsdasd SadaOtoniel MelloNo ratings yet
- Manual Guide +Document1,028 pagesManual Guide +Aloisio GonzagaNo ratings yet
- Gej 7488Document8 pagesGej 7488nabil160874No ratings yet
- Clientcommand: Product Line Neo, Version 6.XDocument21 pagesClientcommand: Product Line Neo, Version 6.XCristhian HaroNo ratings yet
- Digital Multifunctional System Operation Guide: ModelDocument173 pagesDigital Multifunctional System Operation Guide: ModelPraga-1No ratings yet
- TH SCOPE. Monitoring and Diagnostics of PROFINET, PROFIBUS, EtherNet - IP and Modbus TCP Networks. Installation Manual. Version - EN-201409-1.Document22 pagesTH SCOPE. Monitoring and Diagnostics of PROFINET, PROFIBUS, EtherNet - IP and Modbus TCP Networks. Installation Manual. Version - EN-201409-1.Foaad HawarNo ratings yet
- SamDrawV3 3-User Manual PDFDocument414 pagesSamDrawV3 3-User Manual PDFMarcos Luiz AlvesNo ratings yet
- XC609M Operate Manual PDFDocument174 pagesXC609M Operate Manual PDFDanial Jeann67% (3)
- Operating Instructions Manual: Configuration & Monitoring SoftwareDocument50 pagesOperating Instructions Manual: Configuration & Monitoring SoftwarekumarNo ratings yet
- 802Dsl BPD-struganje PDFDocument352 pages802Dsl BPD-struganje PDFSabiha Hajdarbegović-HafizovićNo ratings yet
- Operating Manual PA 8000: Edition 11.01 Software Revision 1.9 PA Subject To Technical Modifications and ErrorsDocument51 pagesOperating Manual PA 8000: Edition 11.01 Software Revision 1.9 PA Subject To Technical Modifications and ErrorsvhmaturaNo ratings yet
- Logoapp v30 Enus En-UsDocument40 pagesLogoapp v30 Enus En-Uszeus_33No ratings yet
- Fanuc Series Oi & Oi Mate Model D (Lathe) - Operators ManualDocument446 pagesFanuc Series Oi & Oi Mate Model D (Lathe) - Operators ManualLazar LilaNo ratings yet
- H-2000-6789-0B-A------ FOR DOOSANDocument182 pagesH-2000-6789-0B-A------ FOR DOOSANHiếu HuỳnhNo ratings yet
- XPXMP-18 ManualDocument45 pagesXPXMP-18 Manualtulio enrique leon ayalaNo ratings yet
- Inspection Plus Software For Machining Centres With Fanuc and Meldas ControllersDocument178 pagesInspection Plus Software For Machining Centres With Fanuc and Meldas ControllersSava IulianNo ratings yet
- User GuideDocument74 pagesUser GuidefabioNo ratings yet
- L19676 001Document69 pagesL19676 001blazechileNo ratings yet
- HP ManualDocument83 pagesHP ManualMarvricksNo ratings yet
- Q, L - User's Manual (Web Function) SH (NA) - 080180-H (07.20)Document66 pagesQ, L - User's Manual (Web Function) SH (NA) - 080180-H (07.20)Jibon GameNo ratings yet
- HP EnvyX360 15M DR1013dx - c05715277Document76 pagesHP EnvyX360 15M DR1013dx - c05715277MICKENo ratings yet
- Fanuc Screen Display ManualDocument86 pagesFanuc Screen Display ManualBullaBulla33% (3)
- W168e11b c20p c28p c40p c60p Operation ManualDocument211 pagesW168e11b c20p c28p c40p c60p Operation ManualHoa Lưu LyNo ratings yet
- Programmer: Quick Start For T-SeriesDocument92 pagesProgrammer: Quick Start For T-SeriesbagneralvaradoNo ratings yet
- Manual Operacion para FANUCDocument436 pagesManual Operacion para FANUCCarlos CarvajalNo ratings yet
- DP-1830 SH en 0000Document196 pagesDP-1830 SH en 0000Toma KuckovNo ratings yet
- User GuideDocument70 pagesUser GuideRobby MaulanaNo ratings yet
- BNP b2309 (Eng) D PDFDocument478 pagesBNP b2309 (Eng) D PDFAngga BismokoNo ratings yet
- User GuideDocument80 pagesUser GuideMark SasongkoNo ratings yet
- Laptop HP ENVY 360 ManualDocument79 pagesLaptop HP ENVY 360 ManualPNo ratings yet
- User Guide: Product Notice Software TermsDocument71 pagesUser Guide: Product Notice Software TermsLuis CotesNo ratings yet
- Simatic HMI OEMDocument69 pagesSimatic HMI OEMabirajeshNo ratings yet
- HP Laptop 15-bs0xx Service ManualDocument67 pagesHP Laptop 15-bs0xx Service ManualChintha Weliwatta75% (4)
- R-Net PC Programmer ManualDocument20 pagesR-Net PC Programmer Manualb4321nNo ratings yet
- B-64163EN - 03 - 3xiAB - FL-net Board - ConnectionDocument162 pagesB-64163EN - 03 - 3xiAB - FL-net Board - ConnectionCristobal PerezNo ratings yet
- Simatic Net Industrial Communication Commissioning PC Stations - Manual and Quick StartDocument436 pagesSimatic Net Industrial Communication Commissioning PC Stations - Manual and Quick StartandrecwtNo ratings yet
- PLC A120 AegDocument236 pagesPLC A120 AegMiguel Rubino0% (1)
- XP3 16 ManualDocument50 pagesXP3 16 Manualesakkiraj1590No ratings yet
- Rencom Manual enDocument31 pagesRencom Manual enThierry LognotNo ratings yet
- Connection ManualDocument54 pagesConnection ManualCristobal Perez100% (1)
- Thomson Electrac HD Linear Actuator Motion Control per CAN BusFrom EverandThomson Electrac HD Linear Actuator Motion Control per CAN BusNo ratings yet
- CNC Router Essentials: The Basics for Mastering the Most Innovative Tool in Your WorkshopFrom EverandCNC Router Essentials: The Basics for Mastering the Most Innovative Tool in Your WorkshopRating: 5 out of 5 stars5/5 (3)
- DEVELOPMENT AND TESTING OF FIVE-AXIS POSTPROCESSORS Mihoci-Pavlic-CIM2009Document6 pagesDEVELOPMENT AND TESTING OF FIVE-AXIS POSTPROCESSORS Mihoci-Pavlic-CIM2009Dbz BoleroNo ratings yet
- Computer Aided Manufacturing - Janak ValakiDocument23 pagesComputer Aided Manufacturing - Janak ValakijanakNo ratings yet
- Two Plane Balancing with DAQmxDocument10 pagesTwo Plane Balancing with DAQmxJim ToewsNo ratings yet
- Course MaterialsDocument4 pagesCourse MaterialsjnsenguptaNo ratings yet
- DJJ40163 LABSHEET Balancing Different PlaneDocument7 pagesDJJ40163 LABSHEET Balancing Different PlaneKhair Muhammad ZikriNo ratings yet
- Soportes SD PDFDocument376 pagesSoportes SD PDFLuis Sebastian CastilloNo ratings yet
- United States Patent: (10) Patent No.: US 8,052,185 B2Document29 pagesUnited States Patent: (10) Patent No.: US 8,052,185 B2saqlain saqiNo ratings yet
- en 08 03 SM 40140 40170 V2Document48 pagesen 08 03 SM 40140 40170 V2Сергей нескажу100% (2)
- Federal Mogul GroupDocument33 pagesFederal Mogul GroupSAURAV KAUSHAL100% (1)
- Ecomax / Ecomax+ H 604 / 614 / 615: WarewashingDocument34 pagesEcomax / Ecomax+ H 604 / 614 / 615: WarewashingDonovan NguyenNo ratings yet
- Digital Vibrometer: Model - KM 63Document1 pageDigital Vibrometer: Model - KM 63Zeeshan PathanNo ratings yet
- Basics of Power System Control and ProtectionDocument45 pagesBasics of Power System Control and ProtectionSENTHIL227No ratings yet
- 03 Computers Historical PerspectiveDocument13 pages03 Computers Historical PerspectiveKristine IbascoNo ratings yet
- Machine ECM Pinout CAT TH460Document6 pagesMachine ECM Pinout CAT TH460Daniel Aguirre100% (2)
- Cnn17ure0014 - (Jum-0148-Ya)Document4 pagesCnn17ure0014 - (Jum-0148-Ya)MAX ARNOLD LUCAS GOMEZNo ratings yet
- Duties and Responsibilties of An Officer in Chrage of The Engineering WatchDocument25 pagesDuties and Responsibilties of An Officer in Chrage of The Engineering WatchJustin CaliguiaNo ratings yet
- Service Manual: EvolutionDocument364 pagesService Manual: EvolutionBaciu NicolaeNo ratings yet
- MEC 531 Syllabus Project Design & ManagementDocument3 pagesMEC 531 Syllabus Project Design & ManagementMOHD AMIRUDDIN BIN ISHAKNo ratings yet
- PT Q3 Science 6Document8 pagesPT Q3 Science 6Melchor FerreraNo ratings yet
- TS 400 SC - SXCDocument58 pagesTS 400 SC - SXCMesafint kassieNo ratings yet
- Ee462 Final ElectricalDocument154 pagesEe462 Final ElectricalQuophi Click Lyftted100% (1)
- Design and Development of Hydraulic Solar Tracking SystemDocument5 pagesDesign and Development of Hydraulic Solar Tracking Systemshubhi kaddyNo ratings yet
- Mechanical Technology - Comparators - Multiple Choice Questions and AnswersDocument4 pagesMechanical Technology - Comparators - Multiple Choice Questions and Answerssimalaravi100% (1)
- NIT Rourkela Mid Semester Exam for B.Tech 3rd Sem ME KinematicsDocument1 pageNIT Rourkela Mid Semester Exam for B.Tech 3rd Sem ME KinematicsBhaskar B SarkarNo ratings yet
- Institute - Uaihs Department - Physiotherapy Department of PhysiotherapyDocument13 pagesInstitute - Uaihs Department - Physiotherapy Department of PhysiotherapyGulnaaz KaurNo ratings yet
- Process Optimization for Flange Yoke ManufacturingDocument57 pagesProcess Optimization for Flange Yoke ManufacturingNitin100% (1)
- Amputations: Amputations in The Workplace Safety TalkDocument3 pagesAmputations: Amputations in The Workplace Safety TalkIr Moise MatabaroNo ratings yet
- MFMEA Evaluation CriteriaDocument3 pagesMFMEA Evaluation CriteriaUmashankar Gautam100% (1)
- 12 User ManualDocument93 pages12 User ManualsebgohgkNo ratings yet
- Biomedical and Engineering Fluid Mechanics: Different MechanicalDocument12 pagesBiomedical and Engineering Fluid Mechanics: Different MechanicalYosh LisingNo ratings yet