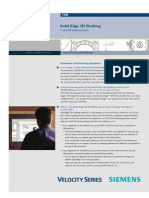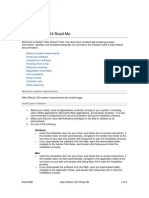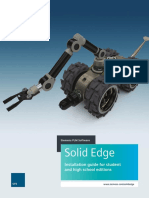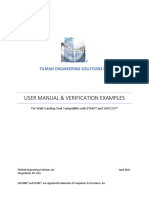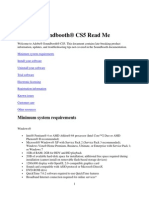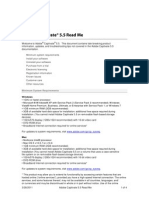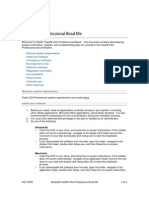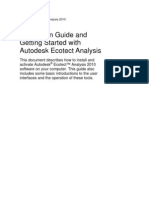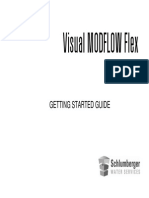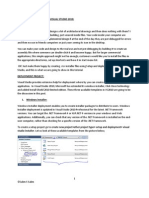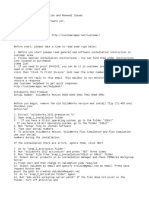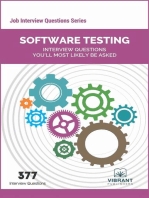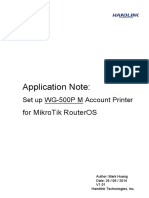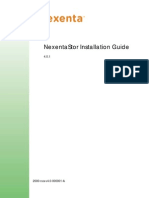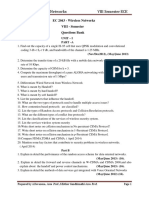Professional Documents
Culture Documents
Siemens PLM Solid Edge Getting The Most Out of Your Trial Fs X21
Uploaded by
mickley_j3109Original Description:
Original Title
Copyright
Available Formats
Share this document
Did you find this document useful?
Is this content inappropriate?
Report this DocumentCopyright:
Available Formats
Siemens PLM Solid Edge Getting The Most Out of Your Trial Fs X21
Uploaded by
mickley_j3109Copyright:
Available Formats
Solid Edge Getting the most out of your trial
Thank you for considering Solid Edge software and downloading a 45-day trial version. Included in this version is award winning synchronous technology that has proven successful in helping companies like yours design better. Included here are some valuable tips in getting Solid Edge installed, how to get support, and what your first steps should be. If you are looking at getting the most out of the trial, consider the General Trial Test Plan template provided at the end of this document. Installing Solid Edge Solid Edge can only be downloaded during the registration process. Once downloaded follow these steps to install the product. 1. Download Solid Edge to any convenient location on your computer and make sure the file is saved with a .EXE extension. 2. After the download the installation process may automatically start depending on our browser settings. If the process does not start, double-click the .EXE file (the default filename will be SolidEdgeV104[LANGUAGE]_32Bit.exe). After the installation process begins, you will be presented with a setup screen. This step make take several minutes. 3. In the Setup screen, choose the first option (Solid Edge), and follow the prompts in the setup wizard. 4. A license file will be needed to run Solid Edge and can be installed before or after the installation of Solid Edge. Follow the steps in the Installing the license file section for this step. 5. If you install the license file during Solid Edge installation, you may run the product, look for it on the Windows start menu. Installing the license file A license file is required to run Solid Edge and this file was emailed to the address used during registration and would be from this address: siemens. licgen.plm@siemens.com. Check your inbox or spam folder for this email. Instructions on installing the license file are also included in that email.
SOLID EDGE
www.siemens.com/solidedge
SOLID EDGE
Solid Edge Getting the most out of your trial
To apply the license during installation 1. First save the electronic file that was included in the license email to a convenient location on your computer. The default filename will be SELicense.txt. 2. Then during Solid Edge installation, click Browse on the InstallShield Wizard dialog box and navigate to the file. You may need to change the file type to *.* to locate the license file. Click OK on the dialog when complete. 3. The setup program will automatically copy the file to the Solid Edge Program folder. To apply the license after installing Solid Edge 1. Save the electronic file to a convenient location. The default filename will be SELicense.txt. 2. Start the License Utility (located in the Solid Edge program group on the Start Menu in the Licensing section). 3. Next click Browse in the dialog box, and navigate to the file. You will need to change the file filter to all files, click OK on the dialog when complete. 4. The License Utility program will automatically copy the file to the Solid Edge Program folder. 5. You should be able to run Solid Edge, look for it on the Windows start menu and launch the application. Resolving missing license files, or interrupted downloads If you encounter an issue downloading Solid Edge and need to re-download or the license file was not delivered, you can re-register to download Solid Edge and access the license file. You can re-register as many times as you need to download Solid Edge or access the license file while in your 45-day trial time frame. The License will be timed to expire in 45-days after your initial registration, and you must use the same email address that was used in the initial registration. Resolving install issues for Windows 7 users If you are having issues installing the license file for Solid Edge, its most likely due to your User Account Control settings being too restrictive. Typical symptoms when trying to install the license file are the solid edge license file is currently in use. Please exit your Solid Edge session then restart the license wizard. This issue is typically only found with Windows 7 operating systems. To fix this issue, there are 2 common solutions: Solution 1 Reduce the restrictions on your UAC settings. At the Start menu, in the Search Windows Programs and Files, type UAC and hit Enter on the keyboard to begin the search. The User Account Control settings dialog should be found and displayed automatically. Adjust the slider all the way to Never notify and click OK on the dialog. Restart the Solid Edge License wizard and follow the steps to install the license file. Note this may not always fix the problem; if it doesnt use Solution 2. Solution 2 If you want to run with the UAC on and with its current settings, you can increase the privileges for just the Solid Edge License Utility. Do this by going to the Start menu entry and locate the License Utility in the Solid Edge program group. Right-click on the License Utility to get the shortcut menu and select Properties. Under the Compatibility tab, check the option Run this program as an Administrator, and close the dialog. Restart the Solid Edge License Utility. You will get the UAC prompt, accept it. The License Utility should run; follow the steps here to install the license file. Getting access to the Newsgroup To help you collaborate with other user and share tips and techniques, we have set up an account for you to access a Solid Edge user forum. This account will be active for the duration of the trial, so visit this frequently to get the most out of what others have to say. To access the account: 1. Click this link or copy/paste this URL into your browser http://bbs. industrysoftware.automation.siemens. com/vbulletin/forumdisplay.php?f=217 2. For the username, use the same email address that was used during the registration process. For the password use SolidEdgeTrial (without the quotes). Note the password is case sensitive. Taking your first step If youre ready to start learning, our tools can help you get going. From the Solid Edge Startup page (when all Solid Edge documents are closed), look for the New To Solid Edge? Start Here section. Under Getting Started with Solid Edge (item 1 in the image below), use the Part Modeling, Assembly Modeling, Detailed Drawing Production, and Simulation links to quickly learn how to model parts, build assemblies, create drawings, and much more.
SOLID EDGE
Use the Tutorials (item #2) to get additional step-by-step instruction on a variety of topics, based on modeling environment. If you have Internet access, the Self-paced training courses (item #3) will take you even farther. Of course we have help for providing the details on all areas of Solid Edge (item #4). The Solid Edge Forums is reserved for customers, but dont forget to use the special forum weve created for you, access instructions are listed below. General trial test plan After installing the software, learn the basics using the tutorials, getting started guides, and test drive materials supplied with Solid Edge. To help you maximize getting the most out of your trial, be sure to evaluate all areas of Solid Edge; this short list will help guide you along the way. These basic areas cover the most common engineering tasks and should be used to ensure all areas of the design process are evaluated. Again, thanks for considering Solid Edge and downloading a 45-day trial. Were confident that our award-winning synchronous technology will prove successful in helping you design better.
Area Interface navigation Sketch creation Part creation
Key points to understand Window look and feel, customizable, tabbed for quick access. Simple, intent based (notice how Intellisketch simplifies keypoint selection). Dragging 2D sketch regions in to3D where, 2D intent automatically propagates to 3D. Many operations are nearly command free. Added dimensions can immediately drive model sizes. Expected results can be achieved without having to program complex model constraints. Simple File | New and select new drawing initiates the process or use QuickSheet templates for faster creation. Drag and drop components into an assembly and position with the Steering Wheel. With synchronous-type parts, fence select and drag into shape. 100% AutoCad compatability and can be used to continued drawing, or use the Create 3D command to moving data to 3D. Open most popular 3D formats, and associated drawings can be used to apply intent to imported 3D models using the Create 3D command. Full standards support, full view creation. All annotations and dimension types can be easily added. Updates are handled automatically, and changes are noted with dimension tracker.
3D dimension application Part editing Part drawing Assembly design Assembly change Importing 2D drawings
Importing 3D models
Drafting Drawing updates
Contact Siemens Industry Software Americas +1 800 807 2200 Europe +44 (0) 1202 243455 Asia-Pacific +852 2230 3308 www.siemens.com/solidedge
2012 Siemens Product Lifecycle Management Software Inc. All rights reserved. Siemens and the Siemens logo are registered trademarks of Siemens AG. D-Cubed, Femap, Geolus, GO PLM, I-deas, Insight, JT, NX, Parasolid, Solid Edge, Teamcenter, Tecnomatix and Velocity Series are trademarks or registered trademarks of Siemens Product Lifecycle Management Software Inc. or its subsidiaries in the United States and in other countries. All other logos, trademarks, registered trademarks or service marks used herein are the property of their respective holders. X21 25783 2/12 B
You might also like
- UGS Teamcenter VisualizationTutorial 10Document28 pagesUGS Teamcenter VisualizationTutorial 10vin2044No ratings yet
- Instalación Solid Edge ST7Document12 pagesInstalación Solid Edge ST7JeimarSolorzanoNo ratings yet
- Solid Edge 2D DraftingDocument10 pagesSolid Edge 2D DraftingSunderraj PrabakaranNo ratings yet
- Sb4 Users Guide37Document111 pagesSb4 Users Guide37sharer1No ratings yet
- Installation Instructions: System RequirementsDocument4 pagesInstallation Instructions: System RequirementsnounightNo ratings yet
- Adobe After Effects CS4 Read MeDocument5 pagesAdobe After Effects CS4 Read MeGirirajsinh GohilNo ratings yet
- Adobe After Effects CS4 Read MeDocument5 pagesAdobe After Effects CS4 Read MeNeo Xiu YangNo ratings yet
- Drivers 64 SignDocument3 pagesDrivers 64 SignsonorNo ratings yet
- Homeworks Windows Programming UtilityDocument7 pagesHomeworks Windows Programming Utilityefbminilf100% (1)
- AutoCAD 2018 - The License Manager Is Not Functioning or Is Improperly InstalledDocument8 pagesAutoCAD 2018 - The License Manager Is Not Functioning or Is Improperly InstalledFeteneNo ratings yet
- Adobe After Effects CS5 ReadmeDocument49 pagesAdobe After Effects CS5 ReadmeVictoria LieuNo ratings yet
- Solid Edge Installation Guide 42467 Tcm1023 227663Document11 pagesSolid Edge Installation Guide 42467 Tcm1023 227663HéctorMoreiraNo ratings yet
- Elearning Suite 6.1 Read MeDocument5 pagesElearning Suite 6.1 Read MeAkki KumarNo ratings yet
- Tilman Engineering Solutions (Shear Wall Cracked Section Analysis)Document29 pagesTilman Engineering Solutions (Shear Wall Cracked Section Analysis)Muhammad UsmanNo ratings yet
- Solid Edge Installation Guide 42467 Tcm1023 227663Document11 pagesSolid Edge Installation Guide 42467 Tcm1023 227663ywywyeNo ratings yet
- After Effects CS5 Release Notes: Minimum System RequirementsDocument14 pagesAfter Effects CS5 Release Notes: Minimum System RequirementsMeira MiNo ratings yet
- Fireworks CS5 Read MeDocument9 pagesFireworks CS5 Read MefahwalrahmanNo ratings yet
- Adobe After Effects CS5 읽어보기Document49 pagesAdobe After Effects CS5 읽어보기desigNo ratings yet
- SoftwareDocument60 pagesSoftwareAlthea DyNo ratings yet
- Ignition Quick Start GuideDocument38 pagesIgnition Quick Start GuideKerwin GrapaNo ratings yet
- Soundbooth CS5 Read MeDocument8 pagesSoundbooth CS5 Read MeAnandNo ratings yet
- "PC Tips": TroubleshootingDocument35 pages"PC Tips": TroubleshootingSangeetha BajanthriNo ratings yet
- Captivate 5.5 Read MeDocument4 pagesCaptivate 5.5 Read MeMahmut KocakusNo ratings yet
- Adobe Flash CS4 Professional Read MeDocument4 pagesAdobe Flash CS4 Professional Read MesdkfjsklNo ratings yet
- Building A Standard Image of Windows 7 Step-By-Step GuideDocument14 pagesBuilding A Standard Image of Windows 7 Step-By-Step GuidedanutzitNo ratings yet
- FLOWCODE 4 Getting Started GuideDocument12 pagesFLOWCODE 4 Getting Started Guideapeksha_837100% (1)
- Pipenet InstallationDocument11 pagesPipenet InstallationMani Kumar0% (1)
- Adobe® Creative Suite® 6 Product Installation Instructions: Install Your SoftwareDocument3 pagesAdobe® Creative Suite® 6 Product Installation Instructions: Install Your SoftwareIndunil HerathNo ratings yet
- Adobe® Creative Suite® 6 Product Installation Instructions: Install Your SoftwareDocument3 pagesAdobe® Creative Suite® 6 Product Installation Instructions: Install Your SoftwareStefanos HortisNo ratings yet
- Adobe® Creative Suite® 6 Product Installation Instructions: Install Your SoftwareDocument3 pagesAdobe® Creative Suite® 6 Product Installation Instructions: Install Your SoftwareJan Kevin GaliciaNo ratings yet
- Adobe® Creative Suite® 6 Product Installation Instructions: Install Your SoftwareDocument3 pagesAdobe® Creative Suite® 6 Product Installation Instructions: Install Your SoftwaredipersoNo ratings yet
- Adobe Photoshop CS6 Installation GuideDocument3 pagesAdobe Photoshop CS6 Installation GuideJonathan TanNo ratings yet
- Adobe® Creative Suite® 6 Product Installation Instructions: Install Your SoftwareDocument3 pagesAdobe® Creative Suite® 6 Product Installation Instructions: Install Your SoftwareNaomi McbrideNo ratings yet
- Adobe® Creative Suite® 6 Product Installation Instructions: Install Your SoftwareDocument3 pagesAdobe® Creative Suite® 6 Product Installation Instructions: Install Your SoftwareSean GibsonNo ratings yet
- SesetupDocument26 pagesSesetupAtaNo ratings yet
- Adobe CC GuideDocument14 pagesAdobe CC GuidederricknamaNo ratings yet
- AIA Quick Start Guide Logon Script EnglishDocument11 pagesAIA Quick Start Guide Logon Script EnglishbberryNo ratings yet
- Creative Suite 5 Design Standard Read MeDocument14 pagesCreative Suite 5 Design Standard Read MehelpdeskcomcomNo ratings yet
- Root Ulefone Armour 18tDocument27 pagesRoot Ulefone Armour 18tAndreas KulikNo ratings yet
- Autodesk Ecotect Analysis 2010 Installation and Getting StartedDocument20 pagesAutodesk Ecotect Analysis 2010 Installation and Getting Startedcesare.alcesteNo ratings yet
- SeisImager Installation Instructions v6Document1 pageSeisImager Installation Instructions v6sindy larasatiNo ratings yet
- SeismicDocument1 pageSeismicsabar yo untoroNo ratings yet
- Wizcon Quick GuideDocument98 pagesWizcon Quick GuideJonDyson32No ratings yet
- Visual MODFLOW Flex: Getting Started GuideDocument32 pagesVisual MODFLOW Flex: Getting Started Guidevasile madalinaNo ratings yet
- Setup and Deployment in Visual Basic 2010Document15 pagesSetup and Deployment in Visual Basic 2010meongkuNo ratings yet
- Online Documentation For Altium Products - CircuitMaker - ( (FAQs) ) - 2016-03-10Document27 pagesOnline Documentation For Altium Products - CircuitMaker - ( (FAQs) ) - 2016-03-10Eddie M. KaufmannNo ratings yet
- Adobe Captivate 2019Document5 pagesAdobe Captivate 2019alexNo ratings yet
- Solid Works CrackDocument2 pagesSolid Works CrackKiMi FeNo ratings yet
- Ie3d 15.0 InstallDocument17 pagesIe3d 15.0 InstallAaron NgNo ratings yet
- How To Speed Up Computer: Your Step-By-Step Guide To Speeding Up ComputerFrom EverandHow To Speed Up Computer: Your Step-By-Step Guide To Speeding Up ComputerNo ratings yet
- Fusion 360 | Step by Step: CAD Design, FEM Simulation & CAM for Beginners. The Ultimate Guide for Autodesk's Fusion 360!From EverandFusion 360 | Step by Step: CAD Design, FEM Simulation & CAM for Beginners. The Ultimate Guide for Autodesk's Fusion 360!No ratings yet
- Evaluation of Some Android Emulators and Installation of Android OS on Virtualbox and VMwareFrom EverandEvaluation of Some Android Emulators and Installation of Android OS on Virtualbox and VMwareNo ratings yet
- Software Testing Interview Questions You'll Most Likely Be Asked: Job Interview Questions SeriesFrom EverandSoftware Testing Interview Questions You'll Most Likely Be Asked: Job Interview Questions SeriesNo ratings yet
- Make Your PC Stable and Fast: What Microsoft Forgot to Tell YouFrom EverandMake Your PC Stable and Fast: What Microsoft Forgot to Tell YouRating: 4 out of 5 stars4/5 (1)
- How to Setup a Windows PC: A Step-by-Step Guide to Setting Up and Configuring a New Computer: Location Independent Series, #4From EverandHow to Setup a Windows PC: A Step-by-Step Guide to Setting Up and Configuring a New Computer: Location Independent Series, #4No ratings yet
- Free Video Editor Software Untuk Windows, Mac Dan Linux Edisi Bahasa InggrisFrom EverandFree Video Editor Software Untuk Windows, Mac Dan Linux Edisi Bahasa InggrisNo ratings yet
- Understanding IFIXDocument262 pagesUnderstanding IFIXsorzomNo ratings yet
- Application-Set Up WG-500P M Account Printer For MikroTik RouterOS - Mark - v1.01Document13 pagesApplication-Set Up WG-500P M Account Printer For MikroTik RouterOS - Mark - v1.01GroverNo ratings yet
- zNID 2804D QII 11172015cDocument3 pageszNID 2804D QII 11172015cJose TabaresNo ratings yet
- Computer Network Lab 1Document61 pagesComputer Network Lab 1AkshataNo ratings yet
- OpenVPN Configuration Step by Step MikroTik Wiki PDFDocument27 pagesOpenVPN Configuration Step by Step MikroTik Wiki PDFedgarfieeNo ratings yet
- Visual Doors User Guide Rev-ADocument137 pagesVisual Doors User Guide Rev-Achristian84No ratings yet
- A Basic User's Guide To Implementing The FAST Protocol: January, 2006Document18 pagesA Basic User's Guide To Implementing The FAST Protocol: January, 2006juttekataNo ratings yet
- Never Design Another FIFODocument2 pagesNever Design Another FIFOvikas310No ratings yet
- ETECH EXAM 2nd Quarter 2018-2019Document2 pagesETECH EXAM 2nd Quarter 2018-2019Daniel Fancis Amabran BarrientosNo ratings yet
- RelNotes-524 MSM3x4x MAP3x6xDocument15 pagesRelNotes-524 MSM3x4x MAP3x6xArmandoNo ratings yet
- NexentaStor 4 Installation GuideDocument47 pagesNexentaStor 4 Installation GuiderokkhanNo ratings yet
- Transmission Basics: ICSA 733: Week 3Document102 pagesTransmission Basics: ICSA 733: Week 3amirsalahibrahimNo ratings yet
- Fasttrack, Fastpath, Isp Network DesignDocument68 pagesFasttrack, Fastpath, Isp Network DesignIwan YuliantoNo ratings yet
- SRX5400 Services GatewaysDocument14 pagesSRX5400 Services GatewaysEnima BhtNo ratings yet
- dx80 dx70 Convert Between Ce and Android Based SoftwareDocument17 pagesdx80 dx70 Convert Between Ce and Android Based SoftwareroheelNo ratings yet
- Ec2043 Wireless Network Question Bank PDF FreeDocument7 pagesEc2043 Wireless Network Question Bank PDF FreeBALAKRISHNANNo ratings yet
- Examples of Adding Static Routes in SolarisDocument5 pagesExamples of Adding Static Routes in SolarisAlemseged HabtamuNo ratings yet
- Question Bank For (ICS) : Information and Cyber SecurityDocument29 pagesQuestion Bank For (ICS) : Information and Cyber Securitysagar kardileNo ratings yet
- Ups Cyber Power PDFDocument64 pagesUps Cyber Power PDFgiangpd vtNo ratings yet
- H560N Quick Start Guide: Wireless RouterDocument17 pagesH560N Quick Start Guide: Wireless RouterCarlos Moreno GarcíaNo ratings yet
- MINI LINK Craft User GuideDocument20 pagesMINI LINK Craft User GuideSantosh KhadkaNo ratings yet
- ANR96 IM125-U-A v4.1Document58 pagesANR96 IM125-U-A v4.1Melissa OspinaNo ratings yet
- Configuring Satellite Transmission Over Abis InterfaceDocument2 pagesConfiguring Satellite Transmission Over Abis InterfaceFlorentine AmattabriNo ratings yet
- Script GameDocument2 pagesScript GameBuanaNetPbunNo ratings yet
- SIP5 ComProt V9.60 Manual C055-H enDocument434 pagesSIP5 ComProt V9.60 Manual C055-H enAkmal FahmiNo ratings yet
- ICT Empowerment AlliazaDocument2 pagesICT Empowerment AlliazaRoel N. ValerianoNo ratings yet
- Eye AnatomyDocument9 pagesEye Anatomysasa68No ratings yet
- GPEHDocument138 pagesGPEHPralhad Katti100% (2)
- ZXDU68 G020 (V5.0) DC Power System Quick User GuideDocument8 pagesZXDU68 G020 (V5.0) DC Power System Quick User GuideJose Luis Gonzalez100% (1)
- Data Domain Student GuideDocument535 pagesData Domain Student Guidesarath100% (1)