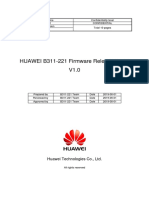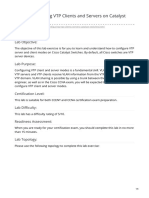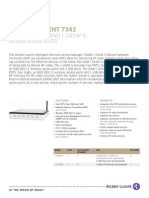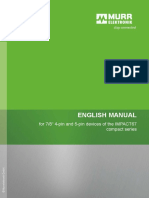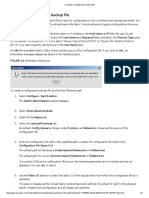Professional Documents
Culture Documents
QuickVPN Troubleshooting
Uploaded by
Mujahid PashaOriginal Description:
Copyright
Available Formats
Share this document
Did you find this document useful?
Is this content inappropriate?
Report this DocumentCopyright:
Available Formats
QuickVPN Troubleshooting
Uploaded by
Mujahid PashaCopyright:
Available Formats
QuickVPN Troubleshooting Guide
First thing we need to make sure is that both the QuickVPN software client and the Small Business routers firmware are up to latest versions. This is a must before we attempt to connect or any type of troubleshooting can be done, to find these latest versions please visit our website www.cisco.com If your clients have different router brands on the remote side trying to connect please make sure they are up to their latest firmware respectively. If it is a Consumer Cisco Linksys router please visit http://home.cisco.com to find their latest firmwares. The Client that is trying to connect must have administrative rights otherwise the connection may not establish. QuickVPN also has issues with pirated copies of Windows, we strongly suggest if QuickVPN access is imperative for your business that you are running a legitimate copy of Windows OS, otherwise problems may occur that we cannot support. When it comes to MAC users, unfortunately QuickVPN software client is not compatible there are other clients that may work but we do not offer support for them, please refer to this link for more information https://supportforums.cisco.com/docs/DOC-10266 When it comes to Wireless Broadband from cell phone carriers *Verizon, ATT, Sprint, ETC* the results have been hit or miss they either work or they dont mainly because of the connection the carriers are offering and their core routers firewalls that dont support VPN handshake negotiation as well as ports being un-blocked. Due to the inconsistency of this issue and if this is your case then we suggest visiting our Cisco Support Community https://supportforums.cisco.com/index.jspa where you might be able to find a solution on the forums, however at this time Cisco Small Business Support Center does not support air card issues. If you have installed two NIC cards on the clients computer QuickVPN might try to utilize the connection that does not have an IP address assigned, simply disable the adapter that is not being used. This might also happen when being connected wirelessly and via Ethernet at the same time, if you are not using an adapter we simply recommend you disable it. On the routers firewall please enable multicast pass-through, disable block WAN requests and enable https remote management and leave it in its default port. Please make sure that VPN Pass-Through is enabled for IPSEC. Make sure that the router on the clients side also supports VPN connections. A good way to test this is to connect directly to the clients ISP modem and see if the tunnel establishes first and then try it behind the router. On the RV120W or SA5XX Series it is mandatory to enable remote management for QuickVPN to work. Also for the RV120W make sure you disable the block fragmented packets feature or QuickVPN may not work.
If you are using port forwarding for the following ports 50, 51, 443, 60443, 500, 4500 then QuickVPN may not work, you can optionally use secondary ports for the same service protocols if you need to port forward them to your servers so QuickVPN can still use the primary ports and not create a conflict. QuickVPN software has a built in log system with basic information so that anytime you want to perform troubleshooting, please refer to the log.txt that can be found in the QuickVPN folder; C:/Program Files/Cisco Small Business/QuickVPN/log.txt On some occasions we have noticed that not creating a client security certificate can affect whether the connection gets established or not. If QuickVPN does not work without creating the certificate then try generating a security certificate, this is usually an additional security method to authenticate with QuickVPN but in some instances it has been the reason for the tunnel not to establish all together. After all your clients have been created generate and export for client the file to the QuickVPN folder and copy paste the certificate which has an extension of .PEM export this file to your desktop first and then transfer the file to the QuickVPN folder is this order. C:/Program Files/Cisco Small Business/QuickVPN/ If you are using any other type of VPN client software including Cisco VPN Any Connect then Quick VPN may not work, please make sure you dont have any other active VPN software running or installed on your PC, before you attempt to make QuickVPN work. In order for QuickVPN to work it is recommended you change the LAN IP address to a different subnet than 192.168.1.X as many devices come by default in that subnet. This will cause an IP conflict and the tunnel will not establish. Your Cisco router must have a direct public IP address for QuickVPN to work, please check under the status tab and your internet connection type and make sure it has a public IP address and it is not behind another router. This issue is more common with DSL connections; if you are behind another router/modem you should request your ISP to turn it into bridge mode so our router can be the border router between your LAN and your ISP. We also recommend you lower your WAN MTU settings down from the 1500 default to avoid packet fragmentation which can be an issue with QuickVPN, especially in other countries outside the USA. The best way to find this value is to you is your ISP and asks or you can optionally do an MTU test yourself: http://help.expedient.com/broadband/mtu_ping_test.shtml If you are using Windows XP, you must disable the Windows Firewall or create an exception for QuickVPN and any associated QuickVPN files for it to go through and connect. Make sure you have any additional security software like antivirus or extra firewalls disabled to test QuickVPN. If you are using Windows Vista or Windows 7 the Windows firewall needs to be enabled for QuickVPN to work properly.
In order for QuickVPN to work correctly please make sure that IPsec Services & IKE Services are started and running. To check these setting you can go to start----run---services.msc or from your control panel---administrative tools----services. If they are not started please start them manually and make sure they stay on. The most common error message while trying to connect is the Verifying Network.. Gateway Not Responding, if you are getting this far but you are still getting this message we need to focus on several ports that could be being blocked by your ISP these ports are 50, 51, 443, 60443, 500, 4500 these ports have to be open in both sides client and router for the tunnel to establish successfully. In order to find out if these ports are being blocked we need to perform a port scan, we want to do this directly connected to your ISP modem if possible, if that cant be arranged then we would have to disable the routers firewall completely off before performing these scans. Once we have that set up we can go to www.grc.com-----services----Shields UP---proceed----all service ports. This will begin a complete scan of all service port and tell us whether they are closed or opened and we need these specific ports to be opened. In some occasions you will receive a green stealth mode status which basically means your ISP is filtering traffic through these ports for security reasons. If this is the case you can perform another test this one will be done from the outside of your network. You will need to download a program called Nmap http://www.nmap.org which is free and install it on a location outside your network, you can then perform a scan of your network and it will tell you with more precision if the ports are being closed, once installed you can us the following command Nmap -sS -sU -p 500 Pn 71.7.134.80 (Public IP Address) this will tell you if the ports are being blocked. Unfortunately most ISP tier 1 support is adamant in proclaiming that all of the service ports are already open and they will not hesitate to tell you that all service ports are opened and that they do not block any ports and that the problem is our router. This may be true in some very few instances but if the port scan test results show otherwise you will need to insist on showing them a proof of the port scans and demand to speak to tier 2 support/advanced support. After making sure that you have done all of the above mentioned steps and confirmed that none apply to your situation we can perform advanced troubleshooting with tier 2 support and analyze an advanced packet analysis to determine where the connection is being blocked and why it fails to connect, simply contact our Small Business Support Center at 1-866-606-1866
You might also like
- Jan'18 Citrix Netscaler Secure Web Gateway Data SheetDocument7 pagesJan'18 Citrix Netscaler Secure Web Gateway Data SheetMujahid PashaNo ratings yet
- Netscaler: The World'S Most Advanced Cloud Network PlatformDocument24 pagesNetscaler: The World'S Most Advanced Cloud Network PlatformMujahid PashaNo ratings yet
- Netscaler: The World'S Most Advanced Cloud Network PlatformDocument21 pagesNetscaler: The World'S Most Advanced Cloud Network PlatformMujahid PashaNo ratings yet
- 100 Keyboard Shortcuts For Moving Faster in Windows 7Document5 pages100 Keyboard Shortcuts For Moving Faster in Windows 7Umi Ghozi-gazaNo ratings yet
- CC Policy of AieDocument1 pageCC Policy of AieAnoop MuraliNo ratings yet
- The Subtle Art of Not Giving a F*ck: A Counterintuitive Approach to Living a Good LifeFrom EverandThe Subtle Art of Not Giving a F*ck: A Counterintuitive Approach to Living a Good LifeRating: 4 out of 5 stars4/5 (5794)
- The Little Book of Hygge: Danish Secrets to Happy LivingFrom EverandThe Little Book of Hygge: Danish Secrets to Happy LivingRating: 3.5 out of 5 stars3.5/5 (399)
- A Heartbreaking Work Of Staggering Genius: A Memoir Based on a True StoryFrom EverandA Heartbreaking Work Of Staggering Genius: A Memoir Based on a True StoryRating: 3.5 out of 5 stars3.5/5 (231)
- Hidden Figures: The American Dream and the Untold Story of the Black Women Mathematicians Who Helped Win the Space RaceFrom EverandHidden Figures: The American Dream and the Untold Story of the Black Women Mathematicians Who Helped Win the Space RaceRating: 4 out of 5 stars4/5 (894)
- The Yellow House: A Memoir (2019 National Book Award Winner)From EverandThe Yellow House: A Memoir (2019 National Book Award Winner)Rating: 4 out of 5 stars4/5 (98)
- Shoe Dog: A Memoir by the Creator of NikeFrom EverandShoe Dog: A Memoir by the Creator of NikeRating: 4.5 out of 5 stars4.5/5 (537)
- Elon Musk: Tesla, SpaceX, and the Quest for a Fantastic FutureFrom EverandElon Musk: Tesla, SpaceX, and the Quest for a Fantastic FutureRating: 4.5 out of 5 stars4.5/5 (474)
- Never Split the Difference: Negotiating As If Your Life Depended On ItFrom EverandNever Split the Difference: Negotiating As If Your Life Depended On ItRating: 4.5 out of 5 stars4.5/5 (838)
- Grit: The Power of Passion and PerseveranceFrom EverandGrit: The Power of Passion and PerseveranceRating: 4 out of 5 stars4/5 (587)
- Devil in the Grove: Thurgood Marshall, the Groveland Boys, and the Dawn of a New AmericaFrom EverandDevil in the Grove: Thurgood Marshall, the Groveland Boys, and the Dawn of a New AmericaRating: 4.5 out of 5 stars4.5/5 (265)
- The Emperor of All Maladies: A Biography of CancerFrom EverandThe Emperor of All Maladies: A Biography of CancerRating: 4.5 out of 5 stars4.5/5 (271)
- On Fire: The (Burning) Case for a Green New DealFrom EverandOn Fire: The (Burning) Case for a Green New DealRating: 4 out of 5 stars4/5 (73)
- The Hard Thing About Hard Things: Building a Business When There Are No Easy AnswersFrom EverandThe Hard Thing About Hard Things: Building a Business When There Are No Easy AnswersRating: 4.5 out of 5 stars4.5/5 (344)
- Team of Rivals: The Political Genius of Abraham LincolnFrom EverandTeam of Rivals: The Political Genius of Abraham LincolnRating: 4.5 out of 5 stars4.5/5 (234)
- The Unwinding: An Inner History of the New AmericaFrom EverandThe Unwinding: An Inner History of the New AmericaRating: 4 out of 5 stars4/5 (45)
- The World Is Flat 3.0: A Brief History of the Twenty-first CenturyFrom EverandThe World Is Flat 3.0: A Brief History of the Twenty-first CenturyRating: 3.5 out of 5 stars3.5/5 (2219)
- The Gifts of Imperfection: Let Go of Who You Think You're Supposed to Be and Embrace Who You AreFrom EverandThe Gifts of Imperfection: Let Go of Who You Think You're Supposed to Be and Embrace Who You AreRating: 4 out of 5 stars4/5 (1090)
- The Sympathizer: A Novel (Pulitzer Prize for Fiction)From EverandThe Sympathizer: A Novel (Pulitzer Prize for Fiction)Rating: 4.5 out of 5 stars4.5/5 (119)
- Her Body and Other Parties: StoriesFrom EverandHer Body and Other Parties: StoriesRating: 4 out of 5 stars4/5 (821)
- Huawei B311-221 Firmware Release NotesDocument10 pagesHuawei B311-221 Firmware Release NotesAbdoNo ratings yet
- XXX Report: Client Logo PlaceholderDocument37 pagesXXX Report: Client Logo PlaceholderMarioFernandoRentorNo ratings yet
- Lab To Do - Configuring VTP Clients and Servers On Catalyst SwitchesDocument6 pagesLab To Do - Configuring VTP Clients and Servers On Catalyst SwitchesToufik AblaouiNo ratings yet
- LRAD 1000RX - Interface Protocol Rev GDocument23 pagesLRAD 1000RX - Interface Protocol Rev GngdnamNo ratings yet
- Principles of Operating Systems and Its Applications QUIZ 1Document4 pagesPrinciples of Operating Systems and Its Applications QUIZ 1Nicoco LocoNo ratings yet
- Windows 10 Wireless Setup UWSPDocument9 pagesWindows 10 Wireless Setup UWSPAniket KambleNo ratings yet
- 4G Call FlowDocument1 page4G Call FlowHimanshuShrivastavaNo ratings yet
- Wirepas Mesh - An IoT connectivity solution overviewDocument13 pagesWirepas Mesh - An IoT connectivity solution overviewAshish SahayNo ratings yet
- Uccx 851 PugDocument22 pagesUccx 851 PugIvan SalazarNo ratings yet
- The Common Industrial Protocol (Cip) : PUB00122R2 MARCH 2016Document4 pagesThe Common Industrial Protocol (Cip) : PUB00122R2 MARCH 2016Sherlock HolmesNo ratings yet
- Cybersecurity - IntermediateDocument1,008 pagesCybersecurity - IntermediateKhoa TranNo ratings yet
- HFGHGFDocument2 pagesHFGHGFjimingeorgeNo ratings yet
- DAG2000-16 FXS Voice Gateway User Manual V2.0: Dinstar Technologies Co., LTDDocument55 pagesDAG2000-16 FXS Voice Gateway User Manual V2.0: Dinstar Technologies Co., LTDSergiu OglindaNo ratings yet
- Taller 4 DNSDocument10 pagesTaller 4 DNSDaniel Martínez100% (1)
- Cisco Wireless Controller Configuration Guide, Release 7.6Document1,098 pagesCisco Wireless Controller Configuration Guide, Release 7.6김준성No ratings yet
- Nucleus: Dissecting The Nucleus TCP/IP StackDocument27 pagesNucleus: Dissecting The Nucleus TCP/IP StackTấn VTrNo ratings yet
- Starter PG/PC Sinamics DCMDocument18 pagesStarter PG/PC Sinamics DCMAmbar Jati WaluyoNo ratings yet
- 479-0244-Anybus Communicator CAN PROFINET-IO User ManualDocument89 pages479-0244-Anybus Communicator CAN PROFINET-IO User ManualvarunshyamNo ratings yet
- Silo - Tips - at Command For Simcom TcpipDocument18 pagesSilo - Tips - at Command For Simcom Tcpiphusam haiderNo ratings yet
- Addressing The Network - Ipv4Document37 pagesAddressing The Network - Ipv4andshtNo ratings yet
- 3GPP TS 29.281Document24 pages3GPP TS 29.281bunty2108No ratings yet
- Amberloom Website Checker Report Current SampleDocument118 pagesAmberloom Website Checker Report Current SampleBuzz GordonNo ratings yet
- CIGRE2008 G1IF4 Rev0.6Document2 pagesCIGRE2008 G1IF4 Rev0.6QUANGTUNGHTDNo ratings yet
- I240W-S en DataSheetDocument2 pagesI240W-S en DataSheetKriztopher UrrutiaNo ratings yet
- IPIP Mikro TunnelDocument3 pagesIPIP Mikro TunnelAbu FadilahNo ratings yet
- 6400 Security Gateway DatasheetDocument5 pages6400 Security Gateway DatasheetPeterNo ratings yet
- English Manual: For 7/8" 4-Pin and 5-Pin Devices of The IMPACT67 Compact SeriesDocument112 pagesEnglish Manual: For 7/8" 4-Pin and 5-Pin Devices of The IMPACT67 Compact SeriesAdamNo ratings yet
- 850G-10I Induatrial Switch - Jan 2023Document2 pages850G-10I Induatrial Switch - Jan 2023NavneetNo ratings yet
- Com - Yy.hiyo$$com-Yy-Hiyo 2019 05 11 13 00Document313 pagesCom - Yy.hiyo$$com-Yy-Hiyo 2019 05 11 13 00Putra Ramadhan100% (1)
- Creating A Configuration Backup File On Brocade SAN SwitchDocument2 pagesCreating A Configuration Backup File On Brocade SAN SwitchRazu MollahNo ratings yet